Проблема #7. Ты забыл PIN-код
Допустим, ты забыл PIN или не совсем трезвым поставил графический ключ, ну или друзья пошутили и включили распознавание по лицу. Так вот, если устройство по какой-то причине заблокировано, блокировку можно снять (при условии включенной отладки по USB и прав root) через ту же консоль:
Команда удалит все пароли и графические ключи. Сами файлы, в зависимости от прошивки и модели устройства могут быть: gesture.key, password.key, cm_gesture.key, personalpattern.key, personalbackuppin.key. Также за блокировку отвечают файлы locksettings.db, locksettings.db-shm, locksettings.db-wal.
После этого достаточно перегрузить устройство и ввести любой ключ, пароль. Если это не помогает, можно попробовать следующее:
Активация windows 7 или как убрать черный экран с рабочего стола
Слетела активация windows 7, фон рабочего стола, стал похож на знаменитую картину художника Малевича черный квадрат? в нашем случае черный экран. Поводом этой проблеме, может послужить то, что кто-то пользуется пиратской копией операционной системы, либо лицензионной, но по каким-то причинам слетел ключ активации windows и нужно ввести его заново, но перед этим нужно проделать кое-какие действия описанные в данной статье.
Столкнувшись с данной проблемой не стоит беспокоится, т.к решается она путем небольшого количества действий. Давайте разберем вопрос, почему же так произошло. При автоматической загрузке и установке обновлений, скачивается одно, которое проверяет вашу систему на подлинность, проходит оно под кодовым название KB971033. Именно после того, как оно установится, начинается фоновая проверка и выявление пиратской копии windows. После этого если стоит нелицензионная версия, появляется так называемый черный экран, в котором говорится о том, что ваша копия windows не является подлинной подлинной. Если же система лицензионная, но по каким-то причинам экран стал черный, значит слетел ключ активации и нужно будет его заново вбить, но после некоторых действий.
Для начало нужно удалить скаченное обновление, для этого идем в панель управления.
Система и безопасность.
Здесь нам необходимо войти в цент обновления windows.
В правой колонке в самом низу, переходим во вкладку установленные обновления.
И в списке находим то, о котором говорилось выше, а именно обновление для microsoft windows (KB971033). Кликаем по нему правой кнопкой мыши и нажимаем удалить. Но если данное обновление отсутствует в списке, возможно оно скрыто. Тогда нам потребуется войти в командную строку и попробовать избавиться от него с помощью определенной команды.
Открываем меню пуск, в поиске пишем cmd, нажимаем правой кнопкой по найденному файлу и запускаем его от имени администратора.
В строке пишем такую команду wusa.exe /uninstall /kb:971033 и жмем клавишу enter. Обновление должно удалится.
После удаления, чтобы нас эта проблема больше не беспокоила, придется найти данное обновление с помощью поиска и скрыть его от повторной установки, т.к. после удаления, оно может так же автоматически скачаться и установиться еще раз. Для этого в центр обновления windows и в правой колонке, кликаем по пункту поиск обновлений.
Ждем завершения данного процесса. Можете пока попить чайку.
После в центре обновления windows, нам будут предоставлены некоторые важные, где хранится и то которое нужно скрыть. Для этого переходим по вкладке важных обновлений, у меня их как видим целых 123.
Находим интересующие нас, нажимаем правой кнопкой мыши по нему и выбираем скрыть обновление. После того как оно скрылось, нажимаем ok. Теперь можем смело устанавливать другие предоставленные, после не забудьте перезагрузить компьютер. Далее для полной активации windows, потребуется выполнить еще несколько действий, которые описаны в статье Ваша копия windows 7 не является подлинной. Сборка 7600,7601. Так же для пользователей лицензионных операционных систем, которые столкнулись с проблемой черного экрана, поможет данная статья, но вместо активатора, вводите свой лицензионный ключ повторно.
Оставляйте своё мнение о данной статье, ну и конечно же задавайте свои вопросы если у вас что-то вдруг пошло не так.
В какой части дисплеев чаще всего проявляется выгорание?

сенсорные кнопкипостоянной работойуказанных точках
В центральной части дисплея выгорания появляются крайне редко. Это объясняется тем, что в данной области картинка меняется часто, матрица задействует разные субпиксели, поэтому оптимальная работоспособность сохраняется дольше.
Выгорать могут не только синие светодиоды. Утратить свои свойства раньше срока могут и красные, и зелёные элементы. Как правило, с такой проблемой сталкиваются мобильные геймеры. Как известно, в современных развлекательных приложениях есть свои навигационные виртуальные кнопки или области меню. В этих точках картинка тоже не меняется, поэтому световые компоненты тускнеют быстрее.
Есть ещё один момент, о котором стоит упомянуть. На участках, подвержённых выгоранию, возникают не только проблемы с цветопередачей. Также, там появляются специфические «фантомные» изображения. Как правило, эти фантомы представлены тусклыми силуэтами навигационных виртуальных кнопок, поля поисковика, значков, находящихся вверху дисплея. По сути, в пострадавшей области остаётся то, что она непрерывно отображала на протяжении долгого времени.
Использование сторонних приложений
Намного проще для многих людей оказывается использование сторонних программ, которые помогают установить обои на рабочий стол телефона. Под систему Андроид создано очень много утилит подобного рода. В их базе находится большое количество картинок, которые поделены на группы. Пользователю потребуется просто подобрать оптимальный для себя вариант и установить его. Остальные действия выполняются автоматически программой. В качестве примера рассмотрен вариант с программой Обои HD:
-
Первым делом необходимо перейти в Плей Маркет, в поисковой строке написать название утилиты и скачать ее. После этого запустить программу.
- Нажать на клавишу обзора. Кроме того, пользователи могут провести авторизацию в утилите, после чего система будет автоматически запоминать настройки, во время перехода между разными устройствами.
- Далее можно будет выбрать изображение для основного экрана. Потребуется посмотреть нужные категории, новинки и сделать выбор.
- Нажать на красную клавишу. В дополнение утилита дает возможность использовать лайки, ставить комментарии, скачивать картинки или присваивать изображения к определенным контактам телефонной книги.
- Можно обрезать обои по собственному усмотрению и после тапнуть на галочку.
На этом процесс установки обоев на телефон окончен. Пользователи могут установить другие подобные утилиты, у которых идентичные функциональные возможности, а основное отличие в базе изображений.
(Для смартфонов Samsung) Исправление зависания смартфона Android на черном экране с помощью dr.fone
- Подключите телефон к компьютеру с помощью USB-кабеля и запустите dr.fone.
- На dr.fone выберите Ремонт .
- Далее выберите “ Восстановление Android” в левой колонке и нажмите “ Пуск”
- Теперь выберите марку, имя, модель, страну и оператора вашего Android. После того, как все поля заполнены, отметьте « Я согласен с предупреждениями» и нажмите « Далее» .
- Чтобы подтвердить начало процесса восстановления, введите 000000 в текстовом поле.
- Затем вы должны перевести ваше устройство в режим загрузки, чтобы продолжить работу. Следуйте инструкциям Dr.Fone на экране: на вашем смартфоне нет кнопки «домой»:
- Ваш смартфон имеет кнопку домой:
- Теперь нажмите Next , dr.fone начнет загрузку необходимой прошивки.
- После завершения загрузки dr.fone начнет восстанавливать ваш смартфон
Что такое рекламный вирус
Новая форма всплывающей рекламы интегрируется в систему Андроид (непосредственно в root) после того, как пользователь установит его на телефон, маскируя себя как системное приложение. Это делает рекламу неуязвимой для любых нормальных средств удаления и антивирусов. Даже после заводского сброса (хард ресета) android-устройства рекламные вирусы остаются нетронутыми, представляя из себя серьезную угрозу для телефона.
Это типичное назойливое ПО для Андроид. Оно раздражает постоянно появляющимися объявлениями в приложениях. Данная форма вредоносных программ имеет root-доступ, поэтому большинство пользователей не догадаются, что телефон инфицирован. Жертвой этого опасного семейства вирусов могут стать обладатели таких девайсов, как планшет, телефон, смартфон с установленной операционной системой Android 4 >.
Трояны скрываются внутри легальных приложений для Андроид, таких как Candy Crush, Ассистент Google Now, клиенты Facebook, Twitter, WhatsApp messenger… и более чем в 20000 других мобильных приложений. Зараженные вирусами-троянами версии этих программ недоступны в магазине Google Play, однако могут быть скачаны из магазинов третьих лиц на устройство. Пользователи могут не заметить вредоносное влияние, антивирусы не идентифицируют угрозу. Впоследствии удалить вирус на планшете / смартфоне очень сложно.
Успешно внедренные экземпляры вредоносного ПО почти невозможно удалить, единственным решением для большинства пользователей будет покупка нового смартфона Андроид. Рекламные модули – серьезный риск и угроза для безопасности мобильных гаджетов. Приложениям, как правило, не предоставляется доступ к файлам, созданным другими программами. Однако рут-доступ обходит эту гарантию и может подвергнуть заражению устройства, украсть личные данные пользователя андроид-устройства.
Имеется три разные семьи этих вирусов, формы троянский вредоносных программ: Shuanet, Kemoge (или «ShiftyBug»), GhostPush. Эти семьи вирусов имеют отдельную структуру, но у них 77% общего кода. Наиболее высокие темпы распространения троянов и прочих вирусов – в Соединенных Штатах, Германии, России. Хотя ситуация тяжелая, шансы заразиться таким трояном довольно низкие. Как уже упоминалось, зараженные приложения находятся в магазинах сторонних разработчиков. Поэтому, если будете придерживаться официальных ссылок на Google Play, все будет в порядке.
Видеоинструкция по удалению рекламного вируса:
Какой размер обоев Android?
Рекомендуемый размер обоев для телефона: 640 пикселей в ширину X 960 пикселей в высоту
. Изображение должно быть в формате PNG или JPG. Меньшие изображения с размером 320 X 480 могут загружаться быстро, но они могут не выглядеть резкими на телефонах с более высоким разрешением.
Интересные материалы:
Может ли исходный получатель видеть переадресованное сообщение? Может ли iTools изменить ваше местоположение? Может ли кабель MC касаться потолочной сетки? Может ли калибр 14 выдерживать ток 20 ампер? Может ли катушка скулить повредить GPU? Может ли Keepsafe просматривать мои фотографии? Может ли керосин проводить электричество? Может ли Хаббл увидеть флаг на Луне? Может ли хакер перенаправить вашу электронную почту? Может ли хакинтош использовать аирдроп?
Как установить живые обои: предварительные сведения
Живые обои — это такое же приложение, как и любая другая программа для операционной системы Андроид, и базовые принципы установки и работы с ней точно такие же. То есть, это знакомый уже нам файл с расширением *.apk, который нужно инсталлировать на телефон или планшет любым доступным способом, напрямую через интернет или скопировав с компьютера. Перед тем, как иметь возможность пользоваться живыми обоями, нужно выбрать на Google Play Market в соответствующей категории приложений живые обои. В данной категории предлагается к скачиванию огромное множество платных и совершенно бесплатных потрясающих по красоте живых обоев, и Вы обязательно подберёте себе что-то на собственный вкус.
Далее установите их одним из способов, о которых мы уже рассказывали . Можете ставить напрямую с маркета Google или с компьютера, скачивать файл на флеш-карту SD и запускать apk-файл оттуда, выбранный метод установки неважен, главное — результат.
Для того, чтобы живые обои работали у Вас на устройстве
, требуется установленная на нём ОС Андроид версии от 2.1.
Убедитесь, что Ваш телефон или планшет имеют правильную версию операционной системы. О том, как узнать версию Андроид, читайте . Некоторые обои требую версию Андроид от 2.3 и выше, существуют даже программы, полная функциональность которых доступна с четвёртой версии Андроид. Так что, перед тем, как скачивать всё подряд, почитайте о требованиях данных живых обоев к версии операционной системы.
И последнее: любые живые обои являются ресурсоёмким приложением
, требующимдостаточной мощности процессора и количества оперативной памяти. На устаревших слабых Андроид-устройствах живые обои могут заметно тормозить работу всей системы. Кроме того, движущиеся живые обои, особенно если это красивое 3D-изображение, очень интенсивно потребляют заряд аккумуляторной батареи
во время активности экрана.
Так что, установив себе модные живые обои, не удивляйтесь тому, что Ваш телефон или планшет на Андроид начал стремительно терять свой заряд.
Проблема #6. Не работает кнопка питания
Если в смартфоне сломалась кнопка питания, включить его можно так: зажимаем громкость вниз и подключаем проводом к компу. Попадаем в загрузчик. Из консоли вводим команду для продолжения загрузки (fastboot входит в состав Android SDK, папка platform-tools):
Телефон загрузится. Для обеспечения работоспособности можно поставить модуль GravityBox для Xposed framework и включить опцию «Пробуждение громкостью» или поставить ядро с поддержкой DoubleTap2Wake. Чтобы иметь возможность погасить экран (заблокировать), следует активировать опцию «Двойное нажатие для сна» в GravityBox.
Другие хардварные кнопки можно переназначить, отредактировав один из файлов /system/usr/keylayout. На Nexus 5 хардварных кнопок немного, поэтому приведу пример со смартфоном Micromax Q415. У него очень неудачное расположение кнопок «Назад» и «Меню», но их легко поменять местами, если отредактировать файл :
Достаточно в первой строке указать кейкод 249, а в последней — 158. Аналогичным образом можно изменить любые другие кнопки, включая кнопки громкости (их настройки могут находиться в другом файле).
Способы решения если Исчез рабочий стол Android (лаунчер)
Способ 1 — сброс данных
Данный способ сможет вам помочь если вы уверены в том что, вы случайно не удалили лаунчер на своем Android устройстве! Если это действительно так, то сброс данных решит данную проблему! Как вы наверно уже поняли сбросив данные вся телефонная книга, приложения, смс будут удалены, кроме картинок и мелодий.
Как выполнить сброс данных?
В одной из статей сайта Android +1, а точней как разблокировать графический ключ android (7 способ) очень подробно описан процесс для многих производителей как выполнить сброс данных или спец. статья о сбросе данных на Android.
Способ 2 — установка стороннего лаунчера по WI-FI/Internet
Если Вы уверены в том что, на вашем Android смартфоне или планшете включен WI-FI или работает Internet, а также у вас есть учетная запись Google и приложение Google Play с которого вы устанавливаете приложения, то делаем вот что:
На Android есть возможность устанавливать удаленно приложения, для этого нужно чтобы смартфон или планшет подключился к знакомой WI-FI точке доступа.
1. Устанавливаем на Android любой понравившейся лаунчер на ваш выбор с компьютера
Holo Launceher
2. Подождите 5 минут пока установится лаунчер и перезагрузите Android на котором исчез рабочий стол
Способ 3 — сброс данных и подключение к WI-FI
В Android при первоначальной настройке, всегда активируется WI-FI, поэтому
- Выполните сброс данных на Android
- Подключитесь WI-FI
- Введите учетные данные Google
- Установите лаунчер с помощью ПК
- Перезагрузите устройство
Способ 4 — установка рабочего стола с помощью средств отладки ADB
Данный способ требует чтобы на вашем Android была включена отладка USB, если она была не активирована, то ее уже ни как не активируешь! Отладка по USB возможно была включенной, если вы получали Root Android!
Вам понадобиться:
- Скачанный apk файл лаунчера
- Включенная отладка USB на Android
- Фирменная программа сайта Adb Run
Инструкция
- После того как установили программу Adb Run запустите ее
- Перейдите в меню 3 — Install Android App to Device
- Выбрать вначале меню 0, и в открывшееся окно переместить apk файл лаунчера и закрыть окно
- Выбрать меню 1 — Install Programm
- Взять в руки Android устройство и до установить лаунчер
- Перезагрузить Android
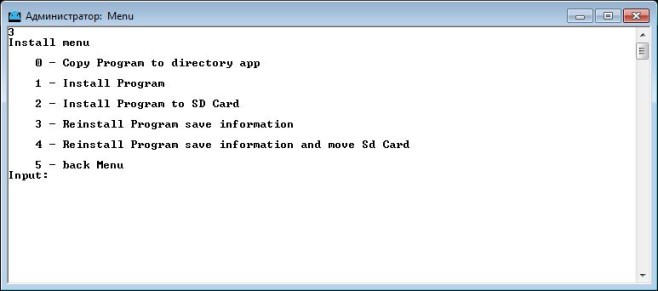
Способ 5 — прошивка Android
Для того чтобы попробовать восстановить исчезнувший рабочий стол Android должна помочь прошивка. Как прошить многие модели и что такое прошивка, подробно в статье — что такое прошивка Android, либо установить прошивку с помощью ADB SIDELOAD.
Способ 6 — установка Launcher с TWRP Recovery (сложный способ)
Переместите скачанный apk файл лаунчера на карту памяти Android, у вас должно быть установлено TWRP Recovery. Переместите файл apk лаунчера в /system/app или /system/app/папка_с лаунчером с помощью файлового менджера TWRP. Перезагрузите Android.
Способ 7 — установка Launcher с Recovery + Aroma File Manager (сложный способ)
Вам Необходимо кастомное Recovery и Aroma File Manager после чего переместите скачанный apk файл лаунчера на карту памяти Android, а также Aroma File Manager. Установите Aroma File Manager с кастомного Recovery после чего переместите файл apk лаунчера в /system/app. Перезагрузите Android.
Данная статья относится к сериям уроков — редактирование APK
Вот и все! Оставайтесь вместе с сайтом Android +1, дальше будет еще интересней! Больше статей и инструкций читайте в разделе Статьи и Хаки Android.
Зависание телефона.
Иногда телефон может зависнуть с выключенным экраном. Вам может показаться, что телефон сломался или перестал подавать признаки жизни, хотя, на самом деле, это легко исправить. Ниже описано, какими способами можно перезагрузить или активизировать работу устройство.
2.1. Снять аккумулятор.
Если ваш смартфон разборный, для вас существует старый, добрый метод: выньте аккумулятор и через 10-15 секунд вставьте обратно. Эти простые действия часто кончаются успехом. Для владельцев неразборных смартфонов есть способы решение ниже.
2.2. Принудительная перезагрузка с помощью горячих клавиш.
Принудительная перезагрузка с помощью горячих клавиш используется, если смартфон вообще не реагирует на кнопку включения или на касания сенсора, также этот метод рекомендуют, если устройство часто виснет и медленно выполняет свои задачи. Суть принудительной перезагрузки с помощью горячих клавиш заключается в том, что если зажать три кнопки (например, громкости, включения и основное меню) устройство принудительно перезагрузиться. Заранее найдите в интернете комбинацию, подходящую именно для вашей модели, потому что могут быть различия.Обычно современные смартфоны перезагружается при одновременном нажатии на кнопки питания и громкости вниз.
Такая экстренная перезагрузка быстро приведет устройство в норму.
2.3. Очистка системного кэша через Recovery mode.
Такая операционная система, как Android, не любит, когда занято слишком много памяти. Из-за нехватки места на телефоне, она начинает капризничать, например, часто зависать. Чтобы устранить эту проблему, достаточно очистить системный кэш. Есть отдельные приложения для этой процедуры, но вы можете сделать это сами. К тому же в экстренных случаях, когда телефон не отвечает, этот навык окажется полезным. С помощью зажатия конкретных кнопок, вы войдете в recovery меню. В основном у современных устройств комбинация следующая: удерживайте кнопку включения и кнопку громкости вверх до появления нужного нам меню. Если данная комбинация не подошла, можете поискать в интернете по такому запросу: «Как зайти в recovery mode +модель вашего телефона». Примерное такое же меню высветиться у вас.
Далее с помощью кнопок громкости или сенсора вы передвигаетесь по меню. Выбираем Wipe cache partition
Ваш смартфон перезагружен, очищен и готов к работе.
Восстановление карусели
Иногда бывает так, что карусель пропадает из настроек смартфона и отключается самостоятельно. Это чаще всего случается на MIUI 11 после очередных обновлений. Однако её можно восстановить, причём довольно просто.
Достаточно повторить процедуру смены региона и активации карусели, описанную выше. Вероятно, после установки ОТА регион на телефоне сменился на стандартный. Нужно вернуть Индию и заново активировать опцию в настройках.
После повторной активации придётся заново выбрать категории для подписки. Также при смене региона не забудьте поменять время, ведь установится часовой пояс Индии, который может существенно отличаться от вашего.
Как вернуть значки на главный экран телефона
Все методы, позволяющие вернуть пропавшие иконки, будут простыми для любого, даже самого неопытного пользователя смартфона
Внимательно читайте информацию по каждому из способов, чтобы не пропустить чего-то важного
Способ 1: перенос приложения во внутреннюю память
Перед тем, как перейти к инструкции отметим, что данный способ подходит не для всех телефонов. Поэтому если ваше устройство не поддерживает перенос программ на SD-карту, переходите к следующему методу. А для всех остальных было составлено подробное руководство:
- Переходим в настройки.
- Заходим во вкладку «Приложения».
- Открываем страницу с программой, иконка которой была потеряна.
- Нажимаем по пункту «Хранилище», а далее выбираем «Изменить».
Нажимаем по пункту «Хранилище»
- В открывшемся окне устанавливаем вариант «Карта памяти».
Выбираем вариант «Карта памяти»
В конце возвращаемся на рабочий стол и проверяем наличие значка программы.
Способ 2: поиск иконки в общем меню
На некоторых телефонах имеется общее меню со всеми установленными приложениями. Для перехода в него обычно используется кнопка в форме круга с восьмью точками. Отметим, что на смартфонах Xiaomi и многих других устройствах подобного раздела нет, поэтому не тратьте время и переходите к следующему методу. Как обычно, ознакомиться с инструкцией вы можете ниже:
- Открываем меню со всеми программами.
Открываем меню со всеми программами
- Внимательно анализируем каждую из страниц на наличие пропавшей иконки. Для удобства можно воспользоваться поисковой строкой, если таковая имеется.
- После нахождения значка удерживаем его и перемещаем на главный экран.
Не забудьте убедиться в том, что иконка закрепилась на рабочем столе.
Способ 3: поиск значка в папках
Некоторые пользователи создают на главном экране телефона тематические папки, в которые помещают приложения по определённым критериям. Возможно, что пропавшая иконка случайно попала туда. Проверить это поможет данная инструкция:
- Открываем папку, кликнув по ней.
- Просматриваем помещённые в неё иконки.
- При нахождении потерянного значка удерживаем его и передвигаем на главный экран.
Ищем значок в папках
Всё, на этом инструкция заканчивается.
Способ 4: перезагрузка телефона
Если исчезновение иконки вызвал системный сбой, то в большинстве случаев проблема решается после перезагрузки устройства. Удержите кнопку питания, а затем из предложенных вариантов выберите «Перезагрузка».
Дождитесь включения смартфона и убедитесь в появлении значка.
Порядок работы
1. Установим приложение с живыми обоями на смартфон, скачав его из Google Market или воспользовавшись sd-картой.
2. Добавим обои на рабочий стол устройства, для чего:
— нажмем на кнопку «Меню»
и в открывшемся окне выберем :
Откроется контекстное меню, в котором необходимо выбрать строку :
Программа предоставит перечень живых обоев, доступных для установки на устройстве и позволит выбрать понравившийся вариант, для чего:
— пользователю будет предложено произвести предварительный просмотр понравившихся обоев и затем осуществить их настройку;
— после нажатия на кнопку «Установить обои»
изображение анимационной картинки появится на рабочем столе мобильного телефона.
1. Необходимо помнить, что в случае небольшого запаса памяти на устройстве обои могут серьезно замедлить его работу
.
2. Применение живых обоев требует повышенного расхода энергии аккумуляторной батареи смартфона, поэтому для его нормальной работы требуется более частая подзарядка
.
3. Если анимационные картинки не были настроены владельцем устройства при их установке, и есть необходимость изменения настроек на установленных обоях, их можно совершить, произведя длительное нажатие
на свободном месте экрана
смартфона. В появившемся меню, используя строку настроек обоев, можно будет произвести необходимые операции.
4. В случае если на устройстве установлена другая оболочка данной операционной системы, загрузка обоев производится следующим образом:
— долгим касанием прикоснемся к свободному месту рабочего стола и в появившемся меню выберем :
В открывшемся меню выберем строку , после чего откроется галерея анимационных картинок, в которой нужно будет выбрать понравившиеся варианты и закончить установку.
Каждый пользователь смартфона хотя бы раз испытывал желание изменить внешний вид
оформления собственного устройства. Некоторые идут по сложному пути и ищут с изменением прорисовки всех меню, а для некоторых достаточно просто поменять обои.
Одним из интересных вариантов является установка «живых обоев», которые представляют собой анимационную заставку,
привносящую в смартфон оригинальности, а для пользователя являющиеся источником умиротворения или медитации (в некоторых случаях). Как установить живые обои на телефон, расскажет инструкция.
Приложение карусели и его настройки
Эта программа вернулась в состав MIUI начиная с 12-й версии прошивки. В MIUI 10 и 11 её не было, но она присутствовала в 9. Приложение значительно расширяет функциональность стандартной карусели и позволяет управлять ей более полно.
Возможности приложения Mi Glance (Wallpaper Carousel):
- Включить слайд-шоу не только для экрана блокировки, но и для рабочего стола. По умолчанию автоматическая смена обоев происходит на экране блокировки. Но приложение позволяет запустить карусель и для рабочего стола смартфона.
- Выбрать частоту и порядок обновления обоев. Стандартные настройки карусели обоев в этом плане крайне скудны. Поэтому приложение позволяет персонализировать обои на телефоне и выбрать именно те, которые будут демонстрироваться.
- Указать качество заставок (например, HD). Теперь не будут демонстрироваться все подряд картинки. Достаточно выбрать только высокое качество и изображений с низким качеством на экране не будет.
- Вынести ярлык на главный экран. Искать приложение стоит в настройках, в списке установленных программ. Но для того чтобы не было проблем с поиском и последующей настройкой карусели, можно вынести ярлык программы на рабочий стол.
- Настроить утренние приветствия – в период с 6 до 10 утра. Это своеобразный графический будильник. Если активировать эту опцию, карусель будет также проигрывать выбранный музыкальный трек, сопровождая его приветствием на экране.
- Добавить понравившиеся изображения в Избранное. Если понравилась какая-то картинка, её можно добавить в закладки. Так можно собрать личную коллекцию, а потом в настройках указать, чтобы демонстрировались только эти изображения.
- Заблокировать неинтересные категории. Функция позволяет отказаться от показа неинтересных категорий и отдельных картинок при использовании библиотеки карусели обоев. Также можно заблокировать некоторые фото из галереи.
Раньше можно было скачать Mi Wallpaper Carousel из магазина приложений Google Play (ссылка). Однако, у меня не получилось его поставить: для Redmi 8 пишет, что устройство не поддерживается. К тому же в Google Play оставлено множество свежих негативных отзывов о глюках приложения и невозможности его удалить.
На некоторых сайтах предлагают скачать карусель обоев в формате APK, якобы предназначенное для установки на любые прошивки. Делать это не рекомендуется по двум причинам:
- Файл может быть заражён вредоносным ПО.
- На кастомной прошивке от программы не будет никакого толку, так как она не сможет управлять очерёдностью смены обоев. Более того, она даже не запустится.
Следить за выходом новых обновлений можно в нашем канале Телеграм или воспользоваться каталогом официальных прошивок Xiaomi.

































