Обновление за октябрь 2022 г .:
Теперь вы можете предотвратить проблемы с ПК с помощью этого инструмента, например, защитить вас от потери файлов и вредоносных программ. Кроме того, это отличный способ оптимизировать ваш компьютер для достижения максимальной производительности. Программа с легкостью исправляет типичные ошибки, которые могут возникнуть в системах Windows — нет необходимости часами искать и устранять неполадки, если у вас под рукой есть идеальное решение:
- Шаг 1: (Windows 10, 8, 7, XP, Vista — Microsoft Gold Certified).
- Шаг 2: Нажмите «Начать сканирование”, Чтобы найти проблемы реестра Windows, которые могут вызывать проблемы с ПК.
- Шаг 3: Нажмите «Починить все», Чтобы исправить все проблемы.
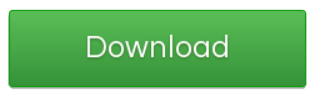
Как перенести файлы непосредственно на устройстве?
Для переноса картинок, музыки и видео непосредственно на устройстве лучше воспользоваться диспетчером файлов. Простым и надежным в использовании является ES-проводник. Основная функция менеджера как раз и заключается в работе с папками и файлами. Этот файловый диспетчер очень легкий, не занимает и без того небольшой объем памяти, и удобный.
Чтобы перенести необходимые данные, нужно их выделить с помощью одного длительного нажатия. Выбирая действие «переместить», следует нажать на «SD-card». Достоинством данного менеджера файлов является то, что меню позволяет сразу создавать новые папки для переноса файлов.
Изменение настроек в смартфоне Android
Теперь узнаем о способе, который готов дать больше свободной памяти, чем любой другой метод. Это радикальный способ, как освободить память на телефоне, суть которого — сбросить настройки к заводскому состоянию. Произойдёт форматирование локального хранилища. На выходе получаем полностью чистый смартфон.
Важно! Рекомендуем этот метод только в том случае, если остальные способы не помогли. Как очистить память телефона:
Как очистить память телефона:
- Входим в меню «Настройки» и находим пункт «Система и устройство».
- Открываем «Расширенные настройки» и в конце страницы нажимаем на «Восстановление и сброс».
- Внизу списка выбираем «Сброс настроек».
- Жмём на «Все файлы на телефоне» и подтверждаем действие.
Напоследок мы оставили ещё один хороший способ, который требует небольших денежных вложений.
Решение для удаления фото
Единственное решение, которое кажется работающим, — это переместить файлы в асинхронную папку, используя файловый менеджер.
Вот шаги:
Шаг 1: Откройте приложение файлового менеджера на своем устройстве и создайте новую папку во внутреннем хранилище. Назовем это Тест DT. Вы можете называть это как угодно.
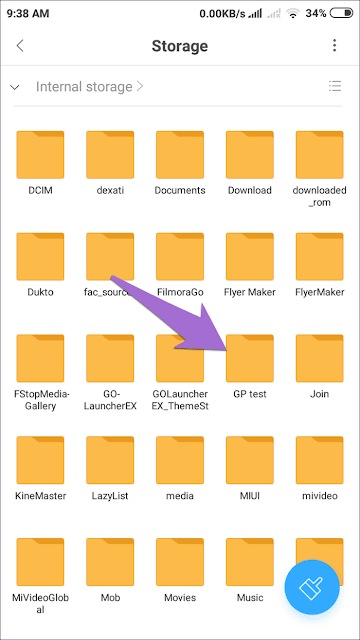 Заметка: Для этого я использовал приложение Mi File Manager. Вы можете использовать любой Приложение файлового менеджера.
Заметка: Для этого я использовал приложение Mi File Manager. Вы можете использовать любой Приложение файлового менеджера.
Шаг 2: затем используйте файловый менеджер Снова идем в Внутреннее хранилище -> DCIM -> Камера. В этой папке хранятся фотографии, сделанные с помощью камера телефона.
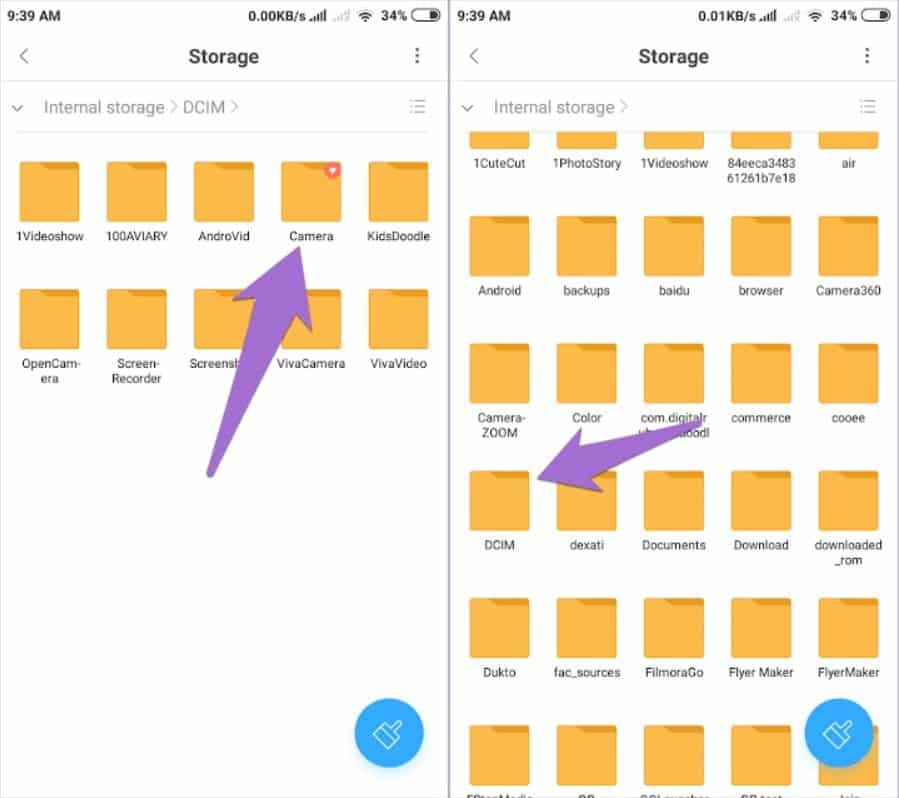
Шаг 3: Здесь выберите все фотографии, которые вы хотите удалить из Google Фото, и нажмите Двигаемся.
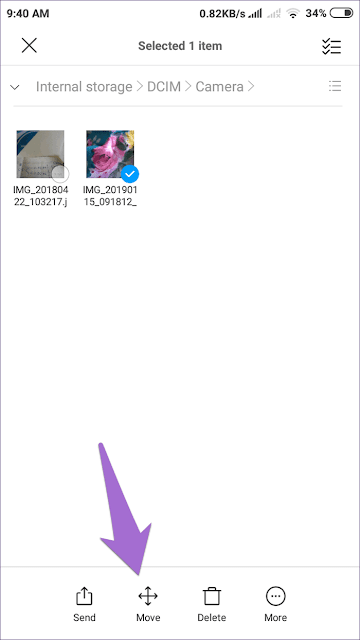
Шаг 4: Зайдите в новую папку (Тест DT), который вы создали выше, и вставьте туда изображения.
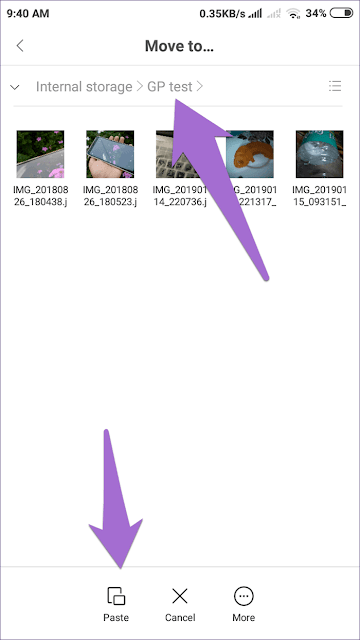
Как только вы это сделаете, файлы будут автоматически удалены из папки камеры приложения Google Фото на вашем телефоне.
Вы можете получить доступ к этим файлам из вновь созданной папки (Тест DT) с помощью Google Фото или любого другого приложения-галереи.
Убедитесь, что для новой локальной папки отключено резервное копирование и синхронизация. Для подтверждения перейдите на раздел альбомов В приложении Google Фото найдите папку. Значок облака с линией над ним указывает на то, что папка не синхронизируется.
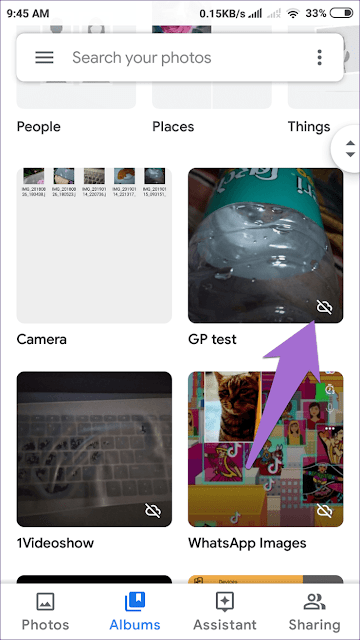
Шаг 5: Если удаленные фотографии все еще появляются в веб-версии, вам нужно будет вручную удалить их из Интернета. Для этого перейдите в Сайт Google Фото И вы должны удалить фотографии. Его удаление не повлияет на фотографии во вновь созданной папке (Тест DT) на вашем телефоне.
Заметка: В качестве меры предосторожности попробуйте сначала выполнить описанные выше шаги с одним или двумя изображениями. Когда вы будете удовлетворены, сделайте это сразу.. В любой момент, если вы хотите восстановить удаленные фотографии, откройте корзину в Google Фото и восстановите их
В любой момент, если вы хотите восстановить удаленные фотографии, откройте корзину в Google Фото и восстановите их.
Куда еще можно переносить фотографии с телефона
Конечно, это не единственный способ очистить память телефона. Фотографии по-прежнему можно скидывать на компьютер, можно переносить на внешний накопитель или просто удалять. В последнее время я все больше склоняюсь именно в к последнему варианту. Делаю я это даже не из нежелания платить. У меня подключено несколько дисков, за которые я плачу. А Яндекс Диск и некоторые другие по-прежнему в любом количестве.
Присоединяйтесь к нам в Telegram!
Просто именно постепенная переборка фотографий и их удаление позволяют не только освободить память, но и уменьшить ворох ненужных фото. Когда их количество составляет несколько десятков тысяч, с этим надо что-то делать. Как показывает практика, можно спокойно удалить примерно треть фотографий и ничего не изменится. Это будут смазанные и другие испорченные снимки. А если почистить дубликаты и те снимки, которые мы на всякий случай делаем по три-четыре раза, то и вовсе можно говорить об уменьшении библиотеки вдвое.
О сервисе Google Photos – возможности, преимущества, особенности, недостатки
Google Photos – это один из лучших сервисов, представленных на рынке на данный момент. С его помощью вы сможете безопасно хранить свои фотографии, а доступ к ним будет возможен с любого совместимого устройства. Приложение бесплатное и помимо облачного хранения предоставляет множество других функций.
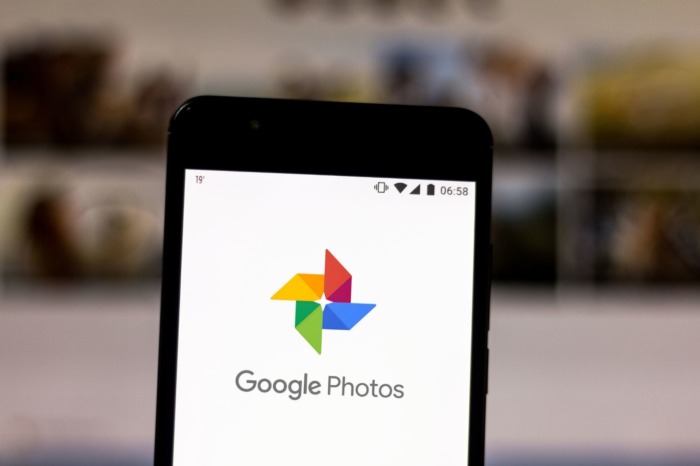
Стоит отдельно выделить раздел «Истории». В нем приложение собирает целые цифровые альбомы, в которые входят анимации, фотографии, видеоролики и коллажи с указанными датами и местоположениями. Подобными альбомами можно делиться с друзьями и родственниками. Для этого достаточно скопировать ссылку на альбом и отправить ее нужным людям.
С помощью Google Photos можно создавать анимированные фотографии, коллажи, слайд-шоу, видеоролики и так далее. Кроме того, в этом приложении есть встроенный редактор. Вы сможете обрезать фото, воспользоваться функцией автоматического улучшения, а также различными фильтрами, интенсивность которых можно будет регулировать. Однако фильтров здесь не так много, как хотелось бы.
Приложению Google Photos не хватает возможности совместного использования библиотеки. Вы сможете поделиться отдельными альбомами, историями и коллекциями. Но чтобы другой пользователь смог получить доступ ко всей библиотеке, ему необходимо будет войти в ваш Google-аккаунт. Это довольно весомый недостаток, если вы собираетесь использовать Google Photos в качестве семейной библиотеки.

Среди достоинств приложения Google Photos стоит отметить следующие:
- Приложение доступно почти на всех популярных платформах.
- Безлимитное хранилище, если сохранять фотографии не в исходном, а в высоком качестве.
- Возможность создавать фильмы, анимации, коллажи, истории.
- Автоматическая сортировка фотографий.
- Автоматическое распознавание лиц.
- При необходимости можно включить отслеживание мест создания снимков. Фотографии будут автоматически привязываться к местам, в которых они были сделаны.
- Есть возможность поиска по фотографиям. Например, можно ввести в поисковой строке слово «Море» и приложение покажет все фотоснимки, на которых присутствует море.
Но есть у приложения и свои недостатки:
- Встроенный редактор со скудным функционалом.
- При сохранении фотографий в исходном качестве объем облачного хранилища уменьшается до 15 Гб.
- Нельзя совместно использовать библиотеку.
- В веб-версии приложения достаточно много ограничений.
- При использовании на платформе iOS нет возможности очистить кэш.
Очистка телефона от ненужных файлов
Если память телефона Android заполнена, первым делом рекомендуем удалить приложения, загрузки и системный мусор. Наибольшее количество места на смартфоне занимает папка загрузки и установленные приложения. Действенный способ освободить достаточное количество памяти – убрать всё ненужное.
Как очистить внутреннюю память телефона:
Проанализировать все приложения на рабочем столе смартфона. Скорее всего удастся найти несколько ненужных или мало полезных приложений, которыми уже давно не пользуются. Их лучше удалить в целях высвобождения памяти;
- Ещё одна распространённая причина, почему память телефона заполнена – в ней хранится много видео и фото. Можем отфильтровать неудачные фотографии и бесполезные видео. Это уже может решить проблему. Если же все медиаданные нужны или их удаление не помогло высвободить достаточный объём памяти, остаётся только перенести файлы. Рекомендуем переместить данные на флешку или перебросить на компьютер;
- Очистить загруженные файлы из мессенджеров. Они по умолчанию загружают присланные фотографии на телефон. Из-за этого, в хранилище смартфона скапливаются различные открытки, поздравления, фото посторонних людей и прочее. Проще всего очистить этот раздел — использовать компьютер. Через проводник можем открыть одноимённую папку с мессенджера и убрать её содержимое;
- Проверить папку, в которую браузер загружает все файлы. Здесь скапливается много данных, их очистка поможет высвободить немало места.
Это самые эффективные способы освободить место на телефоне, но и они не всем помогают. Проблема с недостатком памяти сохранилась? – Читайте дальше.
Удалить Google Фото из галереи в веб-приложении
-
В вашем веб-браузере перейдите на photos.google.com .
-
Наведите курсор мыши на фотографию, которую хотите удалить, и выберите серую галочку в левом верхнем углу фотографии.
-
В правом верхнем углу выберите значок корзины .
-
Выберите Переместить в корзину . Фотография удаляется из вашего аккаунта Google Фото, а также с любых синхронизированных устройств, таких как ваш смартфон и планшет.
Удаление фотографии в Google Фото перемещает ее в корзину, где она будет храниться в течение 60 дней, после чего будет окончательно удалена системой.
Удалить фотографии и видео без возможности восстановления в веб-приложении Google Фото
Все элементы в корзине автоматически удаляются каждые 60 дней, но вы можете избавиться от них раньше.
-
На вашем компьютере перейдите на photos.google.com .
-
В верхнем левом углу откройте меню Гамбургер (Три сложенные линии) .
-
Выберите Корзина .
-
Чтобы удалить отдельные фотографии, наведите курсор мыши на соответствующую фотографию и в левом верхнем углу установите серую галочку .
-
Выберите значок корзины, чтобы окончательно удалить фотографию.
-
Либо, чтобы удалить все фотографии в корзине, не выбирая их, выберите « Очистить корзину» .
-
Выберите Удалить, чтобы подтвердить свой выбор. Ваши фотографии будут навсегда удалены из вашей библиотеки фотографий и не могут быть восстановлены.
Как сохранить память телефона
Советы, как сохранить память телефона, могут быть очень банальными, но они самые действенные. При съемке видео не выбирайте разрешение выше 1080p. Если снимаете что-то в 4K, останавливайте запись, когда в кадре нет ничего интересного, а потом сразу скидывайте материал на компьютер или в облако. Про разрешение видео я подробно рассказывал в этой статье.
8 лучших игр для Android на сегодняшний день.
А еще, сразу после установки отключите автосохранение материалов из мессенджеров. Вот они настоящий рассадник ненужного контента. Все, что вам пришлют, сохранится в память телефона, если вы не отключите эту функцию. В итоге, некоторым пользователям потом приходится удалять гигабайты ненужных фото и видео, которые плотно переплетаются с галлереей.
Будьте внимательны! Не зря говорят, что чисто не там, где убирают, а там, где не мусорят. Так и с телефоном. А если это системный кэш, то выше я рассказал, как его удалить.
Удаление неподдерживаемых видео
Google Фото поддерживает резервное копирование разных форматов фото и видео. Среди них есть файлы RAW с аппаратов Canon, Sony, Nikon, видео в формате MKV и многое другое.
Если вы загружаете видео с разных камер из разных источников, не все форматы могут поддерживаться на этой платформе. При этом они продолжают занимать место в хранилище Google Фото, поэтому лучше удалить их.
Для удаления неподдерживаемых видео из Google Фото откройте сайт на компьютере, нажмите на иконку настроек в правом верхнем углу рядом с изображением профиля.
На странице настроек вы увидите опцию «Неподдерживаемые видео». Здесь можно удалить видео во всех несовместимых форматах для освобождения места. Убедитесь, что очистили корзину после удаления особенно крупных файлов.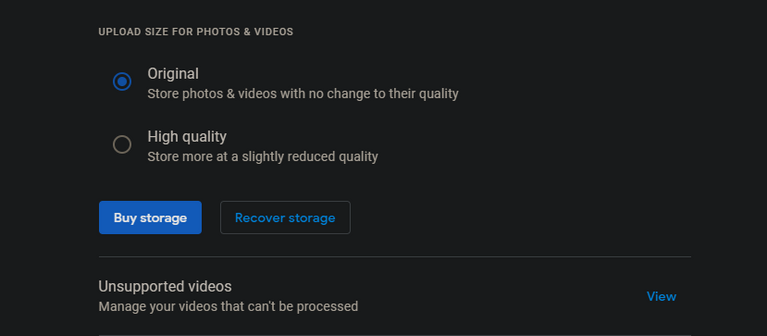
Какие варианты есть у пользователей
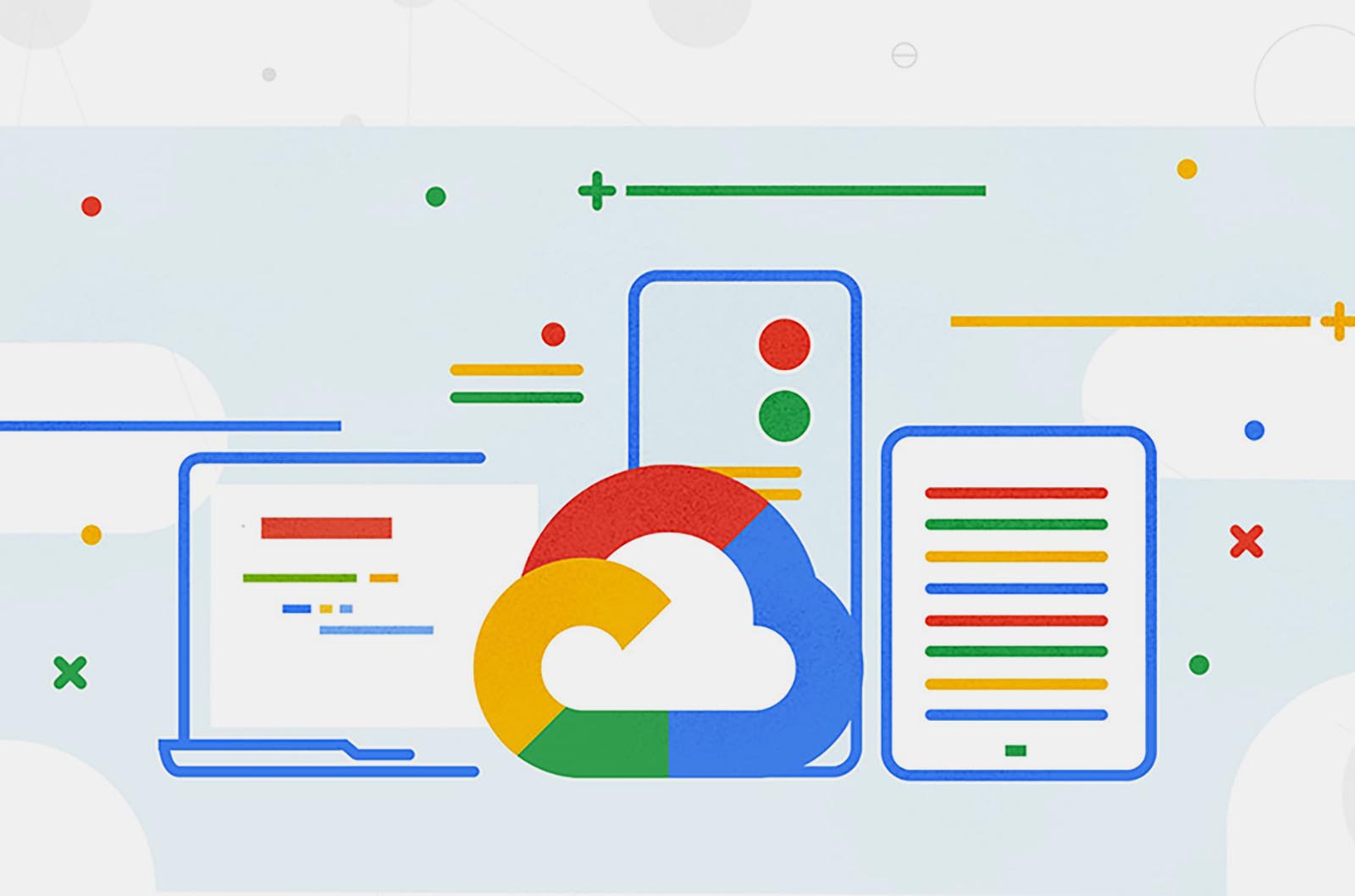
Теперь у всех, кто сгружал снимки и ролики в данный сервис, есть три опции.
1. Оставить все как есть. Можно просто оставить свою коллекцию медиаданных на месте. Предварительно до первого июня максимально сгрузить все необходимое в облако, а затем “добить” оставшееся место новыми снимками и роликами.
Получите накопившийся за долгие годы архив до 2021 года включительно. Когда место закончится, просто перейдите на другой сервис хранения фото.
Разумеется, при таком решении коллекция снимков и роликов будет находиться на двух сервисах и для просмотра или поиска разных фото придется регулярно перемещаться между приложениями или сервисами в браузере.
Зато не придется предпринимать никаких мер в ближайший год-полтора, а с новым местом хранения можно будет определиться позже.
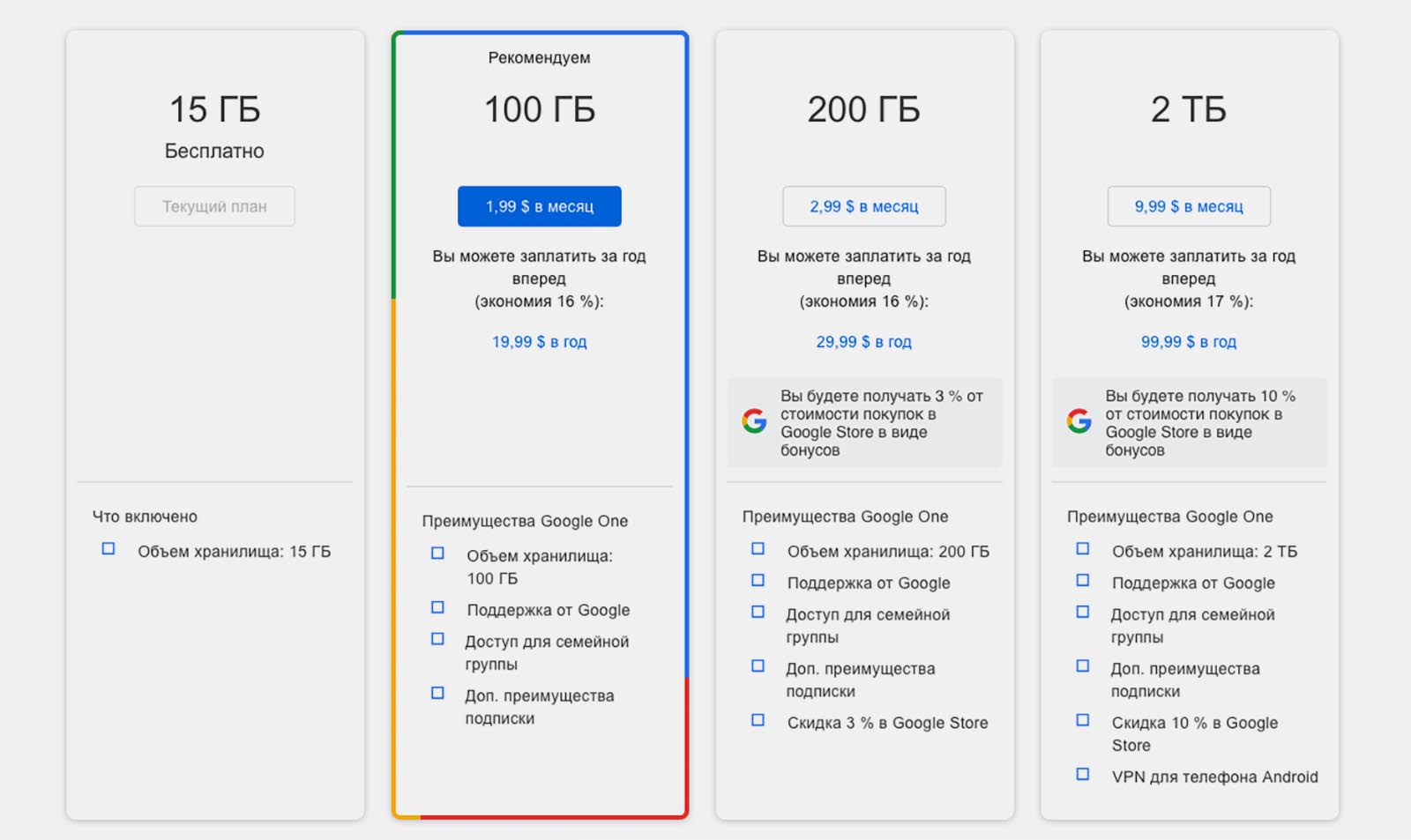
2. Оформить подписку на сервис Google. В этом случае тоже предпринимать ничего не нужно. Просто выгружаем максимальное количество данных до 1 июня, а затем заполняем бесплатные 15 ГБ новыми снимками.
Когда место подойдет к концу, оплачиваем подписку на любой подходящий тариф. На выбор доступны такие месячные и годовые планы:
◉ 15 ГБ: бесплатно
◉ 100 ГБ: 139 руб. в месяц или 1390 руб. в год;
◉ 200 ГБ: 219 руб. в месяц или 2190 руб. в год;
◉ 2 ТБ: 699 руб. в месяц или 6990 руб. в год.
Цены вполне приемлемые, при этом не придется заморачиваться с переносом данных и выбором нового места хранения. А еще вы продолжите использовать привычное и удобное приложение либо веб-интерфейс.
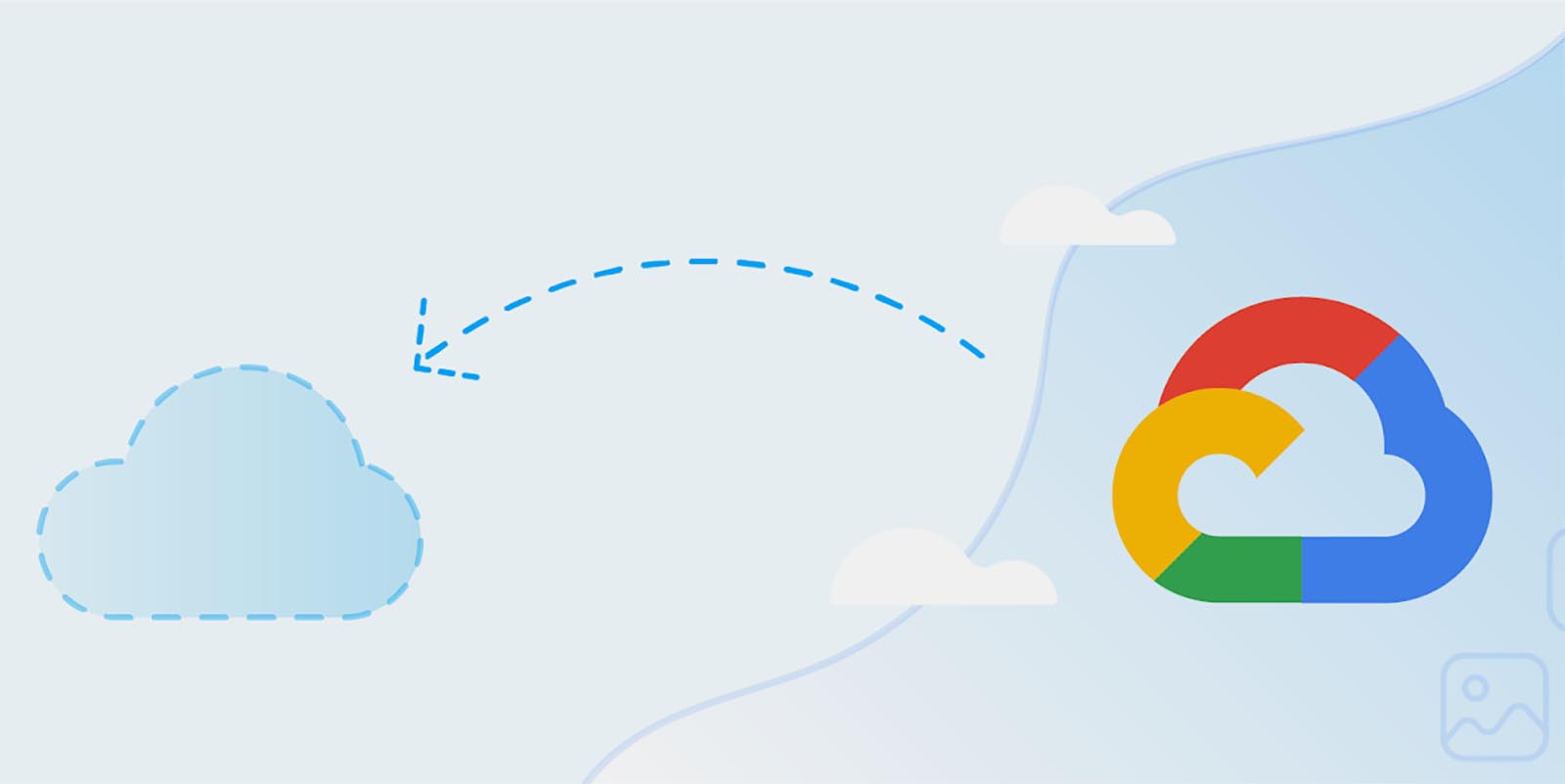
3. Перейти на другой облачный сервис. Самое радикальное и сложное решение из предложенных. Потребуется время, а главное – место на локальном устройстве, для переезда на другой сервис или в локальную коллекцию.
Сейчас далеко не все пользователи смогут выделить пару сотен ГБ на смартфоне или компьютере для временного хранения снимков. Мобильный гаджет и вовсе не подойдет для процесса миграции, ведь с трудом осилит достаточно долгую процедуру скачивания данных, а затем аналогичную по скорости выгрузку.
Для этого лучше иметь компьютер с достаточным объемом накопителя. Большинство современных Mac с SSD на 128-256 Гб тоже не подойдут. Можно просто обзавестись внешним накопителем на время переезда.
Что умеет делать сервис «Google Фото»?
«Google Фото» предлагает огромное количество разнообразных функций, но если речь идет об освобождении места на телефоне, одним из лучших вариантов станет использование функции «Автозагрузка и синхронизация» (доступна в «Настройках»).
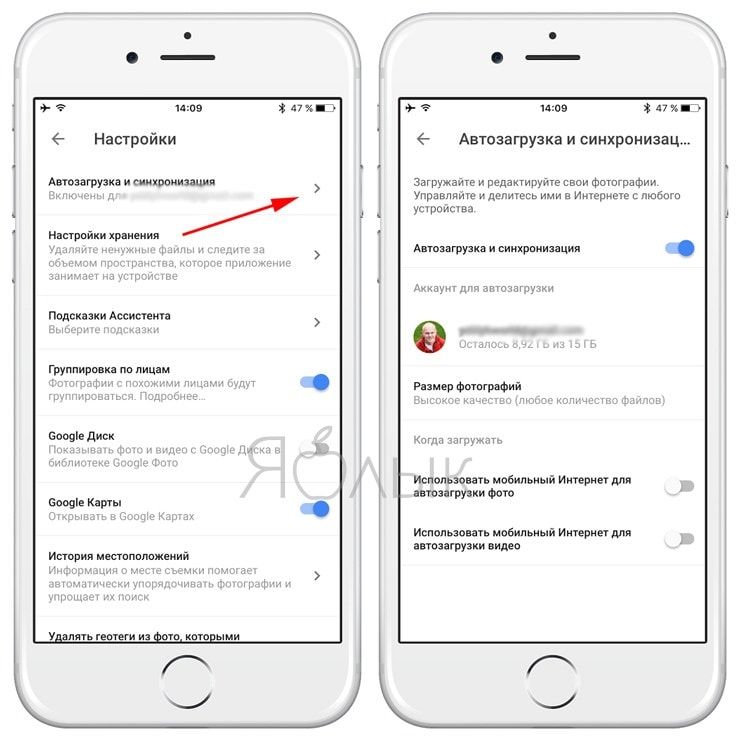
Данный функционал позволяет загрузить в библиотеку «Google Фото» все фотографии и видео, хранящиеся на телефоне, включая скриншоты, изображения из Instagram и пр. Фотографии и видео загрузятся в приватную галерею, которую сможете видеть только вы (можно и открывать доступ, создавая «Общие альбомы«). Доступ к файлам можно получить с любого устройства — смартфона, планшета или ноутбука. После загрузки фотоальбомов в «Google Фото» вы можете безбоязненно удалить их со своего мобильного устройства.
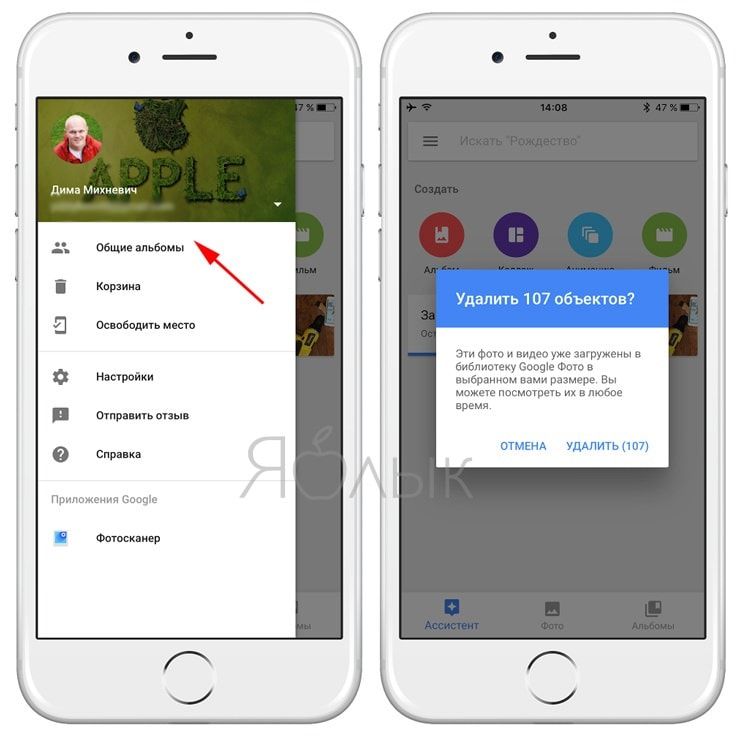
ПО ТЕМЕ: Как бесплатно увеличить размер Яндекс облака на iPhone, iPad и Mac до 42 ГБ (для хранения фото, видео и файлов).
Каждый раз при подключении мобильного устройства к сети Wi-Fi, загрузка фотографий в облако «Google Фото» начнет осуществляться автоматически, после чего файлы будут удалены с телефона. Если в числе загруженных фото окажутся дубликаты, сервис автоматически выявит их и оставит только один экземпляр.
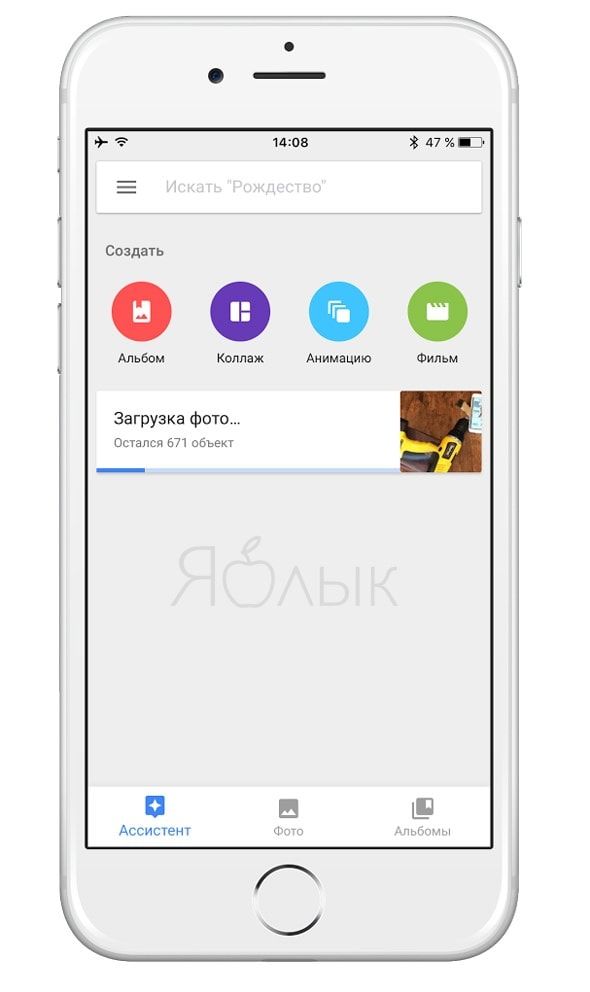
«Google Фото» предлагает немало возможностей, например, упорядочить групповые фото, включающие одного и того же человека\людей, установить в настройках резервное копирование фотографий только через Wi-Fi или мобильный интернет, идентифицировать и удалить фото, для которых уже существуют резервные копии, или сортировать снимки в фотоальбомы после отпуска либо какого-то события.
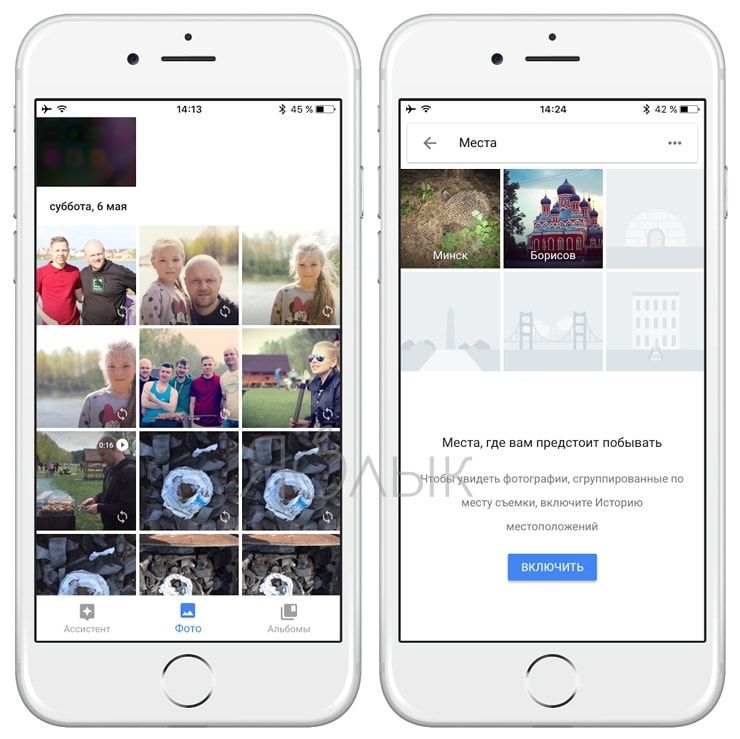
Кроме того, в сервисе присутствуют фильтры и другие инструменты для редактирования фото, создания коллажей, анимации, фильмов и т.д.
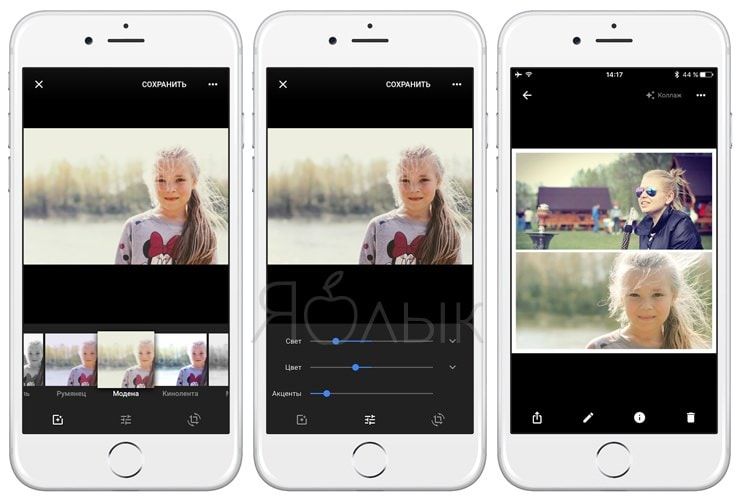
В приложении предусмотрена функция «умного» поиска, позволяющая искать фотографии не только по дате, когда они были сделаны, но и используя другие параметры, например, по локациям или лицам (сервис позволяет присваивать имя каждому лицу на фотографии).
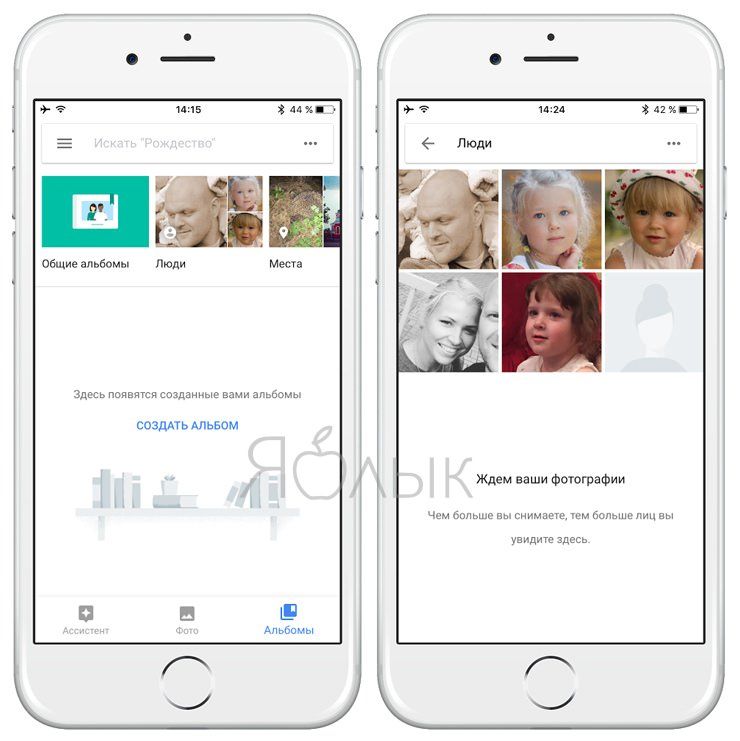
Как я решил задачу с заменой аватара в Google
Для начала я решил удалить все старые аватарки, а потом загрузить одну новую, чтобы ее сделать главной. Вся соль в том, как удалить старые автаркии. Для этого надо сделать следующее:
1) Войти в свой аккаунт Гугл в браузере.
2) Перейти по этой ссылке https://get.google.com/u/0/albumarchive
3) Как видно из адреса, это главный архив альбомов в Гугл. Доступа к этому архиву из настроек аккаунта я не нашел.
4) Далее заходим в «Profile Photos» (Фото профиля) и удаляем лишние старые картинки.
5) После этого загружаем и устанавливаем новый аватар – через стандартные настройки аккаунта Гугл (ссылку ниже еще дам).
6) Ждем примерно сутки, пока Гугл везде прокеширует картинку. У меня все ок. Фотка обновилась во всех сервисах Гугл и на телефоне.
Еще полезная ссылка для установки аватара Google через стандартные настройки профиля https://aboutme.google.com
Гугл аккаунт: как удалить учетную запись?
Что происходит, когда вы удаляете свою учетную запись gmail?
Удаление учетной записи Gmail приведет к удалению всех ваших писем и закрытию папки «Входящие».
Примечание. Письма по-прежнему будут присутствовать в учетных записях электронной почты людей, с которыми вы переписывались, кроме случаев, когда они также удалили свои учетные записи электронной почты.
6 вещей, которые необходимо рассмотреть перед удалением вашей учетной записи Gmail
Вы потеряете доступ к своей учетной записи.
Когда вы удалите свою учетную запись Gmail, то вы больше не сможете отправлять или получать электронные письма с этим адресом электронной почты. Перед закрытием своей учетной записи Gmail обязательно сообщите об этом всем заинтересованным людям, с которыми вы ранее вели переписку.
Вы можете потерять доступ к сторонним службам, связанным с вашей учетной записью Gmail.
Если ваша учетная запись Gmail связана с любыми другими учетными записями, то это плохо. Убедитесь, что вы обновили информацию об адресах электронной почты с этими учетными записями, чтобы не столкнуться со следующими проблемами:
Проблема №2. Ваша учетная запись Gmail связана с вашим банковским счетом. В этом случае вам придется пройти три формы идентификации и ожидать всего 14 часов, и в конечном итоге ваша учетная запись отвяжется.
Вы можете скачать резервную копию всех своих электронных писем.
Прежде чем вы нажмете большую красную кнопку и удалите свою учетную запись Gmail, вы можете загрузить все свои данные. В Google есть отличная статья, которая покажет вам, как это сделать, в своем Справочном центре Аккаунтов Google: как .
Удаление учетной записи Gmail не освободит ваше имя пользователя.
Никто (в том числе вы) не сможет использовать ваше имя пользователя Gmail (имя_пользователя@gmail.com) в будущем. Это гарантирует, что никто не сможет выдавать себя за вас в вашей старой учетной записи электронной почты.
Удаление учетной записи Gmail не приведет к удалению вашей учетной записи Google.
Ваша учетная запись Google останется связанной с такими данными, как история поиска и аккаунт YouTube.
Можно восстановить удаленную учетную запись Gmail, даже если вы уже удалили её.
Хотите получить удаленные электронные письма? У вас есть всего 2 недели, чтобы восстановить удаленную учетную запись Gmail. Узнайте, как восстановить недавно удаленную учетную запись Gmail.
Как удалить свою учетную запись Gmail
Войдите в свой аккаунт Google, перейдя на страницу и нажав кнопку «Войти».
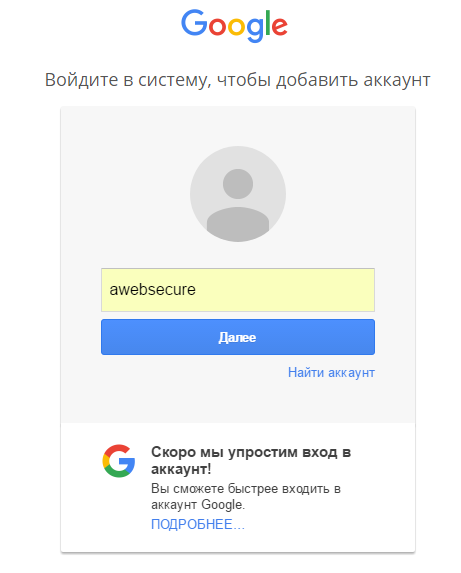
Войдите в систему под своим именем пользователя и паролем
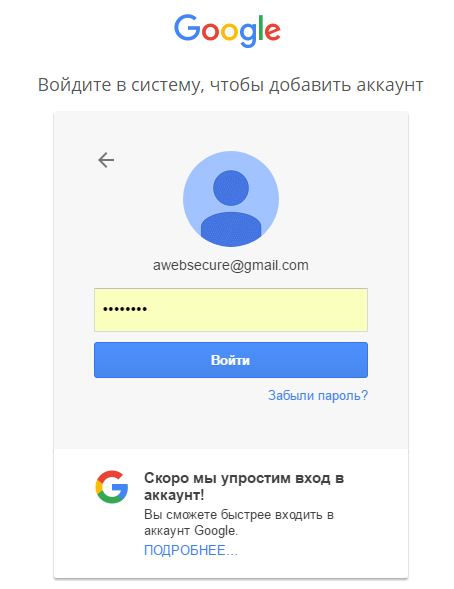
На странице «Моя учетная запись» в разделе «Учетные записи» нажмите «Удалить свою учетную запись или службы».
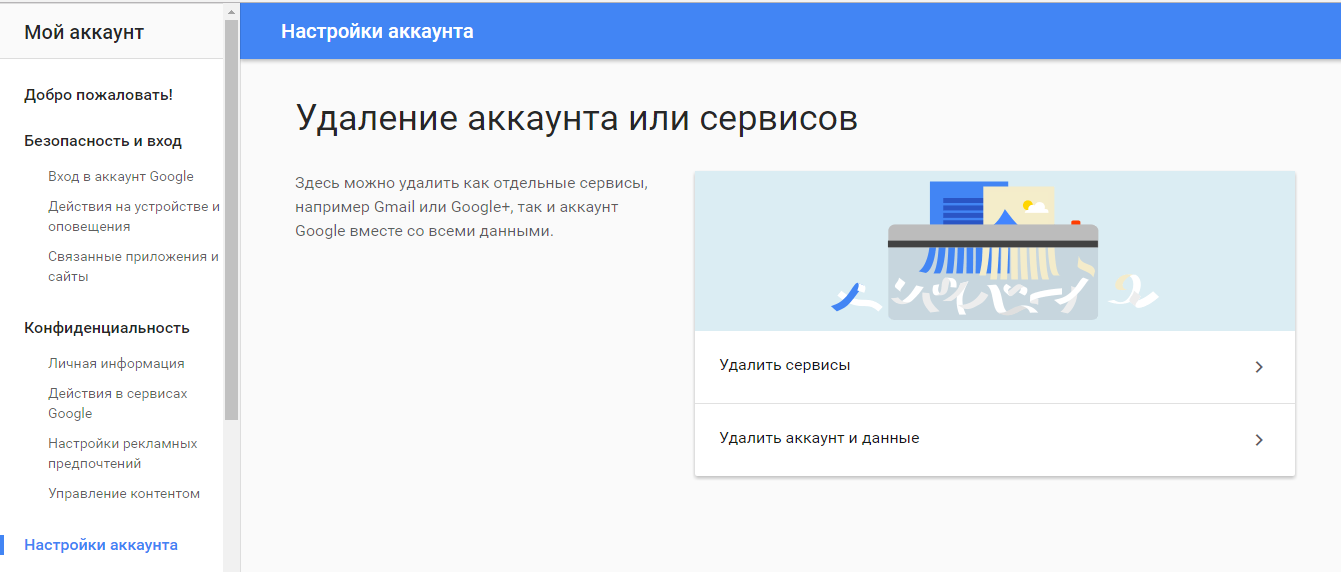
Нажмите «Удалить продукты».
Повторно введите свой пароль и нажмите «Войти».
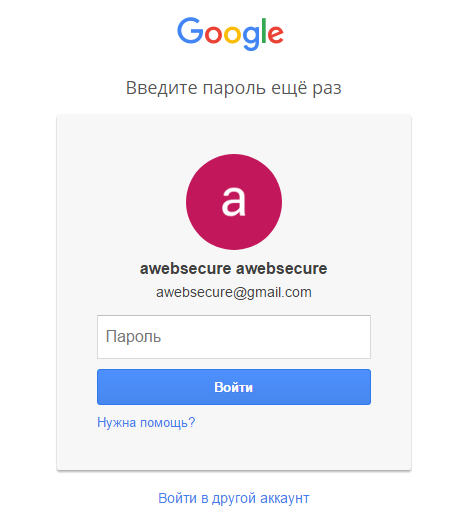
Рядом с учетной записью Gmail нажмите корзину.
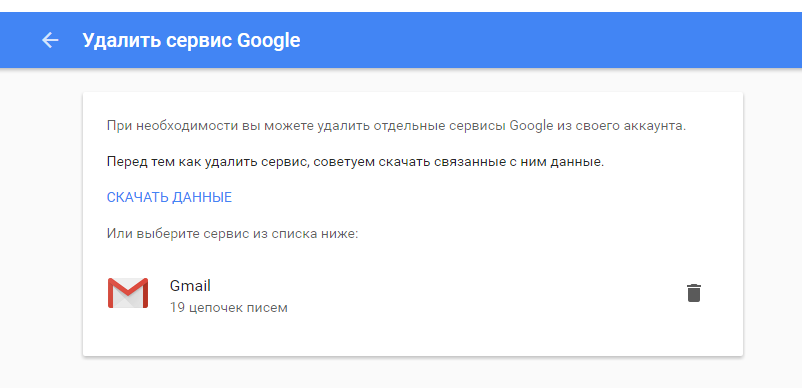
Введите новый основной адрес электронной почты и текущий пароль и нажмите «УДАЛИТЬ GMAIL».
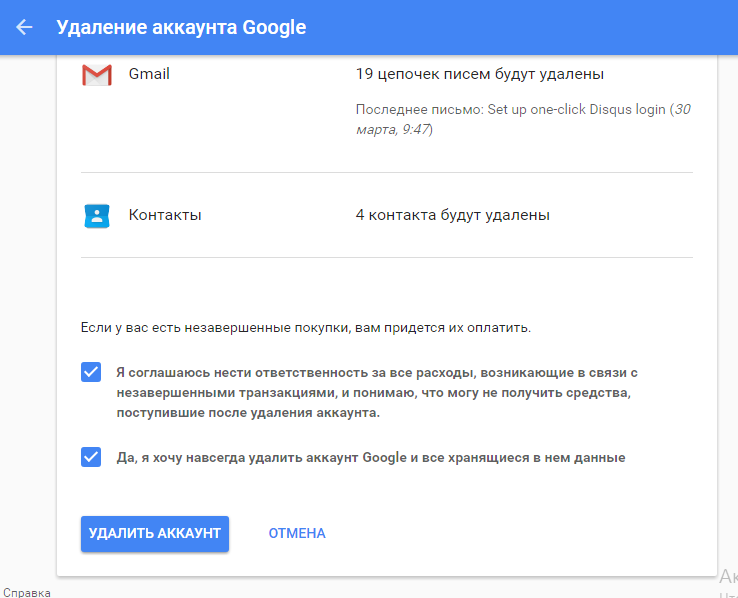
После этого вы увидите сообщение о том, что ваш аккаунт в почтовом сервисе Google был удален, а также всего его данные были стерты.
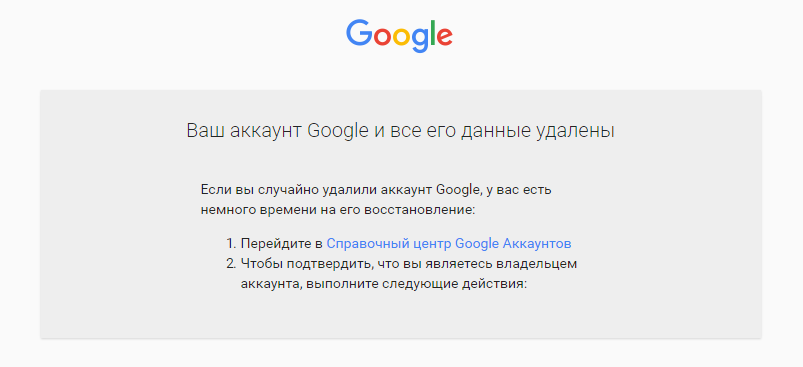
Поздравляем! Вы успешно удалили учетную запись Gmail из сервиса Google.
Ну что же, сегодня мы рассмотрели множество способов, которые позволят вам удалить не только фотографии, карту и данные из своей учетной записи Gmail в сервисе Gmail, но и удалить сам аккаунт Gmail для того, чтобы перестать получать сообщения и другие данные.
Вариант 1: ПК-версия
Способ 1: Изменение аватарки
Из-за того, что новые фотографии в Google-аккаунте всегда автоматически заменяют старые, наиболее простым методом удаления является замена аватарки.
Перейти на главную страницу Google
- На стартовой странице Гугл нажмите по фотографии в углу и выберите «Управление аккаунтом Google».
Переключитесь на вкладку «Главная» и щелкните левой кнопкой мыши по аватарке над именем учетной записи.</li>
Используйте кнопку «Выберите файл на компьютере», чтобы произвести загрузку нового изображения, или назначьте уже существующий файл из подраздела «Ваши фотографии».</li>
Определившись с выбором и дождавшись завершения загрузки, произведите кадрирование и нажмите «Установить как фото профиля».
В результате основной снимок учетной записи обновится во всех сервисах.</li></ol>
Единственный недостаток решения заключается в нестабильном и порой довольно долгом обновлении аватарки во всех сервисах Google. Однако на данную ситуацию можно повлиять следующим методом.
Способ 2: Удаление фото
По необходимости каждую когда-либо загруженную фотографию в Google-аккаунте можно полностью удалить, тем самым принудительно отключив нежелательную аватарку или вовсе оставив учетную запись без изображения профиля. Для реализации данной задачи необходимо воспользоваться специальным разделом.
Перейти в архив альбомов Google
- Воспользуйтесь указанной выше ссылкой и на открывшейся странице выберите альбом «Фото профиля». Аналогичным образом щелкните по вложенной папке «Profile Photos».
- Из списка имеющихся фотографий выберите ту, которую хотите удалить. Если требуется полностью очистить раздел, действия в любом случае придется выполнять отдельно для каждого снимка.
- В режиме полноэкранного просмотра изображения кликните по значку «…» в правом верхнем углу и воспользуйтесь пунктом «Удалить фото». Для запуска процедуры удаления потребуется дополнительное подтверждение через всплывающее окно.
Несмотря на удаление фото профиля, в качестве замены всегда будет устанавливаться следующее в списке изображение, и потому может потребоваться полная очистка. При этом, если после стирания на каком-то из сервисов сохранилась старая аватарка, обязательно воспользуйтесь сочетанием клавиш «SHIFT+F5».
- https://public-pc.com/udalyaem-fotografii-iz-google-foto/
- https://pr-nsk.ru/kak-udalit-gugl-foto/
- https://mobilkoy.ru/kak-udalit-dannye-kontakty-ustrojstvo-kartu-fotki-iz-gugl-akkaunta
- https://lumpics.ru/how-to-delete-image-from-google-photos/
- https://vasi1y.ru/blog/2019/11/kak-udalit-izmenit-avatar-v-google-gugl-akkaunte.html
- https://lumpics.ru/how-delete-photo-from-google-account/
Удалить фотографии из приложения Google Фото на Android
-
На вашем телефоне или планшете Android откройте приложение Google Фото.
-
Нажмите на одну или несколько фотографий, затем нажмите значок корзины, чтобы удалить фотографии.
-
Нажмите « Переместить в корзину», чтобы подтвердить удаление. Фотография удаляется из вашей библиотеки Google Фото, а также с любых синхронизированных устройств Android.
Удаление фотографии с помощью приложения Google Фото перемещает ее в корзину, где она будет храниться в течение 60 дней, а затем будет окончательно удалена.
Навсегда удалить фотографии на Google Фото для Android
Все элементы в корзине удаляются автоматически каждые 60 дней, вы можете удалить их навсегда, когда захотите.
-
На вашем телефоне или планшете Android откройте приложение Google Фото.
-
Нажмите меню Гамбургер > Корзина .
-
Нажмите одну или несколько фотографий, которые вы хотите удалить без возможности восстановления, затем нажмите « Удалить» .
-
Чтобы окончательно удалить все фотографии в корзине, коснитесь трех вертикальных точек > Пустая корзина > Удалить .
-
Нажмите « Удалить», чтобы подтвердить удаление. Ваши фотографии навсегда удалены из вашей библиотеки Google Фото и не могут быть восстановлены.
Удалите скачанную музыку
Меломаны то и дело пытаются обезопасить себя на случай попадания в оффлайн. Они скачивают любимые плейлисты, альбомы или треки прямо на устройство. В результате через пару месяцев именно музыкальные композиции начинают занимать много места на смартфоне.
Для начала отключите автоматическую загрузку треков на iPhone, которые добавляются в медиатеку. Сделать это можно вот так.
Затем почистите медиатеку от старых песен и музыки, которую практически не слушаете. Найти такие композиции можно при помощи специальных команд автоматизации.
Ну и самым радикальным решением будет перейти в Настройки – Основные – Хранилище iPhone – Музыка и удалить всю скачанную на смартфон музыку.
Приложения для очистки телефона
Последним, как по значимости, так и по тому, насколько я готов это рекомендовать, являются сторонние приложения для оптимизации работы смартфона. К ним относятся Clean Master, CCleaner и даже фирменные решения от производителей антивирусов — Avast и Лаборатории Касперского.
Все эти приложения действительно могут оптимизировать работу смартфона, но я так и не нашел для себя то, что подходило бы мне. В этом отношении я даже больше доверяю встроенным в смартфон системам очистки. Просто не хочется доверять сторонним приложения свой смартфон и хранящиеся в нем данные. Многие со мной не согласятся, но я точно знаю, что многие меня поддержат.

Многие приложения-клинеры используют этот символ. Он говорит о многом.
Удаление файлов из мессенджеров
Как правило, кэш представляет собой временные файлы, однако лишней информацией может оказаться не только он, но и данные, которыми вы обмениваетесь через мессенджеры. В частности, если кто-то отправляет вам картинку через WhatsApp, она сохраняется на внутренней памяти и остается там даже после просмотра. Со временем таких файлов накапливается очень много. Чтобы избавиться от них, нужно:
- Запустить WhatsApp.
- Нажать кнопку в виде трех точек.
- Перейти в раздел «Настройки», а затем – «Данные и хранилище».
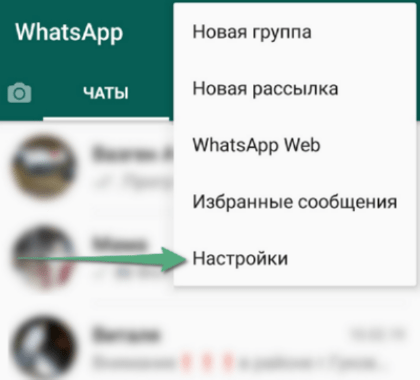
Открыть вкладку «Управление хранилищем».
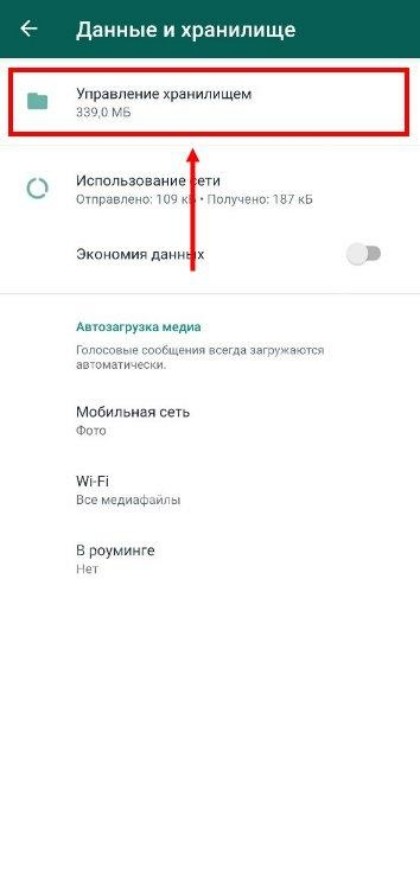
- Нажать кнопку «Больше».
- Выделить лишние файлы.
- Нажать кнопку в виде мусорного ведра.
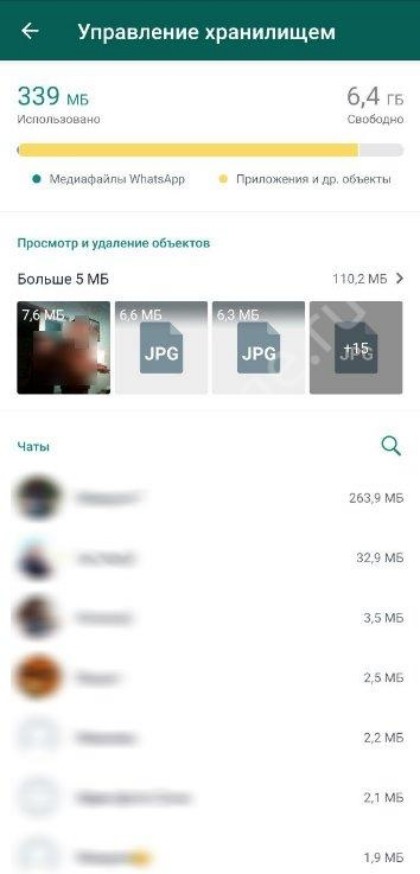
Подтвердить выполнение операции.
Похожим образом нужно избавляться от ненужных файлов и в других мессенджерах, будь то Viber или Telegram. Названия пунктов меню, конечно же, будут отличаться, однако принцип действий останется прежним.
Можно ли хранить фотографии в Google бесплатно
Проблема только в одном — Google с 1 июня 2021 года больше не предоставляет неограниченное количество пространства для фотографий. Даже в сжатом качестве они все равно будут расходовать тот объем хранилища, который предусмотрен вашим тарифом (но есть лайфхак). Для бесплатного тарифа это всего 15 ГБ.
Мой коллега Иван Кузнецов подробно рассказывал не только о том, что хранилище перестало быть бесплатным, но и о том, как вернуть такую опцию (да, есть лазейка). А еще он приводил примеры и сравнивал фотографии, которые были сжаты Google Фото, и фотографии в оригинальном качестве.
Если вы не хотите платить за увеличение объема хранилища, хотя сумма там не такая большая, Google Фото опять же поможет вам уменьшить количество сохраненных фотографий. Сделать это можно на странице управления хранилищем Google Фото, которая автоматически определяет размытые фотографии, большие файлы и снимки экрана, чтобы вы могли быстро их удалить.
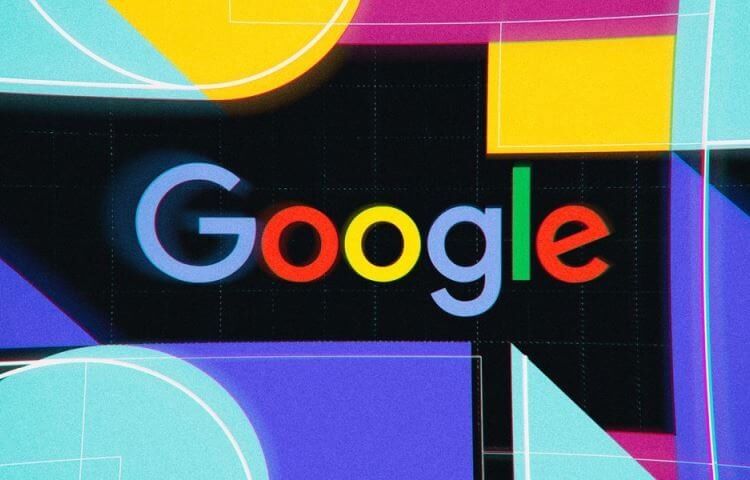
А какими сервисами Google пользуетесь вы?
Виды памяти на андроиде
Современный гаджет на системе Андроид представляет собой небольшой компьютер, в котором есть все присущие данному устройству модули – процессор, постоянное и оперативное запоминающие устройства, блок питания. Для хранения используемых программ существуют встроенный и внешний накопители. Встроенный состоит из постоянного запоминающего устройства и оперативного запоминающего устройства. Внешний – подключается дополнительно в виде SD-карты.
Встроенная
Накопительные чипы, которые располагаются на основной плате, называются встроенной памятью. Обязательными для функционирования аппарата являются постоянное запоминающее устройство (ПЗУ или ROM), чип оперативного запоминающего устройства (ОЗУ или RAM). Объем ПЗУ является одной из основных характеристик девайса. Он определяет количество программ, приложений, другой пользовательской информации, которую можно разместить на смартфоне без привлечения дополнительных устройств. ОЗУ влияет на скорость одновременного выполнения нескольких программ.
Внешний накопитель
Расширить возможности гаджета для хранения файлов пользователя и дополнительных программ может подключение внешнего накопителя (SD-карты). Для этой цели в аппарате предусмотрен специальный слот (или разъем), который может быть спрятан под крышкой прибора или выведен в торцевую панель. Габариты внешних накопителей имеют несколько типоразмеров, которые зависят от производителя и объема. Размеры памяти внешних накопителей могут подбираться под задачи пользователя, его потребности в хранении аудио, фото, видео, текстов, дополнительных программ.

Оперативная (RAM)
Чип оперативного запоминающего устройства является составной частью встроенной памяти. Его объем делится между системными программами и запускаемыми пользователем приложениями. Чем больше объем ОЗУ, тем большая его часть может быть использована для запуска и постоянной работы нескольких программ в активном режиме. Если для работы всех запускаемых программ не хватает объема ОЗУ, система имеет возможность резервировать под оперативные задачи часть постоянного запоминающего устройства. При выключении аппарата вся информация в ОЗУ стирается.
Постоянное запоминающее устройство (ROM)
Размещение всех основных системных программ смартфона или планшета системы андроид, установленных пользователем программ производится на постоянном запоминающем устройстве. Часть его объема занимают системные файлы, к которым происходит обращение процессора девайса при включении, выключении, перезагрузке, других действиях пользователя. Оставшийся объем при покупке прибора свободен для целей и задач покупателя. При выключении аппарата вся информация на ПЗУ сохраняется.
Как узнать, сколько памяти
Определить используемый объем встроенного и внешнего накопителя можно, выполнив несколько простых манипуляций с аппаратом:
- Открываем Настройки
- Переходим в раздел «Память»
- Видим общий ее объем, список разделов, объем свободного места.
- Для определения свободного объема ОЗУ и ПЗУ нажимаем кнопку «Меню».
- Видим, какая часть занята системными модулями, кэшем – временными файлами, разными исполняемыми программами. Внизу находится кнопка с указанием, какой объем свободен и доступен на данный момент.
Как очистить устройство от ненужного мусора?
Выполнив вышеперечисленные действия, можно добиться значительного прогресса в процессе очищения памяти. Единожды установив верные настройки, скорее всего, не придется проделывать все действия заново время от времени. А вот использовать информацию о том, как освободить внутреннюю память на «Андроиде» путем удаления мусора, придется часто. Так, установив специальное приложение (например, Clean Master), можно сделать процесс очистки быстрым и легким.
Так называемый мусор в устройстве, который возникает посредством накопления кэшированных данных из интернета, истории браузера, приложений, – явление очень частое. Периодическая очистка позволяет увеличить свободное пространство на устройстве и ускорить выполнение всех действий.
Если разбирать очищение устройства от мусора на примере наиболее оптимальной и удобной программы Clean Master, то тут сложностей в пользовании не возникнет. Необходимо всего лишь выбрать опцию «мусор» и нажать «очистить». Приложение, проводя глубокий анализ, обязательно уточняет, какие файлы не нужно удалять.

































![Как исправить samsung galaxy a5 (2017) с ошибкой «к сожалению, процесс com.android.phone остановлен» [руководство по устранению неполадок]](http://tiniatov.ru/wp-content/uploads/1/3/a/13a1aa793d0070369be124f53269544a.jpeg)