Как пригласить на конференцию без перехода в раздел «Участники»
Разработчики предусмотрели возможность приглашения на конференцию, минуя раздел «Участники».
1. Если вы включили трансляцию видео, щелкните по иконке «i» вверху слева.
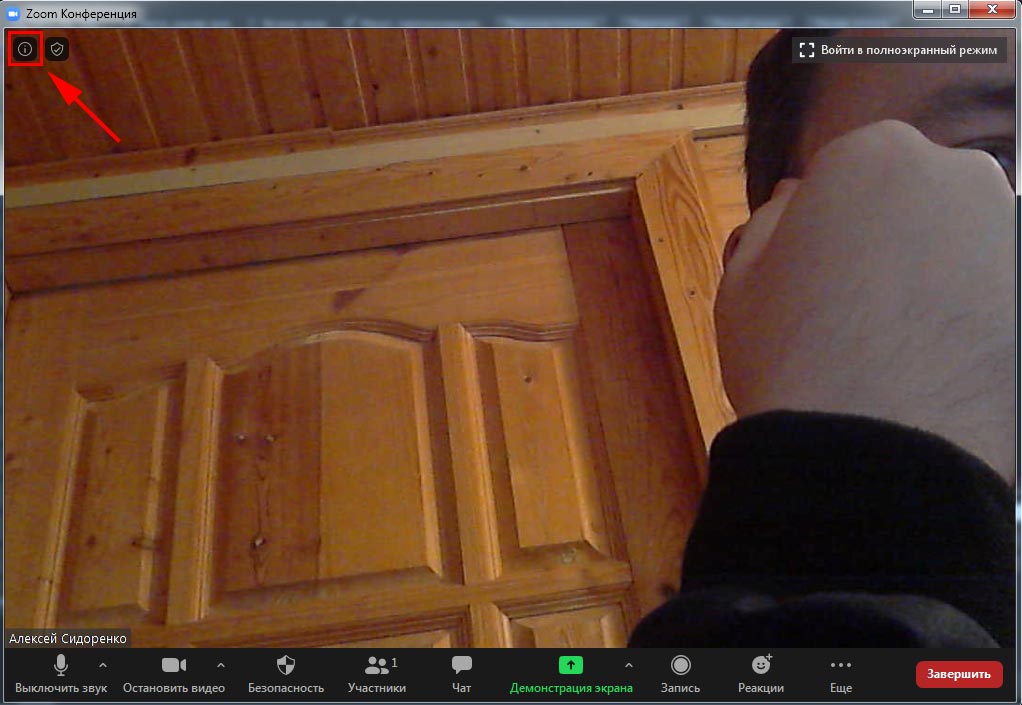
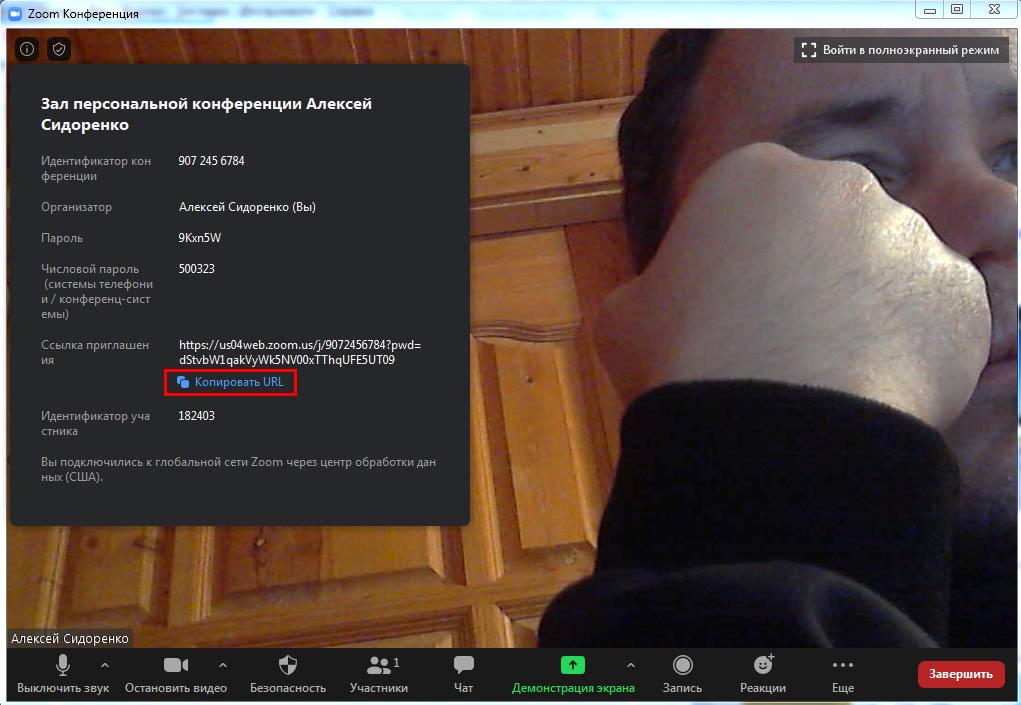
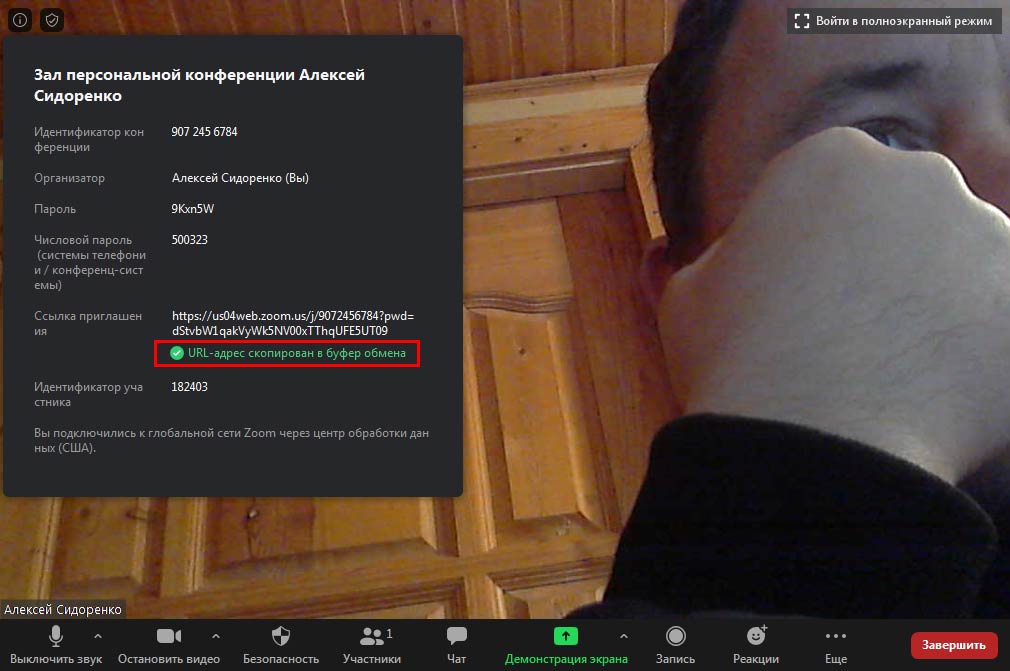
4. Если вы еще не включили видео, нажмите на иконку «Пригласить других участников» с человечком. Клиент конференций загрузит знакомое пользователю окно выбора удобного способа приглашения.
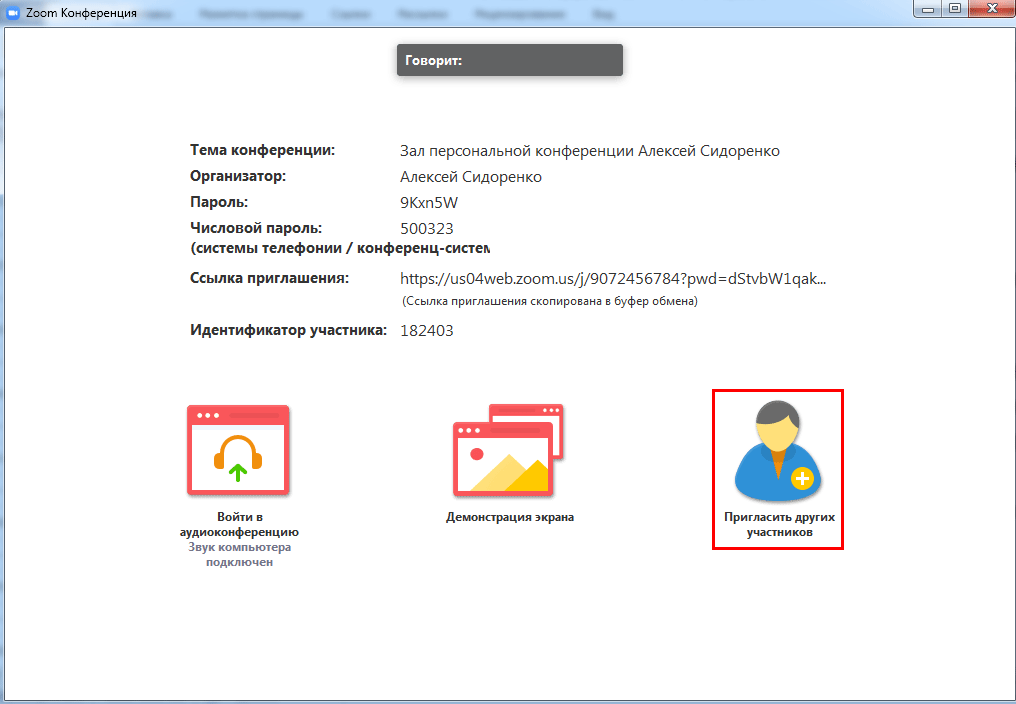
Как записать конференцию в Zoom
1. Щелкните по иконке «Запись».
2. Приложение для видеоконференций начнет записывать онлайн-встречу. Жмите на иконку «Пауза», чтобы временно прервать запись, и на значок «Остановить запись» для полной остановки.
3. После остановки записи конференц-клиент сохранит временный видеофайл.
4. Когда организатор завершит мероприятие, начнется преобразование файла в формат .mp4.
5. Программа создаст в папке «zoom» и откроет в окне проводника Windows дочерний каталог с сегодняшней датой и именем организатора в названии. Клиент конференций поместит в директорию видеофайл .mp4 и аудиофайлы в формате .m4a и .m3u.
Прослушивайте аудиозапись семинара в магнитоле автомобиля или MP3 плеере по пути на работу или в вуз.Android TV-box: назначение, преимущества
ТВ-бокс представляет собой небольшое электронное устройство под управлением ОС «Андроид». Подобно смартфону или планшету оно оснащено процессором и оперативной памятью, но не имеет собственного экрана. В качестве дисплея ТВ-приставка использует монитор телевизора, к которому подключена. Функционал TV-box очень широк: он позволяет пользователям не только просматривать цифровые телевизионные программы и потоковое видео, но и слушать музыку, играть в игры, посещать веб-сайты, общаться в соцсетях, заниматься коммерческой деятельностью через интернет.
Аналогичные функции может предоставить пользователю и смарт-телевизор. Тогда зачем покупать отдельное устройство в виде приставки? Оказывается, при всех своих заслугах умные телевизоры не поддерживают большинство приложений из Google Play Store, ограничивая возможности своих владельцев лишь предустановленным софтом. В этом плане Андроид-приставки шагнули вперёд и позволяют пользователям устанавливать любые понравившиеся приложения из магазина Google, от игр, торрент-клиентов, онлайн-кинотеатров до визуального прогноза погоды с «живым» ландшафтом.
Самый простой способ установить нужное приложение на ТВ-бокс — загрузить его из магазина Play Market Google
Среди других преимуществ ТВ-боксов следует отметить следующие:
- доступная стоимость. Цены на Android TV-box среднего класса варьируются в пределах 3 тыс. рублей, в то время как стоимость смарт-телевизоров начинается от 8 тыс. рублей;
- привычный интерфейс. Все Андроид-приставки работают на одноимённой ОС, поэтому пользователям, имеющим смартфоны или планшеты Android, разобраться с рабочим столом не составит труда;
- удобное переключение между окнами приложений. Свернув одно приложение, можно организовать просмотр контента во втором приложении, как на ПК;
- простое подключение. Подсоединить приставку к телевизору можно через AV-выход, разъёмы HDMI или VGA, после чего включить бокс в розетку;
- мощная аппаратная часть. Большинство ТВ-приставок оснащено двух или четырехъядерным процессором и достаточным количеством ОЗУ для полноценной работы с интернет-контентом;
- частое обновление ОС. Благодаря постоянным апгрейдам приставка может долго сохранять актуальность;
- мобильность устройства. Android-box можно подключить к любому из телеприёмников в доме, на даче, в гостях.
Минусов у ТВ-приставок как таковых нет, разве что использование бокса займёт некоторое пространство на тумбочке, поскольку не имеет настенного крепления и добавит ещё один дистанционный пульт к уже имеющимся в доме. Компактные размеры Android TV box, а также различная форма дизайна (стики, по форме напоминающие флешку, и коробки-боксы, чаще всего квадратной или прямоугольной формы) позволяют пользователю выбрать устройство, идеально вписывающееся в любой интерьер.
Стики и боксы — два основных форм-фактора для ТВ-приставок на ОС Android
Масштаб скрытых функций
Одним из самых популярных приложений для телеконференций является Zoom. Его простая функциональность и понятный интерфейс — наряду с бесплатным базовым планом — делают его доступным для миллионов людей, которые теперь полагаются на него в работе и учебе.
У Zoom есть несколько забавных опций, скрывающихся под капюшоном, которые делают всё, от того, чтобы сделать ваше окружение ярче, и даже сделать его более презентабельным. Вот несколько функций, которые можно попробовать на следующей встрече Zoom.
- Измените свой фон: может быть забавно поделиться своим окружением с коллегами, если вы настроили свое рабочее место на день, но если ваш домашний офис скучный или грязный, и вы хотите украсить себя позади, есть настройка для этого. Если вы зайдете в «Настройки» и нажмете «Виртуальный фон», вы можете использовать эту функцию для загрузки изображения, чтобы заменить фон, создавая впечатление, что вы находитесь на пляже или плаваете в космосе. Однако следует отметить, что это работает только в настольном или мобильном приложении и требует от вас соответствия определенным системным спецификациям .
- Используйте смайлики, чтобы показать свою реакцию, когда выключен микрофон: иногда вы предпочитаете оставаться приглушенным во время встречи, потому что дети громко говорят, или ваш значимый друг также на встрече или по какой-то другой причине. Если кому-то, кто проводит собрание, нужен ответ от вас, но вы хотите избавить его от лишнего шума, вы можете показать ему большие пальцы, аплодисменты или любой другой вид смайликов с помощью функции «Реакции». Чтобы использовать его, нажмите на вкладку «Реакции» в нижней части экрана вашей встречи и выберите смайлик.
- Использовать вид галереи: эта функция не является обязательной и скрыта в Zoom, но, тем не менее, она очень даже не плоха. Если вы встречаетесь со многими людьми и хотите видеть как можно больше лиц одновременно, вы можете включить просмотр галереи. Опция расположена в верхнем правом углу окна собрания и позволит вам увидеть десятки участников на одной странице, превратив собрание во вступительный сегмент The Brady Bunch . Если вы находитесь на особенно крупном собрании, вам, возможно, придется прокрутить несколько страниц, чтобы увидеть всех. Вы можете вернуться к стандартному «Виду говорящего», нажав эту же кнопку.
- По умолчанию отключите микрофон и камеру. Что вы будете делать, если одеты в повседневные спортивные штаны и потертую футболку, но неожиданно вас вызвали на конференцию в Zoom и вы конечно же не готовы? Если вы изо всех сил стараетесь выглядеть профессионально, даже если это только по пояс, вы можете настроить свое приложение на включение микрофона и камеры только тогда, когда вы этого хотите. Это можно сделать, зайдя в меню «Настройки» приложения и перейдя в раздел «Аудио» своего микрофона и выбрав «Отключить микрофон при присоединении к собранию». Если вы войдете в раздел «Видео» меню «Настройки», вы также можете выбрать опцию «Отключить мое видео при присоединении к собранию».
- Приведите себя в порядок если вы все еще беспокоитесь о своей внешности, но времени хватит только на лёгкую подправку, функция Zoom’s Touch Up My Appearance может помочь. Этот фильтр обеспечивает повторную подачу видео, сглаживая тонкие линии и уменьшая внешний вид мешков под глазами. Чтобы использовать эту функцию, вернитесь в меню «Настройки», выберите «Видео» и убедитесь, что «Подправить мой внешний вид» включен.
Общий экран на Mac
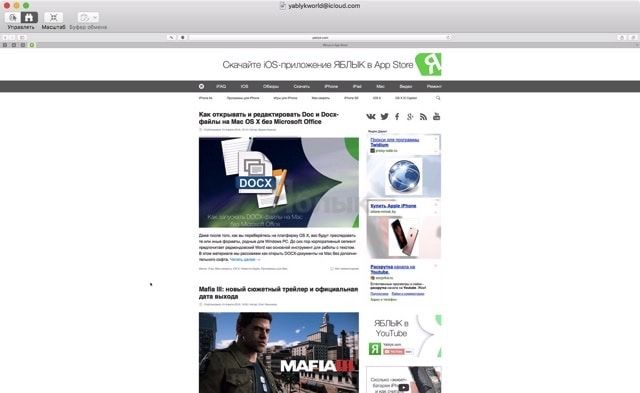
Стандартная macOS-утилита для удалённого доступа к другому Mac. Позволяет как полностью контролировать и предоставлять контроль для управления Mac, так и демонстрировать всё что происходит на экране компьютера. Запустить и настроить работу можно как непосредственно из приложения «Общий экран» (найти его можно через поиск Spotlight или в папке с приложениями), так и через iMessage. Во время шаринга также возможно передавать звук для полноценного общения в пределах одной программы (приложение достаточно требовательно к качеству интернет-соединения).
ПО ТЕМЕ: Как удалённо видеть рабочий стол чужого Mac при помощи iMessage.
Как разрешить демонстрацию экрана участникам Zoom?
По умолчанию все участники конференции могут осуществлять демонстрацию экрана в зум. Организатор может оставить это право только для себя. Для этого нажмите на стрелку рядом с кнопкой “Демонстрация экрана” (1). В открывшемся меню (2), отметьте, кому разрешено ее включать(3).
Как сделать в зуме чтобы было видно всех?
1. Нажмите на значок микрофона слева внизу экрана, чтобы отключить звук. 2. Нажмите «Participants», чтобы увидеть других участников встречи.
Как включить демонстрацию экрана в Zoom на телефоне айфон?
- Нажимаем клавишу «Поделиться» в нижней части экрана.
- И в открывшемся списке выбираем «Экран».
- Ставим отметку рядом с Zoom и нажимаем «Начать вещание» для трансляции своего экрана. Расположенный внизу значок микрофон позволяет включать или отключать звуковую связь при необходимости.
Как сделать демонстрацию экрана в Дискорде на телефоне?
Сделать демонстрацию экрана в Discord может каждый – это важно!…Как настраивать
- Откройте настройки, нажав на шестеренку;
- В разделе «Приложение» выберите раздел «Горячие клавиши»;
- Кликните по иконке «Добавить»;
- Выберите одну клавишу или сочетание нескольких;
- Задайте нужное действие и сохраните внесенные изменения.
Как сделать организатором в ZOOM?
- В элементах управления организатора нажмите Управлять.
- Откроется список участников.
- Наведите курсор на имя участника, которого необходимо сделать организатором, и нажмите Еще.
- Нажмите Сделать организатором.
- Нажмите Да, чтобы подтвердить, что вы хотите сделать этого пользователя организатором.
Какая скорость интернета нужна для Zoom?
Многие также интересуются, какая скорость Интернета нужна для Zoom
Здесь важно ориентироваться на следующие условия: Для видеоконференций 1 на 1 — от 1,2 Мбит/с для качества 720р, от 1,3 Мбит/с для получения видео 1080р, от 2,8 Мбит/с для отправки видео. Групповые конференции — от 1,2 Мбит/с для качественного видео
Как настроить ZOOM на телефоне?
Как включить звук в зуме на телефоне
Для отображения элементов управления прикоснитесь к экрану. Если вы не видите этой рамки, то нажмите на значок наушников (на андроид — динамик с крестиком) — рамка появится. Для включения звука нажмите на строчку в zoom – Вызов с использованием звука через интернет.
Как включить демонстрацию экрана ZOOM на телефоне?
Для демонстрации экрана устройства с ОС Android 5.0 или выше выполните следующие действия.
- Нажмите «Демонстрация» в элементах управления конференции.
- Нажмите «Экран».
- Нажмите «Начать сейчас».
- Начнется демонстрация экрана; приложение Zoom продолжит работу в фоновом режиме.
Как писать в зуме на экране?
Чтобы начать рисовать в zoom на демонстрации экрана, во время трансляции нажмите кнопку – “Комментировать” (1). Откроется панель с инструментами комментирования и рисования на демонстрации зум (2).
Как в Zoom показать презентацию?
Когда презентация будет открыта у вас на компьютере, перейдите в приложение Zoom и нажмите в нижнем меню на пункт “Демонстрация экрана”. Откроется окно, в котором представлены все активные на данный момент окна в операционной системе. Среди них нужно найти окно с презентацией. В нашем случае это PowerPoint приложение.
Как начать демонстрацию экрана в Дискорде?
- Чтобы начать делиться видео во время звонка, нажмите кнопку “Включить камеру” на панели вызова!
- И всякий раз, когда вы хотите остановить свой видеопоток, вы можете еще раз нажать кнопку камеры, чтобы выключить её!
- Чтобы начать демонстрацию экрана, начните с нажатия кнопки
Как смотреть демонстрацию экрана в Дискорде?
Демонстрация экрана может запускаться и в режиме голосового общения.
- Для начала откройте страницу настроек, вкладку «Голос и видео».
- Если доступно видеоустройство (к примеру, веб-камера, встроенная камера ноутбука), убедитесь, все ли в порядке с ним, нажав кнопку «Test Video».
Как включить запись экрана в Дискорде?
Если нажать на «Начать запись», ОБС начнет записывать видео. Открыть все записи можно во вкладке «Файл — Показать записи». Когда будете звонить, раскройте окно звонилки на весь экран, чтобы потом в редакторе ничего не обрезать. В микшере все должно быть включено.
Как изменить время отсутствия в Microsoft Teams?
Microsoft Teams – это рабочее пространство на основе онлайн-чата, которое позволяет коллегам и студентам проводить собрания, обмениваться идеями и обмениваться контентом. В списке участников группы вы можете видеть статус доступности каждого пользователя в виде значков, которые указывают, находятся ли они в сети, вне сети или заняты.
Существуют различные типы статуса, которые Microsoft Teams использует для обозначения своего члена:
Примечание: Если вы используете мобильное приложение, ваш статус будет автоматически устанавливаться на Нет на месте каждый раз, когда вы выходите из приложения или перемещаете его в фоновый режим.
- В автономном режиме – этот статус отображается при выходе из системы или при выключении устройства.
- Статус неизвестен.
Вы по-прежнему будете получать сообщения в обычном режиме, независимо от вашего статуса доступности. Единственное исключение – когда вы находитесь в автономном режиме, и в этом случае вы получите все свои сообщения после входа в свою учетную запись Microsoft Teams.
Несмотря на то, что Microsoft Teams автоматически изменяет ваш статус доступности, в соответствии с вашими недавними действиями, у вас по-прежнему есть возможность изменить свой статус вручную. Это особенно полезно, когда Microsoft Teams неправильно меняет ваш статус.
В основном это относится ко времени «Появление вдали», которое Microsoft Teams устанавливает каждый раз, когда ваше устройство переходит в спящий режим, если вы неактивны в течение короткого периода времени или если вы не связываетесь с каким-либо другим членом команды в течение 5 минут. Эта функция также называется тайм-аутом бездействия.
Это может создать проблемы для пользователей Team, особенно когда измеряется их ежедневная рабочая нагрузка и производительность. Но хорошая новость в том, что вы можете изменить свой статус несколькими способами.
Для начала вы можете просто изменить статус своей активности вручную. Вот как это делается:
- Откройте Microsoft Teams.
- Войдите в систему, если вы еще этого не сделали.
- Перейдите к изображению вашего профиля, которое находится в правом верхнем углу экрана.
- Вы увидите свой текущий статус. Нажмите здесь.
- Когда появится список вариантов статуса, выберите тот, который вам нужен.
Если вы используете мобильное приложение, вы можете изменить статус своей активности, выполнив следующие действия:
- Откройте мобильное приложение Microsoft Teams.
- Нажмите на три горизонтальные линии в верхнем левом углу экрана.
- Нажмите на свой текущий статус, и ниже появится список вариантов статуса.
- Выберите нужный вариант статуса.
Это все, что нужно сделать. Это предотвратит изменение вашего статуса Microsoft Teams на «Нет на месте», если вы не активны в течение определенного периода времени.
Другой способ сделать это – установить продолжительность вашего статуса. Выполните следующие действия, чтобы узнать, как:
- Откройте Microsoft Teams.
- Щелкните изображение своего профиля.
- Рядом со своим статусом нажмите на стрелку, которая приведет вас к опции «Продолжительность».
- Установите точный период времени для вашего статуса.
Вы можете установить продолжительность статуса: 30 минут, 1 час, 2 часа, весь сегодня, всю эту неделю и произвольное время.
Как активировать демонстрацию на ПК
Если вы не знаете, как можно включить демонстрацию своего экрана в Skype, предлагаемая инструкция окажется крайне полезной и информативной.
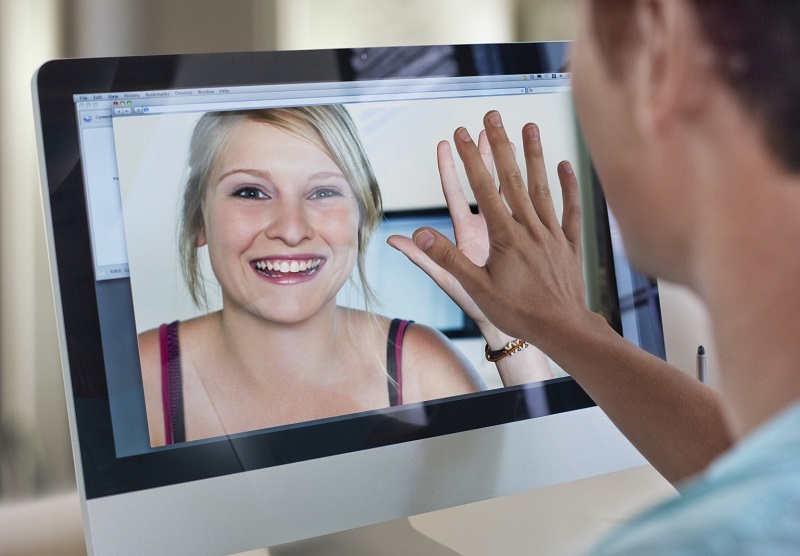
Перед тем как включить или отключить демонстрацию экрана в Skype, важно понимать, что доступ к этой опции открывается лишь при условии ответа со стороны собеседника на ваш звонок. То есть без соблюдения этого условия ничего не получится
Чтобы показать экран в своём Skype, потребуется первым делом найти собеседника и позвонить ему. Лишь после этого активируется доступ к опции демонстрации.
Если возникла необходимость показать свой экран в Skype тому или иному собеседнику, придерживайтесь следующей инструкции:
- Откройте список контактов. Перед тем как показать собственный рабочий стол, в Skype пролистайте перечень потенциальных собеседников. Выберите того, кто вам нужен. И затем кликните мышкой по значку с изображением видеокамеры. Это и запустит сам видеозвонок.
- Обязательно дождитесь ответа. Это единственный вариант, как поделиться экраном, поскольку в Skype без ответа активировать эту опцию не получится.
- Когда собеседник ответит и начнётся разговор, на нижней панели найдите изображение плюсика. Кликните по этой кнопке.
- Откроется список действий и функций, которые вы можете совершить;
- В предлагаемом перечне будет присутствовать пункт под названием «Демонстрация экрана».
Это простейший алгоритм, позволяющий транслировать экран своего монитора в Skype, и показывать всё происходящее на вашем рабочем столе собеседнику.
Единственный нюанс в том, что при демонстрации отключается камера. И собеседник видит только рабочий стол вашего компьютера, а не вас.
Отключив опцию, камера снова запустится, и уже общение можно будет продолжить в стандартном режиме.
Завершается демонстрация своего рабочего стола по аналогии. То есть в Skype, общаясь с другим пользователем, снова нажмите на значок плюс, и там уже кликните по пункту «Остановить показ».
Это к вопросу о том, как выглядит кнопка, позволяющая поделиться своим экраном через компьютерную версию программы Skype.
Версии Chrome и Edge, поддерживающие демонстрацию экрана
Пользователей также может интересовать вопрос о том, какая версия веб-браузеров Edge от Microsoft и Chrome от Google поддерживает функцию демонстрации экрана в программе Skype для работы в Интернете.
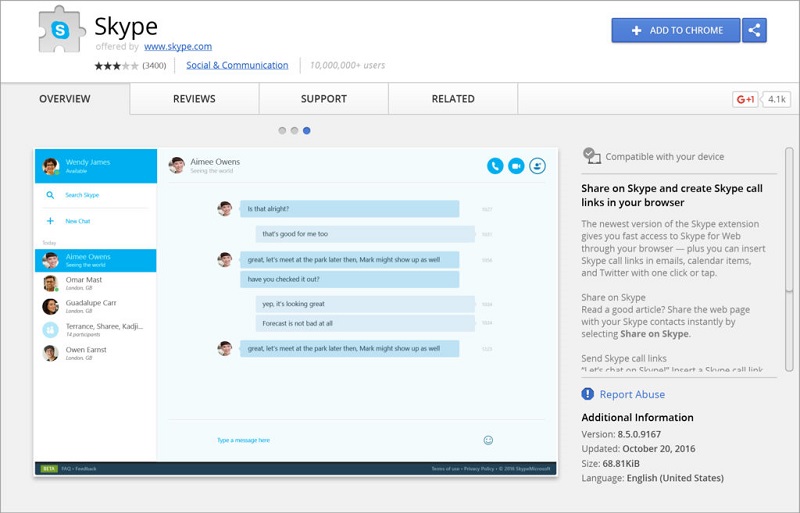
На этот счёт можно дать следующие ответы:
- для Microsoft Edge это новая версия, построенная на базе Chromium;
- для пользователей Chrome нужна версия от 72 и более свежие издания веб-браузера.
Потому не стоит удивляться, если функция не будет работать. Достаточно установить свежие обновления, и всё должно заработать.
Какой метод лучше всего получить «всплывающее» окно чата?
Что ж, если вы не хотите отрывать руку от клавиатуры, просто используйте для этого ярлык, а именно:
- Тип ctrl + / (это включит команду косой черты в строке поиска)
- Тип pop чтобы найти его чат, а затем нажмите клавишу ввода.
Однако, если вы хотите использовать только мышь, существует множество вариантов, из которых самым простым кажется двойной щелчок по «Показать изображение» человека.
Размер вашего окна собрания теперь будет изменен, и оно будет доступно отдельно от настольного клиента Microsoft Teams. Теперь вы можете использовать настольный клиент, чтобы открыть соответствующий чат и продолжить разговор во время встречи.
На macOS
У пользователей этой операционной системы могут возникнуть трудности в поисках ответа на вопрос, как сделать демонстрацию экрана в Тимс. Вы открываете приложение, жмете на соответствующую иконку, но ничего не получается?
Все дело в настройках приватности, которые нужно немного отрегулировать! Не переживайте, справимся за несколько секунд:
Откройте приложение и нажмите на значок со стрелкой наверху справа;
Появится окно с запросом разрешения на запись экрана – нужно нажать на кнопку «Открыть системные настройки»;
Вы будете автоматически перенесены в общее меню, ищем иконку «Защита и безопасность»;
- Внутри этого раздела переходим на вкладку «Конфиденциальность»;
- Открываем подраздел «Запись» в меню слева;
Жмем на значок замка снизу, чтобы начать вносить изменения;
- Подтверждаем личность паролем от учетной записи;
- Ставим галочку в окне справа напротив названия программы;
Система выдаст автоматическое предупреждение о перезапуске – жмем «Перезапустить».
Теперь осталось подождать пару секунд – приложение само перезапустится. Убедитесь, что рядом с названием появилась галочка. Снова нажмите на замок, чтобы завершить внесение изменений.
Не забудь прочитать, как сдать сессию дистанционно.
Вот теперь можно переходить к тому, как сделать демонстрацию экрана в Майкрософт Тимс на Маке. Входим в программу и жмем на значок видеозвонка наверху слева:
Задаем название, копируем ссылку при необходимости и запускаем собрание;
Включаем камеру и микрофон, чтобы полноценно общаться;
Приглашаем других участников встречи любым удобным способом – все доступные инструменты появятся на экране;
Кликаем по кнопке «Поделиться содержимым» наверху справа.
А теперь вы можете выбрать, как поделиться экраном в Тимс, установив соответствующие настройки в окне «Демонстрация содержимого».
Если хотите добавить звук компьютера, активируйте соответствующий тумблер;
При необходимости можно добавить фон из встроенной коллекции – просто нажмите на одноименную кнопку.
У вас есть несколько вариантов, как показать демонстрацию экрана в Microsoft Teams – выбираем режим выступающего:
- Только контент. Камера не будет снимать ваше лицо;
- На переднем плане. Контент будет демонстрироваться за вами (ваше изображение в уменьшенном формате – внизу справа);
- Параллельно. Экран будет поделен для показа рабочего стола и трансляции записи с камеры;
- Телерепортер. Изображение уйдет немного назад, трансляция с камеры выдвинется вперед.
Переходим к последнему этапу того, как запустить демонстрацию экрана в Тимс. Осталось выбрать, что вы будете показывать – весь рабочий стол или только одно из открытых окон. Просто щелкните мышкой и переходите в режим трансляции!
Чтобы завершить показ содержимого дисплея, достаточно еще раз нажать на ту же кнопку.
Небольшое уточнение о том, как демонстрировать экран в Тимс, если вы пользуетесь веб-версией (неважно, какая у вас операционная система). Веб-версия работает только в Google Chrome или Microsoft Edge, браузер нужно обновить до последней версии. Предварительно не забудьте разрешить сервису доступ к видеокамере!
Предварительно не забудьте разрешить сервису доступ к видеокамере!
Как вывести экран телефона
Сегодня в Google Play есть как минимум три проверенных и проверенных приложения, которые позволяют делиться содержимым экрана в режиме реального времени. Это Google Meet, Facebook Messenger и Skype. На мой личный вкус, Google Meet — оптимальное решение для дублирования экрана. Удобный и логичный интерфейс, обширный функционал и высокое качество изображения делают его лучшим инструментом для проведения онлайн-конференций, презентаций и вебинаров.
Американские спецслужбы рассказали, как защитить Android
- Загрузите Google Meet из Google Play;
- Пригласите других пользователей в видеоконференцию кнопкой «+»;
- Войдите в свою учетную запись Google;
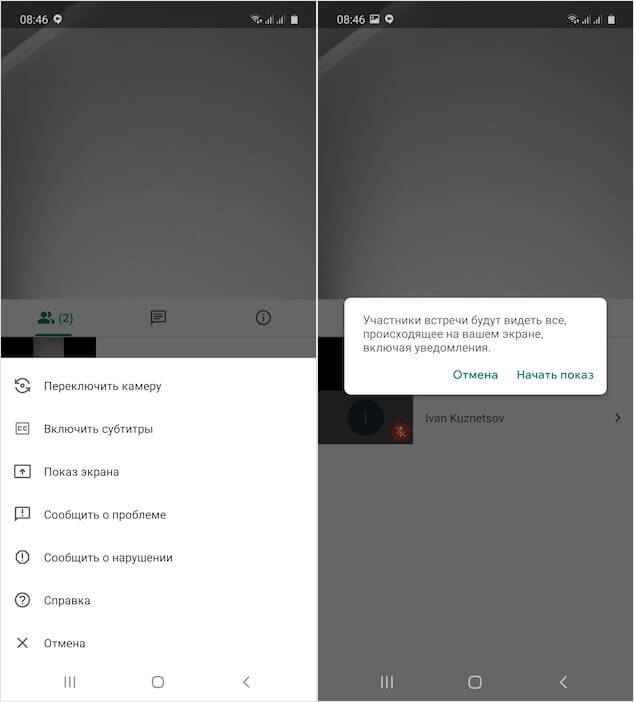
Лучший способ показать экран своего смартфона — с помощью Google Meet
- В правом верхнем углу нажмите на три вертикальные точки и выберите «Показать экран»;
- Примите условия совместного использования экрана и покажите, что вы считаете нужным, попутно оставляя отзыв.
Скрин-мирроринг на Android
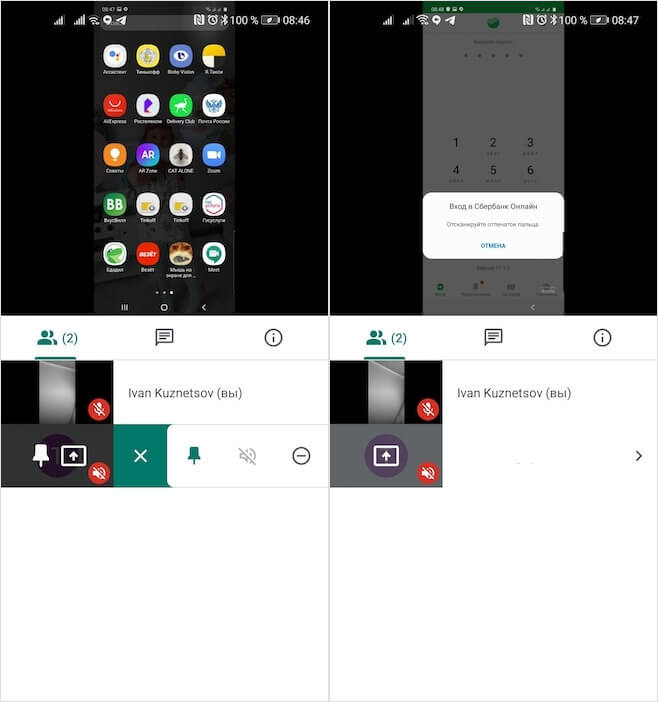
Зеркальное отображение экрана не имеет ограничений и показывает все содержимое экрана, даже банковские приложения
Несмотря на то, что на Android зеркалирование экрана в Google Meet реализовано даже удобнее, чем в iOS, где для этого нужно включить функцию записи экрана системы, практика показывает, что совместное использование экрана может быть недоступно для некоторых пользователей. Как правило, это владельцы смартфонов Huawei. Я не знаю, с чем это связано, но по крайней мере двое из тех, кому я объяснил, как использовать эту функцию, сообщили, что у них нет кнопки для отображения экрана. Однако они прекрасно видят содержимое экранов других пользователей. Вот такой парадокс.
Помните, что, показывая свой экран неавторизованным пользователям, вы по сути делитесь конфиденциальной информацией. В то время как многие смартфоны, например, блокируют возможность делать снимки экрана с конфиденциальными данными, такими как содержимое банковских приложений, Google Meet и другие службы зеркалирования экрана не имеют таких ограничений. То есть вы можете легко зайти в свои банковские приложения и показать зрителям, сколько денег у вас на счету, а также маску вашей платежной карты. Поэтому будьте осторожны и смотрите, чем именно вы делитесь с другими.
Как продемонстрировать экран мобильного телефона в Discord
К сожалению, в настоящее время в мобильном приложении Discord нет функции отображения экрана телефона. Создатели приложения не интегрировали эту функцию в функционал мобильной версии приложения, и она недоступна для активации. В то же время перспективы его появления в будущих версиях приложения пока неясны.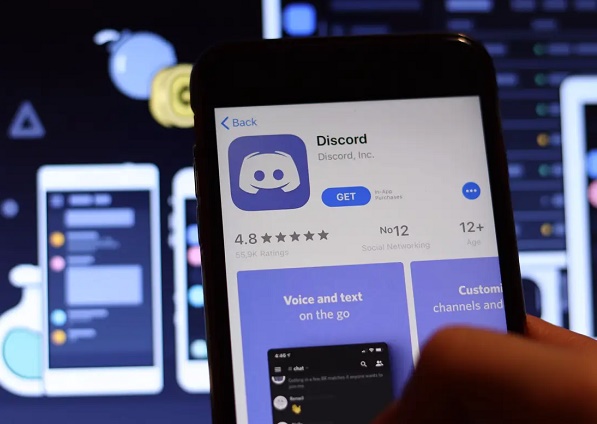
Как вариант, некоторые мастера предлагают установить на телефон «Teamviewer» (пакет для удаленного управления компьютером). Затем активируйте на нем функцию совместного использования экрана этого телефона и передайте изображение с него другому пользователю на ПК, на котором также установлен Teamviewer. Последний будет показывать этот поток на канале Discord зрителям, использующим функцию совместного использования экрана в стационарной версии Discord. Пусть читатель сам решит, насколько оправданы подобные манипуляции.
https://youtube.com/watch?v=sz3yrPNg5KI
Как удаленно показать экран iPhone
В настоящее время вы можете включить совместное использование экрана iPhone или iPad в различных приложениях. Рассмотрим самые популярные:
- Google Meet
- Мессенджер Facebook.
- Skype;
Все эти приложения поддерживают возможность совместного использования экрана устройства (да, даже Skype), то есть собеседник (или несколько человек, если у вас групповая конференция) будут видеть все, что вы показываете на своем iPhone или iPad. Вот как работает демонстрация экрана с помощью Google Meet:
- Установите приложение, создайте видеовстречу;
- Пригласите в него других пользователей;
- Во время видеозвонка проведите пальцем вверх по экрану, чтобы получить доступ к центру управления;
- Нажмите и удерживайте кнопку, чтобы записать экран;
- Отобразится список приложений, в которых доступен общий доступ к экрану iPhone. Выберите Meet и нажмите Начать трансляцию».
После этого, если вы снова вернетесь к разговору, вы увидите, что теперь вместо вашей картинки собеседникам передается экран вашего телефона или планшета.
Собеседники сразу увидят экран вашего устройства в реальном времени
Эта функция работает аналогично в Facebook Messenger или Skype. В обоих случаях вы должны сначала инициировать видеозвонок с пользователем, а затем выполнить ту же операцию с центром управления и записью экрана.
Как создать конференцию на компьютере
1. Щелкните по ярлычку Зум на рабочем столе или запустите программу из меню «Пуск» Windows.
2. Нажмите на белую кнопку «Войти в».
4. Кликните на левую иконку с домиком, чтобы перейти на главный экран клиента конференций Zoom.
5. Для создания мгновенной конференции щелкните по оранжевой пиктограмме с видеокамерой.
6. Откроется окно с информацией о предстоящей online-встрече. Приложение для проведения конференций отобразит организатора, пароль, числовой пароль, URL приглашения и идентификатор участника.
8. Чтобы включить трансляцию видео, щелкните по второй слева иконке с видеокамерой.
При желании настроить параметры видео перед включением видеокамеры, жмите по стрелочке справа от иконки и кликайте по пункту меню «Настройки видео». Если к ноутбуку подключена внешняя камера, выберите предпочтительное устройство. При скорости интернет-соединения свыше 5 Мбит/с включите режим HD. Активируйте функцию «Подправить мой внешний вид», если хотите освежить внешность.Не хотите вести онлайн-встречу из квартиры или офиса? Кликните по стрелке и щелкните по пункту меню «Выбрать виртуальный фон». Используйте одно из предложенных изображений или нажмите на иконку с плюсом и загрузите картинку с компьютера.
9. Чтобы завершить онлайн-встречу, щелкните по красной кнопке «Завершить» внизу справа.
10. Нажмите на кнопку «Завершить конференцию для всех», чтобы подтвердить окончание мероприятия.
Управление участниками конференции со смартфона
1. Для перехода к управлению участниками щелкните по одноименной иконке с человечками.
2. Кликните по имени одного из участников.
3. На экране телефона появится контекстное меню. Что может сделать организатор?
- Включить/выключить микрофон участника.
- Начать переписку в чате.
- Сделать человека организатором.
- Отключить трансляцию видео.
- Переименовать участника.
- Разрешить/запретить вести запись online-встречи.
- Вернуть человека в зал ожидания.
- Удалить пользователя из конференции.
4. Включайте и выключайте звук сразу у всех участников.
5. Чтобы выйти из раздела «Участники», щелкните «Закрыть» вверху слева.
Как включить демонстрацию экрана ПК в Зуме
1. Щелкните по светло-зеленой иконке «Демонстрация экрана».
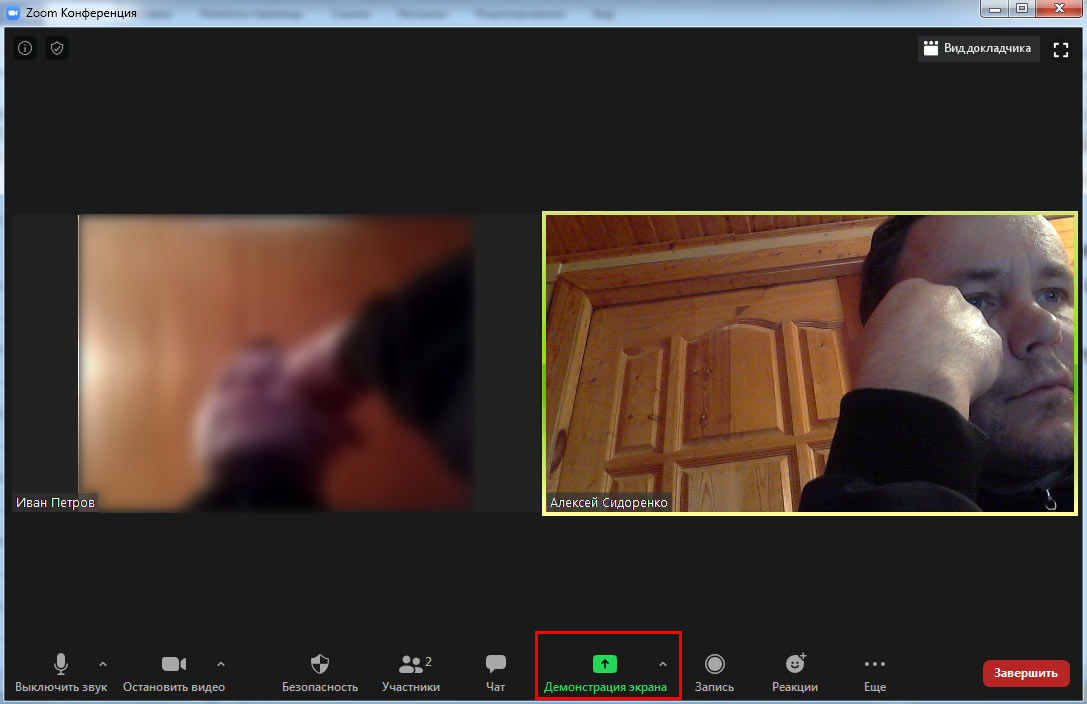
2. Выберите режим демонстрации: экран организатора целиком, одна из открытых программ или виртуальная доска, позволяющая участникам делать совместные пометки.
3. Нажмите на голубую кнопку «Совместное использование» внизу справа.
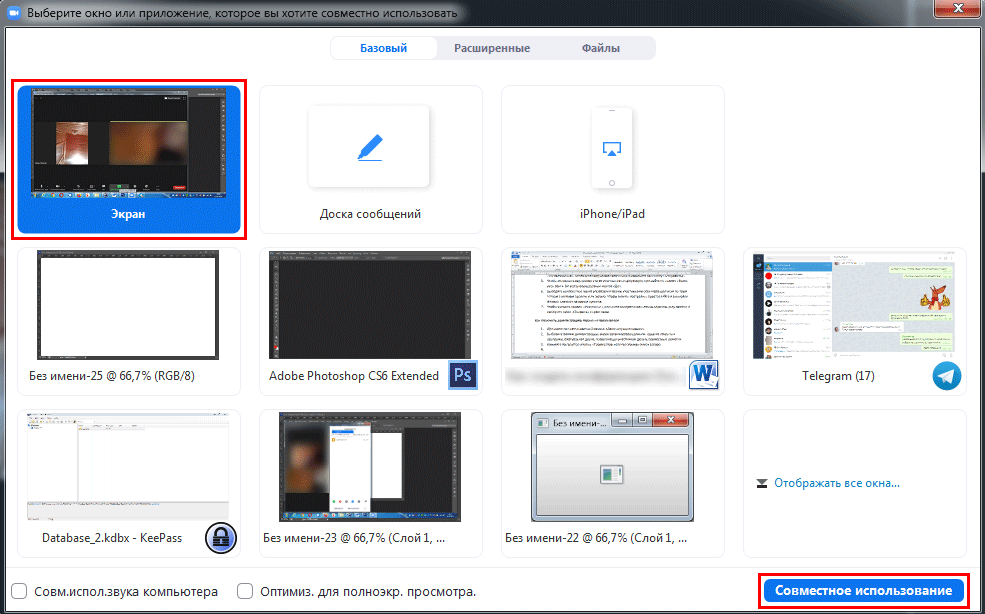
Режим «Доска сообщений» позволяет участником совместными усилиями создавать текстово-графический контент и сохранять документ на компьютере. Для сохранения виртуальной доски жмите на крайнюю справа иконку «Сохранить».
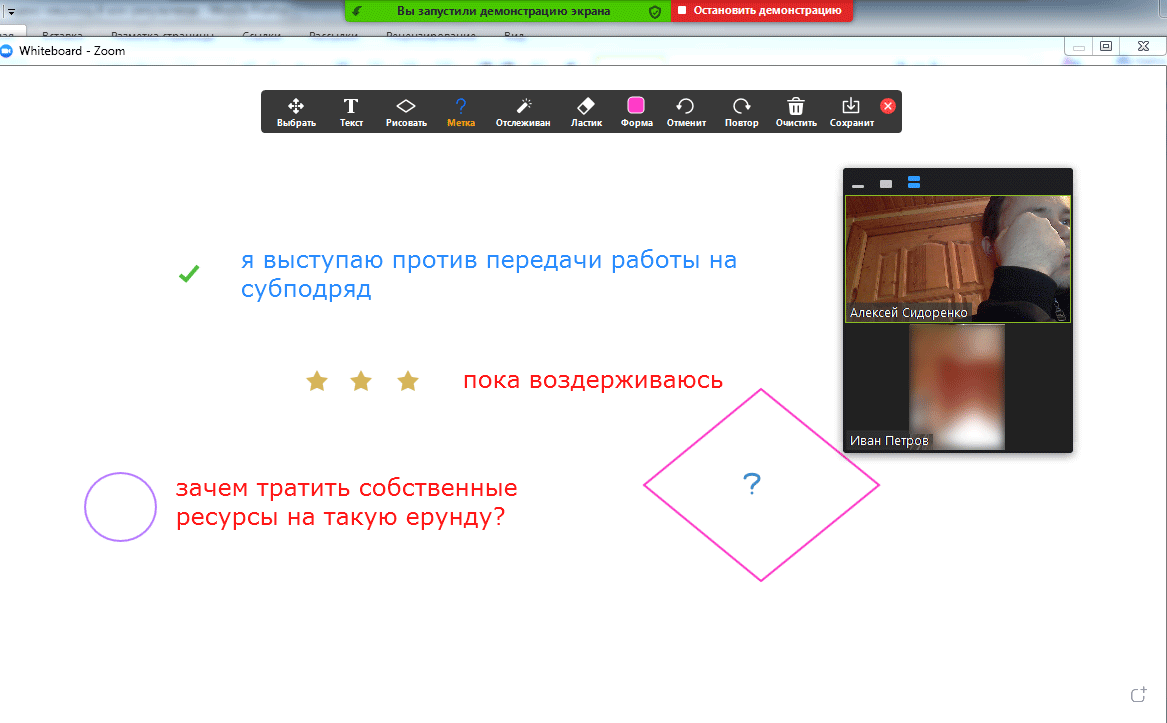
4. Для прекращения режима демонстрации экрана щелкните по красной кнопке «Остановить демонстрацию».
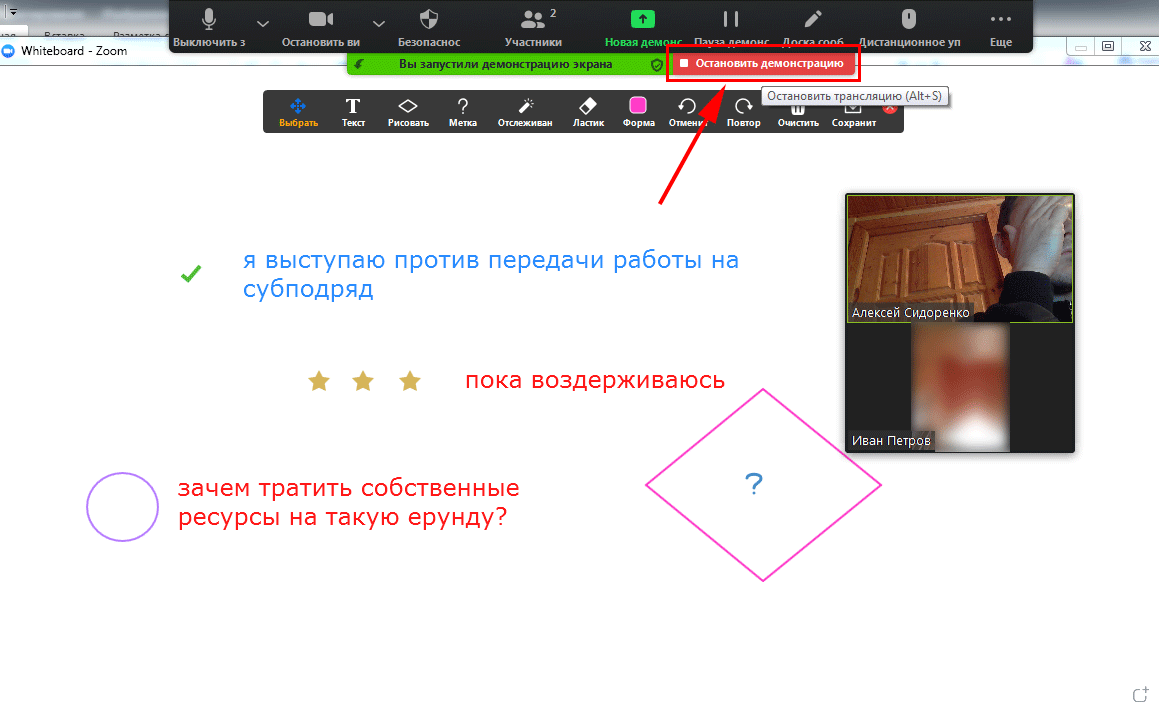
Безопасность, обеспечиваемая архитектурой
В Teams на уровне архитектуры заложено снижение таких рисков, как:
- Атаки с использованием скомпрометированного ключа.
- Атаки типа «отказ в обслуживании» (DoS).
- Прослушивание.
- Подделка удостоверения (IP-спуфинг).
- Атаки типа «внедрённый посредник» (Man-in-the-Middle, MitM).
- Атаки с воспроизведением RTP (Real-time Transport Protocol — протокол для передачи трафика реального времени).
- Нежелательные сообщения.
- Вредоносные программы.
Безусловно, невозможно спроектировать защиту ото всех угроз. Однако подход к процессу разработки, в который изначально заложены принципы безопасного проектирования, и принятые в отрасли стандарты безопасности — основополагающие компоненты архитектуры Teams.
Зачем нужна демонстрация экрана
Есть разные причины для того, чтобы начать показ в Discord. Самая распространённая из них, это желание объяснить собеседнику некие вопросы, связанные с работой ПК. Просто показать, что делать, намного проще, чем объяснять всё на словах. Да и собеседник наверняка, таким образом, поймёт всё намного лучше и быстрее.
Причины могут и полностью противоположные. Если у вас происходит что-то, что требуется показать другу. Например, выскочила непонятная ошибка или произошёл какой-то сбой.
Разумеется, у каждого пользователя могут быть и свои индивидуальные причины, почему ему понадобилась демонстрация экрана в Discord.
Так что не стоит недооценивать данную функцию. Лучше заранее узнать, как ей пользоваться, чтобы знать, что делать, когда появится необходимость.
































