Другие способы исправить проблемы с веб-камерой
И несколько дополнительных способов исправить проблемы с не работающей веб-камерой в Windows 10. Редкие, но иногда полезные.
В Windows 10 зайдите в Параметры — Конфиденциальность и слева выберите пункт Камера. Убедитесь, что приложениям включен доступ к камере, а в списке ниже включите доступ для Веб-средства просмотра классических приложений. Если в этом же списке есть программа, в которой не работает камера, убедитесь, что и для нее включен доступ.
Проверьте, не используется ли веб-камера другим приложением.
Только для встроенных камер. Если вы ни разу не пользовались веб-камерой и не знаете, работала ли она раньше, плюс к этому она не отображается в диспетчере устройств, зайдите в БИОС (Как зайти в БИОС или UEFI Windows 10)
И проверьте на вкладке Advanced или Integrated Peripherals: где-то там может быть включение и отключение интегрированной веб-камеры.
Если у вас ноутбук Lenovo, загрузите приложение Lenovo Settings (если оно уже не установлено) из магазина приложений Windows Там, в разделе управления камерой («Фотокамера») обратите внимание на параметр Privacy Mode (Режим конфиденциальности). Выключите его.
Еще один нюанс: если веб-камера отображается в диспетчере устройств, но не работает, зайдите в ее свойства, на вкладку «Драйвер» и нажмите кнопку «Сведения». Вы увидите список используемых файлов драйвера для работы камеры. Если среди них есть stream.sys, это говорит о том, что драйвер вашей камеры был выпущен очень давно и она попросту не может работать во многих новых приложениях.
- https://softikbox.com/ne-rabotaet-kamera-i-mikrofon-v-skype-na-windows-10-23797.html
- http://pyatilistnik.org/ne-rabotaet-kamera-v-windows-10-redstone/
- https://remontka.pro/webcamera-not-working-windows-10/
Включение и отключение микрофона
Иногда, пользователь ухом случайно отключает микрофон во время разговора. Происходит это из-за того, что на некоторых бюджетных смартфонах плохо работает датчик приближения. Если датчик работает правильно, экран телефона будет автоматически отключаться во время разговора, а сенсор не будет реагировать на нажатия. В противном случае, возможны ложные срабатывания.
Как бы ты там ни было, во время разговора проверьте, активен ли микрофон. Если отключен, просто включите его:
Во многих мессенджерах и программах для видеоконференций существует возможность отключения своего микрофона. Обязательно проверьте, не перечеркнута ли пиктограмма вашего микрофона:
Подключите аудиоустройство перед вызовом
По какой-то причине приложение Teams иногда не распознает микрофон вашего аудиоустройства, если вы подключаете его во время разговора. Это может быть связано с ошибкой в приложении Microsoft Teams.

Многие пользователи сообщали об этой проблеме, и она характерна для людей, которые используют внешние (проводные и беспроводные) аудиоустройства во время голосовых и видеовызовов в Teams. Если вы используете встроенный микрофон вашего компьютера для вызова Microsoft Teams, вы не должны столкнуться с проблемой.

К счастью, решение довольно простое. Вам нужно будет закрыть/выйти из приложения Microsoft Teams, подключить аудиоустройство к компьютеру через разъем для наушников или Bluetooth и, наконец, запустить приложение Microsoft Teams.
Теперь вы сможете общаться с другими участниками во время разговора, используя микрофон вашего устройства.
Что еще можно сделать
Если вы используете USB-наушники или беспроводное устройство с питанием по Bluetooth, а Microsoft Teams не записывает ваш голос во время звонка, вам следует проверить, работает ли микрофон аудиоустройств, подключенных к вашему ПК. Вы можете запустить подтверждающий тест, используя аудиоустройство в другом приложении или на компьютере. Кроме того, вы должны убедиться, что аудиодрайвер вашего ПК работает правильно и обновлен. Сделайте это, и приложение Microsoft Teams теперь должно распознавать микрофон вашего устройства.
Далее: уведомления Microsoft Teams не работают на вашем компьютере с Windows? Ознакомьтесь с тремя (3) возможными решениями проблемы в статье, ссылка на которую приведена ниже.
Post Views: 146
Программы для Windows, мобильные приложения, игры — ВСЁ БЕСПЛАТНО, в нашем закрытом телеграмм канале — Подписывайтесь:)
Проблемы Microsoft Teams: звук, камера, виснет, 80080300, CAA70004, CAA5009D
Приложение виснет, не отправляются сообщения, не работает камера или микрофон, уведомления не приходят, отображаются только старые собрания, ошибка CAA70004, CAA5009D и пр — в этом о том, как устранять эти и другие проблемы Microsoft Teams.
Итак, в порядке актуальности:
проблемы Microsoft Teams — сильно лагает видео
Как правило, проблема сия обусловлена либо качеством/сбоями подключения, либо возможностями аппаратной базы (компа, ноута, смартфона и т.д.), либо же по какой-то причине сбоит сам сервис Teams или приложение.
Поэтому, когда видео в конференции сильно лагает, то действуем по стандартной схеме:
проверяем статус сервера Teams — ССЫЛКА на Downdetector;
проверяем подключение (перезагружаем комп и роутер) и скорость соединения (подойдет любой онлайн-тест), пробуем перезайти в Teams с другого устройства (со смартфона или планшета, к примеру);
мониторим «Состояние звонка» — в окне конференции жмем 3 точки в правом вернем углу, в меню кликаем «Исправность вызова» и справа смотрим данные — что это за данные и что с ними делать см. ЗДЕСЬ
обновляем приложение Teams, а также устанавливаем все обязательные обновления Windows 11;
проверяем и обновляем драйвер видеокарты;
запускаем Microsoft Teams Network Assessment Tool, а для этого:
Настройка устройств звукозаписи
Пожалуй, это второе, на что следует обратить внимание…
Дело здесь в том, что при определенных настройках звук с микрофона может стать почти не слышимым (т.е он как бы есть, но едва заметен).
Для проверки таких настроек рекомендую открыть Панель управления Windows, раздел «Оборудование и звук/Звук» (см пример на скриншоте ниже).
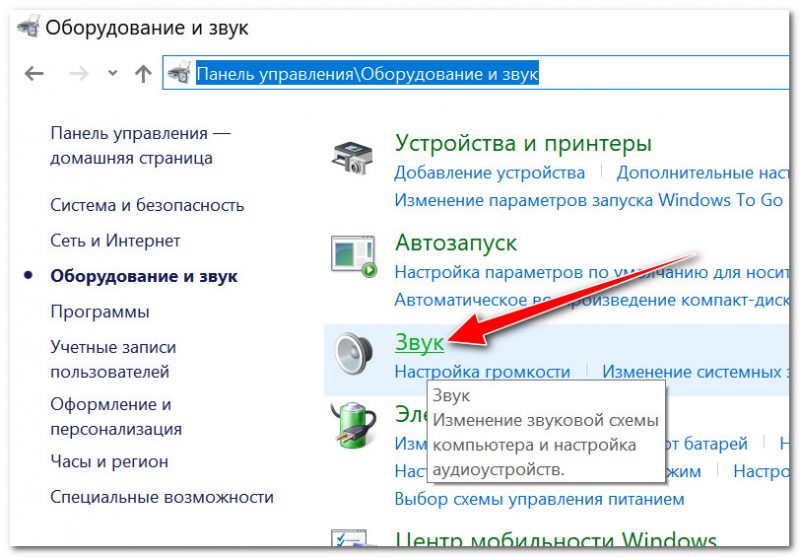
Панель управления — звук
Далее переходим во вкладку «Запись» и открываем свойства текущего микрофона.
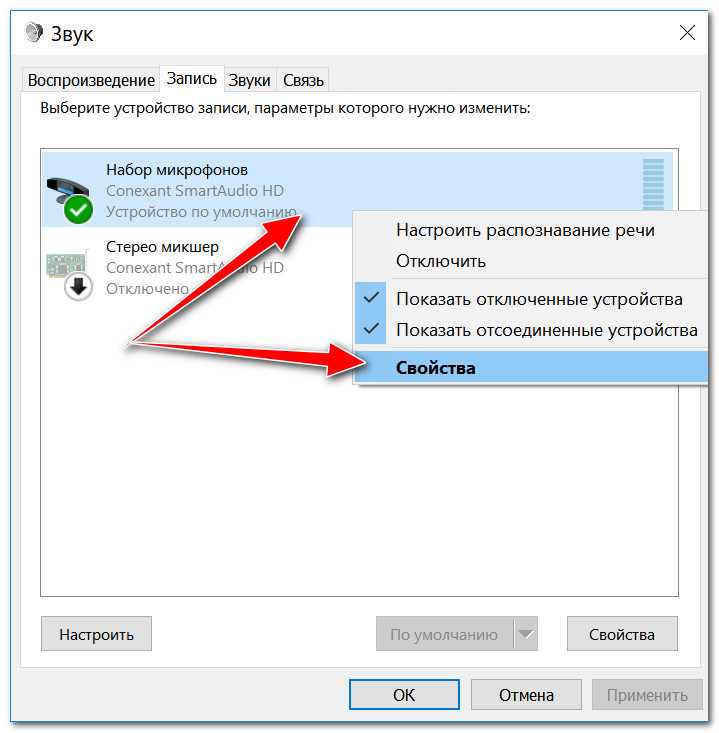
Текущие свойства микрофона
Во вкладке «Общие» проверьте, что напротив устройства включен статус «Использовать это устройство (включено)».
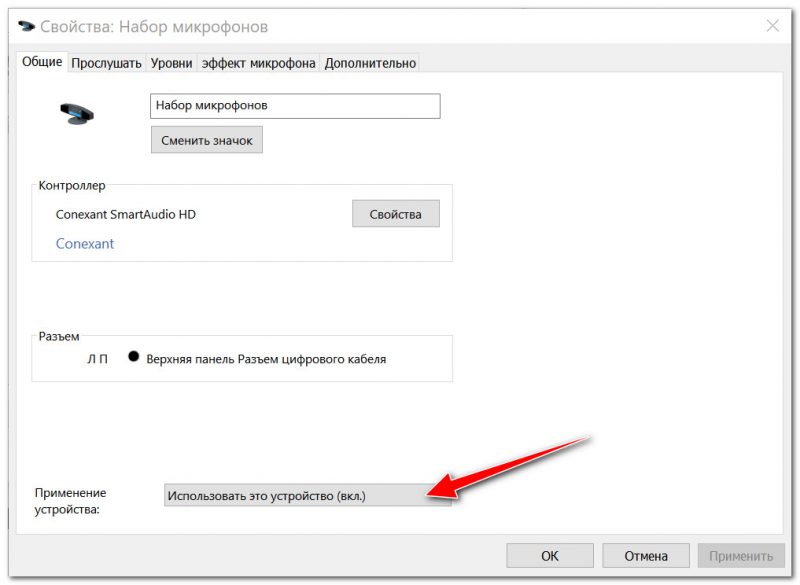
Включено ли устройство
Во вкладке «Прослушивание» проверьте наличие галочки напротив «Продолжать работу при переходе на питание от батареи» (иначе в некоторых случаях для экономии заряда батареи микрофон может отключаться).
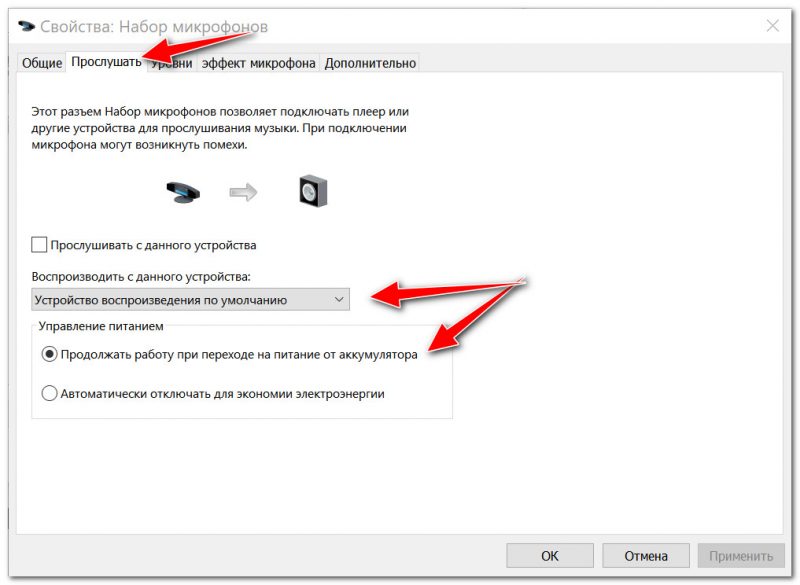
Продолжить работу, переключившись на питание от батареи
Во вкладке «Уровни» проверьте:
- набор микрофона: установите ползунок на 80-90;
- усиление микрофона: попробуйте сдвинуть ползунок в сторону усиления (например, в моем случае микрофон хорошо ведет себя при +12 дБ).
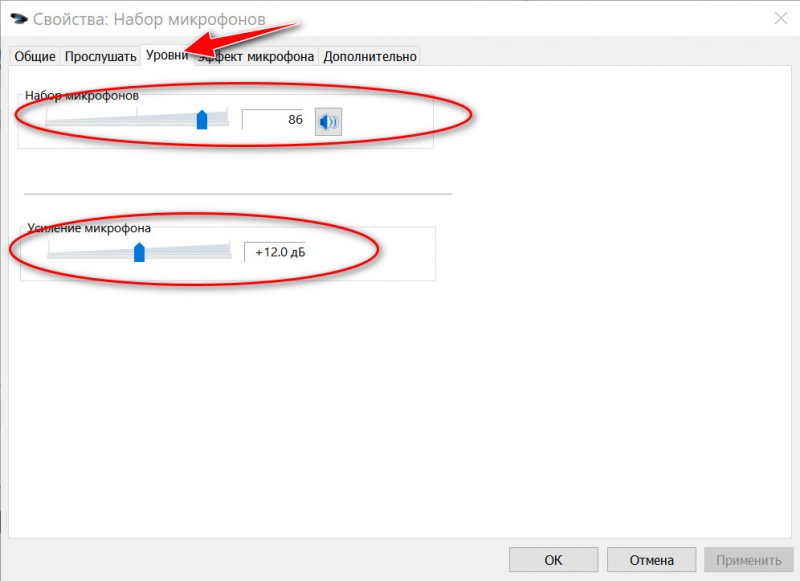
Усиление микрофона
На вкладке «Эффект микрофона» рекомендую полностью отключить все эффекты (при определенных условиях шумоподавление может также подавлять ваш голос…).
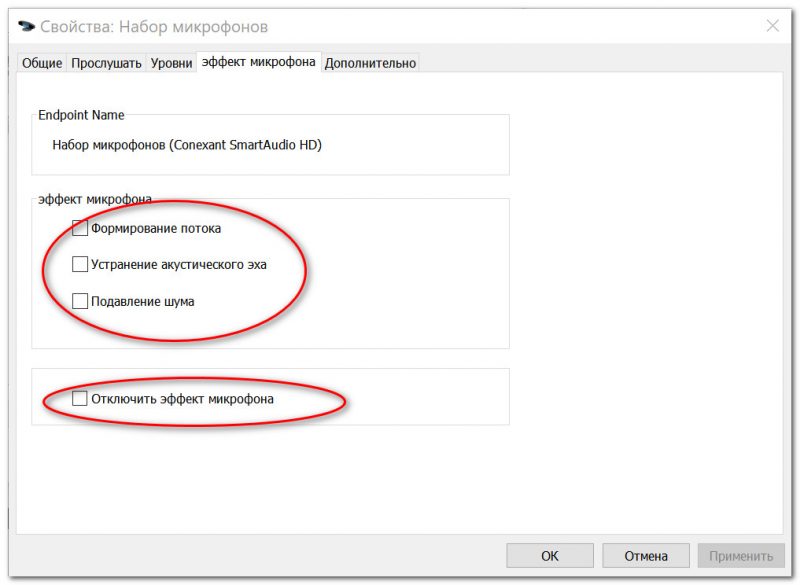
Отключить эффекты микрофона
Ну и в последней вкладке «Дополнительно» попробуйте изменить разрядность и частоту дискретизации: выставьте, например, 24 бита, 48000 Гц (студийная запись).
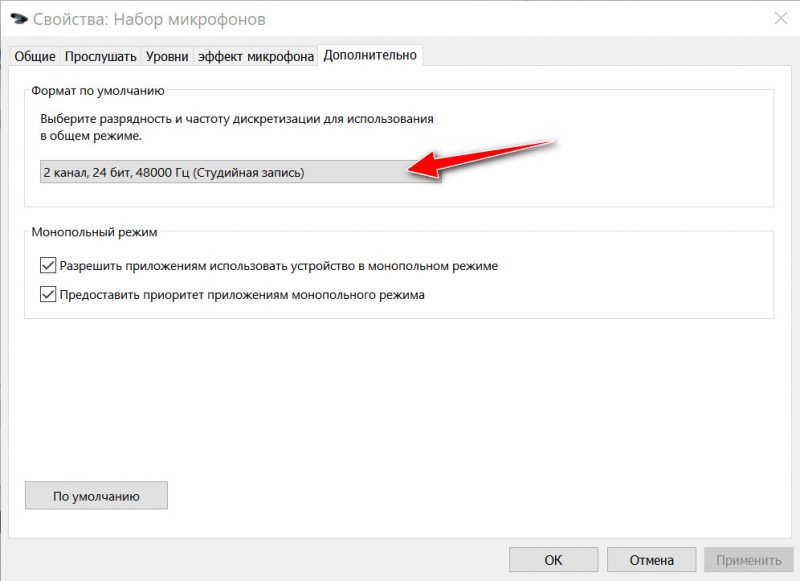
Формат по умолчанию
Сохраните измененные настройки и снова попробуйте микрофон.
Дополнительные часто задаваемые вопросы
По каким еще причинам команды не могут найти камеру?
На некоторых ноутбуках есть физическая кнопка, которая включает и выключает камеру. Это практично, но иногда легко забыть, что кнопка выключена.
Никакие действия по устранению неполадок не приведут к тому, что Teams обнаружит камеру, если вы не переключите кнопку в положение “Вкл” сначала.
У вас также могут возникнуть проблемы с камерой, особенно если вы используете внешнее устройство. Иногда кабель или объектив камеры повреждены, и Teams не может их обнаружить. В этом случае вам потребуется отремонтировать или заменить камеру.
Разрешить браузеру доступ к вашей камере
Те из вас, кто использует MS Teams в браузере, могут не иметь доступа к вашей камере. Это распространенная проблема, поскольку веб-сайты по умолчанию не имеют доступа к вашей камере и микрофону. Обычно такие веб-сайты, как MS Teams, запрашивают ваше разрешение. Но если вы отказались или закрыли его случайно, может быть трудно снова найти настройки для этого.
Приведенные ниже шаги будут отличаться в зависимости от вашего браузера. Мы написали шаги для Google Chrome и Mozilla Firefox. Если вы используете другой браузер, выполните быстрый поиск в Google о том, «как разрешить браузеру доступ к камере для (имя браузера) »Также послужит вам.
В Google Chrome
- Откройте Сайт MS Teams.
- Щелкните значок замка в верхнем левом углу экрана рядом с URL-адресом.
- Найдите настройки камеры и откройте раскрывающееся меню. Выберите Разрешить.
В Mozilla Firefox
- Щелкните значок гамбургера (☰) в правом верхнем углу браузера.
- В меню быстрого доступа нажмите «Настройки».
- В строке поиска вверху введите «Камера» и снова нажмите «Настройки».
- Это должно открыть всплывающее окно со всеми веб-сайтами, имеющими доступ к вашей камере. Найдите команды MS и измените статус на Разрешить.
- Сохраните изменения и вернитесь в MS Teams, чтобы узнать, устранило ли это вашу проблему.
По умолчанию для вашей защиты веб-сайтам запрещен доступ к вашей камере и микрофону. Разрешение Teams доступа к вашей камере должно решить вашу проблему!
↑ диспетчер устройств
Если микрофон не отображается в рассмотренных выше разделах приложения «Параметры», нужно будет зайти в классический Диспетчер устройств и посмотреть, доступен ли микрофон из этой оснастки и какой он имеет статус.
Отсутствие микрофона в Диспетчере устройств может указывать физическую неисправность микрофона или его отключение, если же в категории «Аудиовходы» и «Аудиовыходы» вместо микрофона вы видите некое неопознанное, отмеченное жёлтой иконкой устройство, это может говорить о повреждении или отсутствии драйвера микрофона.
Если же микрофон отображается, но при этом он отмечен иконкой с жёлтым восклицательным знаком, такой сценарий может указывать на сбой. В этом случае кликните по устройству ПКМ, выберите в контекстном меню «Удалить», подтвердите удаление, а затем обновите конфигурацию оборудования через пункт меню «Действие».
Как настроить микрофон в Microsoft Teams
Для комфортного общения в собраниях Microsoft Teams важно убедиться, что собеседники будут вас слышать достаточно громко и без посторонних шумов. Покупать дорогой микрофон для этих целей не нужно, подойдет даже самый дешевый
Но важно его настроить и не забыть включить в момент входа в видеособрание. В данной статье мы разберемся, как настроить микрофон в Майкрософт Тимс правильно.
Устранение неполадок с Windows
Если у вас по-прежнему возникли проблемы с камерой, попробуйте сделать вот что:
Проверка разрешений приложений
Возможно, вам потребуется изменить одно из разрешений для вашего устройства. Вот как это проверить:
Открыть Параметры
В области Конфиденциальностьвыберите Камера
Убедитесь, что параметр доступа камеры для этого устройства включен
Если этот параметр уже включен, выключите его, а затем снова включите
Закройте все приложения и перезапустите устройство
Проверка драйверов
Если ваша камера не работает в Windows 10 (или если вы используете внешнюю веб-камеру), это может быть проблемой с драйверами. Пошаговую инструкцию по проверке Windows драйверов.
Проверка наличия обновлений
Убедитесь, что у вас установлено последнееобновление Windows mac OS и Teams версии приложения.
Чтобы проверить обновления в Teams, перейдите к изображению своего профиля в правом верхнем Teams и выберите Проверить обновления. Обновления устанавливаются в фоновом режиме, если они доступны.
Примечание: Для устранения неполадок с Teams в инфраструктуре виртуальных рабочих стола (VDI), обратитесь к ИТ-администратору или перейдите по этой ссылке для получения дополнительныхсведений.
Устранение неполадок Teams в Интернете
Если вы используете веб-Teams, вот что можно сделать, чтобы убедиться, что камера и микрофон настроены правильно:
Проверьте параметры браузера
Важно проверить разрешения и параметры браузера. Возможно, вам потребуется разрешить работу камеры и микрофона в Teams
Примечание: Microsoft Teams в Интернете в настоящее время поддерживается в Chrome, Edge, Firefox и Internet Explorer 11.
Независимо от того, используете ли вы Chrome или другие браузеры (например, Microsoft Edge или Firefox), вы можете начать с Параметры (или Параметры), а затем найти камеру и микрофон.
Например, в Chrome:
Перейдите в Параметры > конфиденциальности и безопасности >сайте Параметры > Просмотр разрешений и данных, хранимых на сайтах.
Введите «teams.microsoft.com» в поле Поиск.
Здесь установите для камеры и микрофона разрешение доступа к этим устройствам.
Решение проблемы со звуком
В первую очередь стоит убедиться, что микрофон включен в самой конференции. В компьютерной версии программы и в веб-версии это можно понять по выделенной иконке:
Если она перечеркнута, то устройство выключено, и другие пользователи вас не будут слышать. Чтобы вернуть звук, кликните по этой иконке. В результате косая черта пропадет.
Альтернативный вариант: воспользоваться комбинацией клавиш на клавиатуре:
- Ctrl + Shift + M , если у вас Виндовс или Линукс.
- Command + Shift + M , если у вас Мак ОС.
В мобильном приложении характерную иконку получится увидеть, если тапнуть по экрану. В результате появятся элементы управления собранием. Она находится на нижней панели:
Если значок перечеркнут, то нажмите на него. В результате выше появится уведомление, что теперь вас слышно.
Но как поступить, когда банальное включение микрофона не помогло? Самое время изучить настройки программы.
Изменение настроек Microsoft Teams
Попасть на страницу параметров можно двумя способами, первый подходит только для компьютеров и ноутбуков с Windows, а второй – для любых операционных систем.
Далее, проследуйте в раздел «Устройства» из левого блока. В «Звуковые устройства» выберите «Расширенные настройки», если стоит что-то другое. А для пункта «Микрофон» выберите правильное устройство из списка доступных. И сразу же после этого воспользуйтесь функцией «Сделать пробный звонок», чтобы удостовериться в том, что собеседники будут вас слышать.
Как правило, все должно заработать нормально. Но в очень редких ситуациях звука все равно нет. И что же делать? Попробуем разъяснить основные моменты:
Если микрофон работает корректно, а вот в Microsoft Teams звука все равно нет, то имеет смысл переустановить программу. Сначала удалите ее, воспользовавшись нашим руководством. Затем повторно установите и войдите в свою учетную запись.
-
Готэм про что
-
Resident evil 2 extreme battle где бомбы
-
Arma 3 как задержать дыхание
-
Где заказать скин для майнкрафт
- Desolate энергоячейки для чего
Информация для мобильных устройств
Как правило, никаких проблем с работой камеры в мобильном приложении Microsoft Teams не возникает. Пользователю достаточно подключиться к собранию и включить видео, тапнув по соответствующей кнопке:
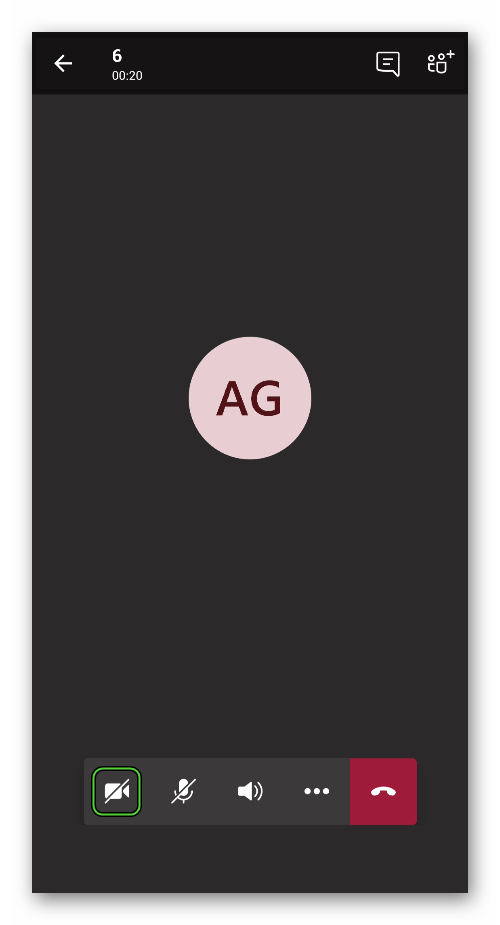
Единственное исключение – запрет на использование устройства. Проще всего с ним разобраться, если переустановить приложение. Делается это в два этапа:
- Удаление старой версии МС Тимс. Процедура для Android и iOS описана здесь.
- Установка последней версии приложения. Вот подробная инструкция.
На Андроиде при первом запуске вам нужно будет дать разрешение на доступ к камере. Больше никаких сложностей с видео в собраниях возникнуть не должно.
Источник
Включаем микрофон в настройках звука
Если в настройках выбрано другое записывающее устройство, то микрофон работать точно не будет. Это случается довольно часто. Особенно после того, как система только что была установлена.
Вам просто нужно включить микрофон. А сделать это можно так:
а
Щелкните правой кнопкой мыши значок динамика на панели задач и выберите «Открыть параметры звука» в появившемся меню».
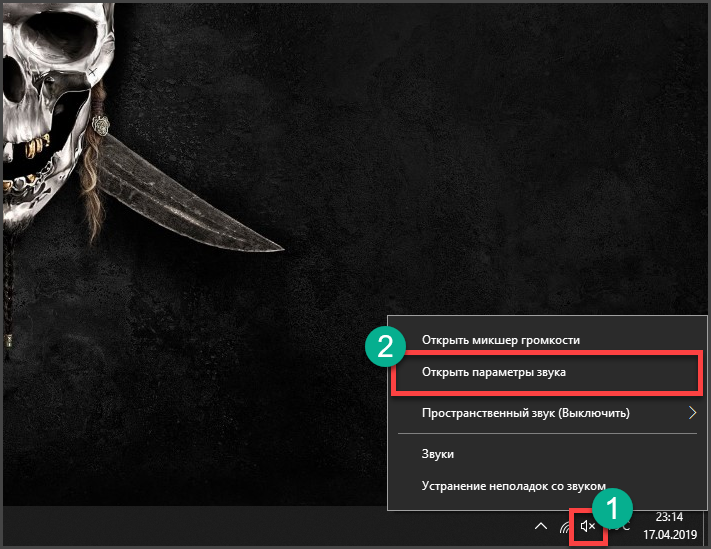 два
два
Прокрутите вниз и нажмите «Панель управления звуком».
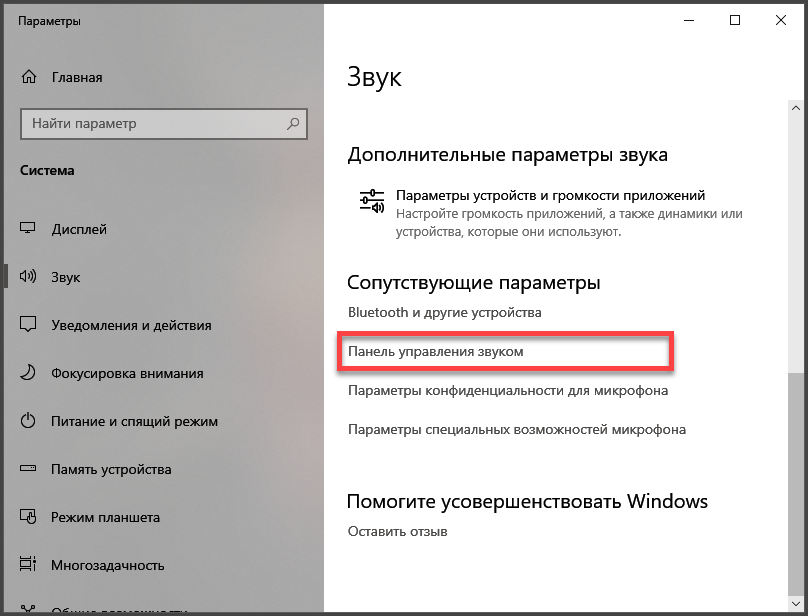 3
3
Теперь переходим на вкладку «Запись».
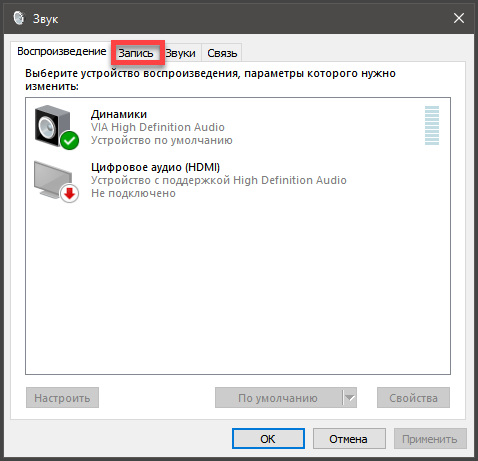 4
4
Затем нажмите на название микрофона правой кнопкой мыши (1). В выпадающем меню выберите «Включить» (2), а в этом поле нажмите «Применить» (3) и «ОК» (4).
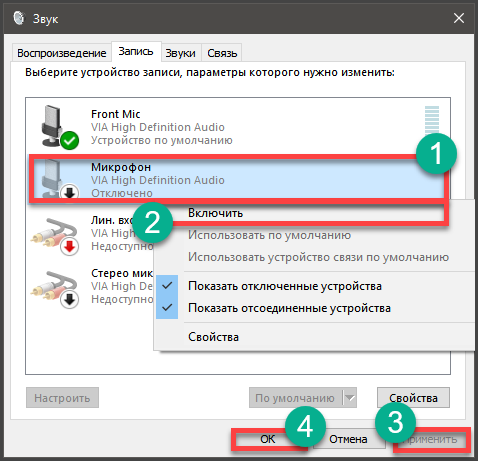
Заключительные действия
После этого микрофон должен заработать. Если нет, то проблема в другом. Но по статистике большая часть пользователей просто забывает включить микрофон в настройках. Отсюда и проблемы. Однако перейдем к следующему пункту нашей программы.
Откройте приложение камеры по умолчанию
Начнем с того, что выясним, является ли это проблемой команды Microsoft или проблема с вашим компьютером. Открытие приложения камеры по умолчанию запустит вашу камеру. Будь то встроенная камера или внешняя веб-камера, она должна отображать любую форму записи через приложение камеры.
Программы для Windows, мобильные приложения, игры — ВСЁ БЕСПЛАТНО, в нашем закрытом телеграмм канале — Подписывайтесь:)
Это позволяет нам узнать, есть ли проблема с вашей камерой, проблема с MS Teams или, может быть, ваша камера в настоящее время вообще используется другой программой.
Вы можете легко открыть приложение камеры, выполнив следующие действия.
- Нажмите кнопку Windows на вашем компьютере и введите «Камера».
- Щелкните приложение камеры по умолчанию, которое появляется в результате поиска.
Если приложение «Камера» показывает прямую трансляцию с вашей камеры, скорее всего, проблема в MS Teams. Воспользуйтесь следующими тремя методами для решения этой проблемы. Кроме того, если вы ничего не видите в потоковом режиме, значит, с вашей камерой что-то не так. Если это так, перейдите к четвертому решению.
Наконец, если вы получите сообщение об ошибке вроде «Ваша камера занята.», То, вероятно, вашу веб-камеру использует другое приложение. Просто найдите эту программу и закройте ее или отключите там камеру. После этого вы можете попробовать выполнить тестовый звонок через MS Teams, чтобы узнать, устранена ли проблема.
Управление звуком на ПК и ноутбуке
Если компьютер работает под управлением ОС Windows, то в системном трее (1) нужно кликнуть правовой кнопкой мышки по иконке программы (2) и выбрать пункт «Настройки» (3):
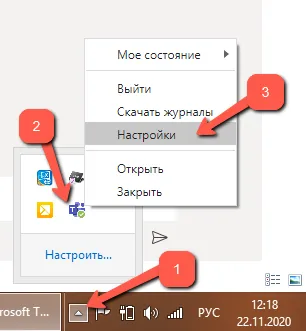
Если на компьютере установлена та же Windows, Linux, Mac OS, то вызвать окно с настройками можно, кликнув на иконку человечка в правом верхнем окне программы (1) и выбрав строку «Настройки» (2):
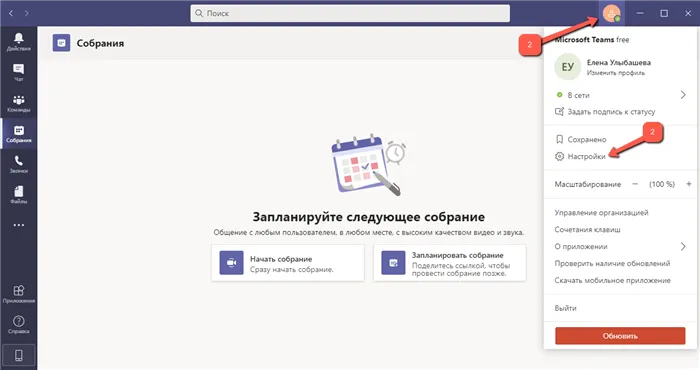
В окне настроек приложения необходимо перейти в раздел «Устройства» (1). В поле «Микрофон» (2) выбрать доступный микрофон и нажать на кнопку «Сделать пробный звонок» (3):
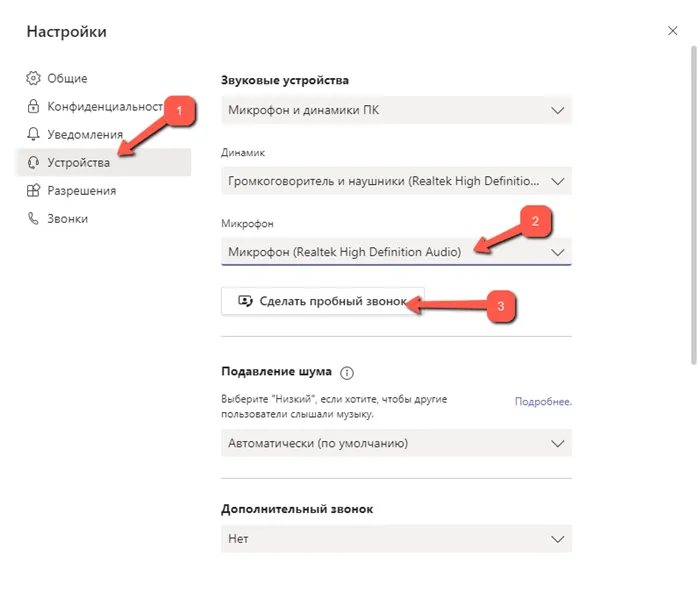
Затем, необходимо дождаться звукового сигнала, произнести любую тестовую фразу и дождаться окончания записи. После чего записанная фраза будет воспроизведена, и пользователь её услышит с помощью колонок или наушников. Это означает, что настройки передачи звука через микрофон сделаны правильно.
Если качество звука не устраивает и на компьютере есть несколько устройств, то нужно вернуться на шаг назад и выбрать другое доступное устройство, повторив эпизод звукозаписи.
Пользователю любой конференции важно знать, как включить микрофон в microsoft teams при входе в онлайн-беседу. Для этого в окне конференции необходимо переместить ползунок переключателя до упора вправо (1) и нажать на кнопку «Присоединиться сейчас» (2):
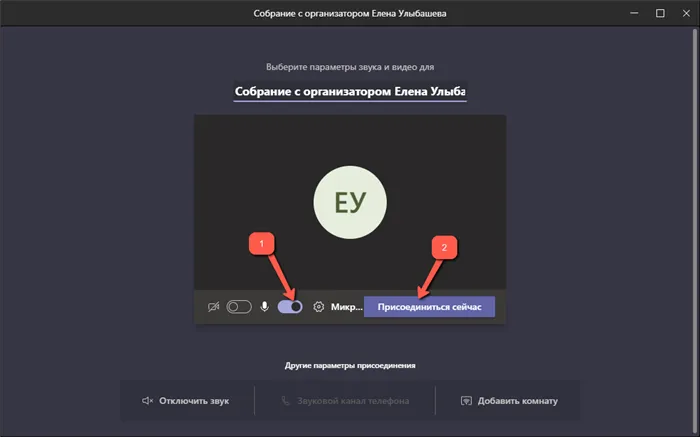
Если пользователь забыл активировать микрофон на этапе присоединения к конференции, то это можно исправить. Для этого нужно кликнуть на соответствующую иконку на панели инструментов окна конференции:
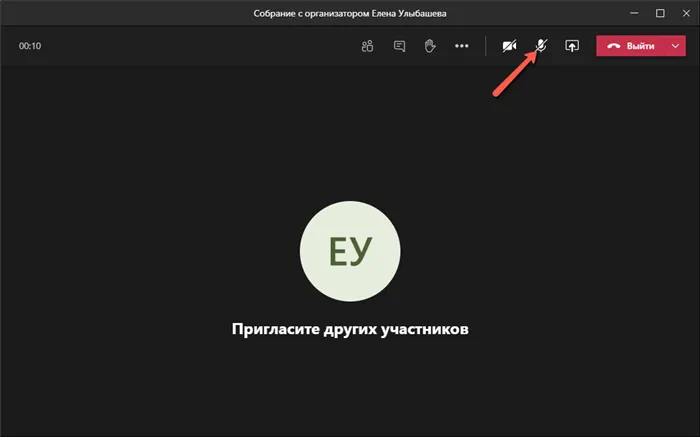
Это действие помогает понять и как отключить микрофон. Кликнуть на иконку включенного микрофона:
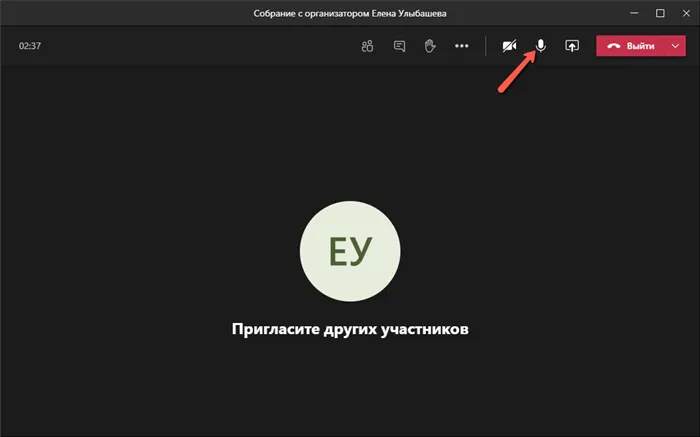
Исправление работы микрофона в параметрах windows 11
Перове, что следует проверить при проблемах с работой микрофона — некоторые параметры в Windows 11, особенно часто это помогает, если микрофон перестал работать после обновления или чистой установки системы. Чтобы исправить проблему, выполните следующие шаги:
- Откройте Параметры (можно нажать клавиши Win I), перейдите в раздел «Конфиденциальность и безопасность», а затем, внизу нажмите «Микрофон».
- Включите два переключателя: «Разрешить приложениям доступ к микрофону» и, внизу, в следующем разделе — «Разрешить классическим приложениям доступ к микрофону».
- Если программа, в которой не работает Микрофон есть в списке, включите для него доступ к микрофону (в верхней части отображаются «современные» UWP приложения, в нижней — классические программы.
- Также рекомендую включить пункт «Веб-средство просмотра классических приложений» — это позволит задействовать микрофон для некоторых классических программ, использующих в работе веб-технологии.
- Если указанные шаги не помогли, перейдите в раздел параметров «Система» — «Звук». Убедитесь, что в разделе «Ввод» выбран нужный микрофон. Также проверьте, чтобы для него не была выставлена нулевая громкость.
- Если в разделе «Ввод» правильный микрофон не отображается, при этом он есть в диспетчере устройств, на той же странице параметров внизу перейдите в раздел «Все звуковые устройства» и, если там есть нужный микрофон, нажмите по нему, а затем в пункте «Разрешить приложениям и Windows использовать это устройство для звука» нажмите «Разрешить».
Как правило, если с драйверами звуковой карты нет проблем, а устройства работают исправно, один из предложенных выше шагов решает проблему.
Однако, возможен вариант, что на уровне системы в качестве устройства записи установлен один микрофон, а в качестве устройства связи — другой (даже если физически микрофон лишь один), в результате в некоторых программах он может исправно работать, а в других — нет. Решение — далее.
Как включить камеру в браузере
Если вы случайно закрыли доступ к видеозахвату или установили строгие настройки безопасности, веб-камеру в вашем браузере использовать нельзя. В этом разделе мы рассмотрим основные настройки, где вы можете это исправить.
Google Chrome
1. Откройте меню (три точки) и перейдите в «Настройки».
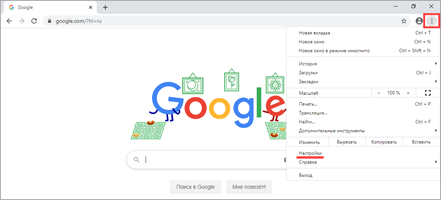
2. Щелкните раздел «Конфиденциальность и безопасность» и выберите «Настройки сайта».
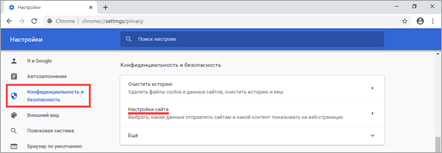
3. В разрешениях нажимаем на запись «Камера».
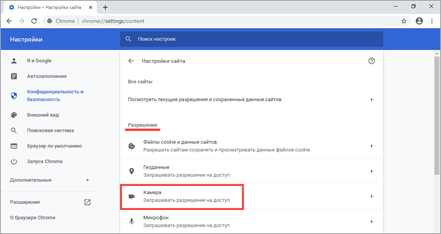
4. Убедитесь, что переключатель установлен в положение «Требовать авторизацию доступа».
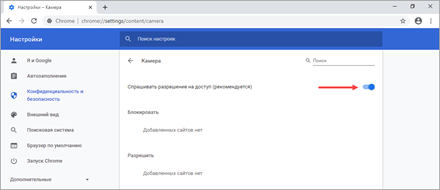
Если вы случайно запретили доступ, вы всегда можете удалить его в настройках сайта.
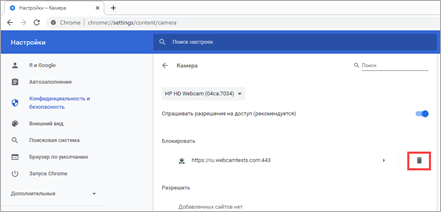
В примечании. Чтобы проверить работу устройства, перейдите на webcamtests.com, разрешите доступ и проверьте изображение.
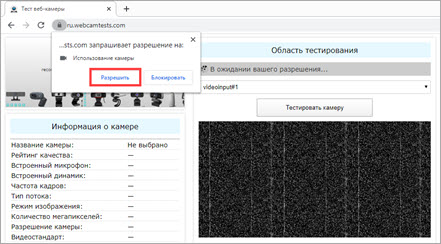
Mozilla Firefox
1. Войдите в меню (три черточки) и откройте «Настройки».
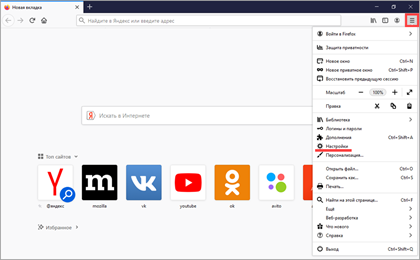
2. Выберите раздел «Конфиденциальность и безопасность». Слегка пролистайте панель настроек, в разрешениях нажмите кнопку «Параметры» напротив значка камеры.
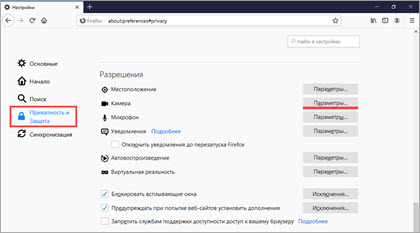
3. В следующем окне будет показано, какие сайты запросили доступ.
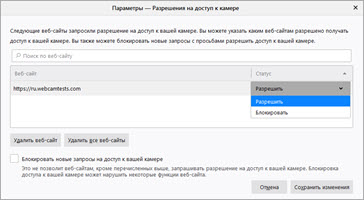
Вы можете изменить или удалить настройки разрешений, щелкнув определенный сайт.
Яндекс.Браузер
По умолчанию при доступе к сайту, требующему доступа к веб-камере, Яндекс.Браузер запрашивает разрешение у пользователя.
Если вы случайно заблокировали доступ к желаемому сайту, вы можете включить веб-камеру, щелкнув значок «Защитить». И в окне включите переключатель «Использовать камеру».
После обновления страницы изображение появится на сайте.
Браузер Edge и другие приложения Microsoft
1. В меню «Пуск» откройте «Настройки».
2. Выберите «Конфиденциальность».
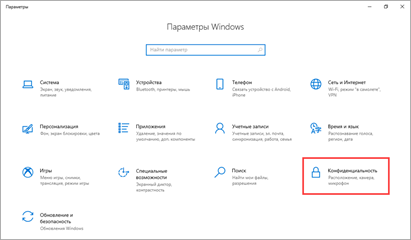
3. Заходим в раздел «Камера». Справа переведите переключатель Вкл и выберите приложения, к которым вы хотите предоставить доступ.
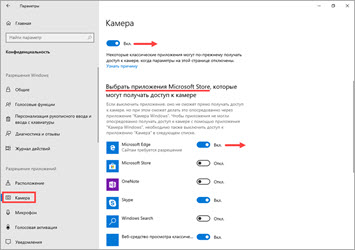
Обновите все ваши драйверы
Драйверы — это программы, которые обеспечивают оптимальную работу ваших устройств. Есть драйверы для всего: клавиатуры, мыши, мониторов и даже видеокарты. Если ваша камера вообще ничего не показывает и не записывает, есть вероятность, что эта ошибка связана с устаревшим или неисправным драйвером.
Обновление драйверов должно устранить любые проблемы, связанные с программным обеспечением вашей камеры, особенно если вы используете внешнюю веб-камеру.
Отказ от ответственности Этот шаг может занять пару минут, в зависимости от скорости вашего интернета и размера обновления драйвера вашей камеры.
- Откройте меню «Пуск», нажав клавишу Windows и введите «Диспетчер устройств». Выберите первый результат, который появится в вашем поиске.
- Найдите Камеры и откройте раскрывающийся список.
- Найдите используемую веб-камеру и щелкните устройство правой кнопкой мыши. Выберите Обновить драйвер.
- В приглашении вас спросят, как вы хотите искать драйверы. Просто нажмите кнопку «Автоматический поиск драйверов».
- Если доступно обновление, оно должно загрузиться автоматически.
Тем из вас, кто получил обновление, мы рекомендуем перезагрузить компьютер только для полного эффекта. Надеюсь, это решит вашу проблему с камерой, не работающей в MS Teams в Windows 10.
Можете ли вы протестировать свою камеру для Microsoft Teams в Интернете?
Нет, не изначально, но есть одно решение.
Веб-клиент для Microsoft Teams обладает такими же функциональными возможностями, как и настольные приложения для Windows и Mac, но, как и любое другое веб-приложение, все же может иметь некоторые недостатки. На своей странице поддержки Microsoft четко заявил что функция тестового вызова недоступна для Teams в Интернете, как в его настольном приложении. Итак, нет, вы не можете использовать веб-клиент Teams для тестирования камеры.
Однако есть обходной путь. Чтобы протестировать камеру в Microsoft Teams, вы можете использовать собственное приложение камеры на рабочем столе и посмотреть, работает ли ваша камера, правильно ли установлена и хорошо освещена ваша виртуальная установка.
Чтобы протестировать камеру на компьютере с Windows 10, нажмите кнопку «Пуск», а затем перейдите к приложению «Камера» из списка доступных приложений.
На Mac вы можете использовать приложение FaceTime, чтобы проверить, работает ли камера, и убедиться, что ваши настройки аккуратны. Открытие приложения FaceTime из Launchpad, Applications или Spotlight дает вам быстрый предварительный просмотр вашей камеры, чтобы вы могли подготовиться перед входом в собрание.
Это все, что нужно знать о тестировании камеры в Microsoft Teams.
СВЯЗАННЫЕ С
Программы для Windows, мобильные приложения, игры — ВСЁ БЕСПЛАТНО, в нашем закрытом телеграмм канале — Подписывайтесь:)
Как включить демонстрацию экрана в Zoom на айфоне?
Как в зуме разрешить демонстрацию экрана участникам?
По умолчанию все участники конференции могут осуществлять демонстрацию экрана в зум. Организатор может оставить это право только для себя. Для этого нажмите на стрелку рядом с кнопкой “Демонстрация экрана” (1). В открывшемся меню (2), отметьте, кому разрешено ее включать(3).
Как на айфоне сделать демонстрацию экрана?
Трансляция видео с устройства iPhone, iPad или iPod touchна телевизоре
- Подключите устройство к той же сети Wi-Fi, что и устройство Apple TV или совместимый с AirPlay 2 телевизор Smart TV.
- Найдите видео, которое нужно транслировать.
- Нажмите значок AirPlay .
Как пользоваться Zoom на айфоне?
- Запустите на вашем iPhone сервис Zoom.
- На странице авторизации тапните на кнопку «Войти в конференцию». …
- Задайте идентификатор конференции в первую графу.
- Чуть ниже – отображаемое имя пользователя.
- По желанию заглушите звук или уберите видео.
- Тапните на кнопку соединения.
Как сделать демонстрацию экрана в Вайбере на телефоне?
- Во время разговора в Viber, в правом нижнем углу, нужно нажать «Screen Capture», или же «Демонстрация экрана».
- Затем следует выбрать область демонстрации и нажать кнопку «Начать». Трансляция экрана начнётся автоматически.
Как в Zoom видеть всех участников одновременно?
Что нужно сделать:
- Чтобы посмотреть всех участников, наведите курсор мыши на нижнюю часть экрана (или на окно программы Zoom); Меню в программе Zoom.
- Внизу появятся кнопки меню для управления программой. Выберите «Управление участниками»; …
- Справа появится блок с участниками вашей конференции.
Как в зуме включить демонстрацию экрана со звуком?
Демонстрация экрана и звука в Zoom
- Кликнуть кнопку «Демонстрация экрана».
- Перейти на вкладку «Базовый».
- Выбрать программу для вывода на трансляцию.
- Включить опцию «Совместное использование звука компьютера».
- Кликнуть по кнопке «Совместное использование».
Как сделать демонстрацию экрана в Дискорде на телефоне?
Если вы находитесь в голосовом звонке: Вы найдете возможность начать демонстрацию экрана, проведя пальцем вверх с нижней части экрана, а затем нажав кнопку демонстрации экрана.
Как сделать демонстрацию экрана в тимс?
- Подключитесь к онлайн-собранию или организуйте собственное.
- Тапните по экрану, чтобы вызвать интерфейс мобильного приложения.
- Нажмите на значок с многоточием, чтобы вызвать контекстное меню.
- Выберите пункт «Поделиться» в отобразившемся списке.
- А затем тапните на «Демонстрация экрана».
Как показать презентацию в зуме через айфон?
Открываем на iPhone или iPad приложение Zoom. После авторизации выбираем на главном экране раздел «Новая конференция». Включаем «Видео» и «Использовать идентификатор перс…», а затем нажимаем кнопку «Начать конференцию». После этого начнет работать камера используемого устройства и видеоконференция Zoom будет запущена.
Как показать экран собеседнику на айфоне?
Во время видеозвонка откройте нижнюю панель и нажмите кнопку Поделиться экраном. 5. Подтвердите включение трансляции экрана и выйдите из приложения Messenger.
Как по видеосвязи показать экран?
Приложение для показа экрана на Android
- Найдите в списке контактов пользователя, зарегистрированного в Duo, и позвоните ему по видеосвязи;
- Когда он возьмёт трубку, нажмите на контекстное меню и выберите «Показать экран».
Как зайти в Zoom на айфоне?
- Откройте мобильное приложение Zoom. Если вы еще не загрузили мобильное приложение Zoom, загрузите его из App Store.
- Войдите в конференцию одним из следующих способов. …
- Введите идентификатор конференции и свое отображаемое имя. …
- Выберите, хотите ли вы использовать звук и/или видео, и нажмите «Войти».
В каком айфоне есть зум?
iPhone 7 Plus – не только первый iPhone с двойной основной камерой, но и первый iPhone с оптическим зумом, позволяющим приближать объекты без потери качества изображения. Ниже мы расскажем вам, как использовать зум и почему не стоит очень сильно приближать объекты сьемки.
Драйвера
Одна из самых распространенных причин, почему на ноутбуке не работает камера – нет необходимых драйверов. Хорошая новость в том, что проблема легко исправляется.
Диагностика исправности драйверов
Почему не работает веб-камера на компьютере? Очень часто Windows просто не знает, как с ней работать или неправильно воспринимает. От физических проверок переходим к программным. Наша задача – узнать, как компьютер воспринимает веб-камеру.
Как это определить:
- Нажимаем правой кнопкой мыши (ПКМ) по Пуску и выбираем «Диспетчер устройств».
- Открываем блок «Устройства обработки изображений».
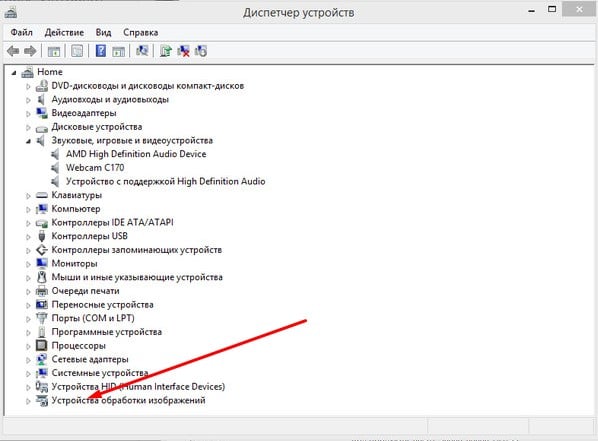
Если здесь отображается название веб-камеры и рядом с ним нет никаких оповещений, значит система воспринимает ее правильно. В противном случае Windows не может распознать устройство и требует установку драйверов. Об этом свидетельствует наличие «Неизвестных устройств», отсутствие модели веб-камеры в списке устройств или наличие восклицательного знака рядом с ней.
Восстановление работоспособности драйверов
Если в ходе предыдущего действия удалось определить, что не включается камера на ноутбуке по причине некорректных драйверов, стоит исправить подобное положение дел. Достичь цели можем несколькими способами:
- Загрузить драйвера с официального сайта. Лучший способ в 90% случаев. Достаточно ввести в поиск «Драйвера для » и скорее всего попадем на сайт разработчика. После скачивания и установки файла рекомендуем перезагрузить систему и проблема будет решена.
- Переустанавливаем вручную. Можем попробовать удалить оборудование (через ПКМ по названию модели в «Диспетчере устройств»). После переподключения устройства или перезагрузки компьютера, Windows попытается подобрать оптимальные драйвера для веб-камеры. Часто у нее это получается.
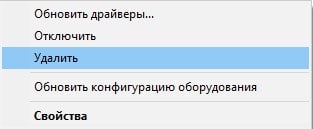
Используем приложения для автоматической установки. Программы, вроде Driver Pack Solutions, предлагают умное сканирование драйверов и их обновление или инсталляцию. Скорее всего приложение обнаружит проблемное устройство и поставит для него корректные драйвера.
Еще один способ – перейти в свойства оборудования и при помощи идентификаторов VEN и DEV найти драйвера для конкретной модели устройства в интернете. Данные расположены на вкладке «Сведения» в разделе «ИД оборудования».
Восстановление совместимости драйверов
После обновления к новой версии Windows 10 не включается веб-камера на компьютере? Скорее всего в конфликте системы с программным обеспечением (ПО) или отсутствии его поддержки. Исправить это реально с помощью устроенного инструмента операционной системы.
Пошаговая инструкция:
- Нажимаем на кнопку поиска.
- Задаем ключевое слово поиска «Предыдущих» и открываем единственный найденный инструмент.
- Жмем на кнопку «Устранение проблем с совместимостью».
- Выбираем драйвер или программное обеспечение камеры из списка или указываем к нему путь вручную и жмем на кнопку «Диагностика программы».
Полезно! Часто помогает устранить проблему универсальный драйвер для веб-камеры Windows 10. Его выпускают производители ноутбуков, предлагая полный набор ПО для всех моделей устройств собственного производства. Установка программы должна исправить неполадки с совместимостью.
Исправить звук Microsoft Teams, не работающий
Если звук Microsoft Teams не работает, т. Е. Вы не слышите, что кто-то говорит на собрании, возможно, у вас проблема с приложением или с оборудованием в вашей системе.
Если микрофон не работает, попробуйте эти исправления.
Основные проверки
Прежде чем приступить к устранению неполадок в приложении Microsoft Teams, попробуйте следующее.
- Воспроизводите звук на своем компьютере в любом другом приложении, например, в проигрывателе VLC или в приложении «Кино и ТВ».
- Попробуйте позвонить из другого приложения, например Skype или Facebook Messenger.
Если звук работает в обоих вышеупомянутых случаях, перейдите к следующим исправлениям.
1. Проверьте аудиоустройства в Microsoft Teams.
Убедитесь, что Microsoft Teams использует правильные аудиоустройства. Если к вашей системе подключено несколько устройств вывода звука, Microsoft Teams может использовать неправильный / активный.
- Открыть Команды Microsoft.
- Щелкните свой профиль вверху справа и выберите Настройки из меню.
- Перейти к Вкладка «Устройства».
- Открой Раскрывающийся список спикера и выберите текущее устройство вывода звука что ваша система использует.
- Начать встречу и проверить аудио.
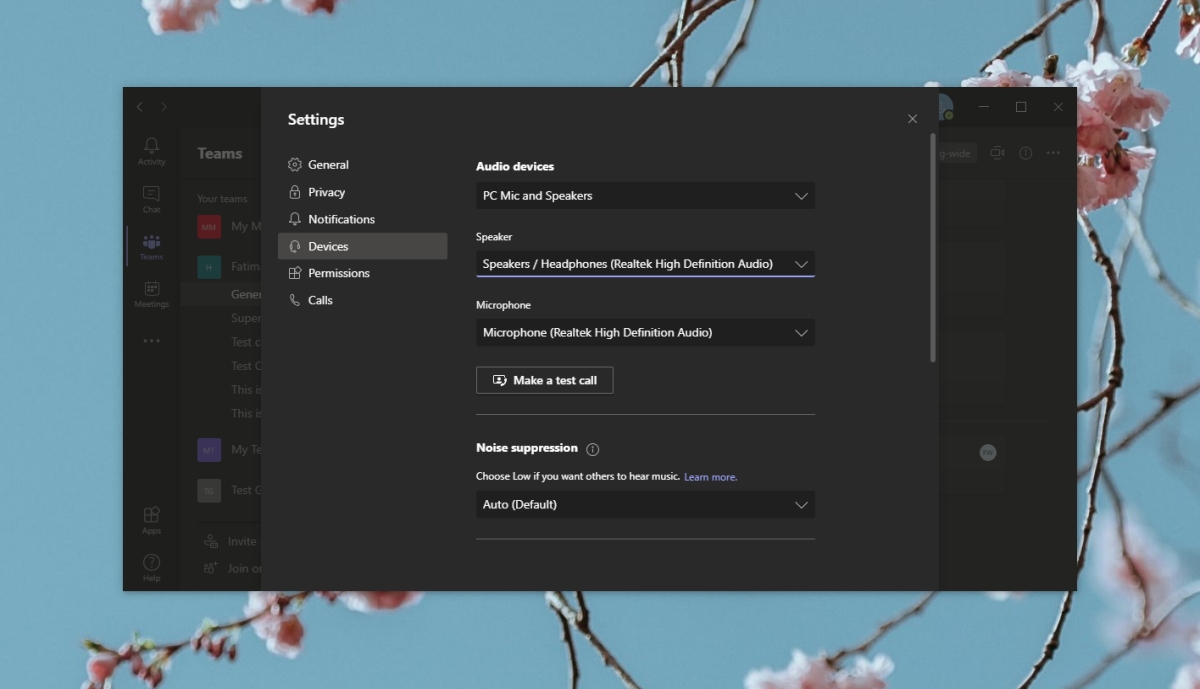
2. Сделайте тестовый звонок в Microsoft Teams.
Убедитесь, что Microsoft Teams выводит звук на выбранные аудиоустройства. Самый простой способ сделать это — сделать тестовый звонок в Microsoft Teams. Это позволит отсеять проблемы, которые могут существовать у других пользователей, присутствующих на собрании.
- Открыть Команды Microsoft.
- Щелкните свой значок профиля вверху справа и выберите Настройки.
- Перейти к Вкладка «Устройства».
- Щелкните значок Сделайте кнопку пробного звонка.
- Если ты можешь слышите записанное сообщение от Microsoft Teams, все работает нормально. Переходим к следующему решению.

3. Проверьте, не отключен ли у кого-нибудь микрофон.
В Microsoft Teams нет встроенной функции Push to Talk. Пользователи отключают микрофон, когда не разговаривают во время встречи, и часто забывают включить его.
Если вы не слышите кого-либо на собрании, возможно, у них отключен собственный микрофон. Попросите их включить звук с помощью сочетания клавиш Ctrl + Shift + M.
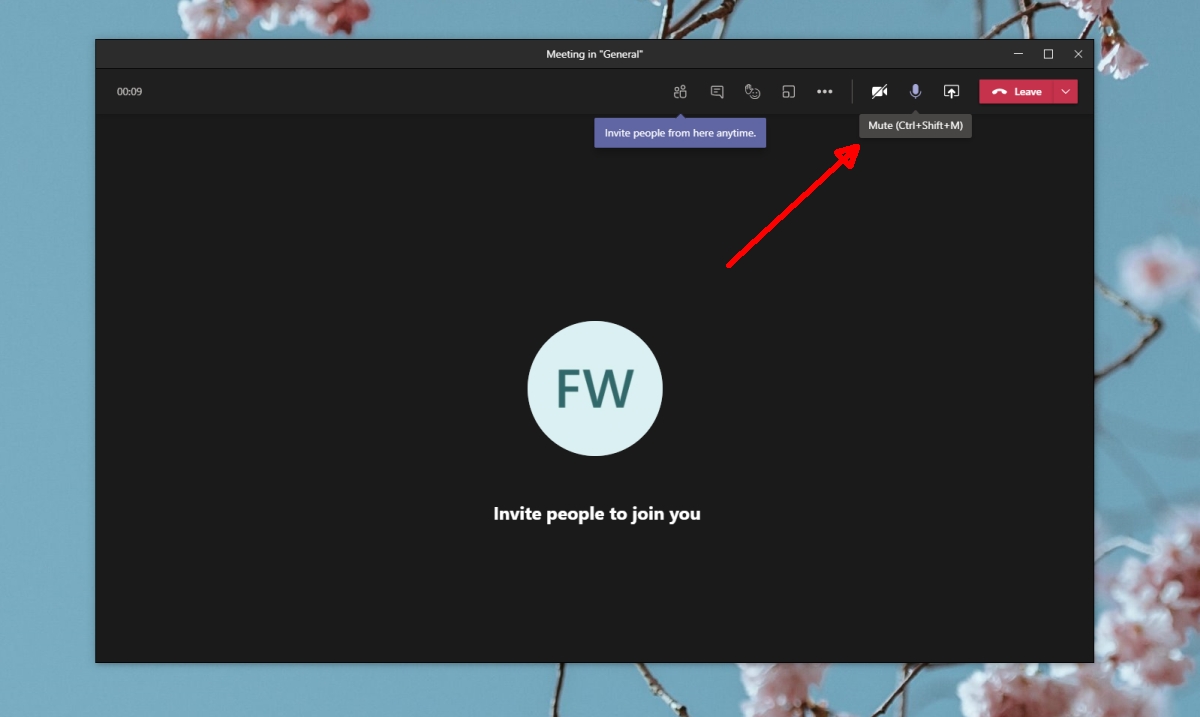




















![[решено:] не работает микрофон в windows на компьюетере и ноутбуке - что делать?](http://tiniatov.ru/wp-content/uploads/1/7/c/17c0dff9d0a3b6cf0d5a1dc62558483b.jpeg)













