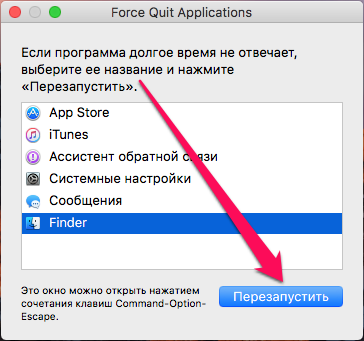8. Являются ли Android TV Box законными в США?
Да! Однозначно да.
Если вы будете следить за последними событиями в мире обрезки шнуров, вы будете знать, что коробки Android TV — обычно называемые «коробками Kodi»
— вызвал критику со стороны адвокатов по авторским правам.
Но не волнуйтесь, в самих коробках нет ничего противозаконного. Пока вы не используете незаконные дополнения Kodi для просмотра пиратских версий популярных телешоу, вы не делаете ничего плохого.
Android – это операционная система, которая предназначена для управления запущенными, активными приложениями. Некоторые из них могут находиться в ждущем режиме. Если необходимо их закрыть, операционная система не имеет на это специальной кнопки закрытия. Все действия по закрытию приложений на Андроид осуществляются только по умолчанию вручную. Таким образом, их можно закрывать по мере необходимости. В таком случае интересует один вопрос, Как закрыть приложение на андроид?
Согласно, проектированию операционной системы для мобильных устройств, Андроид имеет возможность выделять время и память для работы активных приложений. Такой порядок работы способствует бесперебойной работе активных приложений, не выгружая их из памяти, и позволяет обеспечивать быстродействие системы.
В ситуации, когда программа или приложение на устройстве не отвечает, необходимо сделать некоторые действия:
— Открываем вкладку “Приложение” и заходим в настройки.
— Активируем вкладку “Applications”.
— Кликаем по кнопке “Manage Applications”;-
— В списке, который появится, выбираем приложение, нужно закрыть и кликаем по кнопке “Force Stop”.
Есть специальные утилиты, которые помогают закрывать ненужные приложения и завершать законченные задачи. Их можно загрузить на сервисе Android Market. Когда эти действия не помогут, попросту перезагрузите свое устройство.
Если рассмотреть способы закрытия приложений на конкретном устройстве, можно взять смартфон Samsung:
Использовать сенсорную кнопку “Меню”. Возможно, что с вызовом меню, появится окошко с предложением закрыть зависшее приложение. Если это не помогло, можно попробовать сделать иные действия;
Применение “Кнопки переключения приложений”. Если такой кнопки нету, пробуем перейти во вкладку “Home”. Перед обзором появятся миниатюрные изображения приложений. В этом случае ищем приложение и заживаем его пальцем на несколько секунд, пока приложение не закроется;
Переход по вкладкам “Настройки+Приложения+Работающие”. В меню, которое появилось, выбираем нужное приложение и попадаем в свойства. Там необходимо кликнуть “Остановить”;
Также можно использовать диспетчер задач Task Manager. Приложение в этой программе закрывается одним кликом.
Наличие таких способов, буде способствовать быстрому решению проблем с закрытием зависших и ненужных приложений на ОС Андроид.
Общение по смс привычно и удобно. Но бывают неприятные казусы, когда ваша переписка случайно стирается или вы сами ее удалили, чтобы освободить память. И тут…
WiFi – способ передачи данных за счет использования радиоволн разной длинны. Он очень похож по принципу на мобильные сети 3G/4G, но имеет свои протоколы и…
Многим обзорщикам, а так же в случае какой-либо проблемы, может потребоваться сделать скриншот экрана со своего мобильного устройства. Да и вообще, бывают такие моменты когда…
Cодержание
Закрываем приложения на Андроид
Независимо от того, какое устройство с Android вы используете, смартфон или планшет, существует несколько вариантов закрытия мобильных программ, но прежде чем мы перейдем к их изучению, рассмотрим традиционный способ выхода.
В большинстве приложений, доступных на устройствах с Андроид, для выхода достаточно нажать кнопку «Назад», если вы находитесь на так называемом приветственном экране, или «Домой» вообще на любом.
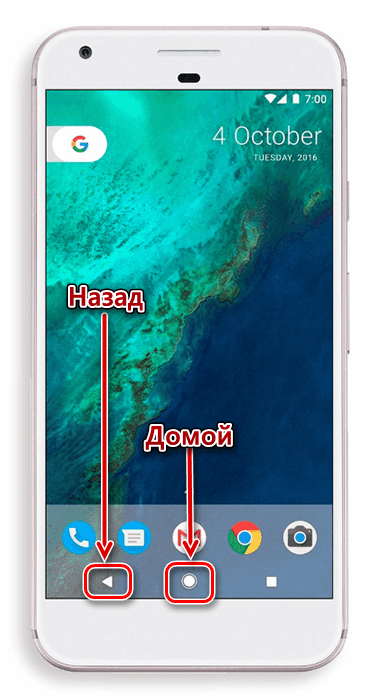
Первое действие отправит вас туда, откуда программа запускалась, второе – на рабочий стол.
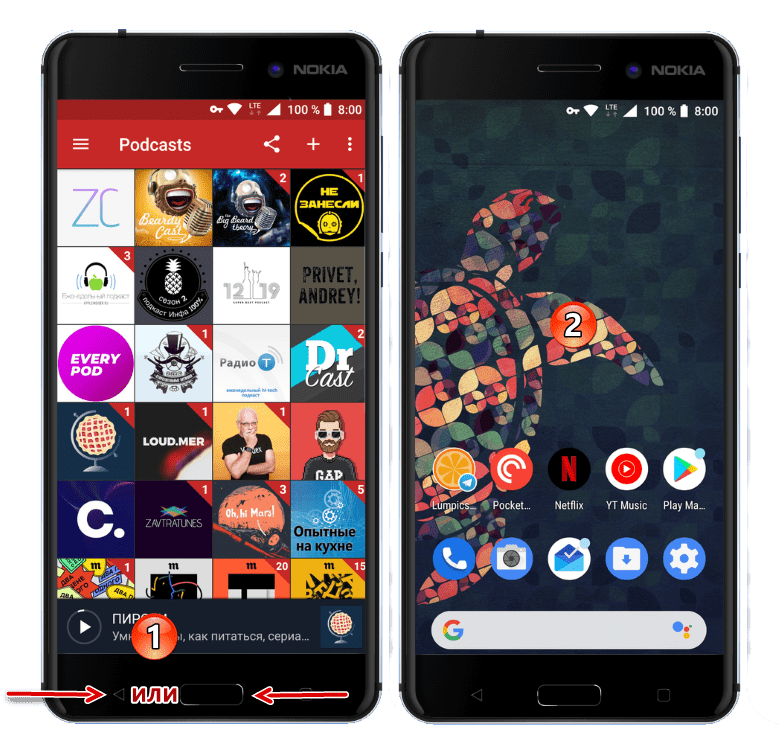
И если кнопка «Домой» работает безотказно, сворачивая любое приложение, то «Назад» не всегда оказывается столь эффективной. Все дело в том, что в некоторых случаях выход осуществляется двойным нажатием этой кнопки, о чем обычно сообщает всплывающее уведомление.
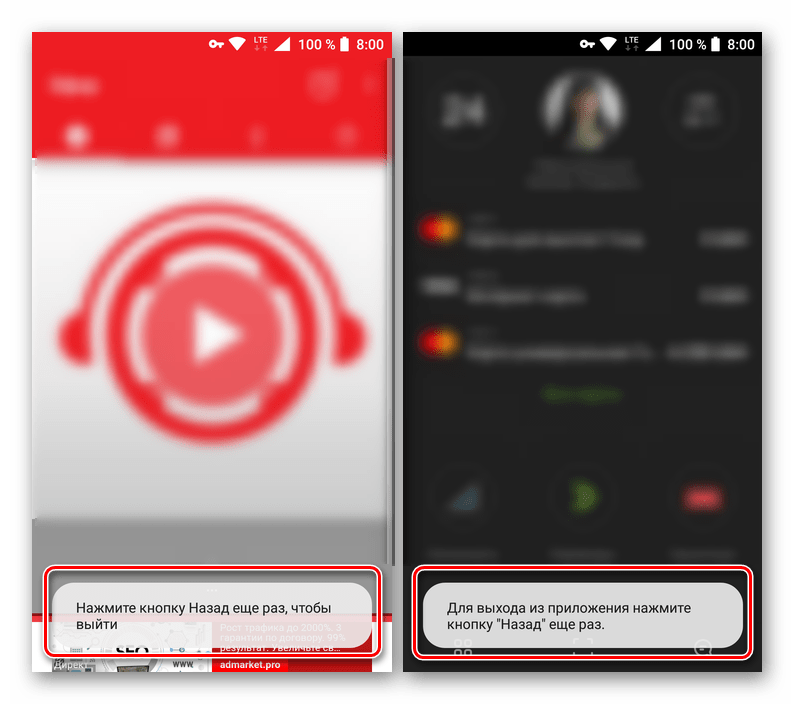
Это самый простой, традиционный для ОС Android вариант выхода, но все-таки не полного закрытия приложения. По факту оно продолжит работать в фоне, создавая небольшую нагрузку на ОЗУ и ЦПУ, а также понемногу потребляя заряд батареи. Так как же полностью его закрыть?
Способ 1: Меню
Некоторые разработчики наделяют свои мобильные продукты полезной опцией – возможностью выхода через меню или с запросом подтверждения при попытке сделать это привычным способом (нажатие «Назад» на главном экране). В случае с большинством приложений такой вариант ничем не отличается от традиционного выхода кнопками, обозначенного нами во вступлении, но почему-то многим пользователям он кажется более эффективным. Возможно, потому что само действие осуществляется якобы правильно.
Оказавшись на приветственном экране такого приложения, просто нажмите кнопку «Назад», а затем выберите подтверждающий это действие ответ в окне с вопросом о вашем намерении выйти.
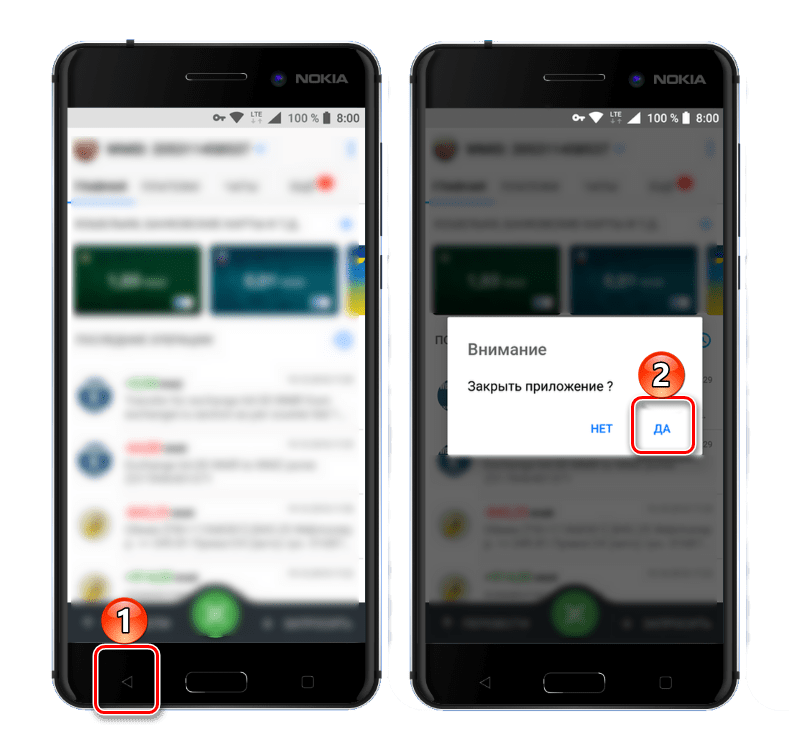
В меню некоторых приложений имеется возможность выхода в буквальном смысле. Правда, зачастую это действие не только закрывает приложение, но и осуществляет выход из аккаунта, то есть для следующего использования потребуется повторно авторизоваться под своим логином и паролем (или номером телефона). Встретить такую опцию чаще всего можно в мессенджерах и клиентах социальных сетей, не менее характерна она и для многих других приложений, использование которых требует наличия учетной записи.
![]()
Все что требуется для закрытия, а точнее, для выхода из таких приложений, это отыскать соответствующий пункт в меню (иногда он скрыт в настройках или в разделе сведений о пользовательском профиле) и подтвердить свои намерения.
И все же стоит понимать, что даже после выхода из аккаунта приложение все равно будет оставаться активным, хотя ощутимого воздействия на производительность системы это уже не окажет.
Способ 2: Выгрузка из памяти
Закрыть приложение можно и принудительно, попросту выгрузив его из оперативной памяти. Правда, здесь следует учесть тот факт, что при попытке повторного запуска будет затрачено больше системных ресурсов, чем обычно. Это, конечно, мелочь, но если постоянно таким образом закрывать программы, можно столкнуться не только с медленным их запуском и началом работы, но и повышенным энергопотреблением.
![]()
Итак, для полного закрытия сначала нажмите кнопку вызова меню последних приложений (меню многозадачности), а затем отыщите нужное в появившемся списке. Смахните его в сторону, свайпом слева направо по экрану (или снизу вверх на Xiaomi), или закройте, нажав на крестик в правом верхнем углу. Дополнительно имеется возможность «Очистить все», то есть принудительно закрыть все приложения.
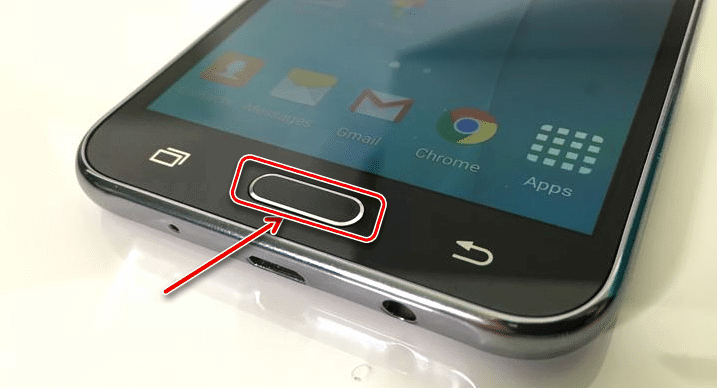
Способ 3: Принудительная остановка
Если по каким-то причинам метод закрытия через меню многозадачности вас не устраивает, можно поступить более радикально – полностью остановить работу приложения. Делается это следующим образом:
- Любым удобным способом откройте «Настройки» своего Android-устройства и перейдите к разделу «Приложения и уведомления» (или просто «Приложения»).
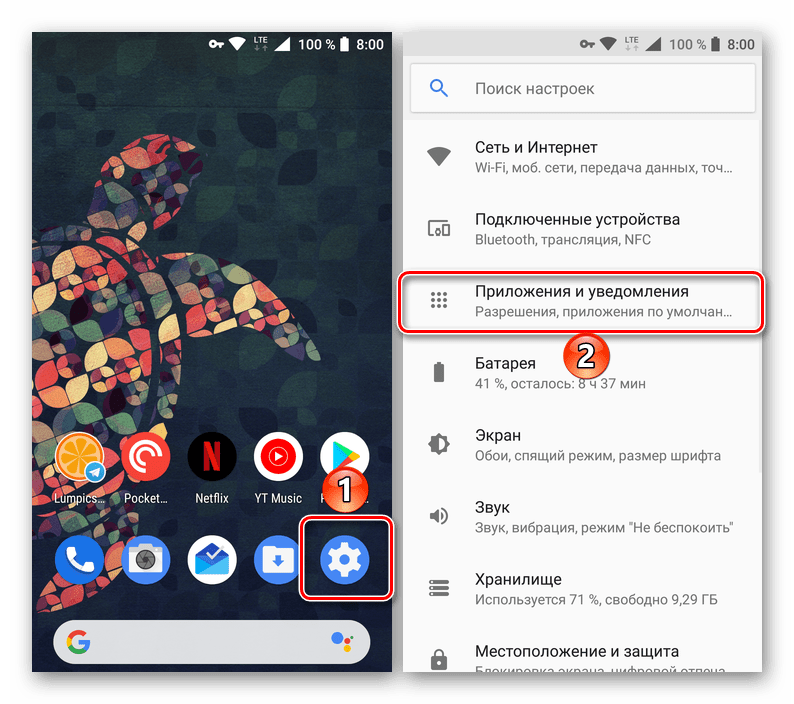
Далее откройте список всех установленных приложений, тапнув по соответствующей надписи или перейдя в одноименную вкладку (зависит от версии Андроид).
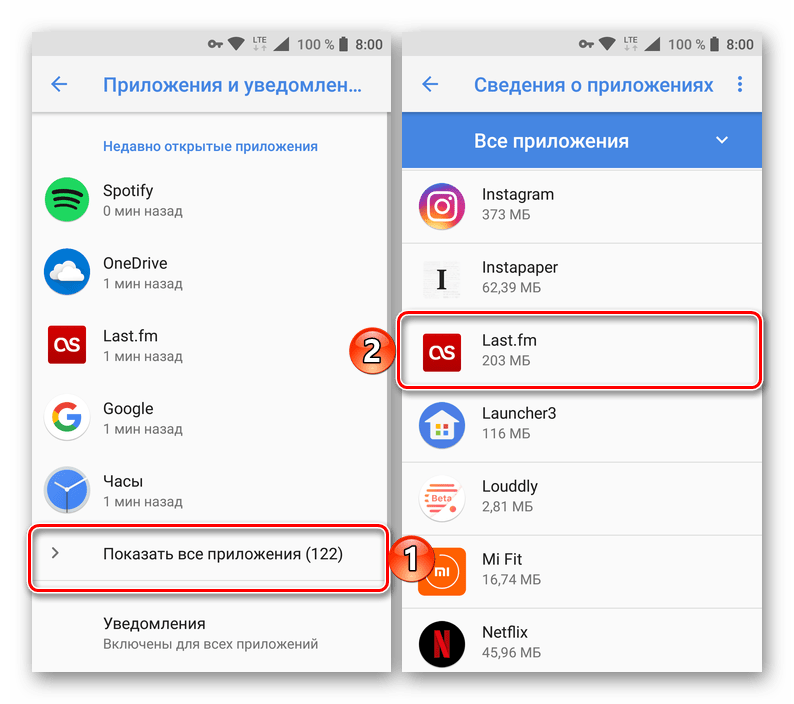
Отыщите то приложение, работу которого требуется завершить. Нажмите по его наименованию, а затем, оказавшись на странице с описанием, по кнопке «Остановить». Если потребуется, подтвердите свои намерения, нажав «ОК» во всплывающем окне, и убедитесь в успешном закрытии.
![]()
Приложение будет закрыто и выгружено из оперативной памяти. К слову, именно этот метод наиболее эффективен в случае, когда требуется избавиться от уведомления, которое нельзя смахнуть, как раз такой программный продукт и был показан в нашем примере.
![]()
Отключение приложений
Многие программы на Android реализованы таким образом, что они в любом случае будут работать в фоне. Например, постоянно собирает о вас всяческую информацию, закрыть его фактически невозможно. Но если вы не собираетесь использовать какие-то приложения в течение длительного времени, то их можно отключить. Тогда они точно не будут работать в фоне, потребляя ресурсы устройства. Закрыть фоновые приложения методом отключения можно при помощи следующих действий:
Шаг 1. Зайдите в «Настройки».
Шаг 2. Перейдите в раздел «Приложения». Также он может называться «Диспетчером приложений».
Шаг 3. Переместитесь во вкладку «Все». Хотя это необязательный шаг, нужные программы могут обнаружиться и во вкладке «Сторонние», открывшейся по умолчанию.
Шаг 4. Нажмите на то приложение, которое вы желаете отключить.
Шаг 5. Нажмите кнопку «Отключить» или «Остановить». Если она не активна, то данную программу отключить нельзя — возможно, что она является системной.
Осторожно! Если вы отключите программу, то на рабочем столе или в меню вы её больше не найдёте. Для её использования нужно вновь посетить «Диспетчер приложений», нужную вам программу вы найдете во вкладке «Отключенные» или «Остановленные»
У многих начинающих пользователей встает совершенно логичный вопрос о том, как же закрываются приложения в смартфонах и планшетах на базе Андроид. И хотя многим подобные проблемы покажутся смешными, ничего удивительного здесь нет – большинство программ, утилит, игр, интернет-приложений не имеет специальной кнопки для выхода. Специально для таких новичков и была написана эта статья.
Начнем с того, что не только в самих программах отсутствует кнопка для выхода, но и в самой операционной системе тоже, поэтому закрывать приложения придется “по-черному”, используя длинные пути:
Во-первых, можно воспользоваться физической кнопкой “Меню”, которая расположена на большинстве смартфонов Samsung в нижней части дисплея слева. Если нажать ее, возможно, программа спросит о том, нужно ли выйти из приложения на андроид. К сожалению, работает этот метод далеко не всегда, чаще всего приложение просто сворачивается и продолжает работать.
Во-вторых, на многих устройствах, особенно на планшетах, есть кнопка для переключения приложений, на которой нарисованы два окна.
В-третьих, если такая клавиша отсутствует, можно воспользоваться клавишей home и вызвать экран с открытыми приложениями. Для этого нужно зажать кнопку, и в появившемся окне зажать пальцем иконку той программы, которая должна быть выключена. В появившемся контекстном меню выбираем пункт “Удаление из списка”.
В-четвертых, можно закрыть приложение на Андроид через настройки. Для этого надо перейти на вкладку Приложения и открыть экран Работающие, после чего нажать на кнопку “Остановить”.
Наконец, можно воспользоваться встроенным диспетчером задач Task Manager, с помощью которого любое приложение закрывается одним единственным нажатием на красный крестик.
Вот таким образом и закрываются приложения на Андроиде, надо только выбрать подходящий способ и действовать дальше по нему.
Просмотр и модификация
Допустим, ты нашел интересующий тебя пакет, скачал, распаковал… и при попытке просмотра какого-нибудь XML-файла с удивлением обнаружил, что файл не текстовый. Чем же его декомпилировать и как вообще работать с пакетами? Неужели необходимо ставить SDK? Нет, SDK ставить вовсе не обязательно. На самом деле для всех шагов по распаковке, модификации и упаковке пакетов APK нужны следующие инструменты:
- архиватор ZIP для распаковки и запаковки;
- smali — ассемблер/дизассемблер байт-кода виртуальной машины Dalvik (code.google.com/p/smali);
- aapt — инструмент для запаковки ресурсов (по умолчанию ресурсы хранятся в бинарном виде для оптимизации производительности приложения). Входит в состав Android SDK, но может быть получен и отдельно;
- signer — инструмент для цифровой подписи модифицированного пакета (bit.ly/Rmrv4M).
Использовать все эти инструменты можно и по отдельности, но это неудобно, поэтому лучше воспользоваться более высокоуровневым софтом, построенным на их основе. Если ты работаешь в Linux или Mac OS X, то тут есть инструмент под названием apktool. Он позволяет распаковывать ресурсы в оригинальный вид (в том числе бинарные XML- и arsc-файлы), пересобирать пакет с измененными ресурсами, но не умеет подписывать пакеты, так что запускать утилиту signer придется вручную. Несмотря на то что утилита написана на Java, ее установка достаточно нестандартна. Сначала следует получить сам jar-файл:
Далее нам понадобится скрипт-обвязка для запуска apktool (он, кстати, доступен и для Windows), включающий в себя еще и утилиту aapt, которая понадобится для запаковки пакета:
Далее просто сваливаем содержимое обоих архивов в каталог ~/bin и добавляем его в $PATH:
Если же ты работаешь в Windows, то для нее есть превосходный инструмент под названиемVirtuous Ten Studio, который также аккумулирует в себе все эти инструменты (включая сам apktool), но вместо CLI-интерфейса предоставляет пользователю интуитивно понятный графический интерфейс, с помощью которого можно выполнять операции по распаковке, дизассемблированию и декомпиляции в несколько кликов. Инструмент этот Donation-ware, то есть иногда появляются окошки с предложением получить лицензию, но это, в конце концов, можно и потерпеть. Описывать его не имеет никакого смысла, потому что разобраться в интерфейсе можно за несколько минут. А вот apktool, вследствие его консольной природы, следует обсудить подробнее.
Импорт APK в Virtuous Ten Studio
Рассмотрим опции apktool. Если вкратце, то имеются три основные команды: d (decode), b (build) и if (install framework). Если с первыми двумя командами все понятно, то что делает третья, условный оператор? Она распаковывает указанный UI-фреймворк, который необходим в тех случаях, когда ты препарируешь какой-либо системный пакет.
Рассмотрим наиболее интересные опции первой команды:
- -s — не дизассемблировать файлы dex;
- -r — не распаковывать ресурсы;
- -b — не вставлять отладочную информацию в результаты дизассемблирования файла dex;
- —frame-path — использовать указанный UI-фреймворк вместо встроенного в apktool. Теперь рассмотрим пару опций для команды b:
- -f — форсированная сборка без проверки изменений;
- -a — указываем путь к aapt (средство для сборки APK-архива), если ты по какой-то причине хочешь использовать его из другого источника.
Пользоваться apktool очень просто, для этого достаточно указать одну из команд и путь до APK, например:
После этого в каталоге mail появятся все извлеченные и дизассемблированные файлы пакета.
Как закрыть приложения на Android
Есть два разных способа закрыть приложения на Android. И у каждого способа своя цель.
Есть способ просто закрыть приложения, чтобы они перестали так сильно использовать память вашего телефона. Ваш телефон обычно начинает работать быстрее, а ваша батарея разряжается медленнее в результате закрытия приложений таким образом.
Затем есть другой способ закрыть свои приложения через диспетчер приложений; это называется принудительным закрытием или принудительной остановкой приложения. Таким образом следует закрывать приложение только в том случае, если приложение работает некорректно и не может использоваться в текущем состоянии
Принудительное закрытие приложения иногда может нарушить целостность приложения, поэтому делайте это осторожно
Как закрыть приложения на Android с домашнего экрана
Все телефоны отличаються, поэтому этот процесс может немного отличаться для каждого телефона, но основы могут применяться к большинству устройств Android. На изображениях, используемых для этой демонстрации, мы используем Xiaomi Mi 9 под управлением Android 11.
Как закрыть приложения на Android с домашнего экрана
Для начала проведите вверх от нижней части экрана телефона. С помощью жестов смахивания в Android 11 вам нужно будет смахнуть вверх и удерживать, чтобы появился список последних приложений. Xiaomi Me 9 показывает кнопку с буквой Х (что значит закрыть всё). Если вы хотите закрыть все приложения, открытые в данный момент на вашем устройстве, нажмите эту кнопку.
На некоторых устройствах могут отображаться несколько иные формулировки или символы, например «Закрыть все», «Очистить все» и т.д. На других устройствах иногда требуется провести пальцем до конца открытых приложений, прежде чем вы увидите одну из кнопок «Закрыть все».
Если вы хотите закрыть определенные приложения, вам нужно убрать каждое приложение отдельно. На Xiaomi Me 9 смахивание приложения вбок закрывает его. Смахивание вверх или вниз позволяет просматривать все открытые в данный момент приложения. На других устройствах все наоборот. Чтобы закрыть приложения, проведите пальцем вверх или вниз. Затем вы можете провести пальцем влево или вправо, чтобы просмотреть открытые в данный момент приложения.
Как принудительно закрыть приложения на Android из диспетчера приложений
Иногда вы можете столкнуться с приложением, которое не загружается должным образом или продолжает давать сбои, независимо от того, сколько раз вы его закрывали и открывали. Когда это происходит, вам нужно принудительно закрыть приложение. Как упоминалось ранее, принудительное закрытие приложения иногда может нарушить целостность или функцию приложения. Если это произойдет, вам может потребоваться удалить и переустановить приложение.
Также читайте: Как делать скриншоты на Android
Однако многие проблемы можно решить, просто принудительно закрыв приложение. И процесс для этого на самом деле довольно прост.
На Xiaomi Me 9 вы можете нажать и удерживать приложение, которое хотите принудительно закрыть. После долгого нажатия появится меню с тремя вариантами. Нажмите на О приложении. Вы попадете прямо на «страницу управления» этого приложения, так сказать, в вашем диспетчере приложений. Нажмите на кнопку Закрыть.
Нажмите «X» (Принудительно закрыть)
Не все телефоны будут иметь эту изящную функцию, которая позволяет принудительно закрыть приложение прямо с домашнего экрана. Если вы не можете получить доступ к информации о приложении, нажав и удерживая приложение, вам нужно пройти в настройки телефона и найти Диспетчер приложений.
Диспетчер приложений
На Xiaomi Me 9 после перехода к настройкам вы можете использовать функцию поиска для поиска «приложений» или прокручивать вниз, пока не увидите Все приложения. После того, как вы нажмете «Приложения» , вы должны увидеть все свои приложения. Вам может потребоваться дополнительный шаг, чтобы нажать на Просмотреть все приложения. Затем вы можете прокрутить, пока не найдете приложение, которое вам нужно для принудительного закрытия, щелкните его и нажмите «X» (Принудительно закрыть).
На некоторых телефонах кнопка может называться «Принудительное закрытие» или находиться в другом месте, но ее назначение будет таким же.
Как скрыть иконки приложений Android
Для того чтобы скрыть установленные на смартфоне приложения, недостаточно ознакомиться поверхностно с каждым из методом отдельно, важно очень внимательно следовать инструкциям, пошагово выполняя все рекомендации. Но для того чтобы подобрать наилучший для себя вариант, следует для начала внимательно просмотреть все возможные способы, и только потом принять решение на лучшем способе для себя
Но для того чтобы подобрать наилучший для себя вариант, следует для начала внимательно просмотреть все возможные способы, и только потом принять решение на лучшем способе для себя.
Скрыть иконки через настройки Андроида
Системные настройки некоторых телефонов имеют функцию, чтобы скрывать иконки приложений. Такая возможность реализована далеко не на каждом современном смартфоне.
Для корректного выполнения действий важно придерживаться пошаговой инструкции:
Для начала заходим в “Настройки“.
Затем переходим в раздел “Все приложения”/”Диспетчер программ”.
В этом разделе находим утилиту, которую планируем скрыть от других пользователей. Важно: способ в большинстве случаев работает лишь с системными приложениями.
После этого переходим на страницу с программой и кликаем на “Остановить“.
В появившемся окне нажимаем на “Ок“, тем самым подтверждая свой выбор.
Обратите внимание: на разных телефонах могут отличаться названия разделов, но принцип действий будет идентичным описанному в инструкции.
Альтернативным вариантом решения задачи является следующий:
- Переходим в настройки.
- Заходим в меню с установленным софтом.
- Нажимаем на иконку в виде трех точек, расположенную в правом верхнем углу экрана.
- Выбираем «Скрыть системные приложения».
Последний вариант оптимален для новых моделей смартфонов.
Использовать второе пространство
Второе пространство – уникальная опция, которая позволяет создать на одном смартфоне сразу два рабочих стола. По сути, данный функционал является аналогом разных пользователей в ОС Windows. Второе пространство многие смартфоны поддерживают по умолчанию. Именно поэтому вполне достаточно перейти в настройки и активировать требуемую функцию. Тем не менее если в вашем гаджете подобная опция не предусмотрена, можно скачать требуемый софт из Google Play.
Утилиты из Google Play оптимальны для нескольких моделей телефонов. Среди таковых – Honor, Alcatel, Huawei, Samsung, Meizu и прочие. В качестве примера рассмотрим алгоритм создания на Xiaomi дополнительного рабочего стола:
- Заходим в настройки.
- Находите раздел “Особые возможности“.
- Открываете подраздел “Второе пространство“.
- Кликаем на “Создать второе пространство“.
- Потом переходим по кнопке “Далее“, придумываем надежный пароль.
- Затем устанавливаем наиболее комфортный способ переключения.
После этого все установленные во втором пространстве приложения, будут скрытыми от всех пользователей так называемого первого рабочего стола.
Как убить запущенные приложения сразу?
Вопросы, связанные с необходимостью закрытия приложений, работающих на смартфоне в фоновом режиме, всегда были темой довольно жаркой дискуссии. Связано это с тем, что далеко не все владельцы смартфонов и планшетов, работающих на операционной системе Андроид, знают зачем, а главное как закрыть открытые приложения, функционирующие на устройстве в фоновом режиме. При этом приложения, работающие в фоновом режиме, могут сильно снижать заряд батареи, использовать интернет-трафик и даже отправлять различную информацию, которой пользователь не всегда хочет делиться, на серверы или своим создателям
Именно поэтому очень важно знать, как убить запущенные приложения сразу.
Выполнить закрытие всех работающих приложений на смартфоне с операционной системой Андроид можно несколькими способами.
Способ №1: стандартная функция Андроид
Проще всего это сделать, воспользовавшись возможностями самого устройства. Для того чтобы это сделать необходимо выполнить следующий алгоритм действий:
- Найти на панели своего телефона кнопку «Многозадачность». Как правило, данная кнопка располагается в нижней части смартфона рядом с кнопкой «Назад» и функцией возврата на «Главный экран» устройства.
- После нахождения кнопки «Многозадачность» требуется выполнить нажатие на неё.
- Когда пользователь нажал на кнопку «Многозадачность», перед ним откроется окно со списком программ, работающих на устройстве в фоновом режиме.
- Полностью закрыть работающие приложения можно, просто нажав на иконку мусорной корзины или крестика. Какая именно иконка будет присутствовать на смартфоне для закрытия работающих в фоновом режиме приложений, зависит от производителя.
Важно! В том случае, если смартфон не имеет кнопки «Многозадачность», то вызвать окно со списком работающих программ можно при помощи свайпа, для чего потребуется провести пальцем от верхней части экрана вниз, сделав там небольшую задержку
Способ №2: Использование специальных программ
Принудительное закрытие всех приложений можно выполнить и при помощи специализированных утилит, предназначенных для установки на операционную систему Android. Для этого потребуется скачать и установить на смартфон или планшет одну из программ, о которой мы расскажем далее:
- Greenify. Одна из самых известных и популярных утилит, позволяющих оптимизировать работу батареи смартфона путём закрытия утилит и приложений, работающих в фоновом режиме. Важная особенность этого программного обеспечения заключается в том, что после запуска оно автоматически найдёт все работающие приложения и выполнит их отключение. И в первую очередь программа отключает те процессы, что используют максимально большое количество энергии.
- Clean Master. Наши читатели, ищущие ответ на вопрос как закрыть открытые приложения, могут также воспользоваться программой Clean Master. Стоит сказать, что Clean Master – это программное обеспечение, специально разработанное для очистки смартфонов и планшетов от ненужных файлов и утилит. Программа обладает высоким уровнем функциональности и даже собственным антивирусом, а также облачным сервисом для хранения изображений.
- Advanced Task Manager. Подойдёт эта программа для тех, кто не желает тратить время на отключение программ. Воспользовавшись им, можно отключить все работающие приложения, нажав всего на одну кнопку.
Как открыть недавно закрытые вкладки в браузере Firefox на андроид
В отличие от Chrome, в Firefox нет функции Недавние вкладки, которую так удобно использовать в браузере Google Chrome. Однако, вы все-таки можете перейти в Историю и попробовать восстановить недавно закрытые вкладки.
1 Откройте браузер Firefox на своем устройстве андроид.
2 Нажмите на иконку в виде трех точек, расположенную в правом верхнем углу экрана.
3 Затем нажмите на История.
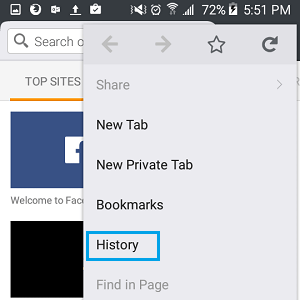
4 Вы увидите список сайтов, которые вы посещали в браузере Firefox на андроид телефоне.
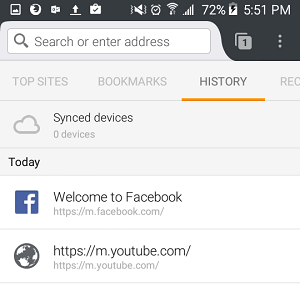
5 Просмотрите список и попробуйте найти тот сайт, который вы случайно закрыли и, если вы найдете нужный, нажмите на него, чтобы восстановить.
Способ №1
Этот способ поможет вернуть лишь вкладку браузера, закрытую в Опере последней по счету. Для восстановления вкладки приложения (или нескольких вкладок сразу) тапните на кнопке с числом открытых вкладок внизу, затем нажмите на кнопку с тремя точками внизу и выберите в появившемся меню Opera опцию «Открыть последнюю закрытую вкладку».
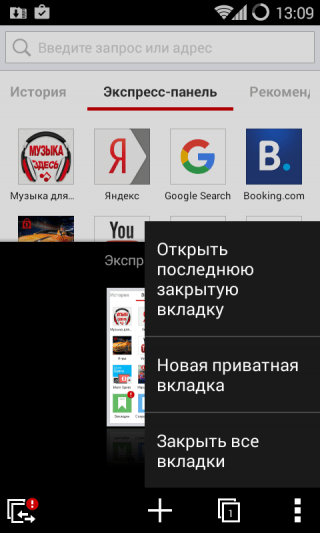
Способ №2
Как восстановить вкладки в Опере максимально быстро?Аналогично приложению Chrome, возобновить просмотр закрытых страниц легко с помощью той же истории браузера. Работает способ восстановления вкладок безотказно, даже если вы решили не выполнять синхронизацию. На стартовой странице Оперы, рядом с экспресс-панелью, открытой в веб-навигаторе по умолчанию, есть секция “История”. Перейдите в нее и выберите любую закрытую страницу — в недавнем времени или за несколько недель или месяцев (это зависит ото того, сколько хранится история визитов в вашем браузере). После этого желаемая вкладка Оперы будет успешно восстановлена.
Предупреждения
Второй способ
А этот способ куда менее удобен, зато позволяет полностью остановить приложение до его повторного запуска. Удобно, если вам нужно отключить приложение, которое предыдущим способом нельзя полностью выгрузить из памяти, например, мессенджер. Пример будет показан на смартфоне Samsung.
Находите значок «Настройки» на рабочем столе и нажимаете по нему.
Находите раздел «Приложения», нажимаете.
В списке приложений находите то, которое вам нужно отключить. Тапаете по нему.
Нажимаете на кнопку «Остановить».
Подтверждаете свой выбор.
Теперь приложение будет полностью выгружено из памяти до перезагрузки устройства, либо до того момента, пока вы не запустите приложение.
Как закрывать приложения
Примечание. Даже если вы не будете закрывать приложения, память на устройстве не закончится, а батарея не станет разряжаться быстрее. Использование заряда и памяти регулируется в Android автоматически.
Отключение приложений
Многие программы на Android реализованы таким образом, что они в любом случае будут работать в фоне. Например, Facebook постоянно собирает о вас всяческую информацию, закрыть его фактически невозможно. Но если вы не собираетесь использовать какие-то приложения в течение длительного времени, то их можно отключить. Тогда они точно не будут работать в фоне, потребляя ресурсы устройства. Закрыть фоновые приложения методом отключения можно при помощи следующих действий:
Шаг 1. Зайдите в «Настройки».
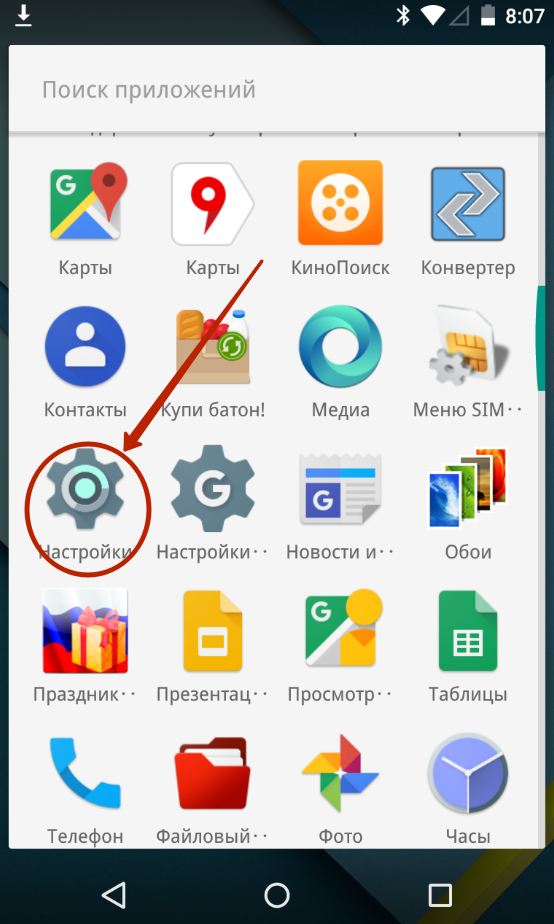
Шаг 2. Перейдите в раздел «Приложения». Также он может называться «Диспетчером приложений».
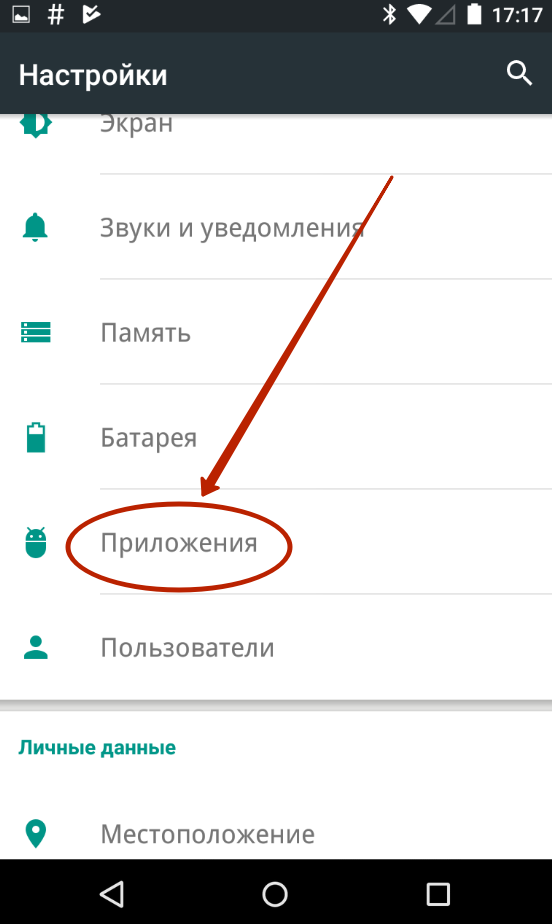
Шаг 3. Переместитесь во вкладку «Все». Хотя это необязательный шаг, нужные программы могут обнаружиться и во вкладке «Сторонние», открывшейся по умолчанию.
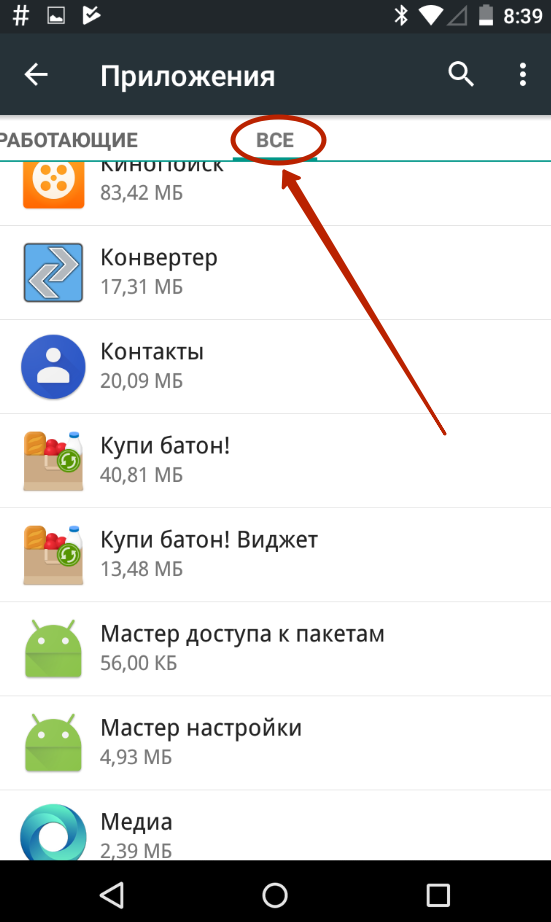
Шаг 4. Нажмите на то приложение, которое вы желаете отключить.
Шаг 5. Нажмите кнопку «Отключить» или «Остановить». Если она не активна, то данную программу отключить нельзя — возможно, что она является системной.
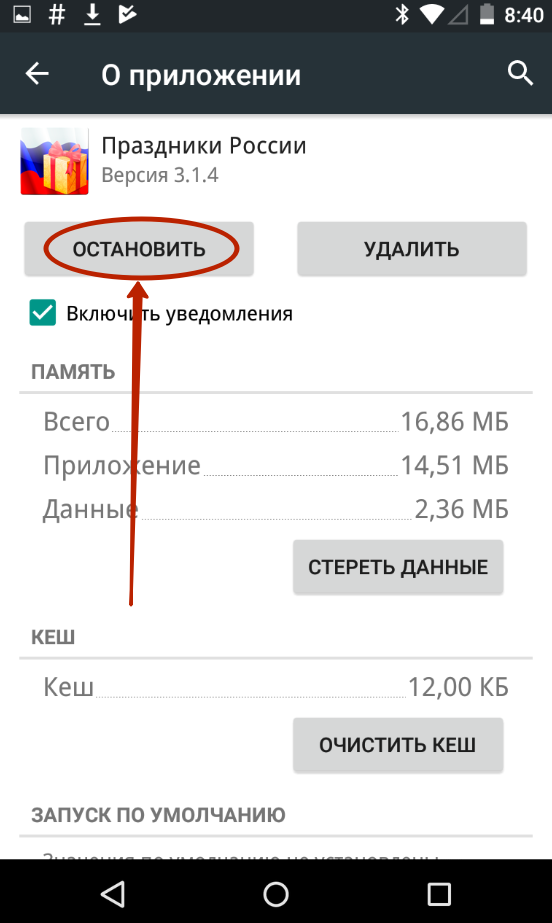
Осторожно! Если вы отключите программу, то на рабочем столе или в меню вы её больше не найдёте. Для её использования нужно вновь посетить «Диспетчер приложений», нужную вам программу вы найдете во вкладке «Отключенные» или «Остановленные»
Стоит ли останавливать приложения на Android
Тут каждый должен решить для себя сам, стоит ли ему останавливать приложения на Android. Для себя я уже на автомате выработал цепочку действий. Когда я запускаю приложение, которым пользуюсь раз в месяц, я его всегда закрываю. Если я пользовался картами, то тоже стараюсь это сделать. Но когда дело доходит до мессенджеров, то я оставляю их в свернутом режиме.
Так же я поступаю и с другими приложениями, которые не особо требовательны к телефону, но я постоянно ими пользуюсь. Планировщики задач, напоминания, мессенджеры, календари, звонилка (само собой) и другие подобные приложения висят у меня в фоне, так как просто нет смысла тратить время на их закрытие, а через 20 минут ждать лишние несколько секунд, пока они запустятся.
Закрытие приложения с помощью Advanced Task Killer
Также вы можете воспользоваться функционалом сторонних программ уровня «Advanced Task Killer», способных помочь вам в прекращении работы ненужных приложений. Установите данную программу, запустите её и нажмите внизу на «Kill selected apps».
Прекратите работу приложений с помощью “Advanced Task Killer”
Эта информация оказалась полезной?
Как можно улучшить эту статью?
Naptime
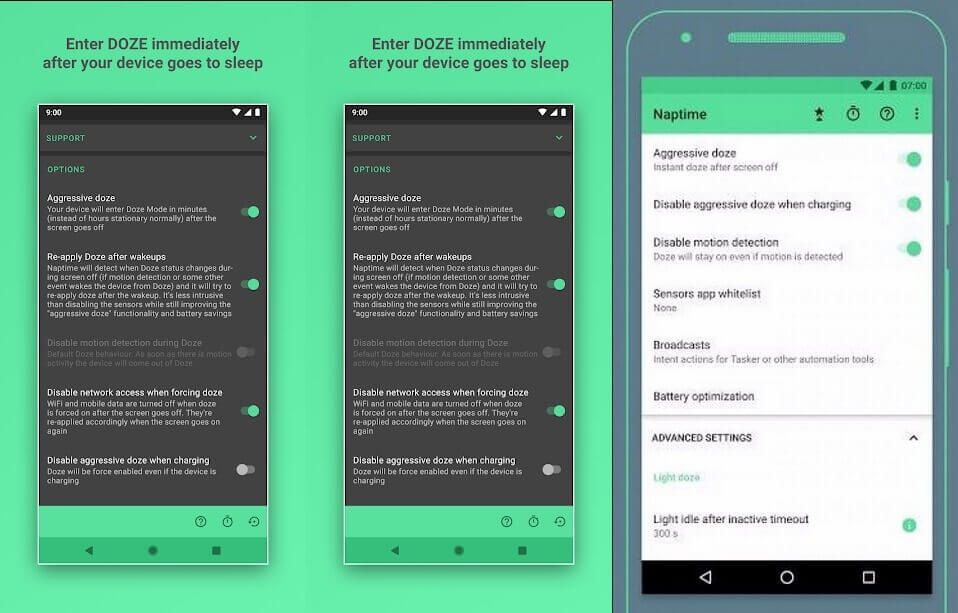
Приложение Naptime от известного программиста Франсиско Франко, отлично находит и отключает приложения, заставляя правильно работать в режиме ожидания. Режим агрессивной спячки перестает работать после включения экрана. Это означает, что ни один из процессов не сможет быть скрыт во время использования устройства.
Приложению требуются root-права для работы, но имеется обходной путь. Для этого необходимо получить разрешения Naptime DUMP через ADB посредством удаления тех команд, которые будут всплывать после того, как запустится программа в первый раз. Очевидно, Naptime не рассчитано на начинающих и должно использоваться только теми, кто обладает хотя бы базовыми знаниями в использовании ADB.
Видео-инструкция
В размещённое ниже видео описан способ закрыть работающее приложение на телефоне Андроид с помощью программы «KillApps».
Способы закрыть вкладки на Android
Не закрытые своевременно вкладки на смартфонах, планшетах и других гаджетах с установленной операционной системой Android могут сильно грузить систему. Это особенно очевидно на аппаратах, обладающих не очень большой оперативной памятью. Вы будете замечать, что аккумулятор стал разряжаться быстрее. Что же делать? На самом деле алгоритм работы предельно прост, и существует несколько совсем не сложных способов устранить проблему.
Ошибки начинающих пользователей
Приходилось ли вам в начале вашего знакомства со смартфонами, работающими на «Андроиде», прекращать работу с приложением, просто возвращаясь на «рабочий стол»? Так делают многие, впоследствии же их начинает сильно удручать тот факт, что гаджет все больше и больше «тормозит».
Неопытные пользователи могут совсем не подозревать о том, что даже в том случае, если на экране они видят чистый «рабочий стол», на самом деле приложения, с которыми человек работал на этой неделе (а возможно, даже несколько месяцев назад!) зачастую продолжают работать в фоновом режиме. Это негативно сказывается на работоспособности устройства, особенно если вы его подолгу не перезагружаете. Поэтому мы сегодня мы вам подробно расскажем о том, как освободить память вашего аппарата.
Самый простой способ – это выбрать надпись «Выйти» или «Закрыть» после окончания работы приложения. Однако это не всегда удается (надпись отсутствует, приложение остается работать в режиме паузы и пр.).
Традиционный способ закрыть вкладки
Android Ice Cream Sahdwich (это Android 4.0) позволяет сделать это без проблем. Активировав экран гаджета, нужно нажать внизу на значок в виде двух прямоугольников. У некоторых моделей нужно продолжительно удерживать кнопку «Домой». Перед вами в виде списка появятся все вкладки, которые вы забыли закрыть (или намеренно оставили, надеясь вернуться к ним). Каждое изображение можно из списка удалить, просто потянув его пальцем в сторону или вниз.
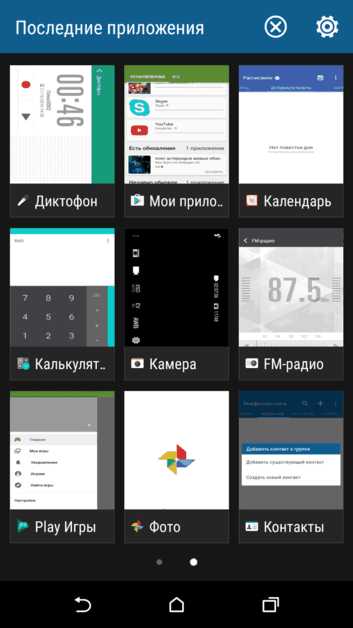
На некоторых телефонах (например, HTC, Samsung) данный список может иметь несколько другой вид, однако принцип останется тем же.
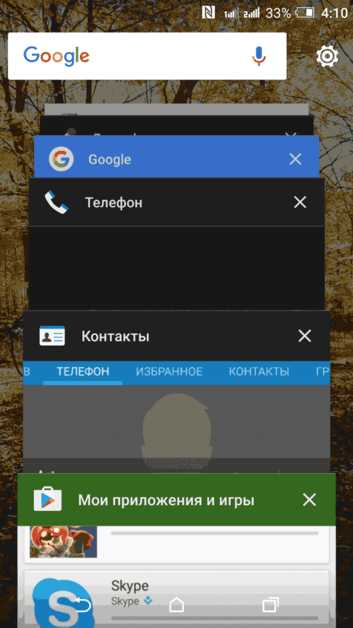
Если вы нажмете на значок и будете удерживать палец на экране некоторое время, появится надпись: «Удаление из списка». Это еще один возможный способ выйти из приложения (применимо не на всех моделях).
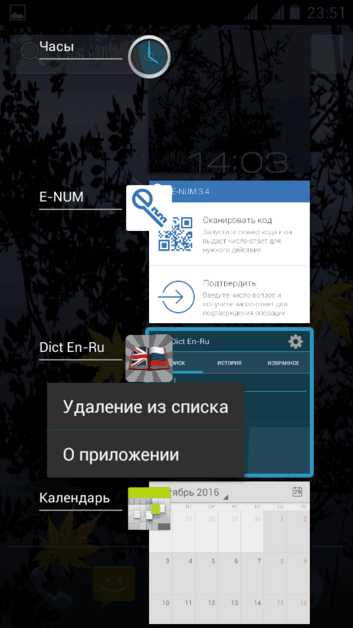
Не забывайте, что некоторые приложения продолжат работать в фоновом режиме (даже если вы уже удалили значок). Прервать фоновые процессы можно следующим образом: сначала выполните те же действия, которые описаны в абзаце выше, потом выберите пункт «О приложении» и «Остановить».
Работать со списком на Android очень удобно, если некоторые вкладки вы хотите оставить «в близком доступе» (например, собираетесь использовать их сегодня, а в меню их долго искать).
Используем диспетчер приложений
Можно также открыть настройки (значок в виде шестеренки), затем «Приложения» и выбрать «Работающие». Если вы хотите приложение закрыть, выбираете пункт «Остановить»
Обратите внимание на системное предупреждение рядом!
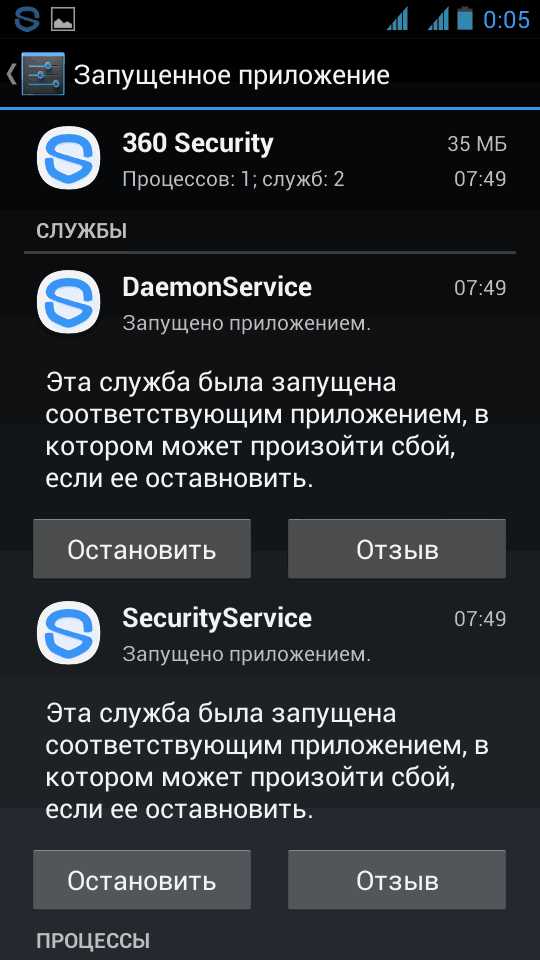
Программный способ закрыть вкладки на Android
Если же вам лень последовательно закрывать все вкладки, и появляются они в большом количестве и регулярно, вы можете установить на телефон программу, которая поможет сделать это одновременно. Например, Advanced Task Killer.
Скачав программу, запускаете ее и отмечаете галочками те приложения, которые нужно закрыть, или выбираете «Остановить все».
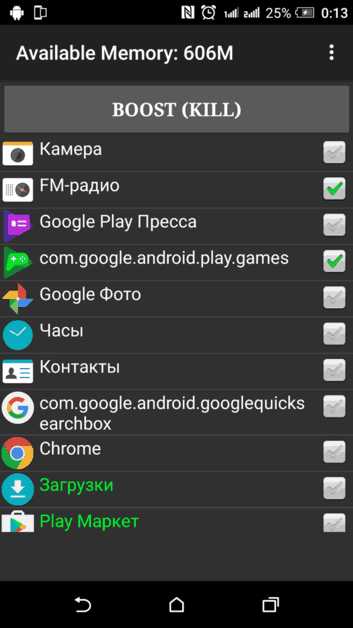
И не забывайте, что желательно сначала тщательно изучить информацию, а потом действовать, чтобы потом не пришлось запускать трудоемкий процесс восстановления. Желаем удачи!