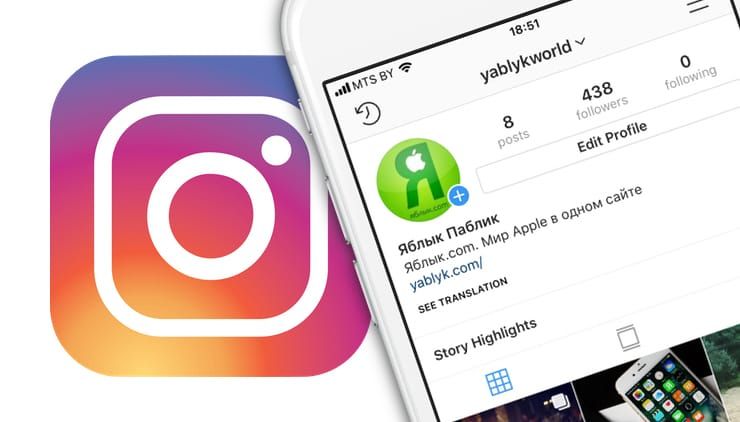Очистка кэша
Если звук по-прежнему отстает при просмотре видео в Chrome, попробуйте очистить кэш.
Перейдите к дополнительным настройкам, как в предыдущем решении. Выберите пункт «Очистить историю».
Проверьте, отмечены ли опции «Файлы cookie и другие данные сайтов» и «Изображения и файлы, сохраненные в кэше».
В раскрывающемся меню временного диапазона установите «Все время»и кликните на кнопку «Удалить данные».
Теперь выйдите из аккаунта Google нажатием на свой профиль в правом верхнем углу и нажатием на кнопку «Выйти».
Перезагрузите Chrome, затем откройте Youtube. Войдите в свой аккаунт Google с этого сайта.
После запуска видео проверьте, отстает ли от него звук.
Исправить рассинхронизацию аудио-видео в приложении YouTube или задержку звука на Android
Задержка звука в приложении YouTube может быть вызвана несколькими причинами. Это может быть проблема, связанная с приложением или со звуковым устройством. Какой бы ни была причина, ниже приведены шаги, которые вы можете выполнить, чтобы исправить проблемы с синхронизацией YouTube на вашем телефоне Android.
1. Перезагрузите телефон.
Самый первый шаг — перезагрузить телефон. Это устранит любые временные ошибки или сбои и, вероятно, решит проблему синхронизации звука при воспроизведении видео на YouTube. Если этого не произошло, используйте другие методы.
2. Проблема с конкретным видео?
Попробуйте воспроизвести другие видео YouTube, чтобы узнать, не возникают ли проблемы с задержкой звука и видео на YouTube или в конкретном видео. Также попробуйте изменить качество воспроизведения.
Программы для Windows, мобильные приложения, игры — ВСЁ БЕСПЛАТНО, в нашем закрытом телеграмм канале — Подписывайтесь:)
Кроме того, проверьте подключение к Интернету. Проведите тест скорости на speedtest.net или fast.com чтобы узнать, работает ли он нормально.
3. Задержка звука через Bluetooth

Задержка звука обычно возникает при использовании аудиоустройств Bluetooth. Если вы используете наушники или динамики Bluetooth, вы заметите, что аудио и видео часто не синхронизированы. Это происходит из-за задержки звука, т. Е. Задержки звука, поступающего из видео на ваш телефон.
Возможно, это не проблема при прослушивании музыки, но вы заметите это при просмотре видео или фильмов на YouTube или в других приложениях. Чтобы избежать задержки звука:
- Держите устройство Bluetooth в пределах досягаемости, избегайте помех.
- Используйте наушники Bluetooth или наушники с режимом низкой задержки.
- Если возможно, переключитесь на аудиокодек с малой задержкой.
- Или используйте вместо них проводные наушники или наушники.
Изменить аудиокодек Bluetooth
Некоторые аудиокодеки Bluetooth обеспечивают меньшую задержку. Например, кодек Qualcomm aptX кодирует звук более эффективно и с несколько большей скоростью, чем SBC. Итак, переключитесь на aptX, если он поддерживается вашим телефоном и устройством Bluetooth.
Вам необходимо включить на своем телефоне функции разработчика. Для этого перейдите в «Настройки»> «Об устройстве». Коснитесь номера сборки. семь раз и введите пароль для блокировки экрана. Затем выполните следующие действия.
- Откройте Настройки на вашем телефоне.
- Перейдите в Система> Параметры разработчика.
- Прокрутите вниз до аудиокодека Bluetooth. Коснитесь его.
- Переключитесь на aptX, aptX Adaptive или aptX LLC, если поддерживается.
Кроме того, при использовании наушников Bluetooth с LDAC щелкните Аудиокодек Bluetooth LDAC: Качество воспроизведения и выберите Оптимизировать для качества соединения.
4. Принудительно остановить приложение YouTube, очистить кеш
Другой вариант — принудительно остановить приложение YouTube и очистить его кеш. Это то, что сработало для большинства пользователей, столкнувшихся с проблемой задержки аудио-видео. Для этого следуйте инструкциям ниже.
- Откройте Настройки на вашем телефоне Android.
- Перейдите в Приложения и уведомления> Просмотреть все приложения.
- Здесь найдите и нажмите YouTube.
- Нажмите на Force Stop, а затем на OK.
- Затем нажмите «Хранилище и кеш» и «Очистить кеш».
5. Удалите и обновите приложение YouTube.
Если ничего не работает, удалите обновления приложения YouTube и снова обновите его до последней версии, доступной на Google Play магазин. Это должно исправить любые проблемы, связанные со сборкой, и вы сможете смотреть видео без каких-либо задержек или задержек звука.
Вы также можете рассмотреть возможность установки других сборок YouTube из здесь.
Решение проблемы воспроизведения видео
Торможение, прерывания и остановки воспроизведения видео на персональном компьютере могут быть вызваны:
- проблемами настройки ПК;
- аппаратными и программными сбоями;
- перегруженностью компьютера выполняемыми задачами.
Чтобы выяснить, почему видео «тормозит» в браузере в конкретном случае, необходимо проанализировать ситуацию.
Проверка производительности ПК
Шаг 1. Перейти на сайт YouTube: https://www.youtube.com/ и выбрать видео для проигрывания.
Переходим на сайт YouTub, выбираем и воспроизводим видео
Шаг 2. Одновременно нажать клавиши «Shift+Ctrl+Esc».
Одновременно нажимаем клавиши «Shift+Ctrl+Esc»
Шаг 3. Перейти на закладку «Производительность» и посмотреть загрузку элементов «ЦП» ( центральный процессор) и «Память».
Переходим на закладку «Производительность» и смотрим на загрузку элементов «ЦП» и «Память»
Если использование ЦП и памяти приближается к 100%, это означает, что они перегружены выполняемыми задачами и проблемы связаны с производительностью ПК. Как решить данную проблему смотрите ниже, в подзаголовке «Проблемы с производительностью ПК».
Проверка воспроизведения видео
Если использование ЦП и памяти в норме, необходимо проверить настройки качества при проигрывании видео.
Шаг 1. Перейти на сайт YouTube: https://www.youtube.com/ и выбрать видео для проигрывания.
Переходим на сайт YouTub, выбираем и воспроизводим видео
Шаг 2. Нажать на значок настроек (в виде шестеренки) в интерфейсе видеоплеера и щелкнуть по графе «Качество».
Нажимаем на значок настроек, щелкаем по графе «Качество»
Шаг 3. Выбрать качество изображения 720p и 360p и просмотреть, как воспроизводится видео в обоих случаях.
Выбираем качество изображения 720p и 360p, воспроизводим видео и смотрим результат
Если видео низкого качества 360p, в отличие от 720p, воспроизводится нормально, скорее всего, проблема связана с аппаратными ограничениями компьютера. Если любое видео не воспроизводится нормально, проблема связана с настройкой ПК.
Обновить драйвер видеокарты
Проблема воспроизведения видео может быть вызвана неправильно работой видеокарты ПК. Даже если на компьютере установлена последняя версия видеодрайвера, необходимо обновить его, т.к. он может вызывать сбои в работе видеокарты.
Шаг 1. Нажать вместе клавиши «Win+R».
Нажимаем вместе клавиши «Win+R»
Шаг 2. Напечатать в меню «devmgmt.msc» и нажать «OK».
Печатаем в меню «devmgmt.msc» и нажимаем «OK»
Шаг 3. Раскрыть меню «Видеоадаптеры», щелкнуть правой кнопкой мыши по видеоустройству и выбрать левой «Обновить драйвер».
Раскрываем меню «Видеоадаптеры», щелкаем правой кнопкой мыши по видеоустройству, выбираем левой «Обновить драйвер»
Шаг 4. Выбрать «Автоматический поиск».
Выбираем «Автоматический поиск»
Шаг 5. Подождать, пока программа обновит драйвер.
Ожидаем завершения процесса обновления драйверов
Шаг 6. Нажать «Закрыть», чтобы перезагрузить ПК.
Нажимаем «Закрыть», перезагружаем компьютер
Отключить аппаратное ускорение в настройках браузера
Неправильное использование аппаратного ускорения может вызвать проблемы с воспроизведением видео в интернет-браузерах.
Шаг 1. Перейти в «Настройки» браузера (три вертикальных точки), щелкнуть по строке «Настройки».
Переходим в «Настройки» браузера, щелкаем по строке «Настройки»
Шаг 2. Прокрутить открывшуюся страницу вниз и нажать «Дополнительные».
Прокручиваем открывшуюся страницу вниз и нажимаем «Дополнительные»
Шаг 3. Найти блок «Система», прокручивая страницу вниз с помощью колесика мыши, сдвинуть (отключить) ползунок или снять флажок с пункта «Использовать аппаратное ускорение (при наличии)».
В блоке «Система», в пункте «Использовать аппаратное ускорение (при наличии)», перемещаем ползунок в режим отключения
Шаг 4. Перезапустить браузер.
Нажимаем «Перезапустить»
Включение файла подкачки в Windows
Если на ПК установлено менее 4 Гб ОЗУ, желательно включить файл подкачки в ОС Windows.
Шаг 1. Нажать «Win+R», напечатать в меню «sysdm.cpl» и нажать «OK».
Печатаем в меню «sysdm.cpl» и нажимаем «OK»
Шаг 2. Выбрать закладку «Дополнительно» и в секции «Быстродействие» щелкнуть «Параметры».
Выбираем закладку «Дополнительно», в секции «Быстродействие» щелкаем «Параметры»
Шаг 3. Щелкнуть на закладке «Дополнительно» и в секции «Виртуальная память» выбрать «Изменить».
Щелкаем на закладке «Дополнительно», в секции «Виртуальная память» выбираем «Изменить»
Шаг 4. Отметить вверху окна «Автоматически…» и нажать «OK».
Отмечаем вверху окна «Автоматически…», нажимаем «OK»
Шаг 5. Перезагрузить ПК для вступления изменений в силу.
Как отключить звук
Выше было рассмотрено, как добавить или уменьшить звук на видеозаписи в ютубе. Теперь рассмотрим, как отключить звук полностью. Чтобы более детально разобраться с данным вопросом, опять рассмотрим компьютерную и мобильную версию ютуба по отдельности.
На телефоне
На видеозаписи в ютубе звук можно отключить при помощи кнопки на вашем телефоне. Достаточно просто зажать соответствующую кнопку до того момента, пока звук не снизится до 0. Или же, можно перейти в настройки, и убрать звук именно там. Тогда в ютубе видеозаписи будут идти без звука.
На компьютере
Как и в случае с добавлением или уменьшением звука, полностью отключить громкость можно двумя способами. Чтобы выключить громкость на видеозаписи в ютубе при помощи мышки, нужно выполнить следующие действия:
- Включаем видеозапись на YouTube. В левой нижней части видео есть значок в виде динамика. Как видно из скриншота ниже, звук в данный момент активен.
- Жмем левой кнопкой мыши по данному значку. Как это сделали, динамик станет перечеркнутым, а точка для регулировки громкости переместится в крайнее левое положение. Это означает, что звук на видеозаписи отключен.
- Данный способ поможет в один клик отключить звук. Но, можно выключить громкость, не прибегая к использованию мышки. Для этого достаточно кликнуть по английской «M», или же по русской букве «Ь». Как видно из скриншота ниже, в данной ситуации звук на видеозаписи включен.
- Но, если кликнуть по английской буковке «M» на клавиатуре, то на экране появится надпись 0%, а динамик станет перечеркнутым.
Нет звука на Ютубе на ПК
Проблема с проигрыванием видео Ютуб без звука, как правило, встречается при просмотре ролика на компьютере. Основных причин немного, что позволяет в сжатые сроки решить затруднения и восстановить аудиодорожку. Причиной, почему нет звука на видео на Ютубе, могут быть как аппаратные проблемы с “железом”, так и сбои в работе софта. Рассмотрим каждую из потенциальных причин подробнее.
Отключен звук на ПК
Первым шагом проверьте настройки звуковой дорожки на самом ПК. Это важный шаг, ведь на практике звук может сбиваться сам по себе. В таком случае при очередном включении видео на Ютуб пользователь обнаруживает, что нет аудио. Чтобы проверить микшер на ПК, сделайте такие шаги:
- Справа внизу найдите значок динамика и кликните на него правой кнопкой мышки.
- Перейдите в раздел Открыть микшер громкости.
- Установите звук на нужный уровень.
- Откройте любое видео в Ютуб и проверьте наличие аудио дорожки.
Обратите внимание на микшер браузера, где проигрывается видео. При правильной работе должна появляться зеленая полоска, колебающаяся вверх и вниз. Если визуально все работает корректно, но звука все равно нет, значит, причина в другом
Проверьте качество соединения динамиков, если речь идет на компьютере. Часто бывает, когда из-за плохого контакта пропадает звук на Ютубе во время просмотра. В таком случае нужно хорошо вставить штекер или заменить его
Если визуально все работает корректно, но звука все равно нет, значит, причина в другом. Проверьте качество соединения динамиков, если речь идет на компьютере. Часто бывает, когда из-за плохого контакта пропадает звук на Ютубе во время просмотра. В таком случае нужно хорошо вставить штекер или заменить его.
Дополнительно: видео отстает от звука на Youtube — почему?
Ошибки в настройке аудиодрайвера
Вторая возможная причина, почему нет звука в YouTube — сбой в настройках звуковых карт, работающих с Realtek HD. Существует метод, позволяющий легко справиться с такой ситуацией. В первую очередь это касается владельцев аудиосистем с форматом звука 5.1. Для внесения изменений необходимо сделать следующие шаги:
- Войдите в диспетчер Realtek HD. Его значок можно найти на панели рабочего стола.
- В разделе Конфигурация динамиков проверьте, чтобы отметка стояла на разделе Стереофонический.
- Отключите главный динамик или перейдите на режим стерео.
Такие действия могут помочь, если нет звука в YouTube после внесения настроек или переустановки системы.
Неправильная работа HTML5
В 2015 году в YouTube произошел переход с технологии Flash на HTML5. При этом пользователи нередко жалуются, что иногда нет звука на Ютубе в Яндекс Браузере или других веб-проводниках. Для исправления такой ситуации необходимо пройти следующие шаги:
- Войдите в онлайн-магазин Гугл и установите Disable YouTube HTML5 Player.
- Перезапустите веб-проводник и перейдите в Управление расширениями.
- Включите загруженное расширение.
Суть дополнения состоит в отключении новой технологии и применении прежнего Flash Player. Иногда такой шаг выручает, если вдруг не работает звук на Ютуб. В дальнейшем можно вернуть браузер к нормальному режиму работы и отключить добавленное расширение. Нередко после переустановки или обновления проблема исчезает.
Сбои в реестре
Теперь рассмотрим, что делать, если на Ютубе пропал звук, а указанные выше шаги оказались неэффективными. В такой ситуации нужно изменить всего лишь один файл в реестре. Для этого сделайте следующие шаги:
Если такой документ отсутствует, необходимо сделать его заново. С правой стороны отыщите меню, где расположены значения и имена. После этого жмите правой кнопкой мышки и перейдите к созданию строкового параметра.
Очистка кэша
Рассматривая варианты, почему в видео нет звука в Ютубе, и что делать, нельзя отметать загрязнение самого браузера. Бывают ситуации, когда сбои происходят из-за накопления больших объемов кэша. Это легко объяснить. Если веб-проводник часть данных подгружает из Сети, а какую-то долю берет из кэша, возможны ошибки. В большей части браузеров достаточно нажать сочетание Контрл+Шифт+Дел. В открывшемся окне необходимо сделать выбор, что удалить и подтвердить операцию. Такая комбинация работает в Хроме и ряде других веб-проводников.
Выше рассмотрены основные решения, которые выручают при отсутствии аудио. Если на Ютубе нет звука на некоторых видео, причиной могут быть сами ролики, записанные без аудио сопровождения.
Очистка оперативной памяти устройства при отставании звука
Продолжая тему отставания звука или видео во время просмотра, стоит сказать, что в процессе воспроизведения принимают непосредственное участие и другие модули. Одним из важных является оперативная память. Именно сюда загружается изначально кэш роликов, которые мы просматриваем онлайн. И если память будет занята другими программами (как это часто бывает), то видео или голос может отставать и тормозить. Нужно позаботиться о том, чтобы другие программы на вашем устройстве не мешали просмотру видео.
Чтобы посмотреть приложения, которые сейчас работают в Windows в фоновом режиме, нажмите на маленькую стрелочку в трее.
Выберите маленькую стрелочку в трее Windows
На экране появится небольшое окно со значками запущенных приложений.
Окно с запущенными приложениями в Windows
Закрыть их можно прямо здесь, нажав по одному из них ПКМ и пункту «Выход» или «Закрыть приложение».
Чтобы открыть более подробный список запущенных приложений и программ, нужно открыть окно диспетчера задач:
- Нажмите CTRL+SHIFT+ESC;
- Выберите кнопку «Подробнее», если окно отображается в миниатюре; Нажмите на кнопку «Подробнее»
- В диспетчере задач можно найти список приложений, который запускается с ОС при включении ПК; Окно диспетчера задач в Windows
- Откройте вкладку «Автозагрузка» и отключите все программы, которые вы не используете в этом списке. Это значительно увеличит скорость работы ПК; Нажмите на вкладку «Автозагрузка» в Windows
- В списке процессов также можно выключить системные приложения, которые не используются, но отнимают ценный ресурс. Закройте программы и процессы, которые могут отнимать память
Видео может быть записано таким образом, что звук будет немного отставать или наоборот опережать видео. Возможно, дело именно в этом. Попробуйте воспроизвести его на разных устройствах, использовать разные плееры для его воспроизведения.
Звук отстает от видео: как исправить
Если вариант с поврежденным файлом исключен, рекомендуем последовательно выполнять действия, приведенные ниже, после каждого из шагов перезагружая компьютер и тестируя воспроизведение ролика.
Загружен жесткий диск или оперативная память
Первым делом, если тормозит воспроизведение видео или звук отстает от картинки, нужно проверить как расходуются ресурсы компьютера. Для этого нажмите на клавиатуре сочетание клавиш Ctrl+Atl+Del и перейдите в «Диспетчер задач». В списке процессов проверьте, насколько расходуется оперативная память, жесткий диск и центральный процессор.
Если нагрузка на диск, процессор или память приближается к 80% или преодолевает данное значение, нужно понять, с чем это связано. Отсортируйте наиболее загруженный параметр по степени потребления ресурсов процессами и посмотрите, что именно расходует ресурсы. Отключите программы, которые больше всего потребляют ресурсы, и вновь попробуйте воспроизвести ролик.
Если подобным образом удалось избавиться от проблемы, необходимо будет оптимизировать работу компьютера, настроив автозагрузку только программ «первой необходимости».
Используйте повышенную производительность системного диска
Многие пользователи не оптимизируют работу компьютера после установки Windows, из-за чего они могут сталкиваться с различного рода проблемами, например, отставанием звука от видео. Одним из этапов оптимизации работы операционной системы является включение опции кэширования записей жесткого диска. Делается это следующим образом:
- Зайдите в «Диспетчер устройств», для этого достаточно нажать правой кнопкой мыши на «Пуск» и выбрать соответствующий пункт в выпадающем меню;
- Далее в разделе «Дисковые устройства» определите, какой из накопителей является системным (если их несколько) и нажмите на него правой кнопкой. В выпадающем меню выберите «Свойства»;
- Откроется окно, в котором нужно перейти в раздел «Политика» и поставить галочку в пункте «Разрешить кэширование записей для этого устройства».
Обновление программ воспроизведения и кодеков
Часто бывает так, что видео в браузере воспроизводится без проблем, а в загруженном на компьютере ролике звук отстает от картинки. Возможна и обратная ситуация. В большинстве случаев подобные проблемы связаны с неоптимальным программным обеспечением для воспроизведения контента. Рекомендуется сделать следующее:
- Обновите используемый для воспроизведения видео браузер до актуальной версии;
- Обновите до последней версии Flash Player;
- Скачайте актуальные кодеки и установите их;
- Откажитесь от «родной» программы Microsoft для воспроизведения видео, отдав предпочтение популярным решениям от сторонних разработчиков.
Когда все необходимые программы будут установлены и обновлены, не забудьте перезагрузить компьютер, прежде чем пробовать воспроизвести видео.
Неактуальные драйвера видеокарты
Стабильное воспроизведение видео во многом зависит от видеокарты. Если используются устаревшие драйвера, нужно их обновить до актуальной версии. Для этого:
- Найдите на официальном сайте разработчиков вашей видеокарты драйвера последней версии и скачайте их на компьютер;
- Далее нажмите правой кнопкой мыши на «Пуск» и выберите в меню пункт «Диспетчер устройств»;
- Раскройте список видеоадаптеров и зайдите в свойства используемого;
- Перейдите на вкладку «Драйвер» и удалите установленные драйвера;
- Установите скачанные ранее с официального сайта разработчиков видеокарты драйвера и перезагрузите компьютер.
Вирусы на компьютере
Если все необходимые программные компоненты обновлены до актуальной версии, но сохраняется проблема с отставанием звука от видео, рекомендуем проверить компьютер на вирусы. Для этого можно использовать различные бесплатные антивирусы, при этом направленные на поиск и уничтожение различных зловредов. Оптимально будет использовать бесплатные антивирусы AdwCleaner и Dr.Web CureIt!:
AdwCleaner позволит удалить с компьютера Adware и Malware угрозы;
Dr.Web Cure It! очистит PC от «троянов» и других типов вирусов
При проверке компьютера данным антивирусом, выбирайте глубокое сканирование, но обратите внимание, что оно может занять несколько часов.. Если ни один из приведенных выше способов не помог решить проблему, возможно, она кроется в видеокарте компьютера
Когда используется дискретная видеокарта, можно попробовать ее отключить и проиграть ролик на интегрированной видеокарте
Если ни один из приведенных выше способов не помог решить проблему, возможно, она кроется в видеокарте компьютера. Когда используется дискретная видеокарта, можно попробовать ее отключить и проиграть ролик на интегрированной видеокарте.
Звук отстает от видео во время просмотра фильмов онлайн
Многие из нас отдают предпочтению просмотру фильмов в свободное время. Интернет в наше время быстрый и безлимитный, поэтому нет смысла скачивать кино. Большинство пользователей запускают просмотр онлайн. И в этот момент начинается проблема — становится заметным, как речь говорящего человека или звук в целом воспроизводится с задержкой. И хотя это не очень мешает просмотру, всё же вызывает дискомфорт. Часто в этом виноваты плееры, которые встроены на сайтах для просмотра кино.
Вы используете Instagram для развлечения или работы?
РазвлеченияРаботы
Просмотр фильмов онлайн
От вашего браузера ничего не зависит, поэтому чтобы не тратить время поищите новый источник фильма или видео, которое вы просматривали. Если вы хотите увидеть фильм или сериал в хорошем качестве и без каких-то сбоев, приобретите подписку на онлайн-кинотеатр. Фильмы можно найти на других ресурсах, которых в Интернете сотни.
Раздел с видео на Ютуб
На том же YouTube есть целый раздел с фильмами, воспользуйтесь поиском, чтобы найти кино или серию по названию.
Рекомендации при просмотре онлайн-видео
При проблеме во время просмотра онлайн видео советы несколько отличаются от описанных выше:
Естественно, изначально проверяется наличие этой неприятности во время просмотра другого видео-фрагмента, расположенного в интернете. Стоит проверить результат на том же веб-ресурсе
А также на других;
Обратить внимание на качество интернет-подключения. Если оно плохое, то подобная ситуация вполне возможна
То есть, нужно постараться улучшить свое положение – перейти в точку, где связь гарантированно лучше;
Естественно, не забываем про отсутствие оперативной памяти
Поэтому закрываем все лишние программы и опять – перезагружаем мобильный гаджет, чтобы выделить больше этого важного ресурса.
Если же эта неприятная рассинхронизация проявляется при использовании определенного, конкретного приложения, то рекомендуется следующее решение:
- В телефоне найти иконку в виде шестеренки, которая позволяет зайти в раздел настроек;
- Выбрать в перечне доступных вариантов раздел «Приложения». В нем – нажать на подраздел с аналогичным названием;
- Откроется список всего установленного в память мобильного устройства;
- Найти проблемное приложение. В нем перейти в специальный раздел «Память». И нажать на «Сброс».
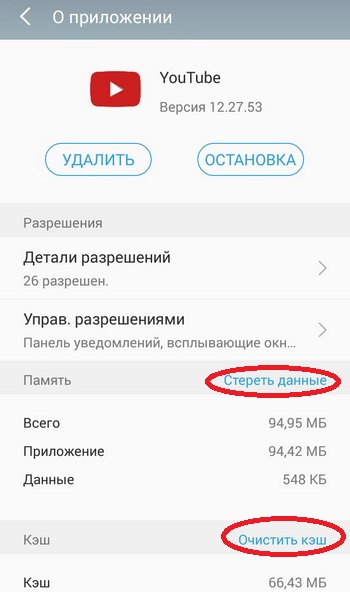
Проблемы с онлайн-воспроизведением видео и звука
Всё-таки большинство видеоматериалов сейчас просматриваются онлайн, поэтому в этом разделе мы разберёмся, почему тормозит видео онлайн на компьютере. Собственно, все предыдущие факторы точно так же влияют и на онлайн-воспроизведение, но всё же в этом вопросе есть и свои нюансы.
Очень часто пользователи не могут просмотреть видео из-за банального отсутствия плеера. Многие уверены, что наличие десятка плееров на компьютере обеспечивают его воспроизведением и в интернете, это не так. В самом общем случае нужно просто установить или переустановить Flash-плеер с официального сайта Adobe. Стоит оговориться, что для браузеров семейства Chromium установка дополнительных плагинов не требуется (Chrome, Яндекс.Браузер и другие).
Причиной ошибок при воспроизведении может быть и устаревший Flash-плеер
Тут всё очень просто, плохой интернет — плохая картинка. Пользуемся онлайн-тестами на скорость и в случае надобности меняем интернет.
Как исправить?
Способы устранения ошибки не вызывают особых трудностей даже у неопытных пользователей, но вот на эффективность этих методов нельзя дать никаких гарантий. Каждая ситуация в своем роде уникальна и общие инструкции могут не подойти для решения именно вашей проблемы. Сейчас мы рассмотрим общие рекомендации, с помощью которых синхронизация видео и звука была успешно восстановлена у многих пользователей.
Битый файл
Если на сайте или компьютере только в одной видеозаписи аудио и картинка рассинхронизированы, в то время как остальные фильмы и клипы воспроизводятся корректно (включая онлайн ролики), можно говорить о повреждении файла. В этом случае рекомендуется просто скачать альтернативную версию с другого источника или установить приложение Avidemux. В программе путем нажатия клавиш Ctrl+O можно задать смещение аудиопотока на нужный интервал.
Обновление браузера и Flash Player
Если проблема наблюдается на многих сайтах во время онлайн просмотра, стоит установить последнюю версию интернет обозревателя и Flash Player. Проверьте соответствие аудиопотока после распаковки ПО и перезагрузки компьютера.
Переустановка драйвера
Устаревшие или поврежденные цифровые подписи устройств также влияют на качество воспроизведения видео. Для исправления проблемы нужно:
- Перейти в “Этот компьютер” – “Свойства системы” – “Диспетчер устройств”.
- Найти видеоадаптер, открыть “Свойства” и нажать “Удалить”.
- Загрузить актуальный драйвер для устройства. Если неизвестна модель, посмотрите цифровую подпись (ID). Для этого перейдите во вкладку “Сведения” и в выпадающем списке выберите “ИД оборудования”.
- Установите драйвер, следуя подсказкам установщика.
- Перезагрузите компьютер.
Устаревший проигрыватель и кодеки
Некоторые старые плееры и кодеки могут не справляться с современными файлами и давать сбой. Поэтому рекомендуется установить последнюю версию любимого проигрывателя и скачать актуальные кодеки.
Нагрузка на процессор и HDD
Бывает, что проблемы с воспроизведением видео происходят параллельно с подтормаживанием системы. В данном случае нужно:
- Открыть “Диспетчер задач” путем зажатия клавиш Ctrl+Shift+Esc.
- Перейти во вкладку “Производительность” и оценить показатели. Если ЦП или Диск имеют загруженность более 90%, перейти во вкладку “Процессы” и отсортировать список по столбцу “Память”.
- Принудительно завершить самые тяжелые процессы.
Внимание! При аварийном закрытии программ возможна потеря данных! Не забудьте перед завершением процесса сохранить информацию. Если же с показателями все в порядке, то:
- Перейдите в “Этот компьютер” – “Свойства системы” – “Диспетчер устройств”.
- В категории “Дисковые устройства” найдите имя вашего HDD и дважды кликните ЛКМ.
- Перейдите во вкладку “Политика” и поставьте галку “Включить повышенную производительность”.
Заражение вирусами
Последняя причина “заторможенности” видео обоснована возможным заражением компьютера вирусом. Для диагностики устройства нужно:
- Установить следующие программы AdwCleaner и Dr.Web CureIt!.
- Запустить AdwCleaner, нажать кнопку “Сканировать” и после завершения операции выбрать “Очистка”.
- Открыть Dr.Web CureIt!, выполнить глубокое сканирование и следовать подсказкам антивируса.
- Перезагрузить устройство.
Здравствуйте. Уверен, что многих из Вас бесит, когда пытаетесь посмотреть фильм или онлайн трансляцию на каком-нибудь сайте, но звук отстает от видео. Как исправить это? Одни уверены, что достаточно приостановить воспроизведение, чтобы контент загрузился в буфер. Но не всегда это устраняет проблему. Сегодня я расскажу о причинах подобного явления и способах устранения.
Искажение звука в режиме монополии
Даже установка нужных драйверов на ноутбуки MSI может не устранить проблему. В таких случаях рекомендовано тщательно изучить режим монополии. По ошибке он может быть включен, что объясняет возникновение проблемы со звуком на ноутбуке.
Чтобы проверить, не работает ли «Режим монополии», необходимо выполнить ряд следующих действий:
- В панели задач Windows 10 выбрать пункт «Звук»;
- В окошке, которое откроется, выбрать устройства воспроизведения;
- С помощью мышки отобразить средство и перейти в свойства;
- Зайти во вкладку «Дополнительно» и проверить статус соответствующего режима;
- Снять все галочки, если такие имеются в наличии.
Подтвердить все изменения и проверить состояние звука. Если дальше искажается звук на ноутбуке, то действия могли быть проведены неверно. Делать нужно все в соответствии указанной инструкции.

Понимание основ: подключение телевизора и звуковой панели
LG_LAS260B_Soundbar Santeri Viinamäki
Согласно последнему отчету Nielsen, взрослые в США тратят около 6 часов каждый день на просмотр видео. Телевидение, смотрящее в прямом эфире или со сдвигом во времени, составляет большую часть этого времени – до 4 часов 46 минут в день! (К другим источникам мультимедиа относятся такие устройства, как планшеты, компьютеры и смартфоны. Однако каждое из этих устройств может быть подключено к системе домашнего кинотеатра с помощью различных средств, поэтому их больше нельзя сбрасывать со счетов из времени, проведенного за просмотром телевизора. .) С такой статистикой – неудивительно, почему так много американцев стремятся инвестировать в свои системы домашнего кинотеатра. Для многих полноценная система объемного звучания обходится дорого, что может быть недоступным вариантом. Вот где на помощь приходит звуковая панель.
Почему звуковые панели помогают улучшить звук на вашем телевизоре
Динамики, которые сегодня показывают по телевидению, в лучшем случае невысокого качества. Учитывая все более плоский профиль современного телевизора, встроенные динамики могут оставлять желать лучшего. Чтобы добиться качественного звука без необходимости вкладывать средства в полноценную систему домашнего кинотеатра, производители неуклонно вкладывают время и усилия в разработку и маркетинг звуковых панелей.
Саундбары – это тонкие современные устройства, которые обладают отличным качеством звука. Это многофункциональные устройства с несколькими динамиками, которые предоставляют пользователям центрально расположенную аудиосистему с одной панелью. В зависимости от марки, эти звуковые панели могут улучшить звук в вашем домашнем кинотеатре без больших затрат. (Вы можете ознакомиться с моим руководством для покупателей, чтобы узнать о некоторых из лучших доступных сегодня вариантов звуковой панели.)
Прежде чем вкладывать деньги в саундбар, вам следует учесть несколько вещей. К ним относятся:
- Где вы хотите разместить звуковую панель
- Какой размер лучше всего подойдет для комнаты
- Какие функции вы хотите включить
- Как вы хотите подключить свои устройства
Выбор подходящей звуковой панели для вас может полностью изменить впечатления от просмотра телевизора. Фактически, размер вашей звуковой панели должен соответствовать размеру вашего телевизора. Мы также рассмотрим это в руководстве покупателя звуковой панели.
Возможности подключения: варианты кабелей для подключения телевизора и звуковой панели
Есть много разных способов подключить саундбар к телевизору. Вспомогательные, RCA, цифровые оптические и оптоволоконные входы входят в стандартную комплектацию почти всех звуковых панелей. Однако кабели мультимедийного интерфейса высокой четкости (HDMI) становятся наиболее популярным вариантом. Кабели HDMI передают как видео, так и аудиосигналы на ваши устройства и от них, что делает его универсальным разъемом. HDMI также способен чрезвычайно быстро передавать эти сигналы, что делает его одним из лучших вариантов для уменьшения потенциальной задержки с самого начала. Однако каким бы ни был ваш выбор, убедитесь, что ваш телевизор и звуковая панель могут подключаться друг к другу. Например, в старых телевизорах скорее всего не будет портов для кабеля HDMI.