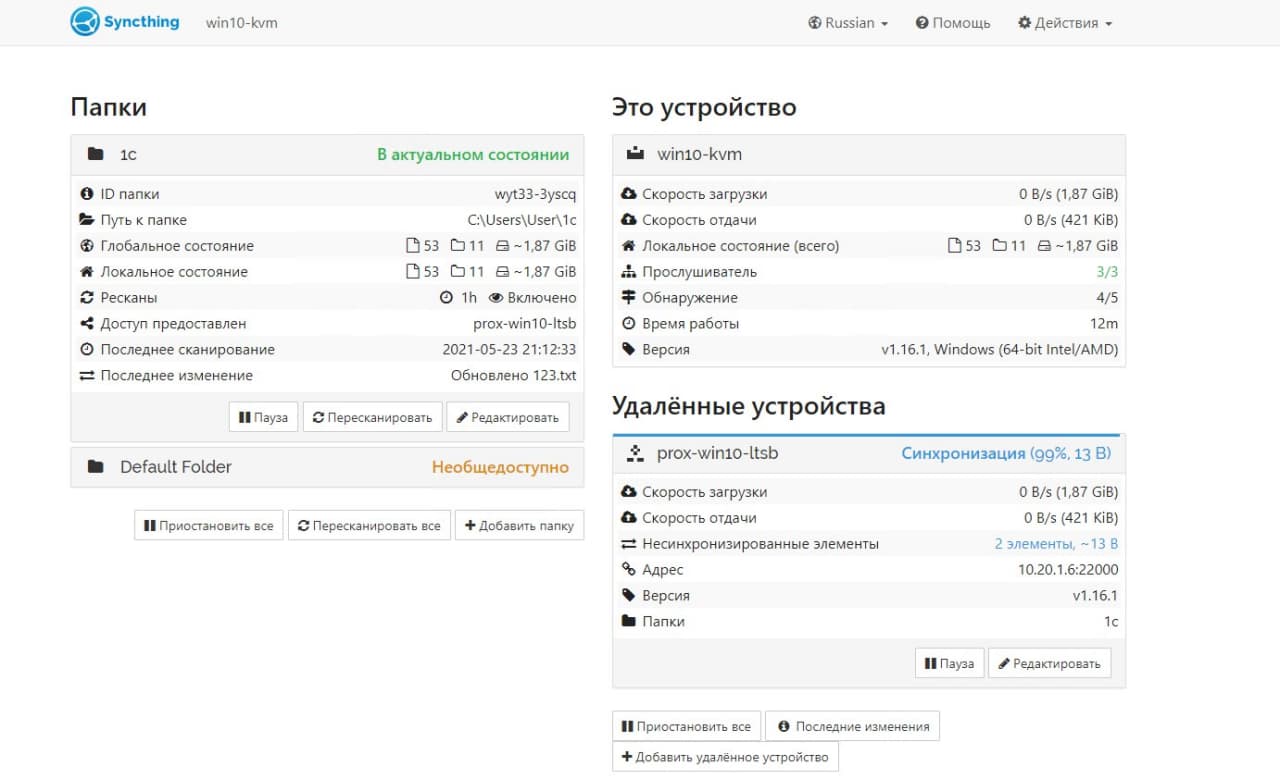Резервное копирование и восстановление данных
Дорогие друзья, сегодня мы с вами рассмотрим очень важную тему: резервное копирование и восстановление данных. Почему эти два понятия идут вместе и никак не раздельно? В чём их особенности, для чего они нужны? На все эти вопросы мы ответим сейчас, а потом перейдём непосредственно к активным действиям.

Восстановление данных
Итак, начнём с резервного копирования: оно позволяет нам сохранить все файлы, документы и другую информацию с устройства или программы на внешний носитель информации
Обратите внимание, что в качестве последнего может выступать облачное хранилище в интернете. Но далеко не все данные можно хранить таким образом
Об этом мы поговорим чуть-чуть позже.
Восстановление данных же даёт возможность вернуть всё то, что мы сохранили ранее, с последующей эксплуатацией файлов. Например, если вы сохранили фотографии с вашего летнего отпуска в облачном хранилище, то вы сможете их потом не только посмотреть, но и загрузить обратно на любое поддерживающее устройство. Теперь, когда вы немного пополнили свой багаж двумя этими понятиями, мы можем перейти к активному обсуждению: как сделать резервное копирование данных, какие существуют для этого программы, на каких устройствах это можно делать и так далее. Как видите, наша небольшая дискуссия потихоньку становится обширнее. Чтобы вам было легче работать, то сразу покажем вам блоки, которые будут освещены. Можете сразу выбрать нужный вам и приступать к работе:
- Информация с компьютера
- Информация с планшетов и смартфонов
- Облачное хранилище
- Рекомендации пользователю

Облачное хранилище
Стоит отметить, что для создания копии файлов или системы вам потребуется внешний носитель информации, на котором будут храниться ваши данные. Вставьте его в USB-вход на вашем компьютере или ноутбуке. Позаботьтесь о том, чтобы объём доступного пространства на диске или флешке был больше, чем занимают ваши файлы. Также проследите за тем, что во время записи не произошёл какой-нибудь сбой: если кто-то случайно заденет кабель и он отсоединится, то вы можете потерять данные.
Если вы хотите создать копию со смартфона или планшета, то желательно использовать оригинальный кабель для подключения к ПК. Для пользователей облачного хранилища рекомендуется наличие быстрого безлимитного интернет-соединения. Например, если у вас будет ограниченный трафик, а вы его превысите, то вам придётся выложить некоторую сумму, чтобы покрыть образовавшийся долг.
Возможности программы Effector Saver
При работе с программами, обрабатывающими информацию и формирующими их в базу данных, особенно важно делать регулярные бэкапы. При должном подходе эта процедура не отнимает много времени, но выступает в качестве серьёзной страховки в случае сбоев в работе ПО или железа нашего оборудования
Имея на руках актуальный бэкап базы, мы всегда можем как восстановить базу в случае её утраты, так и откатить данные в программе на нужный момент времени.
Создание бэкапов можно реализовать разными способами. В современном мире говорить о ручном копировании данных при необходимости совсем не хочется, выбор программ настолько велик, что всегда можно подобрать продукт по своему вкусу. Причём, чтобы установить и настроить приложение для автоматизации процесса резервного копирования, совсем не обязательно иметь техническое образование и хорошо разбираться в компьютерах, достаточно только чётко следовать предоставленным инструкциям.
Одним из продуктов, позволяющих организовывать резервное копирование базы данных 1С является программа Effector Saver
Effector Saver — это комплексное решение для организации бэкапа информационных баз платформы 1С:Предприятие, которое широко используется для упрощения работы системных администраторов и обеспечивает защиту данных системы 1С:Предприятие
Для начала рассмотрим основные возможности программы Effector Saver и её отличительные черты:
- Бэкап папок и отдельных файлов. Effector Saver может копировать любые файлы и папки, указанные пользователем, в каталог для резервного хранения.
- Бэкап баз данных. Программа поддерживает работу с базами данных различных систем, включая, например, такие как Microsoft SQL и PostgreSQL.
- Бэкап информационных баз данных 1С:Предприятие, а также тестирование и исправление базы. Программа поддерживает работу с системой 1С:Предприятие версий 7.7/8.
- Автоматизация работы. Встроенный в программу планировщик позволяет настроить автоматический запуск заданий. Единожды настроив задачу, мы можем активировать Effector Saver на самостоятельное выполнение бэкапа или другой задачи по расписанию.
- Поддержка различных типов хранилищ данных. Effector Saver позволяет сохранять бэкапы и на локальных устройствах (жёсткие диски, внешние диски, USB-хранилища), и на FTP-сервере.
- Управление программой Effector Saver. Отзывчивый графический интерфейс программы позволяет легко и быстро настроить любую задачу, что особенно полезно в повседневной работе.
Как сделать резервную копию 1С 8.3 и настроить копирование автоматически
Резервное копирование в 1С 8.3 и 8.2 — это важнейшая операция, которую должен уметь делать каждый пользователь, программист, администратор. Такое копирование специалисты по информационным технологиям также часто называют бэкап 1С. Рассмотрим, что это такое и подробную инструкцию.

Люди делятся на две категории: на тех, кто ещё не делает бэкапы, и на тех, кто уже делает. — Шутка системных администраторов.
Бэкапы в 1С
Почему важно делать резервное копирование? Всё очень просто, нужно вспомнить закон подлости: всё самое худшее происходит в неподходящий момент. Представьте — Вы месяц готовили итоговую отчетность, выправляли ошибки, вбивали килограммами первичную документацию в программу
Потом решили передохнуть, налить чаю. Вернувшись на рабочее место, Вы обнаруживаете, что уборщица задела шнур (случился перепад напряжения, коллеги залили машину кофе и т.д.) вашего системного блока. Вы лихорадочно пытаетесь включить свой компьютер, но он не отзывается. Сдача отчетности завтра, что делать?
Представьте — Вы месяц готовили итоговую отчетность, выправляли ошибки, вбивали килограммами первичную документацию в программу. Потом решили передохнуть, налить чаю. Вернувшись на рабочее место, Вы обнаруживаете, что уборщица задела шнур (случился перепад напряжения, коллеги залили машину кофе и т.д.) вашего системного блока. Вы лихорадочно пытаетесь включить свой компьютер, но он не отзывается. Сдача отчетности завтра, что делать?
Чтобы не попасть в такую ситуацию, настоятельно рекомендуется хотя бы раз в неделю (а лучше раз в сутки) производить резервное копирование базы данных 1С. Сделать это не трудно, займет это максимум 10 минут, но это существенно облегчит жизнь в трудной ситуации.
Получите 267 видеоуроков по 1С бесплатно:
Инструкция по резервному копированию в 1С
Рассмотрим краткую инструкцию по снятию бэкапа базы данных в 1С. Инструкция подойдет как для файлового режима работы базы, так и клиент-серверного.
Выгрузка копии базы данных в файл
Войдите в программу в режиме конфигуратор. Для этого в стартовом окне программы выберите нужную базу данных и нажмите «Конфигуратор»:

Вы попадёте в режим разработки и администрирования базы данных. Далее выберите в меню пункт «Администрирование — Выгрузить информационную базу…»:

Программа предложит выбрать путь, куда выгрузить файл базы данных, и его название. После выбора программа сообщит об успешном завершении операции:
Файл лучшего всего сохранять на внешний носитель (например, флешка, внешний жесткий диск).
Как восстановить базу 1С 8.3 из резервной копии
Для восстановления базы данных из файла требуется зайти так же в режим конфигуратора, но выбрать уже пункт «Администрирование — Загрузить информационную базу…»:

Выберите файл, который ранее был сохранен (расширение .dt). Система предупредит о том, что не сохраненная информация будет потеряна, согласитесь с этим.
Если всё пройдет успешно, 1С предложит перезапустить конфигуратор:
Автоматическая архивации
Если Вы начинаете изучать 1С программирование, рекомендуем наш бесплатный курс (не забудьте подписаться на YouTube — регулярно выходят новые видео):
К сожалению, мы физически не можем проконсультировать бесплатно всех желающих, но наша команда будет рада оказать услуги по внедрению и обслуживанию 1С. Более подробно о наших услугах можно узнать на странице Услуги 1С или просто позвоните по телефону +7 (499) 350 29 00. Мы работаем в Москве и области.
Создание копии
Перед настройкой расписания проводимой архивации в Windows Server backup нужно добавить еще один винчестер, его вы будете использовать для сохранения копий. Из соображений экономии не нужно добавлять SSD-диски. Вполне достаточно будет обычных SAS-дисков или SATA-дисков (что еще дешевле). Впрочем, о стоимости копирования мы еще поговорим, главное, сперва правильно настроить Windows Server backup.
Откройте Диспетчер серверов, из меню Средства выберите команду Система архивации данных Windows Server.
Рис. 2. Запуск средства резервного копирования
Основное окно средства копирования показано на рис. 3. На данный момент резервная копия не создавалась.
Рис. 3. Система архивации данных Windows Server
Выберите команду Расписание архивации (данная команда будет доступна на панели справа после перехода в раздел Локальная архивация на панели слева). Для настройки расписания в Windows Server backup следуйте следующим инструкциям:
- На вкладке Приступа к работе нажмите кнопку Далее.
- Выберите, что именно нужно архивировать. Рекомендуется делать копию сервера полностью, чтобы можно было без проблем восстановиться из резервной копии в случае сбоя (рис. 4). Программа сообщит, сколько дискового пространства понадобится.
- Установите время архивации. Windows Server backup настройка это позволяет. Как правило, одного раза в день вполне достаточно. Но при желании вы можете делать копии чаще. Просто выберите регулярность и подходящее время архивации (рис. 5).
- Выберите тип места назначения, чтобы настроить Windows Server backup (рис. 6). Рекомендуется производить архивацию на жесткий диск для архивов, то есть использовать первый вариант. С другой стороны, дополнительный винчестер стоит определенных денег. Если средств нет, можно произвести архивацию на этот же диск — тогда нужен второй вариант — Архивация на том. Но мы настоятельно рекомендуем выполнять архивацию на внешний диск для архивов.
- На странице Выбор диска назначения жмите Показать все доступные диски.
- Нажмите на диск, добавленный вами ранее (рис. 7). На нем должно быть достаточно места.
- Нажмите кнопку ОК. Вы вернетесь на страницу Выбор диска назначения. Нажмите на него, потом кнопку Далее (рис. 8).
- Затем ответьте Да на два последующих запроса.
- Просмотрите сводку. Если все нормально, жмите Готово.
Рис. 4. Конфигурация
Рис. 5. Время создания архива
Рис. 6. Где хранить копии?
Рис. 7. Выбор диска назначения
Рис. 8. Выберите диск и нажмите Далее.
Рис. 9. Сводка
После нажатия кнопки Готово, начнется форматирование диска для архивации. Нужно дождаться завершения этого процесса. Затем мастер сообщит вам время первой архивации. Нажмите кнопку Закрыть. Архивация успешно настроена.
Рис. 10. Форматирование диска для архивации
Рис. 11. Время первой архивации
Если облака для вас
не просто теория
Широкий спектр услуг
по выделенным северам
и мультиклауд-решениям
Конфигурация VPS и бесплатный тест уже через 2 минуты
Сконфигурировать VPS
Организация вашей IT-инфраструктуры на основе мультиклауд-решения
Запросить КП
Пример настройки задачи «Архивирование произвольных данных»
Оцените удобное решение Effector Saver, предоставляющего Вам все возможности для создания нужной задачи резервного копирования файлов и папок.
Вид задачи «Архивирование произвольных данных» позволяет создать архив и включить в него произвольные файлы.
Запускаем программу и приступаем к настройке резервного копирования произвольных данных.
На панели инструментов выбираем «Задачи» — «Добавить задачу».
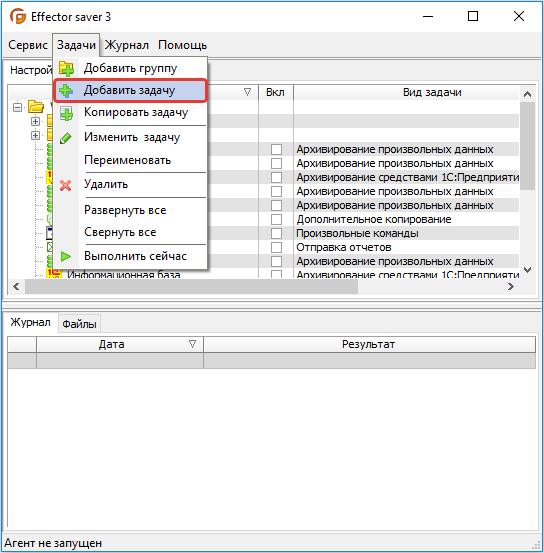
Устанавливаем флаг «Включить в архив файлы».
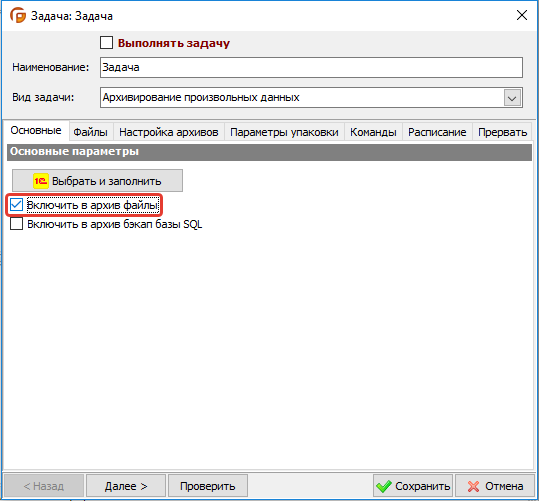
Флаг добавляет вкладку «Файлы» с параметрами включения в архив файлов.
Переходим во вкладку «Файлы». Заполняем поле «Путь к файлам:», нажимает на кнопку обзора (…), после чего откроется диалоговое окно. Выбираем в диалоге папку с файлами которые необходимо архивировать. В нашем случае это папка «Сохраненные фотографии», нажимает «ОК».
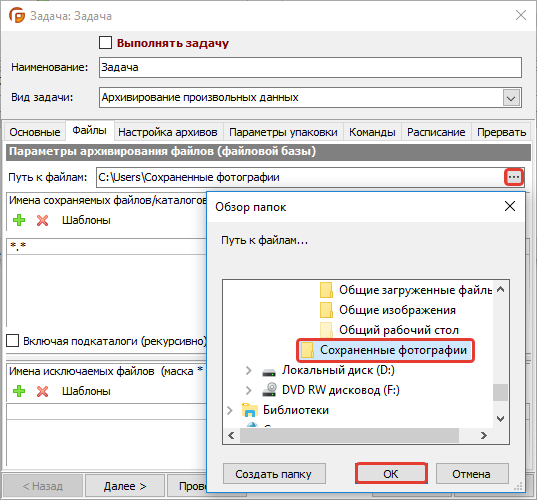
Переходим на вкладку «Настройка архивов». Укажем каталог для хранения архивов: нажимает на кнопку обзора (…), в конце поля «Каталог архивов:» и выбираем в диалоге каталог (если требуется, в диалоге выбора создайте каталог кнопкой «Создать папку»). Нажимаем «ОК».
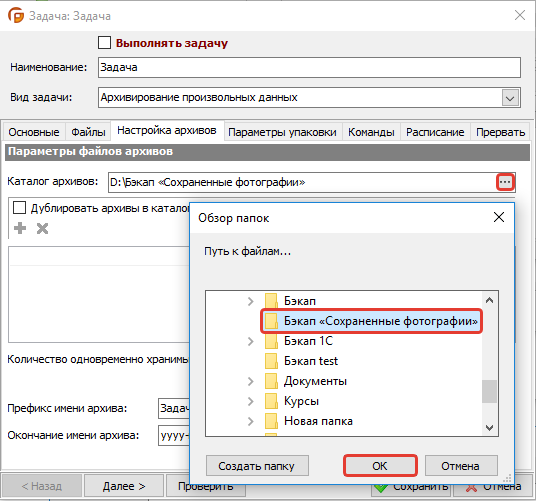
Далее, для большей гарантии защиты данных, скопируем архивы в сетевую папку. Для этого устанавливаем флаг «Дублировать архивы в каталоги…» и указываем каталог.
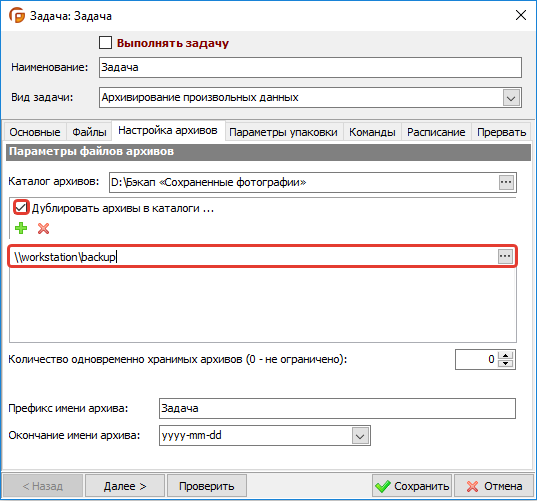
В поле «Количество одновременно хранимых архивов (0 — не ограничено):» укажем десять, теперь программа будет удалять самые старые архивы нашей задачи, как только их число превысит десять штук.
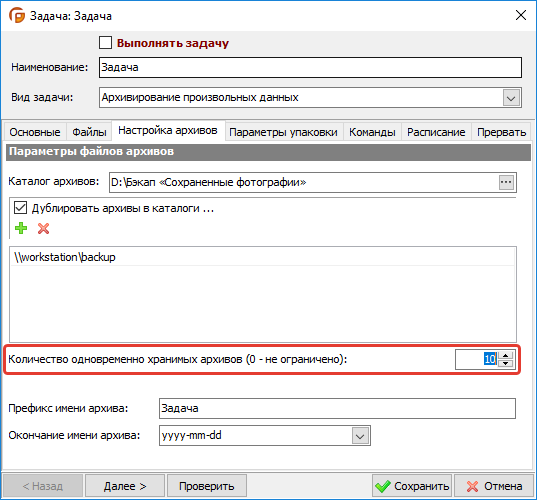
Следующие два параметра отвечают за правило формирования имени архива.
Поле «Префикс имени архива:» — первая часть имени создаваемого файла архива. Укажем «Сохраненные фотографии».
Поле «Окончание имени архива:» — вторая часть имени создаваемого файла архива. Эта часть формируется на основании даты и времени создания файла архива, оставим без изменений.
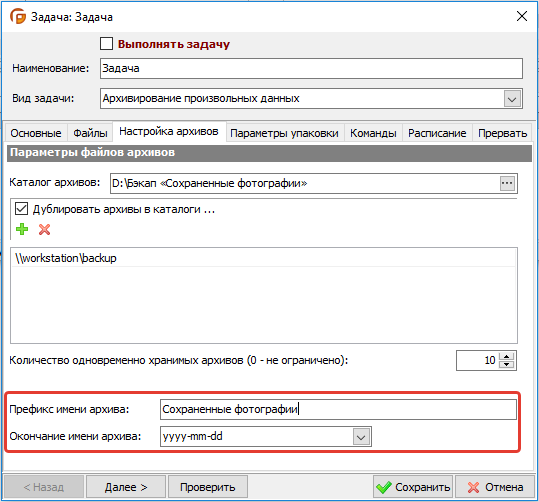
Переходим на вкладку «Расписание».
Настроим время автоматического выполнения нашей задачи.
В поле «Назначить задание:» укажем периодичность выполнения задачи «Ежемесячно». Укажем месяц и день месяца.
В поле «Время начала:» зададим время начала выполнения задачи резервного копирования, например (01:00).
Наша задача будет выполняться ежемесячно, первого числа в 01:00.
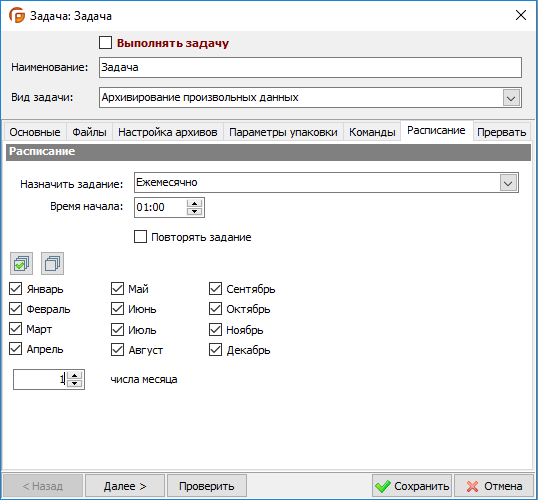
Установим флаг «Выполнять задачу» в верхней части окна настройки. Данный параметр позволяет включать/отключать задачу для выполнения «Агента».
Нажимаем кнопку «Сохранить». Настройка задачи завершена.
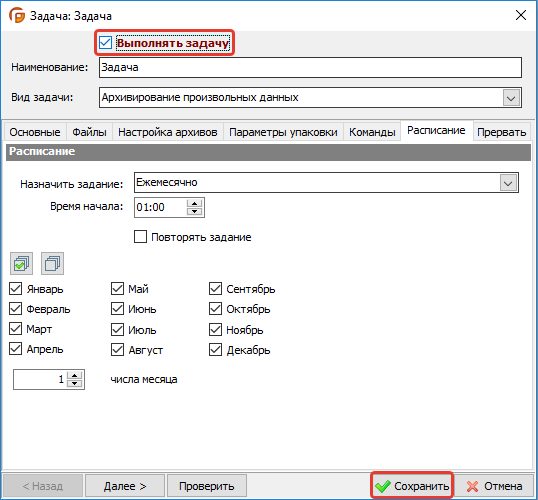
Выполним задачу. Для этого в главном окне «Менеджера» установим курсор на нашей задаче. Выбираем меню «Задачи» — «Выполнить сейчас». Если «Агент» запущен, задача будет выполнена немедленно.
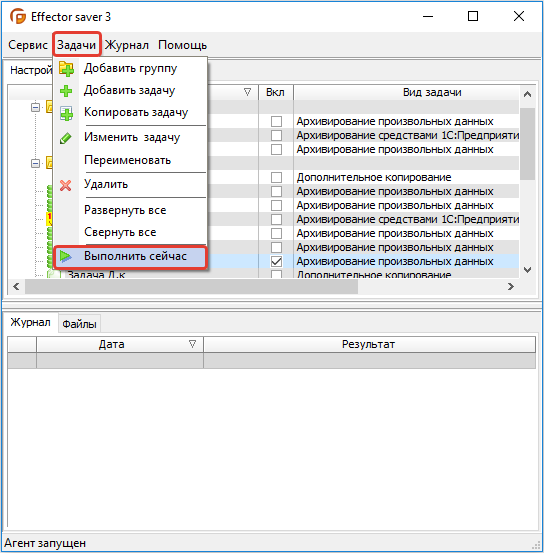
После завершения работы задачи во вкладке «Журнал» отобразятся дата и результат выполнения задачи бэкапа.
Для подробного просмотра результата выполнения задачи, выберем в меню «Журнал» — «Открыть запись», или сделайте двойной клик мыши по записи выполнения задачи.
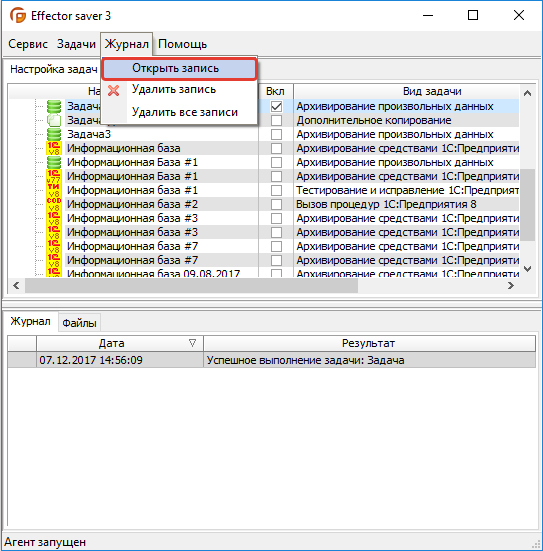
Во вкладке «Файлы» можно просмотреть список созданных файлов бэкапа в результате выполнения задачи.
Для просмотра файла бэкапа, выбираем в меню «Файлы» — «Открыть файл», или правый клик мыши по записи выполнения задачи — «Открыть файл».
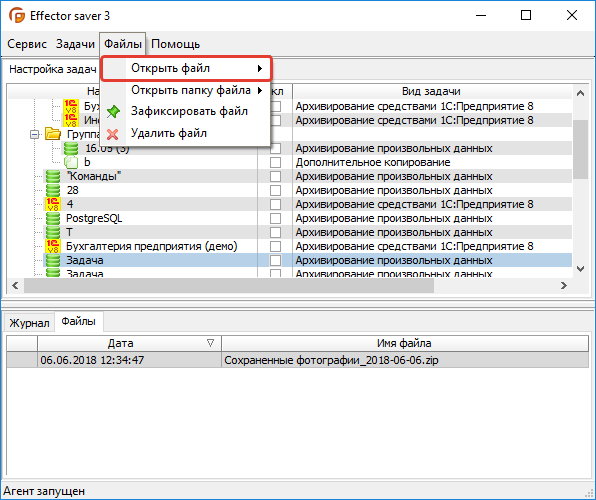
Помимо бэкапа файлов и папок в Effector Saver реализовано резервное копирование информационных баз данных 1С:Предприятия, баз Microsoft SQL и PostgreSQL серверов. Попробуйте все возможности программы, запустив 30-дневный пробный период Скачать Effector Saver.
Облачные хранилища
Сегодня этот типа хранения данных достаточно популярен на рынке: не нужны никакие флешки, кабели и другие средства периферии. Нужно лишь активное скоростное подключение к интернету, и все ваши файлы у вас в руках. Их настройку рассматривать мы не будем (для этого есть отдельная тема), а просто скажем о каждом хранилище для определённой ОС:
- OneDrive для Windows
- iCloud и iCloud Drive для iOS и MacOS
- Google диск для Android
Стоит отметить, что есть ещё универсальные, которые ставятся на любое устройство, вне зависимости от установленной ОС:
- Облако Mail
- OneDrive
- Google диск
Как вы заметили, из всех хранилищ, только компания Apple сделала свой продукт доступным лишь для своей системы. Плохо это или хорошо — решать вам.
Информация с компьютера
Так как компьютерные данные занимают первую строчку в рейтинге важности среди остальных устройств, с них мы и начнём нашу работу. Прежде всего стоит отметить, что здесь тоже есть небольшое деление резервной копии по типу сохраняемой информации: это может быть полная копия операционной системы, копия вместе с файлами или отдельное хранение файлов
Для удобства рассмотрим пример для Windows 7, 8.1 и 10.
Windows 7
- Переходим в панель управления компьютера с помощью кнопки Пуск или любых других средств навигации.
- Нажимаем на меню «Система и безопасность».
- Далее, перед вами откроется окно с вкладками, где нужно будет нажать на «Резервное копирование и восстановление данных».
- Итак, в новом окне вы увидите меню с настройками архивации. Нажмите на пункт «Архивация и восстановление».
- Далее, нам понадобится настроить резервное копирование с помощью одноимённой синей кнопки.
Нажимаем на «Настроить резервное копирование»
Затем перед вами появится диалоговое окно с настройками архивации. Выберите свой жёсткий диск и жмите на кнопку «Далее».
Выбираем расположение архива
В следующем окне система попросит вас уточнить, что именно следует архивировать. Рекомендуется использовать первый вариант («Предоставить выбор Windows»), так как он сохраняет всё и регулярно обновляет данные
Обратите внимание, что здесь второй вариант даёт пользователю самому выбрать, что именно нужно сохранить. То есть, вы можете поставить свои папки или отдельные директории, если полная резервная копия вместе с файлами операционной системы вам не нужна
Выбор объектов для архивации самостоятельно
Далее, мы проверяем установленные параметры. Здесь вы можете установить расписание для автоматического создания копии с помощью кнопки «Изменить расписание».
Расписание
Когда всё будет установлено и проверено, нажмите «Сохранить параметры и запустить архивацию».
Процесс выполняется
Дождитесь окончания процесса, затем проверьте ваш внешний жёсткий диск: записались ли на него ваши данные.
Windows 8.1
- Запустите панель инструментов в правой части экрана. Для этого отведите мышь в правый верхний угол затем нажмите на «Поиск».
- Наберите с клавиатуры словосочетание «История файлов» без кавычек и нажмите Enter. В полученных результатах нажмите на одноимённую папку.
- Вы попадёте в окно, где нужно будет нажать на ссылку «Резервная копия образа системы», которая расположена в левом нижнем углу окна.
«Резервная копия образа системы»
- Выбираем место хранения архива (как мы договорились выше, это должен быть внешний жёсткий диск). Жмите «Далее».
- Следующее окно покажет вам объём памяти, который потребуется. Проверьте все данные и нажмите кнопку «Архивировать».
- Подождите, пока система создаст резервную копию Windows на внешнем носителе информации. Этот процесс может занять некоторое время, поэтому не спешите паниковать.
Windows 10
Запустите «Параметры» с помощью кнопки Пуск на панели задач.
Теперь откройте вкладку «Обновление и безопасность».
В левом столбике с параметрами нажмите на пункт «Служба архивации».
С помощью одноимённой кнопки настройте систему автоматического резервного копирования.
Обратите внимание, что вы там же без проблем можете легко регулировать папки, копии которых будут создаваться. Это намного облегчит вашу работу.
Для восстановления данных повторите пункты до нахождения настроек архивации. НО теперь просто выберите вкладку или пункт «Восстановление» и просто следуйте инструкциям в диалоговом окне на экране вашего монитора. Ничего сложного в этом нет. Естественно, мы с вами рассмотрели штатные средства ОС Windows от Майкрософта. Существуют и специальные программы для проведения аналогичных операций. Они могут быть удобнее, но в плане безопасности и надёжности могут уступать этим. Поэтому рекомендуется всё же пользоваться стандартными утилитами ОС.
Тонкая настройка ежедневного резервного копирования базы данных 1С средствами SQL ver. 2014 (SP3) — 12.0.6024.0 (X64)
Хочу вам предложить небольшой пример, как можно реализовать резервное копирование 1С-ых баз данных средствами SQL. Данный материал не претендует на пулитцеровскую премию. Но возможно кому-то будет интересно узнать, что-то новенькое.
Данный материал для резервного копирования только одной базы данных. А именно, если у вас 20-ть баз, то вам придется создавать 20-ть планов обслуживания для каждой базы индивидуально.
(Слава разработчикам SQL, они разрешили копировать блоки из одного плана в другой, вам остается только произвести небольшую настройку для каждого скопированного блока — некоторые настройки блоков сбрасываются и выставляются значением по умолчанию и остаются неактивными)
Рекомендации пользователю
При использовании внешнего жёсткого диска или флешки, позаботьтесь о том, чтобы она обладала достаточным объёмом свободного пространства.
Обратите внимание, что большинство облачных хранилищ имеют ограниченную память для бесплатного доступа. Например, в iCloud Drive вам доступно будет пять гигабайт
Чтобы расширить её вам нужно будет покупать подписку. Если у вас не так много файлов, то покупать ничего не нужно. Можете также пользоваться несколькими облачными хранилищами.
Проверяйте создание копий: если память на диске или в облаке закончилась, то копия не создастся. Вы рискуете потерять некоторые данные, что будет очень печальным последствием.
Если вы просто копируете некоторые файлы, то желательно удалить их с копируемого девайса для освобождения памяти на нём.
Если вы хотите сохранить очень важные документы, то лучше сделать две копии. Например, можете одну сделать на внешнем жёстком диске, а другую с помощью программы облачного хранилища.
Основные возможности
- Архивирование произвольных данных;
- Архивирование средствами самой 1С: Предприятие;
- Дополнительное копирование личных данных;
- Тестирование и исправление программы 1С:Предприятия 8 и 1С:Предприятия 7.7;
- Отправка отчётов;
- Запуск произвольных команд;
- Вызов процедур 1С:Предприятия 8;
- ZIP и 7Z сжатие бэкапа;
- Принудительное отключение пользователей в 1С: Предприятии перед выполнением операции по резервном копированию данных.
Плюсы и минусы
Плюсы:
- Имеет просто й и понятный русскоязычный интерфейс;
- Есть бесплатная и коммерческая версии программы;
- В роли накопителей для создаваемых резервных копий данных могут использоваться различные съемные носители;
- Поддержка FTP-серверов;
- Совместимость с версиями 1С: Предприятия 7.7, 8.1, 8.2 и 8.3;
- Полная защита данных;
- Регулярно обновляется.
Минусы:
Не обнаружены.
Обновление от 03.07.2018
В версии программы 3.3.6 от 3.07.2018 были внесены такие изменения:
- Улучшен механизм логирования выполнения «команд системы».
- Задача «Выполнение команд» интерпретирует «код возврата» выполняемых команд системы. Если код не равен 0, то задача помечается как выполненная с ошибкой. Это уведомляет пользователя о неисправности.
- Механизм «Завершение работы пользователей» на сервере 1С:Предприятия после своей работы восстанавливает состояния флагов блокировки фоновых заданий и сеансов в первоначальное состояние. Ранее, после работы данного механизма блокировки фоновых заданий и сеансов отключались.
Также в программе имеется ряд других изменений.
Аналоги
Handy Backup Server – приложение, которое ориентировано на корпоративную сеть. Софт выполняет синхронизацию и резервное копирование персональных данных и баз бухгалтерии, которые хранятся на центральном сервере и отдаленных ПК. С помощью Handy Backup Server можно работать как с индивидуальными файлами, так и со всей операционной системой. Программа имеет русскоязычный интерфейс, однако бесплатная только 30 дней.
Comodo BackUp Free – бесплатная программа, которая позволяет создать полные копии документов, хранящихся на локальных и сетевых дисках, серверах компании. Софт позволяет не только делать копии, но и искать и удалять дубликаты, временные и ненужные файлы. Имеет русскоязычный инструмент, а поэтому прост в использовании.
Принципы установки и использования
Установка программы стандартная. Скачиваем архив и запускаем файл .exe. Выбираем язык установки.
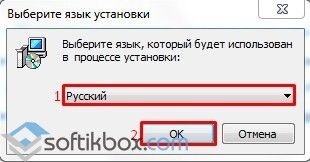
Запустится мастер установки программы. Следуем подсказкам.
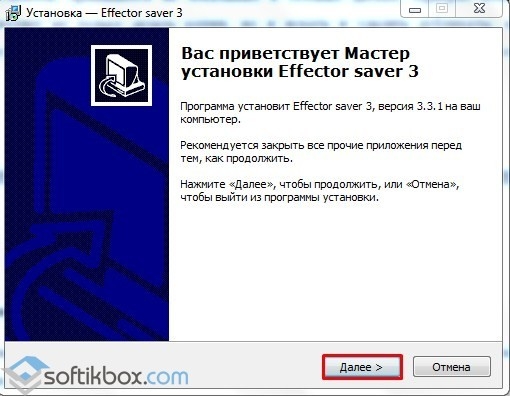
Принимаем условия лицензионного соглашения.
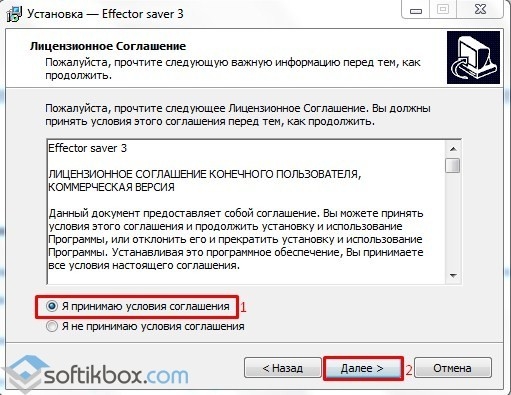
Выбираем папку для распаковки файлов программы.
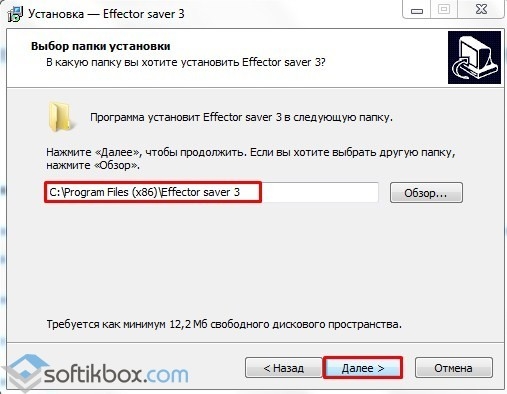
Нажимаем «Установить».
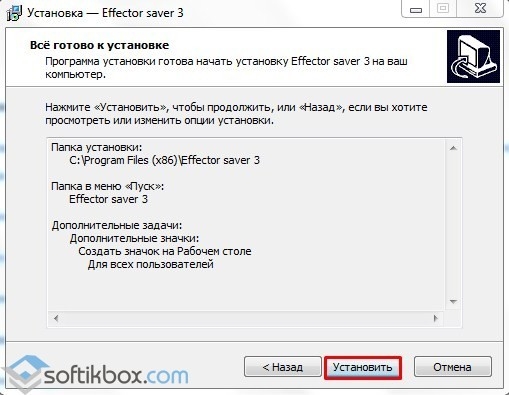
Изначально появится рабочее окно. В программе будет доступно две вкладки: настройка задач и активные задачи. На панели инструментов имеется четыре основных разделов: сервис, задачи, журнал, помощь.
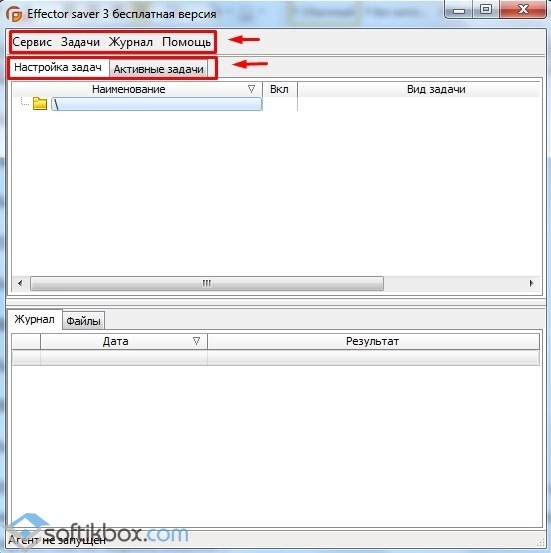
Чтобы добавить задачу, стоит нажать на кнопку «Задачи» и «Добавить задачи».
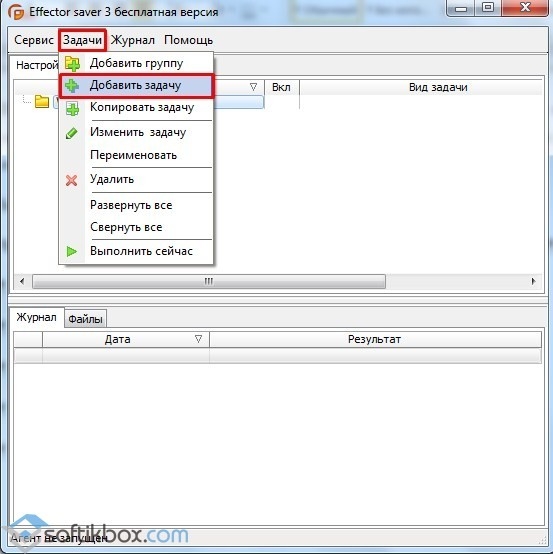
Появится новое окно. Необходимо дать имя задачи, выбрать её тип и указать основные параметры.
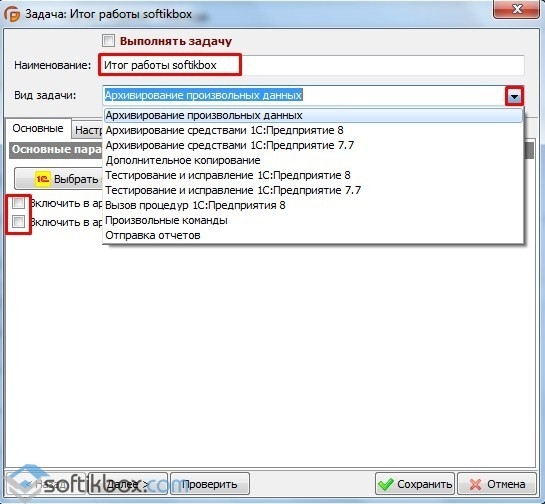
Далее указываем, какие команды нужно выполнить, время начала и завершение работы определённой команды.
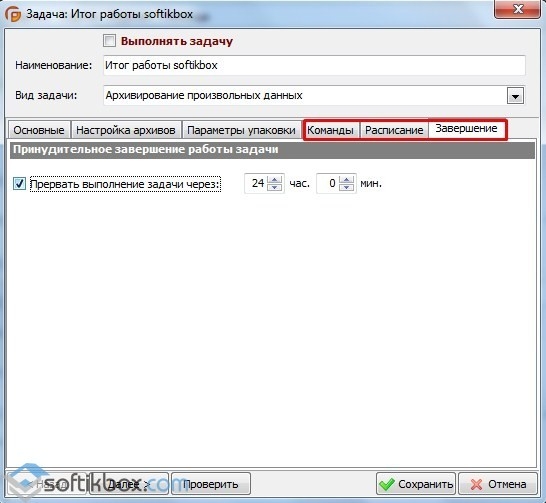
По мере использования программы у неё будет выстраиваться чёткая древовидная система задач.

Соответственно и выбор баз будет зависеть от того, какая версия 1C будет использоваться.
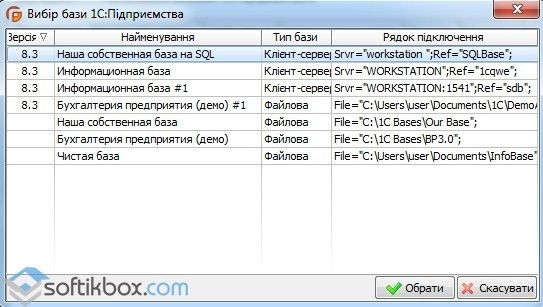
Проанализировав ряд основных функций софта, можно сделать вывод, что Effector saver — это мощный и простой в использовании инструмент для защиты персональных данных от потери или повреждений.
О том, как работает копирование баз данных с помощью данной программы, смотрите в видео:
https://youtube.com/watch?v=Tr0gcNpwYu4
Настройка резервного копирования файловой базы 1С
Зайдите в меню «Администрирование»-«Обслуживание»:
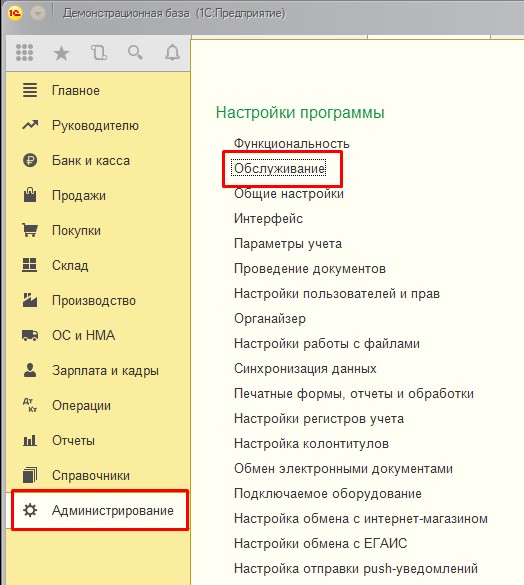 Раздел Обслуживание
Раздел Обслуживание
Разверните раздел «Резервное копирование и восстановление»
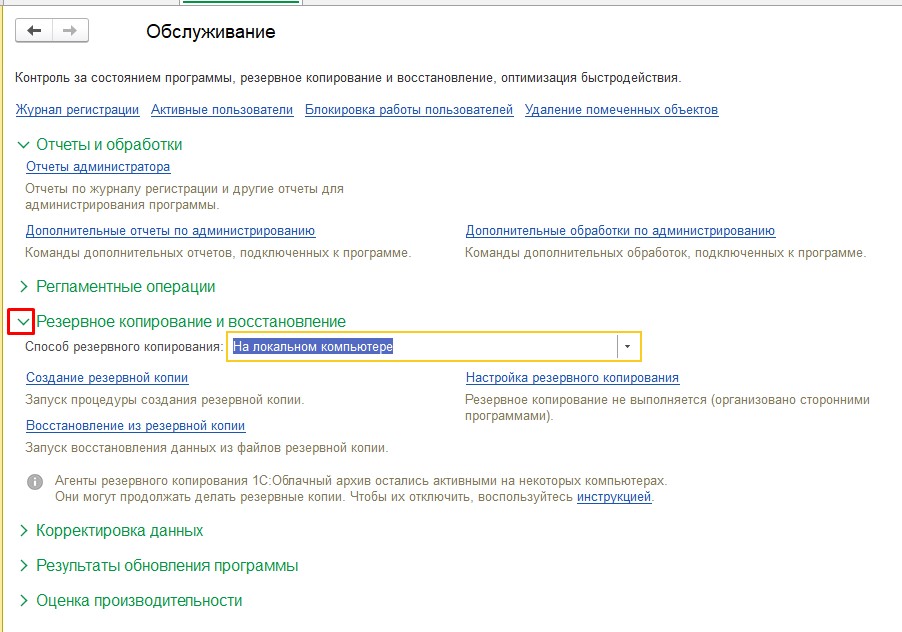 Резервное копирование и администрирование
Резервное копирование и администрирование
Здесь нас интересует поле «Способ резервного копирования».
Есть 2 варианта: «На локальном компьютере» и «1С:Облачный архив».
Рассмотрим каждый из вариантов.
1С:Облачный архив
Если у вас есть подписка ИТС:Проф и вы не собираетесь от нее отказываться, то я рекомендую использовать «1С:Облачный архив», т.к. для вас этот сервис бесплатный. Еще один плюс облачного хранения: вы сможете восстановить базу при физическом уничтожении компьютера или если у вас сломается жесткий диск. Если ИТС у вас нет, то переходите к следующему разделу «На локальном компьютере».
Выберите «1С: облачный сервис» и нажмите «Подключить»:
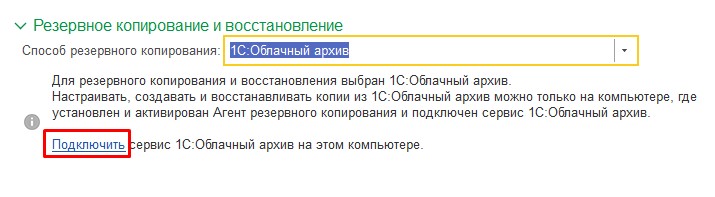 1С Облачный архив
1С Облачный архив
В открывшейся форме введите свои логин и пароль от ИТС и нажмите «Подключиться»:
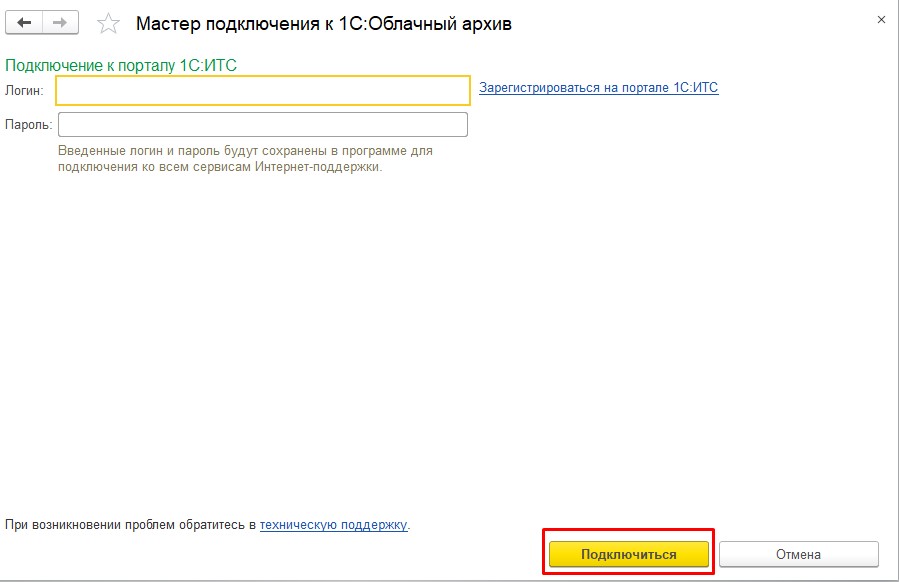 Мастер подключения 1С облачный архив
Мастер подключения 1С облачный архив
Дальше проблем быть не должно. Если будут — нажмите на «техническую поддержку»:
 Техническая поддержка
Техническая поддержка
Сформируется письмо в техподдержку, и она поможет вам зарегистрироваться.
На локальном компьютере
Если подписки ИТС:Проф нет, то облако обойдется вам почти в 1000р/месяц. Сейчас мы разберем как сделать тоже самое, но бесплатно.
Выберите вариант «На локальном компьютере» и нажмите «Настройка резервного копирования»:
 На локальном компьютере
На локальном компьютере
Поставьте флажок «Выполнять автоматическое резервное копирование»
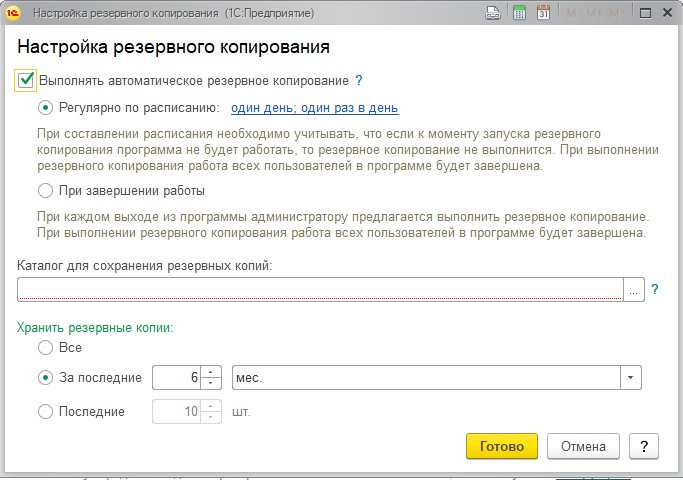 Настройка резервного копирования файловой базы 1с
Настройка резервного копирования файловой базы 1с
Укажите каталог для сохранения резервных копий. Лучше, чтобы это был отдельный жесткий диск. Если отдельного жесткого диска нет, то укажите каталог в том разделе диска, где НЕ установлен Windows. Т.е. любой, кроме диска «C»:
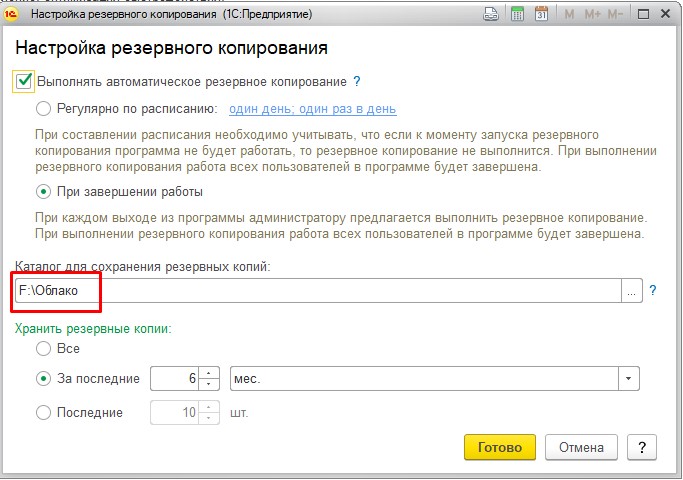 Каталог для сохранения резервных копий
Каталог для сохранения резервных копий
«Хранить резервные копии» — укажите «Последние 10 шт», обычно этого достаточно, плюс будет не много места занимать на жестком диске:
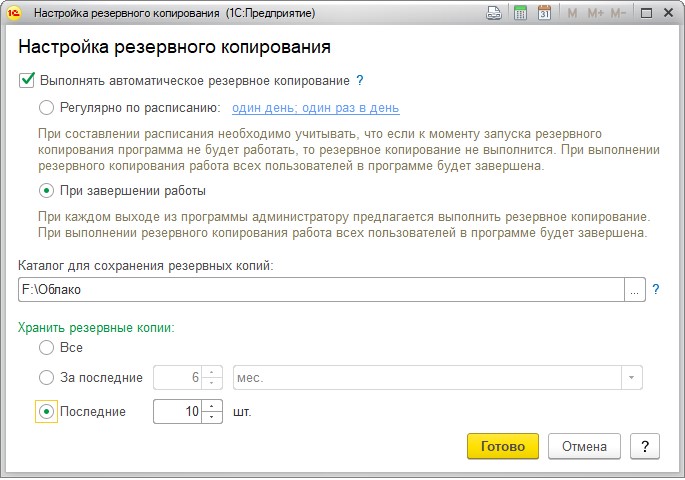 Хранить только 10 последних копий
Хранить только 10 последних копий
Теперь надо решить, как будет выполняться резервное копирование: «Регулярно по расписанию» или «При завершении работы».
При выборе надо учитывать, что и в том, и в другом случае всех пользователей базы 1С «выгонит», чтобы сделать резервную копию.
Вариант «Регулярно по расписанию»
Этот вариант можно выбрать, если все пользователи в одно и тоже время уходят, например, на обед или пить чай.
Тогда нажмите на «Один день; один раз в день» и выберите расписание. Например, через 15 минут после того, как все ушли на обед (на случай, если кто-то задержится)
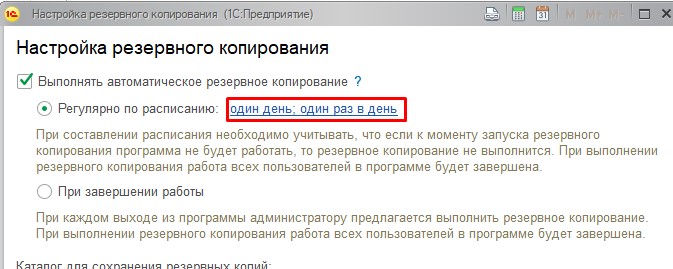 Настройка расписания
Настройка расписания
В открывшемся меню поставьте «1» в поле «Повторять каждые», чтобы получилось «Каждый день; один раз в день»:
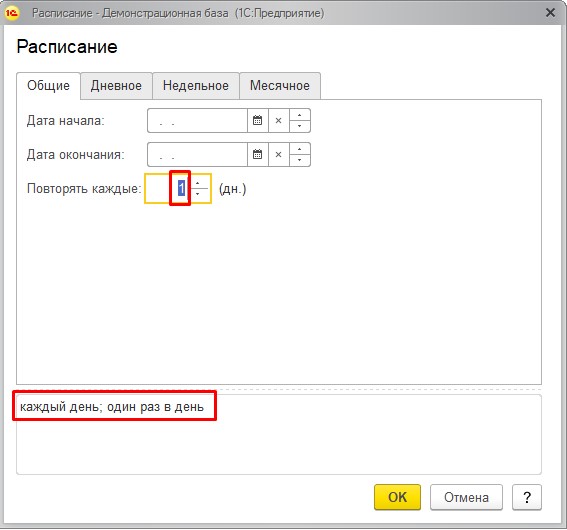 Каждый день. Один раз в день
Каждый день. Один раз в день
Перейдите на закладку «Дневное» и укажите в поле «Время начала» время, когда надо делать резервную копию. Затем нажмите «Ок»:
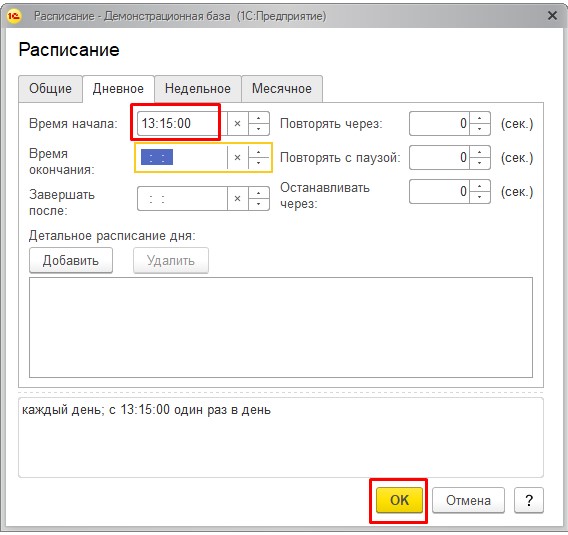 Время резервного копирования
Время резервного копирования
В результате должно получиться вот так:
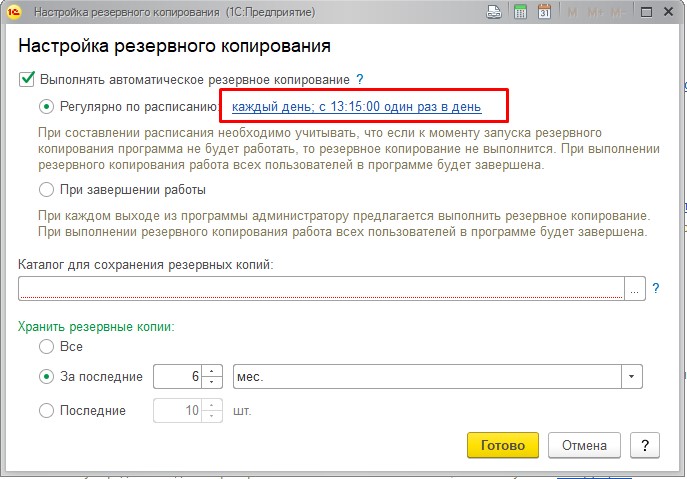 Каждый день, с 13 15
Каждый день, с 13 15
Учтите, что ваш сеанс 1с должен быть запущен в это время, т.е. уходя на обед, вам надо оставлять 1с включенной, чтобы копия создалась
Вариант «При завершении работы»
Этот вариант подойдет вам, если вы последним уходите из офиса (или по крайней мере последним выходите из 1С).
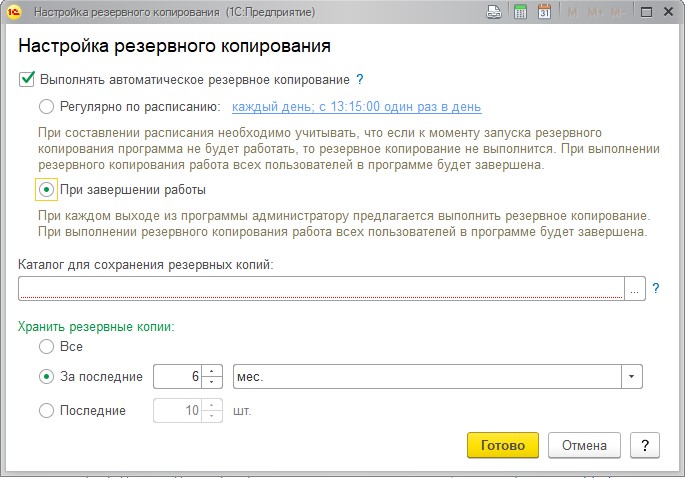 При завершении работы
При завершении работы
В этом варианте дополнительно ничего не нужно настраивать. Просто при закрытии 1С система будет предлагать вам сделать резервную копию.
Как происходит резервное копирование при завершении работы
При выходе из 1С будет появляться окно «Не выполнено резервное копирование при завершении работы»:
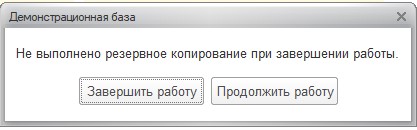 Не выполнено резервное копирование при завершении работы
Не выполнено резервное копирование при завершении работы
Если нажать «Завершить работу», то 1С закроется без резервной копии.
При нажатии «Продолжить работу» у правом нижнем углу 1С появится вот такое окно:
Окно, предлагающее сделать резервную копию
Нажмите на него, чтобы появилось вот такое окно:
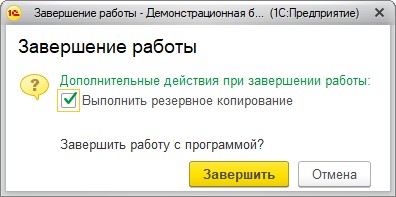 Выполнить резервное копирование
Выполнить резервное копирование
Осталось только нажать «Завершить» не снимая флажок «Выполнить резервное копирование». После этого 1С сделает резервную копию и завершит работу:
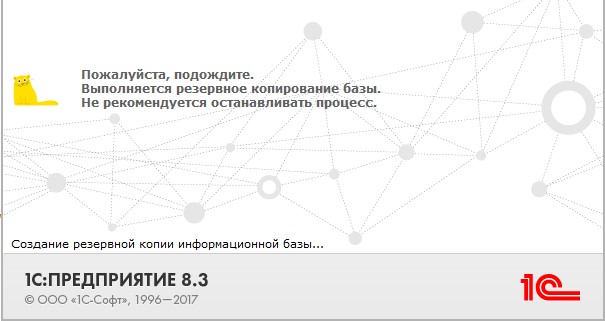 Создание резервной копии информационной базы
Создание резервной копии информационной базы
Итак, самое главное сделали, резервные копии создаются, осталось сделать автоматическую выгрузку копий в облако, чтобы обезопасить данные от форс-мажоров.
Syncthing
Syncthing работает по принципу торрент клиентов. В режиме реального времени синхронизируются данные всех клиентов, которые пожелали синхронизировать какую-то директорию. Клиенты есть под все популярные системы, в том числе на смартфонах.
Работает примерно так. Ставите клиент на какую-то систему и добавляете туда папку для синхронизации. Клиент автоматически связывается с публичными централизованными релеями или серверами-анонсерами. Их можно поднимать свои. Клиенту назначается уникальный id.
Далее такой же клиент ставится на другую систему. Он так же регистрируется в общей сети и получает свой id. Дальше на первом клиенте вы добавляете по id в доверенные системы второй и расшариваете для него папку. На втором клиенте вы видите, что вас добавили и добавляете это устройство в доверенные к себе. А так же принимаете от первого клиента директорию для синхронизации.
И всё! После этого начинается двухсторонняя синхронизация этой директории. Сюда же можно добавить еще несколько систем. Таким образом все они будут синхронизировать одну и ту же директорию. Если вы не хотите соединяться через публичные релеи, можете поднять свой. Любо просто настраивать подключения по ip.
Система мне понравилась, ставил на винду. Настроил и разобрался быстро. Интересный принцип синхронизации. Не знаю, насколько надежно и быстро будет работать. Подозреваю, что при большом количестве файлов могут быть проблемы, как и у всех программ подобного рода. Тысяч 500 файлов загрузить и все повиснет или будет куча конфликтов. Но для не сильно больших объемов и количества файлов по идее должно работать нормально. Можно так свои файлы между устройствами шарить.