Способы отправить сообщение самому себе
Поскольку интерфейсы ТГ для различных устройств отличаются друг от друга, я расскажу, как пользоваться «Избранным» на Андроидах, айфонах и ПК, а также научу лайфхакам по навигации в каталоге.
На Android
Перед отправкой заметок и файлов сгруппируйте данные по папкам для быстрой отправки.
Инструкция:
- Перейдите в параметры профиля, нажав на кнопку меню в виде 3 полосок.
- Кликните по вкладке «Избранное». Откроется приветственное окно с подписью «Ваше личное хранилище». Объем загружаемых данных неограничен, однако лимиты Telegram устанавливают ограничение размера 1 закачки до 2 Гб.
- Отправьте пробную заметку, нажав на кнопку с самолетиком.
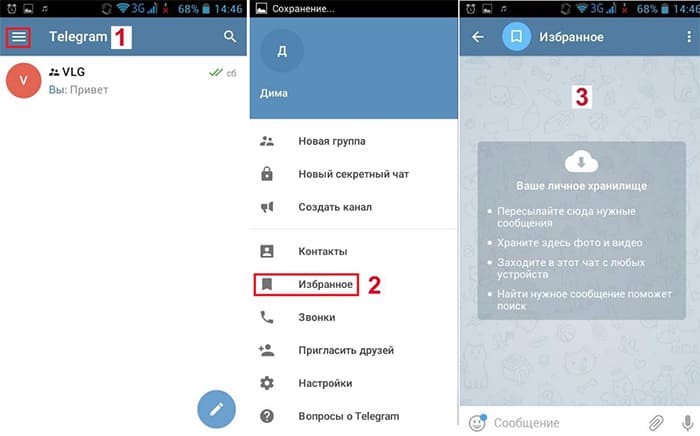
Пошаговая отправка сообщения на Android.
Если требуется разместить текстовую запись из смартфона, скопируйте ее из источника и вставьте в строку ввода. Для сохранения файлов и медиа воспользуйтесь кнопкой со скрепкой.
Мессенджер предложит загрузку из галереи (со сжатием картинки) или файлового проводника (в изначальном качестве). Также доступна отправка личной геопозиции (координат), контактов, музыки.
На iOS
Порядок настройки облачного обмена с хранилищем Telegram идентичен, однако на устройствах Apple измененный интерфейс кнопок.
Инструкция:
- Вбейте в поиск имя аккаунта или ID-ссылку. Либо зайдите в настройки, тапнув по иконке с шестеренками.
- Откройте диалог «Избранное».
- В новом окне введите текст заметки или прикрепите файл скрепкой.
В одном сообщении допускается отправка только текстовой информации или медиа. Если скрепка не отображается, удалите текст, прикрепите файл и скопируйте удаленное сообщение в подпись к медиа.
В одном сообщении можно выслать весь фотоальбом или неотсортированные файлы. Для структуризации облака нажимают на файловую скрепку. Медиа и документы с названиями отобразятся столбиком в отмеченном порядке.
Выбирая скрепку из галереи, пользователь задает альбомный вид фото и видео. Файлы упорядочиваются в ленту и не отображают наименований, форматов, счетчика времени.
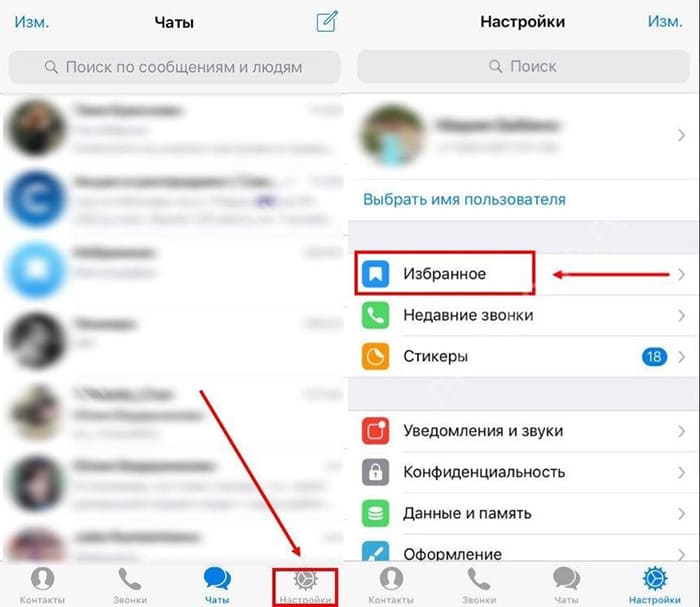
Отправляем сообщение на iOS.
На компьютер
Использовать облачное хранилище в ПК можно на любых Telegram, в т.ч. в веб-версии. Порядок подключения диалога будет одинаковым.
Инструкция:
- Перейдите во вкладку «Избранное» либо тапните по иконке с перевернутым флагом. В веб-версии папка может отображаться под названием Saved Messages.
- Перейдите в «Личное хранилище».
- Отправьте файлы или заметки для хранения.
Информация хранится на сервере Telegram. Доступ к ней есть только у пользователя. После чистки записей их восстановление невозможно. Информация из облачного хранилища стирается навсегда. В случае удаления чата доступ к облаку можно восстановить, выбрав «Избранное» заново.
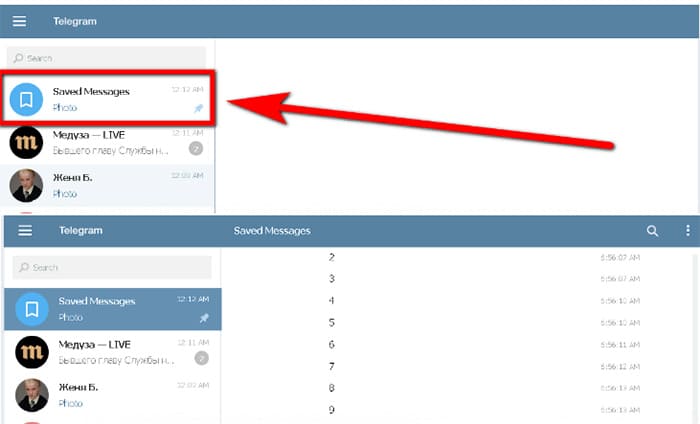
Отсылаем сообщение через ПК.
Продвижение чата
Если вы создали групповой чат на канале по какой-либо тематике, то вам необходимо знать, как именно привлекать в него новых участников для последующего общения и обмена информацией.

Для этого существует множество различных способов. Рассмотрим самые эффективные из них:
Публикация ссылок на форумах. Публикуйте ссылку своей группы на тематических форумах. Это крайне эффективный способ для привлечения целевых участников, так как аудитория форумов крайне положительно относится к общению.
Также вы можете купить рекламу в тематических сообществах. В таком случае приток аудитории будет в несколько раз больше.
Главное правило при продвижении своего группового чата в Телеграм канале – это не заниматься откровенным спамом. Сообщите аудитории о том, что именно они получат, вступив в вашу группу. К явным преимуществам вы можете отнести: быстрый обмен сообщениями, объединение людей по интересам и т.д.
Достоинства чата Telegram
- Защита сообщений. Высокий уровень конфиденциальности, обеспечиваемый надежными протоколами безопасности, минимизируют вероятность утечки передаваемых данных. Свести ее к нулю поможет Secret Chat.
- Скорость. Сообщения доходят за доли секунды. Разработчики утверждают, что данный мессенджер самый быстрый.
- Всеобъемлемость. Серверы, обеспечивающие работоспособность telegram, разбросаны по миру. Это обеспечивает оперативную работу системы, а также высокую сложность для хакеров.
- Доступность. Все функции Telegram доступны в открытом доступе.
- Наличие десктопной версии. Вы можете заходить в мессенджер с разных устройств: компьютера, планшета, телефона и т.д..
- Функция голосового звонка. Является полноценным аналогом устройства сотовой связи.
Windows
Принципиально варианты создания чата c самим собой в Telegram для Windows не отличаются от вышеописанных, применимых в мобильных версиях мессенджера. То есть для решения озвученной в заголовке статьи задачи с ПК вам необходимо задействовать модуль «Избранное», создать состоящую исключительно из вашей персоны группу или ввести в приложение свой второй аккаунт.
Способ 1: Избранное
- Откройте Телеграм на компьютере и вызовите меню приложения, щёлкнув по трём чёрточкам в верхнем углу окна слева.
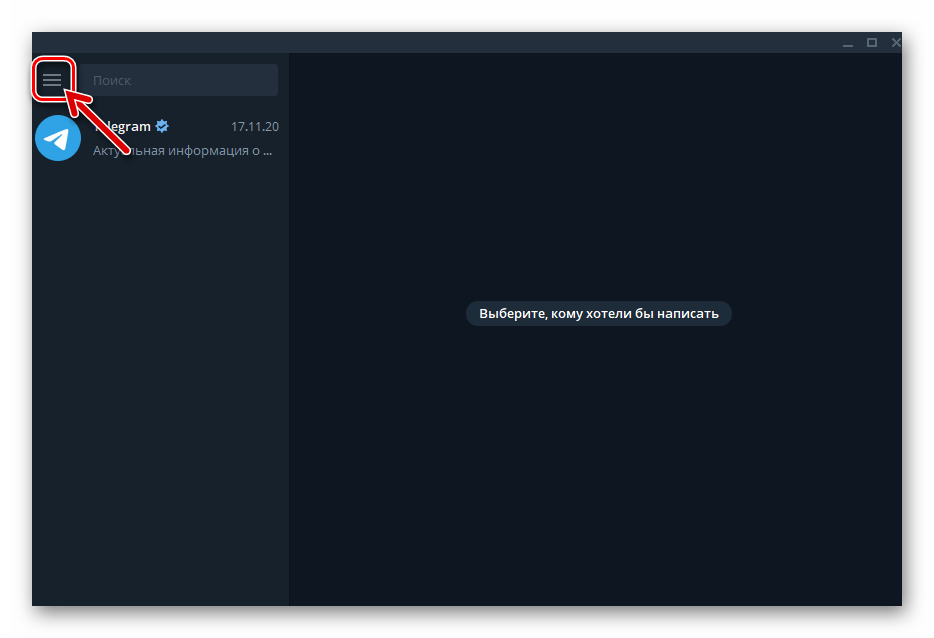
Нажмите на круглую кнопку «Избранное» в правом верхнем углу отобразившейся в окне области с информацией и опциями мессенджера.
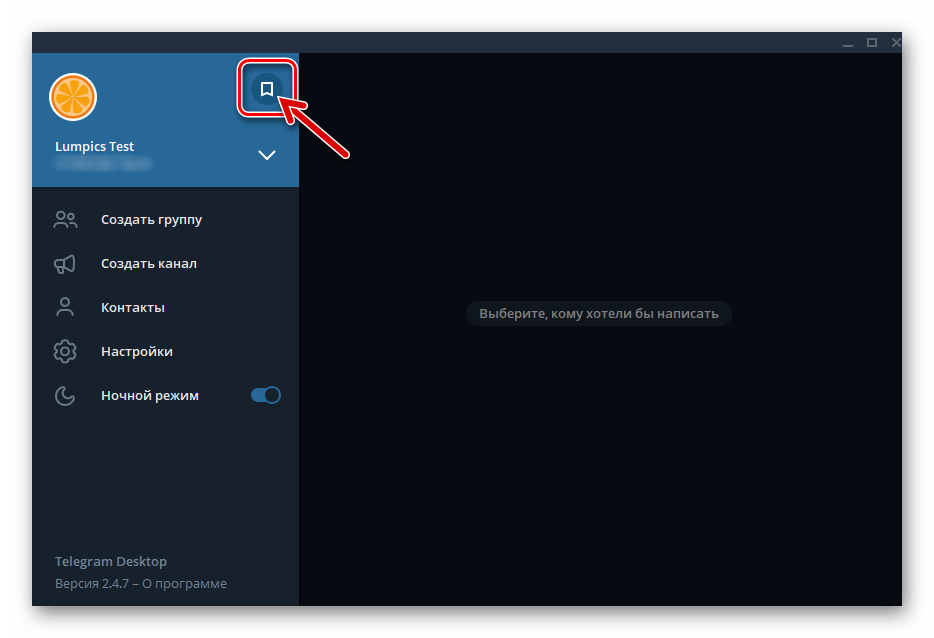 Создайте сообщение и отправьте его в открывшийся чат – доступ к нему можете получить только вы лично.
Создайте сообщение и отправьте его в открывшийся чат – доступ к нему можете получить только вы лично.
Никаких ограничений на сохранение информации по типам здесь нет (т.е. можно отправлять не только текст, но также ссылки, файлы и т.д.).
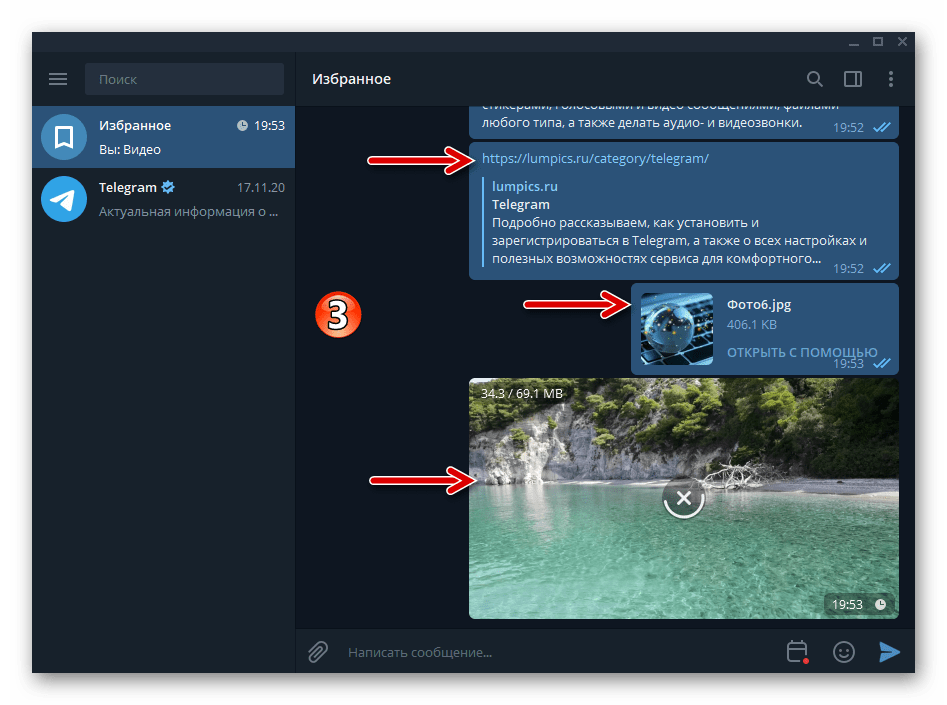 Кроме прочего, вы можете использовать рассматриваемое личное хранилище в качестве получателя пересылаемых из других чатов посланий:
Кроме прочего, вы можете использовать рассматриваемое личное хранилище в качестве получателя пересылаемых из других чатов посланий:
- Кликните в области копируемого из любой беседы сообщения правой кнопкой мыши.
- Выберите «Переслать сообщение» в открывшемся меню.
- Щёлкните «Избранное» в открывшемся окне «Выберите получателя».
В дальнейшем вы можете открывать «Избранное» и получать таким образом доступ к сохранённой в нём информации, выполнив пункты №№ 1-2 из этой инструкции. Кроме того, рассмотренное хранилище станет доступным в списке открытых в Telegram чатов.
Для обеспечения возможности быстрого перехода в «Избранное» вы можете закрепить этот чат вверху списка доступных – кликните по его названию правой кнопкой мыши и выберите соответствующий пункт
в отобразившемся меню.
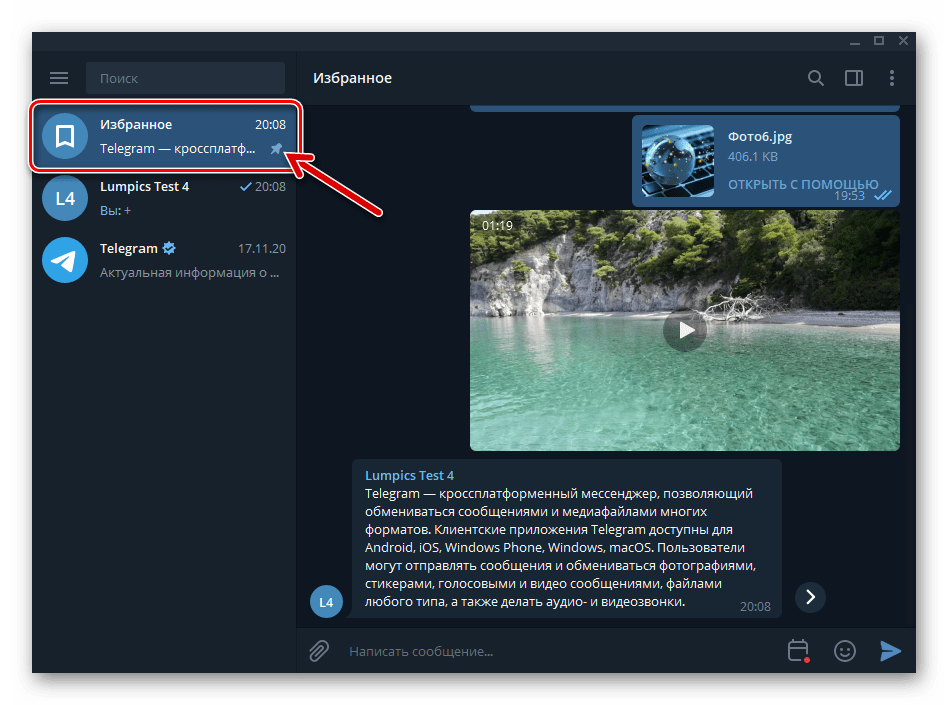
Напоминания
«Избранное» в вашем Телеграм можно дополнительно использовать для создания напоминаний, отправляя самому себе отложенные сообщения:
- Перейдите в «Избранное», напишите послание-напоминание в поле ввода сообщения.
- Кликните правой кнопкой мыши по элементу «Отправить»,
затем нажмите на отобразившийся блок «Задать напоминание».
- Щёлкните по значению даты,
выберите день получения послания в открывшемся календаре.
- Перейдите в поле ввода времени,
введите нужное значение с клавиатуры.
- Кликните «ЗАПЛАНИРОВАТЬ» в окошке «Время напоминания» — в результате сообщение отправится в «Избранное», а вы получите его в указанные день и время.
- Кликнув по появившемуся в «Избранном» справа от поля ввода сообщений элементу,
вы переместитесь в чат «Напоминания», откуда получите возможность управлять созданными вышеописанным образом напоминаниями (удалять, менять время поступления уведомлений).
Способ 2: Группа
- Откройте мессенджер, создайте групповой чат из двух участников – себя и любого другого пользователя.
Подробнее:
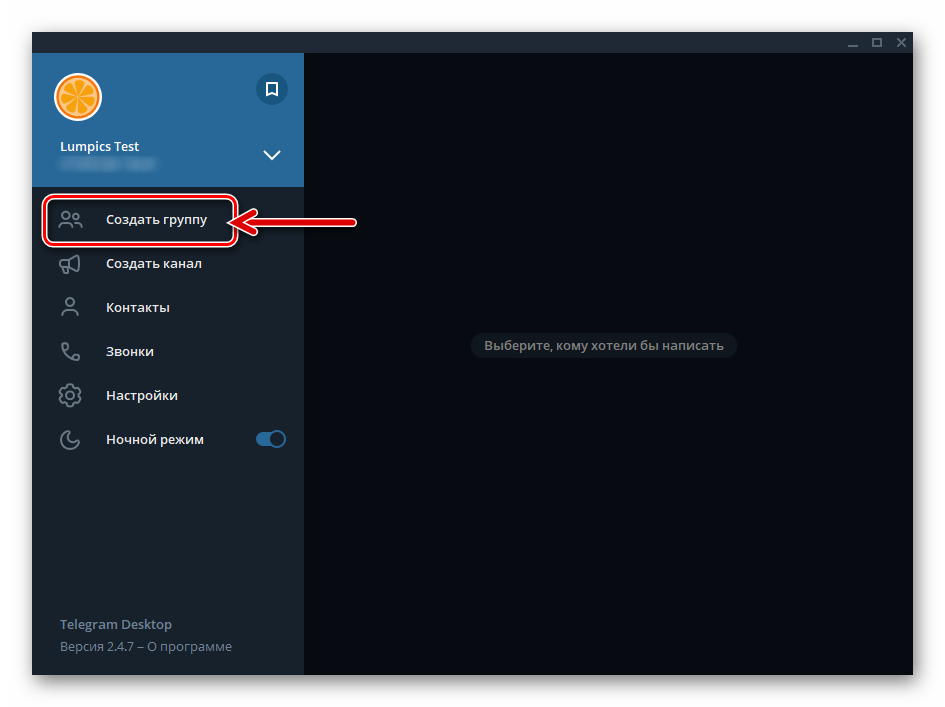
Перейдите в сформированную группу, кликните по трём точкам вверху окна Telegram справа и выберите «Информация о группе».
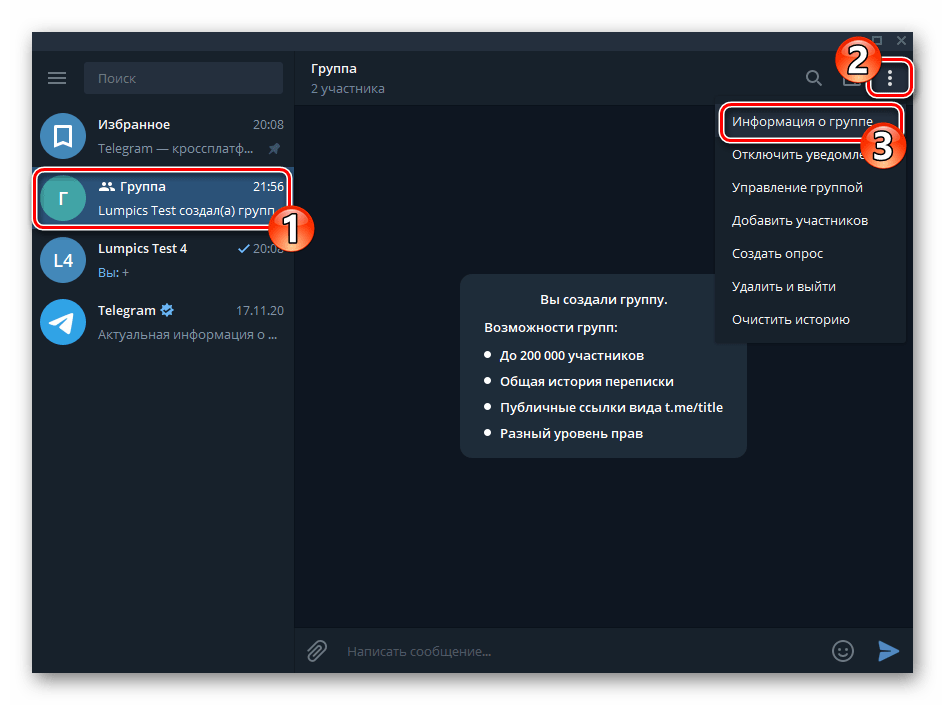 Наведите указатель мыши на имя второго пользователя группового чата, кликните по отобразившемуся в его области крестику,
Наведите указатель мыши на имя второго пользователя группового чата, кликните по отобразившемуся в его области крестику,
выберите «УДАЛИТЬ» под отобразившимся в мессенджере запросом.
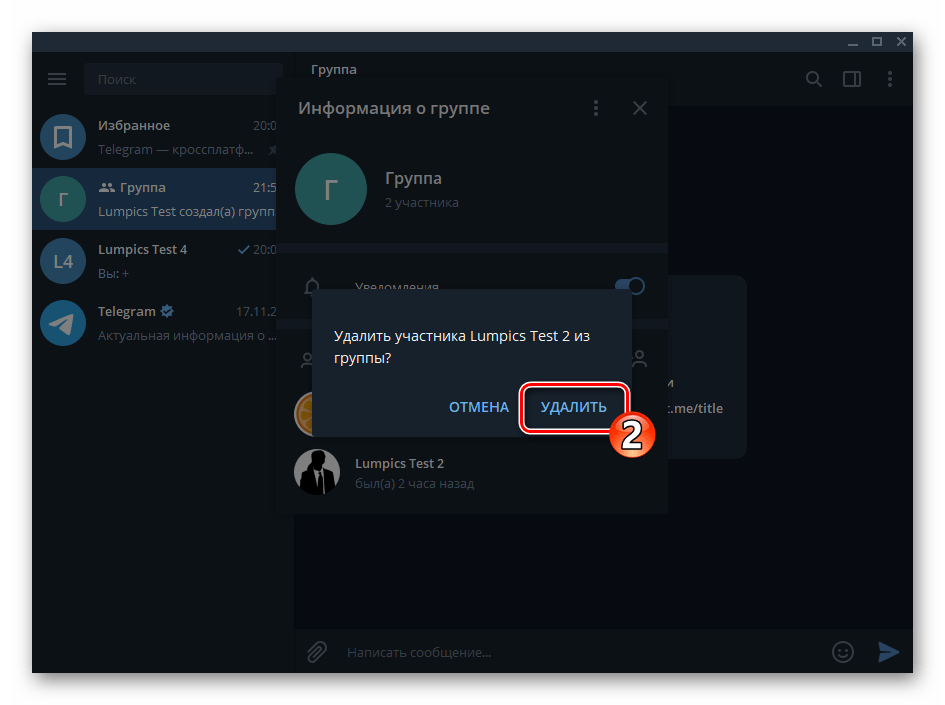 Проведите дополнительную настройку группы:
Проведите дополнительную настройку группы:
- Щёлкните по трём точкам справа от заголовка окна «Информация о группе», выберите «Управление группой» в открывшемся меню.
- Обязательно убедитесь, что в качестве значения параметра «Тип группы» установлено «Частная».
- По желанию измените название создаваемого для себя хранилища данных, добавьте изображение-аватарку, чтобы его было легче находить среди других чатов в Телеграм.
- Перейдите в «Разрешения»,
деактивируйте все опции в списке «Возможности участников»,
затем нажмите «СОХРАНИТЬ».
- Сохраните «Настройки группы»
и закройте окно с информацией о ней.
На этом создание беседы с самим собой путём формирования в мессенджере группы с единственным участником завершено, можно переходить к отправке информации в полученный чат.
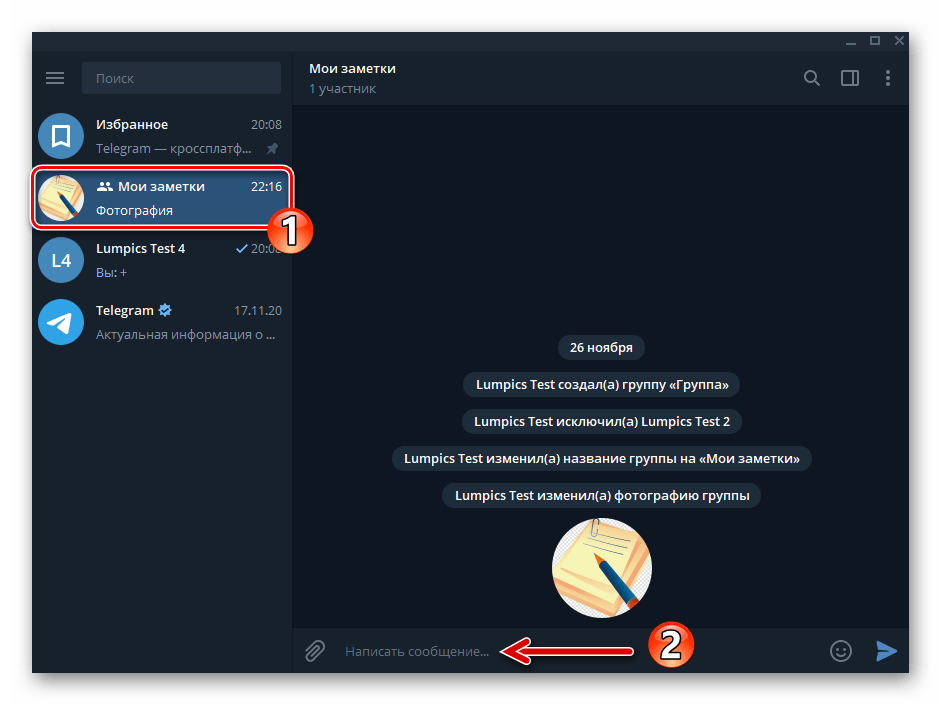
Как создать чат в Телеграм
Чтобы начать вести свой чат, необходимо:
В главном меню выбрать пункт New Group (новая группа).
Выбрать из перечня контактов минимум одного собеседника и пригласить в качестве участника в создаваемый чат.
Назвать свой чат уникальным именем.
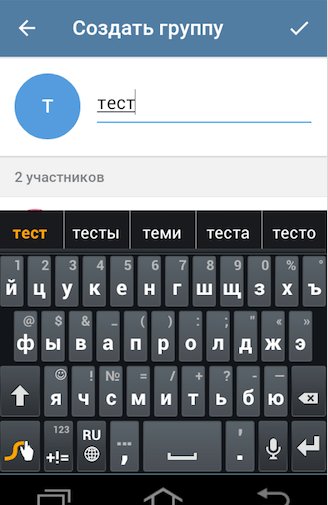
Благодаря интуитивно понятному интерфейсу системы вопрос о том, как создать публичный чат в Телеграм, не доставит больших сложностей.
Группа собеседников, вошедшая в новый чат, не может превышать 200 человек. Если необходимо увеличить лимит участников, то чат нужно усовершенствовать до уровня супергруппы.
Скажем пару слов о видах групп пользователей. Их всего две: обычная и супергруппа.
- Обычная группа – это закрытое от чужих глаз сообщество, которое нельзя обнаружить через поиск. Переписка видна только участникам. В обычную группу входит не более 200 человек.
- Супергруппа – это сообщество, насчитывающее до 10 000 человек. Супергруппа может быть публичной и приглашать участников извне.
Основные настройки
В группе основным считается ее создатель. Могут назначать других админов, исключать ненужных пользователей. Каждый участник может приглашать людей в группу. Также админы могут закреплять сообщения в топе сообщества, редактировать аватар. Для этого вам понадобятся:
Нажмите на название чата вверху экрана (оно нарисовано вверху на нижнем скриншоте).
В правом верхнем углу есть кнопка в виде трех точек. Щелкните по нему.
Выбирайте то, что вас интересует. Вы можете: установить администраторов, изменить название сообщества и так далее.
вот как можно управлять сообществом. При выборе администраторов функция «Все участники являются администраторами» или «Все участники являются администраторами» должна быть отключена. Если включено, любой может управлять группой.
Супергруппа все та же, только с большим максимальным количеством участников. Также имеет ряд преимуществ: выбор между открытым / закрытым типом, формирование собственной ссылки доступа. Такие разговоры тоже можно найти в поиске.
Закрепленные чаты
Пользователю, имеющему несколько готовых чатов, иногда сложно ориентироваться в наплыве большого количества сообщений
В общем шуме можно пропустить что-то важное (сообщение от мамы или начальника). Эту проблему поможет решить новая опция Телеграм
Версия системы 3.15 дает возможность закрепить нужный чат в верхней части активного окна приложения
Это позволит уделять выбранной беседе особое внимание. Чтобы закрепить чат в телеграм, достаточно нажать на него в течении 3-х секунд и из появившегося списка команд выбрать Pin (закрепить)
Таким образом можно прикрепить 5 публичных и 5 секретных чатов.
Сообщение самому себе
В мессенджере можно создавать и что-то на подобии заметок для себя. Например, записывать дела на день или неделю, сохранять интересную музыку или видео и прочее. Сделать это можно отправляя сообщения самому себе в Телеграмме. Для этого перейдите в боковое меню и нажмите на пункт «Избранное».
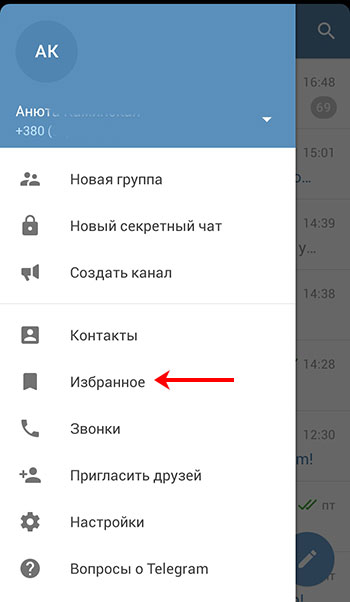
Посмотрите подсказку, что это «Ваше личное хранилище». Отправляйте сюда музыку, фотки, файлы, стикеры, просто пишите текст и в любой момент можно посмотреть нужную информацию, найдя ее через поиск.

Я, например, добавила сюда песню. Справа вверху есть три точки.
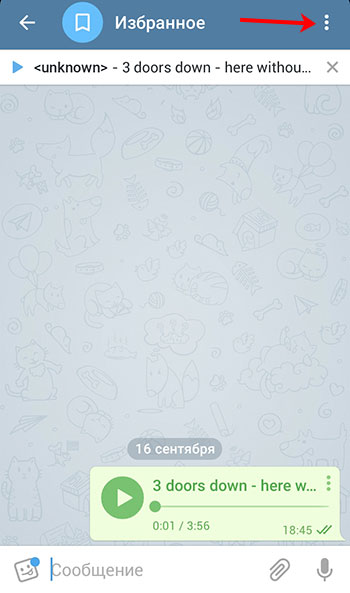
Здесь все пункты такие же, как и в обычном чате с другим человеком. Также можно нажать на само название «Избранное» вверху.
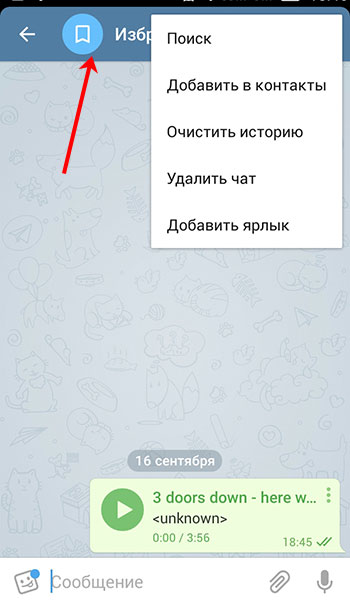
Откроется отдельная страничка. Здесь будет 5 вкладок вверху, чтобы вы быстро могли найти песню, файл, голосовую запись и прочее. Также здесь есть кнопка поиска – изображение лупы.
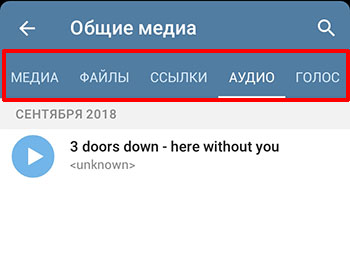
Как я уже сказала, в Телеграмм сообщение самому себе можно отправить и с компьютера, если у вас на нем установлено соответствующее приложение. Заходите в него, жмите на три полоски слева вверху и кликайте по изображению закладки в круге.
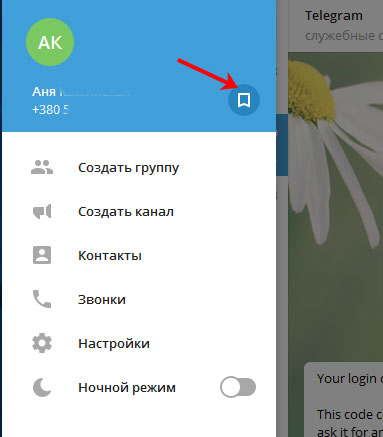
У вас откроется диалог с нужным нам названием – «Избранное». Напишите в нем сообщение, и он появится слева в списке всех чатов.
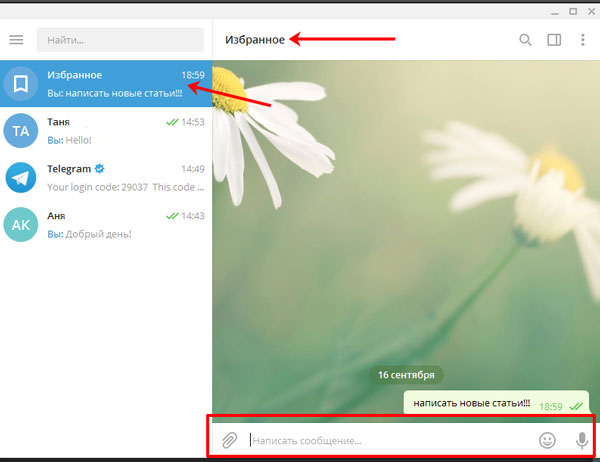
В онлайн версии создать диалог у вас не выйдет, но если сделать это одним из двух описанных выше способов, то вы сможете писать через браузер сообщения самому себе в чат, который называется «Saved Messages».
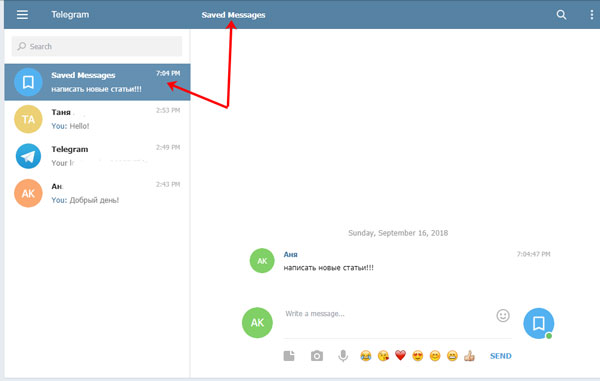
Теперь вы точно сможете добавить чат в Телеграмме с нужным человеком с любого устройства. Причем можно дополнительно засекретить свою переписку или написать себе же, чтобы не потерять и не забыть важную информацию.
Особенности чатов в Телеграмме
Создать чат в Телеграмме можно на Айфоне, Андроиде или на компьютере. Опция доступна бесплатно, никаких сложных настроек выполнять не придется. Сделать можно приватный чат в Телеграмме с частными беседами, групповой или обычный диалог.
В чем особенность переписок в Telegram:
- возможность отправки файлов без сжатия;
- поддержка файлов до 2 ГБ;
- работа с аудио, видео, анимациями, фотографиями;
- встроенный редактор, позволяющий изменить фото или видео перед отправкой;
- возможность встроить чат-бота;
- гибкие настройки для групп и каналов;
- разные способы для приглашения абонентов.
Как создать закрытый, обычный или групповой чат в Телеграмме, теперь понятно. Для работы подойдет любая версия мессенджера. В меню уже доступны все опции, поэтому установка дополнительных приложений не потребуется.
Помните, начинать общение можно только с теми людьми, которые уже установили мессенджер. Если у друга еще нет Telegram, отправьте ему приглашение или помогите скачать самую новую версию.
Как писать самому себе в Telegram
Одно из достоинств Телеграм — хранение всех пользовательских переписок в облачном пространстве. Это позволяет получить доступ к сообщениям и пересылавшимся файлам с любого устройства пользователя. Таким образом, при помощи мессенджера можно написать самому себе, добавить фото, видео, музыку или документы и сохранить их в облаке, чтобы в дальнейшем использовать тогда, когда это потребуется.
Как отправить информацию самому себе в мобильном клиенте

Чтобы отправить сообщение самому себе в мобильной версии Телеграм, потребуется выполнить следующие действия:
Открыть меню, нажав кнопку с тремя полосками в левом верхнем углу или просто сдвинув экран вправо.
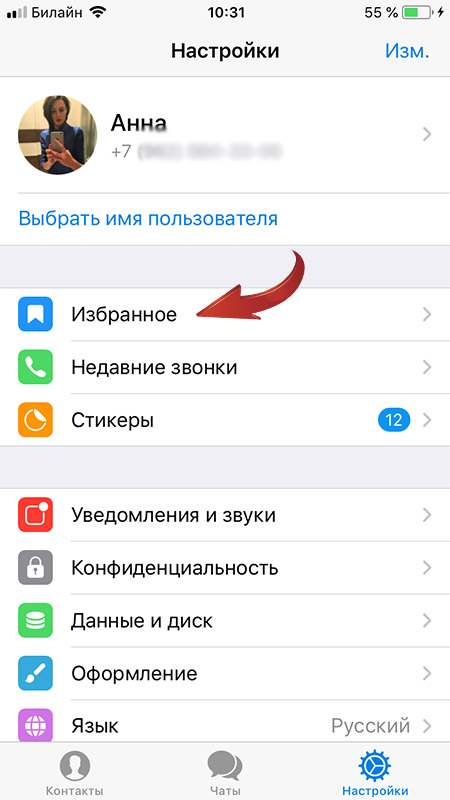
Кликнуть по кнопке «Избранное». Откроется окно переписки с самим собой.
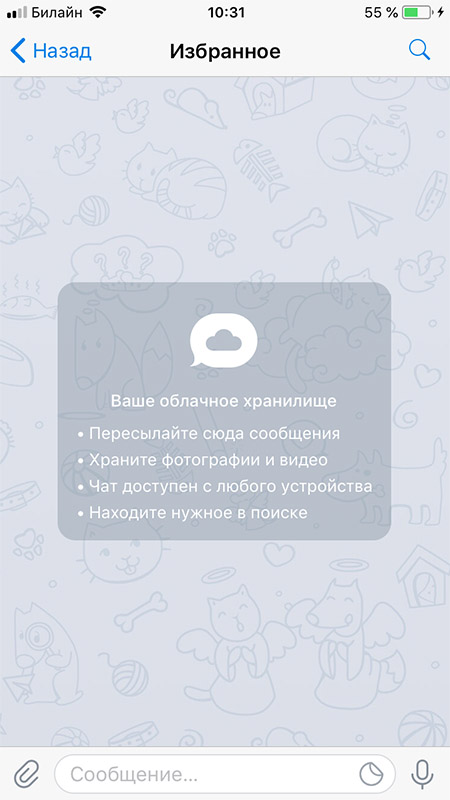
Теперь нужно нажать кнопку со скрепкой и выбрать интересующий контент из галереи, видео или других разделов устройства для сохранения их в облаке.
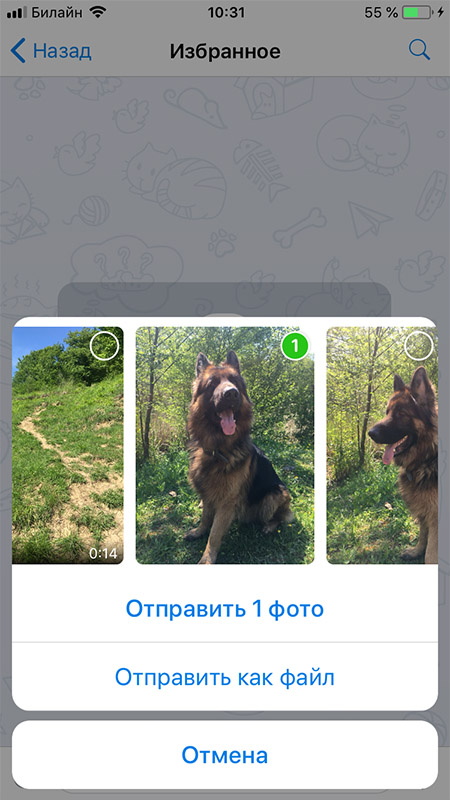
Если кликнуть по иконке пересылаемого файла, ему можно назначить хэштег. Для этого необходимо ввести в строке «Добавить надпись» символ «#», а затем указать название. Благодаря этому действию найти интересующие данные можно, открыв список чатов, выбрав строку поиска и написав хэштег.

Точно таким же образом и с хэштегом можно добавлять в «Избранное» сообщения и контент из каналов и чатов. Кроме того, назначить пометку можно и добавленным ранее материалам. Для этого следует кликнуть по ним и ввести название.
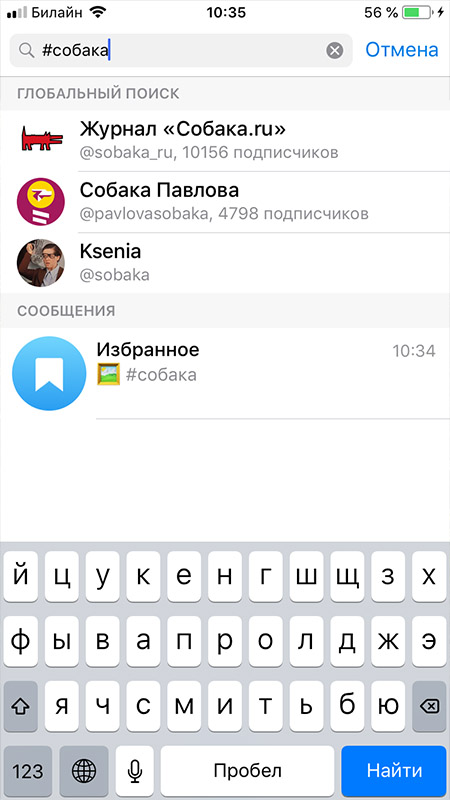
Как вести переписку с самим собой через клиент Телеграм для ПК
В десктопном клиенте нужно действовать по-другому. Чтобы перейти в «Избранное», нужно открыть «Меню» в верхнем углу слева и нажать на значок рядом с именем пользователя и номером телефона.
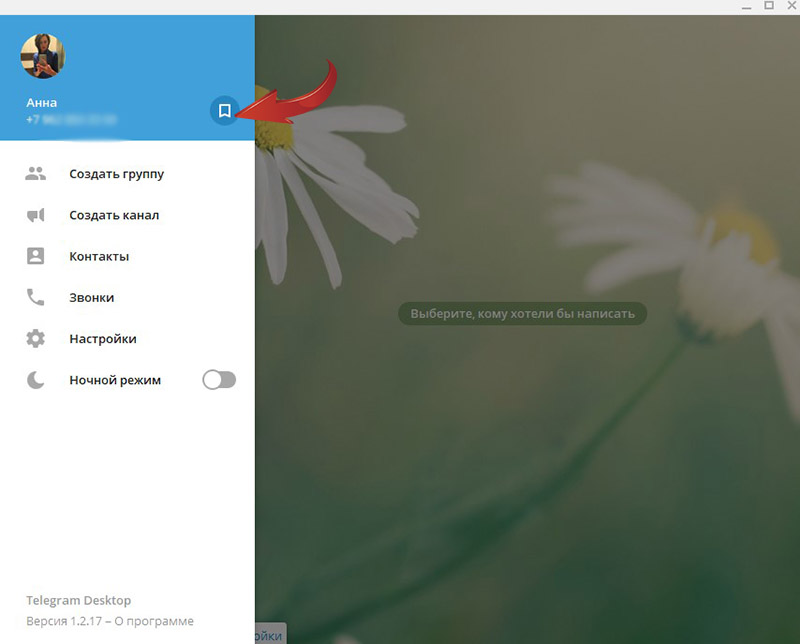
Несмотря на то, что в облаке можно хранить неограниченное количество информации, неудобство заключается в том, что вся она находится в одном чате и систематизировать ее невозможно. Процесс поиска упрощают хэштеги.
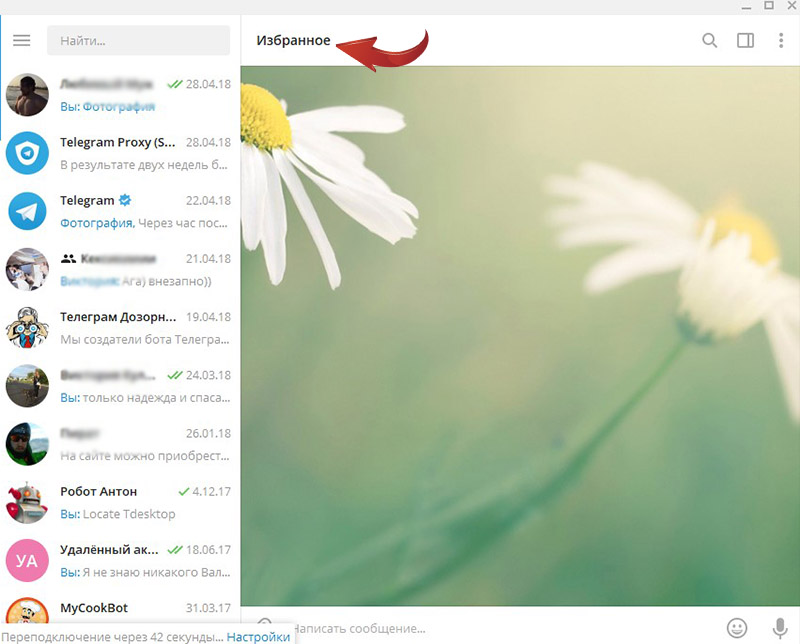
Таким образом, используя возможность переписки с самим собой в Telegram, пользователь может хранить в облаке необходимый контент и пользоваться им, запуская мессенджер в любое время и где угодно.
Как создать чат в «Телеграмме»
Для общения с одним человеком достаточно выбрать его из списка контактов, чтобы начать диалог. С целью создания беседы нескольких участников нужно проделать ряд несложных действий:
- перейдите к меню приложения;
- нажмите «Создать группу» («New group»);
- далее, нужно пригласить участников из списка контактов;
- придумайте название чату;
- подтвердите действие.
Практически то же самое делается для создания сообщества в компьютерной версии мессенджера.
Сделать из обычной группы супергруппу можно, перейдя к разделу информации, затем нажмите кнопку преобразования «Upgrade to supergroup». Зачастую в крупных чатах назначается несколько администраторов, которые могут контролировать списки участников, удалять нежелательные сообщения из беседы и т. д.
Общение с самим собой
Часто возникает необходимость сохранить какие-либо записи, фото либо другие вложения для себя любимого. С этой целью разработчики «Телеграмма» предусмотрели функцию облачного хранения данных. Беседа с собственной персоной открывается так:
- перейдите к меню приложения;
- нажмите на иконку с изображением облачка (правый верхний угол).
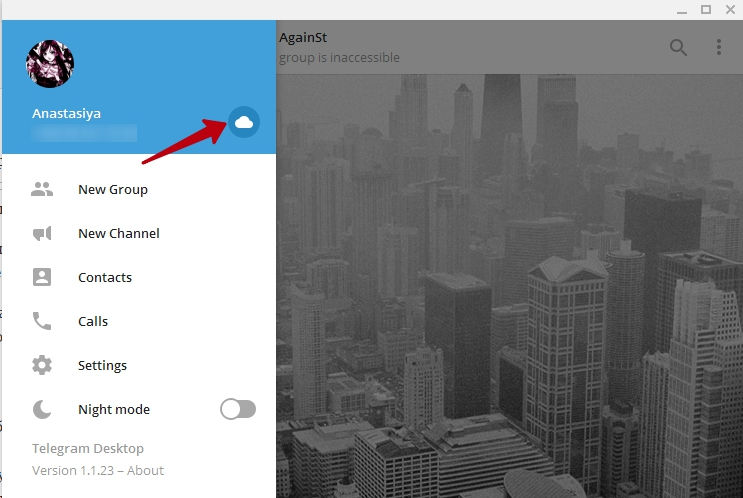
Это и есть ваше хранилище информации, куда можно собирать всё, что пожелаете. Сохранённые здесь данные будут доступны как в телефонной версии приложения, так и в компьютерной.
Создание секретного чата
Благодаря протоколу повышенной безопасности расшифровать секретную переписку не сможет даже сама команда разработчиков «Telegram». Сообщения хранятся только на устройствах собеседников, а удаляются при выходе из профиля, а также по установленному таймеру самоуничтожения. На самом деле, обычная переписка тоже отлично защищена протоколом безопасности, но функция секретной переписки предполагает усиленное шифрование данных и удаление сообщений по таймеру, поэтому если вы хотите, чтобы никто и никогда не добрался до ваших секретов, сделайте общение засекреченным. Перейдите к меню действий, выберите пункт «Создать секретный чат», затем добавьте людей для ведения беседы.
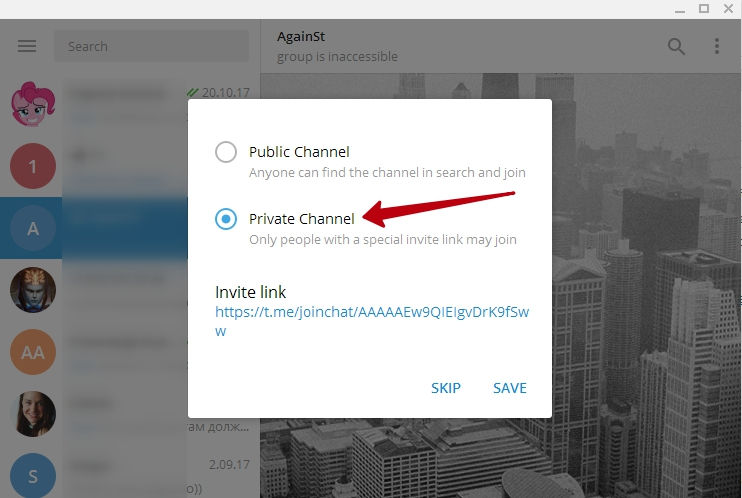
Создаём новую группу
Инструкции будут для версии с русским интерфейсом. О том, как его таким сделать, написан специальный пост о русификации Телеграм. Рекомендую прямо сейчас его прочитать.
На телефоне слева жмём на три чёрточки.
Создать группу.
Выбрать участников и нажать галочку справа вверху.
Придумать группе название и нажать галочку.
На компьютере жмём три палочки для входа в меню. Далее – «Создать группу».
Придумать название, нажать “Далее”.
Выбрать участников, нажать “Создать”.
Дело сделано.
Онлайн-версия похожа на компьютерную, только немного другой интерфейс. Так же переходим в меню – создать группу – выбираем участников – придумываем оригинальное название. Готово. Смотрите на скриншоты.
Применение в бизнесе
Чаты телеграм активно используются для делового общения, а именно:
- Для общения с клиентами. В общедоступных чатах публикуются новости компании, обновления продуктовой линейки, сведения о новых тарифах, акциях и предложениях. Это позволяет поддерживать живой и тесный контакт с целевой аудиторией.
- Для внутреннего общения с работниками компании. Чат обеспечивает максимальную конфиденциальность. Сообщения можно шифровать, а после прочтения удалять. Так вы сведете к минимуму риск утечки ценной информации. Кроме того, чат позволяет контролировать работу сотрудников удаленно.
- Для решения типичных вопросов. Система позволяет создать собственного бота, который будет выполнять заданные команды (отвечать на вопросы клиентов, отправлять им запрашиваемую информацию). Нестандартные вопросы он, конечно, не осилит, а вот с типичными заданиями справится без участия живого менеджера. Такой прогрессивный подход к коммуникации существенно повысит авторитет компании в глазах клиента.
- Для клиентской поддержки. Через Telegram клиенты могут оформлять и оплачивать заказы, а также получать оперативные ответы работников компании.
- Для ведения каталога товаров. Телеграм имеет мощное API для полноценной журнализации товаров.
Подключаем боты к чату
Бот обратной связи в Телеграм возможно подключить к любому чату. Возможно подключить к чату как бот созданный через FleepBot, так и созданный через LivegramBot. Для подключения бота, просто добавьте его в нужный чат с того аккаунта, где его создавали.
После подключения к чату, бот будет пересылать все сообщения от пользователей в чат. Отвечать на сообщения будет возможно прямо из чата. Удобно, если у вас есть отдельная админская группа. В этом случае вы ничего не пропустите, а отвечать на сообщения смогут и другие админы чата.

Пример подключения к чату бота, созданного через FleepBot

Пример подключения к чату бота, созданного через LivegramBot
Как начать беседу через десктоп-версию
Создать обычный диалог через десктопную версию можно двумя способами:
- Запустить приложение и в строке поиска ввести имя адресата. Выбрав нужного пользователя из появившегося списка, необходимо щелкнуть по нему левой клавишей мышки. Откроется окно диалога, где можно написать и отправить сообщение.
- Запустить приложение и перейти в «Меню» (три вертикальные полоски). Выбрать раздел «Контакты» и найти нужного пользователя. Щелкнуть по его имени левой кнопкой, чтобы открыть диалоговое окно.
Создать групповой чат с компьютера также достаточно просто, особенно если использовать пошаговую инструкцию:
- запустить десктоп-версию приложения на компьютере;
- перейти в «Меню» и выбрать раздел «Создать группу»;
- в открывшемся окне ввести название группового чата;
- добавить участников из списка своих контактов;
- начать беседу или запустить определенную тему.
Как делается новый чат
Мессенджер является кроссплатформенны – можно установить приложение на смартфон, скачать утилиту для компьютера или зайти прямо с браузера в онлайн-версию. Поэтому разберемся, как сделать чат в Телеграмме во всех этих случаях.
На телефоне
Чтобы в Telegram создать чат на смартфоне с операционной системой Android, нужно нажать на круглую синюю кнопку с карандашиком, расположенную в правом нижнем углу.
Затем из списка контактов выберите пользователя (здесь будут отображаться все люди из вашей телефонной книги, у кого установлен мессенджер) и нажмите на него.
Откроется окошко с чатом. Вот здесь будет отображаться вся последующая переписка с человеком. Можете писать свое первое сообщение.
Когда вы запускаете Телеграмм, то первым открывается окошко со всеми чатами. В примере отображается то, что мы только что создали. Кликнув по нему, общение можно продолжить.
Еще один вариант создания новой переписки – это нажать на три полоски в верхнем углу.
Из бокового меню выберите «Контакты».
Найдите нужного человека и жмите по нему.
Можно начинать общение: напишите текст, отправьте смайлик или стикер, документ, фото или видеозапись.
На компьютере
Чтобы сделать чат в Телеграмме с помощью установленной на компьютер программы, нажмите на три горизонтальные полоски слева.
Дальше нас будет интересовать пункт «Контакты».
Если у вас в открывшемся окне нет ни одного пользователя, то их нужно добавлять вручную. Для этого кликайте по кнопке «Добавить контакт». Кстати, если в главном окне вы нажмете кнопку «Новый контакт», то тоже откроется нужное нам окно.
Если в списке есть люди, то просто найдите нужного и нажмите на него. У вас сразу откроется окно для переписки.
На странице создания нового контакта необходимо указать имя, фамилию человека, и его номер телефона. Первые два пункта могут быть любые, главное, чтобы потом в списке всех чатов вы с легкостью по имени находили нужный. Номер телефона писать нужно действующий. Более того у пользователя должен быть установлен Телеграмм, иначе переписываться с ним вы не сможете. В конце жмите «Добавить».
В новом окне чата напишите сообщение выбранному человеку. После этого переписка с ним отобразится слева.
В дальнейшем, в области слева у вас появится много переписок. Чтобы начать общение с нужным пользователем, достаточно, просто выбрать его из списка (разумеется, он там появится только если вы с ним уже переписывались).
В веб-версии
Зайти в чат в Телеграмме можно и в онлайн версии мессенджера. Для этого через браузер зайдите на страницу соцсети и нажмите на три горизонтальные полоски, чтобы открыть боковое меню.
Затем выберите пункт «Contacts».
Если в списке есть нужный человек, то жмите по нему. Чтобы добавить новый контакт, выберите «New contact».
Заполните предложенные поля в следующем порядке: номер телефона, имя и фамилия, и жмите «Save».
Откроется окно переписки с человеком. Напишите ему сообщение, чтобы он отобразился в списке ваших чатов.
Голосование в Телеграм
Будучи полноценным представителем социальных сетей, Телеграм предоставляет своим пользователям богатый инструментарий для социальных опросов с помощью голосования. Это простой, надежный, а главное – дешевый метод для изучения общественных мнений. Создается голосование в телеграм особым образом – с помощью специальных ботов. Эти типизированные ПО имеют ряд стандартных шаблонов, которые лягут в основу будущего опроса. В зависимости от уровня сложности, все голосования создаются по одной из следующих инструкций.
Создание простого опроса
1. Запустить приложение.
2. В строке поиска набрать название @PollBot.
3. В открывшемся окне набрать свой вопрос.
4. Отправить варианты ответов.
5. Ввести команду /done (выполнить).
6. Получить ссылку на готовый опрос.
Создание опроса с расширенным функционалом
1. Запустить программу.
2. В строку поиска ввести название @QuAnBot.
3. Ввести команду /newpoll.
4. Набрать свой вопрос.
5. Набрать варианты ответов на него.
6. В меню выбрать пункт Завершить.
7. Нажать кнопку Поделиться и выбрать чат, в котором будет размещено голосование.
Создание чата с телефона
Хотя у Телеграмм есть десктопная версия, нацелен он больше все-таки на смартфоны. Интерфейс мобильной версии интуитивно понятен и легко воспринимается. Создать обычный чат можно следующим образом:
- запустить мобильное приложение;
- нажать на кнопку «Написать сообщение» (располагается в правом нижнем углу);
- выбрать собеседника из списка контактов и щелкнуть на строку с его именем;
- в открывшемся окне диалога написать сообщение и отправить его.
Все, можно сказать дело сделано. Но это то, что касается обычной беседы. Групповой чат создать немного сложнее. Но если воспользоваться пошаговой инструкцией, проблем не возникнет. Алгоритм создания группового чата:
- запустить мобильное приложение;
- щелкнуть на кнопку «Меню» (три вертикальные полосы) и выбрать подпункт «Новая группа»;
- сформировать состав чата, выбрав участников среди пользователей, нажать галочку;
- придумать и ввести название групповой беседы.
Теперь вы можете свободно общаться одновременно с несколькими пользователями, обмениваться файлами и интересным контентом.
Зачем нужны боты обратной связи в Телеграм
Для начала разберу, зачем используют боты обратной связи.
Раньше главной задачей ботов было создание коммуникации между людьми. Например, между админом и аудиторией канала, продавцом и покупателем и т.д. Отсюда и название «Бот обратной связи». Создавались такие боты на базе конструкторов и имели минимальный функционал. Меню, кнопок, автоответов в них не было.
Со временем ситуация изменилась. Появилась возможность делать в ботах меню, кнопки, собирать данные по пользователям и проводить рассылки.
Сегодня через боты обратной связи, помимо коммуникации, возможно реализовать и другие задачи. Например, собирать контент от подписчиков, автоматизировать продажу товаров и пр.
Пригодятся боты и для связи с людьми, получившими бан за спам, и не имеющими возможность писать другим пользователям мессенджера первыми.
В боты при бане писать все равно возможно.
Создать бот обратной связи возможно через два конструктора: LivegramBot и FleepBot. Ниже я разберу пошагово создание бота в каждом конструкторе. И выскажу свое мнение о лучшем.
Уголок Админа — авторский блог о Телеграм. Только качественная и полезная информация о продвижении и развитии Телеграм-каналов.
Как выйти из чата
Если вы простой участник
На телефоне, кликнув по названию, потом по кнопке с тремя точками, далее “Покинуть группу”.
На компьютере проще, можно сразу по трём точкам добраться до выхода.
В онлайн-версии нужно через имя чата перейти в меню, найти себя и нажать “Покинуть”.
Вы администратор
Покинуть группу можно только вместе с её удалением. Месторасположение настроек такое же. Пожалуйста, будьте внимательны. Лишний раз подумайте перед удалением, восстановить историю сообщений после будет невозможно. Такая вот специфика секретного мессенджера.
Соответственно, вернуться в чат, если вышел, можно через администратора, если это закрытый паблик. Если он публичный, то возврат осуществляется через нажатие на кнопку “Присоединиться”.
Быстрое добавление гифок и видео
Если уместно оживить беседу с учениками или участниками тренинга подходящей гифкой, в Telegram это сделать проще простого. Прикольные анимированные картинки особенно нравятся детям и подросткам, но не только — для коммуникации со взрослыми учениками они тоже подойдут, ведь в текстовых сообщениях, в отличие от живого голосового общения, гораздо труднее считать эмоцию, например, шутливый настрой, иронию, доброжелательность. Без смайлов и гифок даже самый вежливый текст кажется суховатым.
Как найти подходящую гифку прямо во время переписки в чате? В строке для ввода сообщения напечатайте @gif, а после пробела введите поисковый запрос (лучше на английском языке), например: @gif hello. А затем выберите подходящую гифку среди предложенных
Важно: прикрепить к уже напечатанному сообщению гифку таким образом не получится — тег работает только с чистой строки, то есть сразу начинайте набирать @gif
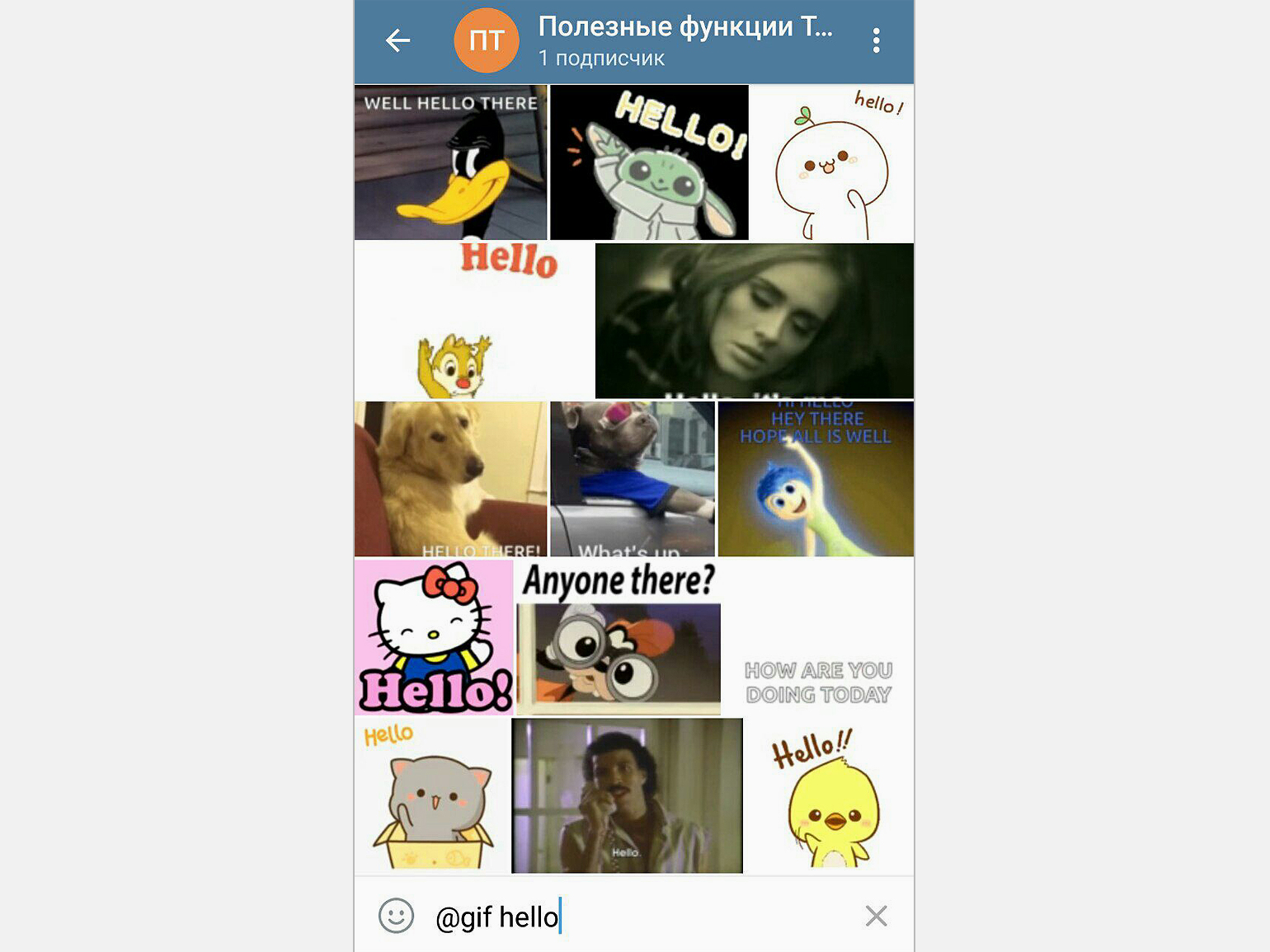
Скриншот приложения Telegram на Android. Скриншот: Skillbox Media
Также с помощью интегрированной системы поиска можно добавлять в чат YouTube-видео, не покидая мессенджера. Для этого введите @youtube, а после пробела — название ролика. Кстати, точно таким же образом можно поделиться ссылкой не только на отдельное видео, но и на YouTube-канал. Причём под сообщением появится кнопка Subscribe — очень удобно, если вы хотите предложить студентам подписаться на ваш образовательный канал. И не нужно искать, копировать и вставлять ссылку.
Создание опросов
Если вам нужно оперативно выяснить, насколько учащиеся довольны вашим курсом, или, например, путём общего голосования выбрать спектакль для похода в театр с классом, тут поможет опрос. Чтобы его создать, нажмите на символ скрепки рядом с окном для ввода нового сообщения и выберите «Опрос» (Poll). На открывшейся странице введите вопрос (например «Как вы узнали об этом курсе?») и варианты ответа (до десяти включительно).
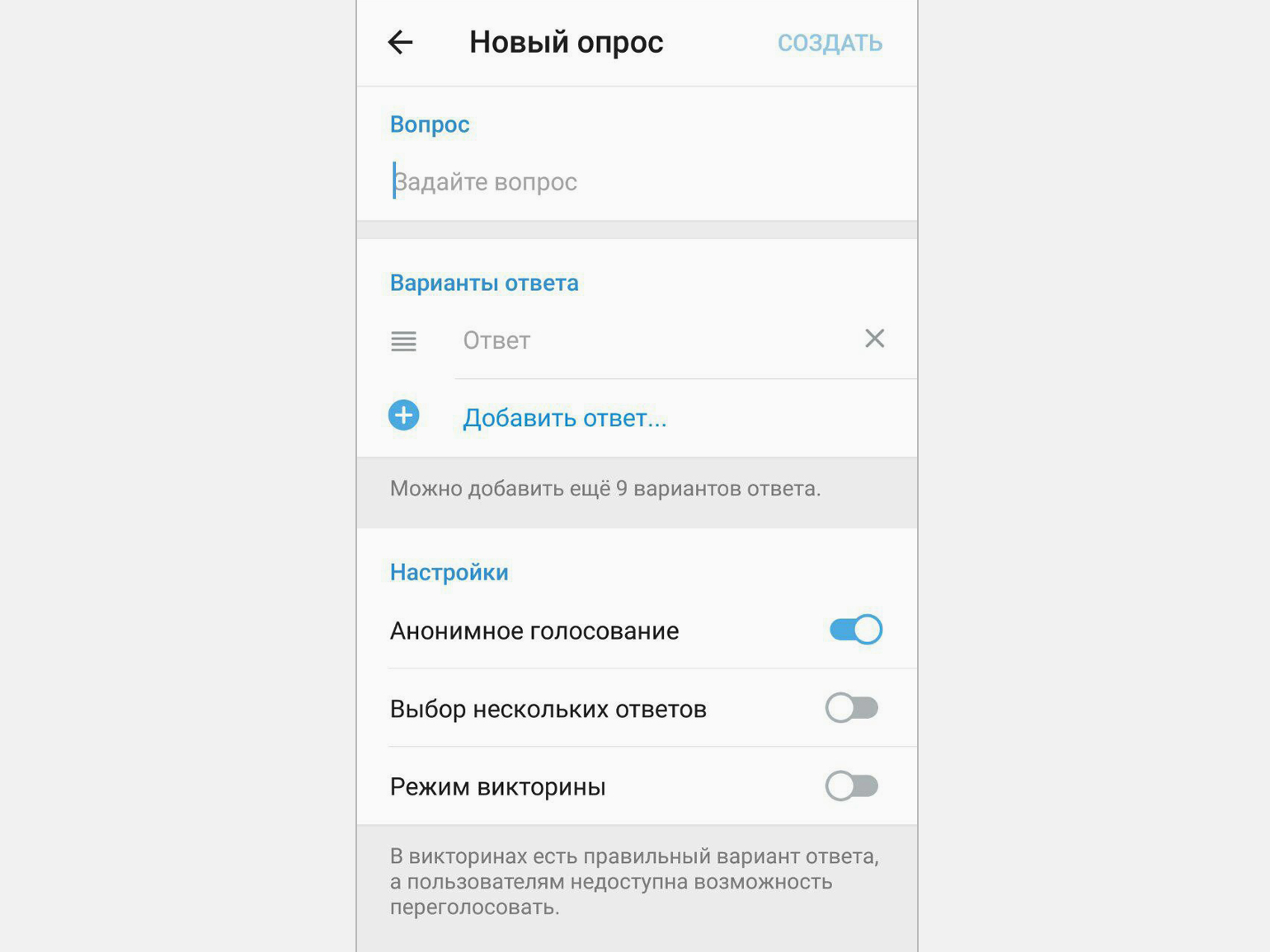
Скриншот приложения Telegram на Android. Скриншот: Skillbox Media
Сервис предлагает устроить анонимное голосование или открытый опрос, в котором можно посмотреть, какой из вариантов выбрал каждый участник.
Также с помощью этого инструмента можно создавать викторины — тогда вам надо будет определить правильный вариант ответа и добавить объяснение.


































