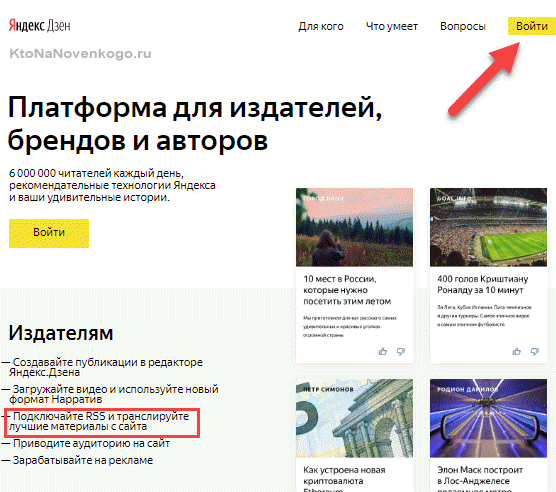Как включить или отключить историю приложений и веб-поиска
Чтобы не задаваться постоянным вопросом очистки перечня просмотренных сайтов на Android, есть инструмент, позволяющий не сохранять все это на смартфон. Это режим Incognito.
Тезисно о работе:
- при открытии вкладки Инкогнито в кэш не сохраняются сведенья о просмотренных вами сайтах;
- запуск режима «Инкогнито» возможен при помощи настроек основного браузера — там кликаете на строчку «Инкогнито» или «Анонимно», в зависимости от телефона;
- режим работает и во встроенных поисковиках, и в скачанных мобильных приложениях;
- при его использовании провайдеру все равно видна история запросов.
- режим анонимности не влияет на засорение памяти;
- он присутствует абсолютно во всех телефонах.
Предназначение Яндекс.Навигатора
Яндекс.Навигатор используется для построения маршрутов по GPS с учетом пробок и дорожных событий. Среди его возможностей:
- навигация онлайн и офлайн;
- поиск места для парковки;
- распознавание голосовых команд;
- предупреждение об ограничениях скорости;
- сохранение информации о поездках, введенных адресах;
- вызов эвакуатора, аварийного комиссара, подвоз топлива, техпомощь;
- просмотр и оплата штрафов;
- построение маршрута на компьютере и отправка на мобильное устройство.
Помимо широкого функционала, Яндекс.Навигатор позволяет выбрать версию голосового помощника (Алиса, мужской или женский голос, известные люди), настроить вид карты и тип курсора.
Удаление информации на всех устройствах
Данный метод удаления подойдёт в том случае, если аккаунт синхронизирован на разных устройствах. Такая техника пригодится в случае, когда к одному из гаджетов есть доступ у другого человека, а вам требуется скрыть свою деятельность в сети. Удалить информацию таким методом можно, если смартфон или планшет — корпоративные или могут использоваться сторонними людям.
При этом сам браузер всё равно имеет доступ к информации, так как на ней основаны поисковые подсказки и прочий функционал Яндекса. Выполняем следующие действия:
- Залогиниваемся в Яндекс-аккаунт. Проверить, какой сейчас аккаунт использует, можно в браузере.
- Переходим на главную страницу Яндекса.
-
В верхнем правом углу нажимаем на «Настройки».
- В выпадающем меню выбираем «Настройки портала».
- Далее — «История поиска». В этом подразделе можно удалять некоторые наиболее частые запросы, чтобы в браузере они не выделялись другим цветом.
-
Переходим в «Результаты поиска», убираем отметки с необходимых подпунктов личного меню. После этой процедуры история посещения страницы не будет влиять на выдачу на всех устройствах.
Как просматривать сайты в режиме Инкогнито
Чтобы не тратить время на чистку истории можно просматривать сайты на телефоне Самсунг с Андроид в режиме Инкогнито. При включении браузер не сохраняет данные поиска, адреса посещенных страниц и другие сведения. При этом изменения настроек, загруженные файлы и закладки не удаляются. Но имеется ряд «пробелов» в конфиденциальности. Действия пользователя остаются видны провайдеру и сайтам, которые посещает человек.
Рассмотрим, как войти в режим Инкогнито для разных браузеров:
В Яндексе жмите значок добавления ссылки и выберите пункт Новая вкладка Инкогнито. После этого укажите адрес сайта. В процессе пользования «секретные» ссылки на телефоне Самсунг выделяются темным цветом.
В Гугл Хром на Андроиде также доступна функция Инкогнито. Для ее включения кликните на пункт с тремя точками и жмите на ссылку Новая вкладка Инкогнито. Она сразу помечается специальным значком. Если на Самсунг не удается открыть вкладку в таком режиме, причиной может быть запрет администратора (для служебного ПК).
Опера. Откройте браузер в смартфоне Самсунг с Андроид и войдите в приложение. После этого жмите на кнопку, которая отображает все вкладки (снизу в квадратике). Далее выбирайте вариант Обычный или Приватный. Отдайте предпочтение второму методу. В дальнейшем можно параллельность работать в двух режимах и добавлять новые вкладки.
Мозилла. Войдите в веб-обозреватель на телефоне Самсунг с Андроид и справа вверху кликните на три точки. Там выберите раздел Приватная вкладка. Параллельно с приватным можно работать и в обычном режиме.
Где находится история Яндекс Браузера в телефоне?
Если на вашем гаджете, будь-то Айфон или мобильный телефон с ОС Android, установлен браузер Yandex, то посмотреть историю просмотра сайтов в сети Интернет можно следующим образом:
На начальной странице браузера нажимаем на трее (как и в версии ПК).
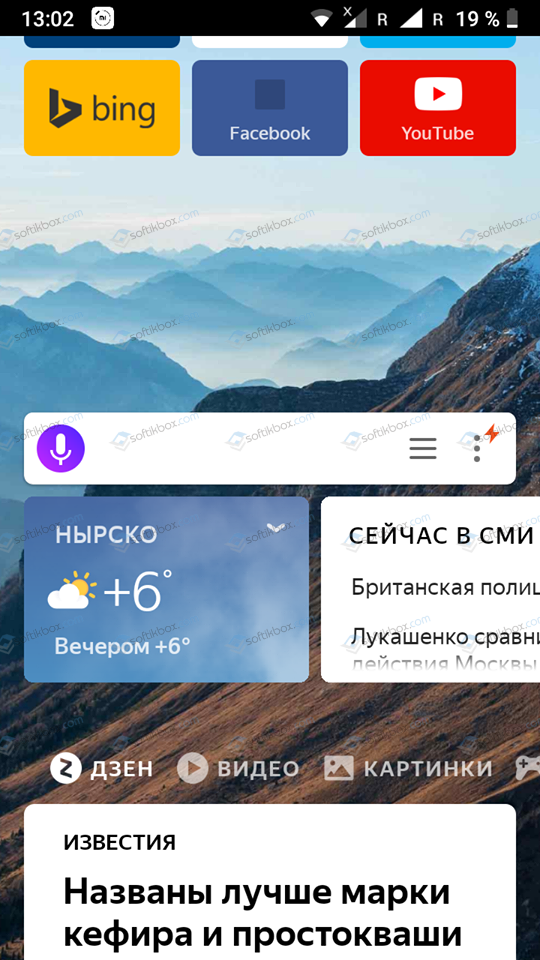
Появится новая вкладка. Внизу будет несколько кнопок: закладки, история, вкладка и устройства. Нажимаем на «История», чтобы узнать, какие ранее сайты были открыты на мобильном телефоне.
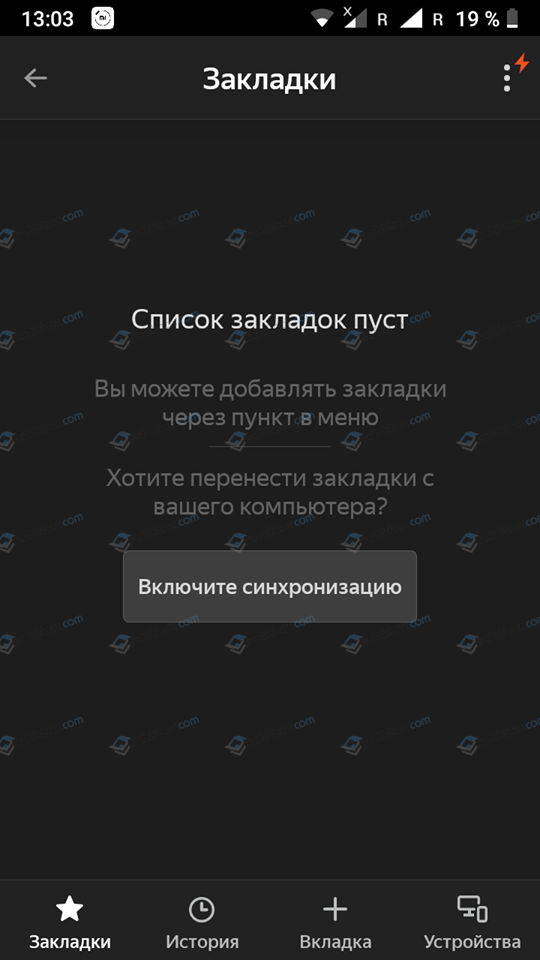
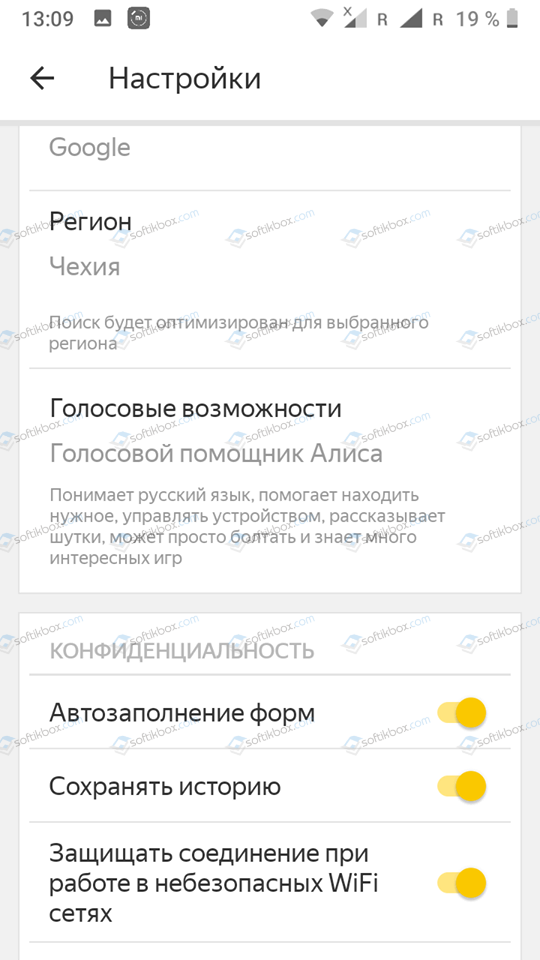
Если по какой-то причине у вас не отображается история просмотров, то либо вы включили режим «Инкогнито», либо «История просмотров» у вас не включена в Настройках приложения. Поэтому стоит перейти в «Настройки». Для этого нажимаем на три точки возле поисковой строки и выбираем из всплывающего меню нужный пункт.
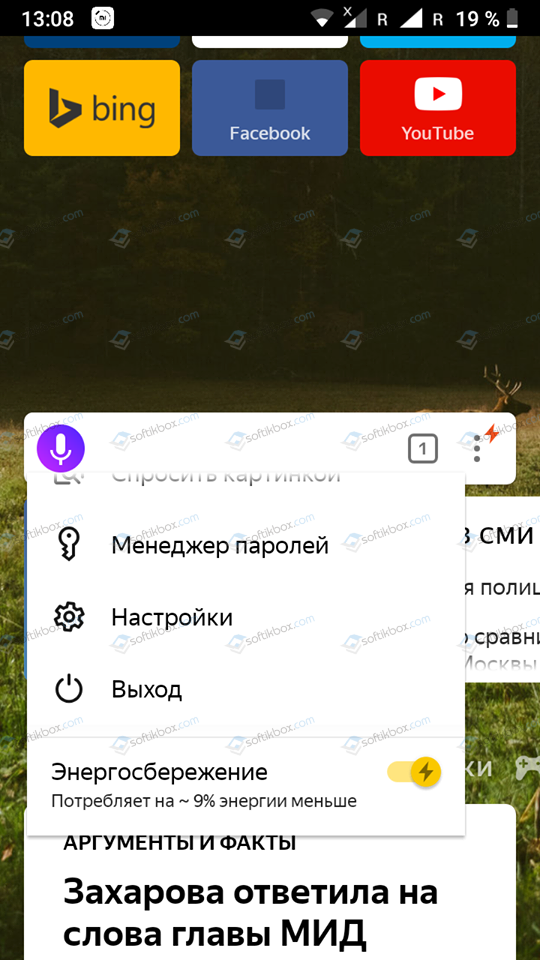
В разделе «Конфиденциальность» перетаскиваем ползунок в положение «Вкл» возле «Сохранять историю».
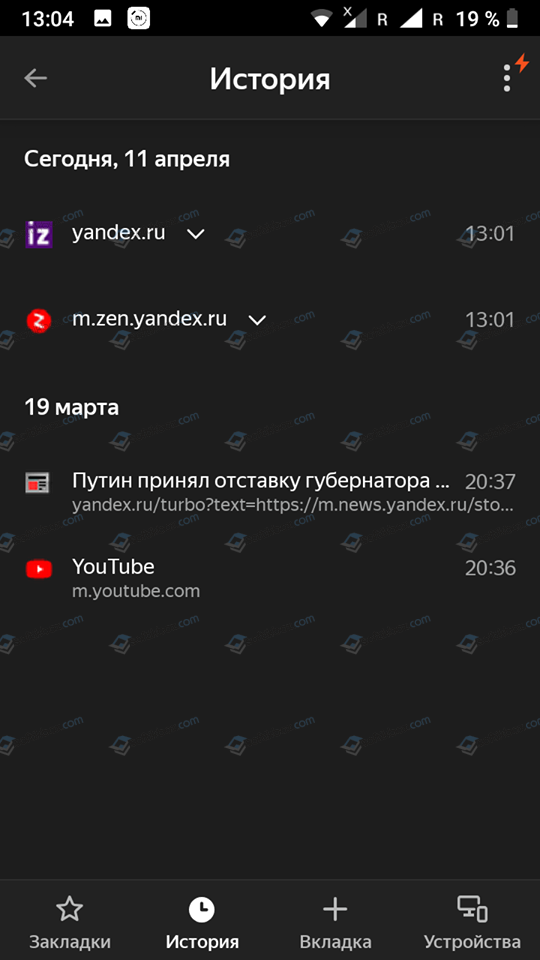
Проверяем, работает ли сохранение истории.
Как посмотреть историю просмотров в десктопной версии Яндекс.Браузера?
В отличие от мобильной версии браузера, в десктопной есть несколько способов, как посмотреть историю просмотров.
Способ 1. Через адресную строку
Если ввести в адресную строку запрос «browser://history/», то откроется вкладка со списком всех просмотренных ранее веб-ресурсов.
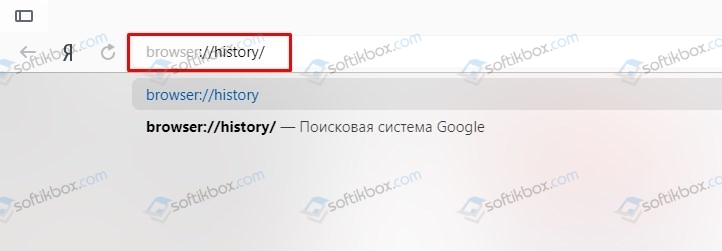
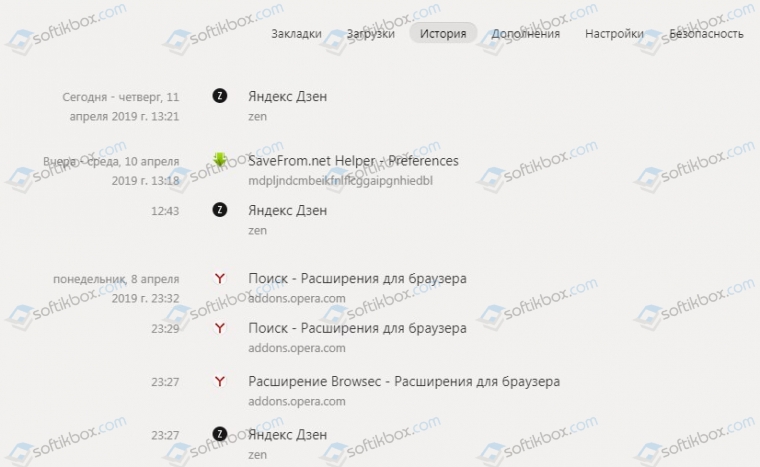
Способ 2. Через Меню браузера
Самый простой и известный способ, как посмотреть историю просмотра в браузере Яндекс, это нажать на трее и выбирать «История».
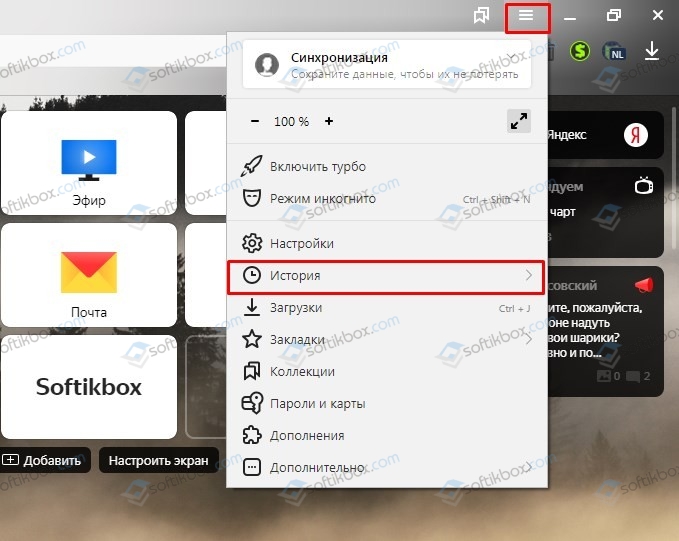
Способ 3. Через Настройки
Если по какой-то причине в начальном меню браузера отсутствует пункт «История», то выбираем «Настройки», а далее вверху выбираем вкладку «История».
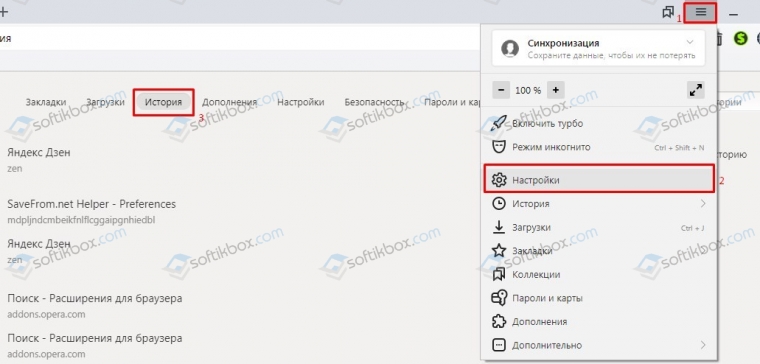
Способ 4. С помощью горячих клавиш
Для того, чтобы быстро попасть в «Историю» просмотров Яндекс.Браузера, стоит нажать комбинацию клавиш «Ctrl+H». Она откроет вкладку с историей посещений.
Как очистить историю в Яндексе на телефоне и планшете Андроид?
Для того, чтобы очистить историю посещений в мобильной версии Яндекс Браузера, стоит выполнить несколько несложных действий. Однако нужно отменить, что для удаления только отдельных ссылок будет применяться другой способ. Так, чтобы удалить с истории только некоторые сайты, стоит нажать на них и задержать тап (удерживаем пальцем). Появится небольшое меню. Выбираем «Удалить».
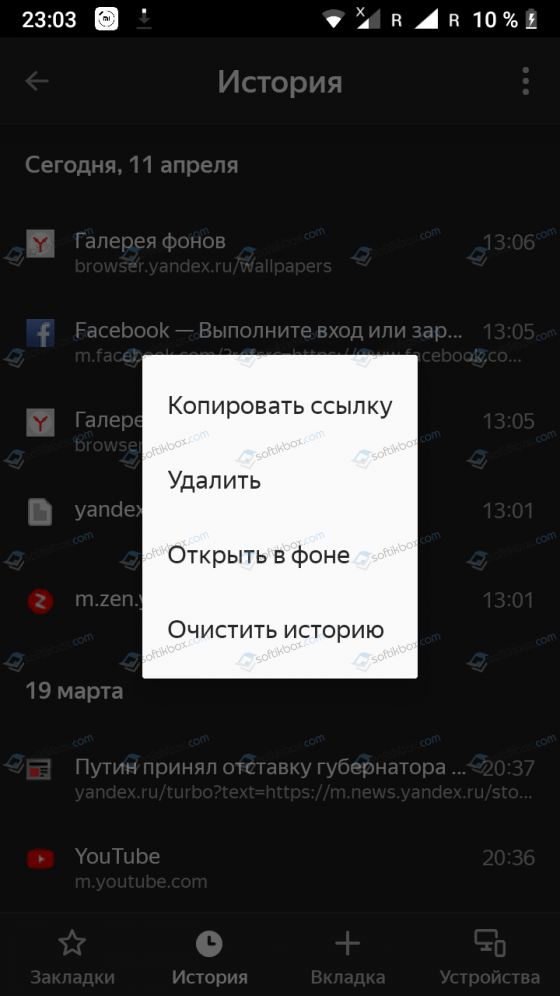
Если же выбрать «Очистить историю», то появится небольшое уведомление. Необходимо подтвердить удаление истории.
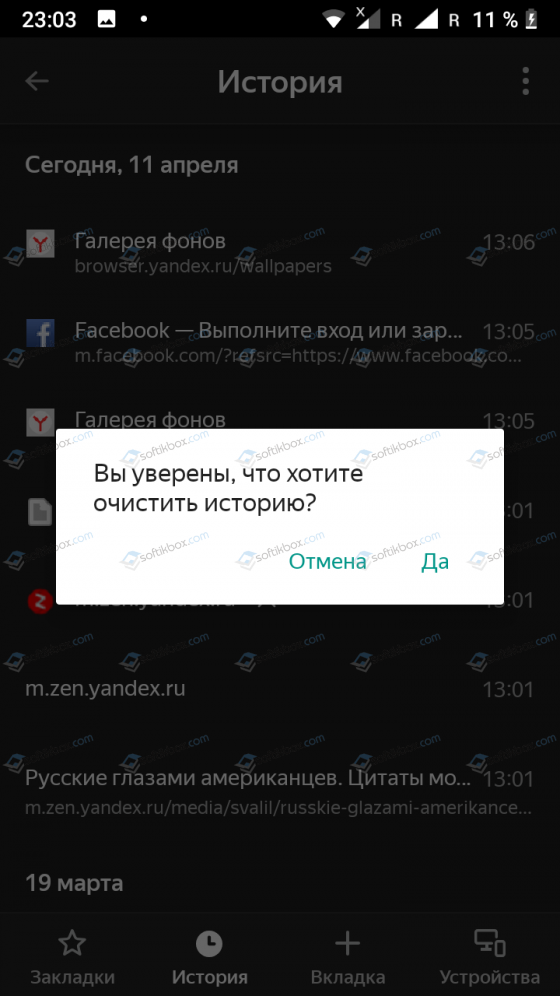
В стационарной версии браузера для удаления данных о просмотре различных сайтов нужно отметить галочками отельные ссылки или нажать на кнопку «Очистить историю», чтобы удалить все следы работы в интернете.

Появится небольшое окно. Отмечаем, что конкретно вы хотите удалить и нажимаем «ОК».
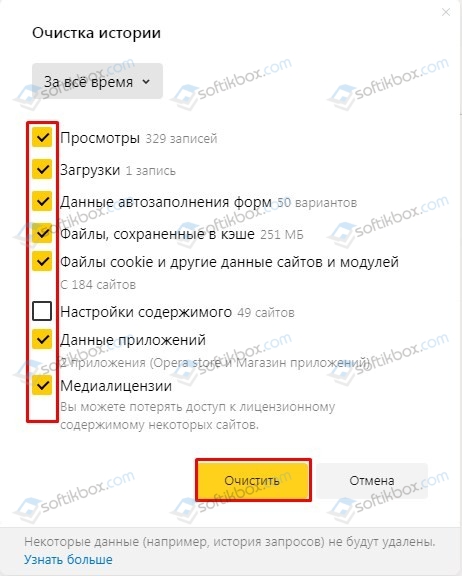
Данные удалены.
Как восстановить удаленную историю в Яндексе на телефоне и планшете с Android?
Если вас интересовала история браузера Яндекс и как посмотреть её на Андроид, но по ошибке вы её удалили (или намеренно), то вернуть можно будет только после установки дополнительного стороннего софта по восстановлению данных. Официального способа от Яндекс не существует.
Однако удаленный сеанс просмотра сайтов на декстопной версии восстановить можно. Для этого придется выполнить несколько несложных действий.
Переходим по адресу: C:\Пользователи\Имя вашей учетной записи\AppData\Local\Yandex\YandexBrowser\User Data\Default.
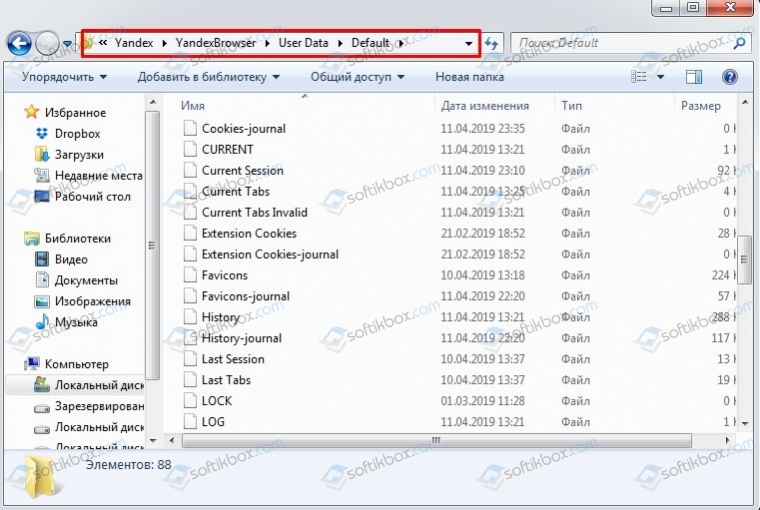
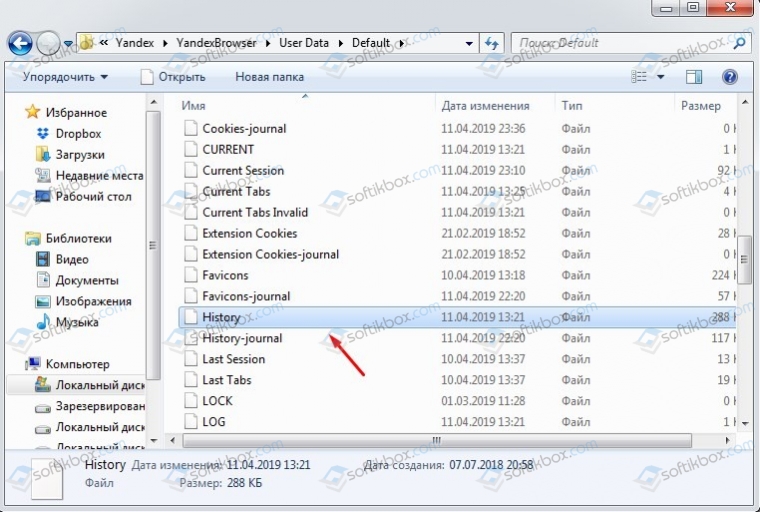
- Если дата изменения не текущая, то этот файл нужно скопировать в другой каталог. Далее нужно переименовать файл «History.bak» в «History».
- Перезапускаем браузер.
- Если вы все сделали правильно, то история посещений будет восстановлена. В случае сбоя, нужно скопировать файл «History» назад в эту же папку.
Как удалить историю запросов в Яндексе на телефоне Андроид?
Чтобы убрать сведения о поисковых запросах и посещенных ранее адресах с серверов компании, следует выполнить такие шаги:
- Открыть главную страницу поисковой системы.
- Выполнить вход в свой аккаунт, нажав кнопку в верхнем правом углу «Войти в почту».
- Снова вернуться на стартовое окно, нажать на ссылку «Настройка».
- В появившемся меню выбрать пункт «Настройки портала». Сайт автоматически откроет раздел «Поиск».
В этом окне присутствуют следующие опции, которые можно отключить:
- «Показывать частые запросы» – система может выдать запросы пользователя другим лицам, пользующимся поиском под его аккаунтом. Прошлые результаты выделяются на странице другим цветом. Для отключения опции следует снять галочку напротив названия, а для очистки – кнопку под кратким описанием функции.
- «Показывать сайты, на которые вы часто заходите» – опция аналогична предыдущей, только в отношении веб-ресурсов. Часто посещаемые страницы первыми появятся при вводе адреса в поисковой строке.
- «Результаты поиска» – после нажатия на строку открывается новая страница, где происходит настройка результатов поиска. Чтобы исключить отслеживание своих действий, следует снять галочки с двух пунктов внизу списка – «учитывать мою историю» и «учитывать мои сайты». Для сохранения следует нажать соответствующую кнопку.
Удаление и настройка завершены. Теперь Яндекс не будет отслеживать действия пользователя и сохранять их на своих серверах при выполнении будущих запросов.
Представленные рекомендации помогают разобраться, как очистить историю поиска в Яндексе на телефоне Андроид.
Обратите внимание
Выполняя очистку, важно понимать, что сведения хранятся не только в приложении браузера, но и в базе поисковика. Поэтому для полного удаления цифрового следа необходимо предпринять комплекс мер, о которых было сказано выше
Как посмотреть, очистить и восстановить историю Яндекс.Браузера на телефоне с Андроид
История Яндекс Браузера в телефоне содержит информацию обо всех страницах в Интернете, которые вы открывали через этот обозреватель. Её можно просматривать, использовать для навигации по ранее посещённым сайтам, а также чистить от записей, чтобы никто не мог отследить вашу сетевую активность.
Что такое история браузера
Все веб-страницы, когда-либо открытые в Яндекс.Браузере, сохраняются в его истории. История доступна для просмотра на отдельной вкладке приложения и представлена в виде журнала.
Чтобы открыть Историю:
- Запустите Яндекс.Браузер.
- На стартовом экране нажмите на кнопку “сэндвич” в виде трёх горизонтальных полос. Она находится в правой части поисковой строки и вызывает дополнительное меню.
- Нажмите на значок в виде часов.
Сохранённые записи “Истории” разделены по дням. Вы можете перейти к любой дате и посмотреть, какие сайты посещали в этот день. Возле каждой записи указано время ее создания.
Функции поиска записей в истории в мобильной версии браузера, к сожалению, нет. Такая возможность есть только на компьютере. Чтобы найти ранее посещенный сайт на смартфоне или планшете, приходится листать и просматривать весь журнал.
В журнале истории сохранены все адреса сайтов, которые вы открывали в браузере с момента его установки. Единственное исключение — страницы, просмотренные в режиме инкогнито. Сведения о них не сохраняются вообще, как будто вы никогда на них не заходили.
Режим инкогнито — удобный инструмент обеспечения конфиденциальности. Чтобы открыть веб-сайт без сохранения записи в истории, сделайте следующее:
- Нажмите на кнопку с тремя точками в поисковой строке.
- Выберите в меню пункт «Инкогнито вкладка».
- Перейдите на нужную страницу.
После посещения страницы можете открыть историю и убедиться, что в ней не сохранилось сведений о вашей сетевой активности.
Удаление истории
Журнал посещений Yandex Browser позволяет удалять записи как полностью, так и частично.
Чтобы удалить все записи:
- Откройте «Историю», как это показано выше.
- Нажмите на любую запись и держите палец до появления контекстного меню.
- Выберите опцию «Очистить историю».
- Подтвердите удаление.
В этом же контекстном меню есть пункт «Удалить». Он стирает из журнала информацию о конкретной странице — той, на которую вы нажали. Из истории убирается ее название, адрес и время посещения.
В Яндекс.Браузере есть ещё один способ удаления истории, который позволяет заодно стереть другие данные обозревателя. Мы рассматривали его подробно в статье, как очистить браузер на Android. Повторим основные этапы:
- Нажмите на кнопку с тремя точками в поисковой строке, чтобы вызвать меню управления браузером.
- Перейдите в «Настройки».
- Пролистните экран до раздела «Конфиденциальность».
- Нажмите «Очистить данные».
- Убедитесь, что пункт «История» отмечен. Выберите другие данные, которые нужно стереть из браузера.
- Нажмите «Очистить данные».
- Подтвердите удаление.
Кстати, если вы не пользуетесь функцией восстановления данных из истории, то ее отключение избавит вас от необходимости периодически чистить журнал или создавать вкладки в режиме инкогнито. Какие бы сайты вы ни посещали, в истории не останется никаких данных о них, как будто вы вообще не пользуетесь браузером.
Чтобы отключить сохранение истории:
- Откройте «Настройки», повторив шаги 1-2 предыдущей инструкции.
- Пролистните экран до раздела «Конфиденциальность».
- Найдите ползунок «Сохранять историю» и нажмите на него, чтобы перевести в положение «Выключено».
С этого момента история сохраняться не будет.
Восстановление истории
Удаление истории мобильного браузера, к сожалению, безвозвратно. Адекватных мер для ее восстановления нет. Не спасет даже просмотр кэша, потому что это данные полностью стираются из памяти устройства.
Но есть альтернатива сохранения истории — добавление важных страниц в закладки.
Как создать закладку веб-страницы в Яндекс.браузере
- Откройте страницу, информацию о которой необходимо сохранить.
- Вызовите главное меню браузера нажатием на кнопку с тремя точками на нижней панели.
- Выберите опцию «Добавить в закладки».
Вы можете сохранять закладки в стандартную библиотеку или создать новую коллекцию с уникальным именем.
Чтобы посмотреть список закладок, перейдите в то же меню, через которое вы открывали журнал посещений. Первая вкладка здесь — список сохранённых страниц. Это не история, куда записывается всё подряд, а избранные сайты, которые вы сохранили в памяти браузера. Функция ведения истории при этом может быть отключена, так как с созданием закладок она никак не связана.
Как очистить историю в мобильном Яндекс Браузере
Раньше очистка истории запросов и истории посещенных сайтов были разными процессами, теперь эти данные можно удалить разом, просто следуйте инструкциям ниже.
Способ 1. Через настройки приложения
Запустите приложение Яндекс Браузера и на главной странице в строке поиска нажмите на три точки.
В открывшемся меню нажимаем на шестеренку и переходим в настройки.
Далее находим раздел «Конфиденциальность» и функцию «очистить данные». Тут же можно отключить или включить сохранение истории сдвинув бегунок в соответствующее положение.
В окне очистки данных проставляете галочки в нужных позициях и нажимаете «очистить данные»
Способ 2. Через историю посещений
Второй способ удаляет только историю посещений, без запросов. Для очистки также запускаем приложение браузера, но на главной странице нажимаем на три горизонтальные полоски (если у вас есть открытые вкладки, то вместо полосок будет стоять цифра с числом открытых страниц – жмите её).
В открывшемся окне внизу экрана нажимаем на значок с часами, откроется история браузера.
В этом окне можно удалить ссылки выборочно или очистить все полностью, для этого зажмите нужную строку и удерживайте палец пока не появится окошко как на скриншоте ниже, останется выбрать необходимую функцию и подтвердить операцию.
Как отключить встроенные покупки на Андроид
Система встроенных покупок разработана таким образом, чтобы совершать приобретения мог не только владелец аккаунта, но и доверенные лица, например, члены его семьи. Это может быть платная подписка на контент, приобретение игровых атрибутов или игр. Эта функция раздражает большинство родителей, чьи дети, являясь участниками семейной группы, бесконтрольно тратят деньги родителей.
Обратите внимание! Полностью отключив функцию «Встроенные покупки», администратор семейной группы запретит другим участникам, имеющим доступ к его аккаунту, покупать что-либо в Google Play. Чтобы частично отключить встроенные покупки на Android, нужно открыть приложение Плей Маркет, нажать на значок «Меню», открыть подменю «Аккаунт», выбрать «Семейная подписка», а затем — «Управление семейной группой»
Отсюда можно закрыть (полностью или частично) доступ или отменить ограничения для одного или нескольких участников группы путём установления пин-кода. Пользователь, которому неизвестен пин-код, не сумеет подтвердить свои действия
Чтобы частично отключить встроенные покупки на Android, нужно открыть приложение Плей Маркет, нажать на значок «Меню», открыть подменю «Аккаунт», выбрать «Семейная подписка», а затем — «Управление семейной группой». Отсюда можно закрыть (полностью или частично) доступ или отменить ограничения для одного или нескольких участников группы путём установления пин-кода. Пользователь, которому неизвестен пин-код, не сумеет подтвердить свои действия.
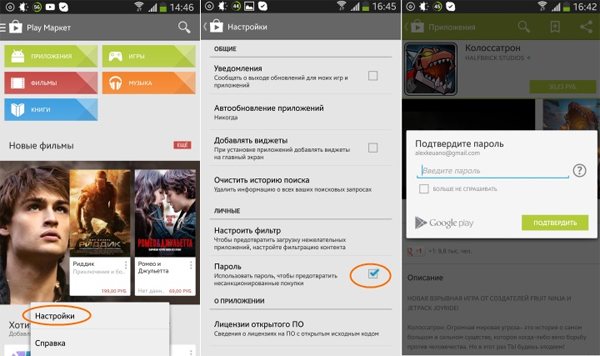
Отключение встроенных покупок на Android
Современные гаджеты настроены так, чтобы администратору семейной группы не составляло труда отключать и включать встроенные покупки в зависимости от обстоятельств.
По умолчанию для всех приобретений, доступных в Гугл Плей, предусмотрена аутентификация, которую можно быстро перенастроить в любой момент. Администратору семейной группы нужно только выбрать:
- для каких покупок аутентификация не нужна;
- приобретение каких продуктов и услуг следует взять под контроль.
Если, например, телефоном родителя, взявшего на себя функции администратора семейной группы, пользуются дети, все их приобретения в играх и приложениях можно будет контролировать из раздела «Для всей семьи». Все финансовые операции, произведённые через этот раздел, проходят аутентификацию по умолчанию, даже если в настройках выбрана опция «Никогда».
Обратите внимание! Вариант «Никогда» предусматривает отсутствие секретного пароля при проведении любых сделок. Чтобы ничего не купили участники семейной группы, совершающие покупки вне раздела «Для всей семьи», им не придётся вводить пароль
Также возможна периодическая идентификация покупок Google Play. Например, если выбрана опция «Каждые 30 минут», система будет высылать запрос на идентификацию покупок в Гугл Плей с периодичностью 30 мин. Администратор может включить или отключить эту опцию в любой момент.
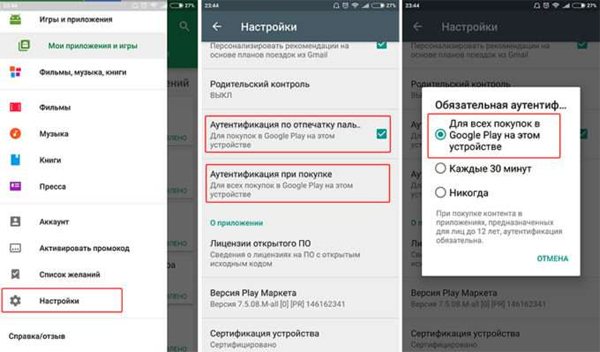
Идентификация приобретений Google Play
Таким образом, покупки в Гугл со смартфона можно держать под контролем: просматривать историю, анализировать данные и запрещать для детей. Это очень полезно не только для родителей, но и всех остальных, кто выбирает защиту своих данных и денег на карте, привязанной к магазину.
Что это такое
Уверены, что среди пользователей найдутся те, кто не слышал о такой функции, как «история посещений». Дело в том, что при использовании браузера можно обойтись и без этой функции, зато с ней намного проще искать нужную страницу или отдельный сайт.
Если вкратце, то история посещений – это специальная служебная страница в браузере, где в хронологическом порядке отображаются все посещенные страницы. Рядом с каждой записью указывается время открытия. То есть благодаря такой продуманной навигации, каждый пользователь может посмотреть, какие сайты он посещал вчера и где находил ту самую картинку с леопардами (сарказм).
Подобная функция есть во многих браузерах, а не только в Яндекс. Кратко об этой функции в популярных браузерах читайте здесь. Там упоминается и Яндекс.Браузер, но только поверхностно. В этом материале мы более подробно рассмотрим именно его.
Просмотр истории
Несмотря на то что интерфейс мобильного веб-обозревателя от Яндекс во многом отличается от такового в версии для ПК, посмотреть историю посещенных с его помощью веб-страниц можно практически тем же образом.
- Запустите Яндекс.Браузер и вызовите его меню. Независимо от того, на какой из страниц приложения вы будете находиться (домашней или произвольном веб-сайте), для этого нужно нажать на три горизонтальные точки, расположенные справа от адресной строки.
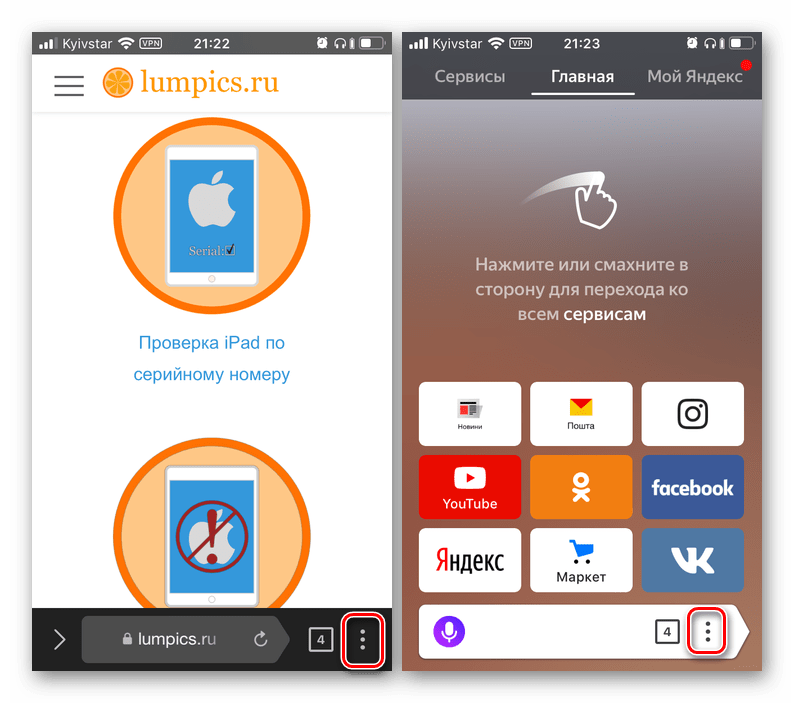
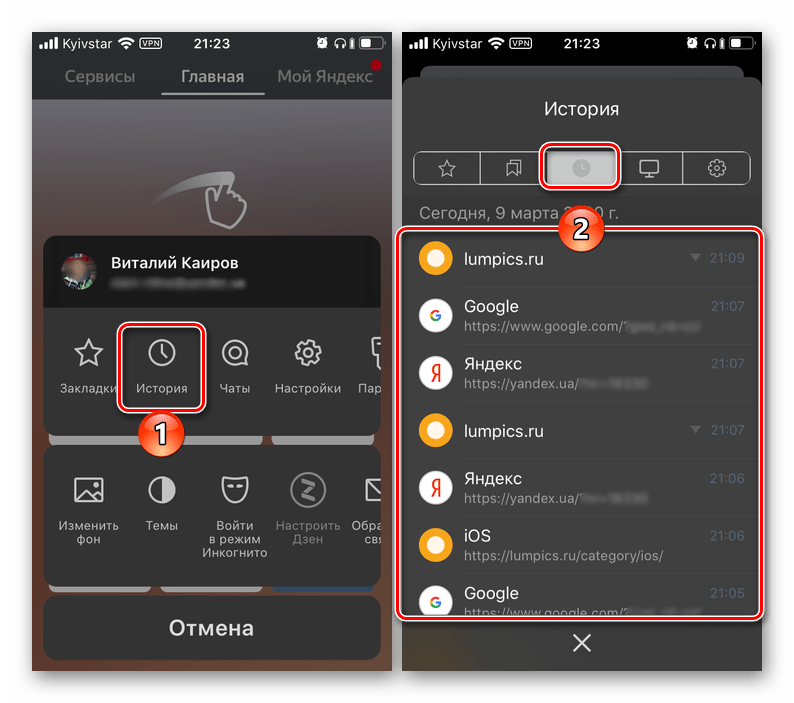
Для просмотра списка ранее посещенных сайтов просто листайте их перечень сверху вниз, а для перехода к любому из них коснитесь названия имени или адреса.
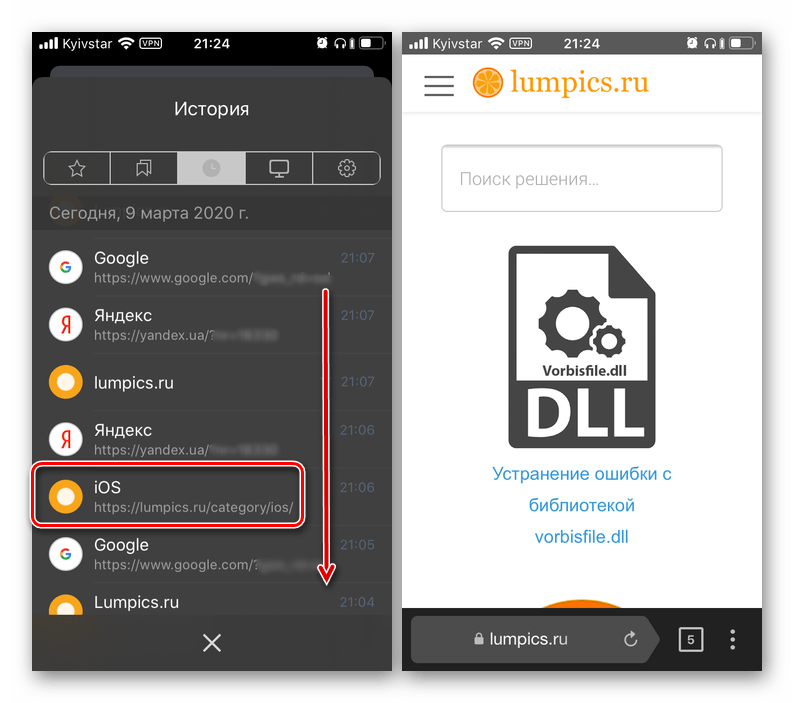
Если в истории сохранилось сразу несколько страниц одного веб-ресурса, просмотренных за один временной отрезок, они будут представлены в виде группы, о чем можно понять по указывающей вниз треугольной стрелке, расположенной слева от времени посещения. Ее нажатие развернет список.
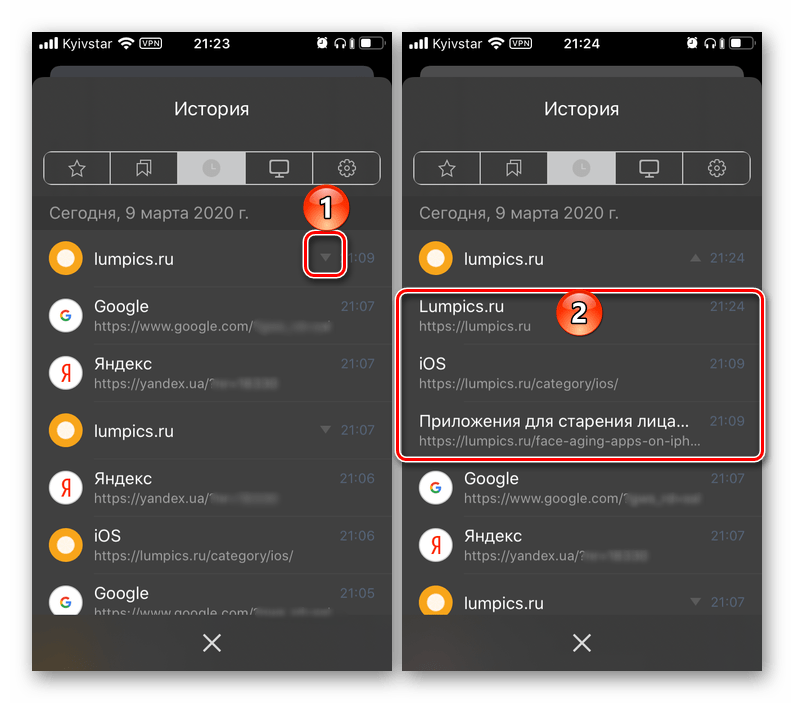
Если вы пользуетесь браузером Яндекс на любом другом устройстве, помимо iPhone, и авторизованы в той же учетной записи, а также активировали функцию синхронизации, во вкладке «Другие устройства» можно будет просмотреть историю соответствующих посещений.
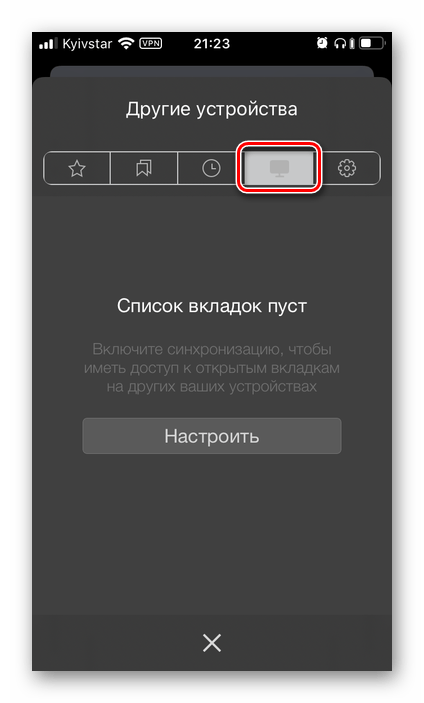
Для того чтобы выйти из режима просмотра истории, тапните по расположенному в нижней области крестику или же проведите пальцем от верхней части этого окна к нижней.
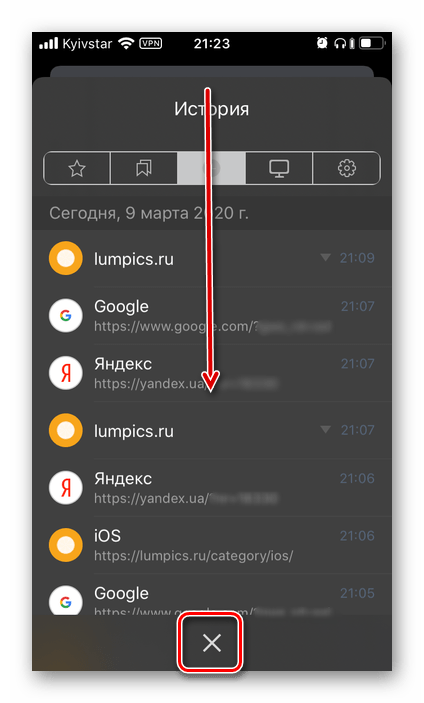
К сожалению, история в веб-обозревателе Яндекс хранится в течение ограниченного времени, причем только в том случае, если эта возможность не была отключена в настройках приложения и/или не проводилась очистка его данных.
Для чего нужно сохранение истории
Данная функция может оказаться очень актуальной в некоторых ситуациях. Часто бывает так, что пользователь случайно заходит на какой-то ресурс в интернете и видит там полезную информацию, но забывает занести страницу в «Избранное» Гугла, Яндекса или другого браузера. Благодаря истории посещений он в любой момент сможет снова открыть этот сайт.
Если какой-то ресурс интернета показался полезным или просто интересным, то настоятельно рекомендуется сохранить его в «Избранное». Благодаря этому действию можно вернуться на интересную страницу немного быстрее, чем с помощью истории захода на сайты.
Как посмотреть историю Яндекс.Браузера с телефона
Сегодня человек не представляет своей жизни без интернета. Для посещения сайтов, люди используют различные устройства – планшеты, смартфоны, ПК и ноутбуки. Yandex browser один из популярных веб-проводников. Свой выбор на нем останавливают не зря – он удобен, надежен, имеет богатый функционал. Для быстрого открытия раннее посещаемых страниц, необходимо запустить журнал. Интересуясь вопросом, история браузера яндекс как посмотреть на телефоне, можете быть уверены, сделать это проще просто.
Характеристика
Российские разработчики создали уникальный обозреватель, который набирает все большую популярность. Миллионы пользователей предпочитают устанавливать приложение на собственные устройства. Почему именно его выбирают серферы? Ответ прост, программа имеет множество плюсов, среди которых:
- Синхронизация;
- Наличие режима «Турбо»;
- Гибкие настройки;
- Быстрота работы;
- Надежность и безопасность;
- Режим инкогнито;
- Роботизированный помощник Алиса.
Благодаря гибким настройкам, пользователи могут изменить практически все – поисковую систему, внешний вид, стартовую страницу, безопасность и многое другое. Проводить различного рода изменения, можно в настольной и в мобильной версии.
Работа приложения на смартфоне
Установить яндекс браузер можно на любое устройство с различной операционной системой. Использование на андроиде также допускается и загруженное приложение практически не отличается от полной версии.
Как в приложении, предназначенном для ПК, разрешается поработать с настройками, активировать разнообразные функции или синхронизировать устройства. Синхронизация – полезная особенность, позволяющая переносить настройки, закладки и некоторые расширения с одного устройства на другое.
Допускается изменение стандартной поисковой системы на более подходящую. Для этого стоит обратиться к настройкам, отыскать «изменение поисковой системы», кликнуть по пункту. После нажатия пользователь сможет выбрать из списка подходящий поисковик или добавить собственный.
История в яндекс браузере андроид также существует и, чтобы просмотреть ее, необходимо проделать простую работу. Запустите веб-проводник, откроется стартовая страница, где слева имеется мини-панель.
Кликните по значку с изображением часов, и откроется журнал со всеми раннее открытыми сайтами.
Пользователь может очистить список, скопировать ссылку или кликнуть по нужному сайту, чтобы открыть его.
История браузера на телефоне расположена в удобном месте, что позволяет открыть ее в любой подходящий момент. Практически на всех устройствах с различными ОС, получить к ней доступ не составит труда. Чтобы открыть ее на ПК, достаточно посетить меню, навести курсор на «история», после чего откроется мини-список с последними открытыми страницами. Для запуска полного перечня сайтов, одновременно зажмите «Ctrl+H».
Журнал включает в себя все интернет-страницы, открываемые серферами на протяжении долгого времени. При необходимости его можно очистить, что позволит ускорить работу веб-проводника. Когда стало известно, как посмотреть историю браузера на телефоне, можете смело открывать его на устройстве и приступать к поиску нужного сайта.
Что такое история браузера
Все веб-страницы, когда-либо открытые в Яндекс.Браузере, сохраняются в его истории. История доступна для просмотра на отдельной вкладке приложения и представлена в виде журнала.
Чтобы открыть Историю:
Сохранённые записи “Истории” разделены по дням. Вы можете перейти к любой дате и посмотреть, какие сайты посещали в этот день. Возле каждой записи указано время ее создания.
Функции поиска записей в истории в мобильной версии браузера, к сожалению, нет. Такая возможность есть только на компьютере. Чтобы найти ранее посещенный сайт на смартфоне или планшете, приходится листать и просматривать весь журнал.
В журнале истории сохранены все адреса сайтов, которые вы открывали в браузере с момента его установки. Единственное исключение — страницы, просмотренные в режиме инкогнито. Сведения о них не сохраняются вообще, как будто вы никогда на них не заходили.
Режим инкогнито — удобный инструмент обеспечения конфиденциальности. Чтобы открыть веб-сайт без сохранения записи в истории, сделайте следующее:
После посещения страницы можете открыть историю и убедиться, что в ней не сохранилось сведений о вашей сетевой активности.
История браузера Google Chrome
Начнём с самого популярного браузера на Android устройствах – Google Chrome. Именно он зачастую является установленным по умолчанию на андроид смартфонах и планшетах. Чтобы посмотреть историю Google Chrome для мобильных устройств:
-
Перейдите в меню браузера, нажав значок в виде трёх точек в правой верхней части экрана и выберите пункт История.
-
В результате вы увидите посещённые с помощью Google Chrome сайты.
Если на браузере включена функция синхронизации, то кроме истории браузера на текущем устройстве, в данном меню отобразится также история с других устройств, на которых используется данный аккаунт браузера.
Обратите внимание, что история вашей активности в Интернет может также хранится в подключенном Google аккаунте. об этом читайте в другой статье нашего блога
Чтобы очистить историю Google Chrome на Android нажмите функцию «Очистить историю», в меню История. Отметьте в открытом окне очистки истории данные, которые необходимо очистить, укажите период и нажмите «Удалить данные».
Также, каждый пункт истории посещений можно удалять по одному. Для этого нажмите значок в виде корзины напротив нужного пункта.
Как очистить историю браузера Firefox на телефоне Андроид
В браузере Mozilla Firefox для мобильных устройств имеется встроенный функционал для очистки истории посещенных веб-страниц.
Необходимо выполнить следующее:
- Нажмите на кнопку с тремя точками.
- В меню выберите «История».
- Нажмите на значок с тремя точками напротив ненужной записи.
- В контекстном меню выберите «Удалить».
- Для очистки всей истории нажмите на кнопку «Удалить историю».
- Согласитесь на удаление данных о сёрфинге в интернете.
Другой вариант удаления ненужной информации:
- Войдите в настройки Firefox.
- В разделе «Приватность и защита» нажмите на пункт «Удаление данных веб-сёрфинга».
- На экране «Удаление данных веб-сёрфинга» можно выбрать, что требуется удалить из браузера. Нас интересует пункт «История веб-сёрфинга и данные сайтов».
- Нажмите на кнопку «Удалить данные веб-сёрфинга».
Как посмотреть историю браузера в телефоне
Особенности интерфейса мобильных устройств для многих людей делают процесс ознакомления с «History» затруднительным. Главным образом это касается тех, кто только-только перешел с кнопочного телефона на смартфон. Однако оболочка девайсов всегда старается быть интуитивно понятной, благодаря чему больших затруднений при поиске нужного пункта меню не возникает. В то же время существуют отличия алгоритмов в зависимости от типа браузера.
Гугл Хром
Google Chrome автоматически устанавливается на все смартфоны, которые базируются на операционной системе Android. Приложение невозможно удалить, однако для него доступны все действия по взаимодействию с историей браузера.
Чтобы посмотреть интересующий пункт, нужно:
- Открыть программу.
- Нажать кнопку в виде трех точек.
- Выбрать параметр «История».
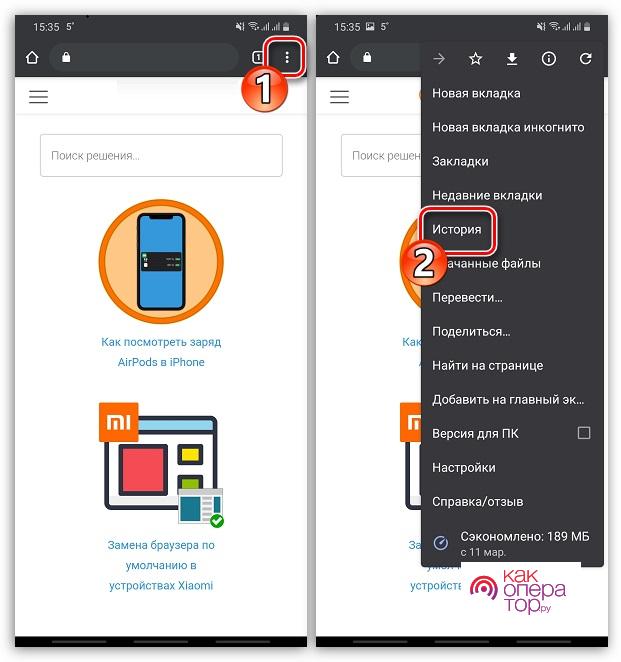
После выполнения указанных действий перед пользователем откроется список посещенных ранее сайтов. Изначально они отсортированы по дате посещения. Однако при необходимости можно воспользоваться поисковой строкой, которая позволит найти ресурс по названию или адресу.
Яндекс. Браузер
Это приложение является наиболее востребованным у русскоязычной аудитории. Российская разработка по многим параметрам обгоняет Google Chrome, а потому в сопоставимой степени пользуется популярностью. Здесь просмотр меню осуществляется следующим образом:
- Запустите ЯБ.
- Кликните по значку, в котором отображается список открытых вкладок.
- Нажмите кнопку в виде часов.
В Yandex Browser по аналогии с Chrome посещенные страницы сортируются по дате. Но в то же время доступна функция поиска, чтобы в любой момент найти интересующий ресурс.
Опера
Приложение Opera менее популярное, чем 2 рассмотренных ранее веб-клиента, однако для него тоже следует разобрать в подробностях процесс просмотра истории. Операция осуществляется следующим образом:
- Запустите Opera.
- Кликните по букве «O», расположенной в правом нижнем углу.
- Перейдите в раздел «История».
Несмотря на то, что в Опере доступ к пункту «History» осуществляется немного иначе, здесь тоже отображаются все необходимые данные для просмотра и анализа.
UC Browser
Еще одно популярное приложение, которое привлекает внимание пользователей своей открытостью и удобством в эксплуатации. Однако тем, кто скачал и установил UC Browser, не с первого раза удается найти раздел «History», если вы попали в такую же ситуацию, действуйте по плану:
- Откройте браузер.
- Кликнуть по значку в виде трех полосок.
- Выбрать пункт «История и закладки».
- Перейти во вкладку «История».
Главное отличие UC Browser от других подобных программ заключается в том, что History и закладки здесь хранятся в одном и том же разделе. Это и вызывает сложности при поиске нужного пункта меню.
Актуальные способы просмотра истории браузера
С развитием IT-технологий использование всемирной сети стало возможным практически с любого современного устройства, включая смартфоны и планшетные ПК. Специально для этого были созданы мобильные версии многих популярных браузеров, функционал которых был максимально приближен к десктопным. Сюда же стоит отнести и историю посещений, алгоритм просмотра которой может отличаться в зависимости от того, под управлением какой операционной системы работает конкретное устройство.
Инструкция для Android
Не секрет, что наиболее актуальной мобильной платформой является Android OS, поскольку именно эта операционка используется на большинстве смартфонов и многих других мобильных устройствах.
Итак, для того чтобы просматривать историю визитов в мобильном браузере, установленном на Android-устройстве, рекомендуется выполнить следующий порядок действий на примере с Яндекс:
- Убедитесь в том, что на смартфоне есть подключение по сети.
- Откройте браузер Яндекс и дождитесь загрузки его экспресс-панели со вкладками.
- Кликните по значку в виде трех вертикальных полос или цифре, обозначающей количество открытых окон, которые можно увидеть в правой части поисковой строки перед вертикально расположенными точками.
- В верхней части открывшейся панели выберите значок, отображающий часы.
После этих несложных манипуляций пользовательскому вниманию предстанет список ресурсов, которые были посещены ранее. Кликнув по любой из этих ссылок вы будете автоматически перенаправлены на эту страничку при наличии интернет-подключения.
При этом данный способ является актуальным для Samsung, Honor и большинства других устройств, работающих на системе Android, будучи универсальным алгоритмом для просмотра истории в браузере Яндекс и не только.
Инструкция для IPhone
Мало чем отличается инструкция перехода в историю посещений и для Айфона. И если вы используете любое устройство, работающее на iOS, то для просмотра истории того же Яндекс.Браузера вам будет достаточно выполнить следующие шаги:
- Перейдите в браузер от Яндекс на используемом устройстве, подключенном к Интернет.
- Тапните по значку в виде трех вертикально расположенных точек, который можно увидеть под поисковой строкой справа.
- В открывшейся панели инструментов выберите значок часов.
- Перейдите во вкладку «История» в открывшемся меню.
Как видите, и здесь нет ничего сложного, поэтому найти и проверить историю посещений на Айфон и Айпад сможет даже 5-летний ребенок, а что уж говорить о взрослых пользователях.
Как посмотреть весь список ваших действий в браузере
Это уже вариант на случай, если нужно найти сайт, работа с которым велась в отдельной вкладке или после его посещения прошло много времени. В веб-обозревателе для поиска такой информации есть отдельный раздел.
Как в браузере Яндекс посмотреть историю:
- Нажимаем на кнопку (чтобы войти в меню).
- Откроется окно с названиями разделов. Наводим курсор на “История”.
- Левее появится еще одно окно. В его верхней части вы опять увидите “История”. Кликаем на эту строку.
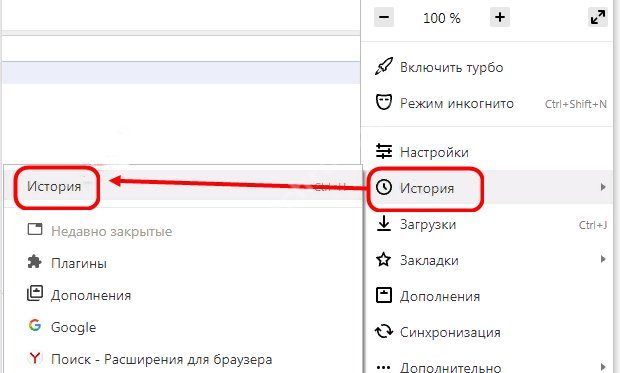
В браузере откроется новая вкладка с соответствующим названием и иконкой “Часы”. Здесь вы увидите список всех сайтов, которые посещали с точным временем закрытия страниц. Позиции в списке упорядочены по датам и времени: самые новые действия — вверху, более ранние — внизу.
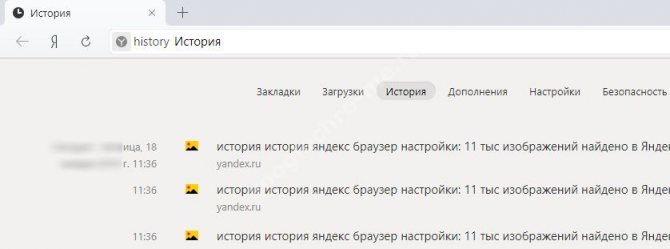
Читайте, как посмотреть историю браузера на телефоне Яндекс в другой нашей статье.
Просмотр действий для конкретного сайта
Так что давайте рассмотрим, как в браузере Яндекс найти историю для определенного ресурса:
- Как мы уже научились ранее, открываем историю (или просто нажимаем на Ctrl+H).
- В списке ищем нужный сайт и наводим курсор на него.
- Справа от строки появится значок ▼ — кликаем по нему.
- Появится маленькое окошко, в котором нужно выбрать строку “Еще с этого же сайта”.
На экран будут выведены нужные данные.
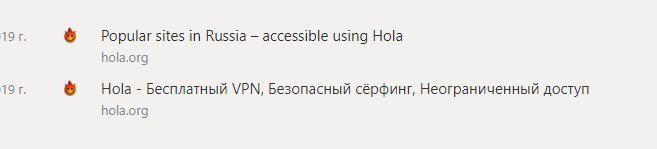
















![Как очистить историю браузера яндекс на андроиде? – простая инструкция [2020]](http://tiniatov.ru/wp-content/uploads/d/1/a/d1aa65c405d8fcd2426964bfde8d7012.jpeg)