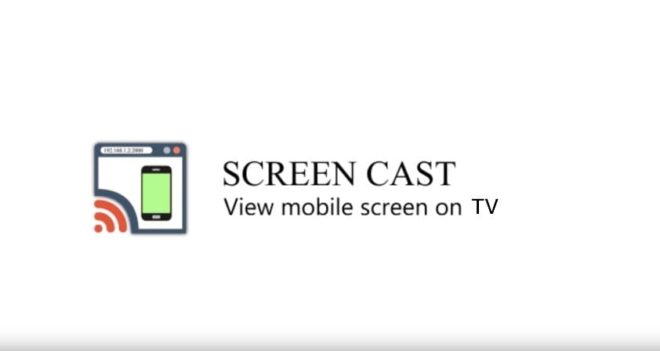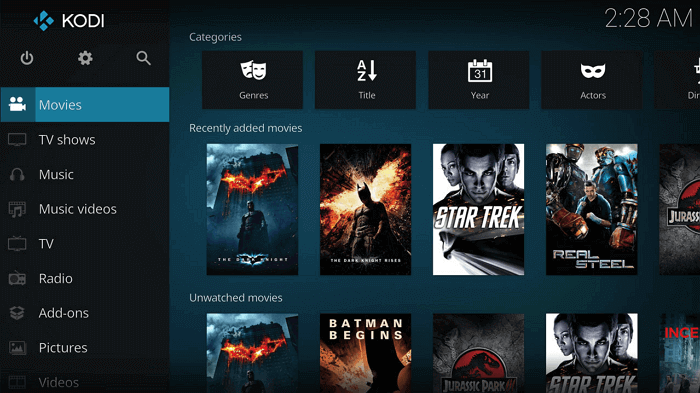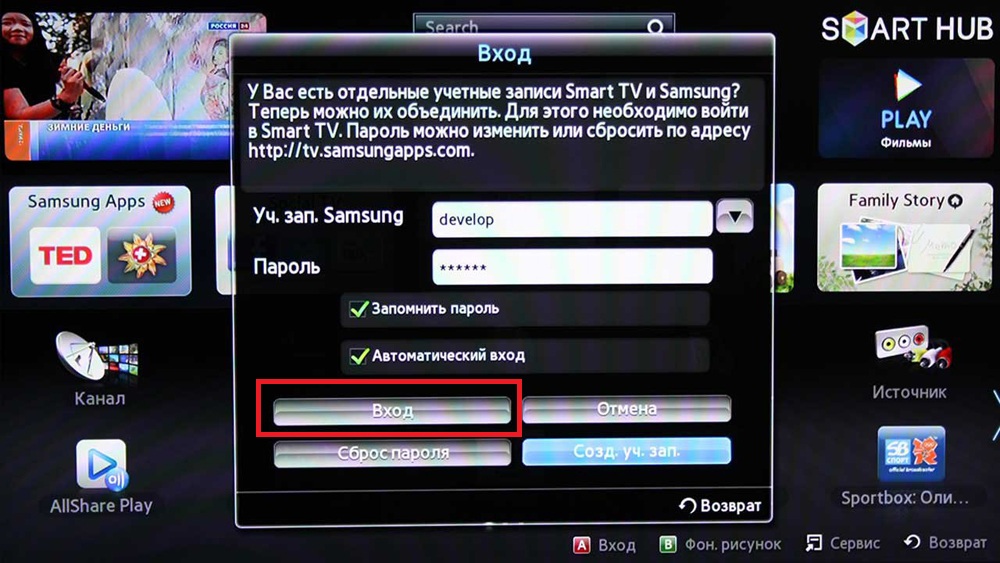Преимущества и недостатки технологии
Как и все технологии, данная разработка также наделена своими положительными и отрицательными сторонами. Сравнить их можно в следующей таблице.
Плюсы и минусы
Программа позволяет увеличить изображение с телефона
На мониторе можно просматривать как файлы из памяти устройства, так и данные из сети
Работает по беспроводной связи, не требуется подключать какие-либо провода
Интерфейс простой, переведен на русский язык, программа доступна бесплатно
Программы LG подходят только для Смарт ТВ этого производителя
В разрешенных форматах может не находится того разрешение, которое нужно показать на телевизоре Иногда Wi-Fi может обрываться, приходится пользоваться проводным подключением
На некоторых моделях качество может быть не очень высоким, это зависит от того, когда был выпущен передатчик
Зачем подключать смартфон к ТВ
Причин для подключения Android-гаджета к телевизору может быть множество, каждый пользователь сам определяет зачем проводить синхронизацию Андроид и ТВ.
Основными причинами подключения телефона Honor или Huawei к TV являются:
- Проведение трансляций на TV видеороликов с YouTube или фильмов с КиноПоиска, IVI либо любого другого сайта. Синхронизация позволяет смотреть видео на большом экране, причем пользователь может установить разрешение видео на телефоне, чтобы оно смотрелось качественно и на большом экране.
- Просмотр фотографий и видеозаписей, сделанных или скачанных на Android. Просмотр на ТВ позволяет увидеть все детали фотографии, а также посмотреть его ее качество, ведь размер дисплея ТВ гораздо больше дисплея небольшого смартфона.
- Транслирование игр. Многие пользователи Андроид не догадываются о возможностях своих телефонов. По интернету, если такой функционал позволяет TV, можно транслировать игру, а смартфон использовать в качестве джойстика или руля, в зависимости от категории игры.
- Использование возможностей телефона в качестве ПК, с использованием ТВ в качестве монитора. Не все гаджеты Хонор и Хуавей имеют возможность их использования в качестве ПК, особенно это касается бюджетных моделей. Узнать о возможностях вашей модели можно в инструкции по эксплуатации или в обзорах на сайтах или YouTube.
- Использование в качестве пульта для телевизора. Такими способностями обладают устройства вне зависимости от ценовой категории: от ультрабюджетников до топовых флагманов. Для использования смартфона в качестве пульта нужно, чтобы на нем был предустановлен инфракрасный порт. При отсутствии порта использовать Android в качестве пульта управления не получится.
- Для других целей, при которых требуется соединение смартфона и TV любыми доступными средствами.
Подключение через Miracast (рекомендуем)
На телефоне функция называется по-разному. Самые частые имена:
- «беспроводной экран»;
- «беспроводной дисплей»;
- «проекция»;
- «дублирование дисплея»;
- «трансляция»;
- «Miracast»;
- «MirrorShare»;
- «Screen Mirroring»;
- «PlayTo»;
- другие подобные.
В зависимости от бренда, версии системы, опция может располагаться в разных разделах настроек. Наиболее часто опцию дублирования можно найти в разделах «Wi-Fi», «Экран», «Подключения».
XIAOMI на «чистом» Android (Xiaomi Mi A1).
XIAOMI с оболочками MIUI 9-10.
XIAOMI с оболочками MIUI 11-12.
Huawei
Дополнительно раскройте шторку быстрого доступа взмахом пальца сверху вниз по экрану. Часто среди иконок есть значок трансляции. Внешне выглядит как монитор с полосками в левом углу.
Общая инструкция по Miracast синхронизации:
- Запустите приложение для трансляции по Miracast на вашем ТВ. Новые телевизоры не требует предварительного запуска Miracast. Функция работает постоянно.
- Включите «Screen Mirroring» на телефоне. Раскройте панель быстрого доступа или поищите функцию в настройках мобильного. Возможные названия опции и примеры предоставлены выше.
- Когда телефон найдет доступные подключения, выберите ТВ. Произойдет синхронизация и экран сразу начнет транслироваться на большую ТВ-панель. При первой синхронизации телевизор может запросить подтверждение. В дальнейшем принимать запрос не потребуется, если, конечно, телевизор не будет сброшен до заводских настроек.
Подключение к LG Smart TV
На современных устройствах бренда LG есть приложение, работающее по стандарту Miracast. Называется программа Screen Share.
- Запустите программу через панель быстро доступа. На пульте нажмите кнопку «Домой». Найдите Screen Share, центральной кнопкой сделайте запуск.Больше ничего делать не надо, телевизор уже находится в ожидании подключения.
- В настройках девайса найдите пункт «беспроводного монитора» или похожий на него. Названия и где может находиться, перечислено выше.
- Нажмите на нужный пункт, выберите найденный телевизор. На экране панели при необходимости согласитесь с предупреждением. После, отображение будет доступно одновременно на мобильном и телевизоре.
Тогда за функцию отвечает всего одна строка настроек ТВ в подразделе «Подключения». Внутри нет никаких возможностей изменить параметры, включить или отключить опцию. Есть только кнопка для сброса истории сопряженных устройств. В таком случае трансляция делается только активацией Miracast на телефоне.
Подключение к Samsung Smart TV
Если же телевизор старее серии «K», т. е. до 2016 года выпуска, то следуйте шагам ниже.
- Пультом откройте меню «Источник» (кнопка «Source» на пульте).
- Выберите в качестве источника «Screen Mirroring».
- Должен появиться экран ожидания подключения.
- На Android-устройстве сделайте экранное дублирование (где находится и как может называться опция, рассказали ранее).
- Если потребуется, разрешите отображения экрана телефона.
Телевизоры старых серий также содержат «Screen Mirroring» в разделе главного меню «Сеть», или еще глубже в подпункте «Настройки AllShare».
Smart TV отсутствует
Старые телевизоры, особенно без Smart TV, не поддерживают беспроводное сопряжение. Поэтому надо подключить внешнюю приставку. Рекомендуются универсальные устройства с поддержкой Airplay, Miracast, Chromecast.
- Подключите «бокс» к порту HDMI на телевизоре.
- Если требуется питание приставки, тогда сделайте еще одно подключение через USB.
- Переведите телевизор в режим показа с HDMI.
- Проведите первоначальную конфигурацию адаптера, если запросит его система.
- Скачайте на смартфон приложения для управления адаптером. Просканируйте отображенный на экране QR-код.
- Приложение скачивать необязательно. Дублирование получится осуществить через уже знакомый «Screen Mirroring».
Подключение через Wi-Fi Direct
Способ подключения определяется особенностями имеющейся в доме модели. Если речь идёт о наиболее современной, то она должна иметь модуль для работы с беспроводными подключениями и обеспечивают выполнение функции Wi-Fi Direct. При этом не возникает необходимости в обязательном использовании маршрутизатора. Хотя этот вариант работы считается более древним, однако он по прежнему является качественным и надёжным.
Для настройки необходимо сделать следующее:
Если на этот момент функция Wi-Fi Direct не активирована, то смартфон пока ничего делать не будет. Далее необходимо провести настройку на телевизоре. Для этого нужно выполнять такие действия:
- Взять пульт для управления телевизором.
- Перейти в главное меню.
- Нужно перейти в раздел, содержащий сетевые настройки.
- Среди доступных возможностей найти Wi-Fi Direct и кликнуть по этой строке. Если такой команды нет, тогда выберите «Дополнительные настройки».
- Откройте на пулте ДУ главное меню. Зайдите в раздел «Сеть». Как и в предыдущем случае, нужно нажать на команду «Wi-Fi Direct».
- На экране появится полный список различных доступных для синхронизации устройств. Нужно выбрать из них смартфон и кликнуть по нему.
После этого нужно посмотреть на экран смартфона. Там должен появиться запрос на проведение подсоединения. Требуется его одобрить.
В результате проведённой настройки изображение и звук со смартфона будут в автоматическом режиме передаваться на телевизор LG.
Здесь был показан один из вариантов, который можно использовать для подсоединения. Он имеет следующие преимущества:
- В этом случае нет необходимости устанавливать проводное подсоединение.
- Отсутствует необходимость для этой цели покупать роутер.
- Есть возможность транслировать на экран видеоконтент, использующий различные форматы.
- Такой способ работы не использует разъёмы. Поэтому ничто не мешает, например, поставить во время трансляции, телефон на зарядку.
- Имеется возможность в таком режиме выполнять просмотр сайтов в интернете.
К сожалению, использование этого варианта также имеет некоторые недостатки:
- Рассматриваемая функция присутствует в последних моделях телевизоров LG, на более ранних такой возможности может не быть.
- При работе в таком режиме интенсивно расходуется аккумулятор телефона. Поэтому он быстро разряжается. При соединении с телевизором желательно параллельно ставить смартфон на подзарядку.
При этом способе соединения можно не только просматривать контент. Нои запускать различные приложения.
Как подключить телефон на iOS и «Андроид» к телевизору «Самсунг»
Рассмотрим все актуальные варианты подключения телефона к телевизору «Самсунг».
С помощью Screen Mirroring
Если у вас телефон тоже от «Самсунга», используйте для соединения фирменную технологию компании Screen Mirroring — всё, что происходит на экране телефона, будет дублироваться на дисплей ТВ.
Перед подключением убедитесь, что ваш ТВ поддерживает функцию, особенно если у вас более старая модель ТВ. Узнать о поддержке можно из документации к устройству (в технических характеристиках). Если нет доступа к документации, отыщите информацию на официальном сайте «Самсунга». Серии телевизоров F, J, K, M точно должны поддерживать технологию.
Процесс подключения зависит от версии «Андроида». Рассмотрим сначала инструкцию для старых версий 4 и 5:
-
Включите ТВ-устройство. С помощью специальной кнопки на пульте управления вызовите список «Источники». В меню выберите плитку Screen Mirroring, чтобы активировать опцию.
- Теперь зайдите в настройки своего телефона от «Самсунг». Откройте раздел Screen Mirroring.
- Укажите в меню на свой телевизор. Подождите, пока закончится синхронизация. В итоге картинка с вашего смартфона появится на телевизоре.
Для «Андроида» версии 6 процедура упрощается:
-
Опускаем верхнюю шторку на смартфоне с разными значками. Тапаем по круглой иконке слева «Быстрое подключение».
-
В перечне сразу находим свой телевизор.
-
В открывшемся меню выбираем первую цель «Экран устройства на ТВ». Ждём, когда связь между девайсами установится.
Если у вас версия «Андроида» уже выше семёрки, вам нужно сделать следующее:
-
Как и в предыдущем случае опускаем шторку.
-
Делаем свайп влево, чтобы перейти на вторую страницу с иконками.
-
Выбираем опцию Smart View.
-
В диалоговом окошке тапаем по названию своего ТВ. Ждём, когда завершится сопряжение.
С помощью Smart View и одной локальной сети «Вай-Фай»
Этот метод подойдёт для всех моделей телефонов, на которых стоит «Андроид» версии не ниже 4.1 или iOS не ниже 7.0. Перед подключением и телефон, и телевизор нужно подключить к одной сети «Вай-Фай», чтобы устройства находились в одной «локалке». После этого делаем следующее:
В функционал входит дублирование экрана, управление ТВ с помощью телефона как пультом, использование телефона как игрового джойстика, выключение ТВ или активация спящего режима телевизора.
Miracast
Miracast или Wi-Fi Direct — функции, которые позволяют связать два устройства по беспроводной связи, но без использования посредника — роутера. То есть телевизор и в нашем случае смартфон не должны быть подключены к одной сети «Вай-Фай». Условие — телефон и ТВ должны поддерживать функцию Miracast.
Рассмотрим подробнее процесс подключения на примере смартфона Sony Xperia:
- Включите «Миракаст» на ТВ-устройстве.
-
Зайдите в блок «Подключения Xperia» в настройках. Выберите там пункт «Дублирование дисплея». Щёлкните по «Начать».
- Система телефона начнёт поиск устройств. В появившемся списке выберите свой ТВ — картинка должна продублироваться на экран телевизора.
Технология MHL
Все предыдущие технологии были основаны на беспроводных технологиях. Здесь мы будем использовать кабельное подключение. Чтобы соединить два устройства, нам понадобится провод с выходами HDMI и Micro USB. При этом и ТВ, и смартфон должны поддерживать технологию MHL. Узнать о поддержке можно опять же из документации.
Если поддержки нет, нужно будет докупить адаптер MHL-HDMI. Лучше всего приобретать фирменный переходник от «Самсунга». Но можно найти и более дешёвые аналоги от других производителей.
Как организовать соединение с помощью адаптера и кабеля:
-
Подключите адаптер MHL-HDMI к смартфону через слот Micro USB.
- В противоположный конец вставьте кабель HDMI от телевизора. Второй конец шнура HDMI подключите к самому ТВ (к одноимённому выходу).
- В переходник (в выход сбоку) вставьте кабель питания, который идёт к розетке или к Power Bank.
- На телевизоре выберите источник сигнала HDMI (чтобы попасть в меню с источниками, нажмите на соответствующую кнопку на пульте).
Видео: как соединить смартфон с телевизором от «Самсунга»
Если у вас телефон тоже от «Самсунга», выбирайте технологию Screen Miroring — настраивается такая связь очень просто. Если у вас «Андроид» от другого производителя или «Айфон», используйте стороннее приложение Samsung Smart View — скачайте его с «Плей Маркета» или App Store. Ещё один беспроводной вариант связи — Miracast. Если беспроводное соединение вам не подходит, используйте кабель HDMI-Mirco USB.
Подключение телефона к телевизору через WiFi Direct
Технология WiFi Direct становится все более популярной — она начинает вытеснять традиционный контент через вай фай.
В двух словах, WiFi Direct работает по принципу виртуального кабеля HDMI. Этот протокол позволяет обмениваться контентом между двумя подключенными устройствами.
Кроме того, вы можете дублировать экран вашего телефона непосредственно на экран телевизора — таким образом, вы обойдете утомительный процесс поиска контента.
Первым шагом, который нам нужно предпринять, является проверка того, что ваш телефон поддерживает функцию синхронизации. Для этого перейдите к параметрам и выполните поиск WiFi Direct.
Затем — в соответствии инструкции по эксплуатации телевизора активируйте возможность подключения периферийных устройств.
Хорошим примером являются lg smart телевизоры, которые предлагают Smart Share — протокол передачи мультимедиа через Wi-Fi.
В многих телефонах ксиоми, huawei, самсунг, meizu, люмия, зте, lenovo, дексп, хайвей и так далее можно найти функцию Smart View.
Если у вас есть, нажмите на значок и выберите название вашего телевизора (например, LG SMXXXX SmartTV, где X — номер модели).
Если ваш телевизор не отображается в списке, может потребоваться перезапустить его и мобильный телефон.
После успешной синхронизации экран вашего телефона должен появиться на экране телевизора.
С этого момента вы можете заниматься всеми видами деятельности — смотреть YouTube, включать видео, записанные с помощью камеры телефона, а также воспроизводить музыку.
Что делать, если у вашего телефона нет опции Smart View? В этом случае вы должны скачать с плей маркет и установить специальное приложение под названием Miracast.
Если устройства, которые вы хотите подключить друг к другу, поддерживают стандарт miracast, то можете отправить изображение с нашего мобильного телефона на телевизор через Wi-Fi.
Miracast использует кодировку H.264 для хорошего качества изображения. Альтернативой этому решению является Google Chromecast.
Чтобы подключиться к выбранному оборудованию, у вас должно быть хотя бы одно устройство с сертифицированной картой Wi-Fi Direct.
Далее начните отправлять данные, включив функцию Screen Mirroring на нашем устройстве. На некоторых устройствах этот параметр может иметь другое имя, например, Cast, Miracast.
Затем выберите устройство, на которое хотите отправить изображение. В нашем случае мы подключаемся к телевизору, выбирая соответствующий элемент в списке, и таким способом завершаем процедуру подключения устройств.
Способ 3: беспроводное подключение с помощью адаптера
Еще один способ беспроводного подключения – с помощью адаптера.
В ТВ старше 2012 года нет ультрасовременных чипов, способных подключаться к любому домашнему устройству. И не у всех имеется встроенный Wi Fi. Но и старые ТВ можно синхронизировать с гаджетом. Для этого нужен адаптер с внешним подключением. Он будет играть роль «умной начинки». Что он представляет из себя? Это большая USB флешка. Её подключают к ТВ и в сеть. После подключения на экране ТВ появится инструкция по настройке. Если все делать по указаниям, то подключение пройдет легко и быстро.
Подключение телефона через специальные программы
Подключить гаджет к ТВ для отображения на экране можно и с помощью программ, например, таких, как AirPlay, Miracast, Скринкаст. Эти программы можно скачать с приложения Play Market.
Рассмотрим преимущества и недостатки этих программ. А также коротко о том, как их установить.
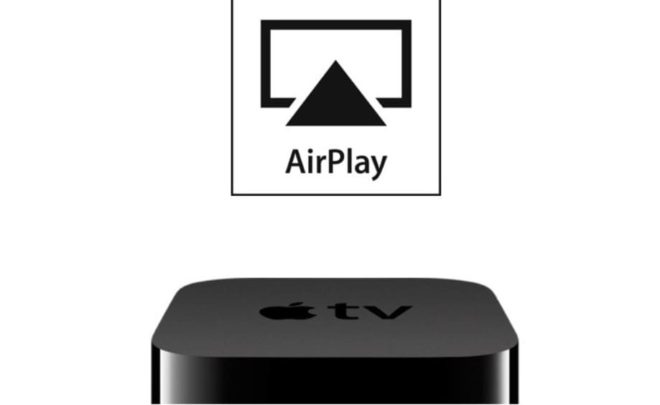
AirPlay
Создано для просмотра изображений на экране ТВ. Это беспроводное подключение и для его запуска нужен Wi Fi. После установления программы на телефон необходимо пройти регистрацию.
Но современные модели гаджетов имеют опцию AirPlay Mirroring. Она позволяет масштабировать изображение.

Программа Miracast
Позволяет выводить изображение с любого гаджета на ТВ по беспроводной связи. Она создана на основе Wi Fi Direct технологии.
Передача данных происходит через воздушный канал между гаджетом и ТВ на высокой скорости.
Чтобы настроить показ с гаджета или планшета на большой экран ТВ, необходимо проверить, поддерживает ли оборудование эту технологию. Для этого зайти в пункт «настройки» и выбрать «трансляция» или «беспроводной дисплей». Как активировать функцию передачи данных, зависит от модели смартфона. Например, в LG перейти в настройки, выбрать беспроводную сеть и выбрать Миракаст. Далее, все произойдет в автоматическом режиме.
Преимущества:
- Работает без роутера и проводов;
- Обеспечивает хорошую передачу данных;
- Работа программы не расходует заряд батарей гаджета;
- Простое подключение.
Минусы:
- Не все устройства поддерживают данную технологию.
- Не все изображение можно выводить на экран через Miracast.
- Разрешение картинки, должно быть не более FullHD 1920х1080.
Скринкаст
Это запись видео с экрана. С помощью этой технологии можно дублировать изображение с экрана гаджета на ТВ. Этой технологией активно пользуются в образовательном процессе, при публичных выступлениях.
Screen Cast скачивается с Play Market. Для её работы оборудование надо подключить к сети Wi Fi через роутер. После скачивания программы её активируют и нажимают кнопку «старт». Далее, действовать по указаниям программы.
Схема подключения
Если вы решили подключить телефон к телевизору Samsung, вам стоит придерживаться определенной схемы действий. Существует несколько эффективных способов передать изображение со смартфона на экран телевизора при помощи Wi-Fi.
Wi-Fi Direct
Разберем для начала наиболее популярный вариант. Сопряжение двух устройств можно осуществить при помощи современной технологии Wi-Fi Direct. Она предусмотрена практически на всех моделях телевизоров типа Smart, выпускающихся сегодня.
Указанная опция поддерживается и на большинстве современных смартфонов.

Чтобы произвести сопряжение телефона со Smart TV при помощи Wi-Fi Direct понадобится определенный алгоритм действий.
- Зайдите в настройки вашего смартфона.
- Выберите раздел, в котором присутствуют параметры соединения беспроводного типа
- Произведите активацию функции Wi-Fi Direct.
- Далее понадобится открыть настройки телевизора Samsung. Запустите указанную функцию и на этом устройстве.
- На экране телевизора высветится уведомление о запуске сканирования.
- Телевизионное оборудование продемонстрирует весь список доступных для подсоединения устройств.
- Найдите в списке название вашего смартфона.
- На дисплее мобильного телефона отразится соответствующее оповещение с запросом на синхронизацию устройств.
- Вам нужно будет подтвердить подключение.
- Теперь можно приступить к воспроизведению на смартфоне любых выбранных файлов – все будет транслироваться с телефона на большой экран телевизора Samsung.


С помощью маршрутизатора
Это простой способ, к которому обращаются многие пользователи. Чтобы задействовать роутер в качестве подключающего устройства, понадобится проведение таких процедур:
- нужно открыть меню вашего телевизора Samsung;
- далее надо нажать на пункт «Сеть» и перейти в дополнительный подраздел;
- выберите пункт «Беспроводная сеть».
Следует выбирать нужную сеть, смотря на ее наименование. Нажав на правильный пункт, вам понадобится ввести защитный пароль (код безопасности вашей сети Wi-Fi). После этого получится подключить мобильный телефон к домашней сети.


Miracast
Современные модели мобильных телефонов с операционной системой Android поддерживают технологию Miracast. Выпуск данного стандарта беспроводного типа осуществляется компанией Intel.
Чтобы соединить телефон с ТВ таким образом, понадобится открыть настройки и телевизора, и смартфона. Активируйте функцию Miracast на обоих устройствах.
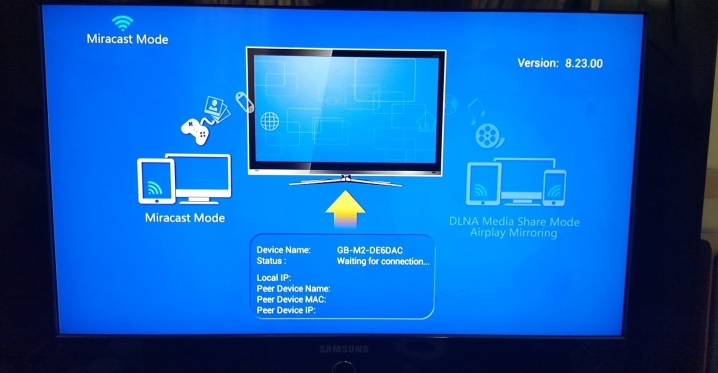
Трансляция через YouTube
Видеофайлы с мобильного телефона можно транслировать на экран телевизора посредством популярного сервиса. Рассмотрим поэтапно, каким образом можно это сделать.
- Перед началом синхронизации телевизора и смартфона понадобится убедиться в том, что на последнем установлено приложение YouTube. Если его нет в меню устройства, нужно скачать программу с маркета.
- Запустите на смартфоне установленное приложение YouTube. Откройте меню с настройками. Активируйте опцию Watch on TV. Если вы все сделали как надо, то на экране телевизора Samsung отразится инструкция с подсказками, касающимися всех последующих действий.
- Запустите YouTube на вашем телевизоре. Перейдите в настройки. Обозначьте тип подключения – «В ручном режиме».
- На экране южнокорейского телевизора появится специальный код, который надо будет ввести в соответствующем поле на экране вашего смартфона. После этого понадобится нажать на кнопку «Добавить».
- В списке обнаруженных устройств вам понадобится отыскать ваш телевизор Samsung. Найдя нужное оборудование, дайте согласие на трансляцию. После этого вы сможете смотреть видео не на маленьком дисплее телефона, а на большом экране телевизора.
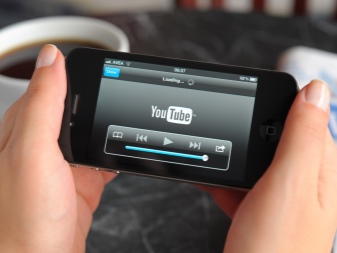
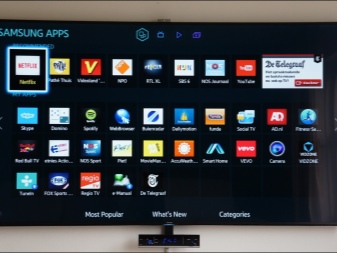
Проводное подключение
Я опишу два варианта соединения смартфона и телеприемника – USB и HDMI. Какой-то из них обязательно подойдет для вас!
Подключение через HDMI
Этот способ считается наиболее простым. Желательно, чтобы мобильный телефон или планшет был оборудован интерфейсом mini HDMI, который обеспечит прямое подсоединение к ТВ. Однако это большая редкость, поэтому вероятнее всего пользователю придется покупать специальный переходник.
Как подключить смартфон к ТВ ЛЖ? Следуйте пошаговому алгоритму:
- Один конец кабеля нужно вставить в разъем, расположенный на задней крышке ТВ, а второй в порт на смартфоне. Предварительно в интерфейс micro USB вставьте переходник. Запомните номер HDMI-порта, в который был вставлен кабель.

- Включите телевизор и зайдите в главное меню, а потом откройте вкладку для выбора источника сигнала (либо нажмите на пульте кнопку Input). Необходимо выбрать HDMI вход с тем номером, в который был вставлен кабель в предыдущем шаге. Обычно он единственный активен и доступен для выбора.

- Запустится автоматическая настройка картинки под разрешение экрана. То есть, это делается для того, чтобы изображение отображалось на весь экран.

Когда устройства связаны кабелем, на экране телевизора появится рабочий стол сотового. Смартфоны Самсунг, Хуавей, Леново подключаются к телевизору по идентичному алгоритму, определенные отличия есть в процессе настройки iPhone (требуется переходник Lightning – HDMI).
Сильные стороны:
- можно обеспечить беспрерывную работу сотового, подключив через USB зарядное устройство (если есть прямой выход mini HDMI);
- телевизор будет работать в качестве монитора, то есть изображение дублируется.
Недостатки:
- не все смартфоны поддерживают подключение через HDMI;
- часто приходится покупать переходник.

Удобный и максимально просто способ синхронизации мобильного устройства и ТВ.
Подключение через USB
Если вы планируете соединить с телевизором смартфон через USB, то помните, что мобильное устройство будет использоваться в качестве flash-накопителя. Это означает, что экран не будет дублироваться. Играть в игры и запускать приложения нельзя. Можно воспроизводить отдельные файлы.
Смартфоны Lenovo, Huawei, LG, Samsung подключаются по аналогичному алгоритму:
- Возьмите USB шнур, который входит в базовую комплектацию абсолютно всех мобильных устройств. Подсоедините один конец в разъем телефона, а второй штекер вставьте в порт, расположенный на задней панели ТВ.
- Откройте на телевизоре главное меню и выберите источник сигнала – USB вход. Иногда требуется выбрать вход с тем номером, в который был вставлен кабель.

Когда устройства привязаны, открывается интерфейс, в рамках которого можно перемещать и запускать файлы. В целом интерфейс очень напоминает проводник операционной системы Windows. Управление осуществляется пультом.
Некоторые модели ТВ автоматически сканируют подключенные устройства на предмет наличия медиафайлов, а также предлагают пользователю воспроизвести их.
Основные преимущества:
- универсальность – USB интерфейсом оснащены абсолютно все современные устройства;
- отсутствует необходимость приобретать дополнительные кабели, так как шнур входит в базовую комплектацию мобильного;
- в процессе эксплуатации девайса он будет автоматически заряжаться, продлевая срок автономной работы устройства.

Недостатки:
- отсутствует возможность воспроизводить контент в режиме online;
- нельзя играть в игры, пользоваться мессенджерами и приложениями;
- невозможен интернет-серфинг.
Если у вас хранятся на телефоне памятные фото или видео, то подключение смартфона к ТВ по USB – отличная возможность посмотреть их на большом экране.
Как вы видите, подключить мобильный телефон к ТВ-устройству намного проще, нежели может показаться сначала. Выше были рассмотрены самые доступные варианты. Какой выбрать? Решать исключительно вам.
Телефон — пульт от телевизора
Такая функция на Android позволит забыть о проблеме потерянного пульта и заменить его смартфоном. Чтобы переключить каналы TV не нужно скачивать дополнительное приложение. Просто нужно воспользоваться установленным виртуальным пультом. Чтобы активировать пульт: 1. Запускаем приложение «Виртуальный пульт». 2. Нажимаем на знак «+» внизу экрана. 3. Выбираем вид устройства, которое нужно подключить. 4. Находим марку TV (Samsung, Phillips и т.д.). 5. После выбора модели следуем дальнейшим указаниям приложения. В приложении можно сохранить все настройки и воспользоваться пультом в любой момент.
Screen Mirroring Samsung: как настроить на телефоне
Данный функционал является более простым способом синхронизировать мобильник и телевизор, по сравнению с настройкой телефона в качестве ТВ-пульта дистанционного управления.
Как уже было указано, Screen Mirroring позволяет использовать телевизор в качестве расширенного экрана для смартфона. Это позволяет осуществлять для беспроводной передачи фотографий, видео, игр и всего остального контента и просматривать его на экране вашего телевизора, управляя содержимым экрана с телефона.
Самый простой способ сделать это — путем непосредственного подключения Smart TV Samsung, который поддерживает эту функцию. Если вы не уверены, что ваш телевизор Samsung Screen Mirroring поддерживает, просто посетите веб-сайт компании для получения нужной информации. Большинство моделей, выпускавшихся в последние годы, имеют встроенную поддержку этого сервиса.
С другой стороны, если вышеуказанный сервис не поддерживается, но у вас есть HDTV, функция Screen Mirroring Samsung может быть доступна, если вы подключите телевизор к AllShare Cast Wireless Hub.
Если смартфон или планшет работает на Android 9
-
Нажмите кнопку «Source» на пульте телевизора и выберите «Screen Mirroring» из списка источников сигнала. Если у вас телевизор N, M, Q, LS или K-серии — пропустите этот шаг и перейдите к следующему.
-
Проведите по экрану сверху вниз, чтобы открылась панель быстрых настроек.
-
Проведите еще раз, чтобы развернуть панель полностью.
-
Проведите слева направо, чтобы открыть дополнительные настройки.
-
Нажмите «Smart View» .
-
Смартфон/планшет начнет искать телевизор. Выберите телевизор, к которому хотите подключиться, из списка.
- Смартфон/планшет начнет подключаться к телевизору. На телевизоре может появиться запрос на подключение. Разрешите его.
-
После подключения на экране телевизора появится изображение со смартфона или планшета.
Если смартфон или планшет работает на Android 8, 7
-
Нажмите кнопку «Source» на пульте телевизора и выберите «Screen Mirroring» из списка источников сигнала. Если у вас телевизор N, M, Q, LS или K-серии — пропустите этот шаг и перейдите к следующему.
-
Проведите по экрану сверху вниз, чтобы открылась панель быстрых настроек.
-
Проведите еще раз, чтобы развернуть панель полностью.
-
Проведите слева направо, чтобы открыть дополнительные настройки.
-
Нажмите на пункт «Smart View» .
-
Смартфон/планшет начнет искать телевизор. Выберите телевизор, к которому хотите подключиться, из списка.
-
Смартфон/планшет начнет подключаться к телевизору.
-
После подключения на экране телевизора появится изображение со смартфона или планшета.
Основные методы подключения
Методы подключения существуют как проводные, так и беспроводные. Если разобрать все существующие возможные способы подсоединить телефон к телевизору, то можно разделить их на следующие:
- Подключение телефона через HDMI-соединение.
- Подключение через usb-кабель.
- Беспроводное подключение через Smart Share.
- Беспроводное подключение через AllShare.
- Подключение через AirPlay.
- Подключение через Wi-Fi.
- Подключение через функцию Screen Mirroring.
Конечно же условия синхронизации зависят от наличия кабеля подключения, модели телевизор и телефона, сети WI-FI и установленных приложений.