Можно ли удалить kb4023057
В том случае, если беспокоит ошибка 0х80070643, софт постоянно запрашивает обновления, то вы сможете переустановить kb4023057, для чего необходимо перейти к параметрам приложений для его удаления:
- Жмём ПКМ на кнопке Пуск и выбираем из меню «Приложения и возможности».
- В строчке поиска вводим kb4023057 и удаляем приложение, появившееся в результатах, нажатием соответствующей кнопки под названием софта.
Удаление этой программы можно выполнить и альтернативным способом, воспользовавшись Панелью управления, где нужно перейти в раздел «Программы и компоненты» и отыскать в перечне установленного на устройстве софта приложение с упоминанием имени kb4023057 (например, Update for Windows 10 for x64 based Systems), а затем удалить. После этого вы сможете проверить доступные обновления в ЦО Windows (загрузка вручную недоступна) и установить пакет повторно, процедура проходит в автоматическом режиме.
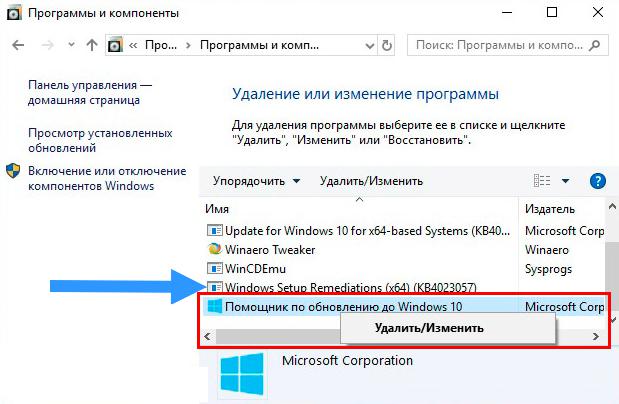
Деактивировать приложение можно в Диспетчере задач, для чего следует выбрать соответствующий элемент и нажать кнопку «Снять задачу», затем в пункте «Автозагрузка» отключить его. Если вам совсем ни к чему софт Windows Setup Remediation, и вы хотите полностью избавиться от него, а также вы не желаете в дальнейшем обновлять систему, то кроме стандартного удаления программы потребуется и отключение установки обновлений. Перед подобными процедурами лучше создать точку восстановления, чтобы в случае нежелательных изменений была возможность вернуть систему в состояние до вашего вмешательства:
- Переходим к свойствам системы, для чего открываем консоль «Выполнить» (Win+R) и в строке пишем запрос control sysdm.cpl.
- Во вкладке «Защита системы» выбираем системный диск и включаем защиту системы, если она отключена (нажимаем «Настроить» и переставляем маркер в пункт активации опции).
- Жмём кнопку «Создать» и вводим название точки восстановления, подтверждаем действие.
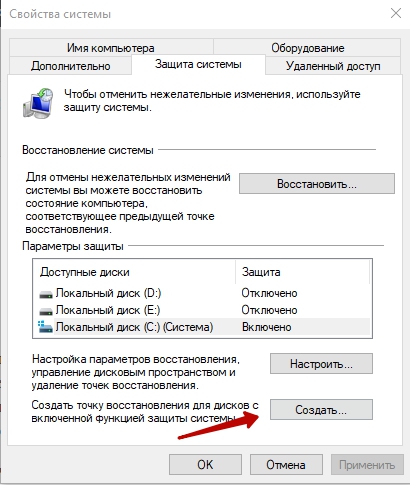
Для отключения установки обновлений вам потребуется выполнить следующие действия:
- Переходим к службам (например, через консоль «Выполнить», где потребуется ввести запрос services.msc) и переходим к Центру Обновления Windows.
- Жмём «Остановить».
- Затем в свойствах ЦО (окно вызывается из контекстного меню) во вкладке «Общие» выставляем режим «Отключена» в пункте «Тип запуска».
- Переходим на вкладку «Вход в систему», переставляем маркер на пункт «С учётной записью». Далее жмём «Обзор» – «Дополнительно» – «Поиск» и среди результатов выбираем «Гость».
- Теперь на вкладке будет отображаться учётная запись пользователя. Ниже нужно очистить поля пароля и подтверждения, после чего нажать кнопку «Применить».
- Заново активировать службу можно обратным способом.
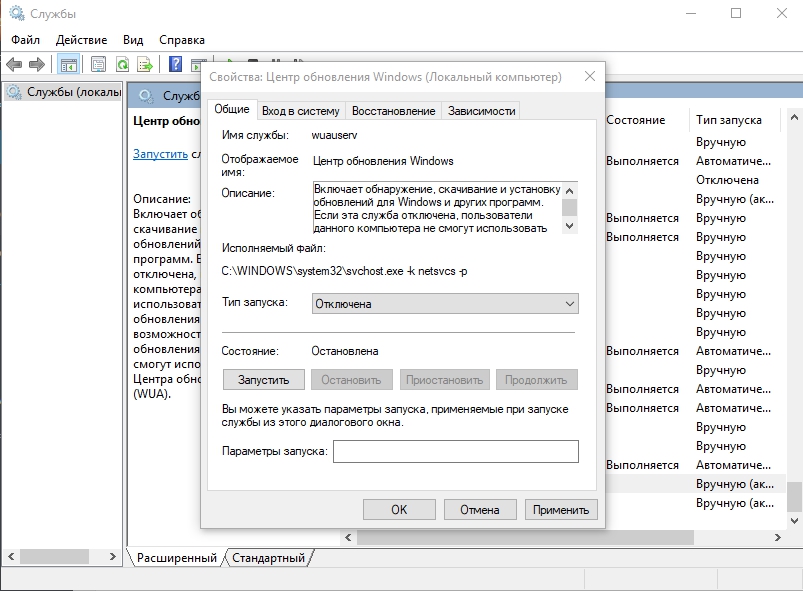
Приложение Windows Setup Remediation (kb4023057) является полезным для системы софтом, но пользоваться им или нет – это выбор пользователя.
Microsoft Update Health Tools — инструмент для исправления проблем с обновлениями Windows 10
Проверить наличие Microsoft Update Health Tools можно на странице Приложения и возможности в приложении Параметры или в классическом интерфейсе Программы и компоненты в панели управления.
Приложение не выводится в меню Пуск, на рабочем столе и на панели задач. Некоторых администраторов и пользователей может заинтересовать предназначение данного приложения, особенно, учитывая, что оно не устанавливается вручную самими пользователями.
Как оно появляется на устройствах Windows 10?
Приложение поставляется на устройства Windows 10 через систему обновлений, в основном через Центр обновления Windows, но также доступно для ручной установки через Каталог Центра обновления Microsoft.
Microsoft Update Health Tools устанавливается с обновлением KB4023057. На странице поддержки оно описывается как «обновление компонентов службы обновления Windows 10» и предназначено для всех основных версий Windows 10.
История с Microsoft Update Health Tools началась еще в середине 2020 года. Тогда на разных форумах и сайтах пользователи стали размещать запросы с целью выяснить функциональность приложения. Вопросы задавались в том числе на сайтах сообщества Microsoft и Microsoft Docs.
Microsoft предоставляет следующую информацию об обновлении:
Другими словами обновление, а также приложение Microsoft Update Health Tools, которое оно содержит, предназначены для исправления потенциальных проблем с обновлениями на устройствах Windows 10.
Microsoft приводит список проблем, которые могут быть исправлены с помощью обновления:
- Сброс параметров сети.
- Очистка разделов реестра, «которые могут препятствовать успешной установке обновлений».
- Восстановление отключенных или поврежденных компонентов операционной системы Windows.
- Освобождение место на диске для установки важных обновлений.
- Сброс базы данных Центра обновления Windows для устранения проблем.
В некоторых случаях при проверке списка установленных обновлений в новых версиях Windows 10 вы можете не обнаружить KB4023057. Microsoft считает его совместимым со всеми версиями Windows 10, но на сайте Каталога обновлений Майкрософт в системных требованиях не указаны новейшие версии Windows 10. Самая последняя указанная версия — это Windows 10, версия 1803.
Одно из возможных объяснений несоответствия заключается в том, что инструмент Microsoft Update Health Tools мог быть установлен в более ранних версиях до того, как само устройство было обновлено до более поздней версии Windows 10.
Кроме того, приложение могло быть установлено как часть другого обновления для более новых версий Windows 10.
Как удалить приложение Microsoft Update Health Tools
Вы можете удалить приложение из системы, например выбрав кнопку Удалить на странице Приложения и возможности в приложении Параметры. Имейте в виду, что удаление данного инструмента может повлиять на работоспособность обновлений.
Неизвестно, когда KB4023057 будет снова поставляться в системы Windows 10, в которых были обнаружены ошибки обновления.
Как исправить update.exe
Аккуратный и опрятный компьютер – это один из лучших способов избежать проблем с My.Freeze.com NetAssistant. Это означает выполнение сканирования на наличие вредоносных программ, очистку жесткого диска cleanmgr и ПФС / SCANNOWудаление ненужных программ, мониторинг любых автозапускаемых программ (с помощью msconfig) и включение автоматических обновлений Windows. Не забывайте всегда делать регулярные резервные копии или хотя бы определять точки восстановления.
Если у вас возникла более серьезная проблема, постарайтесь запомнить последнее, что вы сделали, или последнее, что вы установили перед проблемой. Использовать resmon Команда для определения процессов, вызывающих вашу проблему. Даже в случае серьезных проблем вместо переустановки Windows вы должны попытаться восстановить вашу установку или, в случае Windows 8, выполнив команду DISM.exe / Online / Очистка-изображение / Восстановить здоровье, Это позволяет восстановить операционную систему без потери данных.
Чтобы помочь вам проанализировать процесс update.exe на вашем компьютере, вам могут пригодиться следующие программы: Менеджер задач безопасности отображает все запущенные задачи Windows, включая встроенные скрытые процессы, такие как мониторинг клавиатуры и браузера или записи автозапуска. Единый рейтинг риска безопасности указывает на вероятность того, что это шпионское ПО, вредоносное ПО или потенциальный троянский конь. Это антивирус обнаруживает и удаляет со своего жесткого диска шпионское и рекламное ПО, трояны, кейлоггеры, вредоносное ПО и трекеры.
Обновлено февраль 2021:
Мы рекомендуем вам попробовать этот новый инструмент. Он исправляет множество компьютерных ошибок, а также защищает от таких вещей, как потеря файлов, вредоносное ПО, сбои оборудования и оптимизирует ваш компьютер для максимальной производительности. Это исправило наш компьютер быстрее, чем делать это вручную:
- Шаг 1: Скачать PC Repair & Optimizer Tool (Windows 10, 8, 7, XP, Vista – Microsoft Gold Certified).
- Шаг 2: Нажмите «Начать сканирование”, Чтобы найти проблемы реестра Windows, которые могут вызывать проблемы с ПК.
- Шаг 3: Нажмите «Починить все», Чтобы исправить все проблемы.
(опциональное предложение для Reimage – Cайт | Лицензионное соглашение | Политика Конфиденциальности | Удалить)
Отключение
Отключение приложения выполняется в стандартных утилитах – Службах и редакторе локальных групповых политики. Здесь же его можно снова включить. Информацию о том, как выполнить отключение другими способами, вы найдете в статье « ».
В редакторе локальных групповых политик
Важно! Этот способ доступен только в версиях Windows 10 Pro и Enterprise
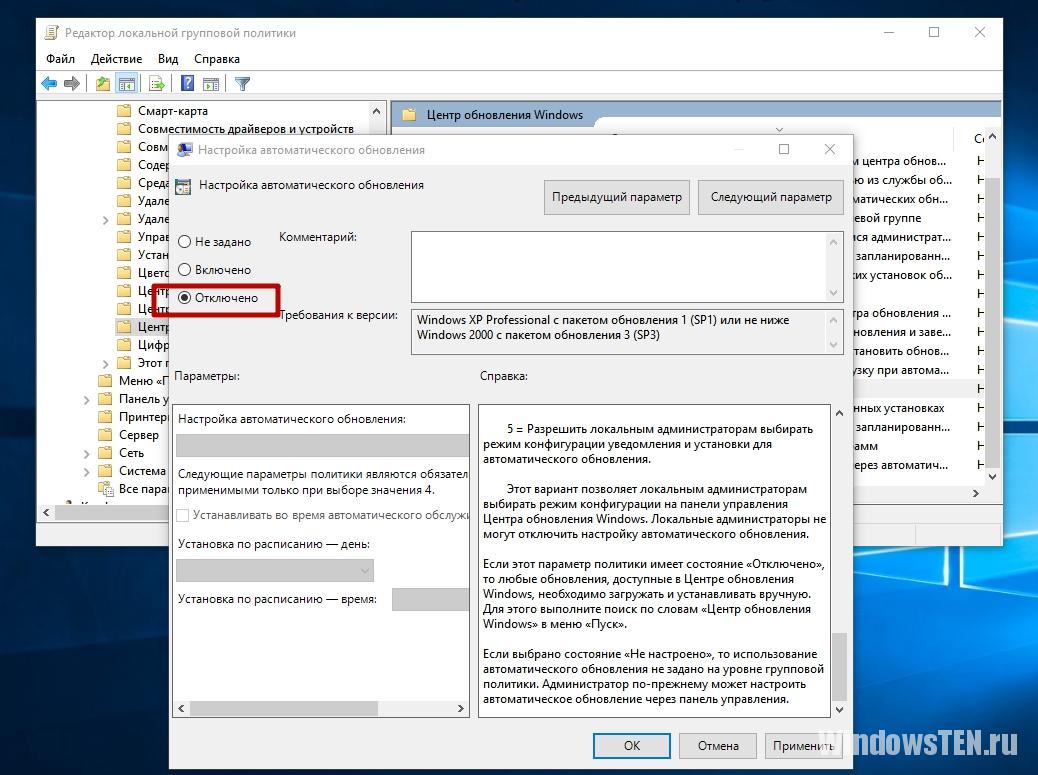
Полезно знать! После внесения изменений перейдите в параметры и проверьте наличие обновлений для компьютера. Не всегда изменения вступают в силу сразу.
На видео процесс отключения представлен наглядно.
Где можно найти компонент?
- Планировщик задач. Например если у вас стоит Хром, то в планировщике может быть задание для проверки новых версий Хрома.
- Автозагрузка. Может быть компонент, который после запуска Windows соединяется с сервером Google и проверяет наличие новой версии ПО. При этом в диспетчере может быть процесс компонента, название которого — например GoogleUpdate.exe.
- Диспетчер задач. В Windows 10 на первой вкладке Процессы показываются не сами процессы, а их названия.
- Сторонний софт. Например удаляторы ПО, оптимизаторы Windows. Заметить можно в списке установленного софта, а также в списке рекомендуемых к отключению компонентов.
Пример — компонент в списке установленного ПО в удаляторе Uninstall Tool:
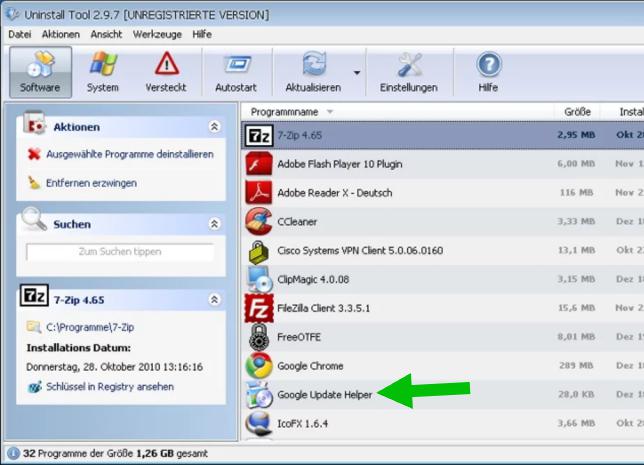
Второй пример — тоже удалятор:
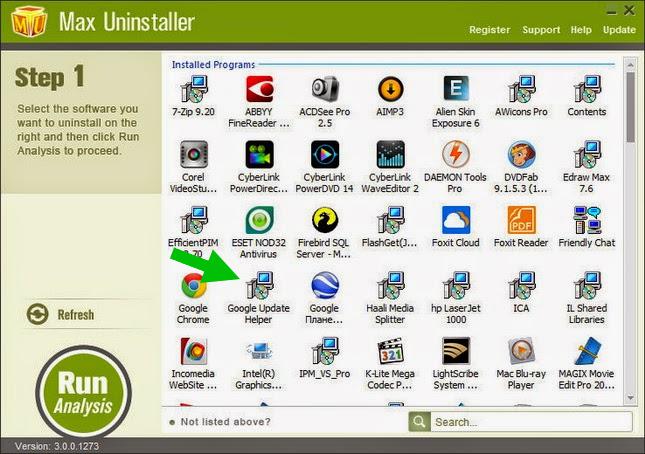
Может быть даже в виде плагина в Mozilla Firefox:
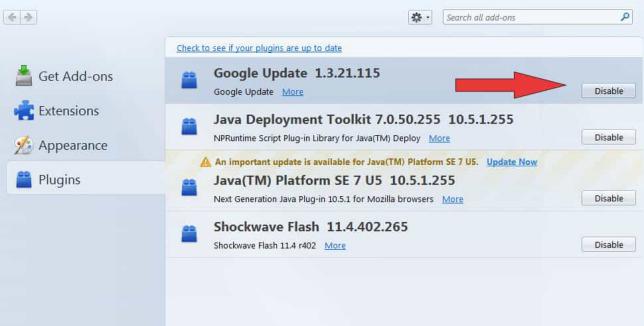
HP Update Software Utility — что это такое?
Утилита, предназначенная для обновления драйверов и фирменного ПО. Также может скачать и установить патчи для исправления багов.
Может быть уже установленной на ноутбуках фирмы HP.
Устанавливается в эту папку:
C:Program FilesHewlett-PackardHP Software Update
Или в эту:
C:Program FilesHPHP Software Update
PS: HP это тоже самое что и Hewlett-Packard.
Работает под процессом HPWuSchd.exe:
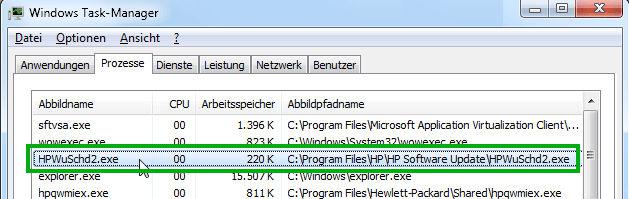
Может запускаться вместе с Windows, о чем говорит запись в автозагрузке (попасть можно так: Win + R > команда msconfig > вкладка Автозагрузка):
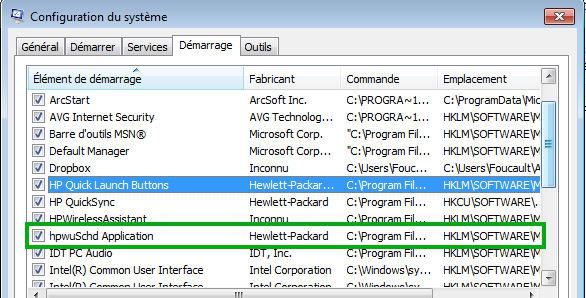 Если убрать галочку, то ничего страшного не будет — просто не будут проверяться обновления. Хотя мой совет, если все работает стабильно и четко — то с установкой новой версии драйверов или фирменного ПО можно подождать.
Если убрать галочку, то ничего страшного не будет — просто не будут проверяться обновления. Хотя мой совет, если все работает стабильно и четко — то с установкой новой версии драйверов или фирменного ПО можно подождать.
Также у вас может быть процесс hpqtra08.exe, который предположительно относится к софту HP Digital Imaging Monitor:
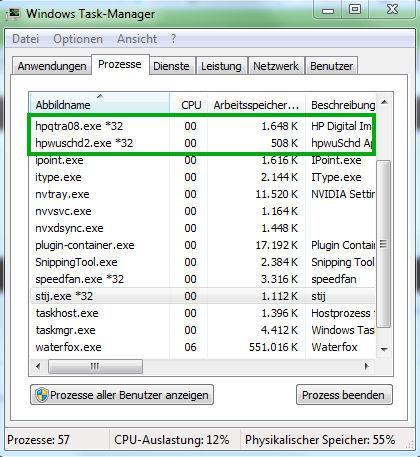
Вот так примерно выглядит HP Update Software Utility:
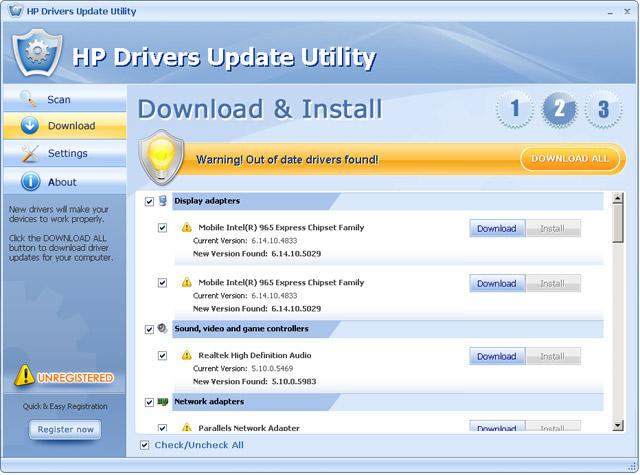
А вот возможно тоже эта прога, но версия старая, которая еще работала во времена Windows XP:
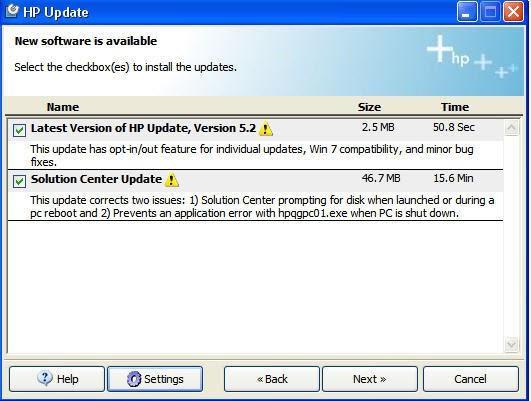
Собственно настройки утилиты:
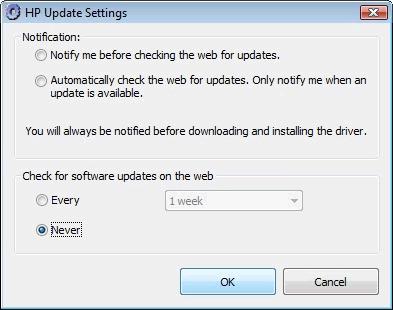 Первый пункт, то есть Notify me before.. если выбрать то утилита сообщит вам перед проверкой обновлений в интернете. Второй пункт Automatically check.. — значит проверять обновления автоматически и сообщать когда доступно обновление. Потом в самом низу, где Check for software.. там вы можете указать как часто проверять обновления — Never значит никогда или Every, тогда нужно напротив выбрать интервал, например раз в неделю.
Первый пункт, то есть Notify me before.. если выбрать то утилита сообщит вам перед проверкой обновлений в интернете. Второй пункт Automatically check.. — значит проверять обновления автоматически и сообщать когда доступно обновление. Потом в самом низу, где Check for software.. там вы можете указать как часто проверять обновления — Never значит никогда или Every, тогда нужно напротив выбрать интервал, например раз в неделю.
Кратко о разделах BIOS
Сейчас я вкратце расскажу об основных разделах BIOS, где производятся все основные настройки, в том числе для установки Windows.
В данном разделе возможно настроить системное время и дату некоторые параметры дисковых накопителей, опции выдачи сообщений программы POST, клавиатуры и установка пароля на БИОС и ОС. Пункт Main находится в типе AWARD BIOS или AMI.
В данном разделе мы найдем опции процессора, памяти, задание частоты шин смена параметров портов. В общем случае, этот раздел для энтузиастов, которые занимаются разгоном.
Этот тот раздел, который нам сегодня понадобится. Здесь мы можем настраивать порядок загрузки устройств – диски, флешки и прочие устройства. Простыми словами, чтобы произвести загрузку с вставленной флешки с Windows, необходимо это устройство выставить на первое место.
В данном пункте вы найдете опции, отвечающие за энергопотребление ПК. Здесь можно мониторить работу компьютера и выставлять время выключения или включения ПК.
Способ 2: Меню Параметры
Переходим к штатным средствам операционной системы, которые могут использоваться для удаления стандартных приложений, если это разрешено разработчиками. Первый вариант подразумевает использование соответствующего раздела в меню Параметры и выполняется так:
- Откройте «Пуск» и перейдите в меню «Параметры», кликнув по значку в виде шестеренки.
- В появившемся окне вас интересует категория «Приложения».
- Вы можете включить сортировку и фильтрацию, чтобы быстрее отыскать нужные программы в списке.
- Стандартные приложения обычно находятся в самом конце и помечены «Microsoft Corporation».
- Щелкните левой кнопкой мыши по выбранному инструменту и нажмите по появившейся кнопке «Удалить».
- Подтвердите намерение удалить программу.
- Ожидайте завершения данной операции.
Никаких уведомлений об успешной деинсталляции на экране не отобразится, а само приложение просто исчезнет из списка. Это значит, что оно больше не является установленным в ОС.
Как настроить?
Выше мы рассмотрели, зачем нужен менеджер браузеров на компьютере, и как его установить. Но это только первый шаг, ведь программу нужно правильно настроить для корректной работы. После инсталляции необходимо зайти в настройки и установить нужные параметры:
- Защита ярлыков — активирует безопасность ярлыков веб-обозревателя и исключает неправомерные изменения.
- Файл hosts — гарантирует защиту упомянутого файла от внесения правок.
- Браузер по умолчанию — помогает выставить веб-обозреватель, который в дальнейшем будет открываться по умолчанию.
- Запускать при старте системы. При включении этой опции Менеджера браузеров активируется автоматический старт при загрузке системы. Если отключить опцию, каждый раз придется включать ее вручную.
- Показывать значок в области уведомлений. Если функция отключена, специальный значок убирается с зоны быстрого доступа.
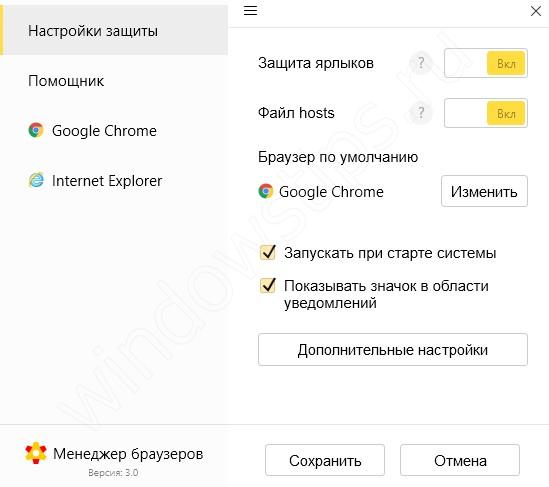
Вспомогательные настройки:
- Включить логирование. Эта функция помогает службе техподдержки определить причины появления проблем. При включении настройки Менеджер браузеров фиксирует действия в log-файле.
- Помощь сервисам Яндекса становиться лучше. В случае включения ПО предоставляется технические сведения, помогающие улучшить работу приложения.
Оптимальный вариант — включить все способы защиты, но при желании можно оставить только некоторые опции.
Как установить Mi Health на телефон Xiaomi
Как уже отмечалось выше, Xiaomi Health нет в свободном глобальном доступе, поэтому инструмент невозможно скачать с Google Play. Найти его на форуме 4pda тоже затруднительно. Самый быстрый вариант – это установка Mi Health через apk-файл, ссылку на который вы можете найти ниже.
Mi Health 2.0.7 (Google Drive)
Mi Health 2.0.7 (Яндекс Диск)
Еще загрузить Ми Здоровье можно с официального магазина приложений Xiaomi. Но для этого придется выставить индийский регион. О том, как это сделать, мы рассказывали в статье о шагомере.
Ми Хелс предустановлен на локализованных и бета-прошивках. Так что владельцы телефонов с данными оболочками могут сразу приступать к настройке и использованию Mi Health.
Когда будет доступно глобально?
Обновленный Mi Health app есть в MIUI 12 China. Вполне возможно, что на Global Version будет это приложение в свободном доступе и на русском языке. Точную информацию узнаем только после релиза глобальной стабильной версии.
Объяснение: средство создания мультимедиа для Windows 10 (2021 г.)
В этой статье мы сделали акцент на том, как использовать Windows 10 Media Creation Tool для обновления старых ПК или перехода на совершенно новую сборку Windows 10, такую как недавно выпущенное обновление Windows 10 21H1. Так что, если вы понятия не имеете об этом изящном инструменте установки Windows, мы также добавили небольшое объяснение.
Что такое Windows 10 Media Creation Tool?
Windows 10 Media Creation Tool — это официальная утилита от Microsoft для обновления операционной системы Windows до последней сборки Windows 10. Инструмент не ограничен пользователями Windows 10, но пользователи Windows 7, 8 и 8.1 также могут использовать его для обновления до Windows 10, если у них есть подлинная лицензия. А если вы уже используете Windows 10, этот инструмент позволяет установить самую последнюю сборку.
Например, обновление Windows 10 21H1 (май 2021 г.) только что было выпущено, но вы не можете получить его в настройках Windows прямо сейчас. Изначально обновление доступно только небольшому количеству пользователей. Поэтому, если вы хотите попробовать, вам придется вручную установить обновление с помощью Windows 10 Media Creation Tool. Самое приятное то, что он не затрагивает ни один из ваших файлов и легко устанавливает последнюю сборку.
Кроме того, этот инструмент также позволяет создавать установочные носители. Вы можете создать загрузочный USB-накопитель Windows 10 прямо из приложения — без отдельной загрузки ISO-файла. В зависимости от архитектуры и выпуска Windows он автоматически определяет правильную конфигурацию и позволяет создать загрузочную флешку. Если вы хотите, вы также можете загрузить последний ISO-образ Windows 10 с помощью этого инструмента.
Как использовать Windows 10 Media Creation Tool?
Если вы ищете руководство по использованию Windows 10 Media Creation Tool, вы попали в нужное место. В этом руководстве мы сначала объяснили, как обновить текущую сборку Windows 10 с помощью этого инструмента, а затем шаги по созданию установочного носителя (или загрузочного USB-накопителя).
Обновите свой компьютер с помощью Windows 10 Media Creation Tool
1. Во-первых, нажмите на эту ссылку чтобы загрузить Windows 10 Media Creation Tool. После этого установите инструмент. Даже пользователи Windows 7, 8 и 8.1 также могут загрузить этот инструмент для обновления до Windows 10.
2. Затем запустите программу и выберите «Обновить этот компьютер сейчас», если вы хотите выполнить обновление до последней сборки Windows 10.
3. На следующей странице инструмент начнет загрузку Windows 10. Вы можете свернуть окно, так как это займет значительное время в зависимости от вашего подключения к Интернету.
4. После завершения загрузки инструмент проверит все настройки и конфигурации. Как только проверка будет завершена, вам будет предложен вариант, в котором вы можете выбрать, хотите ли вы сохранить свои файлы или установить Windows 10. Я предлагаю вам сохранить свои файлы нетронутыми. Но если вам нужна чистая установка, нажмите на опцию «Изменить то, что нужно сохранить», чтобы выбрать файлы, которые вы хотите удалить.
5. Теперь компьютер перезагрузится, и сразу же начнется установка последней сборки Windows 10. Вот и все. Инструмент создания мультимедиа очень прост в использовании.
Создание загрузочного USB-накопителя Windows 10
1. Вы также можете создать загрузочный USB-накопитель Windows 10 с помощью Windows 10 Media Creation Tool. Просто запустите инструмент и выберите «Создать установочный носитель». После этого нажмите кнопку «Далее».
2. На следующей странице будет предварительно выбрана конфигурация вашего ПК. Если вы хотите изменить его, снимите флажок «Использовать рекомендуемые параметры для этого ПК» и внесите необходимые изменения. После этого нажмите кнопку «Далее».
3. Здесь выберите опцию «Флэш-накопитель USB» и снова нажмите «Далее». Если вы хотите загрузить файл ISO, выберите второй вариант.
4. Теперь вставьте USB-накопитель (не менее 16 ГБ свободного места), и инструмент его обнаружит. Если он не отображается, извлеките флеш-накопитель и снова подключите его. Нажмите кнопку «Далее», как только увидите, что она указана в разделе «Съемные диски».
5. Наконец, он начнет загрузку последней копии Windows 10 и после этого создаст загрузочный USB-накопитель Windows 10. Тебе сейчас не нужно ничего делать.
6. По завершении процесса прошивки извлеките USB-накопитель. Теперь вы можете использовать его для установки Windows 10 на любой компьютер.
Asus Live Update что это за программа и нужна ли она?
Всем привет Будем разбираться с такой штукой как Asus Live Update, что это за программа и для чего она нужна. Значит смотрите, откуда вообще такие проги берутся и для чего они? Вот вы купили ноутбук, а эта прога кстати именно для ноутов идет. И вот в комплект ноута идет как инструкция, как зарядка, там еще какие-то штучки и нужные и не очень.. И вот вместе с этим идет фирменный софт, который как правило уже стоит в винде, или же идет на диске.. Этот фирменный софт работает только на том железе, для которого предназначен. Но бывает что и на стороннем работает. Но вообще, вот скажу я честно, что софт не очень. Ну не знаю, мне вот так кажется, это такой софт, ну блин, во-первых он не особо полезен, а во-вторых сделан он как-то на скорую руку. Возможно что я ошибаюсь.
Ну так вот. Asus Live Update это утилита для обновления драйверов. Ну вот видите, польза от нее не особо такая уж большая. Ну обновляет драйвера
Но ведь драйвера не каждый день выпускаются, верно? Ну то есть может их будет лучше скачать вручную и установить вручную? Все таки драйвера это не шутки-мутки, очень важно чтобы драйвера были установлены правильно и чтобы были последней версии. Лично я бы это дело не доверил проге Asus Live Update! Но это я, может это я какой-то не нормальный.
Тем более, что Asus Live Update умеет обновлять даже БИОС.. А я скажу так… БИОС это серьезная штука.. с этим шутки плохи и лучше вообще не трогать этот БИОС.. Если будет ошибка, то ноутбук может вообще не загрузится
Вот как эта программулина выглядит:
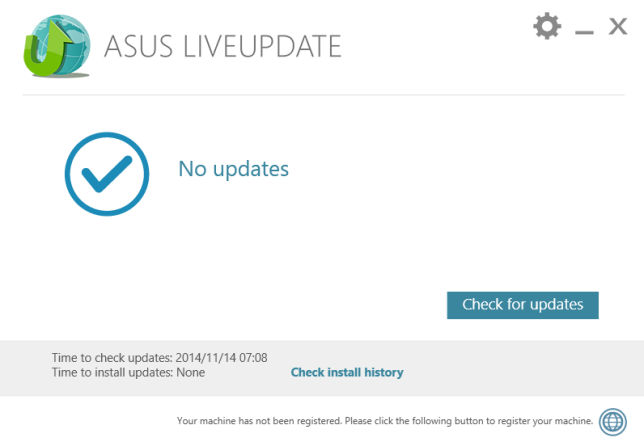
А вот она и в трее сидит, вот ее значок:
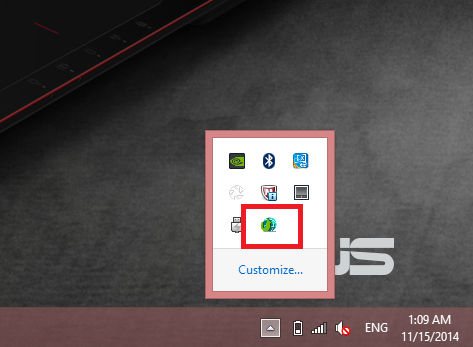
Вот на что похож этот значок? Я вот не могу понять. Даже значок какой-то кривоватый в прямом смысле, иди разбери что там.. Нет, я понимаю что значок это НЕ главное, но блин, такую мелочь ну можно было сделать по-нормальному!
В самой программе если нажать на Check for updates, то будет показано такое окно, тут вы можете проверить обновления немедленно (Check update immediately) или установить те что уже были найдены раньше (Install):
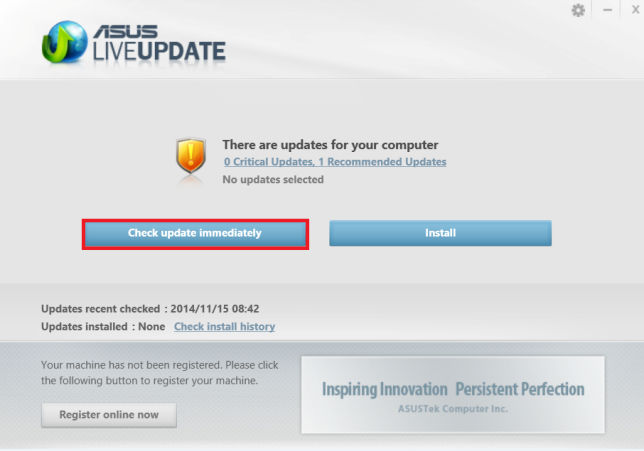
После этого у вас может быть такое что обновлений не найдено, это означает что у вас установлены последние драйвера:
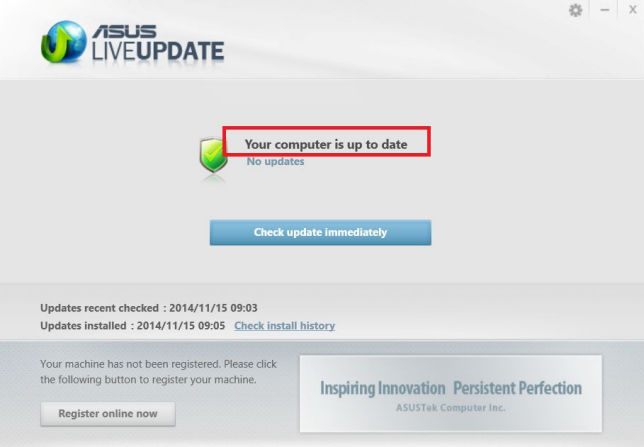
Ну и конечно может быть такое, что обновления найдены! Вот например тут написано, что критических обновлений нет, но вот есть одно рекомендуемое, так бы сказать дополнительное:
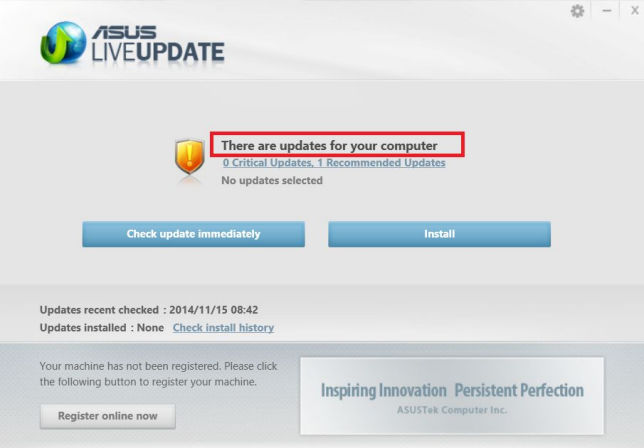
То есть в итоге конечно нужно нажать вот сюда:
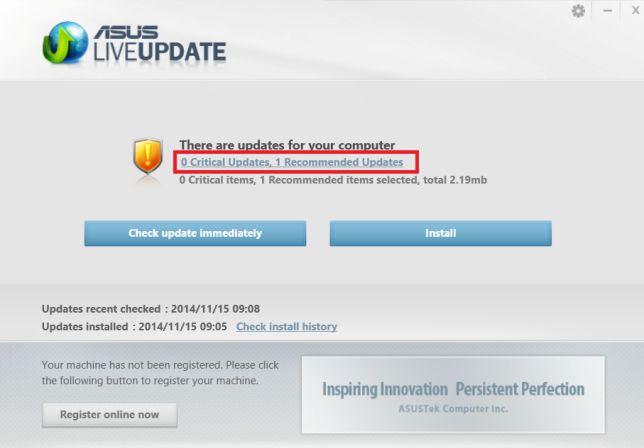
Вот тут вы можете узнать какое именно обновление было найдено, что за версия, дата выпуска, описание:
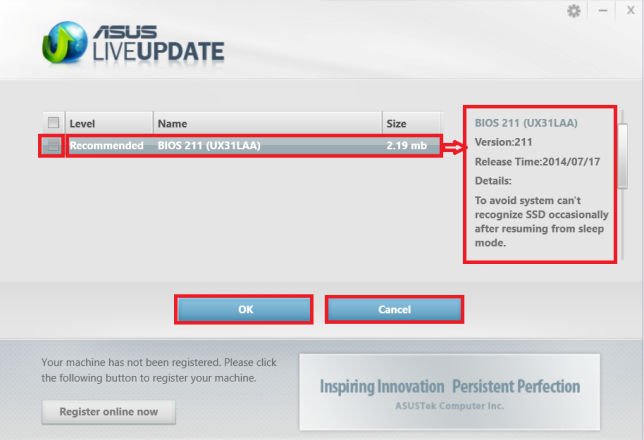
После всего, как посмотрели что к чему, то вы можете установить найденное обновление, для этого нажмите кнопку Install:
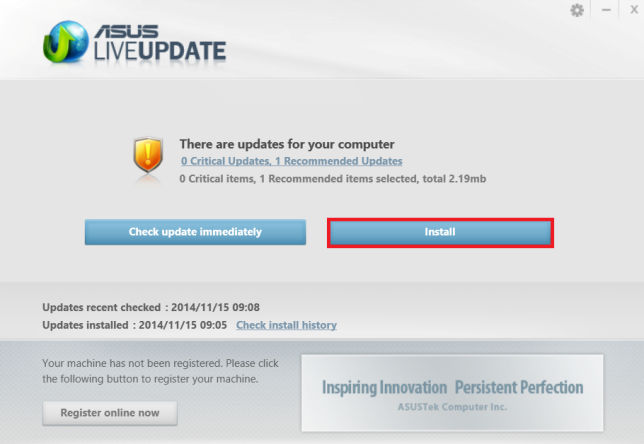
Ну то есть как видите, утилита так себе. Если она вам как бы не очень нужна, то можно ее и удалить и ставить драйвера вручную… Если хотите знать мое мнение, то я бы именно так и сделал, если бы у меня был ноутбук Asus…
Теперь я покажу как удалить Asus Live Update
Смотрите, я уже писал, что у меня нет установленной проги Asus Live Update, но я в общих чертах покажу как удалить, чтобы вам было понятно. Значит смотрите, вообще можно удалить прогу при помощи такого удалятора как Revo Uninstaller. Фишка его в том, что он и прогу поможет удалить и винду от остатков проги также почистит. В общем смотрите сами, мое дело предложить
Итак, ну а теперь как удалить обычным виндовским способом. Смотрите, нажимаете Пуск и выбираете там пункт Панель управления:
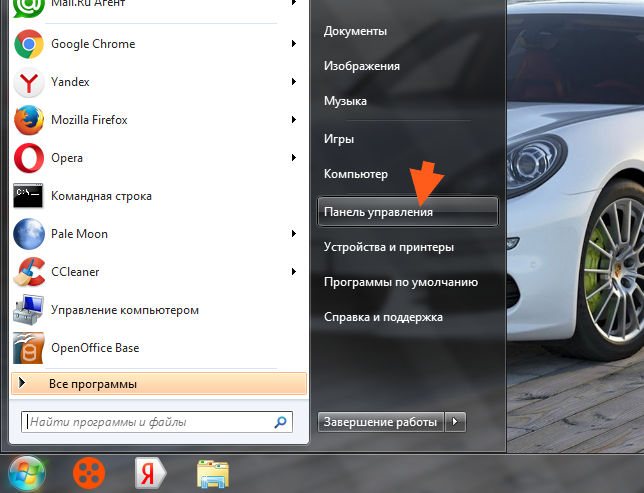
Кстати, если у вас Windows 10, то это суперски, но там данный пункт находится в другом меню, вот зажмите Win + X и появится это меню!
Дальне ищите значок Программы и компоненты:
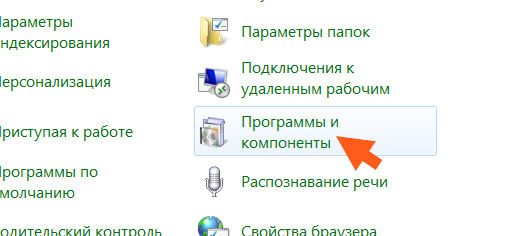
Откроется окно с установленным софтом, тут ничего удалять не нужно, ну то есть что попало удалять не нужно. Вот в этом окне где-то будет такое как Asus Live Update, вот вы это находите и нажимаете правой кнопкой, выбираете там Удалить и потом следуете инструкциям. Таким образом вы сможете удалить Asus Live Update!
Вот это окно, в котором где-то должна быть у вас прога Asus Live Update (ну если она конечно у вас вообще установлена):
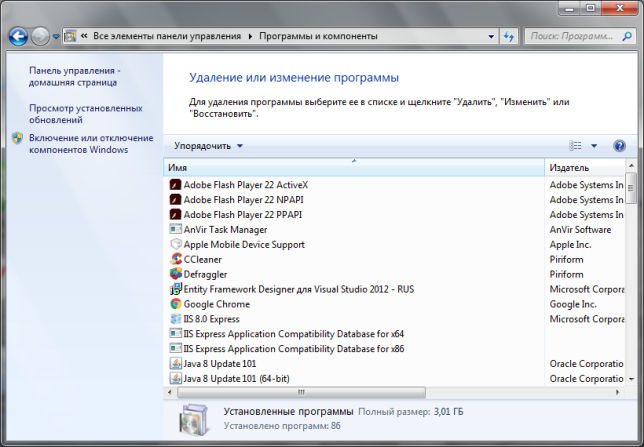
Ну вот и все ребята, на этом все. Разве что знаете что я еще напишу, если вдруг вы думаете что у вас вирусы, если видите какие-то странные процессы в диспетчере, то проверьте лучше свой комп на вирусы. Для этого есть лучшие утилиты, это AdwCleaner и Dr.Web CureIt!! Первая ищет рекламные вирусы, они не такие опасные, но их главная цель это всунуть рекламу в браузер или на рабочий стол, а то и все вместе! Ну а вторая утилита, это уже известный борец с опасными вирусами, троянами, червями
В общем удачи вам и надеюсь что данная инфа была вам полезная, всех благ вам так бы сказать
Comments
Спасибо, что обьяснили для чего предназначена эта программа. А то купил ноутбук и она там стоит и я не знал, для чего она и стоит ли ее удалять
Этот сайт использует Akismet для борьбы со спамом. Узнайте как обрабатываются ваши данные комментариев.































