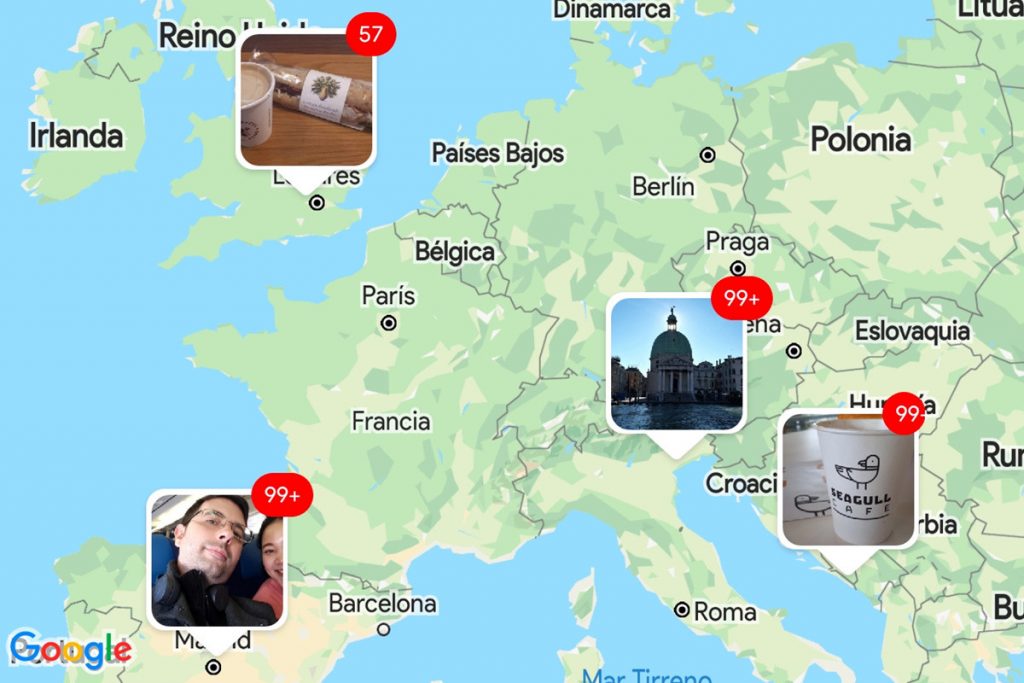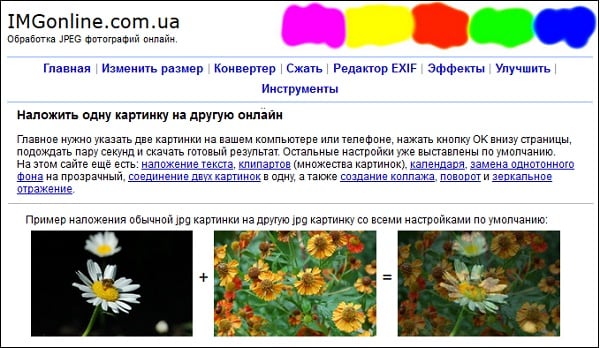Агрегатор Searchenginereports — поможет отыскать человека по загруженному снимку
Все рассмотренные поисковые системы являются самыми эффективными инструментами для поиска. Но не всегда удобно искать их вручную эти порталы и пользоваться их интерфейсом. Поисковой агрегатор Searchenginereports собрал их все на одной странице. На главной сервиса находится блок для поиска по фото.
https://searchenginereports.net/ru/reverse-image-search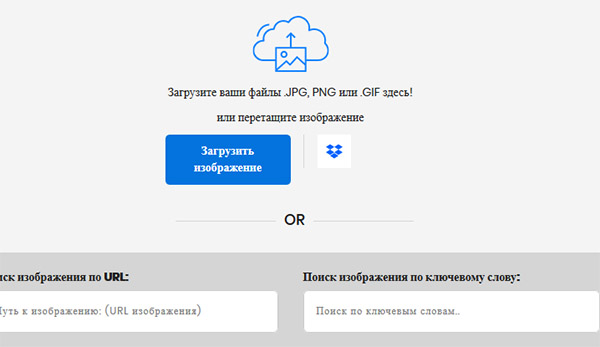 Здесь можно загрузить изображение из компьютера или мобильного телефона, указать ссылку или текстовый запрос. Также графические файлы можно загружать из облачного онлайн-сервиса Dropbox.
Здесь можно загрузить изображение из компьютера или мобильного телефона, указать ссылку или текстовый запрос. Также графические файлы можно загружать из облачного онлайн-сервиса Dropbox.
После загрузки изображения на сайт в нижней части страницы можно выбрать поисковую систему, в которой будет производиться поиск. Здесь все основные поисковики: Google, Яндекс, Yahoo, Bing, Tineye, Baidu, Sogou.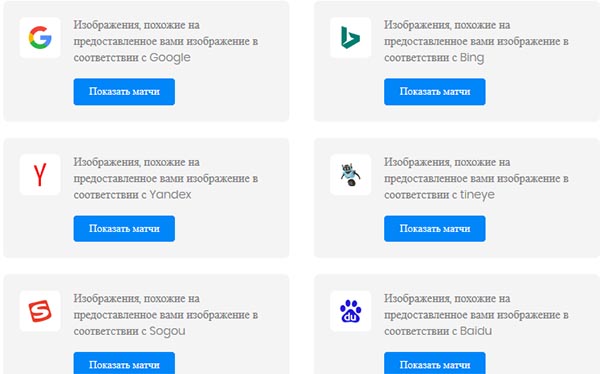 Последние две системы могут быть незнакомы. Baidu — это сервис онлайн знакомств, известный в большинстве стран мира. В нём огромное количество фотографий людей, которые заводили здесь страницу. Sogou — это одна из самых популярных поисковых систем Китая.
Последние две системы могут быть незнакомы. Baidu — это сервис онлайн знакомств, известный в большинстве стран мира. В нём огромное количество фотографий людей, которые заводили здесь страницу. Sogou — это одна из самых популярных поисковых систем Китая.
Способ 2: стороннее приложение
Если по каким-то причинам вы не хотите снимать стоковым приложением, можете воспользоваться решением от сторонних разработчиков, в котором встроена поддержка геометок. Одним из таких является Camera FV-5 Lite.
- Запустите приложение. В современных смартфонах на актуальной версии Android при этом обычно отображается предложение настроить разрешения – убедитесь, что в этом списке активна опция
«Местоположение».
По умолчанию параметры открываются на вкладке «Базовые настройки», где находится строка «Геометки». Тапните по ней и выберите тип данных GPS, которые желаете видеть на своих фотографиях.
Для применения параметров перезапустите приложение.
Конечно, на рынке существует множество других сторонних камер. Если Camera FV-5 Lite вас чем-то не устраивает, предлагаем ознакомиться с перечнем альтернативных решений.
Photo Map распознает по изображению
Photo Map — приложение для мобильных устройств, которое способно распознать по изображению место, где оно было снято. Для начала работы с программой, зайдите в магазин приложений на вашем телефоне.
- Скачайте Photo Map приложение и установите его;
- После запуска приложения, ему потребуется доступ к Google Drive. Его необходимо предоставить;
- После этого приложение закрепит ваши фотографии на карте в тех местах, где они были сделаны;
Удобно то, что в приложении есть выбора вида карты, то есть вы сможете смотреть на нее в режимах:
- Спутник;
- Гибрид;
- 3D;
- Рельеф.
Также, во время просмотра своих снимков в приложении, вы можете удалять их, как и на телефоне, либо делиться с друзьями в мессенджерах.
Gpicsync
Для начальной пакетной обработки снятых фотографий я выбрал программу GPicSync.
Спартанский графический интерфейс, работа только с папками, просмотр только JPEG, но свою задачу она выполняет и достаточно быстро. Отмечу, что есть довольно много программ, работающих из командной строки, которые могут поспорить с данной по аскетизму, но я не люблю работать с клавиатурой
Работает она сразу с папками, позволяет пакетно преобразовывать сразу много фотографий, работает с RAW, понимает файлы GPX от Garmin, записывает координаты в EXIF, позволяет добавлять автоматически в ключевые слова IPTC ближайшие географические названия, которые она берет из баз данных в Интернете.
KML (Keyhole Markup Language — язык разметки Keyhole) — язык разметки на основе XML, служащий для представления трехмерных геопространственных данных в программе Google Earth, которая носила название «Keyhole» до её приобретения компанией Google. KMZ являются результатом сжатия KML-файлов ZIP-способом. Подробнее см здесь.
Если вы хотите в походных условиях (без быстрого интернета) сориентироваться, где же вы сделали снимки, их надо нанести на какую-нибудь карту, которая сохранена у вас в ноутбуке. Для этого можно воспользоваться вышеупомянутой программой GPS Babel и преобразовать в формат WPT для просмотра в программе OziExplorer или снова в формат GPX, но уже с включенными в него путевыми точками, отмечающими сделанные снимки, для просмотра в программе MapSource, т. е. нанести фотографии на ту самую карту, по которой вы ориентировались, когда пользовались своим GPS навигатором.
Как найти человека по фотографии онлайн
4. TinEye
Обратный поиск изображений TinEye работает практически как Google. Сайт добавляет миллионы новых картинок с сети ежедневно, предоставляя довольно обширные результаты.
Вы можете загрузить фотографию или вставить адрес картинки и начать поиск. TinEye не поддерживает других операторов поиска, делая его более простым.
Как и в случае с другими системами, TinEye выдает все сайты, где было обнаружено изображение.
-
Зайдите на
-
Нажмите на значок стрелки слева в строке поиска, чтобы загрузить фотографию с компьютера или мобильного устройства.
-
Для поиска по адресу страницы, скопируйте и вставьте его в строку поиска.
-
Также вы можете перетащить картинку в строку поиска TinEye
В результатах вы получите, сколько раз изображение встречается в сети, а также ссылки на сайты, где оно было обнаружено.
5. PimEyes
Так же, как в обратном поиске изображений Google, PimEyes использует фотографии и распознавание лиц для поиска похожих лиц в более, чем 10 миллионах сайтов.
Например, вы можете искать лицо Джениффер Анистон, используя 4 разные фотографии сразу. PimEyes найдет исходные фотографии, а также другие снимки Анистон.
Интересно, что хотя приложение находит исходную фотографию, используемую для поиска, похожесть не всегда бывает приближенной к 100 процентам.
Сервис является платным, но учитывая сомнительные результаты, лучше воспользоваться другими программами.
6. Betaface
Betaface предлагает поисковую систему распознавания лиц похожую на ту, что есть на PicTriev. Вы загружаете изображение или отправляете URL изображения, и поисковик выделяет все лица, которые он может обнаружить на фотографии.
Затем вы сравниваете лица ( с другими загруженными изображениями), можете искать знаменитостей или Wikipedia для каждого обнаруженного лица. Результаты появятся в таблице совпадений.
Этот инструмент очень полезен для загрузки и сравнивания фотографий в большом объеме.
Кроме классификации лиц на основе более 100 лицевых характеристик, вы также можете включить расширенные геометрические и цветовые измерения, а также функцию “только лучшее лицо”. Оба из них замедляют обработку, но улучшат качество ваших совпадений.
7. FindFace
Новый сервис поиска людей по фотографии в социальной сети был запущен в 2016 году. Он позволял находить страницу человека, сравнивая фотографии со снимками на странице социальной сети и выясняя его личность с точностью до 60-70 процентов.
Вы могли сфотографировать случайного человека на улице, загрузить его в приложение и найти его страницу в Вконтакте.
Однако с сентября 2018 года этот сервис перестал работать.
8. Find Clone
Этот сервис, аналогичный FindFace, был открыт в 2019 году и помогает искать людей по фотографии в социальной сети ВКонтакте.
Вам нужен номер телефона, чтобы зарегистрироваться и создать аккаунт в FindClone, который предоставляет около 30 бесплатных запросов за определенное количество дней.
После этого вы можете загрузить фотографию и начать поиск. В результате вы получите страницу человека с фотографии, а также похожих на него людей.
Достоверность информации в Интернете
- Подробности
- Категория: Компьютеры и цифровая техника
- Просмотров: 14656

Каким данным из Интернета можно доверять
Сегодня Интернет самый популярный источник информации. Оно и понятно – поиск в Сети занимает меньше времени, чем чтение справочной литературы, а тем более визит в библиотеку, просмотр подшивок газет и телевизионных передач. Пользуются Интернетом и рядовые пользователи – чтобы узнать почему перестал работать пылесос, и государственные чиновники, бизнесмены и коммерческие организации. Для последних оперативно полученная информация это не только комфортные условия труда, но, зачастую, и вполне осязаемая прибыль. Информация из Всемирной Сети сегодня провоцирует нас к различным действиям. С помощью медицинских сайтов мы ставим себе диагнозы, назначаем лечение. На автомобильных – проводим удалённую диагностику сложных неисправностей своей машины, на женских форумах обсуждаем как воспитывать детей.Часто опубликованная информация оказывается действительно полезной для пользователя. Например, обсуждение техники на форуме даёт возможность узнать о недостатках конкретного устройства и как его можно починить самому. Кроме того, владелец такой бытовой техники может оценить – насколько обоснована стоимость ремонта в местной мастерской.То есть подобные ресурсы полезны, так как занимаются просветительской деятельностью. Бывает, что обсуждение ведут между собой профессионалы – тогда обмен советами – это в каком-то смысле бесплатное повышение квалификации. И это тоже плюс таких сайтов.
Google Lens — поможет определить название дерева по фотографии
В программе Google «Поиск объектов» есть режим распознавания растений.
Если вам необходимо узнать породу конкретного дерева, обратитесь к инструкциям, приведенным ниже.
- Загрузите на свой смартфон типа Android простое и бесплатное приложение «Google Lens», доступное на странице Google Play.
- Выберите режим поиска растений.
- Наведите объектив смартфона на интересующее вас дерево.
- Если нейронная сеть распознает растение, над ним появится синий кружок. Если вы не можете найти его, попробуйте посмотреть в сторону. В качестве альтернативы вы можете держать камеру сфокусированной на дереве и перемещать телефон.
-
В конце концов, загорится маленький синий кружок. Нажмите на него, чтобы получить помощь.
- Система предложит несколько названий для одного и того же дерева. Выберите тот, который лучше всего соответствует вашим потребностям.
- Затем Google предоставит вам описание. Прочитайте его и решите, подходит ли он к вашему дереву или нет.

Если результат кажется вам сомнительным, посмотрите описание следующего имени. Вы также можете сделать второй снимок того же дерева под другим углом.
Как запретить встраивание координат GPS в ваши фотографии
Связанная статья: Что такое данные EXIF и как я могу удалить их из моих фотографий?
Если вы хотите полностью отключить добавление данных GPS, вы можете зайти в приложение «Камера» своего телефона и отключить в настройках сохранение местоположения.
Имейте в виду, однако, что GPS-координаты тоже могут быть очень полезными. Например, с таким сервисом, как Google Photos, Yahoo! Flickr, или Apple iCloud Photo Library, вы можете упорядочивать свои фотографии и просматривать их в соответствии с тем, где они были сняты, что позволяет с лёгкостью просматривать фотографии, сделанные в определённый отпуск или на любимой достопримечательности. Вы всегда можете самостоятельно удалить информацию о местоположении, если хотите поделиться фотографией, поэтому многие службы автоматически удаляют данные геолокации, когда вы делитесь фотографией с кем-то ещё.
Метаданные EXIF, хранящиеся вместе с фотографиями, также включают некоторые другие детали. Например, вы можете точно определить, какую модель камеры (или смартфона) использовал человек, чтобы сделать фотографию. Вы также можете проверить настройки экспозиции и другие детали. Большинство этих деталей не считаются такими же чувствительными, как данные о местоположении GPS, хотя профессиональные фотографы могут захотеть сохранить свои секреты и настройки.
Библиотеки
Вот мы добрались и до библиотек. Да, они уже не так критически важны для ученого, как это было пару десятков лет назад. Но в некоторых сиитуациях они все еще незаменимы.

Предлагаем такую тактику. Найдите в интернете актуальные научные статьи по вашей теме — и посмотрите, на какие книги ссылаются авторы. Выпишите эти книги, попробуйте найти и их в интернете — может быть, получится. За теми книгами, которые не нашлись в электронном виде, идите в библиотеку.
Начните с наиболее доступной — университетской библиотеки. Многие вузы имеют серьезные коллекции книг, которые регулярно обновляются. Важный плюс вузовской библиотеки — это то, что вы для нее «свой», поэтому книгу, скорее всего, разрешат на пару недель взять домой. Так гораздо удобнее, чем сидеть в читальном зале.
Следующий уровень — городская или региональная библиотека. В каждом регионе ситуация своя — изучите этот вопрос, узнайте, какая библиотека в вашем городе специализируется на научной литературе. Отправляйтесь туда, найдите нужные книги в каталоге, заполните бланк заказа и дождитесь, когда библиотекарь найдет книги в хранилище. К счастью, конспектировать главы в тетрадку уже не нужно, да и платить за ксерокопии тоже. Поможет смартфон — сфотографируйте самые интересные страницы, дома разберетесь. Кстати, рекомендуем для этого использовать специальное приложение — например, Tiny Scanner. Оно проследит, чтобы страницы сфотографировались без искажений.
Где картинка
Большинство сайтов, которые я использовал, чтобы найти свой домашний адрес, были базовыми в плане дизайна, за исключением, может быть, Pic2Map. Где картинка имеет красивый интерфейс с множеством знаменитых фотографий в карусели.
Как только вы выберете свое изображение в области загрузки, сайт сделает это. Нет функции перетаскивания. Удивительно, но они подумали о дизайне домашней страницы.
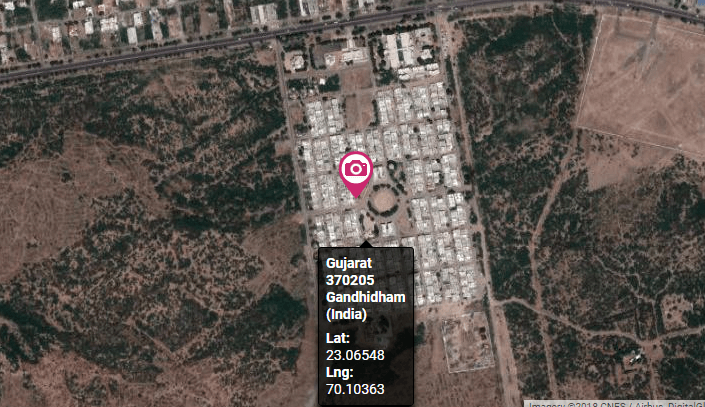
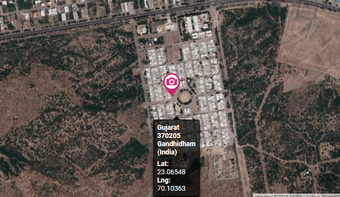
Если вы хотите получить дополнительную информацию из банка данных EXIF, просто нажмите синюю кнопку с надписью Читать информацию об изображении в верхней части карты. Это откроет всплывающее окно со всей информацией, такой как GPS, IFD0, сведения о файле и EXIF-данные, такие как скорость, экспозиция и т. Д.
Посетите, где картинка
Работа с китайскими картами
Забанили в Гугле
Фраза «забанили в Гугле» применительно к Китайской Народной Республике звучит отнюдь не иронично. Великий китайский файрвол не только ограничивает доступ китайских граждан к некоторым областям Сети, но и ограничивает сами сервисы Google. Так что провести геолокацию описанным выше способом не удастся. А это порой необходимо.
К примеру, летом 2018 года в мессенджерах распространялась рассылка, в которой утверждалось, что Казахстан и Китай вводят безвизовый режим (что оказалось фейком), а к рассылке прилагается видеоролик со стоящими в очереди китайцами, в комментарии к нему утверждалось, что всё это люди, которые жаждут попасть в Казахстан без визы.
МИД РК среагировал достаточно оперативно, и опроверг информацию, официально заявив, что переговоров о безвизовом режиме не ведётся.
Тем не менее, нам любопытно, откуда же взялся этот ролик и действительно ли на нём очередь у посольства РК, Посмотрим видео.
В аудиозаписи, распространявшейся вместе с роликом, говорится, что это очередь перед консульством Казахстана в Урумчи. Проверим данное утверждение.
Ключи
- В кадре есть надпись на китайском с датой, озвученной в комментарии. Благо, специалистов по китайскому языку в Казахстане достаточное количество и перевод получить достаточно просто: Казахстанское консульство, отдел документации. График приема документов после обеда с 16:00 до 19:00.
- В кадре можно заметить синий пластиковый навес, проволочный забор
Карты Baidu
Делаем второй шаг. Проверяем локацию по картам Baidu (как мы уже говорили, Google в Китае работает из рук вон плохо).Для этого переводим адрес консульства на упрощённый китайский с помощью переводчика Google и вбиваем получившийся адрес (乌鲁木齐昆明路216号) в карты Baidu.
Уже на этих картах запускаем аналог Street View и ищем здание консульства, и выясняем, что кадры действительно сняты на территории консульства. Это подтверждает расположение деревьев, видимой части фасада и изогнутой пластмассовой крыши. Однако замечаем, что пространство тем не менее изменилось, как и в картах «корпорации добра», на картах Baidu снимки обновляются нерегулярно.

разбирали один из кейсов
Что касается самой очереди (опять же — логика) в Урумчи всего одно консульство, выдающее визы в Казахстан, работающее три часа в день. Учитывая торговые отношения Казахстана и Китая и количество визовых отделов, наличие очереди, как минимум, не должно удивлять.
PlantSnap
В PlantSnap поиск растений доступен по фото или названию в базе данных, которая включает в себя 625 тыс. видов. Есть даже раздел «Сообщество», напоминающий социальную сеть — здесь пользователи добавляют посты, комментируют их и ставят лайки. А в разделе «Узнать больше» можно посмотреть, какая флора распространена в конкретном регионе, и изучить снимки, которые сделали люди по всему миру.
Но есть и минусы — например, приложение определяет цветы и грибы точно, но выдает названия только на латыни (да и сама программа переведена на русский язык с английского немного неудачно).
PlantSnap точно определяет растения и грибы, но пишет название только на латыни
Также в бесплатной версии ограничено число определений в день (всего 5) и показывается реклама. И то, и другое исправляется платной подпиской (есть на месяц, на год и навсегда за 69, 399 и 1750 рублей соответственно).
| Рейтинг ZOOM | Операционная система | Наличие бесплатной версии | Платная версия |
|---|---|---|---|
| 1. iNaturalist | Android, iOS | Есть | Нет |
| 2. Seek iNaturalist | Android, iOS | Есть | Нет |
| 3. PlantNet | Android, iOS | Есть | Нет |
| 4. ЭкоГид | Android, iOS | Есть | от 379 руб. |
| 5. Picture Insect | Android, iOS | Есть | от 529 руб./мес. |
| 6. PictureThis | Android, iOS | Есть | от 1490 руб./год |
| 7. Google Объектив | Android, iOS | Есть | Нет |
| 8. PlantSnap | Android, iOS | Есть | от 69 руб./мес. |
| 9. Flora Incognita | Android, iOS | Есть | Нет |
Нейронные сети и анализ в сети
Поиск человека по лицу онлайн осуществляется при помощи нейросетей — это инструмент, позволяющие решать трудноформализуемые задачи. Система разрабатывается для обработки рукописных и прочих символов, и ее принцип работы состоит в приеме изображений на входе и активации нужного результата на выходе. Всё программы и сервисы осуществляют поиск по данному принципу.
Если обобщить, то нейронные сети работают следующим образом:
- Выбирают определенную базу данных.
- Источник содержит информацию — обучающие пары, которые состоят из изображения с меткой, и тестовые — без меток.
- Вся информация должна быть отцентрована и подогнана по размеру.
- Предусматривают размерные ограничения для каждой цифры и их вписываемость в определённое поле.
Как правило, нейросеть для обычного человека — это набор цифр.
Поиск через сервис Findclone
Сервис запускает проверку ВКонтакте. На данный момент социальная сеть занимает первые строчки рейтинга популярности на территории бывшего СНГ. Пользователь может использовать Findclone для следующих целей:
- Детальный поиск аккаунтов для выявления двойников и фейков.
- Лучшая возможность отыскать случайного прохожего или обидчика, коллегу или лучшего друга детства.
Для запуска поиска потребуется произвести следующие действия:
- Перейдите на официальную страницу https://findclone.ru/
- Выберите пункт «Регистрация».
- Потребуется ввести номер мобильного.
- В течение минуты поступит звонок. Он нужен для прохождения верификации пользователя.
- Введите пять последних цифр от звонившего абонента.
После произведенных действий, создается личный кабинет. Для запуска Findclone потребуется подготовить качественную фотографию. Примечательно, что первый месяц предоставляется пользователю на бесплатной основе. Однако количество попыток ограничено — в промопериод включено 25 запросов в течение календарного месяца.
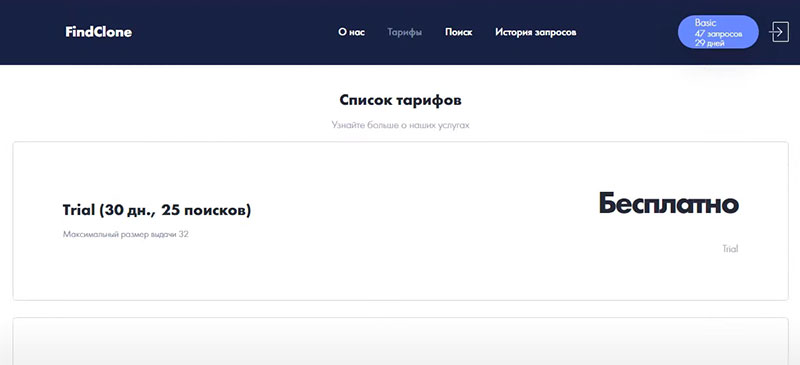
На главной странице сервиса расположилась клавиша поиска. Мобильное устройство или ПК предложит выбрать файл из внутренней системы. Найдите нужный снимок и запустите алгоритмы проверки.
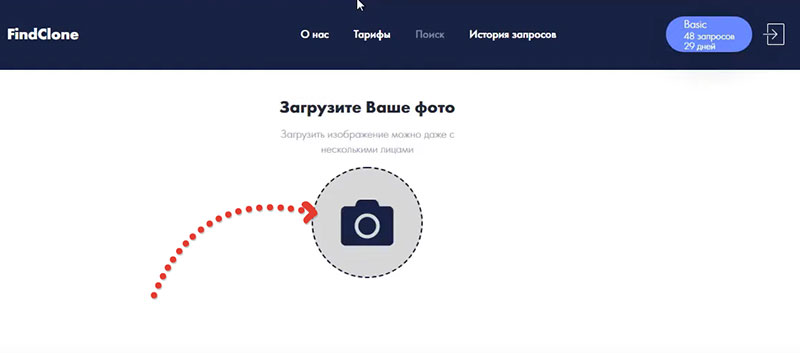
После короткого ожидания программа выдает результат
Обратите внимание, на первых строчках будут расположены те аккаунты, которые имеют сильную схожесть с исходным изображением. Но в данном системе есть исключение — если друзья и близкие пользователя имеют склонность делать групповые фотографии, а затем выкладывать их в сеть, программа может отобразить в поиске сторонние аккаунты
Locr gps photo
Для последующей обработки и размещения фотографий в интернете может быть полезной программа Locr GPS Photo.
Удобна она и тем, что позволяет накладывать фотографии на космические снимки и карты, предоставленные разными компаниями. Можно выбирать между Google, Microsoft и YAHOO.
Привязывать фотографии с ее помощью я так и не научился, поскольку не нашел способа преобразовать GPX в приемлемый для нее формат NMEA. Поэтому для меня ее основное предназначение размещать фотографии в интернете. Это не единственная служба которая предоставляет подобную услугу, можно размещать фотографии в интернете и на сайте Panoramio.
Поиск по картинкам TinEye.com
Онлайн сервис TinEye com обладает очень большой базой данных по изображениям (проиндексированы миллионы картинок в интернете).
- Войдите на страницу www.tineye.com для поиска изображения.
- В поле «Upload or enter image URL» введите адрес картинки в интернете, или нажмите на кнопку со стрелкой, расположенной около поля поиска, для загрузки картинки со своего компьютера.
- Далее ТинАй покажет обнаруженные изображения. Найденные картинки можно сортировать по разным критериям, для этого выберите подходящий вариант в поле «Sort by:».
Вам также может быть интересно:
- Переводчик по фото онлайн — 5 способов
- Screen Translator — экранный переводчик
Как отправить геолокацию в телеграме
В Telegram тоже есть возможность поделиться текущей геопозицией с собеседником, и тоже в двух режимах: статичном и интерактивном. Таким образом вы сможете показать человеку, с которым общаетесь, не только где вы были в момент отправки геопозиции, но и в каком направлении вы перемещаетесь.
- Откройте Telegram и выберите чат с собеседником;
- Нажмите на иконку скрепки и выберите «Геопозиция»;
В открывшемся окне нажмите «Отправить свою геопозицию»;
- Затем нажмите на виджет карты и выберите три точки в углу справа;
- Нажмите «Транслировать мою геопозицию» и выберите время трансляции.
Как обойти Гугл-аккаунт после сброса
Поскольку ваша геопозиция будет транслироваться вашему собеседнику в реальном времени, вам потребуется дать Telegram довольно много разрешений. Это необходимо, потому что приложение получит доступ к более приватной информации, чем обычно, равно, как и ваш собеседник.
Поиск по картинке с телефона (Android, iPhone).
Чтобы найти фото, картинку или любое другое изображение с телефона, не нужно прикладывать никаких усилий. Все точно также легко и просто, как и на обычном компьютере. Поиск можно осуществить по картинке, которая у вас на смартфоне или по той, которую вы нашли в интернете.
Итак, допустим, вас заинтересовала фотография девушки, которая изображена ниже и вы бы хотели узнать о ней больше. Для этого, конечно, вам нужно отправить ее в поиск одной из поисковых систем Google или Yandex.
Тапните на фото и удерживайте до появления всплывающего меню.
Кликните на «Найти это изображение в Google» и в мгновенно попадете на страницу с результатами того, что нашел поисковик. В Яндекс браузере вы сможете проделать точно такую же манипуляцию. Если ваша картинка или фото находится у вас на смартфоне, тогда для поиска вам нужно проделать такие же шаги, как и на компьютере (см. начало статьи).
Анализ по фото в VK
Чтобы начать мониторить фото в VK, нужно установить расширение для браузера Chrome. Приложение называется «StopFake». Зайдите в магазин программ и введите имя расширения. Затем нажмите на клавишу установить и дождитесь появления в правом верхнем углу кнопки.
Расширения в магазине
Несмотря на то, что программа разработана для быстрого определения фейковых аккаунтов, её можно использовать и для поиска людей. Вам нужно будет загрузить фото в свой альбом во ВКонтакте, так как его можно осуществить только по той, которая есть в базе данных сайта.
Далее следуйте инструкции:
- Откройте фото в своем альбоме в VK. Альбом может быть закрытым, главное, чтобы она находилась на сайте;
- После открытия изображения нажмите на клавишу для запуска работы расширения StopFake. Она находиться в правом верхнем углу на панели инструментов браузера. Чтобы устранить возможные ошибки в работе утилиты, рекомендуем перезагрузить браузер сразу после установки расширения;
- Оно автоматически определит их в социальной сети, на которых размещена искомая фотография. Благодаря подписи автора, вы сможете легко найти нужную вам персону. Кликните на имя автора, чтобы перейти на него.
Пример работы сервиса StopFake
Используйте браузеры
Если вы фотограф, который постоянно загружает изображения на различные сайты, вы должны выбрать расширение для браузера.
Если вы используете Firefox, используйте дополнение EXIF Viewer. Просто установите его как любой другой аддон в Firefox. Чтобы использовать это дополнение, загрузите изображение на сайт, например Flickr, или просто откройте новую вкладку и перетащите изображение туда. Теперь щелкните правой кнопкой мыши на изображении и выберите EXIF Viewer.
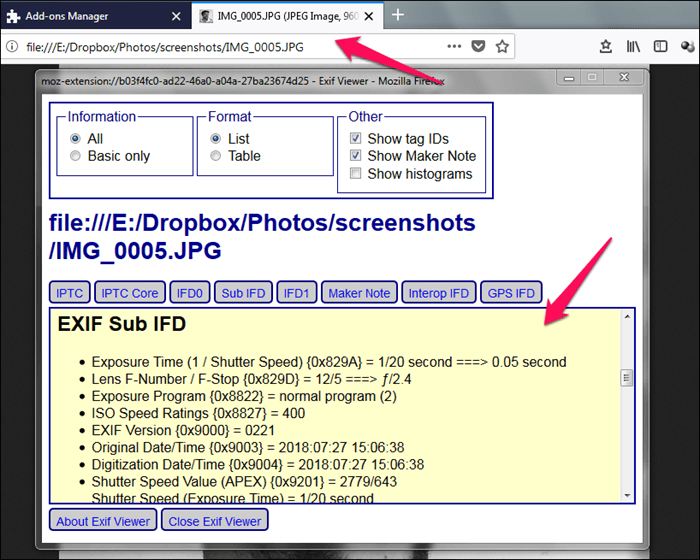
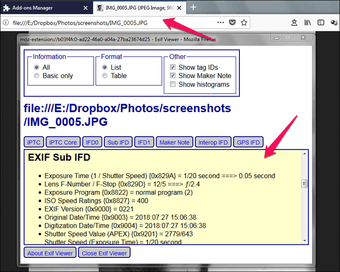
Если вы используете Chrome, установите расширение EXIF Viewer, как и любое другое расширение из магазина Chrome. Теперь, когда вы наводите курсор на изображение, где бы вы ни находились, вы увидите EXIF-данные в верхней части изображения.

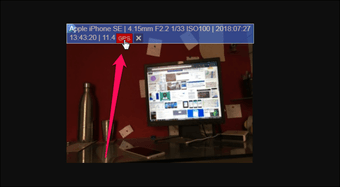
Если изображение имеет координаты GPS, вы увидите красную ссылку GPS. Нажмите на него, чтобы открыть Google maps с местоположением, нанесенным на него. Расширение Chrome также работало над результатами поиска Google Image.
Каким образом найти достопримечательность на Яндекс Картинки
Если вам нужно узнать больше о найденной в интернете фотокарточки, попробуйте сервис Яндекс.Картинки https://yandex.ru/images/.
Как им пользоваться, чтобы найти точное место съемки изображения:
- Зайдите на главную страницу поиска по картинкам.
-
Нажмите на изображение фотоаппарата с лупой.
-
Введите URL снимка или загрузите его со своего устройства. Если вы зашли на сервис с телефона, то можете сделать фото нужного места и немедленно залить его на сайт.
-
Взять URL можно, кликнув по изображению правой кнопкой мыши. В появившемся контекстном меню выберите пункт «Копировать ссылку на изображение».
- Нажмите на клавишу «Найти».
-
Просматривайте результат поисковой выдачи.
Лучше всего данный метод работает с фотографиями популярных достопримечательностей. При этом вряд ли у вас получится найти локацию по замыленному изображению, которое никогда не было выложено в интернет.
LeafSnap — приложение, которое распознаёт деревья по фото
Приложение LeafSnap — это обучающая система, которая распознает растения по их листьям. Он был разработан исследователями одного из американских университетов. Она показывает рекламу, и вы также можете купить полную версию.
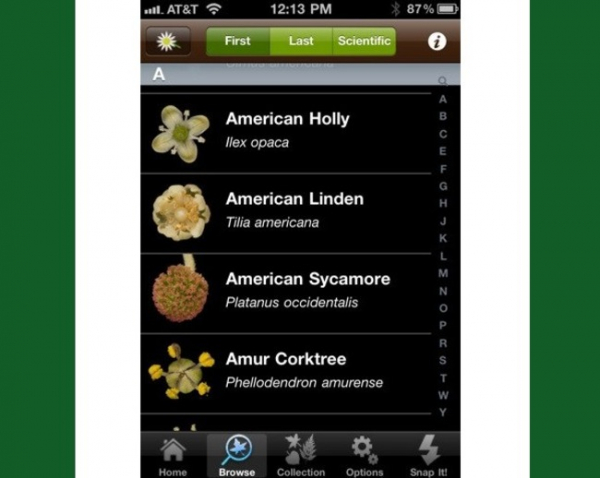
Чтобы успешно определить, что за дерево изображено на фото, делайте следующее:
- Оборвите все листья растения вместе с черенками.
-
Поместите их на белый фон. Подойдет обычный нотный лист, если линеечки не слишком яркие.
-
Поместите растение в центр композиции. нажмите клавишу «Snap it!».
-
Подождите несколько секунд, пока изображение будет сохранено.
-
Просмотрите список рекомендаций по растениям. Каждый выбор будет сопровождаться фотографией. Найдите фотографию с похожей формой листьев.
- Выбрав наиболее подходящий предмет, проведите пальцем по линии, соответствующей его названию.
-
Справа появится большая красная кнопка ‘Label’. Нажмите на него.
-
На месте кнопки появится маленькая зеленая галочка.

Однако приложение лучше всего использовать для ознакомления с американской флорой. Если вы имеете дело со средними районами России или Сибири, вы можете получить мало полезных результатов.Чтобы загрузить LeafSnap, посетите Google Play для загрузки Android или App Store для загрузки iOS.
Как узнать место, где была снята любая фотография на Android

Знаете ли вы, что помимо самой картинки, которая является внешним проявление фотографии, она также содержит внутренние данные, раскрывающие интересную информацию о том, каким образом, когда и где она была сделана?
Всё это заключается в метаданных фотографий, доступ к которым может получить абсолютно каждый, так что учитывайте это перед тем как загружать очередной снимок в Facebook или Instagram.
Существует несколько способов, позволяющих сделать это, первый из которых заключается в том, чтобы отправить копию нужной вам фотографии на ПК и открыть её «Свойства», где и будет доступна вся эта информация.
Проще это сделать в самом смартфоне и для этого вам необходимо будет сделать следующее:
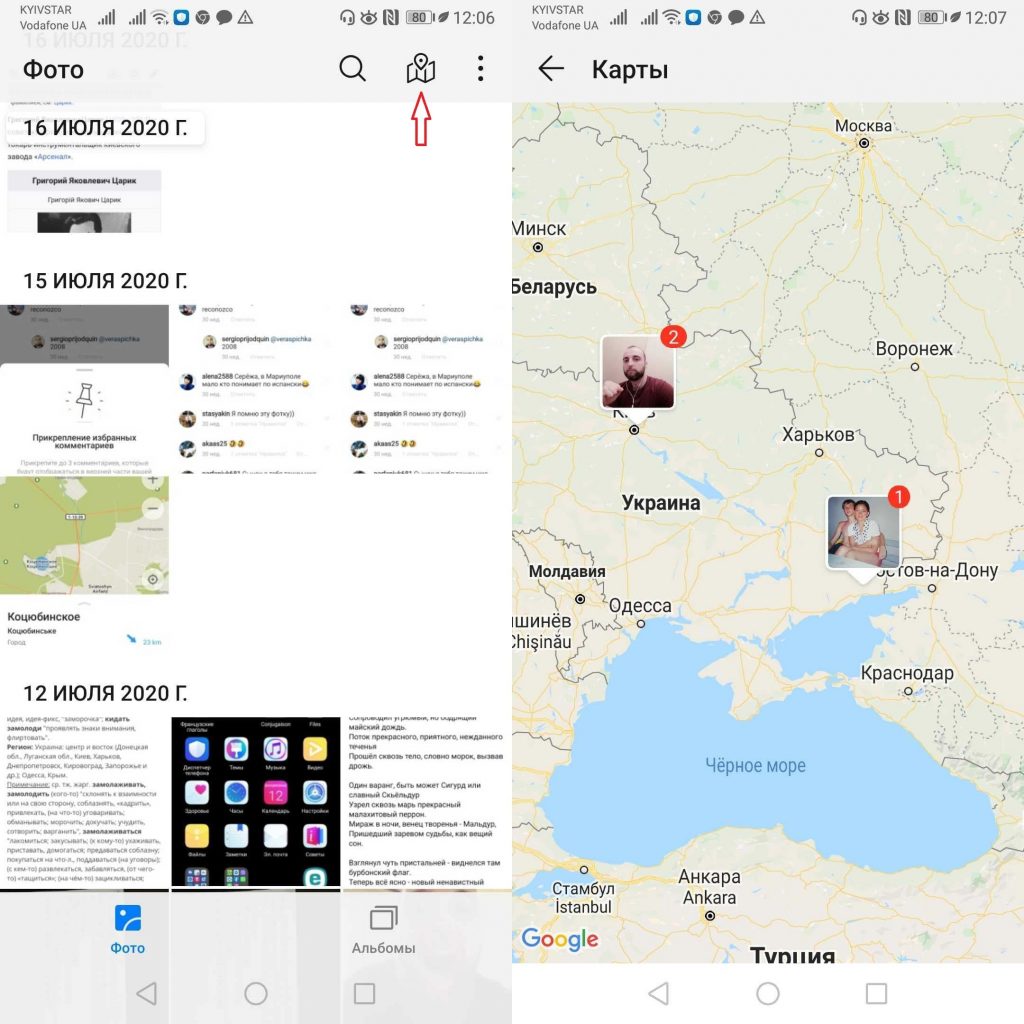
Зайдите в камеру смартфона и откройте вкладку «Фото»;
Нажмите на значок карты в правом верхнем углу, чтобы получить доступ ко всем фотографиям с геолокацией, которые будут точно размещены на карте в соответствии с ней.
Открыв нужную фотографию, вы увидите более подробную информацию о месте, где она была снята.
Как отключить фиксацию местоположения при снятии фото на Android
Не хотите, чтобы ваше местоположение можно было легко вычислить по фото? Тогда сделайте следующее:

Зайдите в камеру смартфона и перейдите в настройки, нажав на шестерёнку в правом верхнем углу
Переведите курсор влево напротив опции «Тег места».
Наоборот хотите фиксировать местоположение на фото в метаданных? Тогда переведите курсор вправо и предоставьте камере доступ к данным о местоположении устройства.
Как изменить геолокацию фото в метаданных на Android
Задаётесь вопросом о том, можно ли изменить координаты, где было сделано фото? Ответ на этот вопрос положительный, но вам придётся установить стороннее приложение, к лучшим из которых можно причислить Photo exif editor.
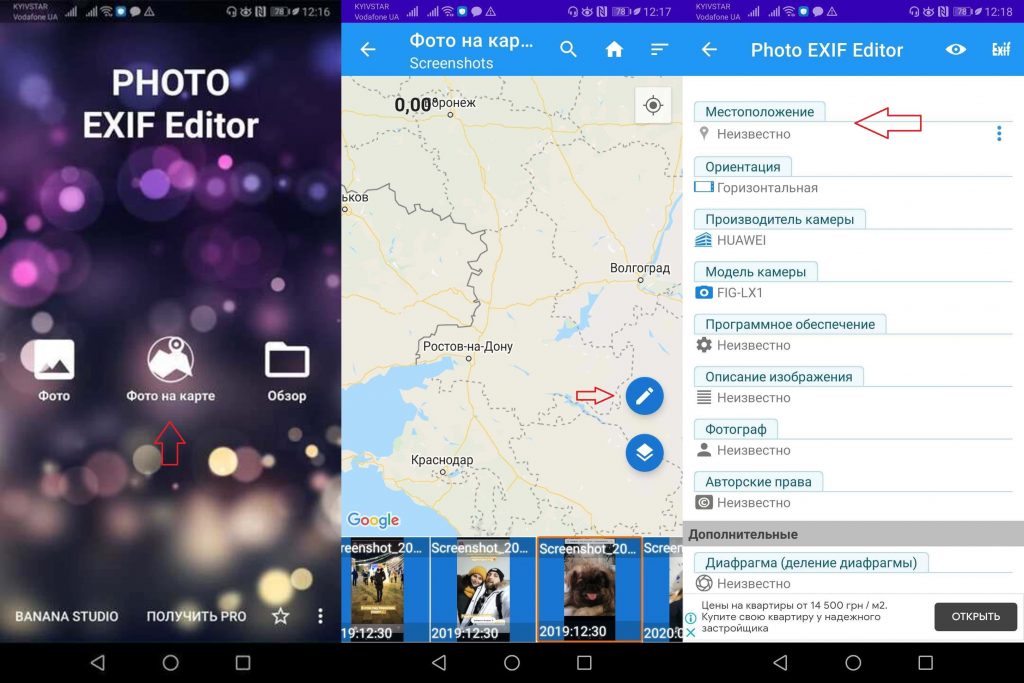
Установив приложение, зайдите в него и выберите опцию «Фото на карте».
Найдите нужную фотографию, выберите её и нажмите на карандашик.
Найдите пункт «Местоположение» и укажите нужные координаты или же измените уже указанные на новые.
Перенос снятых фото и видео на карту памяти
Для переноса уже имеющихся фото и видео на карту памяти вы можете использовать встроенное приложение «Мои файлы», имеющееся на вашем Samsung или любой другой файловый менеджер. Покажу метод для встроенного стандартного приложения:
- Откройте приложение «Мои файлы», в нем откройте «Память устройства».
- Нажмите и удерживайте палец на папке DCIM, пока папка не станет отмеченной.
- Нажмите по трем точкам справа вверху и выберите пункт «Переместить».
- Выберите «Карта памяти».
Папка будет перемещена, а данные будут объединены с уже имеющимися фото на карте памяти (ничего не сотрется, не переживайте).
Подготовка фотографии
Начать следует с подготовки изображения. Действие потребуется, если на снимке изображено несколько человек. В таком случае необходимо оставить только лицо искомого. Инструкция:
- Открыть «Пуск» на компьютере. Используя строку поиска, отыскать ярлык встроенной программы «Paint», запустить ее.
В проводнике открыть папку, где располагается снимок. Навести курсор на файл, нажать и удерживать левую кнопку мыши, чтобы перетащить фото на окно программы.

На панели инструментов кликнуть по прямоугольнику с подписью «Выделить».
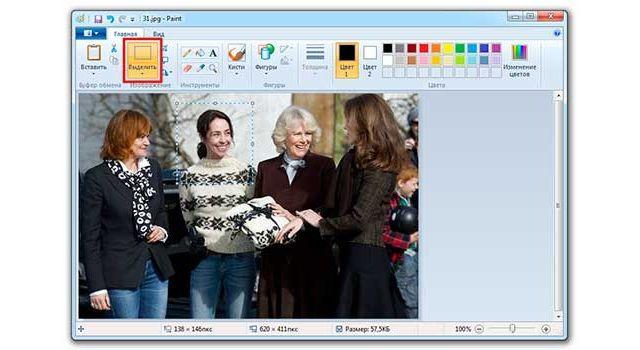
Обозначить на снимке область, где отображен искомый человек.
Кликнуть по строке «Обрезать».

Открыть пункт меню «Файл», «Сохранить как».
Выбрать формат «JPEG», указать место в памяти ПК (для удобства рекомендуется разместить файл на рабочем столе), нажать «Сохранить».
Подготовка завершена, можно приступать непосредственно к поиску.
Будет полезным
Чтобы увеличить шансы на нахождение, следует использовать оба варианта фотографии.
Поиск по картинке Гугл
Поисковая система Google имеет базу с огромным количеством изображений, собранных по всему миру, благодаря индексации сайтов в интернете.
- Для поиска по изображению с помощью поисковой системы Google, необходимо зайти на сайт images.google.ru.
- Далее нажмите на изображение фотоаппарата «Поиск по картинке».
- В окне «Поиск по картинке» нужно будет указать ссылку на изображение, или загрузить файл с компьютера.
В первом случае, во вкладке «Указать ссылку» нужно ввести URL адрес картинки. Получить адрес можно таким способом: кликните правой кнопкой мыши по изображению на сайте, а в контекстном меню выберите пункт: «Копировать ссылку на изображение», «Копировать URL картинки» (в разных браузерах пункты контекстного меню отличаются, но смысл действия я думаю понятен).
Во втором случае, нужно загрузить картинку с компьютера. Откройте вкладку «Загрузить файл», а затем выберите изображение на своем компьютере.
В третьем случае, можно просто перетащить изображение в окно «Поиск по картинке».
- После добавления изображения, нажмите на кнопку «Поиск по картинке».
По результатам поиска, вы увидите найденную картинку, другие варианты размера изображения (если есть другие размеры), похожие изображения, страницы с подходящими изображениями.
Таким образом, вы подберете нужный вариант изображения.
Быстрый поиск по фото через Search4faces.com
Это тип сервиса анализирует данные на основе нейронных сетей. Разработчики на регулярной основе пополняет базу данных. Для этого используются аватарки социальных сетей ВКонтакте и Одноклассники, Tiktok и ClubHouse.
Обратите внимание: поиск запускается вручную, по одной из социальных сетей. Также рекомендуется указать пол, возраст и регион проживания интересующего человека
Для активации поиска потребуется выполнить следующий алгоритм действий:
- Открыть https://search4faces.com/.
- Выберите социальную сеть.
- Найдите пункт «Загрузить», и вставьте изображение из внутренней памяти телефона или ПК.
- При необходимости обозначьте фильтр для поиска.
- Кликните на кнопку «Найти».
После короткого ожидания, система отобразит результаты
Важно понимать, что алгоритмы поиска могут отобразить неточные результаты из-за неточного возраста, несовершенного алгоритма или из-за плохого качества фотографии
Как найти предмет по фото?
В сети Интернет мы частенько видим изображения различных интересных вещей, гаджетов, но не всегда можем вспомнить как называется данный предмет, какая это модель. С помощью современных алгоритмов искусственного интеллекта можно легко отыскать данные предметы и их описания.
Ниже показан наглядный пример, как это работает в Гугле:
Система легко определила, что мы пытаемся найти заварник для чая, и сразу нам предложила несколько сайтов.
Вы можете в реальной жизни сфотографировать интересующий вас предмет, выложить данное изображение в поиск, и увидите интересующие вас результаты.


![Найти человека по фото – несколько действенных способов [2020]](http://tiniatov.ru/wp-content/uploads/a/1/2/a1229147196aa11dfc9a95f99e5ce814.jpeg)