Шаг 4. Настройте режим смешивания
Вы узнали о том, как наложить одно изображение на другое. Далее вы можете продолжить работу в редакторе и улучшить получившуюся композицию при помощи других встроенных в программу инструментов. Например, в том же окне фотомонтажа можно настроить режим смешивания снимков. Щелкните по выпадающему списку в меню справа и выберите один из девяти доступных вариантов. Если же вас всё устраивает, нажмите «Применить».
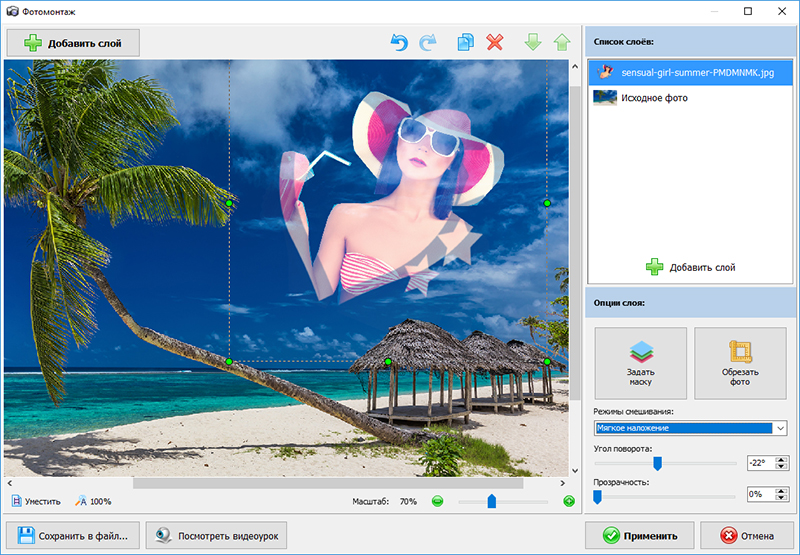
Настройте режим смешивания
Великолепно! Вы узнали о том, как наложить одно изображение на другое. Программа «Домашняя Фотостудия» станет вашим надежным помощником в сфере обработки фото, поможет улучшить любое изображение в короткие сроки и произвести качественный фотомонтаж. Просто установите её на свой компьютер и преобразите свои снимки!
Photostreet.ru – простой фоторедактор для комбинации фотографий
Фоторедактор photostreet.ru – это отечественный инструмент, представленный при содействии сервиса печати цветных фотографий «Фотоулица». Его возможности позволяют осуществлять различные базовые операции по работе с фотографиями – добавлять фон и рамку, накладывать на фото различные объекты, эффекты и текст. Среди функционала сервиса доступна функция наложения изображений друг на друга online, которой мы и воспользуемся.
Порядок действий:
- Запустите photostreet.ru/indexFoto.html;
- Нажмите на «Загрузить фото» для загрузки фонового изображения на ресурс;
- С помощью настроек масштаба, ширины и высоты определитесь с размерами изображения;
- Затем вновь нажмите на «Загрузить фото» для загрузки второго файла на ресурс;
- С помощью мышки разместите его в нужном месте базового изображения, установите для него нужные настройки масштаба, ширины и высоты;
- Кликните справа на кнопку «Добавить эффекты» и отрегулируйте уровень прозрачности для второго фото, после чего нажмите на «Свернуть»;
- Для сохранения результата нажмите на «Сохранить» справа, затем «Сохранить на компьютер» — «ОК».
Фоторедактор — Mонтаж Фото
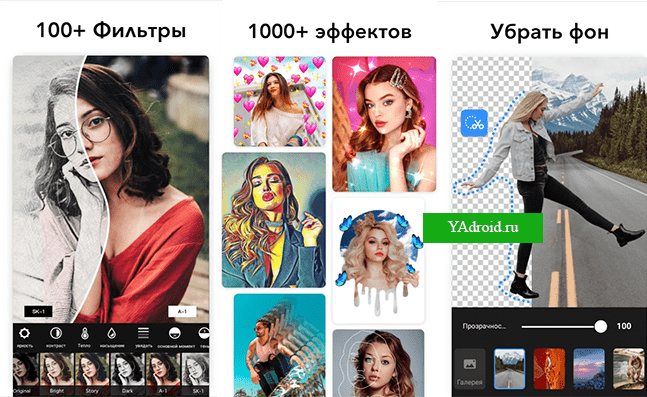
Редактируйте фотографии, добавляйте слои, создавайте красивые коллажи вместе с этим простым и удобным андроид приложением. В базу Фоторедактора добавлено множество фильтров, стикеров и инструментов. Украшайте фото виньетками, создавайте ретро стиль или состарьте изображение соответствующим фильтром.
Для коллажа не хватает селфи или фото? Сделайте ее прямо в приложении на андроид через встроенную камеру. Импортируйте фотографии из галереи в редактор и изменяйте их по своему желанию: обрезайте, поворачивайте, меняйте фон, яркость и другие параметры.
Часть 2: Как использовать Photoshop для наложения фотографий с разными уровнями
Adobe Photoshop является редактор фото для наложения фотографий или наложения фотографий. Просто узнайте больше о 3 различных методах наложения изображения на другое изображение с помощью Photoshop, как показано ниже.
Наложение изображений с помощью значения непрозрачности
Когда вам нужно объединить два изображения, вы можете использовать параметр непрозрачности слоя. В этом случае вам нужно определить фон и слой наложения. Следуйте методу наложения фотографий, как показано ниже.
Шаг 1: Запустите Photoshop на вашем компьютере и добавьте два изображения в программу. Просто импортируйте фоновое изображение, а затем импортируйте оверлейное изображение поверх фонового.
Шаг 2: Выберите слой наложения и щелкните значок Непрозрачность вариант по умолчанию как 100%. Вы можете настроить непрозрачность от 100% до 75% или меньше. Таким образом вы можете легко совмещать и накладывать изображения.
Когда вы настраиваете непрозрачность, вы можете получить различные эффекты для вывода. Более того, вы можете настроить значение наложения прямо с клавиатуры, чтобы ускорить рабочий процесс.
Наложение фотографий с помощью режимов наложения слоев
Если вам нужно изменить фон наложенного изображения, вы можете попробовать режимы наложения слоев в Photoshop. Это полезно для наложения фотографий с текстурой. Подробности читайте ниже.
Шаг 1: Что касается режима, вы должны установить наложение фото в качестве фонового слоя, а текстуру — на предыдущий. Режимы наложения в Photoshop позволяют изображениям по-разному взаимодействовать друг с другом.
Шаг 2: Выбрать Наложение режим, в котором два слоя смешиваются для увеличения общей контрастности. Конечно, вы также можете попробовать другие режимы наложения, такие как экран, Размножаться or Мягкий свет для просмотра эффекта наложения фото.
Конечно, вы также можете использовать другие режимы наложения, чтобы поместить изображение на другое изображение. Кроме того, вы также можете воспользоваться Непрозрачность чтобы с легкостью получить удовлетворительный эффект наложения фотографий.
Наложение фотографий через маску слоя
Помимо двух вышеупомянутых решений для наложения фотографий, трудно смешать фотографии через маску слоя. На сегодняшний день это один из самых популярных методов объединения двух изображений. Вот шаги, которым вы можете следовать.
Шаг 1: Используйте тот же метод, чтобы загрузить два изображения в Photoshop. Что касается способа, у вас должно быть фоновое изображение и оверлейное изображение над фоновым.
Шаг 2: Чтобы добавить маску слоя, вы можете выбрать наложенное изображение и щелкнуть Добавить маску слоя в нижней части панели «Слои». Рядом с миниатюрой предварительного просмотра слоя появляется миниатюра маски слоя.
Шаг 3: После этого вы можете выбрать маску слоя и выбрать Инструменты градиента с панели инструментов. Перейти к Панель параметров и щелкните стрелку вниз рядом с образцом градиента.
Шаг 4: Выберите черно-белый градиент из Выбор градиента вариант. Убедитесь, что маска слоя, а не само изображение, выбирается щелчком по миниатюре маски слоя. Вы должны увидеть границу выделения вокруг него.
Photostreet.ru – простой фоторедактор для комбинации фотографий
Фоторедактор photostreet.ru – это отечественный инструмент, представленный при содействии сервиса печати цветных фотографий «Фотоулица». Его возможности позволяют осуществлять различные базовые операции по работе с фотографиями – добавлять фон и рамку, накладывать на фото различные объекты, эффекты и текст. Среди функционала сервиса доступна функция наложения изображений друг на друга online, которой мы и воспользуемся.
Порядок действий:
-
Нажмите на «Загрузить фото» для загрузки фонового изображения на ресурс;
Нажмите на «Загрузить фото» для загрузки базового изображения на ресурс
- С помощью настроек масштаба, ширины и высоты определитесь с размерами изображения;
- Затем вновь нажмите на «Загрузить фото» для загрузки второго файла на ресурс;
-
С помощью мышки разместите его в нужном месте базового изображения, установите для него нужные настройки масштаба, ширины и высоты;
Установите уровень прозрачности для налагаемого фото
- Кликните справа на кнопку «Добавить эффекты» и отрегулируйте уровень прозрачности для второго фото, после чего нажмите на «Свернуть»;
- Для сохранения результата нажмите на «Сохранить» справа, затем «Сохранить на компьютер» — «ОК».
Как сделать картинку в Canva
В левой части экрана доступно меню, где найдете шаблоны, загрузки, текст и другое. При выборе шаблона на главной, они будут разбиты по тематикам и соответствовать выбранному шаблону. Ниже доступны остальные результаты. При выборе своих размеров, предоставляться сразу все.
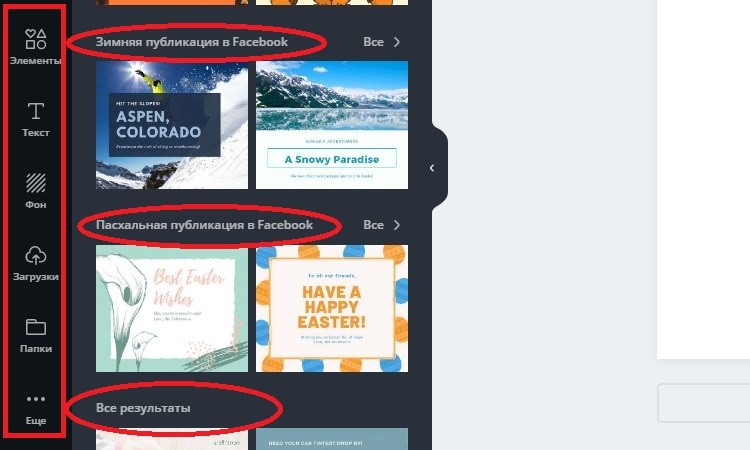
Двойным кликом заготовка перемещается на рабочее окошечко. При необходимости изменить шаблон, отмените действие, нажимая изогнутую стрелочку вверху экрана.
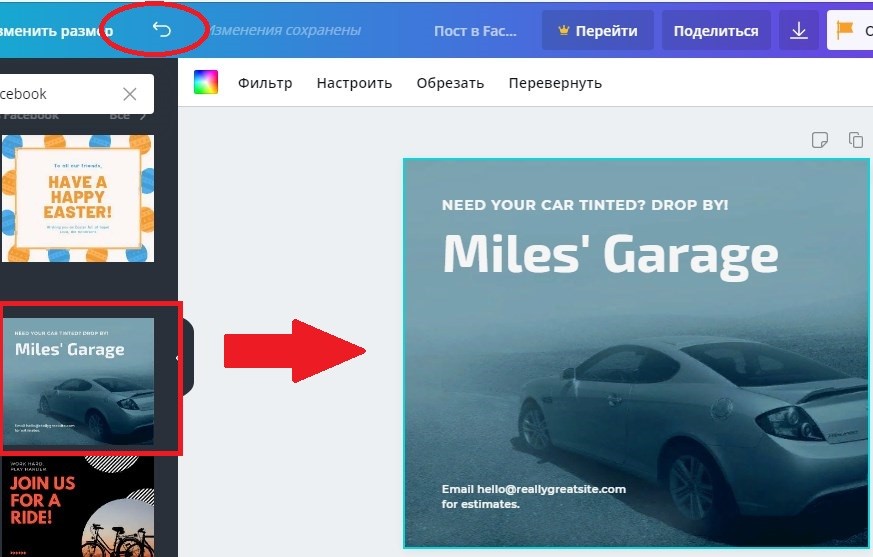
Отменять можно любое количество действий.
Изображение разрешено использовать в своих целях или выберите другое в разделе «Фото». Как менять текст и загружать свои фотографии найдете ниже.
При необходимости создания нескольких крео с разным изображение или текстом, просто скопируйте первый дизайн, и смело меняйте надпись или фотографию.
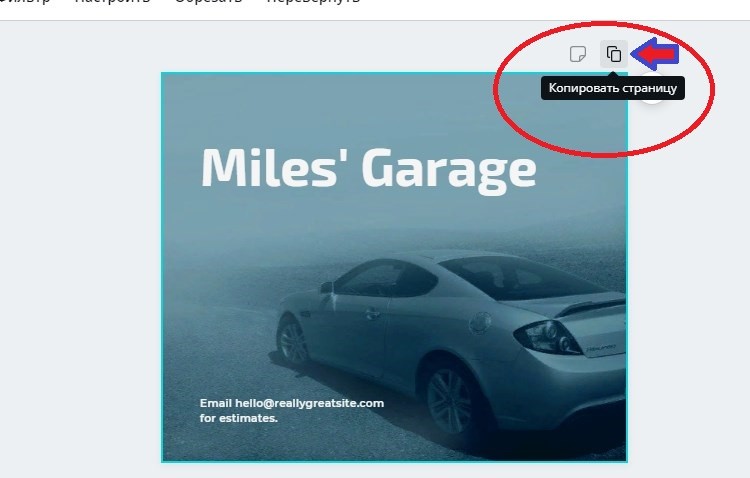
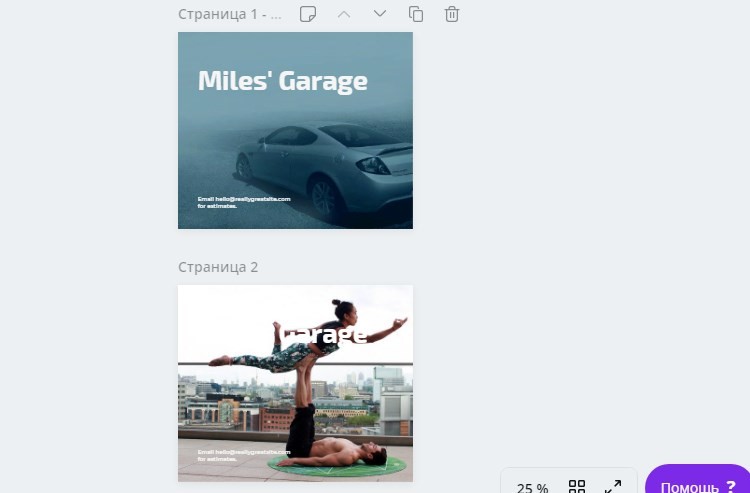
Созданные картинки можно посмотреть на отдельной странице, нажав «Менеджер страниц». Чтобы вернутся, просто нажмите на крестик в том же месте.
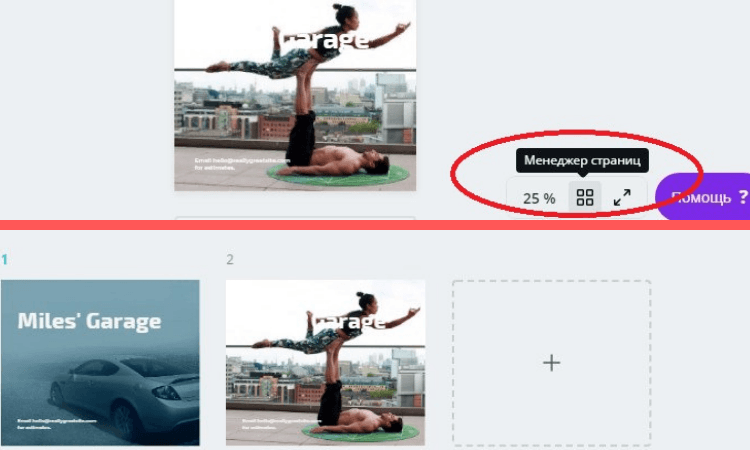
Как скачать созданные креативы читайте ниже.
Как сделать круглую картинку
Чтобы соорудить круглую картинку, переключаемся на «Элементы» — «Рамки».
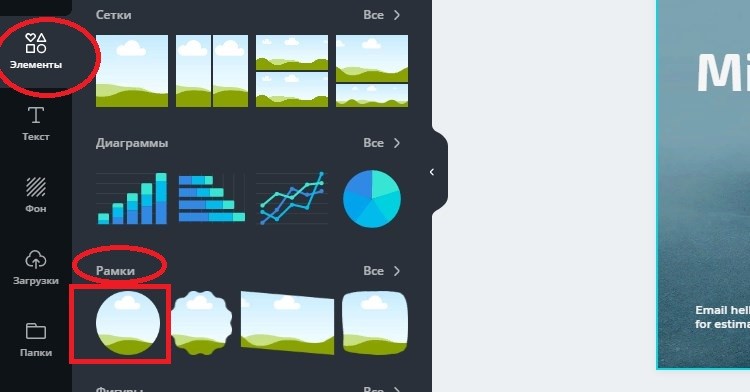
Двойным щелчком мыши отправляем на рабочее окошечко, выделяем и растягиваем до определенного размера.
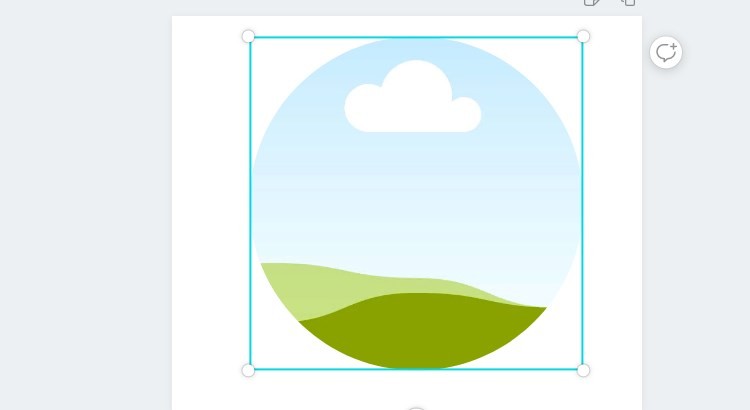
Переходим «Фото» или «Загрузки», двойным нажатием левой кнопки мыши отправляем изображение на страницу. Что бы картинка вписалась в круг, подвиньте ее.
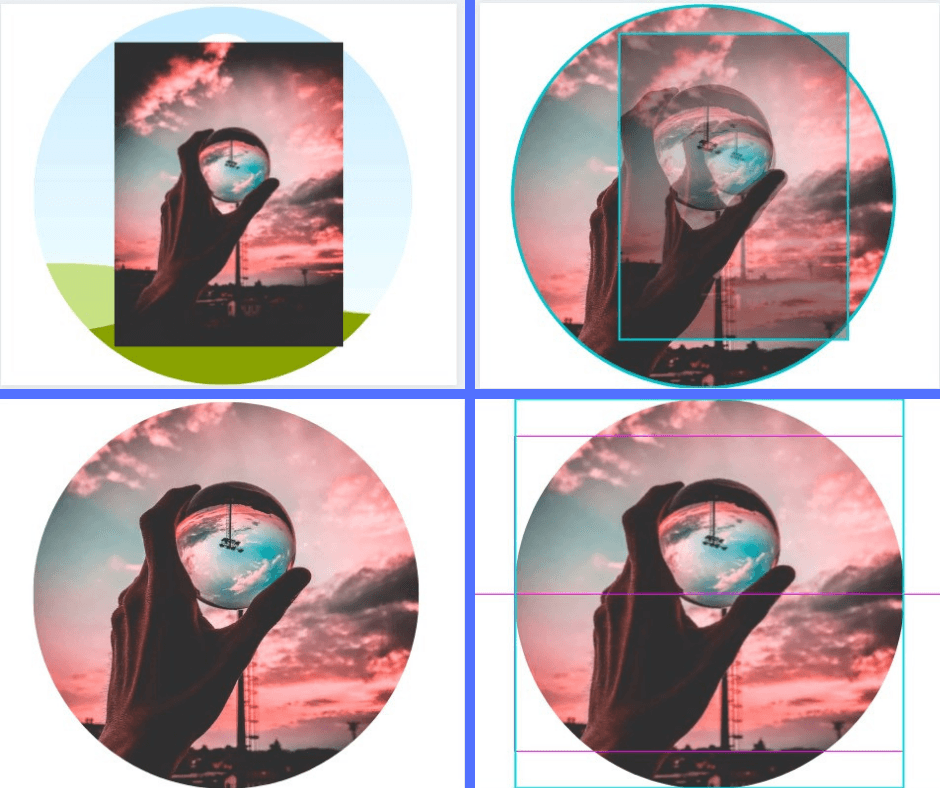
На последнем изображении картинку выравнивала по центру. Для этого просто перемещайте круг по основе, пока не появиться вот такая сетка (фиолетового цвета).
Бывает так, что отображает не та область. Кликаем 2 раза по фото, передвигая, выделяем нужную часть, жмем «готово».
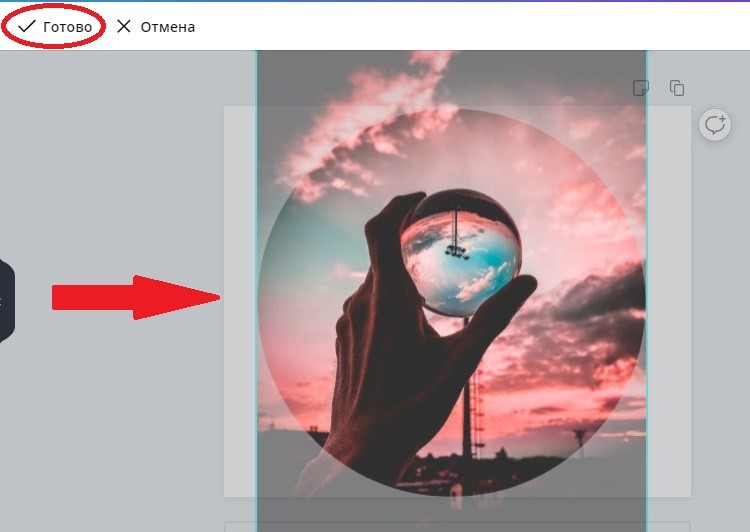
Как скачать картинку
Что бы скачать свой дизайн с сервиса нажмите на стрелку, расположенную в верхней части панели. Откроется окно, где предлагают выбрать тип файла и страницы для скачивания.
По умолчанию будут выбраны все. Можно выбрать любое количество, проставив галочки возле крео.
Отмечать придется в том случае, если создали несколько креативов.
После выбора параметров жмем скачать. Дизайн готов.
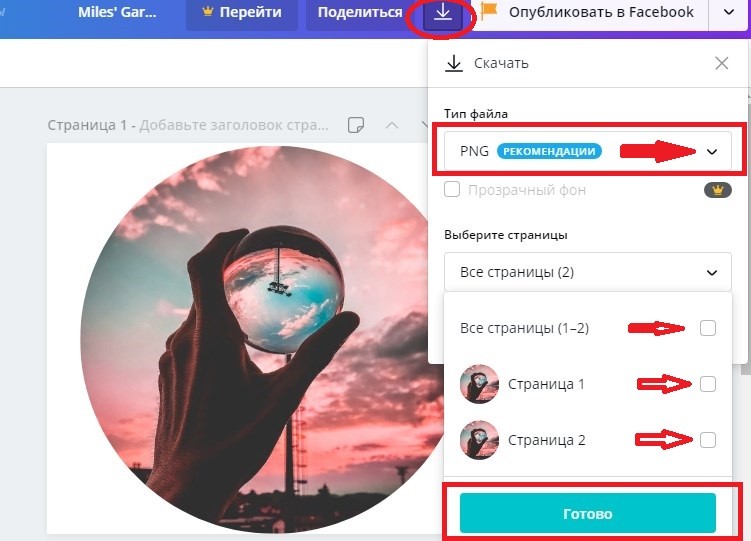
Созданные креативы не пропадут, будут храниться на сервисе. Изменить, скачать повторно можно в любой момент.
3. Fotostars.me
Fotostars.me — неплохой бесплатный графический онлайн редактор на русском языке для быстрой ретуши
ваших снимков. Сразу стоит отметить, что работать в нем можно без регистрации. Сервис предлагает
открыть необходимое фото и моментально переходит в режим редактора. Функционал схож с предыдущими
представителями данного направления. Fotostars позволяет производить базовую коррекцию фото,
добавлять разнообразные фильтры, маски и эффекты. При необходимости на снимки можно также добавить
текст и декоративные объекты: стикеры, смайлы, эмодзи и т.д. редактор является абсолютно бесплатным
и не имеет никаких платных элементов или инструментов.
Из недостатков можно выделить не самые большие возможности монтажа.
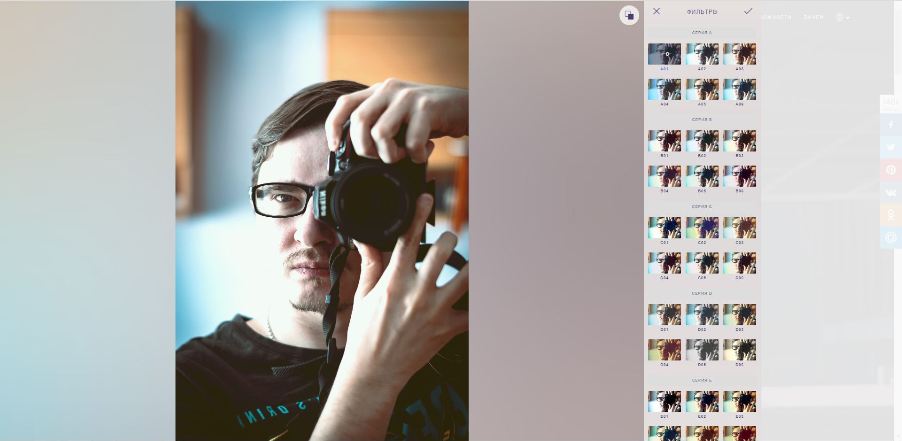
Телеграм
Клиент-система Telegram, которая задумывалась как мессенджер для обмена сообщениями и файлами, постоянно совершенствуется. Благодаря этому пользователям доступны не только чаты, звонки и конференции, но и создание групп и каналов.
Телеграм-каналы стали инструментом блогинга и представляют собой ленту публикаций, доступную гостям и подписчикам. Канал можно сделать публичным или приватным. Отличительная черта публичных — наличие постоянного имени и адреса. Вход в приватные каналы осуществляется по приглашению, а публичные доступны через внутренний поиск по названию.
Для чего используются Телеграм-каналы:
В качестве дополнительного информационного канала СМИ. Все свежие новости, выложенные в канал, оперативно поступают подписчикам через оповещения. Многие интернет-медиа начинали свое существование именно с Телеграм-каналов.
В качестве персонального блога
Инструментарий канала позволяет публиковать посты и медиа материалы без предварительной модерации, а настройка оповещения подписчиков в самые короткие сроки привлечет внимание аудитории.
Не стоит недооценивать блогерскую деятельность в Телеграм. Платформа становится все популярнее среди пользовательской аудитории. Отсутствие жесткой цензуры дает относительную свободу публикаций, а функциональные возможности позволяют публиковать фото, видео, аудиозаписи и многие другие виды материалов.
Imgonline.com.ua – текстовый ресурс для работы с изображениями
Особенностью популярного ресурса imgonline.com.ua является текстовый характер работы с изображениями. Все производимые настройки осуществляются с помощью выбора соответствующих опций (ставятся галочки), после чего вы запускаете обработку изображений, и просматриваете полученный результат. Если его качество вас устроит, тогда сохраняете его на PC.
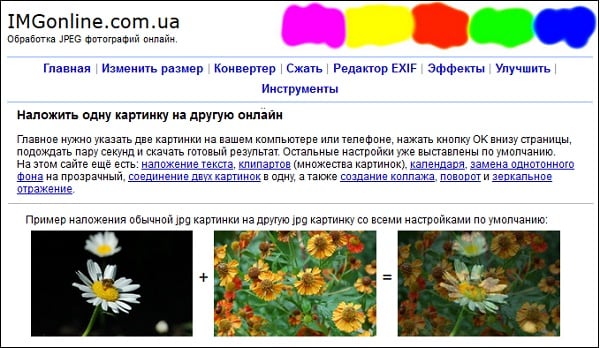
Для добавления фото к другому фото онлайн выполните следующее:
- Перейдите на www.imgonline.com.ua/impose-picture-on-another-picture.php;
- Прокрутите страницу чуть вниз, и с помощью кнопок «Обзор» загрузите на ресурс нужные два изображения (сначала базовую картинку в качестве фона, а затем и другое);
- Под кнопками меню выберите настройки наложения картинок. Первая из них накладывает вторую картинку, делая её полупрозачной. Вторая опция позволяет наложить PNG, TIFF, GIF картинку с прозрачным фоном. Выберите нужную опцию;
- Ниже определитесь с необходимостью автоматической подгонки второй картинки под размеры первой. Если желаете сами прописать размер 2-й картинки, активируйте опцию «использовать ручное изменение размера в %»;
- Определитесь с расположением картинки на фото, форматом конечного файла и его качеством;
- Для начала наложения нажмите на «ОК» внизу;
- Для просмотра полученного результата нажмите на «Открыть обработанное изображение»;
- Если результат вас устроил, вернитесь на один шаг назад и кликните на «Скачать обработанный файл».
Как бесплатно вставить фото в фото или склеить (соединить) картинки в онлайн-редакторе ФотоУлица
Еще один достойный внимания фоторедактор, позволяющий соединить фото онлайн — это photostreet.ru, который представляет собой фотошоп онлайн.
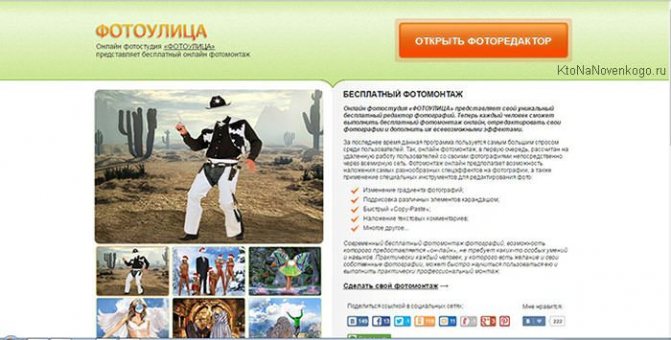
Программа полностью бесплатна и открывает перед вами широкие возможности. Итак, жмем «открыть фоторедактор» и начинаем склеивать фото. Справа вы увидите русскоязычное меню, где все предельно понятно.
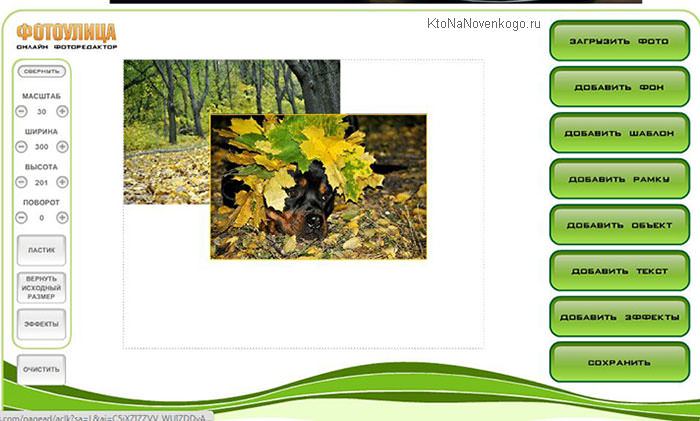
Загружаем фото на страницу онлайн-редактора. Следом загружаем второе. Картинку можно свободно перемещать в окне, поворачивать и масштабировать, используя панель инструментов слева. Выполнив эти простые манипуляции, мы получаем два склеенных фото.
Если вы предпочитаете более оригинальные решения, то заходите во вкладку «эффекты».

Справа от изображения откроется список онлайн-опций, которые вы можете применить к изображению. Регулируя прозрачность, вы можете создать интересный эффект наложения, благодаря которому два фото как будто растворяются одно в другом.
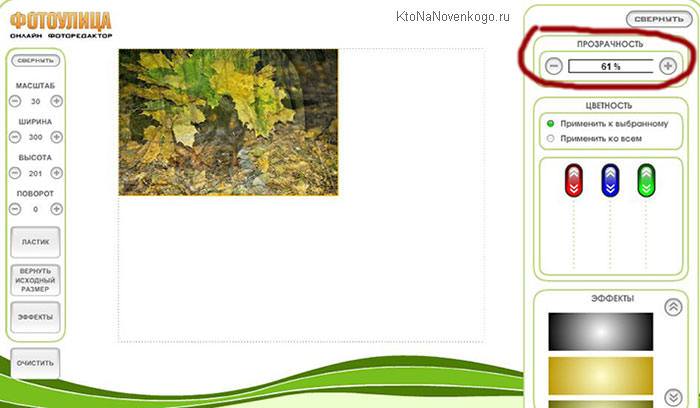
Передвигая ползунки во вкладке «цветность» можно изменить тон фотографии и добиться интересного результата, как бы полностью совместив фотки (склеив их без видимых следов).
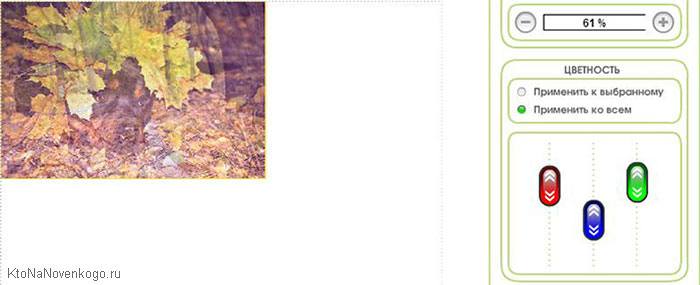
Вкладка «эффекты» тоже поможет получить необычное изображение, у меня получилось так, ваш результат зависит от вашего вкуса и фантазии.
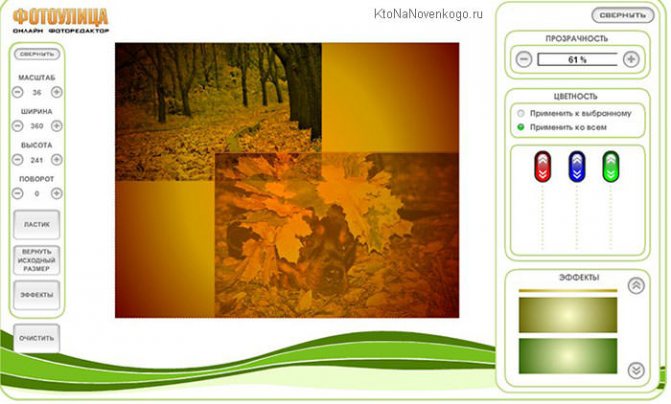
Если результатом вы довольны, то нажимайте «сохранить» и наслаждайтесь полученной картинкой.
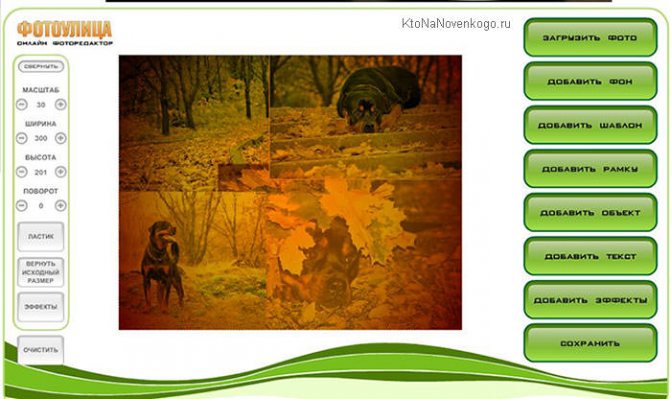
Кстати, «Фотоулица» позволяет не ограничиваться объединением двух изображений. Можете добавить третье, четвертое, пятое…
Editor.0lik.ru – русскоязычный фотошоп онлайн
Сетевой редактор изображений editor.0lik.ru во многом дублирует популярный графический редактор Photoshop. В его функционале вы встретите множество знакомых опций и настроек. Ресурс имеет русскоязычный характер, и представлен в двух версиях — старой и усовершенствованной новой.
Разберём перечень наших действий, позволяющих наложить одной фото на другое онлайн:
- Выполните вход на https://editor.0lik.ru/;
-
Нажмите на «Загрузить фото с компьютера» для загрузки фонового изображения на ресурс;
- Для загрузки второго изображения кликните на «Файл» — «Открыть изображение»;
- Слева кликаем на кнопку «Выделение» или используем «Лассо» для выделения на втором снимке нужной области для копирования;
- Кликаем сверху на «Редактировать» — «Копировать»;
- Закрываем окно с вторым изображением;
- На первом экране жмём на «Редактирование» — «Вставить» для вставки скопированного ранее изображения на первый слой, с помощью мышки располагаем его в нужном месте;
- В окне слоёв справа выбираем нужный слой, чуть ниже кликаем на кнопочку параметров, и устанавливаем уровень прозрачности второй картинки;
- Для сохранения результата жмём на «Файл» — «Сохранить».
Как вставить фото в видео онлайн на Panzoid — 1 способ
Многих пользователей интересует способ наложить фото на видео онлайн бесплатно. Я могу вам предложить ресурс Panzoid, предлагающий услуги по редактированию видео и изображений.
На сервисе Panziod вы можете создать новый контент из тысяч шаблонов или использовать инструменты онлайн-видеоредактора для обработки уже имеющегося видео. Чтобы наложить картинку на видео онлайн бесплатно в видеоредакторе Panzoid регистрация не обязательна.
Выполните следующие действия, чтобы добавить фото на видео онлайн:
- Перейдите на страницу видеоредактора на сервисе Panzoid.
- В процессе создания нового медиа проекта нажмите на кнопку «Import».
- Перетащите медиа объект, в данном случае — видео, на таймлайн (временную шкалу).
- Подобным образом добавьте в свой проект фотографию, а затем переместите изображение на шкалу времени.
- Отрегулируйте длительность отображения фото, накладываемого на видео. Растяните дорожку длины отображения изображения в ту или иную сторону, чтобы выбрать подходящий временной период: на всю продолжительность видео или только в определенный промежуток.
По умолчанию фото откроется в центральной части окна предпросмотра поверх видеоролика.
- Выделите изображение на таймлайн, а затем измените его размер, поверните, переместите в нужное место окна предпросмотра.
На левой боковой панели расположены дополнительные инструменты, с помощью которых вы можете продолжить редактирование видео в этом проекте, если вам это потребовалось.
Наш проект готов, можно приступить к его сохранению на компьютер.
- Щелкните по кнопке «Menu» (три полоски).
- Нажмите на пункт «Export».
- Выберите параметры экспорта проекта:
- Cloud render — облачный рендеринг, сохранение видео в облачном хранилище.
- Device render — сохранение проекта на устройстве.
- Single frame capture — захват и сохранение одного кадра в виде изображения.
- Подберите подходящие настройки для выходного видео:
- Resolution — разрешение.
- Frame rate — частоту кадров.
- Quality — качество.
- Format — формат.
На веб-сайте Panzoid.com поддерживается сохранение видео в высоком качестве: Full HD (1080p), 2K, 4K.
- Нажмите на кнопку «Start».
Процесс кодирования видео займет некоторое время. Не закрывайте эту страницу браузера до завершения рендеринга видео.
- После завершения обработки нажмите на кнопку «Download your video», чтобы загрузить готовый видео файл на свой ПК.
Как вы убедились, сервис Padzoid позволяет добавить фото в видео онлайн бесплатно.
Возможности Canva
Канва — онлайн графический дизайн, платформа для редактирования фотографий. Можно использовать для создания пользовательской графики с нуля, из шаблонов, для улучшения фото с текстурами и эффектами.
Платформа предлагает различные ресурсы, помогающие усилить дизайн, в том числе генератор палитры и создатель логотипа. Внушительное количество готовых баннеров, изображений, сотни типов шрифтов и дополнительных элементов облегчают редактирование.
На этом возможности онлайн редактора не заканчиваются. Потренируетесь и поймете, для извлечения всей мощи ресурса необходимо копнуть вглубь сервиса.
Стикер для наложения фото на фото в истории Инстаграм
Стикер для добавления дополнительных снимков в сторис находится в панели оформления истории, вместе со всеми остальными наклейками.
Стикер работает как с видео, так и с фотографиями т.е. прикрепить ещё одну фотографию в историю можно к любому контенту, но как дополнительный снимок можно наложить только фото, добавить к истории ещё одно видео с помощью данного стикера нельзя.
Чтобы активировать стикер наложения фото на фото в историю, нужно
- Открыть редактор сторис;
- Добавить в историю фотографию из галереи или снять видео;
- Открыть панель наклеек и выбрать стикер. (смотри скриншот);
- Выбрать фото которое нужно наложить.
Стикер для наложения фото на фото в истории Инстаграм
Для создания эффекта наложения фото на фото из нескольких снимков, для каждой фотографии нужно повторить действия. Для удаления дополнительного фото нужно удерживать снимок и перенести его в корзину.
Если в историю выкладывается длинное видео, то для каждой ее части нужно создавать отдельные стикеры с дополнительными фотографиями.
IMGonline
Предупредим сразу, потенциал таких сервисов в сотни, если не тысячи раз меньше, чем у того же Photoshop или Figma. Их визитная карточка – это нетребовательность к возможностям устройства, а также простота и оперативность.
Начинает нашу подборку сервис с множеством небольших инструментов для обработки графических изображений. Однако нас интересует только один из них, который можно открыть по этой ссылке. Алгоритм использования сервиса довольно прост:
Откройте страницу по указанной выше ссылке.
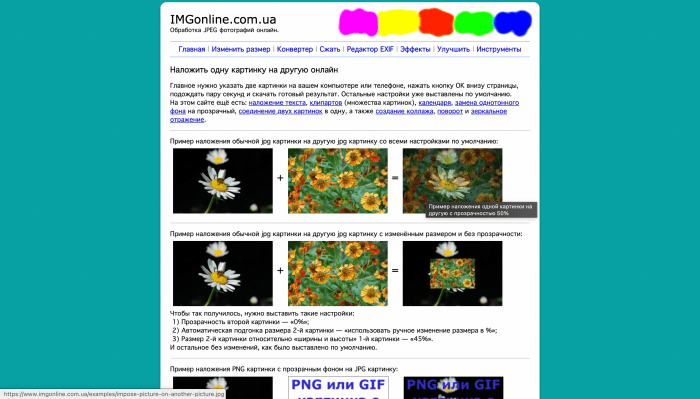
- Нажмите на верхнюю кнопку «Выберите файл» (их там две, они рядом).
- Выберите из проводника нужную картинку. Она будет играть роль основы и фона (зависит от ситуации).

- Кликните по второй кнопке «Выберите файл».
- Выберите накладываемую картинку из проводника.

Выберите тип наложение. Есть два варианта: с увеличением прозрачности второй картинки до 50 % (значение можно изменить) и без изменения прозрачности. Второй способ подойдет, если накладываемое изображение изначально не имеет фона.

Измените другие параметры при необходимости. Они подробно расписаны, потому объяснять каждую настройку не видим смысла.

После проделанных действий нажмите на кнопку «Ок» и дождитесь обработки картинки. Откроется новая страница, где будет ссылка на готовый файл.
Создаём «слоёные» истории при помощи мобильных приложений и сервисов
Для раскрытия своего творческого потенциала полностью, способов и инструментов предоставляемых мобильными гаджетами и официальным приложением Инстаграм по–умолчанию, может быть не достаточно.
Поэтому, для полного раскрытия темы «Как наложить фото на фото в истории Инстаграм», мы решили добавить в эту статью информации о том, как реализовать данный приём при помощи сторонних программ и онлайн сервисов для мобильных устройств и стационарных компьютеров.
Мобильные приложения–фоторедакторы
Приложения-фоторедакторы для мобильных устройств позволяют обрабатывать снимки на телефоне, создавая посты с эффектом наложения одной картинки поверх другой. Рассмотрим возможности самых популярных приложений для редактирования фотографий, которые имеются в магазинах приложений для обеих популярных платформ Android и IOS.
Pixlr – мобильный фоторедактор
Качественный и мощный фоторедактор для обработки изображений с огромным набором инструментов, эффектов и фильтров. Pixlr в числе прочих опций так же имеет возможность наложить фото на фото, выбрав фоновое фото и добавив к нему другие снимки.
Pixlr мобильный фоторедактор
Скачать с PlayМаркет App Store
PicsArt
Полноценный фоторедактор с опцией социальной сети. Именно поэтому здесь необходимо зарегистрироваться. Но оно стоит того, ведь данное приложение предоставляет гораздо больше возможностей для наложения двух изображений, нежели вышеописанный.
PicsArt – фоторедактор с опцией социальной сети
Скачать с PlayМаркетApp Store
Онлайн фоторедакторы
Онлайн фоторедактор это облачная программа, которая не требует скачивания установочного файла на устройство и установки приложения в систему. Редактор фотографий запускается в браузере, поэтому работа в нем подразумевает использование персонального компьютера или ноутбука.
Создавать и публиковать сторис компьютера удобно и качество работы становится значительно выше. Созданные изображения можно скачивать и публиковать в сторис как обычные фотографии.
Pixlr Editor – онлайн фоторедактор
В этой статье мы просто не могли обойти стороной онлайн фоторедактор Pixlr. Pixlr это своего рода «онлайн фотошоп», с большим набором инструментов для редактирования и работы со слоями. Именно работа со слоями позволит реализовать приём наложения снимков друг на друга при создании истории. Pixlr лёгок в освоении и интуитивно понятен. Если вы уже знакомы в фотошоп, то овладеть навыками работы в данном редакторе не займет много времени.
Pixlr Editor
Перейти на Pixlr Editor
Crello – редактор для оформления постов и сторис в Инстаграм
С помощью Crello редактирование и создание фотографий для социальных сетей не будет чем то сложным и не понятным. В программе заготовлено достаточное количество шаблонов для создания постов и сторис, тысячи шрифтов и бесплатных изображений.
Crello
Читать обзор на Crello
Яндекс Картинки — поможет найти совпадение картинки в Интернете
Поисковая система Яндекса — самая популярная поисковая система в России. Качество её поисковых запросов на высоте. И, несмотря на то, что иностранные аналитики отмечают её недостатки по сравнению с конкурентами от Гугл и Bing, мы рекомендуем сервис Яндекс Картинки для поиска изображений онлайн. Функционал Yandex покажет вам, где используются искомые вами изображения. А также приведёт перечень таких фото в Интернете разных размеров. Если система не найдёт точных совпадений, она отобразит похожие к искомому изображения.
Осуществите следующие шаги для проверки:
- Перейдите на yandex.ru/images;
- Нажмите на кнопку с пиктограммой фотоаппарата справа от поисковой строки;
- Нажмите на «Выберите файл» и загрузите фото на ресурс, или введите справа в поле адрес картинки;
- Просмотрите найденные результаты.
Вставить лицо в шаблон онлайн
Как вставить лицо в шаблон без фотошопа
Детальная инструкция как сделать фотомонтаж лица и развеселить вашего друга
- откройте LoonaPix и загрузите вкладку с большой коллекцией фотошаблонов для лица
- выберите категорию: кино, знаменитости, костюмы, детские и выберите шаблон, который вам понравился
- выберите фофто своего друга, лучше портретное, и загрузите его на сервер
- отрегулируйте фото под шаблоном, нажмите кнопку «Создать» и через мгновение можете отправлять ссылку другу
- повторяйте действия выше, пока ваш друг не скажет «хватит, а то я уже катаюсь по полу от смеха»
Это довольно занимательное занятие, вставлять своё лицо в разные шаблоны. Такие реалистичные коллажи показывают вам, как бы вы могли выглядеть в разных ситуациях
Легко вставить лицо в шаблон как в фотошопе
Возьмите вашу фотографию, подберите веселый шаблон и потом наблюдайте, как ваши друзья катаются по полу от смеха. Тоже самое можно проделать с фотками друзей, или просто сделать забавную аватарку для социальных сетей. На LoonaPix вы найдете большую коллекцию шаблонов для лица, которые вы можете использовать без всяких специальных навыков онлайн прямо на сайте.
Вы реально можете сильно рассмешить друзей. За пару минут легко найти в соц. сети фотографию друга и вставить лицо с неё в шаблон бодибилдера или принцессы.
Фотошаблоны на LoonaPix — это большая коллекция шаблонов, которая для вашего удобства разбита на категории. Количество сохраняемых картинок не ограничено и все шаблоны абсолютно бесплатны.
Galaxy Overlay Photo
В Galaxy Overlay Photo вы можете настроить яркость, контрастность, добавить черно-белый фильтр и изменить чувствительность каждого фильтра. Есть настройка цветовой схемы для каждой картинки. Это позволяет даже менять цвет неба: например, сделать его розовым или темно-синим. Но здесь можно только наложить звезды, млечный путь и т.д. Соединить именно две свои картинки — не получится.
Можно добавлять к фотографиям подписи и рамки, выбор которых впечатляет. Все они сгруппированы по категориям, что существенно упрощает поиск подходящего варианта. Есть раздел Polaroid-рамок, разноцветных и даже предназначенных для поздравлений с определенными праздниками.
Доступно для Android и iPhone.
Часть 3: наложение — приложение для наложения фотографий для смартфона
Когда вам нужно наложить фотографию на свой смартфон, как наложить одно изображение на другое? Наложить приложение может эффекты изображения на наложенных изображениях.
Шаг 1: Сначала импортируйте фоновое изображение, а затем откройте на нем изображение переднего плана. Дважды щелкните изображение переднего плана, чтобы увеличить его.
Шаг 2: Обратитесь к Маска меню. Используйте волшебный инструмент на правой панели, чтобы удалить ненужные части. Позже выберите инструмент «Лассо» и формы, чтобы обрамить объекты переднего плана.
Шаг 3: Перейдите к Преобразование страницу, на которой вы можете изменять размер, вращать, перемещать и настраивать соотношение сторон вручную.
Шаг 4: Используйте фильтры для создания определенных эффектов наложения фотографий. Наконец, сохраните наложенные фотографии в Фотогалерея.
Рисовать пальцами и создавать наложения фото на портативных устройствах, включая iPhone и смартфоны Android, весело.
Топ-3 приложений для обработки фото
Для планирования ленты необходимо запастись красивыми заготовками постов. В специальных приложениях можно отредактировать и обработать снимки, чтобы они смотрелись более привлекательно и эстетично.
VSCO
Сервис для обработки фото на смартфоне с понятным любому пользователю интерфейсом. Обладает функцией детальной коррекции изображения: можно изменить экспозицию и контрастность, кадрировать, наклонять, играть с резкостью, тенями, зернистостью. Также VSCO обладает большим количеством красивых встроенных фильтров. Тем, кому сложно освоить все функции, доступны качественные готовые шаблоны.
скачать на Iphone (iOS);
скачать на Android;
- стоимость: бесплатно, есть встроенные покупки;
- отложенный постинг: нет;
- редактор фото: да.
Lightroom
Профессиональное приложение, обладающее одновременно высокой мощностью и простотой использования. Даже новички смогут отредактировать фото. Сервис предлагает готовые пресеты и функции ручной настройки экспозиции, контраста, цвета, тона и др. С помощью Lightroom можно добавить водяные знаки на свои снимки и защитить их от кражи
скачать на Iphone (iOS);
скачать на Android;
- стоимость: бесплатно, есть подписка за 499 руб. в месяц за расширенный функционал;
- отложенный постинг: нет;
- редактор фото: да.
TouchRetouch
Узконаправленный и очень эффективный фоторедактор на основе нейросетей. С помощью TouchRetouch можно удалить со снимка все лишнее из кадра одним касанием. Например, провода, мусор и т. п. Также приложение поможет быстро устранить дефекты кожи, царапины, пыль и прочие мелкие повреждения на снимках. Сервис поддерживает популярные форматы и даже позволяет работать с RAW.
скачать на Iphone (iOS);
скачать на Android;
- стоимость: 119 руб. для Android и 149 руб. для iOS;
- отложенный постинг: нет;
- редактор фото: да.
Планирование единой ленты «Инстаграм» – кропотливая работа, требующая терпения. Однако результат трудов положительно скажется на внешнем виде и узнаваемости аккаунта.



![10 лучших приложений наложить фото на фото [2022]](http://tiniatov.ru/wp-content/uploads/f/4/6/f4646a34163244d3a9e2f4e84b145d22.png)
![Наложить логотип на фото онлайн – инструкция [5 шагов]](http://tiniatov.ru/wp-content/uploads/9/9/3/9934d7699d0be9f7b2e234386acfb769.jpeg)



























