Введение, или как плохо жить без песочницы
Среди профессионалов есть несколько аксиом, о которых они не любят говорить. А что говорить об аксиомах? Они есть и есть. Вроде всем понятно, как дважды два. Например, одна из них — сигнатурные антивирусы не защищают. Ну то есть не защищают, и все тут. Сказано-пересказано об этом масса всего и много-много раз. С примерами, красивыми презентациями, танцами и плясками. Да и эпидемии всякой гадости типа Ransomware служат одним из доказательств неэффективности сигнатурных и эвристических технологий. Всякого рода крипторы и обфускаторы успешно решают задачу защиты уже давно известной малвари от обнаружения, и в течение некоторого времени эта малварь не детектируется антивирусами. Этого времени вполне достаточно, чтобы кому-то стало плохо, а кому-то хорошо.
То есть речь даже не о 0day: можно взять старую известную бородатую малварь, поморфить ее, убрать поведенческие сигнатуры (работа на пару дней для лентяя) и юзать ее снова, а потом еще раз, и еще, пока не надоест или пока не посадят. При этом люди, которые продали лекарство от того, чтобы это самое «плохо» никогда не наступало, вроде как и ни при чем; они с серьезными лицами публикуют какой-нибудь бюллетень и рассказывают о гигиене в интернете, забывая при этом сказать, что если эту самую гигиену соблюдать полностью — то антивирусы, тем более платные, практически и не нужны.
Подробности
После установки Аваста сразу и не поймёшь где находится карантин. Всё дело в том, что в новых редакциях разработчики решили убрать из панели быстрого доступа вкладку «Карантин». И теперь, если вы хотите извлечь или восстановить программу, которую Avast поместил туда, или при ложных срабатываниях, его придется поискать в интерфейсе программы.
Найти его несложно:
- Откройте антивирус.
- В левой панели выберите раздел «Защита».
- Отобразится дополнительное меню, здесь-то и расположен раздел, который называется «Хранилище вирусов».
Попасть сюда можно еще быстрее, для этого даже не нужно запускать основное меню Avast. На панели задач, в трее, кликните по иконке антивируса правой клавишей мыши и в контекстном меню выберите соответствующий пункт.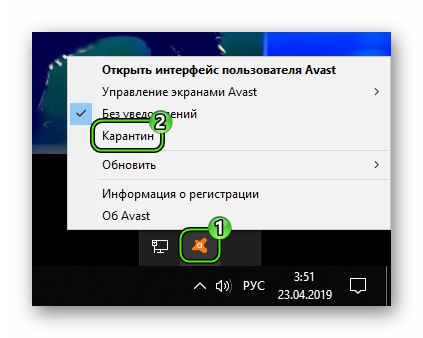 Откроется раздел, где вы можете выполнять с помещенными туда объектами различные действия.
Откроется раздел, где вы можете выполнять с помещенными туда объектами различные действия.
Как поместить файл в карантин Аваст
При подозрении на то что какая-то программа в системе заражена, а антивирус не реагирует, её можно поместить в специально изолированную область для обезвреживания вручную.
Находясь в хранилище вирусов выполните следующие действия:
- Нажмите «Добавить файл…».
- Найдите в системе папку, в которой хранится потенциально вредоносный файл (или программа), выделите его кликом мыши и нажмите «Открыть».
Объект будет изолирован и больше не принесет вреда.
Восстановление файлов из карантина
Чтобы восстановить объект из хранилища и вернуть его в исходное местоположение выполните следующие действия:
- В интерфейсе программы отметьте флажком один или несколько пунктов.
- Кликните по иконке, размещенной правее кнопки «Удалить».
- Выберите «Восстановить».
- Откроется диалоговое окно подтверждения — щелкните «Закрыть».
Не восстанавливайте документы если вы не уверены, что они туда были помещены ошибочно. Это действие может нанести системе серьезный урон. Перед тем как восстановить файл из карантина Avast, убедитесь, что он не заражен или это критически важный системный файл.
Кроме восстановления, функции антивируса позволяют отправить в лабораторию Аваст для анализа потенциально вредоносные программы или объекты, которые антивирус не отметил как опасные. Или при ложных срабатываниях, когда антивирус поместил заведомо здоровый документ или фото в карантин.
Чтобы занести в базу данных и помочь улучшить программу, здесь у каждого пользователя есть возможность отправить конкретный объект в лабораторию. Выберите нужный пункт, далее выберите категорию, опишите вашу проблему и нажмите «Отправить».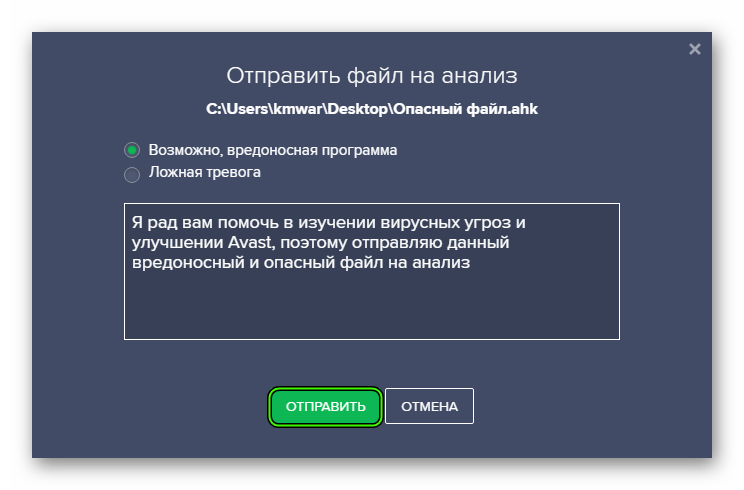
Расположение карантина в файловой системе Windows
На жестком диске папка для хранения вредоносных объектов расположена по следующему адресу:
C:ProgramDataAVAST SoftwareAvastchest
Но каталог ProgramData просто так не увидеть, ведь он изначально скрыта. Попасть в него можно следующим образом:
- Нажмите сочетание клавиш Win + R на клавиатуре.
- В поле ввода команд впечатайте %ProgramData%.
- Нажмите на «ОК».
Как восстановить удаленные файлы?
Если Вы случайно «снесли» важную информацию, то вернуть её будет не так-то просто. Дело в том, что при удалении из карантина срабатывает особый алгоритм очистки. Он практически не оставляет никаких следов и зацепок для последующего восстановления.
Но есть несколько сторонних приложений, которые помогут решить проблему. Я предпочитаю в таких случаях использовать комплексные утилиты Hetman или Remo Recover. Предлагаю рассмотреть последний вариант. Он более простой и довольно эффективный.
- Сначала необходимо скачать и установить программу на съемный носитель (флешку). Почему нельзя поступить как обычно? Дело в том, что софт не должен располагаться на сканируемом диске. Иначе результаты будут неудовлетворительными.
- Жмём по кнопке «Recover files»:
Откроется мастер восстановления. Нужно выбрать функцию «Recover Deleted Files»:
Сразу же отмечу, что интерфейс может отличаться. Всё зависит от версии ПО. Где находится тот или иной элемент, Вам придется узнавать самостоятельно. Но я уверен, что обозначения опций должны остаться неизменными.
Указываем сканируемый диск и кликаем по стрелке вправо:
- Стартует процесс сканирования. Он может отнять немало времени. Чем больше область проверки, тем дольше она будет длиться.
- В итоге перед Вами появится перечень удаленных файлов, которые можно отметить галочкой и «воскресить».
На всякий случай, итоги поиска лучше сохранить. Это позволит в следующий раз ускорить процедуру восстановления.
Если данная инструкция Вам не помогла, попробуйте другу программу – Hetman Recovery. На этом всё! Надеюсь, моя публикация оказалась хоть чуточку полезной. В случае возникновения вопросов, пишите их в комментарии.
Карантин предназначен в первую очередь для изоляции и безопасного хранения зараженных файлов. Файлы следует помещать на карантин, если их нельзя вылечить или безопасно удалить либо если они отнесены программой ESET NOD32 Antivirus к зараженным по ошибке.
Поместить на карантин можно любой файл. Рекомендуется помещать на карантин файлы с подозрительной активностью, которые, тем не менее, не обнаруживаются модулем сканирования защиты от вирусов. Файлы на карантине можно отправить в исследовательскую лабораторию ESET на анализ.
Информацию о файлах, помещенных на карантин, можно просмотреть в виде таблицы, содержащей дату и время помещения файла на карантин, путь к его исходному расположению, его размер в байтах, причину помещения файла на карантин (например, объект добавлен пользователем) и количество угроз (например, если архив содержит несколько заражений).
Если файл удалили
Если программа сочтет какой-либо элемент серьезной угрозой безопасности системы, то он будет полностью удален. После сканирования стоит проверить папку карантин, возможно элемент был признан вредоносным. В большинстве случаев антивирус ожидает решения пользователя по всем обнаруженным угрозам.
Если нужный файл пропал бесследно, попробуйте найти безопасные копии. Либо воспользуйтесь сторонними приложениями для восстановления необходимых данных.
Восстановление файлов с помощью стороннего программного обеспечения
Вернуть утраченные данные возможно с помощью дополнительного программного обеспечения. Наиболее эффективными по оценкам пользователей признаны следующие утилиты.
- Starus Partition Recovery. Программа предназначена для управления данными на компьютере и представляет собой удобный файловый менеджер. Позволяет восстанавливать любые файлы. Независимо от способа их удаления.
- Феникс. Российская программа позволяет находить утраченные файлы и обеспечивает их 100% восстановление в прежнем виде. Оснащена удобной функцией предпросмотра. Наиболее эффективна при работе со съёмными носителями.
- Recuva. Программа подходит даже для новичков и оперативно реанимирует утраченные файлы. После сканирования отображаются все найденные элементы и их состояние (давно стёртые данные не всегда подлежат восстановлению). Работает на всех последних версиях Windows. Подходит как для восстановления данных с жестких дисков, так и для съёмных носителей.
- Disk Drill. Утилита зарекомендовала себя в реанимации файлов различных форматов. Эффективно возвращает данные, уничтоженные антивирусом. Разработана в двух вариантах: для Windows, и для Mac.
- R.Saver. Американский продукт используют для возвращения утраченных файлов, архивов и баз данных. Отличается интуитивно понятным интерфейсом с поддержкой русского языка и работает на всех версиях Windows.
Резервное копирование
Наиболее простым способом реанимации не только утраченных файлов, но и полного восстановления состояния памяти устройства будет регулярное резервное копирование данных.
Настроить его довольно просто:
- Откройте меню «Пуск».
- Перейдите в «Панель управления».
- Выберите раздел «Безопасность».
- Кликните «Настройка резервного копирования». В этом пункте можно задать частоту создания копий всех данных системы. В случае утраты каких-либо элементов всегда можно найти сохранённый архив в памяти устройства.
- Подтвердите действие нажатием кнопки «Ок».
Eset NOD32. Как включить или отключить антивирус?
Нередко случается так, что при установке той или иной программы от нас требуется отключить антивирус, ведь в противном случае он “съест” важный файл без которого приложение попросту не сможет запустится.
Другой распространенной причиной поиска ответов на вопрос включения/отключения антивируса становится цель снижения ресурсопотребления “защитника”. Здесь сказывается особенность работы антивирусов — обычно они отнимают достаточно большое количество памяти даже будучи в пассивном состоянии и при запуске других “тяжелых” программ иногда приходится приостанавливать защиту.
Так как же выполнить задачу по включению или отключению NOD32? Давайте рассмотрим этот вопрос в инструкции ниже.
1. Запустите приложение Eset NOD32 и перейдите в Настройки.
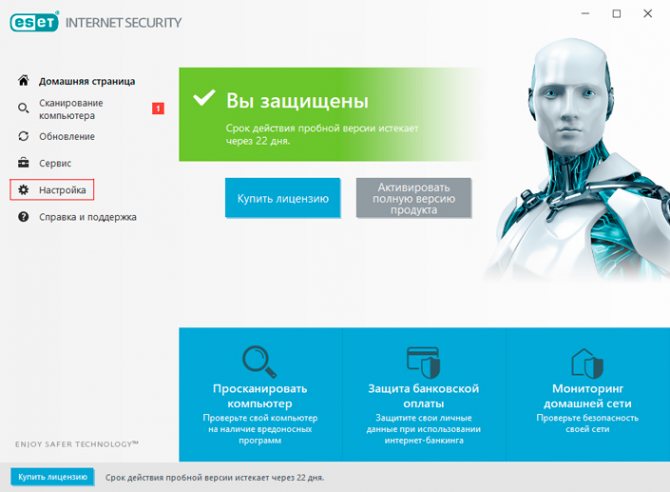
2. В открывшемся окне вы обнаружите все установленные пакеты услуг NOD32. Посетите каждый из них и включите/отключите параметры в зависимости от ваших нужд.
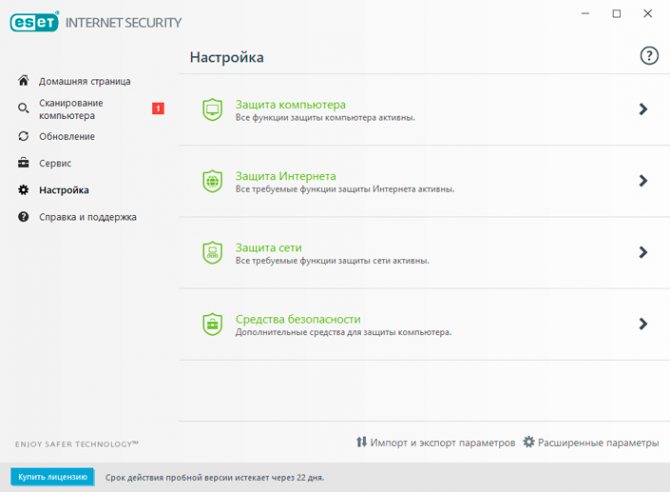
Где находится карантин symantec norton
Работа некоторых программ, в частности symantec norton зависит от других приложений. Удаление угрозы безопасности работу программы может нарушить.
Все удаленные угроз в автоматическом режиме сохраняются в специальной папке. Это позволяет их восстановить.
В symantec norton делается эта так:
- вначале запускаете Norton symantec;
- далее переходите в задачи;
- там разверните список «Общие задачи» и кликните «Показать журнал безопасности»;
- в «Карантине» выберите элемент для восстановления;
- далее нажмите «Параметры»;
- в вкладке «Обнаружена угроза «Восстановить»;
- появиться окно «Восстановление из карантина» подтвердите нажав кнопку «Да»;
- закройте symantec norton.
Также обратите внимание, что кроме места хранения подозрительных файлов неплохо обзавестись лучшим антивирусом
Зачем добавлять файлы в исключения Avast’а
Иногда антивирус безосновательно удаляет файлы или добавляет их в «песочницу» — внутреннюю изолированную среду, в которой программа запускается с существенными ограничениями. Наиболее часто такая проблема случается у любителей пиратских видеоигр. Avast считает вирусами файлы, взламывающие систему защиты игры.
Также антивирус может удалить и некоторые файлы программ, работающих непосредственно с системой (такие утилиты, как очистка и оптимизация реестра Windows, например). Соответственно, антивирус мешает работе ряда программ, удаляя безобидные файлы. В таких случаях и следует добавлять файлы в исключения Avast.
Видеоинструкция по работе с программой
Важно уметь пользоваться списком исключений антивируса, потому что любая программа несовершенна, а антивирусная — тем более. Стараясь обезопасить компьютер, Avast, как хорошая мать, порой перегибает палку и считает вирусом вполне безобидные файлы
Но пользоваться списком исключений стоит осторожно. Если файл вдруг действительно окажется вирусной программой, Вы откроете ему дорогу
Так что подумайте дважды, прежде чем добавить что-то в исключения антивируса.
Некоторые программы или игры могут ошибочно восприниматься антивирусами как вирусы и блокироваться ими. Даже в инструкциях по установке некоторых игр, можно часто встретить указание добавить папку или исполняемый файл игры в исключение антивируса.
Рассмотрим, как это сделать в антивирусе .
ВАЖНО! Добавляйте в исключения антивируса только файлы, в безопасности которых вы уверены и которые получены из надёжных источников. Если вы сомневаетесь что файл безопасный, то проверьте его с помощью одного из , например
Перед установкой программы или игры, приостановите работу антивируса. Это необходимо для того, чтобы во время установки программы антивирус не удалил какой-нибудь файл. Для отключения защиты Webroot, в главном окне антивируса выключите переключатель Защита в реальном времени
После установки нужной программы, откройте главное окно антивируса дважды щелкнув по значку Webroot на рабочем столе или возле часов. В окне антивируса, щелкните по шестерёнке на вкладке Безопасность компьютера
Откройте вкладку Блокировать/разрешить файлы
и нажмитеДобавить файл :
В появившемся окне проводника найдите папку с установленной программой и выберите главный исполняемый файл. Его можно определить по названию и цветному значку:
Подобным образом, при необходимости, добавьте и другие файлы в исключение антивируса Webroot. Эти файлы будут отображаться на вкладке Блокировать/разрешить файлы
. Для того, чтобы антивирус не реагировал на них, отметьте пунктРазрешить напротив каждого из них:
Теперь вы можете включить антивирусную защиту и запустить программу или игру, или работать с файлами, которые добавлены в исключения Webroot.
Если какой-нибудь файл уже был заблокирован и удалён антивирусом Webroot, то его можно восстановить, так как антивирус Webroot не удаляет файлы, а перемещает их в особую изолированную область — карантин. Файлы, которые находятся в карантине Webroot, можно восстановить и затем добавить их в исключения антивируса. Для восстановления файла из карантина Webroot, откройте настройки Безопасности компьютера
Переключитесь на вкладку Карантин
. В этой вкладке откроется список находящихся в карантине файлов и дата их перемещения в него. Вы можете отметить необходимые вам файлы и, нажавВосстановить , вернуть их в папку, в которой они находились:
Подтвердите восстановление файлов:
Видео: удаляем антивирус
Откат действия, базовый механизм фильтрации отсутствует
Эта ошибка встречается наиболее часто в тех ситуациях, если компьютер находится под управлением пиратской версии операционной системы Windows 7 и Windows 8. Дело в том, что в пиратских версиях ОС могут быть отключены некоторые службы.
Также пользователь может видеть не только ошибку «Откат действия, базовый механизм фильтрации отсутствует», но и другие:
- компьютер не перезагружен после удаление программы;
некоторые службы не запущенны; ошибка при запуске служб.
Чтобы избавиться от данной ошибки, необходимо проделать следующие действия:
- необходимо зайти в «Панель управления»;
далее «Система и безопасность»;
затем выбрать пункт «Администрирование»;
далее выбрать «Службы»;
после этого появится окно «Службы», где необходимо найти службу под названием «Служба базовой фильтрации». Если служба остановлена, то ее необходимо запустить: правая кнопка мыши по названию службы и выпадающем контекстном меню выбрать «Запустить». В свойствах службы, в поле «Тип запуска» необходимо поставить «Автоматически»;
затем компьютер необходимо перезагрузить и провести деинсталляцию «ESET NOD32» заново.
Код 2350
Данный тип ошибки «Код 2350» может возникать в двух случаях: при установке программы и при ее удалении.
Для того, чтобы избавиться от ошибки «Код 2350» необходимо проделать следующие действия:
- первое, что необходимо сделать, запустить командную строки с правами администратора. «Пуск» -> «Программы» -> «Стандартные» -> «Командная строка». Щелкнув правой кнопкой мыши по пункту «Командная строка», выбираем «Запуск от имени администратора». Для пользователя операционной системы Windows 8 и 8.1 командную строку от имени администратора можно запустить с помощью сочетания клавиш «Win+X» и в контекстном меню выбрать «Командная строка (администратор)»;
далее в окне командной стоки необходимо последовательно набрать две команды: «MSIExec /unregister», после чего нажать на клавиатуре клавишу «Enter» и «MSIExec /regserver» и затем опять нажать на клавишу «Enter»;
затем компьютер необходимо перезагрузить и произвести удаление антивируса еще раз.
Установочный файл недоступен
Чтобы избавиться от ошибки «Установочный файл недоступен» необходимо проделать следующие действия по ее устранению:
- для начала заходим в «Панель управления»;
затем заходим в «Система и безопасность»; далее выбираем пункт «Система»;
потом выбираем «Дополнительные параметры системы»;
в появившимся окне «Свойства системы» выбираем вкладку «Дополнительно»; внизу выбираем вкладку «Переменные среды»;
затем в окне «Переменные среды» необходимо выбрать две переменные «TEMP» и «TMP» и задать для них следующее значение «%USERPROFILE%AppDataLocalTemp»;
затем необходимо провести очистку содержимого этих папок и попытаться произвести деинсталляцию еще раз.
Возможно, программа удалена
Ошибка «Во время удаления программы произошла ошибка» чаще всего возникает тогда, когда пользователь удалял ПО неправильно, то есть просто-напросто удалил лишь папку с программой.
В этой ситуации в реестре все еще находятся файлы антивируса, и чтобы избавиться от данной ошибки необходимо выполнить следующие действия:
- заходим в диспетчер задач при помощи сочетания клавиш «Ctrl+Alt+Delete»;
в окне диспетчера задач, во вкладке «Процессы» необходимо найти все процессы, относящиеся в антивирусу;
затем заходим в «Службы» и отключаем все службы, которые относятся к программе; далее необходимо зайти в автозагрузку Windows: «Win+R» -> В окне «Выполнить» вводим команду «msconfig» -> в окне «Конфигурация системы» выбираем вкладку «Автозагрузка» и удаляем процессы со следующим наименованием «Nod32krn.exe», «Nod32kui.exe»;
затем используем программу «Ccleaner» и очищаем реестр»;
после этого необходимо попробовать удалить антивирус еще раз.
Расширенные настройки
В окне настроек присутствуют вкладки, в которых можно добавить файлы в исключения для режимов «DeepScreen» и «Усиленный режим». Это может быть полезно, особенно для начинающих программистов. DeepScreen практически всегда блокирует запуск программ, собственноручно написанных в среде программирования Visual Studio.
Поэтому стоит разобрать и эти два режима:
- DeepScreen — интеллектуальная система, позволяющая Avast’у своевременно распознавать вирусы. Если этот режим включён, то антивирус на уровне системы сканирует работающие процессы. И если один из процессов начинает выполнять подозрительные операции, то DeepScreen помещает файлы процесса в песочницу. Очень полезная и нужная функция, но иногда и она допускает ошибки. Если DeepScreen блокирует нужные Вам программы, просто добавьте их в исключение именно для DeepScreen.
- Усиленный режим — очень строгий сценарий блокировки. В песочницу попадают любые подозрительные программы, которые хотят произвести какие-либо действия с системными файлами и настройками. Так как режим этот неоправданно строг, то включать его стоит только начинающим и неопытным пользователям. Однако у режима есть свой собственный список исключений, в которые можно добавить нужные программы или файлы.
Способ №2. Восстановление файлов, удаленных McAfee, с помощью ПО для восстановления данных
Файлы, удаленные McAfee, могут не отображаться в папке на карантине. Если вы обратитесь за помощью к профессиональному инструменту восстановления данных, очень вероятно, что вы сможете успешно вернуть удаленные файлы из McAfee.
Хотя на рынке доступно множество инструментов для восстановления данных, Apeaksoft Восстановление данных Программное обеспечение – это самый профессиональный инструмент для восстановления данных, который позволяет восстанавливать файлы, удаленные антивирусами, такими как McAfee, Kaspersky, Norton и т. д., и даже удовлетворяет всем требованиям к восстановлению данных. Вы также можете использовать его для восстановления всех популярных файлов, включая видео, фотографии, аудиофайлы и многое другое. Кроме того, он может восстанавливать данные, утерянные при любом сценарии, например, при случайном удалении, вирусной атаке, сбое системы и т. Д.
Давайте посмотрим, как Apeaksoft Data Recovery восстанавливает удаленные файлы McAfee:
Шаг 1
Запустите Apeaksoft Data Recovery на своем компьютере.
Шаг 2
В главном интерфейсе выберите тип файла и жесткий диск, с которого вы хотите получить файл. Затем нажмите кнопку Просканировать кнопку, чтобы начать сканирование.
Шаг 3
По результатам сканирования вы можете предварительно просмотреть файл перед восстановлением. Если вы не можете найти файлы, удаленные McAfee, вы можете нажать на Глубокий анализ в правом верхнем углу, чтобы полностью просканировать компьютер.
Шаг 4
Затем отметьте элементы, которые хотите восстановить, а затем нажмите Восстановить кнопку.
Затем вам будет предложено выбрать место для сохранения восстановленных файлов.
По окончании восстановления программа автоматически откроет папку, в которой вы сохраните восстановленные данные.
Связанный: Восстановление ZIP-файлов – Как восстановить удаленные ZIP-файлы
Где находится карантин nod32
Пака карантин в нод находиться в следующем месте: «диск C»—>, «Users»—>, «Имя пользователя»—>, «AppData»—>»Local»—>, «ESET»—>»ESET NOD32 Antivirus», —>»Quarantine»
Вот только восстанавливать или удалять из ESET NOD зараженные объекты лучше всего через интерфейс нода.
Для этого откройте ESET NOD, нажмите «служебные программы» и нажмите вкладку «карантин».
Далее выделив нужный элемент (правая мышь), в появившемся меню воспользуйтесь опциями «удалить» или «восстановить»
Защита файлов от удаления
Чтобы встроенный антивирус не перемещал необходимые вам файлы в карантин, необходимо добавить их в исключения или приостановить защиту. Чтобы добавить файл в исключения, необходимо:
Зайти в Защитник затем в пункте «Параметры» открыть «Управление настройками».
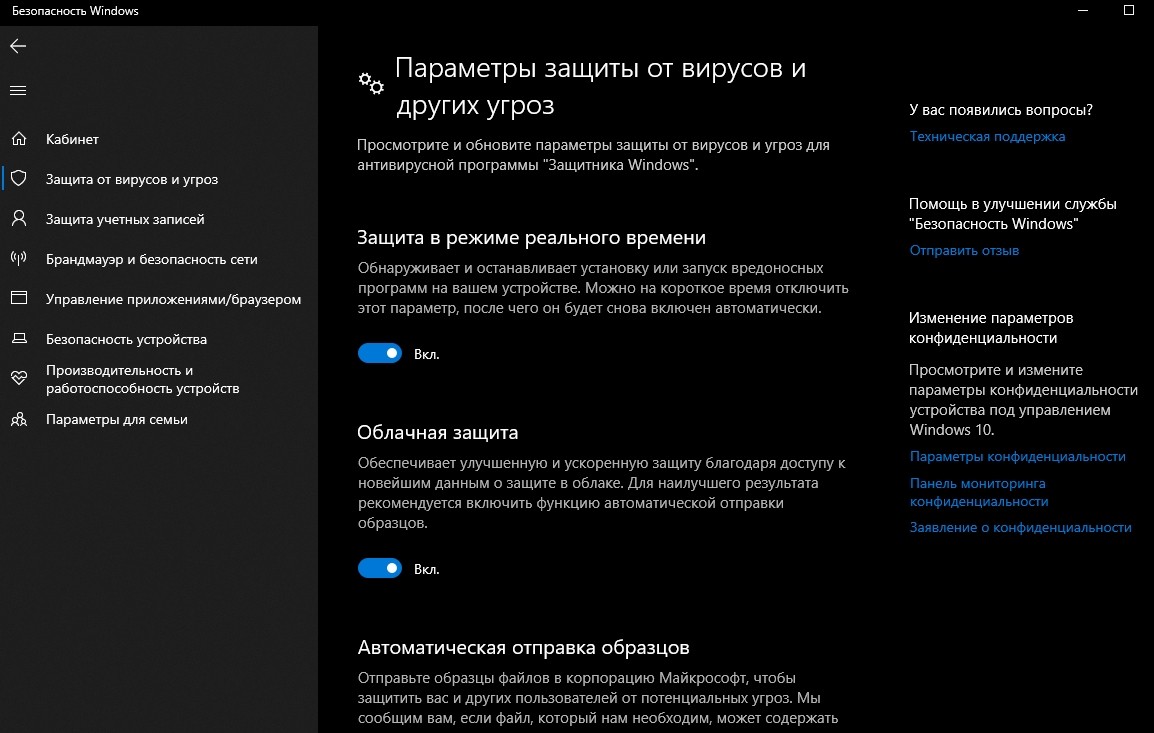
Далее выберите «Добавление» или «Удаление исключений».
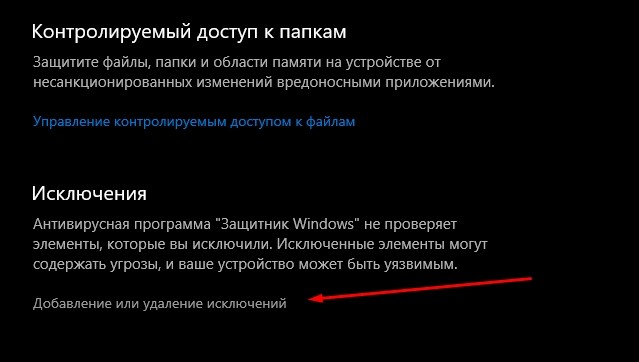
Второй способ предполагает отключение встроенной системы защиты и может повлечь за собой негативные последствия. Но если пользователь все же осознает данный факт, то выключить антивирус можно следующим образом:
Вручную отключить защиту можно, перейдя в антивирус и выбрав «Управление настройками», после чего поменять статус с «Вкл.» на «Выкл.».
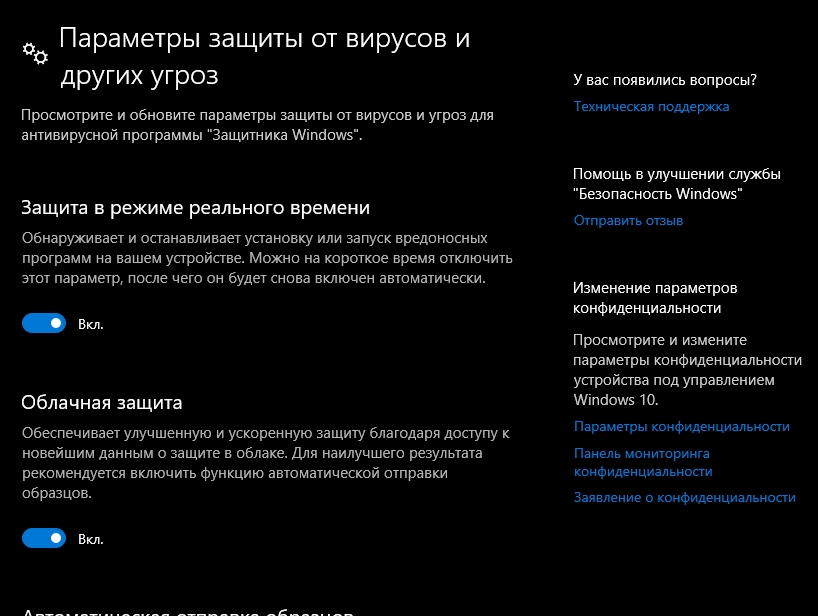
Скачать файл реестра, открыть его и принять изменения, нажав кнопку «Да».
Этот способ остановит службу Win Defender, прекратит ежедневную работу антивируса, выключит облачную защиту, отключит контролируемый доступ к папкам.
Где находится карантин symantec norton
Работа некоторых программ, в частности symantec norton зависит от других приложений. Удаление угрозы безопасности работу программы может нарушить.
Все удаленные угроз в автоматическом режиме сохраняются в специальной папке. Это позволяет их восстановить.
В symantec norton делается эта так:
- вначале запускаете Norton symantec;
- далее переходите в задачи;
- там разверните список «Общие задачи» и кликните «Показать журнал безопасности»;
- в «Карантине» выберите элемент для восстановления;
- далее нажмите «Параметры»;
- в вкладке «Обнаружена угроза «Восстановить»;
- появиться окно «Восстановление из карантина» подтвердите нажав кнопку «Да»;
- закройте symantec norton.
Также обратите внимание, что кроме места хранения подозрительных файлов неплохо обзавестись лучшим антивирусом
Что такое антивирус Касперского?
Антивирус Касперского
, известный также как AntiViral Toolkit Pro
, — это антивирусная программа, разработанная компанией “Лаборатория Касперского”. Основная его задача — предоставление пользователям полной защиты от вредоносных программ и других файлов, способных так или иначе навредить операционной системе.
Целевой аудиторией Касперского являются компьютеры под управлением Microsoft Windows и macOS, хотя и для ОС Linux есть своя версия программы, которую могут запустить только бизнес-пользователи.
Данный антивирус не зря занимает лидирующие позиции на рынке антивирусов. Статистика по количеству диагностируемых вирусов и возможность их мгновенного устранения делают Касперского невероятно конкурентоспособным софтом.
Если вы все еще не установили на компьютер антивирус, рекомендуем попробовать именно этот продукт!
Как включить или отключить антивирус Касперского?
Иногда по какой-то причине защита операционной системы может быть отключена. Разумеется, в такой ситуации не стоит долго ждать, пока вирусы вирусы найдут вход в гостеприимно открытые двери, и нужно как можно скорее восстановить безопасность. Сделать это можно следующим образом.
1.
Откройте окно приложение Антивирус Касперского
.
2.
Откройте меню Настроек
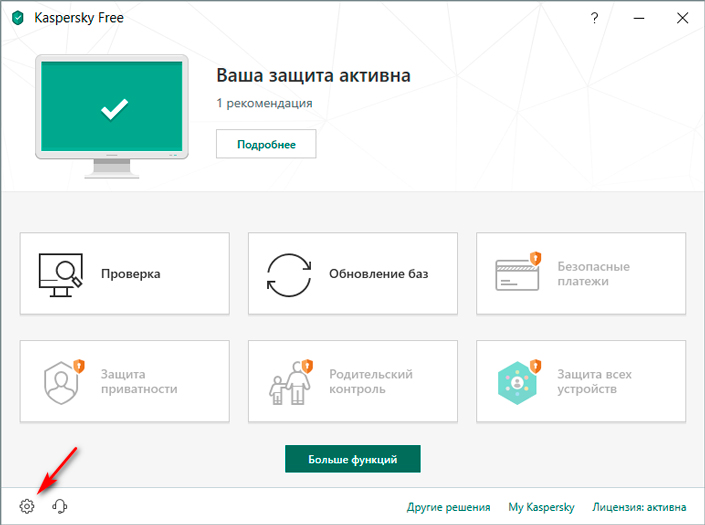
3.
Во вкладке Общие
измените состояние индикатора Защита
на активное
.
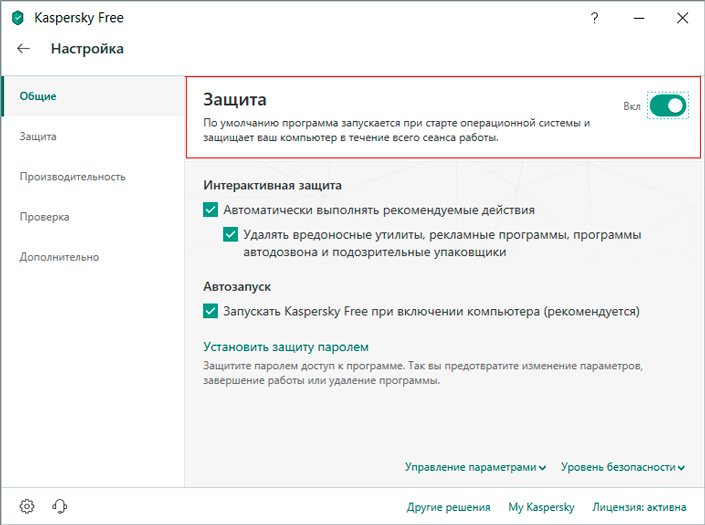
Обновление
В сети часто появляются новые вирусы. Поэтому база данных Нода должна постоянно пополняться. Он не сможет вылечить или удалить вредоносную программу, о которой ничего «не знает». Хотя он в любом случае сообщит о подозрительной активности.
Вот как обновить антивирус ESET Nod 32:
- Зайдите в расширенные настройки.
- Пункт «Обновление».
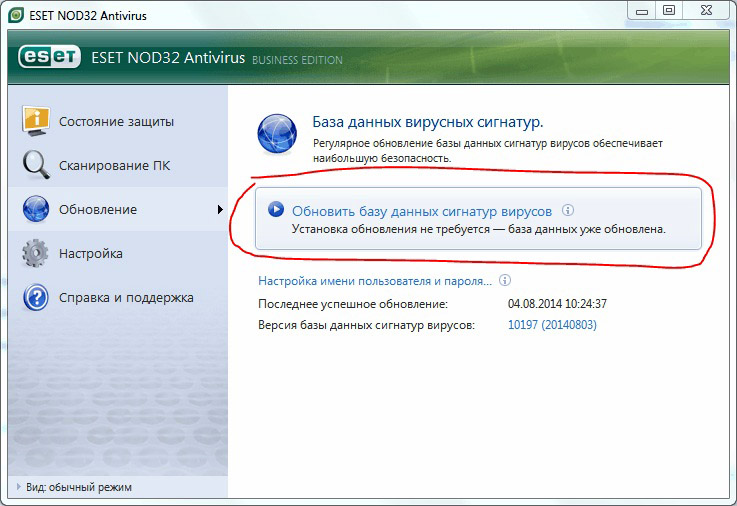
Обновление программы
- Выберите сервер, с которого будут загружаться данные. Можно задать «Автоматическое». Но для этого продукт должен быть куплен и зарегистрирован. После ввода ключа активации на сайте вам выдадут логин и пароль, который надо написать в программе.
- Если у вас есть доступ к неофициальному серверу обновлений, нажмите «Изменить» и напечатайте его адрес.
- Если вы скачали апдейт на ПК, вместо URL введите путь к файлам с обновлением.





![Обзор лечащей утилиты eset online scanner — [pc-assistent.ru]](http://tiniatov.ru/wp-content/uploads/f/8/e/f8eda61800fc7b75030266cb9b9f16e2.jpeg)

























