Решение DXGI_ERROR_DEVICE_REMOVED
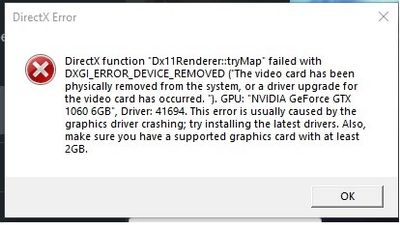
Решение №2 Отключение ShadowPlay
Владельцы видеокарт Nvidia утверждают, что им в борьбе с ошибкой помогло отключение ShadowPlay. Последний мог начать конфликтовать с запускаемой видеоигрой. Деактивировать запись игрового процесса можно через панель управления видеокарты GeForce Experience. Для большей надежности еще можно отключить такие службы, как NVIDIA Display Driver Service, NVIDIA GeForce Experience Service, NVIDIA Stereoscopic 3D Driver Service и NVIDIA Streamer Service.
Решение №3 Увеличение файла подкачки
Еще в Интернете появлялись сообщения, будто эту неполадку можно исправить, увеличив файл подкачки. Работает такое решение не для всех, но попытаться стоит. Увеличить файл подкачки можно следующим образом (на Windows 10):
- нажмите Win+S;
- пропишите запрос «Система» и выберите найденный результат;
- кликните на строчку «Дополнительные параметры системы»;
- в новом окошке перейдите во вкладку «Дополнительно»;
- нажмите на «Параметры…» в разделе быстродействия;
- еще раз перейдите во вкладку «Дополнительно», но только в новом окошке;
- в разделе виртуальной памяти нажмите на «Изменить…»;
- уберите галочку с опции «Автоматически выбирать объем файла подкачки»;
- задайте исходный и максимальный размер (зависит от количества RAM и ваших задач!), после чего нажмите «Задать»;
- закройте все окна и перезагрузите компьютер.
Запустите нужную вам игрушку и посмотрите, покажется ли ошибка DXGI_ERROR_DEVICE_REMOVED на этот раз.
Решение №4 Переустановка видеодрайвера
Переустановка видеодрайвера — надежное решение для многих проблем, возникающих при запуске ресурсоемких приложений. В процесс удаления драйвера входит следующее:
- удаление видеодрайвера через DDU;
- загрузка новой версии драйвера;
- установка драйвера.
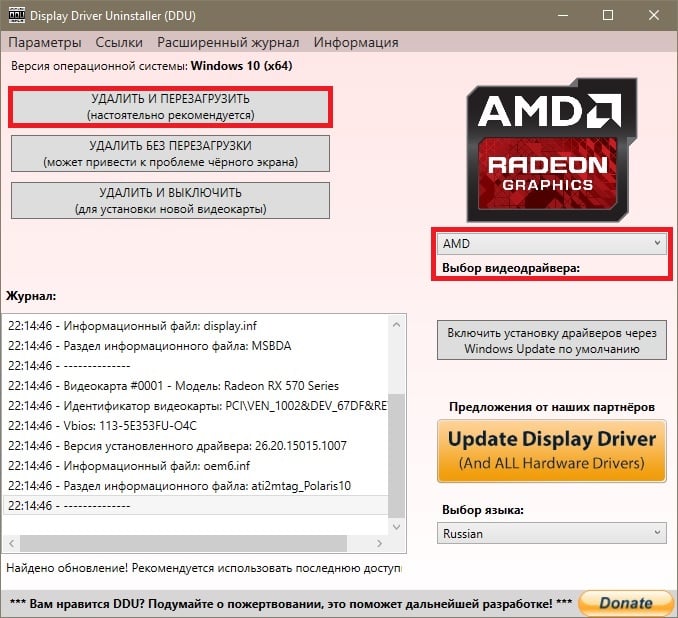
Выберите производителя ГП и нажмите «Удалить и перезагрузить (настоятельно рекомендуется». Ожидайте завершения чистки компьютера, а затем установите новую версию видеодрайвера. Еще раз перезагрузите ПК и проверьте наличие DXGI_ERROR_DEVICE_REMOVED.
Решение №5 Удаление недавно установленного ПО
Перед появлением ошибки устанавливали новые программы? Именно они и могли стать катализатором появления проблемы. Избавьтесь от этого ПО и протестируйте нужную игру/приложение. Также не стоит забывать, что некоторые сторонние службы могут конфликтовать с драйвером для видеокарты.
Чтобы это проверить, вам нужно выполнить безопасную загрузку.
- Нажмите Win+R;
- напишите msconfig и нажмите Enter;
- перейдите во вкладку «Службы»;
- поставьте галочку возле «Не отображать службы Майкрософт»;
- нажмите на «Отключить все»;
- теперь пройдите во вкладку «Автозагрузка» и кликните «Открыть диспетчер задач»;
- отключите всё ПО в списке и перезагрузите ПК.
По входу в систему проверьте наличие DXGI_ERROR_DEVICE_REMOVED. Если ошибка исчезла, то одна из отключенных служб несомненно ее вызывала. Дальше нужно поочередно включать службы, чтобы найти «виновника».
Решение №6 Корректировка параметров электропитания
Также вы можете попробовать избавиться от этой неполадки через изменение некоторых параметров электропитания. Ничего опасного в этих действиях нет — не переживайте!
- Нажмите Win+S;
- напишите «Панель управления» и выберите найденный результат;
- выберите крупные значки в режиме просмотра;
- откройте раздел «Электропитание»;
- выберите схему «Высокая производительность» и нажмите возле нее на «Настройка схемы электропитания»;
- кликните на строчку «Изменить дополнительные параметры питания»;
- раскройте «PCI Express»→«Управление питанием состояния связи»;
- в строчке значения задайте «Откл.» и нажмите «Применить»;
- перезагрузите ПК.
Решение №7 Проверка видеокарты и ее подключения
Ошибка DXGI_ERROR_DEVICE_REMOVED стала возникать сразу после установки видеокарты? Вам нужно проверить несколько вещей: стоит ли видеокарта в правильном PCI-E, подключено ли к ней дополнительное питание (при наличии такового), все ли нормально с самой видеокартой, например, не окислились ли ее контакты, и так далее. Если же все нормально, то попробуйте переподключить видеокарту.
Решение №8 Изменение графических настроек в игре
А не пробовали ли вы понизить графические настройки в игре? Некоторые пользователи утверждают, что им удалось избавиться от ошибки DXGI_ERROR_DEVICE_REMOVED, понизив качество графики. Сглаживание, качество теней, освещения и текстур, дальность прорисовки деталей и другое — попробуйте понизить качество самых ресурсоемких настроек и посмотрите, изменится ли ситуация.
Solution 1. Update your graphics card drivers
Fix it now!
To repair damaged system, you have to purchase the licensed version of Reimage Reimage.
If you get any problems with graphics, you should immediately try to update your graphics cards drivers, as it is likely to fix the DXGI_ERROR_DEVICE_REMOVED error. Follow these steps:
- Right-click on Start button and pick Device Manager
- Expand the Display adapters section and locate your graphics card
- Right-click on the GPU and pick Update Driver
- Then, select Search automatically for updated driver software and install the updates
- Restart your machine To update graphics card drivers, access Device Manager
Исправлено: EVERSPACE 2 DirectX, сбой графического процессора или ошибка удаления устройства D3D.
Чтобы быть очень точным, игроки EVERSPACE 2 сообщают, что всякий раз, когда они пытаются запустить игру через клиент Steam, игра буквально выдает ошибку DirectX. По сути, это ошибка совместимости, потому что для игры EVERSPACE 2 требуется DirectX 11 для пользователей Windows. Между тем, последняя сборка ОС Windows 10 официально работает на DirectX 12. Таким образом, эту конкретную ошибку DirectX можно легко исправить, выполнив следующие действия.

Рекламные объявления
1. Используйте команду DirectX 11
Некоторые из игроков EVERSPACE 2 упоминают, что ошибка DirectX рекомендует им не использовать аргумент командной строки -dx12 или -d3d12 в клиенте Steam. Если проблема в этом, вы можете выполнить следующие действия:
- Запустить Клиент Steam на вашем ПК / ноутбуке с Windows.
- Нажмите на Библиотека > Щелкните правой кнопкой мыши на EVERSPACE 2 название игры.
- Выбирать Характеристики > Щелкните по ВАРИАНТЫ ЗАПУСКА поле.
- Тип -dx11 и нажмите на Играть в кнопку игры, чтобы запустить ее.
Ваша игра EVERSPACE 2 должна работать без ошибок DirectX. Если в этом случае ошибка D3D Device Removed по-прежнему появляется, вы можете воспользоваться следующим методом.
2. Исправить сбой графического процессора или ошибку удаления устройства D3D
Игроки в EVERSPACE 2 на ПК сообщают, что игра также часто вылетает из-за ошибки «GPU Crashed or D3D Device Removed». Хотя некоторые из затронутых игроков уже устранили проблему, выполнив первый метод изменения командной строки DirectX. Аргумент, некоторые из неудачливых игроков все еще получают сбои графического процессора или ошибку удаления устройства D3D, что весьма раздражает.
Стоит отметить, что разогнанный графический процессор может быть еще одной причиной ошибки D3D Device Removed для большинства затронутых плееров. Если вы ранее разгоняли свой графический процессор, чтобы получить дополнительную производительность, мы рекомендуем вам восстановить тактовую частоту до заводских значений по умолчанию, чтобы легко решить проблему. По той же причине у игроков Hitman 3 на ПК может произойти сбой при запуске.
Поэтому вы можете использовать инструмент MSI Afterburner или приложение Zotac firestorm, загрузив его из онлайн-источников и установив его на свой компьютер, чтобы установить тактовую частоту по умолчанию. Первоначально вы можете уменьшить частоту графического процессора на 100 МГц, чтобы проверить производительность, а также ошибку сбоя. Однако, если вы не знаете, что делаете, не стоит связываться с настройками разгона графического процессора.
Кроме того, вы можете попробовать снизить предел FPS для своей игры с помощью служебной программы для видеокарты на своем ПК. Для этого:
Рекламные объявления
- Открой Панель управления Nvidia > Нажмите на Управление настройками 3D.
- Теперь перейдите к Настройки программы > Просмотрите и выберите установленный EVERSPACE 2 файл игры.
- Просто ВКЛЮЧАТЬ в «Максимальный предел FPS» count> Установите значение на 30 кадров в секунду.
- После этого закройте окно панели управления Nvidia.
- Наконец, запустите игру EVERSPACE 2 и проверьте, не беспокоит ли вас сбой графического процессора или ошибка удаления устройства D3D.
Это означает, что ваша игра будет работать с максимальной частотой 30 кадров в секунду, чтобы в большинстве случаев уменьшить любые графические ошибки. Кроме того, это также поможет системе максимально снизить нагрузку на ресурсы ЦП.
Между тем, если ваша игра настроена на более высокое разрешение экрана и почему-то снова появляется ошибка GPU Crashed или D3D Device Removed, обязательно нажмите Alt + Enter ключи, чтобы быстро перейти в Оконный режим и экран начнет нормально отображаться. Этот трюк работает как шарм всякий раз, когда у игроков на ПК возникают такие графические ошибки или проблемы с черным экраном.
Вот и все, ребята. Мы предполагаем, что это руководство было вам полезно. Если у вас возникнут другие вопросы, сообщите нам об этом в комментарии ниже.
Рекламные объявления
Solution 1: Update Your Graphics Card Driver
Updating the graphics card driver is one of the most basic troubleshooting solutions when you need to fix problems related to video game.
Step 1: Press Win + R to open Run window. Then type devmgmt.msc in the box and press Enter to go to Device Manager.
Step 2: Double-click Display adapters to expand it.
Step 3: Right-click your graphics card driver and select Update driver.
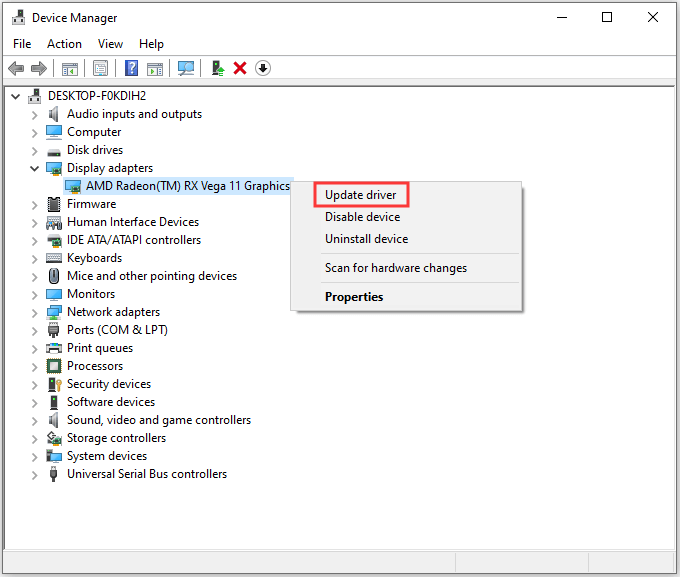
Step 4: In the pop-up window, select Search automatically for updated driver software.
dated driver software.
After searching your computer and the Internet for the latest driver software for your device, Windows will download and install it.
Tip: As an alternative way, you can choose Uninstall device in Step 3 and then download the latest driver from the official website and then install it manually.
Once it’s done, you have to restart your computer for the changes to take effect.
Then you can run your game again to check whether DXGI_ERROR_DEVICE_HUNG has been removed.
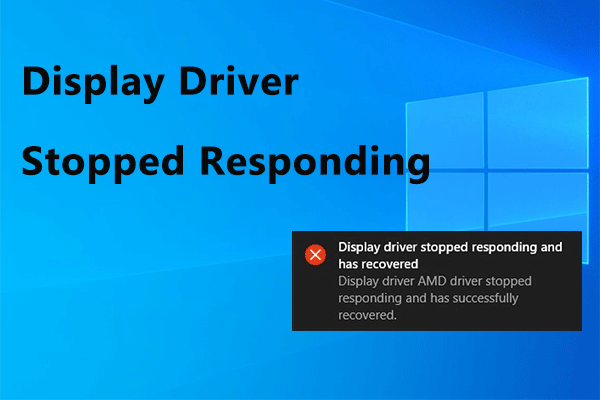
9 Fixes to Display Driver Stopped Responding and Has Recovered
Have you ever met ‘Display driver stopped responding and has recovered’ issue when playing games or running a program? If you do, try the 9 fixes in this post.
Read More
Как исправить DXGI_ERROR_DEVICE_HUNG
Вот решения, которые вы можете попробовать. Вы не должны испытывать их все. Просто попробуйте каждый по очереди, пока все снова не заработает.
- Хватит разгонять свой процессор
- Обновите драйвер видеокарты
- Обновите DirectX на вашем компьютере
Заметка: Все приведенные ниже снимки экрана сделаны в Windows 10, а исправления также работают в Windows 8 и Windows 7.
Исправление 1: прекратить разгон вашего процессора
Повышение скорости процессора может привести к сбою ваших приложений или игр, тогда вы можете получить ошибку DXGI_ERROR_DEVICE_HUNG при сбое вашей игры. Если вы разогнали свой процессор, вы должны установить тактовую частоту процессора обратно на значение по умолчанию.
Затем перезагрузите компьютер и попробуйте игру, которая выдала ошибку еще раз, чтобы увидеть, работает ли она сейчас.
Если это исправление не работает для вас, не беспокойтесь. У нас есть другие решения, чтобы попробовать.
Исправление 2: обновить драйвер видеокарты
Отсутствующий или устаревший драйвер видеокарты также может вызвать DXGI_ERROR_DEVICE_HUNG ошибка при запуске игры, поэтому вы должны убедиться, что ваш драйвер видеокарты обновлен.
Есть два способа обновить драйвер видеокарты: вручную и автоматически.
Обновите драйвер вручную — Вы можете вручную найти последнюю версию драйвера вашей видеокарты от производителя и установить ее на свой компьютер Windows. Это требует времени и навыков работы с компьютером.
Автоматически обновлять драйвер — Если у вас нет времени или терпения, вы можете сделать это автоматически с Водитель Легко.
Driver Easy автоматически распознает вашу систему и найдет для нее правильные драйверы. Вам не нужно точно знать, на какой системе работает ваш компьютер, вам не нужно рисковать загрузкой и установкой неправильного драйвера, и вам не нужно беспокоиться об ошибке при установке.
Вы можете обновить драйверы автоматически с помощью СВОБОДНО или профессионал версия Driver Easy. Но в версии Pro это займет всего 2 клика (и вы получите полную поддержку и 30-дневная гарантия возврата денег).
1) Скачать и установите Driver Easy.
2) Запустите Driver Easy и нажмите кнопку Сканировать сейчас кнопка. Driver Easy проверит ваш компьютер и обнаружит проблемы с драйверами.
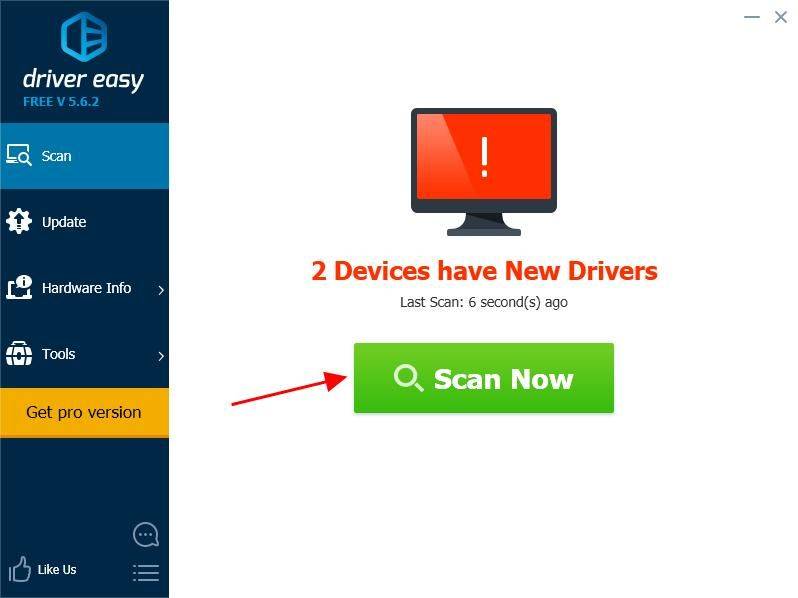
3) Нажмите Обновить кнопка рядом с помеченной видеокартой для автоматической загрузки правильной версии драйвера (вы можете сделать это с помощью СВОБОДНО версия), и установите драйвер на свой компьютер.
Или нажмите Обновить все для автоматической загрузки и установки правильной версии всех драйверов, которые отсутствуют или устарели в вашей системе (для этого требуется Pro версия — вам будет предложено обновить, когда вы нажмете Обновить все).
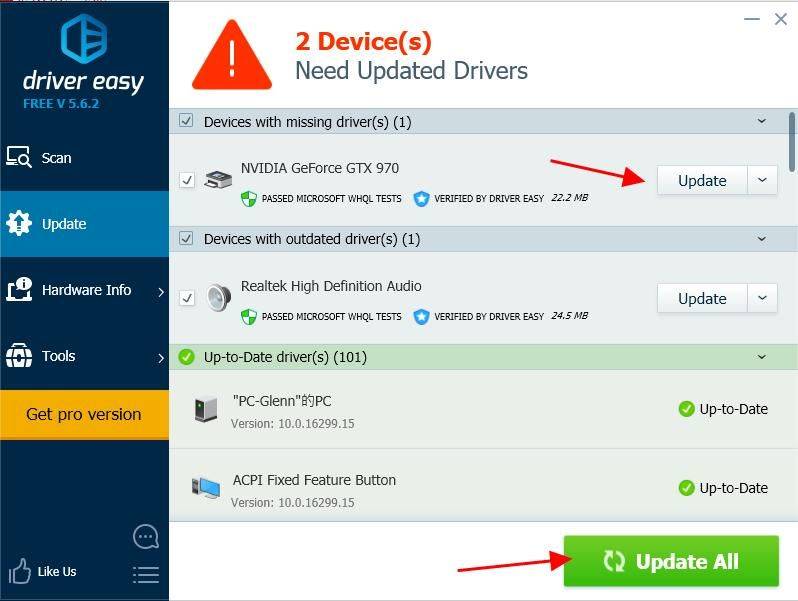
4) После обновления перезагрузите компьютер, чтобы изменения вступили в силу.
Если вы попробовали Driver Easy, но проблема не устранена, пожалуйста, свяжитесь с нашей службой поддержки по адресу support@drivereasy.com для дальнейшей помощи по этому вопросу. Наша служба поддержки будет рада помочь вам решить эту проблему. Пожалуйста, приложите URL этой статьи, чтобы мы могли помочь вам лучше.
Теперь попробуйте открыть игру, которая выдала ошибку, чтобы увидеть, работает ли она сейчас.
Исправление 3: обновление DirectX на вашем компьютере
Как вы, возможно, уже знали, это ошибка функции DirectX на вашем компьютере, поэтому вы можете попробовать обновить DirectX, чтобы исправить ошибку DXGI_ERROR_DEVICE_HUNG.
Как проверить версию DirectX на моем компьютере?
если вы не знаете, как проверить версию DirectX, вы можете попробовать это:
1) На клавиатуре нажмите Ключ с логотипом Windows а также р одновременно вызвать окно «Выполнить».
2) Тип DXDIAG и нажмите Хорошо.
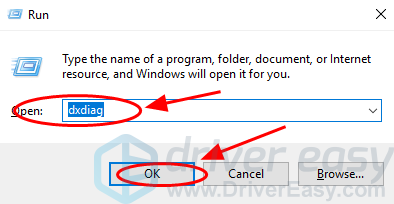
3) Вы можете увидеть DirectX Версия под система Вкладка.
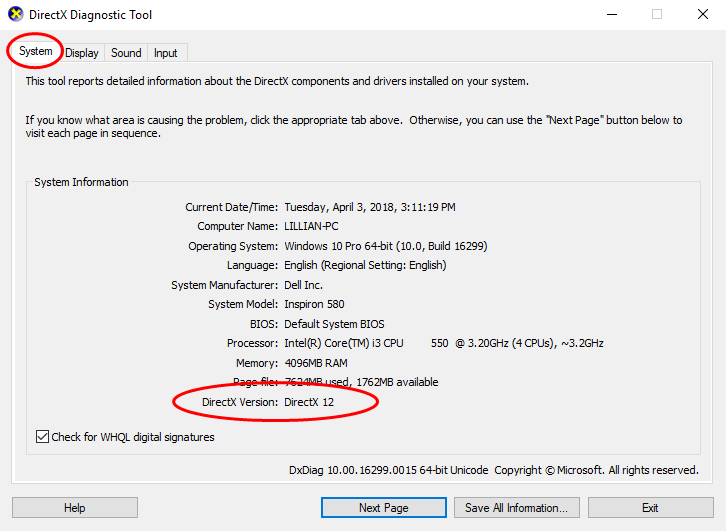
Как обновить DirectX
Что касается версии DirectX, вообще говоря, для Windows 10, Windows 8 и Windows 8.1, вы можете напрямую обновить Windows до последней версии, чтобы установить последнюю версию DirectX на ваш компьютер. Однако для Windows 7, Windows Vista и Windows XP вам может потребоваться установить пакет обновления, чтобы установить последнюю версию DirectX на ваш компьютер.
Вы можете перейти на веб-сайт Microsoft для получения дополнительной информации о том, как установить последнюю версию DirectX на разные версии Windows.
После установки последнего обновления Windows или пакета обновлений перезагрузите компьютер и попробуйте снова сыграть в игру, чтобы убедиться, что ошибка исчезла.
Это оно. Надеюсь, что этот пост поможет в решении DXGI_ERROR_DEVICE_HUNG ошибка в вашем компьютере. Если у вас есть какие-либо вопросы, не стесняйтесь оставлять комментарии ниже, и мы посмотрим, что еще мы можем сделать, чтобы помочь.
Видео
DXGI ERROR DEVICE HUNG

Как исправить ошибку DXGI_ERROR_DEVICE_REMOVED

DXGI ERROR DEVICE REMOVED и DXGI ERROR DEVICE HUNG — РЕШЕНИЕ ПРОБЛЕМЫ ДЛЯ НОУТБУКОВ!
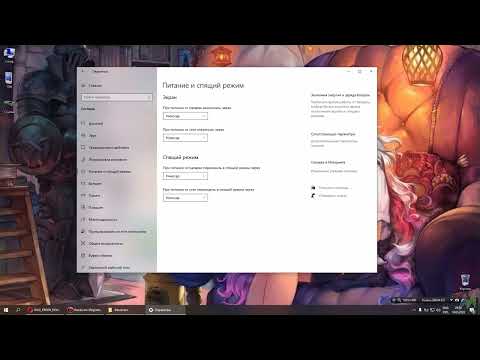
Исправить ошибку DXGI ERROR DEVICE HUNG в Windows 10/8/7
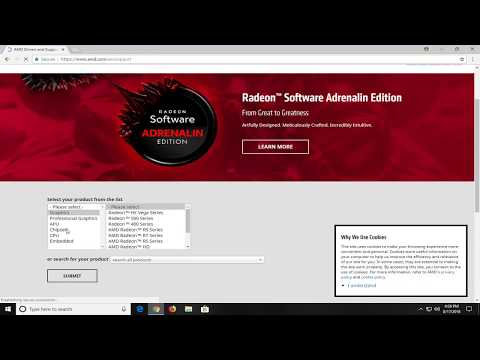
Как исправить ошибку DXGI: устройство удалено, ошибка DXGI ERROR, устройство удалено в Windows 10/8/7
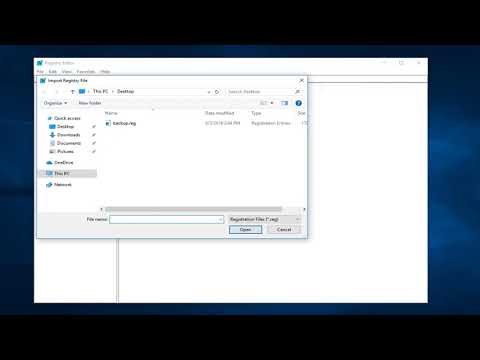
Ошибка DirectX Error, DXGI ERROR DIVICE HUNG как исправить!

How To Fix 0x887a0006 dxgi error device hung | How to Fix Game Hung Error
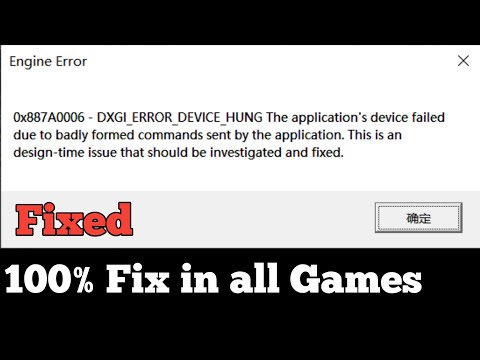
FIX DXGI ERROR DEVICE HUNG Error in Windows 10/8/7 —

Ошибка в Apex legends 0x887a0006 dxgi_error_device_hung | НАШЁЛ РЕШЕНИЕ

Engine Error как исправить? Ультимативный гайд. Все варианты лечения ошибки в Apex Legends

Решение проблемы №5: отключаем Аэро и UAC
Это решение не засветилось на форумах, но некоторые люди сообщают, что это может как-то решить проблему с переставшим отвечать драйвером.
Чтобы отключить Аэро, перейдите в Пуск -> Панель управления -> раздел Оформление и Персонализация, измените цветовую схему и укажите тему «Классическая». Нажмите Кнопку «Применить». Да, выглядит не так эффектно, как Аэро, но, возможно, тем самым у вас будет более стабильный видеодрайвер.
Чтобы отключить контроль учетных записей, нажмите «Пуск», введите msconfig в поле поиска и нажмите Ввод. Перейдите во вкладку Сервис, прокрутите список вниз, пока не увидите опцию «Настройка контроля учетных записей». Выберите «Никогда не уведомлять» в появившемся окне и примените изменения.
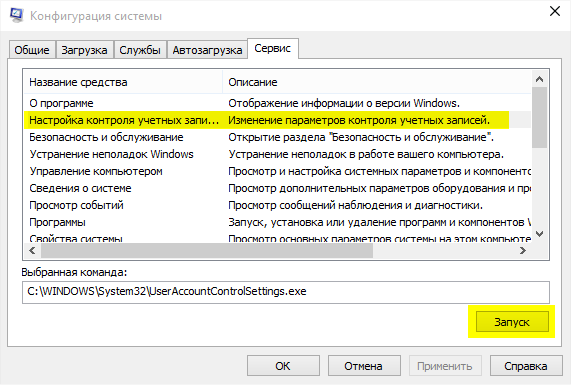 Окно конфигурации msconfig, выбор нужного пункта, связанного с учетными записями
Окно конфигурации msconfig, выбор нужного пункта, связанного с учетными записями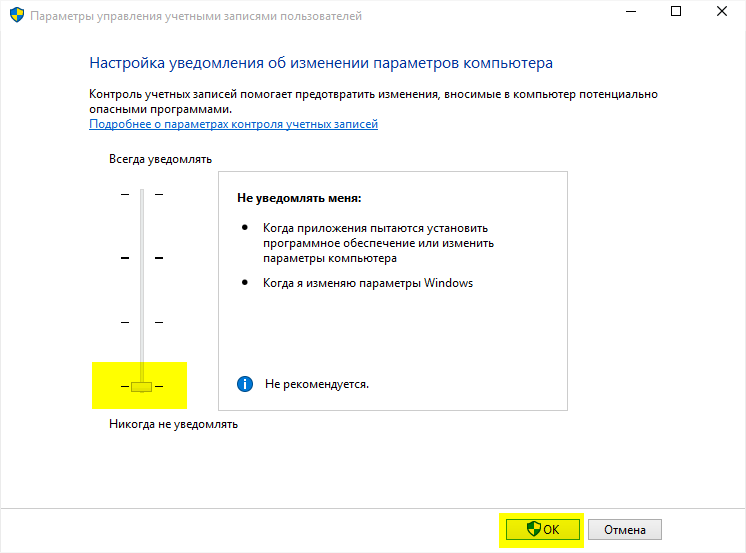 Отключение контроля за учетными записями UAC
Отключение контроля за учетными записями UAC
Предупреждение: за счет отключения контроля учетных записей, вы можете создать угрозу безопасности.
Если у вас возникли вопросы касательно данной проблемы или внезапно завис компьютер, пожалуйста, оставьте нам сообщение в сообществе профессионалов Softdroid. Также, пожалуйста, поделитесь вашим опытом решения проблемы, когда видеодрайвер перестал отвечать и был успешно восстановлен. Новые результаты могут помочь другим пользователям и читателям сайта.
Possible methods to solve DXGI_Error_Device_Removed error message
#1:- Check your Graphics Card drivers are up to date
This is the first thing you should check while getting DXGI error device removed message. Many people don’t know how to update the graphics card drivers. Still, many using third-party tools to update the missing or outdated NVIDIA graphics card driver. But the right way to update the NVIDIA graphics card driver is by using the official software called NVIDIA GeForce experience. If you are already installed this software, open it and check whether new updates are available.
Step 1:- Download and install GeForce experience . Use corresponding software for other brands.
Step 2:- Open the software and look whether new drivers are available or not. If yes, go and download the latest game drivers.
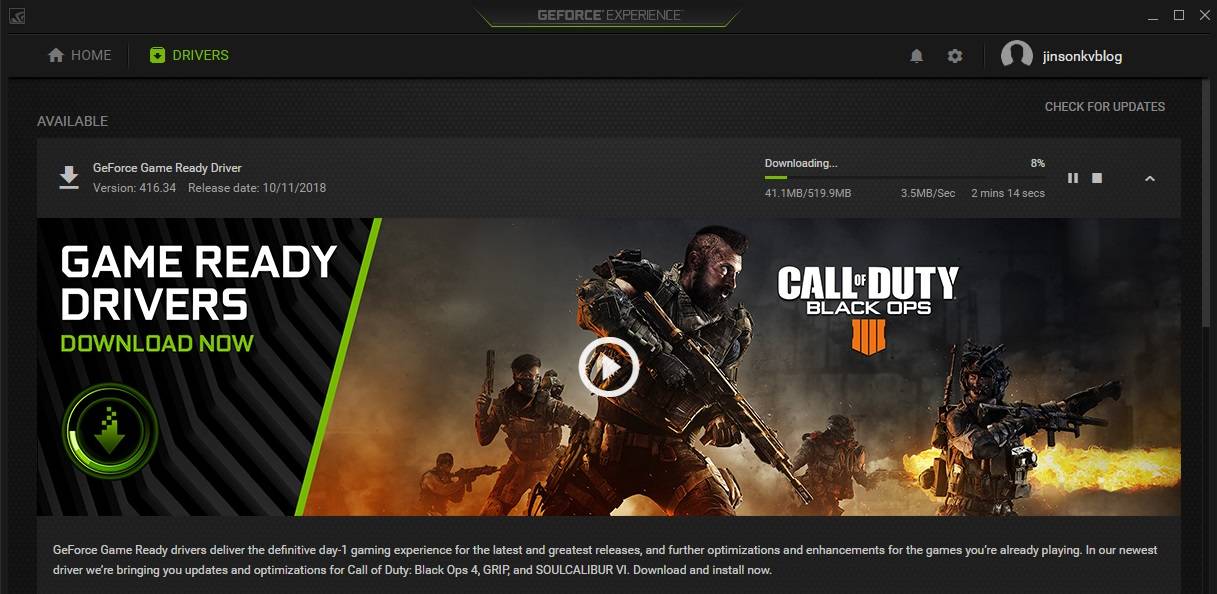
Step 3:- After installing the drivers, choose express install or custom install. If you choose express install, the system will install the driver automatically without further queries.
In 90% of cases, updating your Graphics card driver will fix all issues related to the GPU. Here also you can solve this issue by updating the driver using Getforce experience. There will be few users facing the same issue after the driver update. If you are one among them, keep looking the following tips.
#2:- Disable GPU overclocking
There are people who always love overclocking their graphics card. Overclocking is the process of boosting the speed of the graphics processor to increase the performance. While doing overclocking, the processor is forced to perform processing without providing enough cooling time. Thus the temperature rises accordingly and may damage your device.
So the next option to fix “DXGI error device removed” warning message is to disable GPU overclocking. If you have used any tools to overclock your GPU, reset it to the default values or disable the GPU overclocking. There are some cards which have overclocked at the time of manufacture. Please check whether your card comes under this category. If so, use tools like EVGA Precision or MSI Afterburner to bring the clock speed to normal value.
#3:- Switching off Anti-Aliasing and ShadowPlay
In your graphics card settings, you may have seen the term known as Anti-Aliasing and ShadowPlay. Anti-Aliasing is the process of smoothening of the images which usually requires while playing games and using High-end software tools.
ShadowPlay is hardware-accelerated screen recording utility introduced by Nvidia to allow users to record the gameplay and save it in a particular location. This is a part of GeForce Experience software and comes by default for Nvidia GTX 600 series card and above.
In both the cases, it requires a huge amount of Graphics processor space. Both Anti Aliasing and Shadowplay requires that much Graphics usage and sometimes result in DXGI error device removed message.
To disable Antialiasing open NVIDIA control panel. Under Manage 3D settings, You can see the option to turn off Antialiasing.
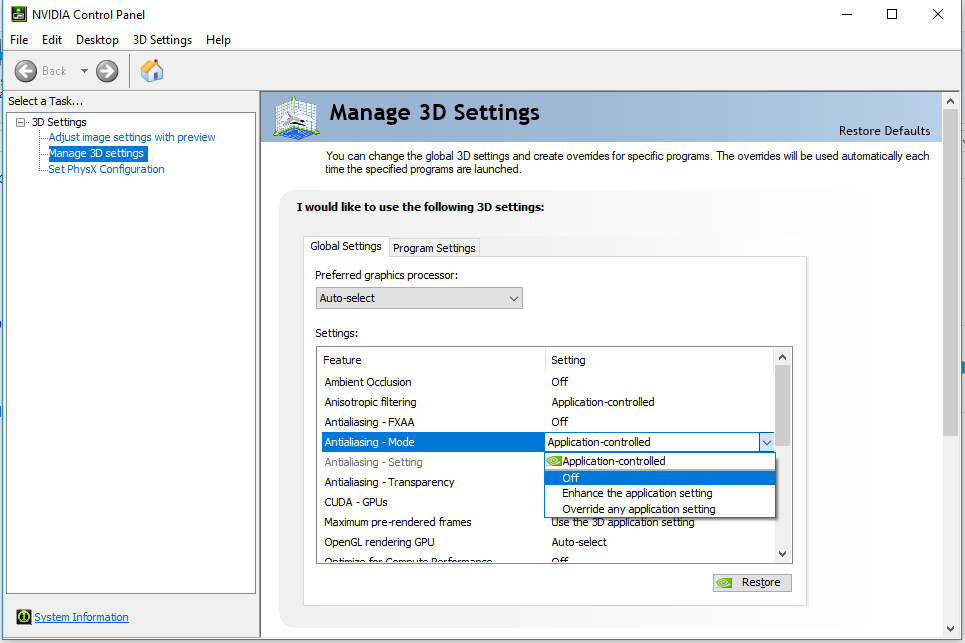
Choose the off option and save the values. Now try to ply the game again and check whether the issue persists. If still there is such issue, try disabling Shadowplay
#4:- Alternative tips that you can try
Before testing these tips, let me tell one thing. None of this informations are tested by me and not verified from our side. Instead, we gather these from various forums and you can check any of them works or you.
- Make sure your device is getting enough power supply for the maximum performance. There should be an uninterrupted power supply and enough voltage for the better performance.
- Try to reduce all graphics settings to the minimum value. Once you are on the control panel of your graphics card, you can see various settings. Click on them and reduce it to see whether it fix your issue.
- Make sure you are running windows on maximum power performance. Should not run Graphics card on smart or eco mode.
Удалим существующий драйвер видекарты.
Я рекомендую использовать для этого утилиту Display Driver Uninstaller больше известную под именем DDU. Крайню версию утилиты можно получить тут. При удалении драйвера РЕКОМЕНДУЕТСЯ делать это в “Безопасном режиме” операционной системы. Как зайти в этот режим рассказывать не надо? Запускаем утилиту, выбираем пункт “Clean and restart”. Этот пункт полностью удаляет драйвера видеоадаптера, а также утилиту GeForce Experience с вашего ПК. После перезагрузки ваша система предстанет перед вами в минимальном разрешении. Кстати, рекомендую до удаления драйвера отключить компьютеру доступ в Сеть.
Исправляем ошибку DXGI_ERROR_DEVICE_REMOVED
Выставляем подходящие настройки графики в играх
Одна из первых вещей, которые нужно сделать — выставить настройки графики пониже. Иногда видеокарте не хватает энергии и она начинает сбоить при высокой нагрузке. То же самое происходит, когда видеочип оказывается недостаточно мощным. Поставьте минимальные графические настройки в игре, где появляется ошибка и протестируйте ее снова.
Отключаем Nvidia Share
Если вы используете видеоадаптер GeForce, то можно попробовать отключить сервис Nvidia Share. Это фирменное ПО Nvidia для трансляции игрового процесса. Если не собираетесь заниматься стримингом, то эта функция вам не пригодится.
- Заходим в приложение Nvidia GeForce Experience (оно устанавливается вместе с драйверами).
- На стартовом экране ищем блок настроек Share.
- Внутри будет тумблер зеленого цвета. Переводим его в положение «Выкл.».
- Сохраняем настройки, нажав «Применить» и закрываем GeForce Experience.
После этого можно перезагрузить компьютер и заново протестировать игры, которые отзывались ошибкой.
Добавляем ключ TdrLevel в реестр Windows
TDR — это система попеременной проверки оборудования. Она отправляет запрос и ждет ответа какое-то время. Если ответ не поступает, то оно посылает соответствующий запрос и провоцирует перезапуск сбойного оборудования. Можно попробовать отключить TDR через реестр и проверить, как будет вести себя видеоадаптер в играх.
Для этого:
- Одновременно нажимаем клавиши Win + R.
- Вводим в появившееся текстовое поле слово regedit и нажимаем на клавишу Enter.
Это короткий путь к реестру Windows
- Открываем папку HKEY_LOCAL_MACHINE\SYSTEM\CurrentControlSet\Control\GraphicsDrivers.
- Кликаем по пустому пространству в ней.
- В появившемся контекстном меню выбираем пункт «Параметр DWORD (32 бита)».
Вот нужный нам пункт
- Вводим название ключа TdrLevel.
- Меняем его значение на 0 и нажимаем ОК.
ImmersiveSearch тут для примера. Ваш ключ будет называться по-другому
Переустанавливаем драйверы и DirectX
Возможно, в вашем случае причина кроется в устаревшем программном обеспечении. Иногда современные игры рассчитывают на взаимодействие только со свежими версиями DirectX, а также со свежими драйверами.
Поэтому стоит в первую очередь установить новую версию драйверов для своего адаптера. А потом .
Загружаем Windows из точки восстановления
Можно испробовать этот метод, если у вас есть подозрение, что сбои появились после установки или удаления какой-то программы (файла). Выберите точку восстановления Windows до появления сбоев и «откатитесь» до нее.
Если вдруг поможет, то в дальнейшем лучше избегать установки сбойного ПО, попытаться найти ему альтернативу или хотя бы загрузить другую версию.
Увеличиваем файл подкачки
Иногда системе попросту не хватает установленного объема для файла подкачки. Надо его (попробуйте хотя бы до 8 гигабайт) и заново протестировать игры, которые отзываются ошибкой.
Снижаем количество потребляемой видеокартой энергии
- Скачиваем программу MSI Afterburner с официального сайта.
- Меняем параметр Power Limit и устанавливаем значение около 70%.
После этого нагрузка на систему в целом снизится. Возможно, это поможет избежать сбоев в видеоиграх.
Где находится эта опция
Диагностируем и исправляем аппаратные проблемы
Под аппаратными проблемами подразумеваются как мелочи типа «ослабленного» подключения, так и серьезные дефекты в видеоадаптере. Для начала стоит проверить, насколько хорошо видеокарта «посажена» в слот PCI-E
Также необходимо обратить внимание на контакты — они не должны быть окислены
Ну и не стоит забывать, что аппаратные проблемы могут оказаться куда серьезнее. Стоило бы проверить адаптер в другом компьютере. И если он ведет себя там так же, то есть приводит к ошибкам, стоит обратиться за помощью к специалистам.
Post Views: 13
Дополнительные методы исправления ошибки
Если ничто из вышеописанного не помогло, обратите внимание на несколько дополнительных нюансов, которые могут иметь связь с описываемой ошибкой:
- В параметрах графики игры попробуйте включить VSYNC (особенно если это игра от EA, например, Battlefield).
- Если вы изменяли параметры файла подкачки, попробуйте включить автоматическое определение его размера или увеличить (8 Гб обычно достаточно).
- В некоторых случаях избавиться от ошибки помогает ограничение максимального энергопотребления видеокарты на уровне 70-80% в MSI Afterburner.
И, наконец, не исключен вариант, что виновата конкретная игра с багами, особенно если вы её приобрели не из официальных источников (при условии, что ошибка появляется только в какой-то конкретной игре).
А вдруг и это будет интересно:
Почему бы не подписаться?
10.10.2018 в 11:56
Дмитрий Спасибо за ваши труды. А нельзя ли поподробней узнать об этом вот — «PCI Express» — «Управление питанием состояния связи». Что и когда там надо выставлять и на что это влияет? Такая настройка у меня есть и в Биосе, но уж очень мутные пояснения к ней. И ещё, вы пишите опять про файл подкачки. У меня ССД 128 ГБ. Так ли уж он всё таки нужен мне. Я не играю в игры, но много работаю с мультимедийной графикой, и с видео высокого разрешения. Нужен ли он мне, у меня установлен заданный размер в 1024 Мб. Спасибо. Надеюсь на ответ. С этими ССД нигде нет однозначного ответа. Кто что пишет.
11.10.2018 в 11:57
Здравствуйте. 1. Этот параметр отвечает за выключение интерфейса PCI-E, когда данные по нему не передаются. Экономит энергию. Но может вызывать ошибки в некоторых случаях. 2. Про файл подкачки — вообще, пока вам не сообщат эти самые программы для работы с графикой/видео о том, что им недостаточно памяти или не начнут вылетать странным необъяснимым образом, можете оставить всё как есть. А вот если сообщат — вспомнить о файле подкачки, т.к. причина может быть в нём.
Но тут есть один нюанс: иногда они могут и вовсе не сообщить ни о чем подобном, а вы, незаметно для себя будете терять в производительности (тут зависит от конкретного софта и прочего), хотя это может показаться и не логичным (ведь RAM быстрее и всё такое).
Вы, кстати, можете легко протестировать, учитывая софт, с которым работаете: к примеру, взяли проект видео потяжелее с эффектами и прочим, но покороче, который рендерится в районе 10-15 минут, запустили, посмотрели сколько заняло времени при текущих настройках. Закрыли программу, изменили настройки файла подкачки (выставили авто или побольше, скажем, 8-16 Гб), перезагрузили компьютер, снова запустили просчет того же проекта. Сравнили время.
В плане срока жизни SSD при включенном файле подкачки — это не то, о чем стоит переживать. Достаточно надежны они сегодня и скорее вы его просто поменяете, чем он выйдет из строя.
Заключение
В рамках данного материала мы поговорили о том, что делать, если вдруг возникла неустранимая ошибка DirectX. Если именно так написано в окне с ошибкой, то это еще ничего не значит. В большинстве случаев ее можно устранить. Если, конечно, она имеет программный характер, а не связана с аппаратными частями компьютера.
Для решения программных проблем существует много способов. Все они перечислены чуть выше. Некоторые из них могут показаться вам довольно сложными. Но не стоит паниковать. Нужно выполнять все в строгом соответствии с инструкцией. Только в этом случае можно надеяться, что проблема будет решена и библиотеки заработают так, как им положено. Кстати, если вы поняли, что проблема имеет аппаратный характер, то не пытайтесь ремонтировать видеокарту сами. Вы ее только убьете.








![[solved] dxgi_error_device_removed while playing games](http://tiniatov.ru/wp-content/uploads/6/7/0/67045278e762a665bda7bc40cdb87b5c.jpeg)


















![[solved] dxgi_error_device_removed while playing games](http://tiniatov.ru/wp-content/uploads/5/c/b/5cb4414ec46c519533a47979f5581efe.png)






