Преимущества и недостатки
Прежде чем вы решите скачать Драйвер Хаб, рекомендуем изучить плюсы и минусы этого софта.
Сначала о преимуществах:
- быстрое сканирование компьютера на предмет наличия устаревших, отсутствующих драйверов;
- база драйверов постоянно обновляется и пополняется. Сейчас в хранилище ДрайверХаб доступно около 100 000 драйверов под разные компьютеры (в том числе для Windows 10 и более старых версий);
- возможность устанавливать не только новое, но и более старое ПО (если оно стабильнее работает);
- возможность «откатить» установленные драйвера до предыдущих версий;
- простой интерфейс, меню на русском языке.
При этом каких-то значимых недостатков у программы нет. К ним пользователи в отзывах относят разве что сложности с установкой. Например, иногда на сайте разработчика не удается подключиться к серверу, либо сама утилита не устанавливается из-за сбоев. Если и вас настигли подобные проблемы, подождите 1-2 часа и выполните действие повторно.
Функции программы
Менеджер драйверов DriverHub — небольшая и одновременно мощная утилита, служащая для автоматической установки программного обеспечения большого числа встроенных или подключаемых к компьютеру устройств. Программа способна в течение нескольких секунд обнаруживать отсутствующие/устаревшие драйверы, скачивать их из сети и устанавливать на пользовательский компьютер.
Обзор приложения
Одной из ключевых особенностей данного приложения является его малый размер. Для установки программы требуется менее 100 Мб дискового пространства. Ее можно установить на флешку, затем запускать при необходимости на любом компьютере с операционной системой серии Windows, кроме XP.
«Компактность» ДрайверХаб связана с тем, что драйверы не хранятся на жестком диске или съемном носителе. Все программное обеспечение находится на удаленном сервере — в облачном хранилище, доступ к которому предоставляется пользователям приложения абсолютно бесплатно и без каких-либо ограничений на скачивание данных.
Установка и обновление драйверов
Программа для обновления драйверов Driver Hub имеет интуитивно понятный интерфейс, что делает ее использование очень простым даже для начинающих пользователей персональных компьютеров. Для установки либо обновления драйверов достаточно сделать следующее.
Скачать драйверхаб
Загрузить программу для установки драйверов и установить ее.
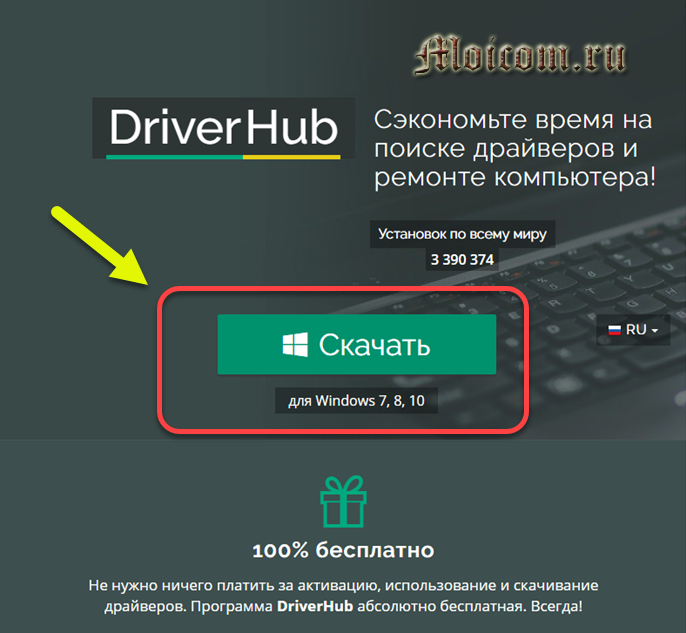
Сразу после запуска программы кликнуть по кнопке «Найти сейчас» в главном окне.
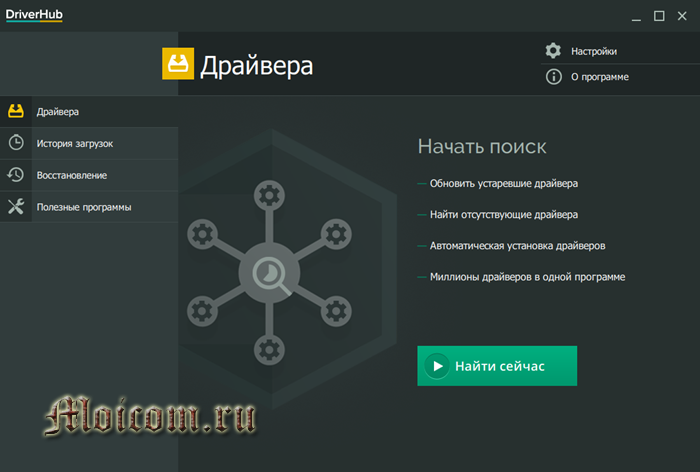
Дождаться окончания процесса сканирования компьютера, что займет не более 20 секунд или менее.
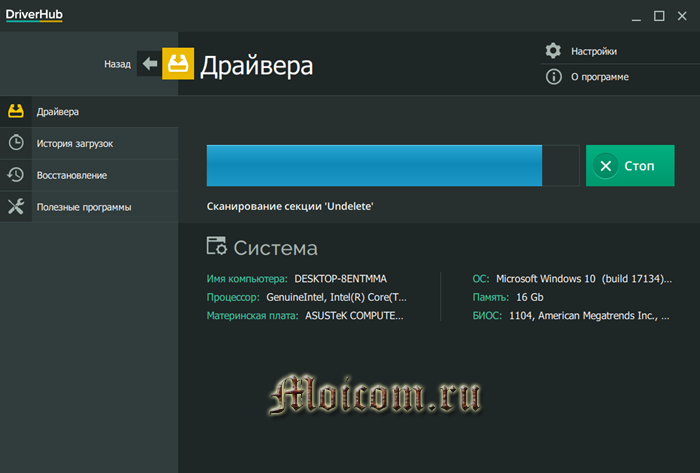
По окончанию сканирования в окне программы отобразится список устройств, драйверы которых могут быть установлены либо обновлены.
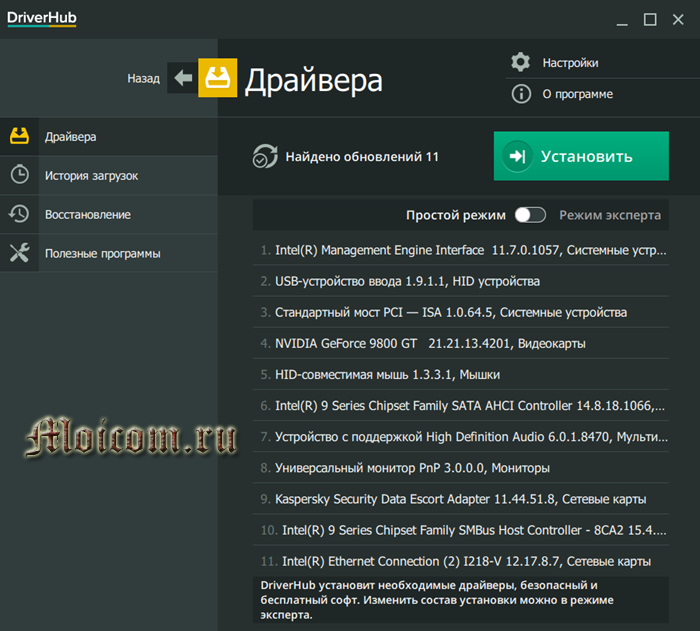
Далее пользователю останется отметить галочками названия драйверов и нажать на кнопку «Установить» для запуска процесса их установки/обновления.

Как можно заметить, процесс установки/обновления драйверов при помощи DriverHub не требует каких-то специфических навыков в работе с компьютером.
Как пользоваться DriverHub?
Для начала программу потребуется установить. В этом нет ничего сложного. Установка идентична любой другой. По сути, нужно нажимать лишь кнопку «Далее». Однако здесь есть небольшая оговорка: установщик DriverHub, прежде, чем начать установку самой утилиты для загрузки драйверов, предложит интеграцию в ПК таких программ, как браузер и антивирус. Если они не нужны, то галочки (они стоят по умолчанию), необходимо снять.
По завершении этих действий останется перейти непосредственно к процессу использования программы:
- Запустить ее с ярлыка на рабочем столе и далее в открывшемся окне нажать кнопку «Найти сейчас».
- Дождаться поиска драйверов, которые необходимы для первичной установки или для выполнения обновления текущей версии.
- Нажать кнопку «Установить» для начала интеграции всех найденных файлов. Это может занять несколько минут (иногда и более 10).
- Если загрузка всех драйверов не нужна, то можно произвести и выборочную установку. Потребуется лишь сделать активным «Режим эксперта»: следует передвинуть ползунок в правую сторону напротив соответствующего пункта.
- Снять галочки с тех драйверов, которые устанавливать не требуется.
- Нажать кнопку «Установить» и дождаться завершения установки. По завершении выполнить перезагрузку ПК.
На этом процесс загрузки драйверов на компьютер будет завершен. Как можно заметить, после загрузки программы DriverHub установка с ее помощью драйверов производится всего в 2 клика. Следует нажать лишь «Найти сейчас» и далее «Установить».
Программа для установки драйверов на Windows
Существуют десятки различных программ для автоматической установки драйверов на Windows версий 10, 8, 7, XP. В статье я рассмотрю два ПО, лидеров данного сегмента – DriverPack Solution и Snappy Driver Installer. На мой взгляд, это лучшие программы с большой базой, и все это бесплатно.
Обе программы работаю аналогично, сначала проверяют систему, затем выявляют устройства, которым необходима установка ПО. В полных (FULL) пакетах доступны драйвера на: Intel, NVidia, AMD, звуковые карты, сетевые адаптеры, чипсеты, USB 3.0, SATA контроллеры и многие другие.
DriverPack Solution
DriverPack Solution можно скачать с сайта разработчика drp.su. Есть три варианта программного обеспечения:
- DriverPack Online. Установщик не большого размера и не имеет базы, работает лишь при подключенном интернете. После запуска программа просканирует и выявит устройства, которым требуется установка или обновление драйверов. Скачиваются только необходимые.
- DriverPack Offline Network. Программа содержит сетевые драйверы LAN, WiFi. Используется после установки Windows, в случае, если драйвера на сетевую карту (сетевой адаптер) не встали. Данный пакет необходимо скачать либо перед переустановкой Windows, либо после, но уже с другого устройства, на котором есть активное подключение к интернету.
- DriverPack Offline Full. Полный пакет. Для скачивания требуется торрент-клиент, так как большой объем. После скачивания, воспользуйтесь вложенной инструкцией «Readme», в которой сказано о необходимости распаковки архива.
Далее покажу как пользоваться DriverPack Offline Full. После распаковки архива запустите файл DriverPack.exe. При подключенном интернете всплывет предложение использовать базу из сети, нажмите Отмена.
Программа автоматически просканирует все устройства, подключенные оборудования компьютера или ноутбука и определит, что необходимо обновить. В прогруженном окне выберите Режим эксперта.
Далее рекомендации, чтобы не установить лишнего, однако, если что-то из программ вам нужно, галочку можете оставить:
- В категориях «Софт», «Защита и чистка» снимите все галочки напротив каждой программы.
- Отметьте галочками все драйвера.
- Снимите галочки со всех дополнительных утилит.
- Нажмите кнопку Установить все, чтобы инсталлировать отмеченное.
Дождитесь завершения, после установки драйверов возможно DriverPack потребует перезагрузки.
Snappy Driver Installer
Для того, чтобы воспользоваться программой установки драйверов Snappy Driver Installer, посетите сайт sdi-tool.org. Для скачивания доступны три варианта:
- Полностью автоматическая установка. Тот же DriverPack Online, что мы рассматривали выше, даже скачивается с того же сайта. Используется, когда требуется установить драйвера онлайн.
- SDI Lite. Не содержит в себе базы, работает лишь при подключении к интернету. Программа после запуска проверяет систему, выявляет необходимые драйверы для скачивания и установки.
- SDI Full. Полный пакет, можете установить драйвера без интернета. Это портейбл версия, которую можно скачать на флешку и при необходимости подключать к компьютеру для установки в Windows 10, 7, 8.
В зависимости от разрядности вашей операционной системы запустите SDI_R2000 или SDI_x64_R2000, Snappy Driver Installer предложит отметить галочкой установку нужных драйверов, можно одной кнопкой Выделить все, затем Установить.
Если считаете, что программное обеспечение какого-то устройства можно не обновлять, то снимите галочку напротив. Программа установит последние версии драйверов лишь на отмеченных устройствах.
В случае, если восстановление системы включено, то программа создаст контрольную точку перед установкой.
В момент инсталляции каждое устройство, в зависимости от статуса процесса, будет размечаться определенными цветами:
- Зеленый – успешно;
- Оранжевый – требует перезагрузки системы, чтобы изменения вошли в силу;
- Красный – драйвер не установился.
Установка драйверов
После запуска программы открывается вкладка «Драйвера», где предлагается запустить поиск отсутствующих и устаревших драйверов.
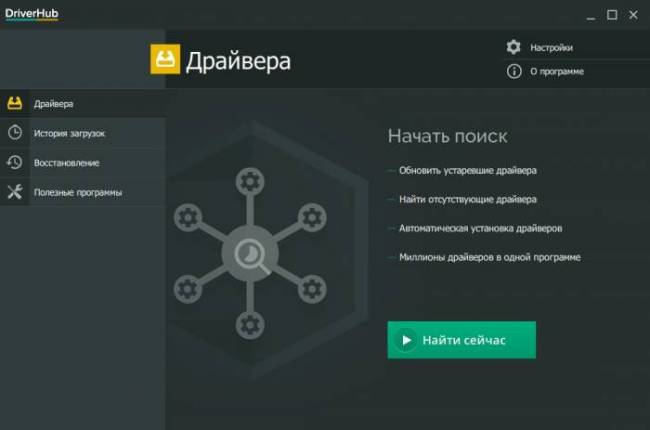
Этот процесс длится меньше минуты, после чего появляется список обнаруженных устройств, драйвера для которых можно установить или обновить.

По умолчанию в простом режиме для установки выбраны все драйвера, но переключившись в режим эксперта, где вы можете снять галочки с устройств, драйвера на которые вы не хотите обновлять.
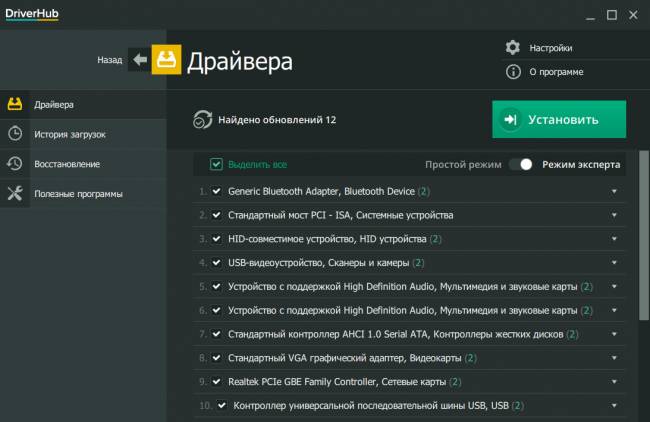
Еще здесь можно посмотреть сведения о предлагаемой и установленной версии каждого драйвера, а также выбрать альтернативную или более младшую версию, что может помочь при устранении проблем с драйверами.
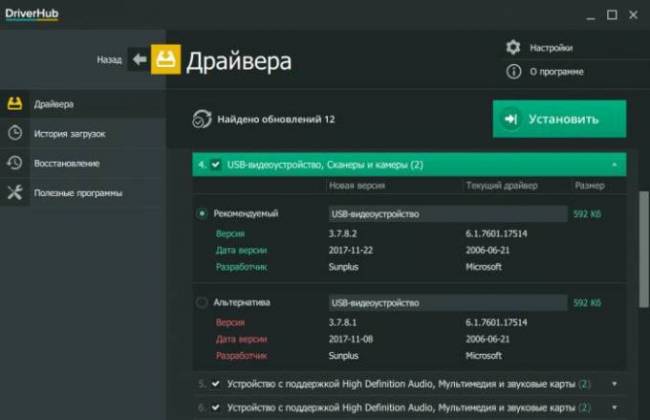
Большинство драйверов имеют мизерный размер (0.2-3 Мб), самым большим у меня ожидаемо оказался драйвер на интегрированное видео, который весил 74 Мб.
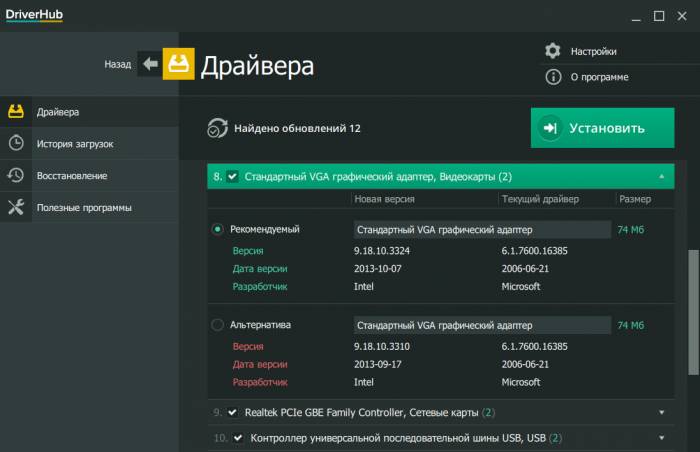
Общий объем устанавливаемых драйверов у меня был менее 100 Мб и при скорости интернета 20 Мбит/с, закачка и установка всех драйверов заняла менее 5 минут, что является отличным результатом для бесплатной утилиты.
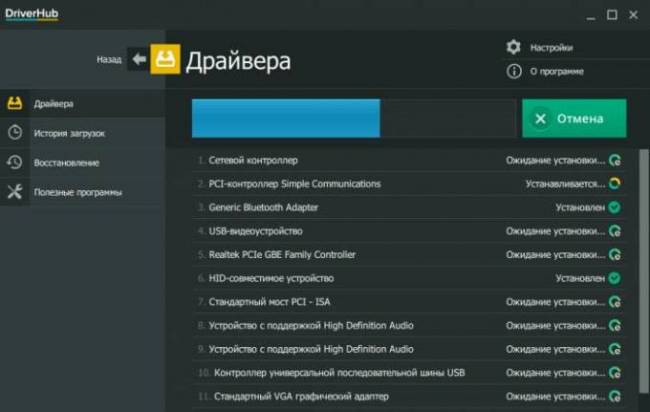
Однако, после установки обнаружилось, что на два устройства драйвера не установились.
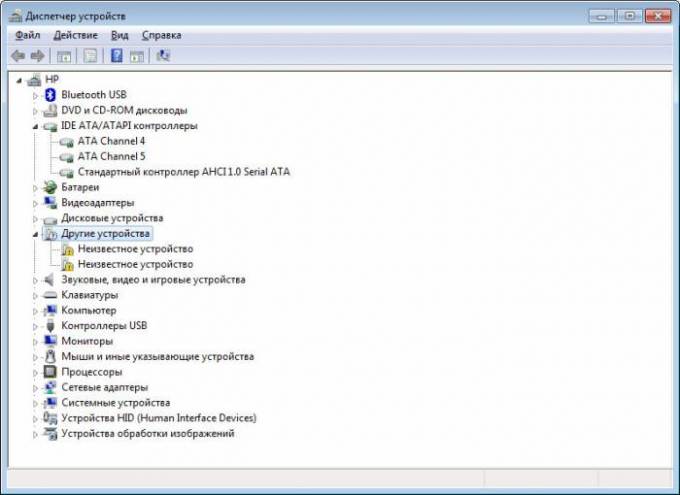
С первым устройством все понятно, это датчик защиты диска HP 3D DriveGuard, что можно определить по идентификатору HPQ6007 и для него почему-то различные утилиты не находят драйвер.
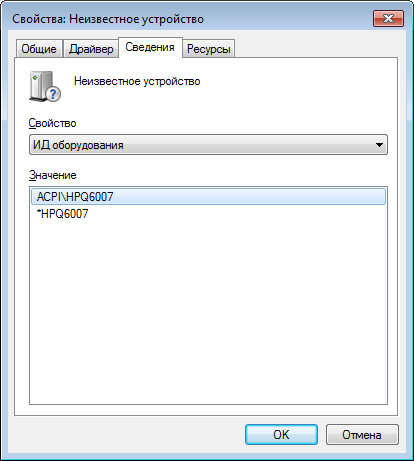
А вот почему не нашелся драйвер контроллера USB 3.0 от Intel не совсем понятно, разработчикам DriverHub есть еще над чем работать.
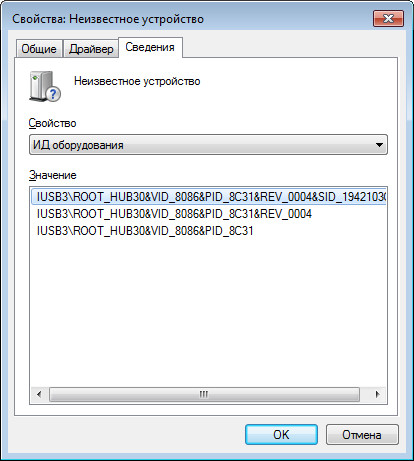
Однако, большинство драйверов установилось и достаточно быстро, что в любом случае упрощает процесс поиска и установки драйверов, а идеальных утилит которые всегда находят все драйверы я еще не встречал.
Основные возможности
- Поиск драйверов, которые устарели или не подходят после обновления Windows;
- Автоматическое обновление драйверов;
- Автоматическая установка программного обеспечения;
- Каталог из миллиона драйверов, которые разделены на версии Windows;
- Обновление драйверов в самой программе происходит с официальных сайтов производителей компьютерного оборудования.
Плюсы и минусы
Плюсы:
- Распространяется на бесплатной основе;
- Не требует регистрации и активации;
- Поддерживает русский язык;
- Имеет огромную базу драйверов, которые загружены с официальных источников;
- Без вирусов.
Минусы:
Во время установки предлагает загрузить и установить сторонние продукты.
Аналоги
Snappy Driver Installer – бесплатная утилита, которая предназначена для выборочной или пакетной установки драйверов. Софт имеет свою коллекцию драйверов для различного оборудования и операционных системы, а поэтому не требует подключения к сети для загрузки и инсталляции ПО.
Driver Detective – известное приложение, разработанное для проверки актуальности установленных драйверов и поиска недостающего ПО. После установки программы запускается анализ состояния программного обеспечения Windows. Далее программа предлагает выполнить автоматическую загрузку и установку драйверов.
Driver Booster – бесплатная программа для автоматического сканирования Windows на предмет отсутствия или несоответствия программного обеспечения операционной системе. Утилита следит за выходом очередных обновлений драйверов и загружает новые версии с официальных сайтов.
Принципы установки и использования
Для того, чтобы инсталлировать данный софт, нужно скачать и запустить на своем ПК exe файл. Запуститься распаковка файлов.
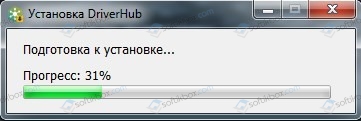
Далее выбираем язык установки.

Запуститься Мастер установщик. Кликаем «Далее».
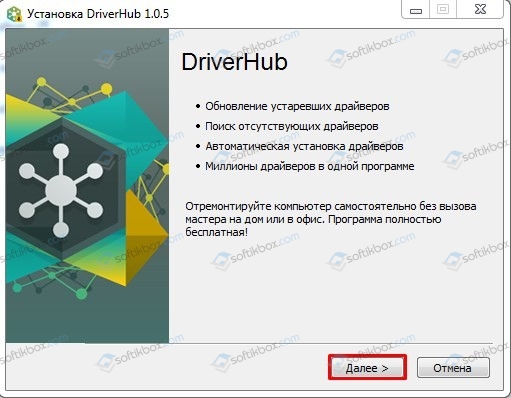
Принимаем условия лицензионного соглашения.
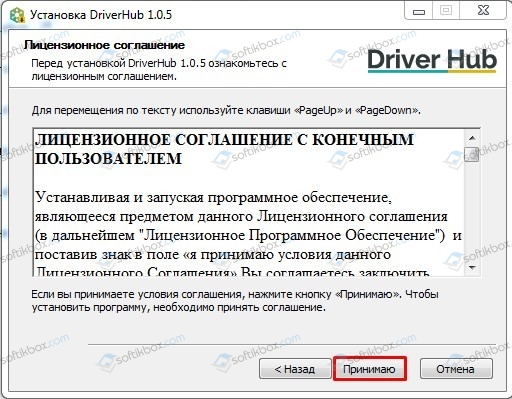
Выбираем папку для распаковки файлов программы.
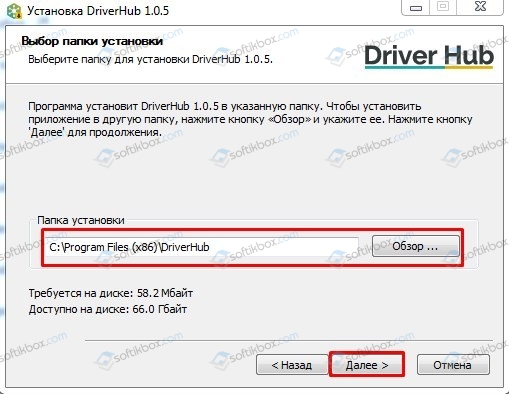
На этом этапе нужно быть по внимательней, так как программа предлагает загрузить и установить антивирус Avast. Снимаем или оставляет отметку.
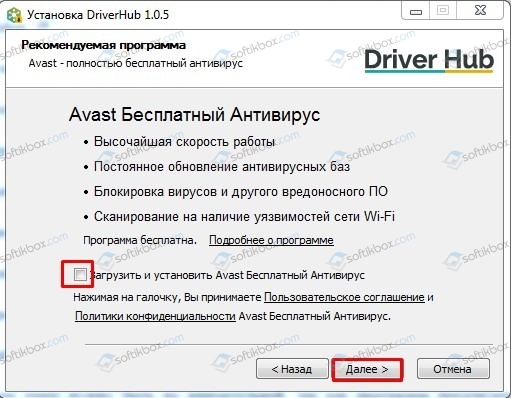
Также будет предложен McAfee.
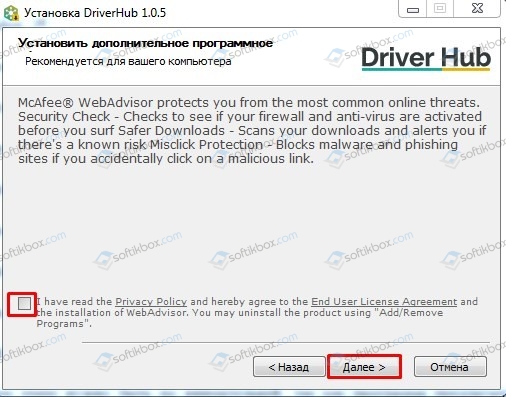
Запуститься установка программы. Ожидаем окончания процесса.
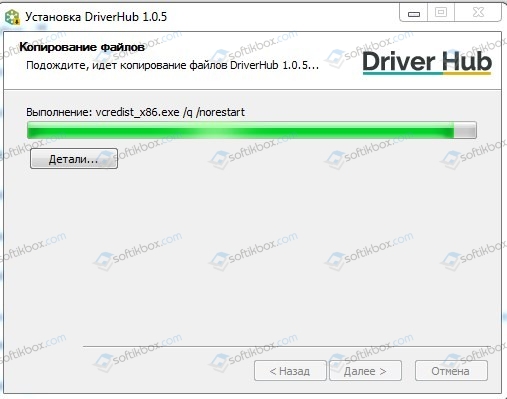
Для того, чтобы начать пользоваться программой, достаточно её запустить. Интерфейс софта прост. Есть 4 раздела: Драйвера, История, Восстановление, Полезные программы. В первом разделе можно нажать на кнопку «Начать поиск» и софт обнаружит, каких драйверов не хватает и предложит их установить.
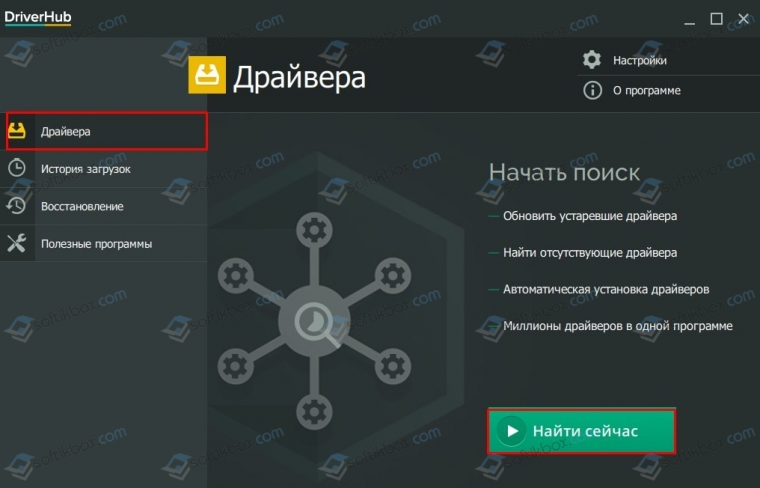
Если перейти в Историю загрузок, то можно увидеть список загруженного ПО и время его установки. Это очень полезный раздел, так как в случае BSOD-ов можно определить, какой драйвер был установлен последним. Возможно, именно последнее ПО стало причиной ошибки.
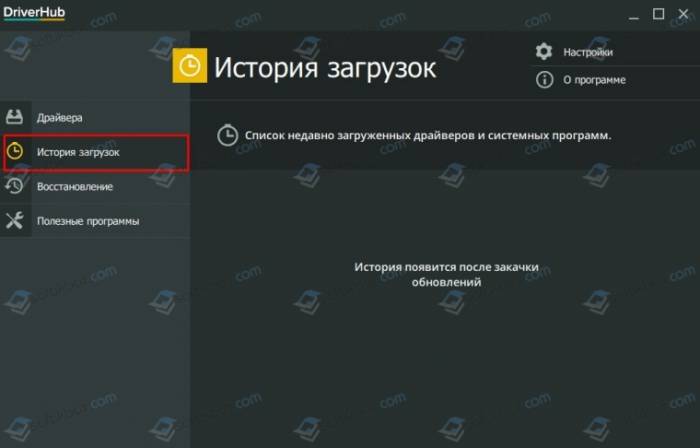
Раздел Восстановления позволяет откатить систему к более раннему состоянию в случае неудачной инсталляции ПО.
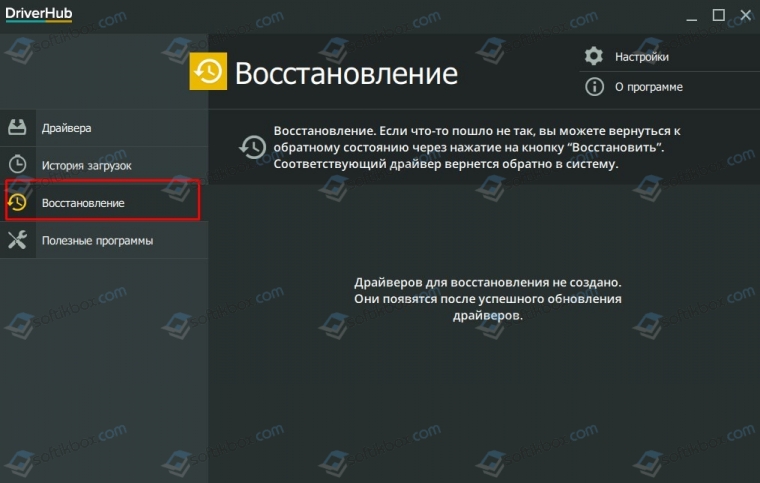
Раздел Полезные программы — это не сборник софта. Это ссылки, которые перенаправят пользователя в соответствующие названиям инструмента разделам. К примеру, если нажать на «Восстановление», то программа перенаправит в «Панель управление», «Восстановление», где нужно будет просто нажать на кнопку «Запустить восстановление», чтобы откатить Windows к раннему состоянию.
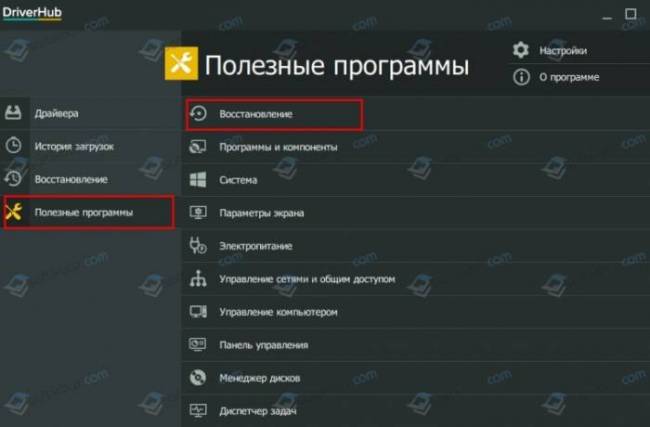
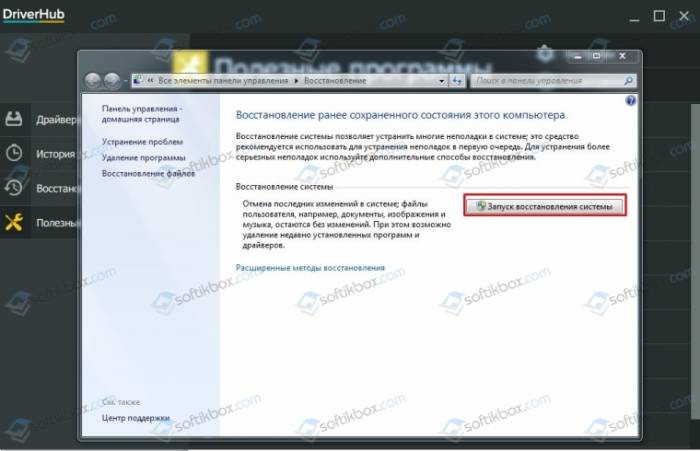
Важно отметить, что программа очень удобная в использовании. Она не нагружает систему, не потребляет много ОЗУ и работает быстро даже на старых системных сборках. Поэтому освоить её сможет даже начинающий пользователь ПК
Поэтому освоить её сможет даже начинающий пользователь ПК.
Как это работает?
После установки и запуска программы пользователь увидит основное рабочее окно, которое и используется для взаимодействия с онлайн-базой драйверов. В столбце слева можно переключаться между несколькими основными разделами программы. Рассмотрим каждый из них подробнее.
Драйвера. Этот раздел открывается перед пользователем после первого запуска. Чтобы запустить поиск устаревших и/или отсутствующих драйверов для установленных в компьютере устройств нажмите кнопку «Найти сейчас». Поиск драйверов осуществляется с учетом текущей материнской платы и установленной на компьютере операционной системы. Дождитесь окончания процесса и нажмите «Установить».
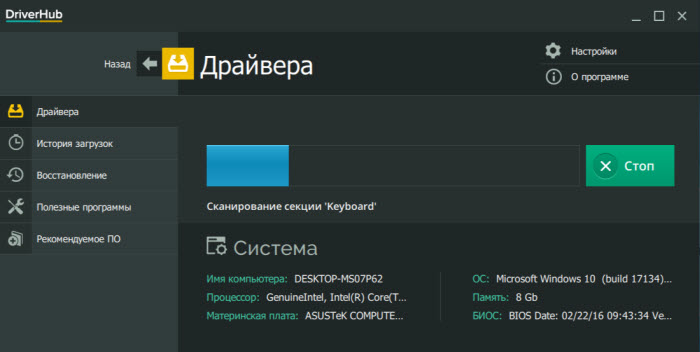
Если какие-то драйвера обновлять не нужно, можно просто снять галочки с соответствующих пунктов. Кроме того, программа предоставляет возможность выбрать между так называемой рекомендуемой и альтернативной версией драйвера. В первом случае будет использована стабильная проверенная версия. При установке альтернативной версии, которая также является официальной, необходимо учитывать, что в некоторых случаях оборудование может работать неправильно.
История загрузок. В этом разделе содержится информация о недавно загруженных драйверах и системных программах. История позволяет отследить последние изменения, сделанные на компьютере с использованием DriverHub.
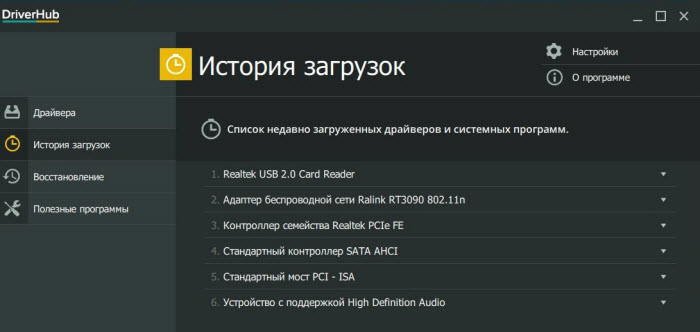
Этот раздел может быть полезен, к примеру, в случае нестабильной работы системы после последних обновлений. В таком случае, легче определить какие драйвера устанавливались последними и что нужно откатить.
Восстановление. В некоторых случаях старые версии драйверов работают лучше новых. Если это так, при помощи этого раздела можно откатить установленные недавно драйвера. Достаточно отметить нужное ПО и нажать кнопку «Восстановить». Иногда утилита предлагает перезагрузить компьютер. Сделайте это, чтобы произведенные настройки вступили в силу.
Полезные программы. Это раздел был специально разработан для пользователей Windows, которые еще не очень хорошо ориентируются в операционной системе. Это подборка ярлыков к системным компонентам. Таким образом, одним кликом можно легко открыть Панель управления, Программы и компоненты, Диспетчер задач, Командную строку и многое другое.
Для отключения активного режима работы утилиты зайдите в настройки и снимите отметки с пунктов «Проверять системные устройства» и «Проверять обновления программы». Здесь же можно выбрать язык интерфейса приложения и папку, в которую будут скачиваться драйвера.
DriverHub
Эта утилита предназначена для тех, кто хочет быстро и без проблем обновить все драйвера на своём компьютере. Стоит отметить, что программа может работать только если устройство подключено к интернету.
Для того чтобы программа начала работать, пользователю необходимо нажать только одну кнопку, после чего она начнёт сканирование. Когда оно будет завершено, DriverHub предоставит список драйверов, которые можно обновить. Пользователю останется только отметить в этом списке галочками нужное и всё.
- Для работы используются только официальные драйвера;
- Есть возможность вернуть старую версию драйверов;
- Работает на всех версиях Windows.
- Очень назойливая реклама;
- Отсутствие функции масштабирования.
Скачать DriverHub
DriverHub
В утилиту встроен автоматический анализатор установленного на компьютере оборудования. Эта технология поможет установить нужный драйвер на Windows.
Менеджер драйверов DriverHub (Драйвер Хаб) предлагает к установке только совместимые с используемой операционной системой драйвера, котоыре собраны с официальных сайтов. Это позволит самостоятельно стабилизировать работу с компьютером в считанные минуты. Также менеджер драйверов помогает в устранении проблем со звуком, изображением и подключаемыми устройствами.
Программа DriverHub доступна на русском и других языках, а также совместима с Windows 7, 8, 8.1 и 10 (32 и 64 битными версиями ОС).
Как работает DriverHub
Менеджер драйверов DriverHub работает в несколько этапов:
- Сканирование системы с целью поиска устаревших драйверов и обнаружения устройств, драйверы на которые и вовсе не были установлены.
- Скачивание отсутствующих (или новых версий) драйверов с официального сетевого ресурса DriverHub.
- Установка/обновление скачанных драйверов.
Все эти операции осуществляются в полностью автоматическом режиме. Однако более опытные пользователи всегда могут переключить работу DriverHub в «Режим эксперта». Это действие позволит пользователю выбирать драйверы к последующей установке/обновлению вручную.
Особенности и дополнительные функции DriverHub
Программа установки и обновления драйверов DriverHub имеет следующие функциональные особенности:
- Возможность установки разных версий одного и того же драйвера (под разные версии Windows и разрядность операционной системы). Данная опция доступна в «Режиме эксперта».
- Сохранение всех ранее скачанных драйверов на компьютере в виде архивов, что позволяет опытным пользователям впоследствии устанавливать программное обеспечение на свои устройства в ручном режиме (даже без использования DriverHub). Список всех когда-либо установленных/обновленных драйверов можно найти во вкладке «История загрузок». Отсюда же можно быстро открыть папку, где хранятся заархивированные файлы.
- Возможность восстановления предыдущих версий драйверов. Опция позволяет быстро устранить проблему с только что установленным/обновленным драйвером, если тот привел к возникновению периодических сбоев в работе устройства либо к его полной неработоспособности. Список драйверов, которые можно откатить к предыдущим версиям, расположен во вкладке «Восстановление».
- Возможность быстрого открытия/запуска разнообразных системных настроек/приложений — с полным их списком можно ознакомиться во вкладке «Полезные программы».
И еще один важный момент, относящийся к работе онлайн-сервиса DriverHub в целом. На сервере действует автоматический веб-антивирус, сканирующий все добавляемые в хранилище драйверы на предмет наличия в них вредоносного кода. Поэтому пользователи DriverHub могут не беспокоиться за безопасность своего компьютера.
Driver Easy Pro 5.6.1.14162 RePack & Portable (2018) Multi / Русский
Версия программы:
Windows XP / Vista / 7 / 8 /10 (32-bit & 64-bit)
Описание:
Driver Easy Professional — профессиональная и в тоже время простая в использовании программа для вашего компьютера, которая предназначена для работы с драйверами системы — для поиска и загрузки последних версий драйверов. Просканировав вашу систему, программа найдет устаревшие драйвера, позволит вам скачать их обновленные версии и установить. Driver Easy может создавать резервные копии драйверов, а также их полное удаление.
Особенности программы:
- Автоматически обнаруживает неизвестные устройства и автоматически производит загрузку драйверов
- Производит обновление по выходу обновленных версий драйверов
- База более 1000000 различных драйверов
- Производит резервное копирование, восстановление и удаление драйверов
- Многоязычный интерфейс
- Программа крайне проста в использовании
Особенности профессиональной версии:
- Предназначена для персонального использования
- Предназначена для коммерческого использования
- Находит драйвера для неизвестных устройств
- Последовательная загрузка драйверов
- Загрузка всех драйверов в один клик
- Автоматическое создание точки восстановления системы
- Автоматическое выключение компьютера после загрузки драйверов
- Резервное копирование драйверов
- Восстановление резервной копии драйверов
- Деинсталляция драйверов
- Оффлайн сканирование
- Многоязычный интерфейс
Что нового в версии:
* Improved the UI design, including the style and color of some buttons and icons – Fixed minor bugs
Особенности перепаковки:
1. Совмещённые в одном дистрибутиве установка программы или распаковка портативной* (PortableApps формат) версии 2. Не требует регистрации (патч DeltaFoX/URET) 3. Язык интерфейса мульти (включая английский) или русский (перевод lrepacks.ru) 4. Подхватывает пользовательский файл настроек settings.dat (если находятся рядом с инсталлятором) «Тихая» установка с ключами /SILENT или /VERYSILENT (или файлом «Тихая установка.cmd») Для «Тихой» установки портативной версии дополнительный ключ /PORTABLE=1 (или файлом «Распаковка portable.cmd»)
ВНИМАНИЕ!!!
Не стоит забывать, что эта или подобные программы, в первую очередь ищут драйверы и сообщают о наличии их новых версий. Решение об установке драйверов в систему, принимает сам пользователь. Помните, что необдуманные действия, могут привести к неработоспособности вашей ОС. Не пренебрегайте имеющимися функциями резервирования имеющихся драйверов и опцией создания точки восстановления системы.
Примечание!!!
Во время установки будет предложено посетить сайт автора репака. Снимаем галочку по желанию.Обновлено до версии — 5.6.1.14162
Как пользоваться программой
Переустановка и обновление драйверов — всегда потенциальный риск. Ваша система может работать хуже или перестать работать вовсе. Не стоит обновлять драйверы ради обновления. Устанавливайте новые драйверы, в большей степени, на только что установленную Windows или при возникновении проблем с компьютером.
Если почитать отзывы любых программ подобного класса, можно найти не мало жалоб, что после обновления система перестает работать. Это не всегда является проблемой программы обновления — причин подобных случаев много, поэтому если система работает хорошо, рекомендуется воздержаться от обновления драйверов в автоматическом режиме.
По этой же причине, некоторые антивирусные программы могут воспринимать программы для установки драйверов, как нежелательное программное обеспечение. Однако, DriverHub вирусом не является.
Программой пользоваться достаточно просто — большинство действий автоматизированы.
Установка и обновление драйверов
1. Запускаем программу.
2. Во вкладке «Драйверы» нажимаем Найти сейчас:
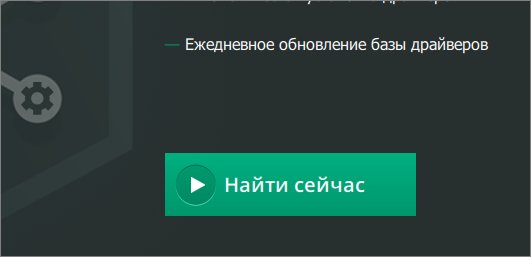
Программа приступит к сканированию компьютера:
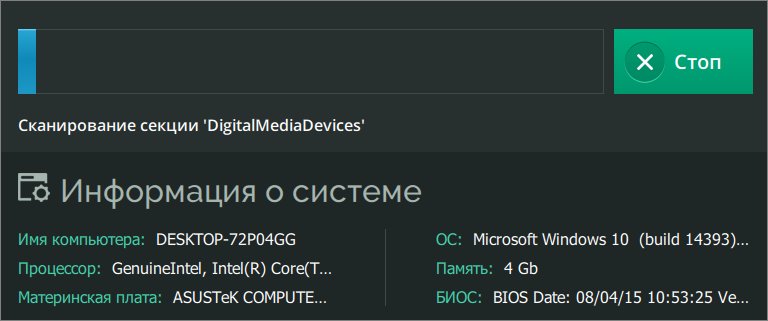
После сканирования программа отобразит список устройств, для которых доступны драйверы и/или обновления.
3. Переключаемся на Режим эксперта и устанавливаем галочки напротив названий устройств, драйверы которых должны быть установлены или обновлены:
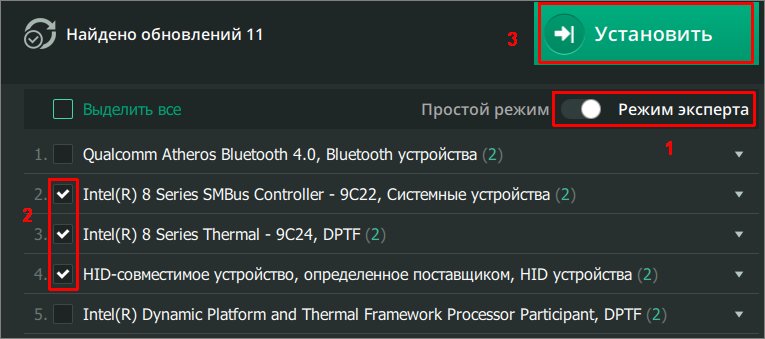
* не рекомендуется устанавливать несколько драйверов за один раз — это может привести к проблеме. Рекомендуется устанавливать по одному драйверу, после чего, перезагружать компьютер.
4. Нажимаем Установить для запуска процесса установки/обновления ПО.
Переустановка драйверов
В некоторых случаях для исправления работы того или иного устройства потребуется самостоятельно удалить драйвер, а затем выполнить его чистую установку. Для удаления ПО:
1. Переходим во вкладку Полезные программы и кликаем по элементу Управление компьютером (управление компьютером также можно открыть командой compmgmt.msc или правой кнопкой по Пуск — Управление компьютером).
2. В левой части открывшегося окна выбираем элемент Диспетчер устройств.
3. В приведенном списке находим устройство, драйвер которого следует удалить. Кликаем по его названию правой кнопкой мыши, выбираем Удалить устройство:
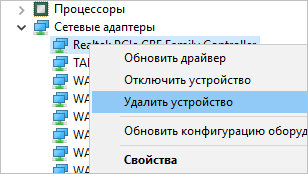
Подтверждаем действие.
4. Перезагружаем компьютер.
5. После запускаем в приложении DriverHub функцию сканирование системы (как описано выше). Программа обнаружит устройство, драйвер которого был только что удален, скачает и установит последнюю версию ПО.














![Driverhub - обновление драйверов windows [обзор]](http://tiniatov.ru/wp-content/uploads/e/b/4/eb41d58e79b1616faf022f02081bd962.jpeg)



![Лучшие программы для обновления драйверов windows [обзор]](http://tiniatov.ru/wp-content/uploads/2/e/5/2e52e11abda4724ccbc7f33c74d966ff.png)












