Let’s fix “Realtek PCIe GBE Family Controller is disconnected from network.”
A short tutorial for the system engineers among us.
- Right click This PC and click Manage.
- Open Device Manager and search for Network Adapters.You need the network adapter that’s named Realtek PCIe GBE Family Controller.
- Right click the Realtek PCIe GBE Family Controller adapter and select Update Driver software.
- Select Search automatically for updated driver software.Your driver will now be updated.
If that doesn’t update the Realtek driver, please proceed by downloading the driver from the Realtek website and install the driver manually.
The tutorial for the dummies among us.
Go to start and search for Explorer.exe and right click This PC in the left menu.Or search for This PC directly, right click This PC and select Manage.
Realtek PCIe GBE Family Controller.
Computer Management will open. Select Device Manager in the left menu.Now open the tab Network Adapters and select the Realtek PCIe GBE Family Controller adapter.Right click the Realtek network adapter and select Update Driver software.
Realtek PCIe GBE Family Controller is disconnected from network
You get the same screen as in the screenshot below.Select Search automatically for updated driver software.
Realtek PCIe GBE Family Controller.
Realtek PCIe GBE Family Controller is disconnected from network.The latest driver updates are now installed, or you will be notified that the last update has already been installed. If you get that message, this can have two causes:
- The last update has been installed and this is not the case here.
- Windows can not find the driver updates.
To be sure that you have the latest update you can download the driver from the Realtek website.
If you follow the link you will get to the drivers page of Realtek. Here you can see the different drivers per operating system. Select the correct driver that fits your OS.
Realtek PCIe GBE Family Controller.
Download the file and unzip it.Now go back to the Device Manager, and re-open the option to update the driver, but now select Browse my computer for driver software.
Browse to the directory you’ve unzipped and make sure you check the box for “include subfolders” Windows will now search for the newest driver manually.
Has your driver been updated now? See if you still have disconnect problems.
Какой драйвер скачать для сетевой карты (Ethernet-контроллера)?
Мы выяснили, что нам нужно скачать и установить драйвер для Ethernet-контроллера. У вас наверное сразу возник вопрос, какой драйвер нужен, и где его можно скачать. Сейчас разберемся.
Самый правильный способ, это искать драйвер для модели вашего ноутбука, материнской платы, или самой сетевой карты.
Я понимаю, что интернет у вас скорее всего не работает. Если у вас с самим адаптером, ноутбуком, или материнской платой (если у вас ПК) был в комплекте диск с драйверами, то можно попробовать установить драйвер с диска.
Если диска нет, тот придется искать и скачивать драйвер с другого компьютера, или даже мобильного устройства. Затем переносить его на нужный компьютер и устанавливать.
Если у вас ноутбук со встроенным сетевым адаптером
В зависимости от производителя вашего ноутбука, сам процесс будет отличатся. Поэтому, я не могу дать конкретную инструкцию. Но порядок действий будет таким же. Так как на сайте каждого производителя, есть страничка определенной модели ноутбука, где можно скачать все драйвера.
Более подробно этот процесс я описывал в статье как установить драйвера на Wi-Fi адаптер в Windows 7. В данном случае все точно так же, только в конечном итоге скачиваем драйвер не на Wi-Fi, а на сетевую карту. Хотя, драйвер для Wi-Fi адаптера вам скорее всего так же придется скачать и установить.
Поиск LAN драйвера для стационарного компьютера
Если у вас стационарный компьютер, на котором сетевая карат встроенная в материнскую плату, то драйвер нужно искать на сайте производителя материнской платы, для модели вашей материнской платы. У вас наверное возник вопрос, как узнать модель материнской платы. Есть много программ, типа AIDA64, или CPU-Z. Но это можно сделать так же через командную строку.
Откройте командную строку, и по очереди выполните команды:
Можно только последнюю. После ее выполнения вы увидите модель материнской платы.
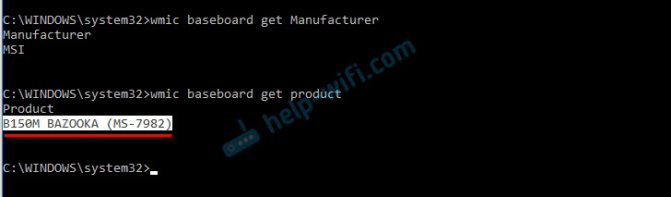
Дальше ищем в интернете по модели материнской платы, переходим на сайте разработчика, в моем случае это MSI, и скачиваем LAN драйвер. Только не забудьте выбрать свою операционную систему. Там точно будет такая возможность.
Если у вас PCI, или USB сетевая карта
В таком случае, сначала проверьте, не было ли диска с драйверами в комплекте с самой картой.
Если нет, то нужно узнать модель сетевого адаптера, и скачать драйвер с официального сайта. Модель, как правило, можно посмотреть на самом устройстве.
Альтернативный метод
На клавиатуре нажмите клавишу с логотипом Windows и X (одновременно), чтобы открыть меню быстрого доступа.
1 — Нажмите «Диспетчер устройств».
2 — Нажмите на аудиовходы и выходы
3 – Нажмите «Цифровой выход Realtek».
4 – Нажмите «Драйвер», «Обновить драйвер».
5 – Просмотрите мой компьютер для программного обеспечения драйвера
6 — нажмите «Позвольте мне выбрать из списка»
7 — нажмите на универсальное программное устройство.
Надеюсь, это исправлено. Если это не будет исправлено, перейдите к следующему способу, указанному ниже.
Программы для Windows, мобильные приложения, игры — ВСЁ БЕСПЛАТНО, в нашем закрытом телеграмм канале — Подписывайтесь:)
Причины глубокого сна?
Если вы получили эту ошибку на своем ПК, это означает, что произошла сбой в работе вашей системы. Общие причины включают неправильную или неудачную установку или удаление программного обеспечения, которое может привести к недействительным записям в вашем реестре Windows, последствиям атаки вирусов или вредоносных программ, неправильному отключению системы из-за сбоя питания или другого фактора, кто-то с небольшими техническими знаниями, случайно удалив необходимый системный файл или запись в реестре, а также ряд других причин. Непосредственной причиной ошибки «Режим глубокого сна» является неспособность правильно выполнить одну из своих обычных операций с помощью системного или прикладного компонента.
Громкость, кабели и различные аудиоформаты
Если ни один из вышеперечисленных способов не сработал, то, скорее всего, проблема не в драйвере. Теперь вы должны проверить кабели, соединяющие динамики с компьютером. Убедитесь, что на нем нет порезов.
Кроме того, многие приложения и динамики имеют собственные регуляторы громкости. Проверьте их и включите их все.
Иногда аудиокодеки не поддерживают определенные аудиоформаты. Если ваш компьютер не новый, это может быть проблемой. Попробуйте разные файлы аудиоформата и проверьте, сохраняется ли проблема.
Если вы по-прежнему не слышите звук из динамиков, то либо динамики не работают, либо аппаратное обеспечение аудиокодека неисправно. Отнесите свой компьютер в центр обслуживания клиентов производителя и попросите его отремонтировать.
Назначение
Realtek ethernet controller driver, как можно догадаться по последнему слову в ее названии, является драйвером проводной сетевой карты вашего компьютера или ноутбука. К слову Realtek это производитель сетевых карт, являющийся одним из самых распространенных в этой сфере. Также они делают беспроводные (Wi-Fi) сетевые карты, картридеры и звуковые чипы.
Разъем сетевой карты для подключения интернет – кабеля на задней стенки системного блока
Именно благодаря Realtek ethernet controller driver (при его наличии на вашем ПК) осуществляется работа интернета и иных сетевых сервисов по сетевому кабелю RJ-45. (Если не установлено иных сетевых адаптеров).
Зачем нужен Lan Driver?
Любое устройство, подключенное к компьютеру, требует определенное программное обеспечение, связующие аппаратную (само устройство) и программную (операционная система) часть, дабы управление и работа с устройством была максимально энергоэффективна, а что самое главное — стабильна. Ведь, если кто-то не будет соблюдать данный критерий, то системе может прийти полный конец раз и навсегда, такое уж все нежное в компьютере.
Lan — это порт для соединения с высокоскоростным интернет-кабелем. Такое подключение еще называют витой парой, но это, скорее, у сетевиков, ведь они чаще всего используют данный тип подключения в своих проектах. Почему? Все из-за соображений эффективности, данный стандарт используется еще с незапамятных времен, а лучше него только оптоволокно, но и ему находится замена в виде беспроводной связи.
Как уже говорилось, драйвера требуются для соединения аппаратной и программной части, что особенно важно в сетевом проекте, т.к. откуда компьютер знает, как принять сигнал по 8 контактам, расшифровать его, а потом передать обратно серверу? Вот мы и вкратце рассказали, что это Lan Driver
В следующем пункте статьи мы подробно расскажем, как его обновить для вашего компьютера.
Изменения в BIOS
Если сетевой контроллер никаким образом не отображается в среде Windows, то есть смысл узнать, включено ли для него питание, используя BIOS. Для того, чтобы зайти в настройки BIOS, зажмите клавишу F2 клавиатуры при включении компьютера. Там вам нужно найти соответствующую настройку, она может называться по-разному, но чаще всего она называется Onboard LAN (может именоваться иначе, но содержит в названии LAN) или Integrated NIC. Отыскав этот пункт проверьте, стоит ли в нём значение Enabled (Включено). После чего сохраните изменения и перезагрузите компьютер.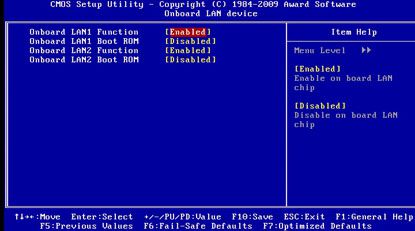
Если значение указано верное, то можно сбросить настройки BIOS, для этого на материнской плате отыщите кнопочку, которая подписана Clear CMOS, нажмите её и снова включитесь, запустив BIOS. В нём теперь нужно загрузить стандартные настройки, для этого служит пункт Load default settings.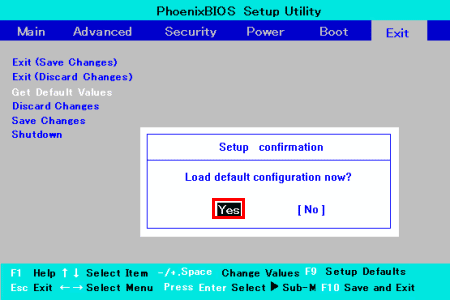 После чего загружайтесь в Windows и снова пробуйте разыскать среди устройств сетевой контроллер и обновить для него драйвера.
После чего загружайтесь в Windows и снова пробуйте разыскать среди устройств сетевой контроллер и обновить для него драйвера.
Способы исправления ошибки сетевой карты
Ошибку The Realtek Network Controller was not found можно исправить обновлением или переустановкой драйверов, отключением питания сетевой карты, изменением свойств контроллера и другими способами. Ознакомимся с ними и попробуем их в деле.
Обновляем или переустанавливаем драйверы
Попробуем обновить либо переустановить драйверы.
- Заходим в “Диспетчер устройств” (в Windows 10 выбираем его после клика ПКМ по кнопке “Пуск”).
- Раскрываем строчку “Сетевые адаптеры” и нажимаем ПКМ на Realtek PCIe GBE Family Controller.
Обновление или переустановка драйверов
- Обновляем драйверы, выбирая автоматический поиск.
- Если драйверы для сетевого адаптера актуальны, то система выдаст сообщение о том, что они не нуждаются в обновлении. Тогда мы снова нажимаем ПКМ на название сетевой карты и удаляем инсталлированные драйверы.
- Затем скачиваем нужный софт с официального сайта и устанавливаем на свой ПК.
Если это не помогает исправить ошибку, пробуем другой вариант.
Изымаем сетевую карту и отключаем питание
Второй способ предполагает изъятие сетевого адаптера из корпуса и возврат его на место, после чего контроллер должен выйти из режима “глубокого сна”. Сделать это нужно правильно, соблюдая определенный порядок действий.
- Полностью отключаем компьютер от сети.
- Очень (!) аккуратно извлекаем планки оперативной памяти из слотов материнской платы, где они установлены.
- Оставляем все устройства в покое примерно на полчаса. Чем дольше, тем лучше, так как подобный прием должен прервать режим глубокого сна сетевого контроллера.
- Устанавливаем на место планки оперативной памяти.
- Запускаем Windows и проверяем, подключился ли компьютер к сети.
Если и это не помогает разрешить проблему The Realtek Network Controller was not found, то извлекаем батарею из ноутбука или отключаем стационарный ПК от сети на срок до 12 часов и по истечении этого времени вновь запускаем устройство.
Пробуем “разбудить” сетевую карту при помощи внешнего накопителя
Завершаем работу компьютера, подсоединяем к нему внешний жесткий или USB-накопитель и запускаем систему. Вместе с попыткой компьютера установить новое устройство должен “проснуться” и сетевой контроллер. Не помогло – идем дальше.
Изменяем свойства сетевого контроллера
- Раскрываем в диспетчере задач сетевые адаптеры и делаем двойной щелчок ЛКМ по Realtek PCIe GBE Family Controller.
- Появляется окно “Свойства”, и мы переходим во вкладку “Дополнительно”.
- Здесь выбираем “Скорость и Дуплекс”.
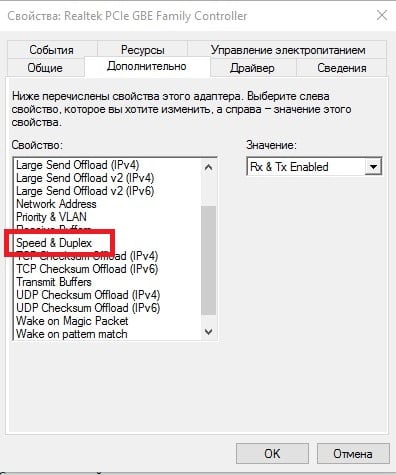 Изменение свойств контроллера
Изменение свойств контроллера
В блоке “Значение” нажимаем на “Автосогласование” (Auto Negotiation), выбираем из выпадающего списка скорость 10 Мбит/с с дуплексом (10 Mbps Full Duplex) и подтверждаем действие.
 Выбираем значение скорости
Выбираем значение скорости
После этого перезагружаем компьютер и проверяем, удалось ли нам “разбудить” сетевой адаптер.
Проверяем питание контроллера в BIOS
Проверим в BIOS, включено ли питание сетевого адаптера.
- Запускаем систему, входим в BIOS и ищем настройки Onboard Lan (или другую, в названии которой есть Lan) или Integrated NIC.
- В этом пункте должно быть указано значение Enabled “Включено”.
- Если указано обратное, включаем питание, перезагружаем компьютер и снова проверяем работу сетевой карты.
Causes of Realtek Network Controller Driver (was not found)?
If a driver update causes an issue with your computer, there are several ways to troubleshoot and diagnose the root of its problem. Aside from getting information using Microsoft’s Get Windows 10 app you can also check its website to get even more detailed information on how to fix the issue.
Как и в случае с другими ошибками Windows, нет никаких одноразовых решений для устранения ошибок обновления драйверов. Но, вот некоторые распространенные способы быстро его исправлять.
The 404 Not Found error is a common webpage problem that can be fixed with a clicking of the reload button. Trying the URL on the address bar can also refresh the webpage. You can also double check the URL and see if there are letters or characters that were typed wrongly. If you are unsure of the URL, search the web page in Google so you are redirected through the search engine. It also helps to clear your browser’s cache.
Если ничего не происходит, попробуйте очистить хотя бы один файл cookie, содержащий веб-сайт или все файлы cookie вашего браузера. Однако, когда эти простые процессы не работают, это может быть ошибка с самого сайта.
Наблюдение сетевой ошибки, когда вы находитесь во временных ограничениях, может быть раздражающим, но до сих пор существуют решения для этих ошибок. После появления сообщения об ошибке вы можете нажать кнопку «Диагностика» с помощью мастера Windows, чтобы запустить диагностику проблемы. Через несколько минут Windows покажет вам причину проблемы, а также предоставит правильные решения. Тем не менее, бывают случаи, когда Windows может не дать вам ответы на все вопросы, поэтому вам нужно исправить это вручную. Во-первых, вам нужно изменить настройки адаптера. Найдите настройки в центре «Сеть и общий доступ». Во-вторых, сбросьте TCP / IP. При изменении настройки адаптера вы можете изменить TCP / IP. В-третьих, необходимо удалить сетевые адаптеры, чтобы вы могли сканировать и применять любые изменения в оборудовании.
Как выглядит ошибка с кодом 28
И так, давайте я для начала опишу инфраструктуру. Есть виртуальная машина на Vmware ESXI 6.5, на которой установлена операционная система Windows Server 2008 R2, вы спросите, почему не 2016, все просто, старый софт не будет работать на ней. На данном сервере установлен сервер IP телефонии, для его лицензирования используется USB ключ-защиты SafeNEt USB SuperPRO, который через технологию USB over IP, прокинут внутрь виртуальной машины. Были сетевые работы и работы по установке обновлений безопасности в системе, после чего SafeNEt USB SuperPRO стал определяться с предупреждением в утилите Remote HUB USB Viewer и в диспетчере устройств, имел статус что у него не установлен драйвер (код 28) (The drivers for this device are not installed (Code 28)).
Как видно в утилите Remote HUB USB Viewer в узле RealPort USB Host Controller устройство подключено, но имеет желтый знак предупреждения и оно не определяется как SafeNEt USB SuperPRO.
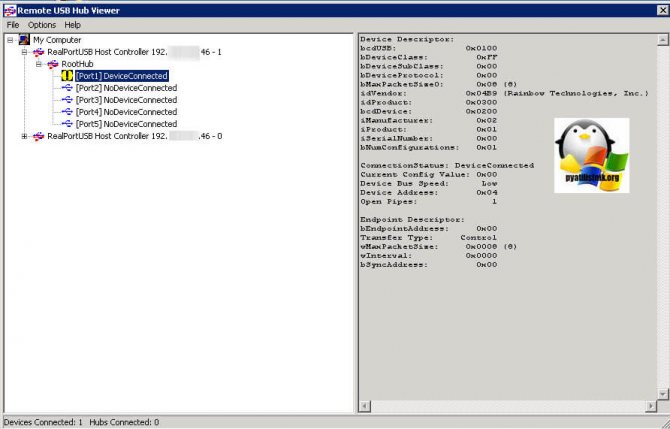
Диспетчер устройств показывает так же предупреждение пункте «Другие устройства (Other Device)», если открыть SafeNEt USB SuperPRO, то на вкладке «Общие», вы увидите, что драйвер на данное устройство, не установлен и отсутствует, о чем говорит код 28.
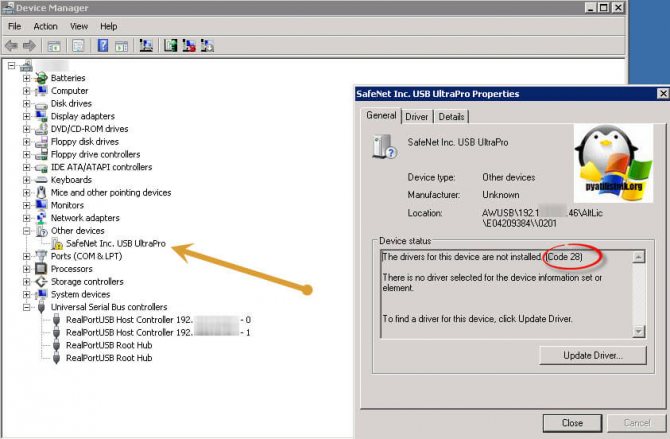
Способ 2: Добавление устаревшего оборудования
Если вы владелец ноутбука или ПК на базе материнских плат, которые были выпущены до появления Windows 10, сбой может заключаться в том, что новейшая версия ОС от Microsoft некорректно распознаёт это якобы устаревшее оборудование. Решение проблемы – использование «Мастера добавления старых устройств».
- Откройте «Диспетчер устройств» и воспользуйтесь пунктами «Действие» – «Установить старое устройство».
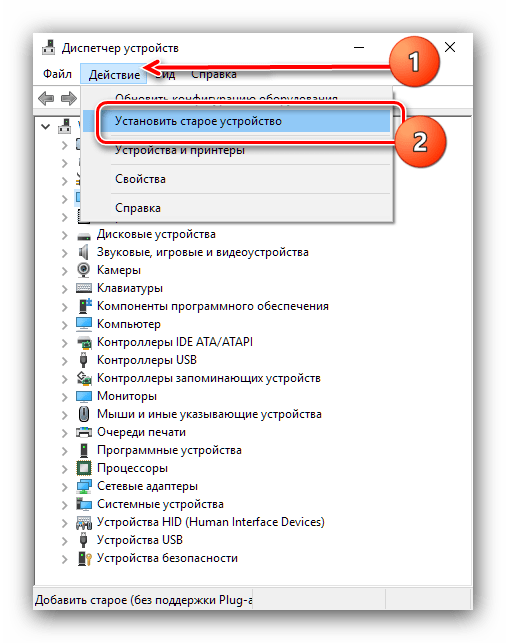
В первом окне «Мастера…» нажмите «Далее».
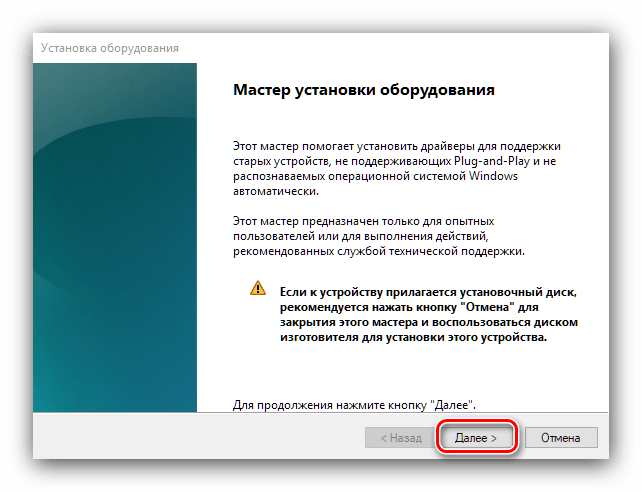
Здесь выберите вариант «Поиск и автоматическая установка оборудования», затем кликните «Далее».
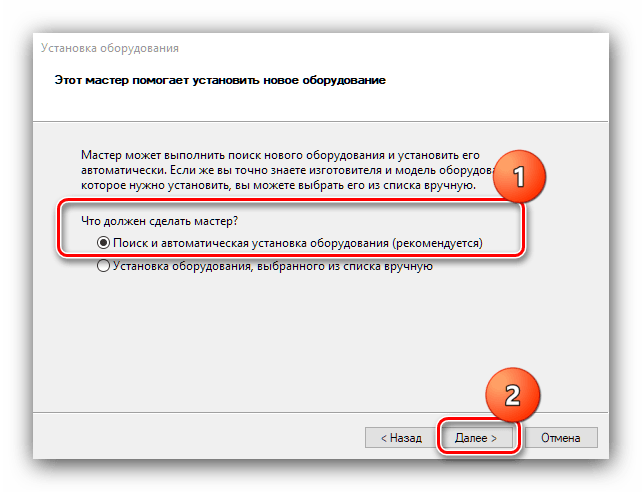
Подождите, пока произойдёт процесс сканирования. Во время этого Мастер уведомит вас, что комплектующее обнаружено, и предложит установить для него совместимые драйвера.
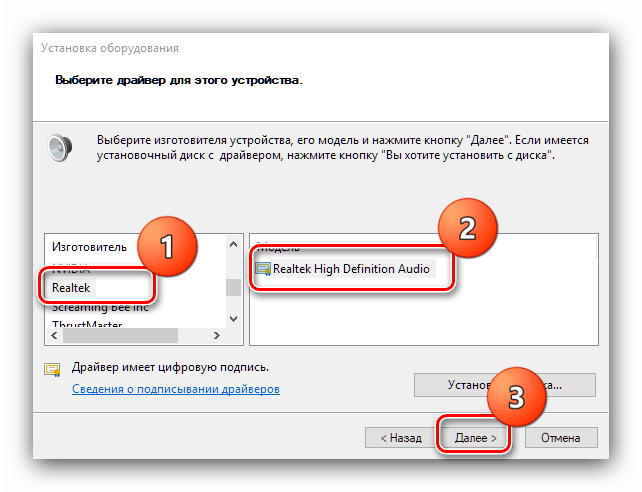
По окончании операции закройте приложение.
Если этот метод вам не помог – читайте далее.
Fix – 5 Troubleshoot hardware manually
Solution 1 – Detach and insert the RAM
1. Switch off your system and disconnect the power cable. If you are using a laptop, eject the battery.
2. Open the cabinet on your computer or back cover of your laptop.
3. Unplug the RAM from the motherboard carefully.
4. Leave the RAM for 5-6 hours.
5. Then re-attach the RAM to your motherboard once again.
6. Connect the power cable back to the system or plug in the battery to your laptop.
7. Start your computer normally.
Check if this helps you to connect to the internet.
Solution 2 – Use the network port in the motherboard
1. Shut down your computer.
2. Unplug the power cable from your computer.
3. In case if you are having the network cable plugged into the PCI port, eject out the network cable.
ADVERTISEMENT
4. Plug in the network cable to the motherboard port directly.
5. Connect the power cable to your system. Startup the system and check if this works.
NOTE–
ADVERTISEMENT
If you are using an integrated network adapter on your system, try using an external adapter (external WiFi cards, USB 3.0 to Ethernet adapter) as an alternative.
Ошибка в сетевой карте Realtek
Если вы видите на своём мониторе подобное сообщение, значит настала проблема с вашей сетевой картой. Если конкретнее, то компьютер её попросту не «видит». Часто это сообщение дополняется фразой «If Deep Sleep Mode enable Please Plug the Cable». Если переводить условно, это означает, что когда компьютер выходит из спящего режима, то сетевой контроллер из спящего режима не выходит и, как следствие, не запускается.
Довольно часто пользователи, которые пользуются Интернетом, могут встречать подобную ошибку. При этом, как правило, пропадает соединение, а из диспетчера устройств (Пуск-Панель управления-Система-Диспетчер устройств) пропадает любое сетевое оборудование, которое на самом деле существует и должно работать.
Стоит заметить, что следующие решения неполадки могут помочь вам вновь пользоваться сетевым адаптером. Однако, в противном случае, стоит волноваться о том, что он попросту физически вышел из строя и его придется заметить. Но сперва попробуем восстановить его работоспособность.
Method 1: Update your network adapter driver
Driver Easy will automatically recognize your system and find the correct drivers for it. You don’t need to know exactly what system your computer is running, you don’t need to risk downloading and installing the wrong driver, and you don’t need to worry about making a mistake when installing.
It can also help you update your network driver when your computer is disconnected from the Internet. To do so:
1) Install Driver Easy on your computer. Then open this program.
2) Click Tools
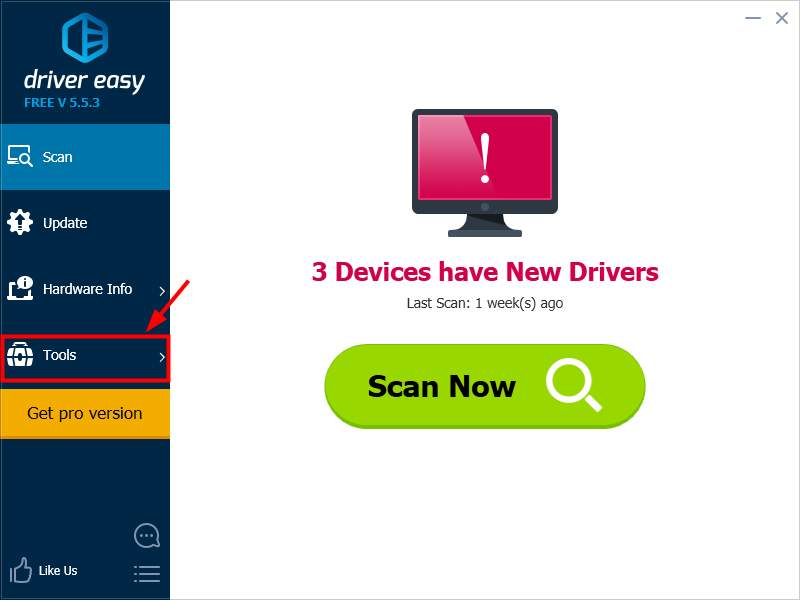
3) Click Offline Scan.
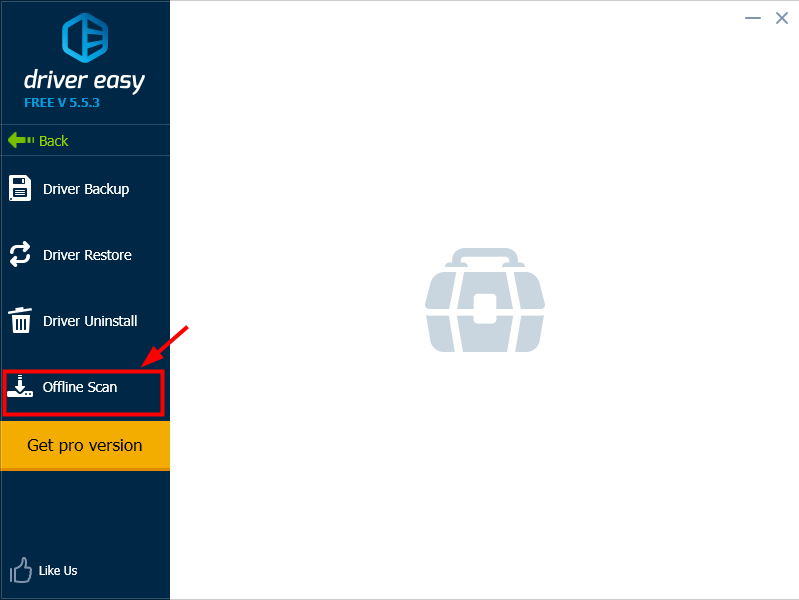
4) Select Offline Scan and then click Continue.
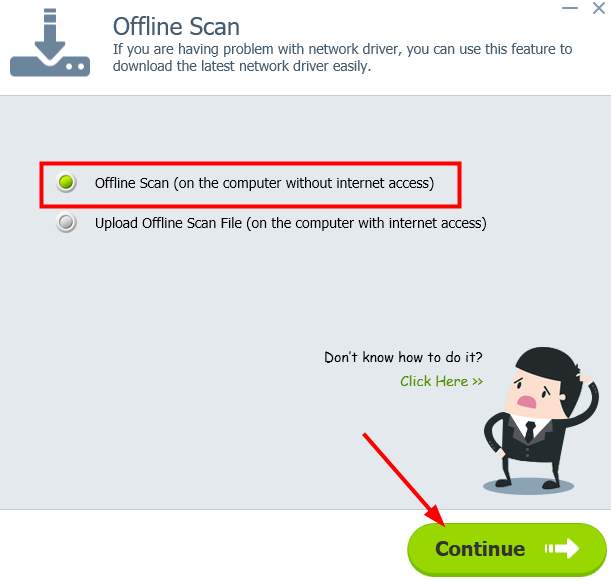
5) Choose a location to save your scan result. Then click Offline Scan to perform the scan.
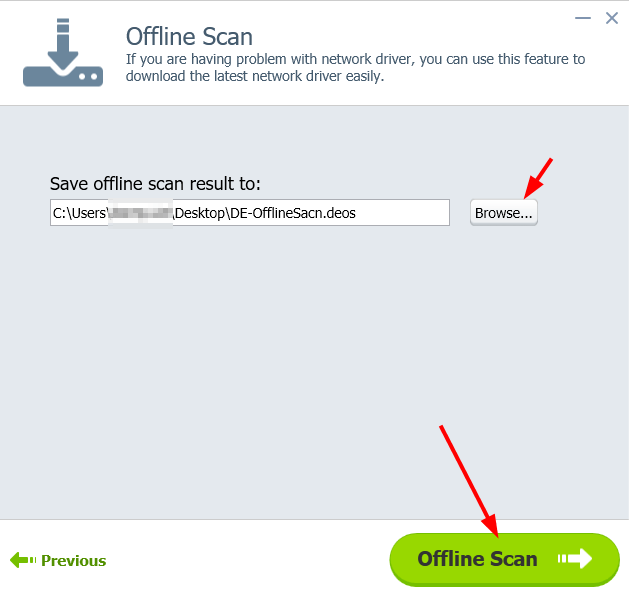
6) Copy the result to another computer that has Internet access. Then install and open Driver Easy on that computer.
7) Go to Tools -> Offline Scan.
![]() Select Upload Offline Scan File. Then click Continue.
Select Upload Offline Scan File. Then click Continue.
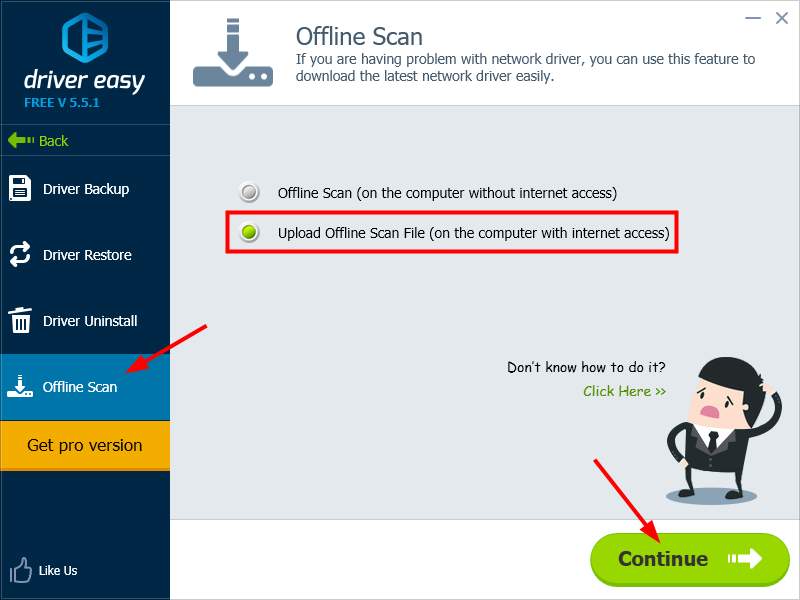
9) Upload the scan result and click continue.
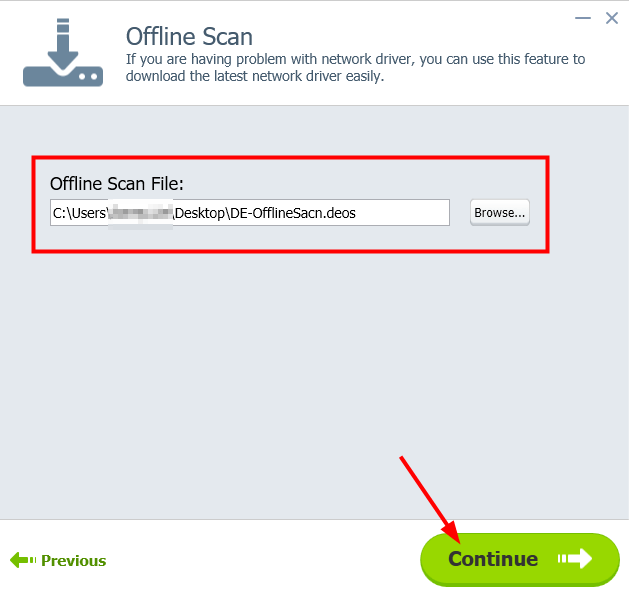
10) Click Download to download the correct driver for your network adapter.
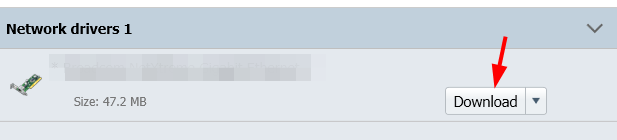
11) Move the driver file to your computer. Then double click it to install the driver.
12) Restart your computer. If this method works for you, you will not see the error again.
Метод 1. Обновите драйвер сетевого адаптера.
Ошибка может возникнуть, если вы используете неправильный сетевой драйвер или он устарел. Вам следует обновить драйвер сетевого адаптера, чтобы увидеть, решит ли это вашу проблему. Если вы не уверены, что играете с драйверами, вы можете сделать это автоматически с помощью Водитель Easy .
Driver Easy автоматически распознает вашу систему и найдет для нее подходящие драйверы. Вам не нужно точно знать, на какой системе работает ваш компьютер, вам не нужно рисковать, загружая и устанавливая неправильный драйвер, и вам не нужно беспокоиться о том, чтобы сделать ошибку при установке.
Он также может помочь вам обновить сетевой драйвер, когда ваш компьютер отключен от Интернета. Для этого:
1) Установить Водитель Easy на твоем компьютере. Затем откройте эту программу.
2) Нажмите инструменты
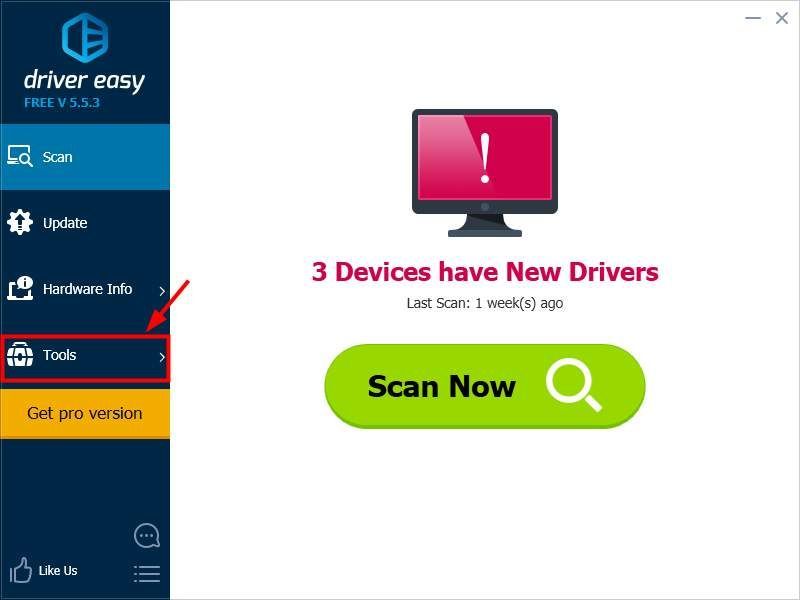
3) Нажмите Автономное сканирование .
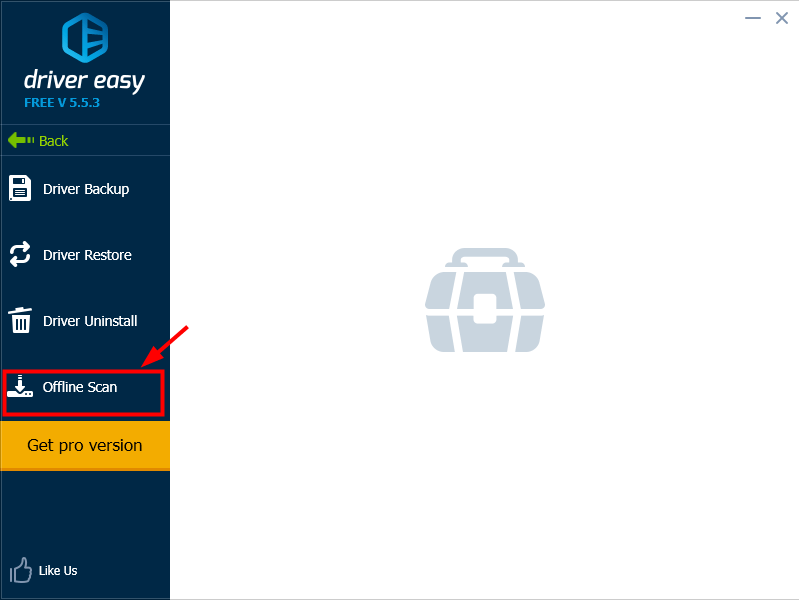
4) Выбрать Автономное сканирование а затем щелкните Продолжить .
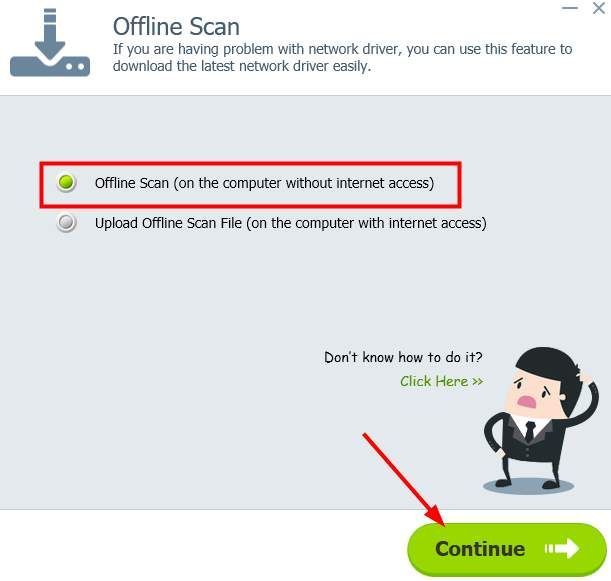
5) Выберите место для сохранения результата сканирования. Затем нажмите Автономное сканирование для выполнения сканирования.
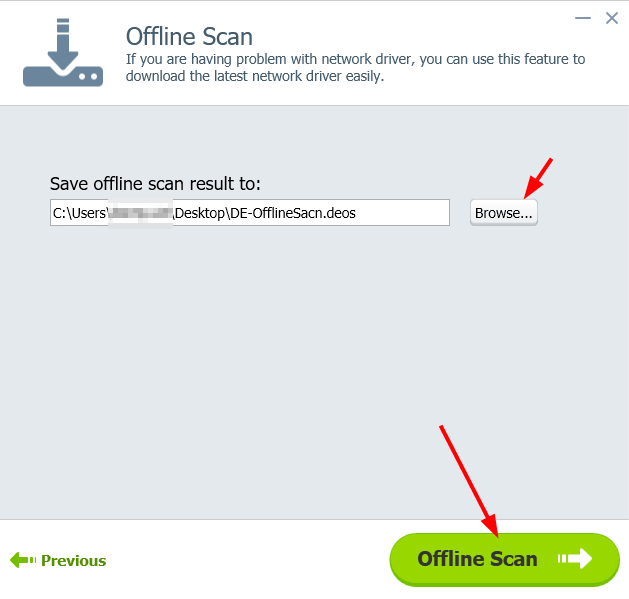
6) Скопируйте результат на другой компьютер с доступом в Интернет. Затем установите и откройте Водитель Easy на том компьютере.
7) Идти к инструменты -> Автономное сканирование .
![]() Выбрать Загрузить файл автономного сканирования . Затем нажмите Продолжить .
Выбрать Загрузить файл автономного сканирования . Затем нажмите Продолжить .
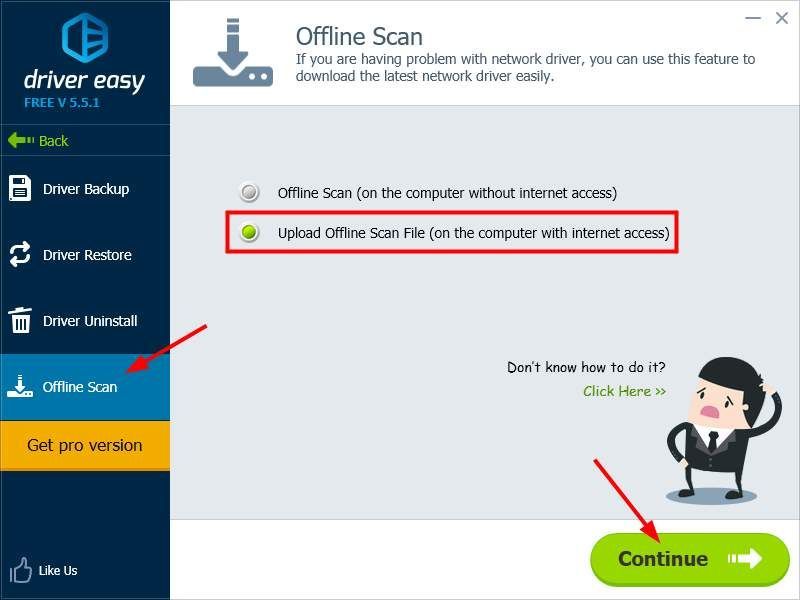
9) Загрузить результат сканирования и нажмите Продолжить .
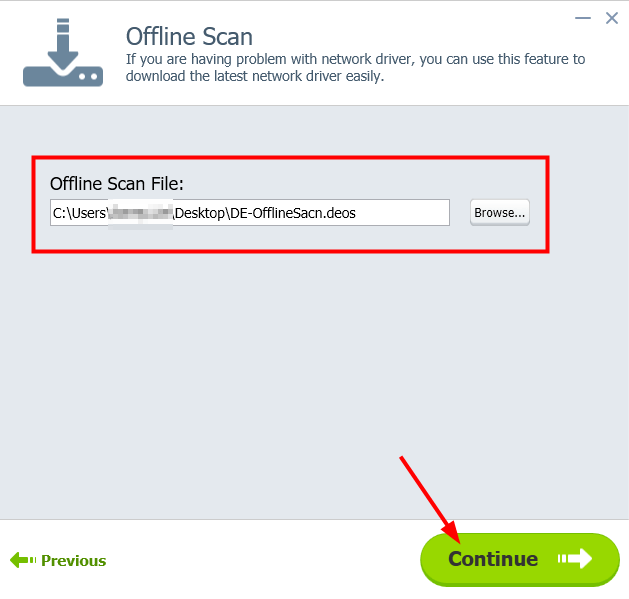
10) Нажмите Скачать чтобы загрузить правильный драйвер для вашего сетевого адаптера.
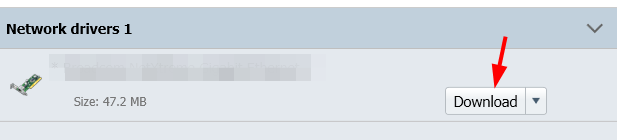
11) Переместите файл драйвера на свой компьютер. Затем дважды щелкните по нему, чтобы установить драйвер.
12) Перезагрузите компьютер. Если этот метод работает для вас, вы больше не увидите ошибку.
Где кроется причина проблемы
Ошибка The Realtek Network Controller was not found выдается при некорректной работе сетевой карты. Процессор не “видит” последнюю и не способен к ней “обратиться”. Как видно на первой картинке, название ошибки дополнено ее описанием If Deep Sleep Mode enabled Please Plug the Cable. Это означает невозможность запуска сетевой карты из-за того, что она не выходит из спящего режима вместе с другими составляющими компьютера. Что при этом происходит?
- Отключается соединение с сетью.
- Мы не видим в диспетчере устройств установленное на компьютере оборудование, обеспечивающее подключение к интернету.
Конечно, сетевой адаптер мог совсем выйти из строя, и теперь необходимо покупать новый. Но перед этим крайним шагом нужно попытаться исправить ошибку всеми известными способами.
Что делать, если нет значка Realtek HD
❶
“Ручная” проверка
И так, если в панели управления и в трее нет диспетчера Realtek (а вы помните, что вы его устанавливали) — попробуйте зайти на диск “C:”, и в папке “Program Files” найти каталог “Realtek”. Если такой каталог есть: скорее всего в нем должен быть файл “RtkNGUI64.exe” — попробуйте запустить его, кликнув на нем ЛКМ (прим.: это и есть диспетчер).
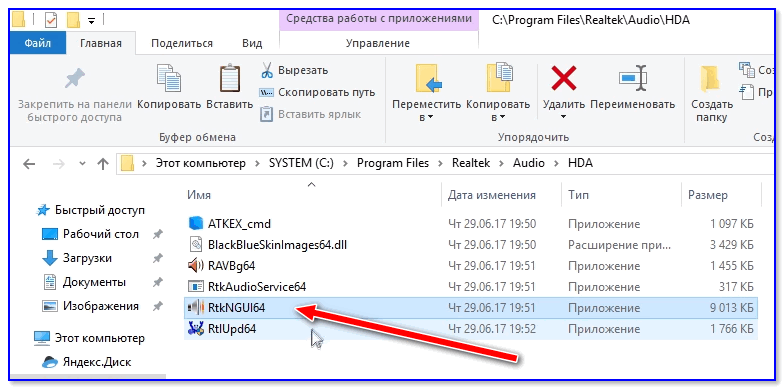
Пробуем вручную запустить диспетчер
Если диспетчер запустится, и вы сможете приступить к настройке звука — просто создайте ярлык для этой программы (кликнув на ней ПКМ), чтобы не искать ее каждый раз.
❷
Удаление “старой” версии драйвера
Далее, какая бы не была у вас версия драйвера, рекомендую ее полностью удалить. Это можно сделать из панели управления Windows. См. скриншот ниже.
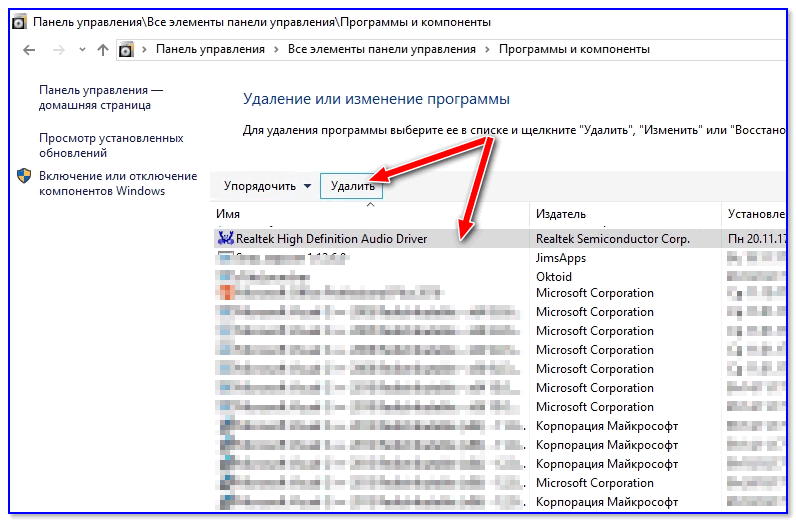
Удаляем старый драйвер
Если драйвер попросит перезагрузить ПК – соглашайтесь!
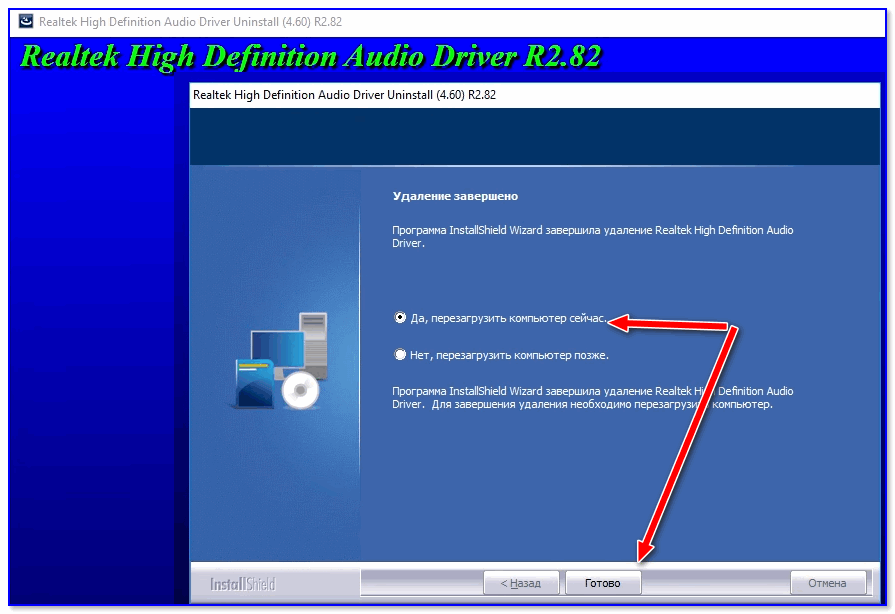
Готов
❸
Загрузка новой версии драйвера
Если у вас ПК
Протестировав несколько версий драйвера от Realtek — оказалось, что “сбойная” из них только одна, последняя 2.82 (и то, только на некоторых машинах!). Проверив несколько более старых версий аудио-драйверов, удалось определить, что 2.81 — вполне корректно-работающий выпуск. Ссылки на них привел ниже.
- Realtek HD 2.82 (ссылка на офиц. сайт). Сначала можно попробовать ее, если не заработает — удалите драйвер (см. шаг 1, 2 выше), и установите 2.81 версию.
- Realtek HD 2.81 (ссылка на techspot.com). Корректно-работающая версия аудио-драйвера. Рекомендую!
Если у вас ноутбук
В этом случае рекомендую определить его точную модель, а затем на официальном сайте производителя найти для него аудио-драйвера. Загружать посоветовал бы сразу несколько версий (особенно тот пакет, который весит* больше остальных).
- *В моем случае их несколько: что интересно, если установить просто последнюю версию от 22 мая — то ссылка на диспетчер управления звуком не появится!
- Если же установить сначала самый первый выпуск (весит больше остальных), а затем до-обновить его самой последней версией — то все будет корректно работать!
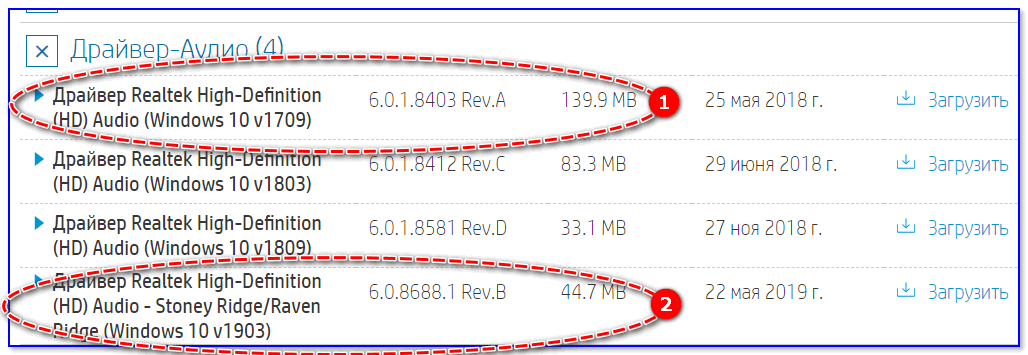
Драйвер аудио для ноутбука HP
❹
Установка новой версии аудио-драйвера
Непосредственно сама установка аудио-драйвера не представляет ничего сложного – достаточно запустить исполняемый файл и дождаться завершения работы мастера. После, перезагрузить ПК/ноутбук.
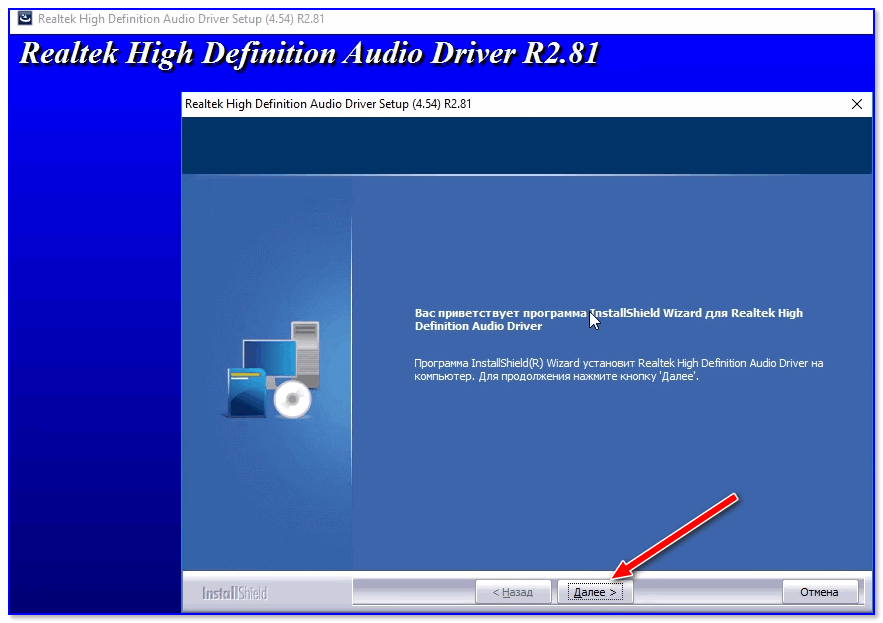
Установка другой версии Realtek HD 2.81
После перезагрузки, рекомендую сразу открыть панель управления, перевести режим отображения в “Крупные значки” и посмотреть, появилась ли ссылка на диспетчер Realtek (в моем случае, после установки версии 2.81 – все заработало!).
Примечание: если в панели управления значка не появилось — то откройте настройки драйвера, запустив файл RtkNGUI64.exe/RAVCpl64.exe из папки C:Program FilesRealtekAudioHDA (как это мы делали в ШАГЕ 1).
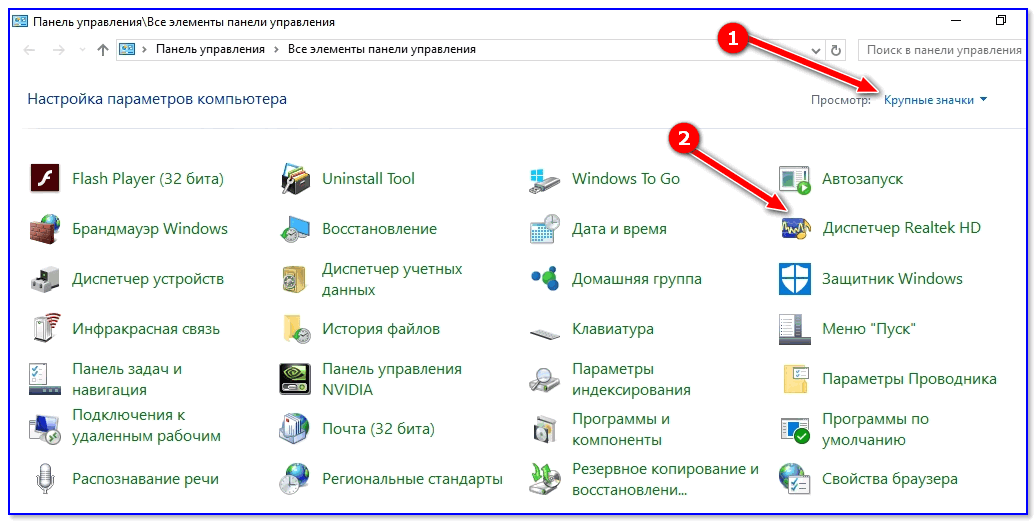
Диспетчер Realtek HD появился!
Собственно, далее можно приступить к точечной настройке звука (задача решена?!).
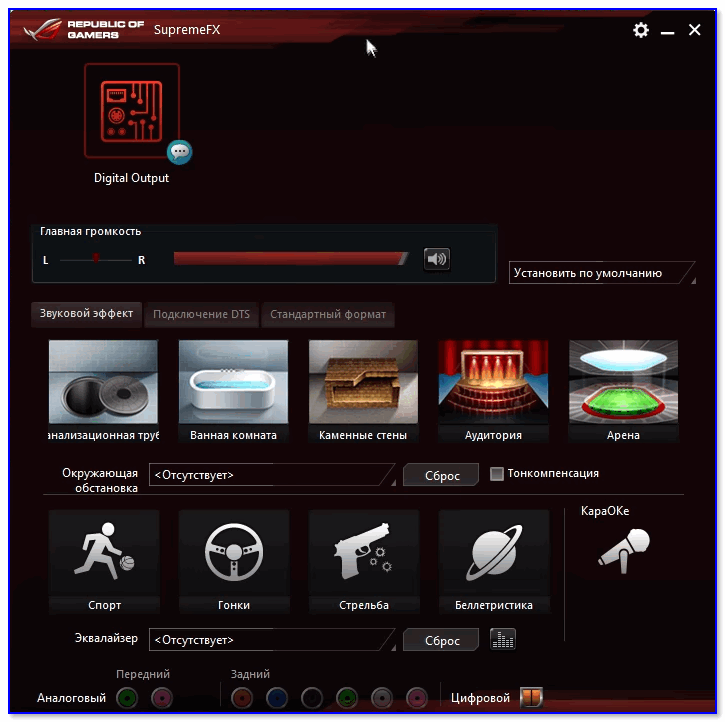
Точечная настройка звука – Realtek HD
На сим сегодня всё…
Удачи!
Полезный софт:
- Видео-Монтаж Отличное ПО для начала создания своих собственных видеороликов (все действия идут по шагам!). Видео сделает даже новичок!
- Ускоритель компьютера Программа для очистки Windows от мусора (ускоряет систему, удаляет мусор, оптимизирует реестр).

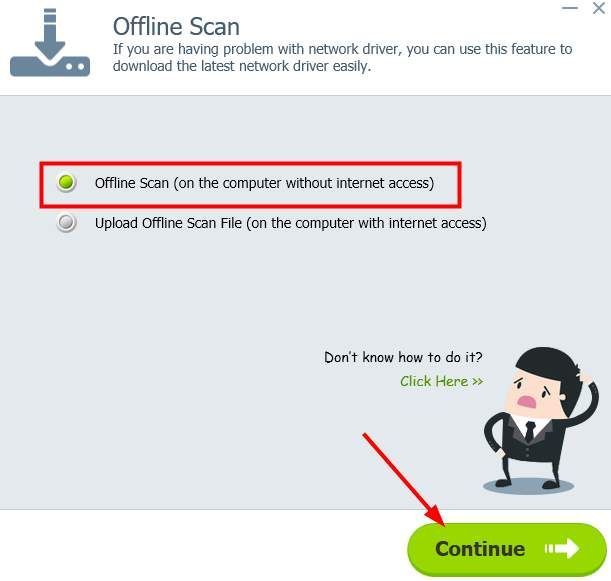
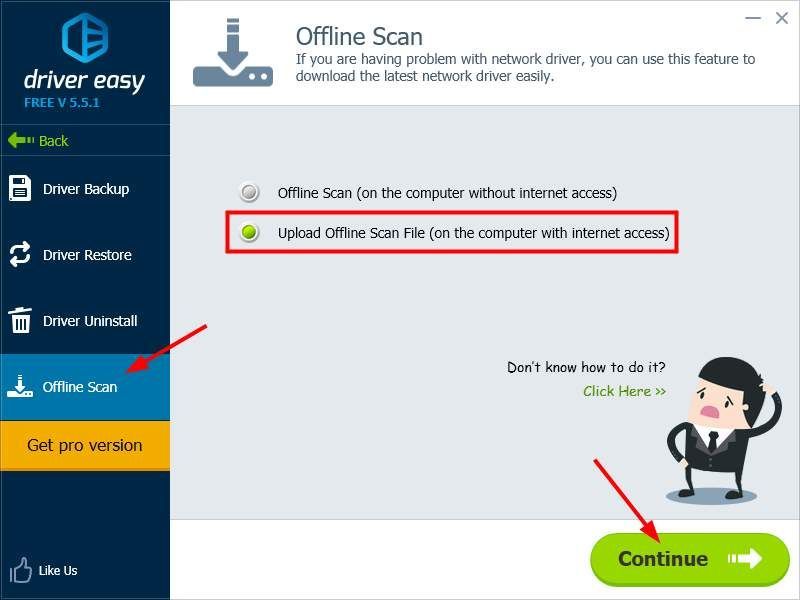










![Realtek pcie gbe family controller not working on windows 10 [solved] - studytonight](http://tiniatov.ru/wp-content/uploads/e/a/d/eaddca5d050fe4a81132c6da4c2f243f.jpeg)
![Realtek network controller not found [fixed] - driver easy](http://tiniatov.ru/wp-content/uploads/c/8/b/c8b9af3170c54cceeed416c5081948ba.jpeg)









![Полные исправления для «сетевой контроллер realtek не найден» [новости minitool]](http://tiniatov.ru/wp-content/uploads/8/a/9/8a9a04372fe436b5d9d48bd601fe5ee8.png)






