Отключение центра обновлений в Windows 10
Первый способ, который попробуем для избавления от напоминаний Update Assistant – отключим Центр обновлений. По умолчанию он работает постоянно и самостоятельно загружает актуальные обновления. Но, если на устройстве мало памяти или трафик интернет-соединения ограничен, то Центр обновлений можно и отключить.
Для этого:
- Активируем win + r и пишем в строке services.msc.
- Перед нами откроется окно локальных служб.
- Находим Центр обновлений и ПКМ вызываем меню, где проходим во вкладку “Свойства”.
- Тип запуска меняем на “Отключена”, а состояние – на “Остановить”. Применяем, подтверждаем.
- Удаляем Update Assistant при помощи стандартных средств либо специальных утилит.
Если помощник снова будет появляться в системе (что вероятнее всего), то нужно либо постоянно повторять весь алгоритм заново, либо пробовать другие способы.
YouTube video: [исправлена ошибка Your device is missing important security and quality fixes error on windows 10
https://youtube.com/watch?v=ugMICgJydRABGAE%253D
Установка последнего SSU (Servicing Stack Update)
SSU или Servicing Stack Updates необходимы для правильной работы Windows 10. По сути, это обновления для компонента обновления Windows, и их отсутствие может привести к возникновению вышеупомянутой проблемы. Чтобы решить эту проблему путем установки последней версии стека обновлений для вашей сборки ОС, выполните следующие шаги.
- Нажмите сочетание клавиш «Windows Key + R» на клавиатуре, чтобы открыть окно «Выполнить».
- Введите «Winver» без кавычек и нажмите Enter.
- Должно появиться окно с точным номером сборки версии ОС, которую вы используете. Запишите версию сборки для дальнейшего использования.
- Откройте эту официальную ссылку Microsoft , где перечислены все последние SSU и версии, с которыми они совместимы.
- В таблице запишите название соответствующего пакета SSU для вашей сборки ОС и посетите Microsoft Update Catalog.
- Находясь на домашней странице Microsoft Update Catalog, введите номер пакета SSU в поле поиска.
- Из появившихся результатов скачайте наиболее подходящий и установите его, запустив пакет от имени администратора.
- Перезагрузитесь и попробуйте продолжить обновление системы как обычно.
Этот метод должен устранить все основные проблемы с обновлением стека обслуживания Microsoft, которое вызывает вышеупомянутую проблему в большинстве случаев. Если этот метод все еще не работает, это может быть признаком того, что некоторые критические системные файлы были повреждены.
Восстановление критических системных файлов
Один из самых простых способов исправить отсутствующие или поврежденные системные файлы, которые не влияют непосредственно на работу ОС, — использовать несколько команд в терминале Windows. Давайте рассмотрим, как это сделать, шаг за шагом.
- Откройте меню «Пуск» Window 10, нажав кнопку Windows на клавиатуре или щелкнув по значку «Пуск».
- Получив доступ к строке поиска, найдите «CMD».
- В появившихся результатах выберите «Запуск от имени администратора» в правой панели окна.
- После успешного запуска CMD от имени администратора введите следующую команду без кавычек и нажмите Enter — «DISM.exe /Online /Cleanup-image /Restorehealth»
- После завершения процесса введите следующую команду без кавычек и нажмите Enter — «sfc /scannow»
- После того, как процесс завершит всю фоновую работу, перезагрузите компьютер и попробуйте снова запустить обновления Windows.
Этот метод поможет решить проблему, если она вызвана повреждением или отсутствием системных файлов. Но если одно из последних обновлений, которое вы сделали для своего ПК, было ошибочным, то может быть хорошей идеей попробовать удалить его, чтобы попытаться исправить эту ошибку. Мы рассмотрим это в следующем разделе.
Удаление последних обновлений
Windows предоставляет встроенное в системные настройки решение, которое может удалить все недавно сделанные обновления. Удаление этих ошибочных обновлений иногда может исправить множество проблем с программой обновления Windows и самой ОС. Давайте рассмотрим, как действовать в этом случае.
Зайдите в Настройки Windows и нажмите на «Обновление и безопасность»
- В разделе «Проверка обновлений» нажмите на «Просмотр истории установленных обновлений»
- В следующем появившемся окне, выберите «Uninstall Updates»
Должен появиться список всех последних обновлений, и, выбрав последнее, нажмите «Uninstall», чтобы удалить его.
Перезагрузитесь и выполните поиск обновлений вручную, чтобы появились последние исправленные обновления.
На этом все методы, которые вы можете использовать для исправления «Your device is missing important security and quality fixes» на Windows 10, завершены.
Для чего нужен «Помощник по обновлению Windows 10»
«Помощник» — небольшая программа, не требующая установки. Она автоматически сканирует систему, выявляет наличие доступных обновлений и предлагает их пользователю, если, конечно, они были найдены. После того как последние версии будут найдены, начнётся их загрузка и установка. Весь процесс утилита выполняет сама: пользователю нужно лишь запустить её и подтвердить перезагрузку компьютера, необходимую для окончания установки обновлений.
Приложение делает практически то же самое, что и «Центр обновлений», встроенный во все версии Windows. Однако оно имеет другой дизайн и может сработать в том случае, когда «Центр обновлений» по каким-то причинам не способен найти или установить новые версии.
Загрузка приложения
Приложение бесплатно, поэтому загружать его стоит только с официального сайта Microsoft. Учтите, на данной странице представлено две программы: средство Update Assistant для обновления установленной Windows 10 и программа для перехода с предыдущей версии ОС на «десятку», расположенная ниже. Нас интересует первый вариант.
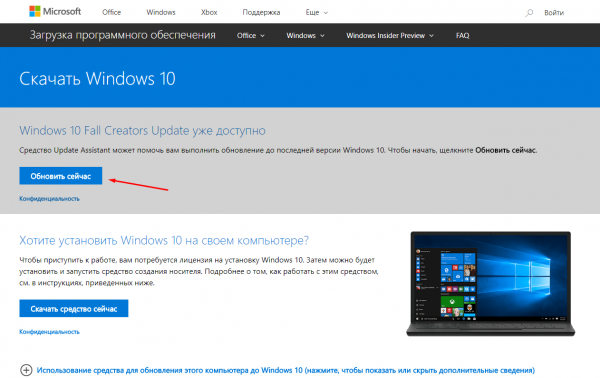 Заходим на сайт Microsoft и скачиваем Update Assistant
Заходим на сайт Microsoft и скачиваем Update Assistant
Блокировка Update Assistant через брандмауэр
Чтобы быстро открыть папку, где лежат файлы программы, находим на рабочем столе ярлык Update Assistant и кликаем по нему ПКМ. В меню выбираем “Расположение файла”. В открывшейся папке нажимаем на “Тип” и получаем группу из 9 приложений.
9 приложений, подключение которых нужно блокировать
Затем действуем следующим образом:
- Кликаем ПКМ по кнопке “Пуск” и открываем панель управления.
- Проходим путь “Система и безопасность”→”Брандмауэр Windows”→”Дополнительные параметры”.
-
Активируем “Правила для входящих подключений” и следом “Создать правило”.
Создаем правило для входящих подключений
- Откроется Мастер и в первом окне оставляем активной строчку “Для программы”. Проходим далее.
- Через обзор открываем путь к папке, где у нас лежит Update Assistant.
- Выбираем первый файл bootsect.
- Проходим далее, блокируем подключение и заканчиваем введением имени, например, Windows 10 Update Assistant Block.
- Аналогичным образом блокируем каждое из 9 приложений, содержащихся в папке с файлами Update Assistant.
- Затем переходим в “Правила для исходящего подключения”→”Создать правило” и точно так же блокируем подключение вышеуказанных приложений.
Блокируем приложения Помощника в правилах для исходящего подключения
Благодаря этим действиям помощник можно отключить навсегда. Утилита не сможет подключаться к сети и загружать обновления для Windows 10. Даже если мы запустим ее вручную, то получим ошибку подключения.
удалить скачанные обновления Windows с помощью утилиты Очистка диска
Очистка диска, это помимо действия пользователя, ещё и имя системной утилиты: Очистка диска.
Встроенные системные утилиты Windows, о которых нужно знать! 11 инструментов
Использование встроенных утилит операционной системы Windows, в большинстве случаев бесспорно оправдано! Что ж… рассмотрим встроенные системные утилиты Windows по порядку: 11 штук
Требую нам операцию возможно осуществить в несколько простых шагов, вот они:
- в поисковом окне (иконка как правило рядышком с иконкой Пуск) вводим фразу «очистка диска».
- запускаем найденное приложение непременно от имени администратора.
- стартует запуск приложения Очистка диска: утилита оценивает бесполезный объем, который возможно безболезненно с компьютера удалить. Ждём…
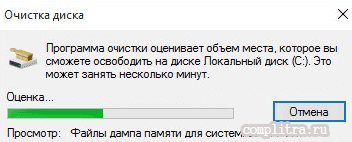
Потом в окошке «Очистка диска (C:)», во вкладке же «Очистка диска» установим флажки (галочки в чекбоксах) напротив пунктов «Очистка обновлений Windows» и»Файлы журнала обновления Windows»…
В некоторых сборках ОС Windows 7, Windows 8, Windows 8.1 и стартовых версиях десятки, чтобы получить доступ к опциям очистки обновлений, отыщите и нажмите «Очистить системные файлы»…
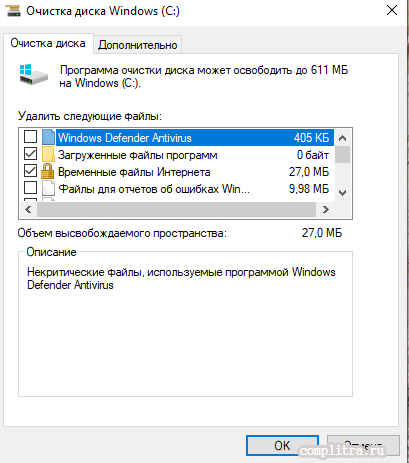
в итоге — не забываем тюкнуть ОК и перезагрузить компьютер !!
Объяснение: средство создания мультимедиа для Windows 10 (2021 г.)
В этой статье мы сделали акцент на том, как использовать Windows 10 Media Creation Tool для обновления старых ПК или перехода на совершенно новую сборку Windows 10, такую как недавно выпущенное обновление Windows 10 21H1. Так что, если вы понятия не имеете об этом изящном инструменте установки Windows, мы также добавили небольшое объяснение.
Что такое Windows 10 Media Creation Tool?
Windows 10 Media Creation Tool — это официальная утилита от Microsoft для обновления операционной системы Windows до последней сборки Windows 10. Инструмент не ограничен пользователями Windows 10, но пользователи Windows 7, 8 и 8.1 также могут использовать его для обновления до Windows 10, если у них есть подлинная лицензия. А если вы уже используете Windows 10, этот инструмент позволяет установить самую последнюю сборку.
Например, обновление Windows 10 21H1 (май 2021 г.) только что было выпущено, но вы не можете получить его в настройках Windows прямо сейчас. Изначально обновление доступно только небольшому количеству пользователей. Поэтому, если вы хотите попробовать, вам придется вручную установить обновление с помощью Windows 10 Media Creation Tool. Самое приятное то, что он не затрагивает ни один из ваших файлов и легко устанавливает последнюю сборку.
Кроме того, этот инструмент также позволяет создавать установочные носители. Вы можете создать загрузочный USB-накопитель Windows 10 прямо из приложения — без отдельной загрузки ISO-файла. В зависимости от архитектуры и выпуска Windows он автоматически определяет правильную конфигурацию и позволяет создать загрузочную флешку. Если вы хотите, вы также можете загрузить последний ISO-образ Windows 10 с помощью этого инструмента.
Как использовать Windows 10 Media Creation Tool?
Если вы ищете руководство по использованию Windows 10 Media Creation Tool, вы попали в нужное место. В этом руководстве мы сначала объяснили, как обновить текущую сборку Windows 10 с помощью этого инструмента, а затем шаги по созданию установочного носителя (или загрузочного USB-накопителя).
Обновите свой компьютер с помощью Windows 10 Media Creation Tool
1. Во-первых, нажмите на эту ссылку чтобы загрузить Windows 10 Media Creation Tool. После этого установите инструмент. Даже пользователи Windows 7, 8 и 8.1 также могут загрузить этот инструмент для обновления до Windows 10.
2. Затем запустите программу и выберите «Обновить этот компьютер сейчас», если вы хотите выполнить обновление до последней сборки Windows 10.
3. На следующей странице инструмент начнет загрузку Windows 10. Вы можете свернуть окно, так как это займет значительное время в зависимости от вашего подключения к Интернету.
4. После завершения загрузки инструмент проверит все настройки и конфигурации. Как только проверка будет завершена, вам будет предложен вариант, в котором вы можете выбрать, хотите ли вы сохранить свои файлы или установить Windows 10. Я предлагаю вам сохранить свои файлы нетронутыми. Но если вам нужна чистая установка, нажмите на опцию «Изменить то, что нужно сохранить», чтобы выбрать файлы, которые вы хотите удалить.
5. Теперь компьютер перезагрузится, и сразу же начнется установка последней сборки Windows 10. Вот и все. Инструмент создания мультимедиа очень прост в использовании.
Создание загрузочного USB-накопителя Windows 10
1. Вы также можете создать загрузочный USB-накопитель Windows 10 с помощью Windows 10 Media Creation Tool. Просто запустите инструмент и выберите «Создать установочный носитель». После этого нажмите кнопку «Далее».
2. На следующей странице будет предварительно выбрана конфигурация вашего ПК. Если вы хотите изменить его, снимите флажок «Использовать рекомендуемые параметры для этого ПК» и внесите необходимые изменения. После этого нажмите кнопку «Далее».
3. Здесь выберите опцию «Флэш-накопитель USB» и снова нажмите «Далее». Если вы хотите загрузить файл ISO, выберите второй вариант.
4. Теперь вставьте USB-накопитель (не менее 16 ГБ свободного места), и инструмент его обнаружит. Если он не отображается, извлеките флеш-накопитель и снова подключите его. Нажмите кнопку «Далее», как только увидите, что она указана в разделе «Съемные диски».
5. Наконец, он начнет загрузку последней копии Windows 10 и после этого создаст загрузочный USB-накопитель Windows 10. Тебе сейчас не нужно ничего делать.
6. По завершении процесса прошивки извлеките USB-накопитель. Теперь вы можете использовать его для установки Windows 10 на любой компьютер.
Как скачать Windows 10 November 2020 Update (версия 1909) и создать установочный носитель
Корпорация Microsoft предоставляет удобный инструмент Media Creation Tool для скачивания Windows 10 November 2020 Update (версии 1909) и создания ISO-образа, загрузочной флешки или обновления текущей операционной системы до новейшей версии. Обновление Windows 10 November 2020 Update (версия 1909) доступно начиная с 12 ноября 2020 года и будет распространяться через службу Windows Update постепенно. Новые устройства как всегда в приоритете, старые компьютеры получат обновление позднее. Однако, если нет терпения ждать, можете скачать его прямо сейчас, используя небольшое приложение под названием Media Creation Tool, для создания ISO-образа, загрузочного USB-накопителя или обновления вашей нынешней системы.
Что нужно знать
У вас должно быть рабочее интернет-соединение, чтобы загрузить установочные файлы.
Свободного места на системном диске должно быть как минимум 12 ГБ для загрузки установочных файлов.
При создании USB-накопителя, обратите внимание, что любые данные, хранящиеся на нем, будут удалены, так как Media Creation Tool отформатирует его.
Если вы собираетесь создать носители с установочными файлами Windows 10 для 32-разрядных или 64-разрядных, по отдельности, то потребуется использовать DVD объемом не менее 4 ГБ или USB-накопитель объемом не менее 3 ГБ.
Для создания носителей с установочными файлами Windows 10 как для 32-разрядных, так и для 64-разрядных, вам понадобится пустой диск размером 8 ГБ или USB-накопитель объемом не менее 6 ГБ.
Если вы намерены обновить свой текущий компьютер или устройство, убедитесь в соответствии системным требованиям .
Что такое Media Creation Tool
Инструмент представляет собой небольшой исполняемый файл, предлагаемый корпорацией Microsoft, который позволяет создавать установочный носитель или напрямую обновлять текущую версию операционной системы до нового выпуска Windows 10. Скачайте финальную версию Media Creation Tool с официального источника загрузки:
Запустите файл MediaCreationTool1909.exe . Если появится запрос от контроля учетных записей (UAC), разрешить этому приложению вносить изменения на этом устройстве, нажмите «Да ».
Примите условия лицензии.
На вопрос, обновить этот компьютер или создать установочный носитель. Выберите второй вариант: «Создать установочный носитель (USB-устройство флеш-памяти, DVD-диск или ISO-файл) для другого ПК
Затем выберите язык, выпуск и архитектуру, которые хотите использовать для создания установочного носителя
Обратите внимание, что можно «Использовать рекомендуемые параметры для этого ПК. », тогда средство создания носителя определяет характеристики вашей текущей системы и использует их для создания установочного носителя
После выбора нужных параметров нажмите «Далее »
», тогда средство создания носителя определяет характеристики вашей текущей системы и использует их для создания установочного носителя. После выбора нужных параметров нажмите «Далее ».
Выберите носитель. Можно использовать USB-накопитель, или же создать ISO-файл.
Если решено создать USB-накопитель, вы увидите все флешки подключенные к вашему компьютеру или устройству. Выберите ту, которую хотите использовать и не забывайте, что все данные на ней будут уничтожены, так как инструмент отформатирует ее.
При создании ISO-файла, инструмент попросит выбрать место сохранения и присвоить имя. Выберите нужное местоположение, имя и нажмите кнопку «Сохранить », чтобы начать создание файла ISO.
Независимо от типа носителя, который был выбран, USB-накопитель или ISO-файл, Media Creation Tool начнет скачивать установочные файлы.
После чего, начнется создание выбранного вами носителя (USB-накопителя или ISO-файла).
Нажмите «Готово
» по завершении процесса.
Созданный ISO-файл можно записать на DVD-диск или создать загрузочную флешку.
Если вы не знакомы с процессом установки, то можете воспользоватся с нашим руководством: Как выполнить чистую установку Windows 10.
Вывод
Использование Media Creation Tool является интуитивно понятным и простым в использовании. Если следовать нашей инструкции, вам не составит особого труда создать собственный ISO-образ или загрузочную флешку с установочными файлами Windows 10.
Как скачать Windows 10 October 2020 Update, версия 20H2
С помощью Центра обновления Windows
С 20 октября October 2020 Update доступно для пользователей последних версий Windows 10, которые выполняют поиск доступных обновлений в Центре обновлений Windows.
Если вы готовы установить обновление, перейдите в Центр обновления Windows (Параметры > Обновление и безопасность > Центр обновления Windows) и нажмите кнопку «Проверить наличие обновлений». После того, как появится раздел Обновление функций до Windows 10, версия 20H2, нажмите на ссылку «Загрузить и установить».
Примечание: если вы выполнили эти шаги и не увидели запись «Обновление функций до Windows 10, версия 20H2», то ваше устройство может иметь проблемы совместимости – ознакомьтесь с официальным списком известных проблем. Обновление вы получите, когда разработчики будут уверены в его стабильной и надежной установке.
Для завершения установки обновления вам нужно будет перезагрузить устройство. Сохраните свои файлы и закройте открытые приложения, а затем нажмите «Перезагрузить сейчас».
Если вы не готовы перезагрузить устройство, выберите опцию «Запланировать перезапуск», а затем выберите желаемую дату и время для перезагрузки. Если у вас нет времени запланировать перезапуск, Windows сделает это автоматически за вас, исключив
Использование Media Creation Tool
Специальный инструмент Media Creation Tool поможет обновить систему непосредственно на вашем ПК без создания установочного носителя. Для этого достаточно запустить утилиты и выбрать «Обновить этот компьютер сейчас». Подробная инструкция доступна на нашем сайте:
С помощью утилиты также можно загрузить ISO-образ и создать установочный DVD-диск / USB-флешку, которые позволят обновить один или несколько компьютеров до версии 20H2, а также выполнить чистую установку системы. Воспользуйтесь следующими инструкциями:
Данный способ будет очень полезен для пользователей, которые не хотят полагаться на автоматическое обновление через Центр обновления Windows, а решили самостоятельно выполнить процесс обновления. Media Creation Tool позволит получить Windows 10 October 2020 Update в первый день релиза обновления, потому что поэтапное внедрение не распространяется на данный метод.
Помощник по обновлению до Windows 10
Один из самых простых способов обновиться до Windows 10 (версия 20H2), не дожидаясь автоматического обновления – использовать утилиту Помощник по обновлению до Windows 10 (Windows 10 Update Assistant).
Запустите инструмент и, следуя инструкциям на экране, выполните обновление до последней версии Windows 10.
Скачать образ диска с Windows 10 (файл ISO) с сайта Microsoft
Microsoft выпустила образы в формате ISO, которые позволят ускорить обновление и выполнить чистую установку Windows 10 October 2020 Update.
На странице Скачать образ диска с Windows 10 (файл ISO) вы сможете скачать образ диска (ISO-файл), который можно использовать для установки или переустановки Windows 10, а также для создания установочного носителя с помощью USB-флешки или DVD-диска.
Сервис TechBench by WZT
Проект TechBench by WZT позволяет без утомительного поиска и регистрации скачивать официальные ISO-образы Windows по прямым ссылкам прямо с серверов компании Microsoft.
Чтобы воспользоваться этим способом выполните следующие действия:
Перейдите на сайт проекта по этой ссылке.
Далее задайте в форме следующие значения:
Windows ISO Downloader
Windows ISO Downloader – удобный инструмент от стороннего разработчика, который позволяет загрузить официальные образы ОС Windows 10 (и других версий систем Windows) напрямую с серверов Microsoft.
Чтобы воспользоваться этим способом, выполните следующие действия:
Утилита Rufus
Rufus – портативная утилита для создания загрузочных USB-носителей из ISO-образов с выбранной операционной системой.
Чтобы скачать October 2020 Update (версия 20H2) с помощью данной утилиты скачайте актуальную версию на нашем сайте:
Скрипт Fido
Fido – скрипт PowerShell для загрузки официальных ISO-образов Windows 10 и Windows 8.1 с серверов Microsoft. Скрипт Fido встроен в программу Rufus, однако, некоторые пользователи могут столкнуться с ошибками, пытаясь использовать Rufus для загрузки ISO-образов.
Чтобы с помощью Fido скачать ISO-образы Windows 10 October 2020 Update, версия 20H2 с официальных серверов воспользуйтесь следующий инструкцией:
На данный момент для загрузки доступна сборка 20H2 (Build 19042.508 – 2020.10).
Преимущества сборки
- Разработчики расширили облачное хранилище и теперь каждый пользователь может рассчитывать на 7 ГБ свободного места для размещения любых файлов.
- Показатели производительности платформы значительно улучшились.
- Имеется светлая тема оформления, а также добавлены новые обои для рабочего стола.
- Windows Sandbox представляет собой абсолютно безопасную изолированную среду, предназначенную для запуска подозрительных утилит — это было сделано для того, чтобы ваш компьютер не имел возможности «подхватить» вредоносное ПО. Такое нововведение можно найти в редакциях Enterprise, Education, Pro.
- Есть возможность избавляться от встроенных программ — если какие-то утилиты от разработчиков Майкрософт вам не понравились, то теперь их можно будет удалить, чтобы освободить «оперативку».
- Доступно создание беспарольной учетной записи — здесь действует привязка к мобильному телефону владельца «учетки», пароль будет приходить автоматически по SMS. Когда войдете в свой аккаунт, то обязательно установите PIN-код и никому не говорите его. Такое нововведение не является обязательным, вы можете не создавать подобный аккаунт.
Хотите воспользоваться всеми возможностями виртуального Помощника, но не знаете, как грамотно обновить платформу Windows 10? Решить проблему поможет 16-минутный видеоролик, в котором автор показывает, как можно скачать Windows 10 Update Assistant с официального веб-ресурса разработчика. Выполняйте все действия последовательно, и тогда у вас получится обновиться без посторонней помощи.
Что делает Update Assistant?
Update Assistant – официальная разработка Microsoft, Помощник, призванный загружать и устанавливать обновления безопасности в Windows 10. Если после сканирования компьютера система не обнаруживает на нем актуальных пакетов безопасности, то Update Assistant автоматически инсталлируется на устройство и начинает свою работу. Значок утилиты мы видим на рабочем столе. Если не выполнять апдейт, то программа постоянно будет выдавать предупреждение о том, что наш ПК нуждается в установке последних обновлений безопасности: Your device needs the latest security updates. В меню помощника находятся кнопки “Сделать позже” и “Обновиться сейчас”. Выбор за нами.
Если мы не будем сейчас загружать обновления, то окно утилиты может просто не закрыться. А, завершив процесс работы программы принудительно, мы столкнемся с тем, что система снова подключит Update Assistant. Поэтому многие пользователи стремятся навсегда отключить или удалить этот софт.
Утилита работает в автоматическом режиме
Если же мы согласны на обновления, то сначала придется освободить место на системном диске (8 ГБ), а потом подождать достаточно долгое время. Компьютер самостоятельно загрузит все файлы актуального обновления, верифицирует их и инсталлирует. Весь процесс занимает 3–4 часа (большую роль играют технические характеристики устройства и скорость интернет-соединения). После нескольких перезагрузок на компьютере установится свежая версия Windows 10 от 1709 и выше.
Удаление скачанных обновлений Windows — 2 способ
Следующий способ предполагает, что пользователь удалит все данные обновлений вручную, без помощи программного обеспечения. Нам потребуется самостоятельно удалить ненужные файлы с диска компьютера.
Пройдите следующие шаги:
- Нажмите на клавиши «Win» + «R».
- В диалоговое окно «Выполнить» введите команду: «services.msc», а затем нажмите на кнопку «ОК».
- В окне «Службы» найдите службу «Центр обновления Windows», щелкните по ней правой кнопкой мыши, а в контекстном меню выберите «Остановить».
- Откройте Проводник, войдите в папку «SoftwareDistribution», расположенную по пути:
C:\Windows\SoftwareDistribution
Нас интересуют два папки: «Download» и «DataStore», находящиеся в папке «SoftwareDistribution». По умолчанию, операционная система через 10 дней после установки, самостоятельно удаляет файлы обновлений, а данные неустановленных обновлений остаются на диске.
- Удалите содержимое папок «Download» и «DataStore», в которых находятся скачанные, установленные и неустановленные обновления, кэш обновлений Windows.
С установленными обновлениями ничего не случится, так как они уже вошли в состав операционной системы.
- Снова войдите в управление службами, в приложении «Службы» запустите службу «Центр обновления Windows».
- Перезагрузите компьютер.
Из параметров системы войдите в «Центр обновления Windows», запустите поиск доступных обновлений, а затем установите нужные обновления.
Выполнение скрипта
Для этого откроем Блокнот (Win+R — notepad) и скопируем туда следующий текст:
Сохраните файл в корне диска С:\ и назовите его WU.bat(где *bat это тип файла).
Данный скрипт будет завершать процесс Помощника по обновлению Windows 10 каждые 30 секунд. Но если Вы закроете окно Командной строки, скрипт прекратит выполнение.
Для автоматизации, создадим следующий VBS скрипт. Откройте Блокнот и скопируйте следующий текст.
Сохраните данный файл с любым названием, но в формате *vbs, например, script.vbs. Затем, поместите данный файл в папку Автозагрузки. Что бы её открыть выполните команду shell:startup в окне Выполнить (Win+R).
Теперь, после загрузки системы, будет автоматически в фоне выполняться скрипт по отключению Помощника по обновлениям.
Более подробно о новой версии Windows 10 Redstone 4 (или Spring Creators Update).
Рекомендованные публикации
Пользователи Windows 10 заметили приложение KB4023057 в списке программ и приложений. Для чего оно, можно ли его удалить, где его…
Одна из особенностей системы Windows – создание точек восстановления, для возврата в работоспособное состояние системы, при возникновении ошибок. Когда возникает…
Компания StatCounter, аналитическая служба, предоставляет статистические данные на основе данных с 2 миллионов сайтов по всему миру. Согласно последним январским…
В случае с обновлением операционной системы Windows 10 может возникать ошибка 0x80070013. Ошибка сопровождается описанием: «С установкой обновления возникли некоторые проблемы,…
Особенности отключения обновления Windows 10: 3 лучших способа
Существует три оптимальных способа решения сложившейся задачи. Если разобраться, как осуществляется отключение обновления, то не потребуется возвращаться на более ранние версии, что делает большинство пользователей.
Вариант №1: Отключение обновления при помощи Windows Update
Служба Windows Update является процессом системы Windows. Если остановить этот процесс, то обновления не будут загружаться и устанавливаться на компьютер. Что же нужно сделать, чтобы отключить Windows Update на операционной системе Виндовс 10? Сделать это можно следующим образом:
1. Выбрать меню «Пуск» и щелкнуть на командную строку «Служебные-Windows», а затем выбрать команду «Выполнить». Данную опцию можно вызвать путем комбинации клавиш «Win+R».
2. В появившемся окне следует прописать следующее: «services.msc».
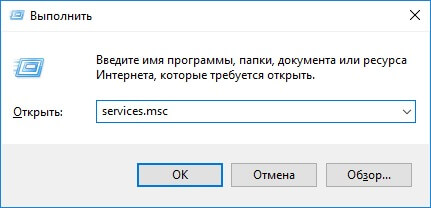
3. Откроется список служб, в нем требуется найти, в нижней части списка, опцию под названием «Центр обновления Windows», после чего кликнуть по ней двойным щелчком и в окне задачи «Тип запуска» выбрать параметр «Отключена».
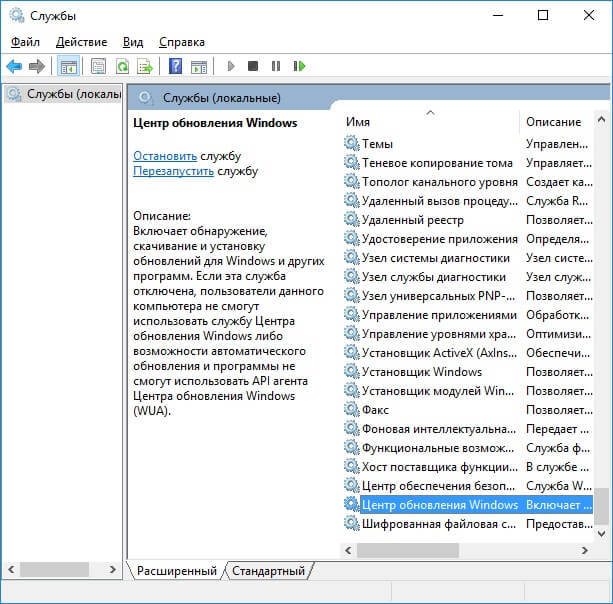
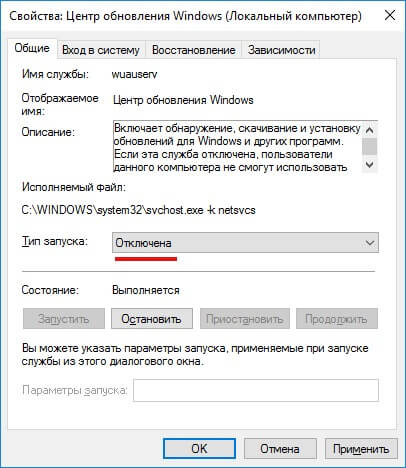
4. По завершении изменений, необходимо перезагрузить компьютер.
Таким образом, проделанные действия позволяют выключить обновление Windows 10. Для того чтобы проверить и установить обновления, потребуется вновь заходить в данный раздел и выбирать соответствующие функции.
Вариант №2: Использование редактора групповой политики
Изначально следует отметить, что данный вариант подходит только тем, у кого версия операционной системы Pro (Professional). В системе Виндовс 10 допускается использование групповой политики для центра обновления, что позволяет уведомлять пользователя о принятых обновлениях, но при этом, не загружая их автоматически. Достаточно полезная функция, если пользователь не желает устанавливать, но хочет знать о наличии обновлений системы.
Как отключить обновления Windows 10 при помощи групповой политики?
1. Аналогичным образом следует вызвать функцию «Выполнить».
2. Прописать следующую команду: «gpedit.msc».
3. В открывшемся окне редактора локальной групповой политики следует найти опцию «Конфигурация компьютера», в которой следует открыть папку «Административные шаблоны», и в этой же корневой папке дважды нажать на «Компоненты Windows». В нижней части списка найти пункт «Центр обновления Windows».
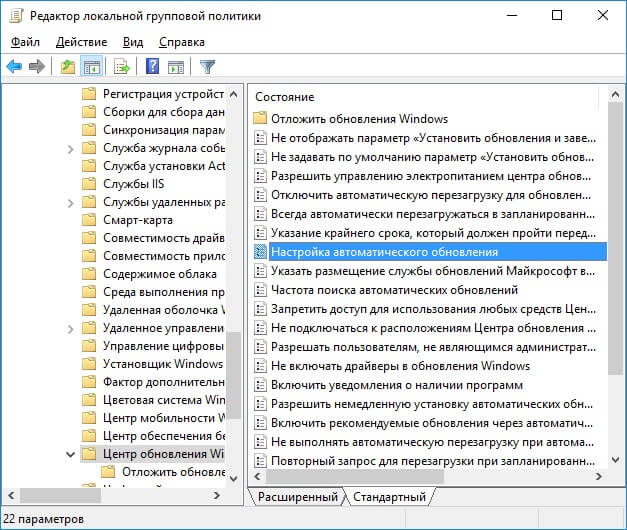
4. Теперь необходимо включить групповую политику, выбрав пункт «Настройка автоматического обновления» (двойным кликом). В окне «Параметры» следует её включить и присвоить имя «2», что означает уведомление о загрузках и установках обновлений.
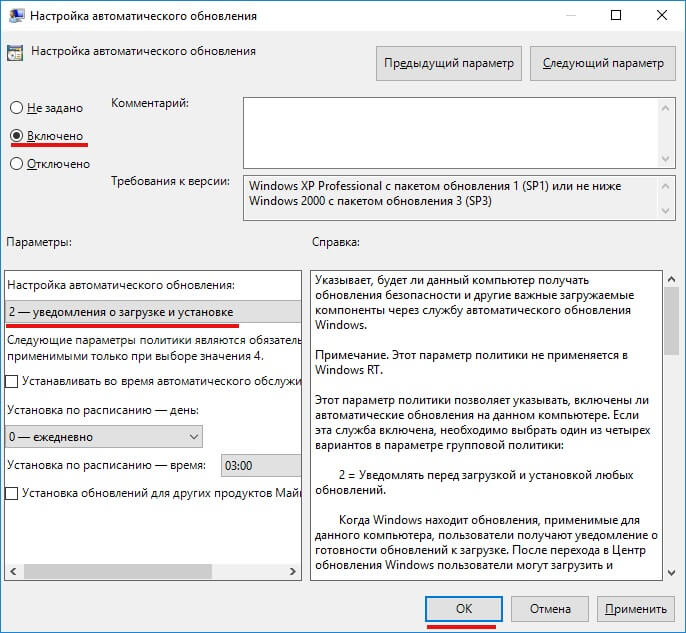
5. Затем нужно перезагрузить компьютер.
Второй вариант для неопытных пользователей может показаться сложным, поэтому рекомендуется воспользоваться первым.
Вариант №3: Использование Win Update Disabler
Как отключить автоматическое обновление Windows 10 при помощи Win Update Disabler? Этот способ является наиболее простейшим, который подойдет даже для новичков. Win Update Disabler – это специальное приложение, позволяющее быстро отключить обновление на Виндовс 10. Чтобы им воспользоваться, требуется его для начала скачать. Найти его не составит труда. После загрузки программы откройте её и выберите соответствующие опции по отключению обновлений Windows Update.
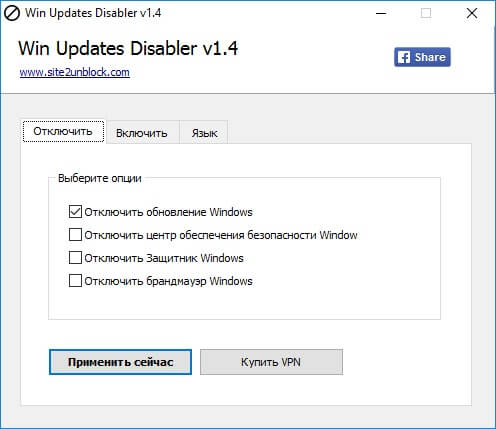
При помощи данной утилиты можно отключать не только лишь Windows Update, но еще и такие функции, как Windows Defender, Windows Security Center и Windows Firewall, если в этом есть необходимость.
Как видно, выйти из любой ситуации не так и сложно, поэтому не торопитесь возвращаться к прежней версии Windows, пока не оцените все преимущества и недостатки новой операционки.
Вам может быть интересно:
- 3 легких способа ускорить работу с Windows 10
- 10 настроек Windows 10 для нового ноутбука
- Как настроить панель задач Windows 10






























