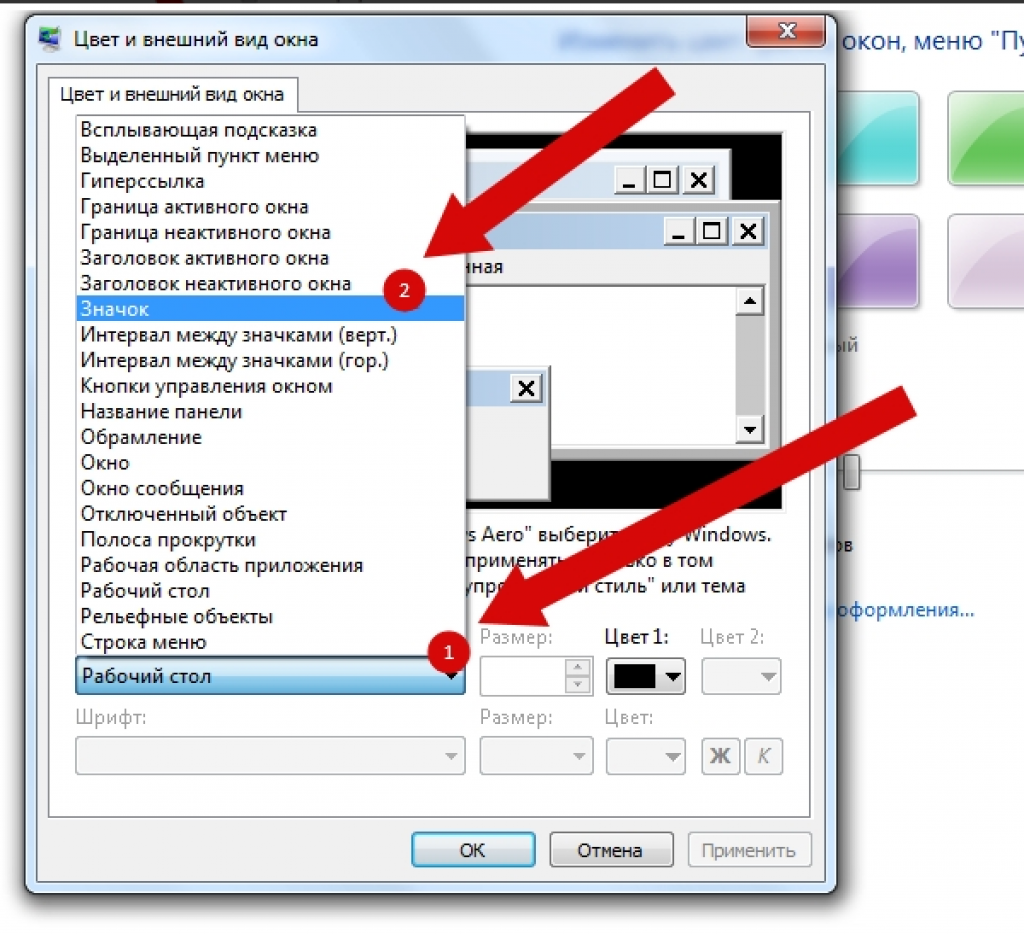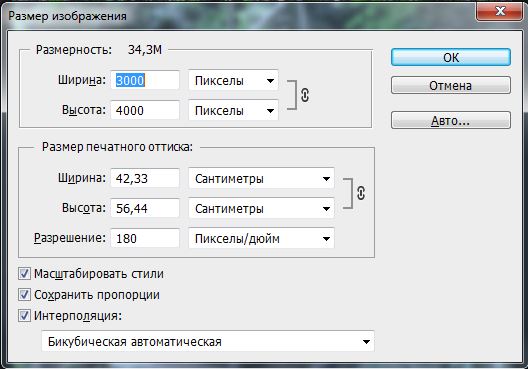Увеличение значков и других объектов
Увеличение размера значков и текста на рабочем столе: нажмите рабочий стол, удерживая клавишу Control, выберите «Показать параметры вида», затем передвиньте бегунок «Размер значка» вправо. Нажмите всплывающее меню «Размер текста», затем выберите размер текста.
Увеличение размера значков и текста в Finder: Выберите объект в Finder, затем выберите «Вид» > «Показать параметры вида». От вида, который Вы используете, зависит способ увеличения размера.
Значки. Переместите бегунок «Размер значков» вправо. Нажмите всплывающее меню «Размер текста», затем выберите размер текста.
Список. Выберите больший размер значка справа от поля «Размер значков». Нажмите всплывающее меню «Размер текста», затем выберите размер текста.
Столбцы. Нажмите всплывающее меню «Размер текста», затем выберите размер текста. Выбор размера значка невозможен.
Галерея. Выберите максимальный размер миниатюры. Размер текста выбрать нельзя.
Увеличение размера объектов в боковых меню Finder и Почты: Выберите меню Apple
Используем мышь
Как сделать маленький шрифт на компьютере мышью? Это самый быстрый способ изменить размер иконок на рабочем столе, шрифта в браузере или ворде. Удерживая клавишу ctrl + вращайте колёсико мыши вверх или вниз, подбирая подходящий размер. Вместо мыши можно воспользоваться клавишами »
+»
или «-» на клавиатуре.
Каждый хочет работать на компьютере комфортно, чтобы пользование электронным другом вызывало не стрессы, а положительные эмоции. Машину можно настроить под себя практически полностью, но не все знают об этом и продолжают терпеть некоторые неудобства, хотя их можно исправить. Одно из таких неудобств – мелкий шрифт.
Кто-то хочет сделать его побольше, чтобы можно было приятно смотреть на экран и не нужно было напрягать зрение. Но он не знает, как можно сделать надписи на экране больше, и продолжает терпеть. Зачем? Есть возможности для создания более комфортных условий работы. Или, допустим, человек, носящий очки, хочет работать на ПК без них. Он где-то слышал, что это возможно. А как? Надписи-то маленькие.
Большинство пользователей ПК не хотят вникать в нюансы поведения системы. И это не сказать, чтобы плохо – не все водители разбираются в машинах, равно как и не каждый из нас, кто пользуется электричеством, может починить неисправность самостоятельно. Но неудобства вот они, возникли. Мелкие надписи в системе начинает досаждать. Приходится или терпеть эти сложности, или вызывать мастера, или лезть за поиском решения в Интернет. Сделать величину букв на экране больше — проще простого, и вы сами в этом убедитесь. Здесь представлены решения вопроса, как увеличить шрифт на компьютере.
Меню Windows
Если вам потребуется увеличить масштаб шрифта зайдя в меню ОС, то в этом случае, нам нужно отдать этому делу немного больше времени. Обычная комбинация горячих клавиш не сможет решить данную задачу. Чтобы решить данный вопрос, применим следующие действия:
- Через «Пуск» входим в параметры;
- В левой части окна мы видим команду «Масштаб и разметка», это нам и нужно.
- По установкам системы у нас масштаб 100%, при этом, сделать его меньше невозможно, можно лишь увеличить. Также, вы должны понимать, что, выбирая крупный размер шрифта, элементы системы могут сильно увеличиться, и заполонят весь рабочий стол.
Но, можно всё вернуть назад, до отметки 100%, и рабочий стол примет привычный вид.
Способ 1. Использование клавиатуры для изменения размеров текста
Существует достаточно простой способ настроить размер букв на различных сайтах для удобного использования. Он не требует особых навыков. Вам нужно лишь запомнить сочетание «горячих клавиш» на клавиатуре.
- Найдите на клавиатуре вашего компьютера или ноутбука клавиши «Ctrl» и «+», «-». Одновременно зажмите клавиши «Ctrl»+«+», чтобы увеличить шрифт и «Ctrl»+«-», чтобы уменьшить его. Для увеличения шрифта одновременно зажимаем клавиши «Ctrl»+«+» для уменьшения «Ctrl»+«—», независимо от расположения клавиш на клавиатуре
- Чтобы вернуть прежний размер букв, вам следует нажать сочетание клавиш «Ctrl+0».Что бы вернуть прежний размер шрифта, нажимаем сочетание клавиш «Ctrl+0»
Экран компьютера
Давайте посмотрим, как можно масштабировать ярлыки и другие элементы рабочего стола. Разумеется, в начале размер всех иконок с ярлыками 100% по умолчанию. Это относится и к подписям. Если вам нужно объекты рабочего стола увеличить, можно также применить кнопочку Ctrl и прокручивание колеса мышки. От того, в какую именно сторону вы будете его крутить, иконки и другие элементы будут или уменьшаться, или увеличиваться. Также, можно добиться этого же эффекта, если прокручивать колёсико мышки и нажимать на кнопочки «+» или «-» на вашей клавиатуре.
Провести увеличение ярлыков экрана есть возможность, используя ниспадающее меню. Нужно кликнуть мышкой по пустому месту экрана ПКМ. В ниспадающем меню выбираем вкладку «Вид». У нас открывается новое контекстное меню, где нам нужно выбрать «Крупные значки» для получения нужного результата. Для моего экрана подходят «Обычные значки».
Как изменить размер шрифта на компьютере (везде)
Можно увеличить или уменьшить шрифт не только в отдельных программах, но и сразу во всем компьютере. В этом случае поменяются еще и все надписи, значки, меню и многое другое.
Покажу на примере. Вот стандартный экран компьютера:
А это тот же самый экран, но с увеличенным размером шрифта:
Для того чтобы получить такой вид, нужно всего лишь изменить одну настройку в системе. Если вдруг результат не понравится, всегда можно вернуть все как было тем же самым образом.
В разных версиях Windows эта процедура производится по-разному. Поэтому я приведу три инструкции для популярных систем: Windows 7, Windows 8 и XP.
- Нажмите на кнопку «Пуск» и откройте «Панель управления».
- Щелкните по надписи «Оформление и персонализация».
- Нажмите на надпись «Экран».
- Укажите нужный размер шрифта (мелкий, средний или крупный) и нажмите на кнопку «Применить».
- В появившемся окошке щелкните по «Выйти сейчас». Не забудьте перед этим сохранить все открытые файлы и закрыть все открытые программы.
Система перезапустится, и после этого шрифт везде в компьютере поменяется.
- Откройте «Пуск» и выберите «Панель управления».
- Найдите значок «Экран» (обычно он внизу) и откройте его.
- Укажите нужный размер (мелкий, средний или крупный) и нажмите на кнопку «Применить» внизу справа.
- В маленьком окошке нажмите «Выйти сейчас». Не забудьте перед этим сохранить все открытые файлы и закрыть все программы.
Обновлено: 13.07.2019
103583
Кнопки на клавиатуре для написания строчных букв
Использование клавиши «Caps Lock»
-
Если у вас нет заранее напечатанного текста, на клавиатуре найдите клавишу «Капс Лок», расположенную между кнопками «Таб» и «Шифт». Кликните на ней.
Что бы печатать текст большими буквами кликаем на кнопку «Caps lock»
-
В правом верхнем углу клавиатуры или же на самой клавише «Капс Лок» имеется лампочка. Если она горит, знаки, введенные с клавиатуры, будут большими. В противном случае буквы будут маленькими.
В правом верхнем углу клавиатуры или на самой клавише «Капс Лок» есть лампочка, если она горит, значит кнопка активна
Использование клавиши «Shift»
-
В нижнем левом углу клавиатуры найдите клавишу «Шифт». Для написания заглавной буквы нажмите и удерживайте ее.
В нижнем левом углу клавиатуры находим клавишу «Шифт», нажимаем и удерживаем ее для написания заглавной буквы
-
Введите с клавиатуры текст.
Вводим с клавиатуры текст, отпуская клавишу «Шифт» для ввода маленьких букв
Использование сочетания клавиш «Shift+F3»
-
Выделите мышью фрагмент текста, который необходимо будет изменить.
Выделяем мышью фрагмент текста, который необходимо будет изменить
-
На клавиатуре найдите кнопки «Шифт+Ф3», расположенную в верхнем ряду клавиш. Одновременно нажмите на них.
Находим кнопки «Шифт+Ф3», одновременно нажимаем на них
-
После кликанья на клавишах текст изменится. Продолжайте нажимать на кнопки, пока не появится оптимальный вариант.
Продолжаем нажимать на кнопки «Шифт+Ф3», пока не появится оптимальный вариант
После смены регистра в текстовом документе могут и другие знаки подвергнуться изменениям. Например, слеш после нажатия клавиши фиксации верхнего регистра превратится в вертикальную черту.
System Font Size Changer
Как и в большинстве случаев, есть много сторонних программ, которые позволяют вносить изменения в реестр, и изменять параметры системы с удобного интерфейса. System Font Size Changer одна из таких утилит, с помощью которой можно увеличить шрифт всех элементов интерфейса. Для этого нужно всего лишь скачать программу.
- При каждом запуске программы пользователю предлагается сделать копию текущих параметров, чтобы всегда иметь возможность восстановить измененные параметры. Рекомендуем это сделать!
- Дальше в интерфейсе программы выбираем что будем изменять, среди списка доступных элементов (текст заголовка окна, меню, окна сообщений, подписи к иконкам, всплывающие подсказки).
- Последним шагом будет перетягивание ползунка размера, и нажатие кнопки применить изменения Apply(после проделанных действий система осуществит выход, поэтому рекомендуем сохранить всё что было открыть в момент выхода).
Если хотите вернуть все настройки на стандартные используйте файл WindowMetrics.reg. Чтобы это сделать открываем его и совершаем добавление стандартных параметров в реестр.
Однозначно, Вы можете воспользоваться более сложным способом увеличения шрифтов на компьютере, а именно с использованием редактора реестра. Можно перейти по пути: HKEY_CURRENT_USERControl PanelDesktopWindowMetrics и настроить параметры в ручную, но зачем, если есть удобное приложение, которое даже устанавливать не нужно.
Выводы
Увеличение шрифта действительно полезная функция в Windows. Может пригодиться в многих ситуациях, но не все знают как это сделать быстро. Поэтому мы и написали инструкцию как увеличить шрифт на компьютере Windows 10 и отдельно как увеличить шрифт на странице в браузере, которая будет многим полезной.
- https://linchakin.com/posts/scale-on-computer/
- https://mixprise.ru/windows-10/kak-izmenit-razmer-shrifta-windows-10/
- https://windd.ru/kak-uvelichit-shrift-na-kompyutere-windows-10/
В приложениях Майкрософт Office
Настало время посмотреть, что делать, если есть потребность увеличения шрифта в программах Office. Это зависит от того, что именно хочет человек. Если ему нужно увеличение размера листа, то применить можно те самые практики, которые мы рассмотрели выше.
Давайте отметим, что те действия, которые мы рассмотрели, подойдут практически для каждого окна рабочей программы. Необходимо просто нажать Ctrl и при помощи мыши заниматься регулированием масштаба до нужного размера.
- Для программного софта Майкрософт Офис существует также простенький и быстрый метод увеличения окна. Бегунок под масштабирование расположен внизу справа окошка, к примеру, программы Word. Чтобы увеличить или уменьшить окно, нужно нажать на «+», «-», или просто передвинуть бегунок в нужном направлении;
- Но, если вам необходимо сделать большими именно буквы вашего документа, нам нужна панель инструментов, которая находится вверху слева меню Word. Рядом с названием шрифта расположено окно, в котором показывается его масштаб. Необходимо просто кликнуть по стрелочке, появится ниспадающее меню, и остаётся просто выбрать нужный размер;
- Также, можно просто стереть существующий размер, и вписать нужный. Например, в контекстном меню нет размера 13.5, его можно просто вписать, и ваши буквы будут данного масштаба.
Меняем размер текста в программах
Во многих программах размер текста можно быстро увеличить или уменьшить, прокручивая колесико мыши с зажатой клавишей Ctrl. Прокручивая колесико от себя, мы увеличиваем размер текста, а к себе – уменьшаем. Также можно использовать только клавиатуру, зажав клавишу Ctrl и нажимая + или – на цифровом блоке клавиатуры, расположенном справа (не во всех программах).
Таким образом, можно увеличить или уменьшить размер текста, например, в браузере или программе Microsoft Word.
Например, если текст набран шрифтом размером в 14 пунктов, то при масштабировании он и останется 14 пунктов, а вот масштаб будет меняться в сторону увеличения или уменьшения от изначальных 100%.
Масштабирование полезно, когда попадаются сайты с совсем мелким текстом и необходимо увеличить его быстро, без необходимости заходить в настройки браузера. Или вы редактируете файл Word с текстом, набранным шрифтом в 11 пунктов, что заставляет напрягать глаза. Изменение именно размера шрифта может привести к нежелательному нарушению оформления, а вот при масштабировании этого не произойдет. Увеличив масштаб (например, до 130%) можно спокойно править текст без нагрузки на глаза, без риска нарушения его структуры и без изменения размера файла.
Некоторые программы запоминают установленный масштаб и чтобы вернуться к изначальному состоянию, при открытии файла или посещении сайта, на котором был увеличен или уменьшен текст, опять используйте комбинацию Ctrl+колесико мыши или изменив масштаб в меню программы.
Теперь поговорим, как сменить именно размер шрифта в программах.
Как изменить размер шрифта на компьютере (везде)
Можно увеличить или уменьшить шрифт не только в отдельных программах, но и сразу во всем компьютере. В этом случае поменяются еще и все надписи, значки, меню и многое другое.
Покажу на примере. Вот стандартный экран компьютера:

А это тот же самый экран, но с увеличенным размером шрифта:

Для того чтобы получить такой вид, нужно всего лишь изменить одну настройку в системе. Если вдруг результат не понравится, всегда можно вернуть все как было тем же самым образом.
В разных версиях Windows эта процедура производится по-разному. Поэтому я приведу три инструкции для популярных систем: Windows 7, Windows 8 и XP.
- Нажмите на кнопку «Пуск» и откройте «Панель управления».
- Щелкните по надписи «Оформление и персонализация».
- Нажмите на надпись «Экран».
- Укажите нужный размер шрифта (мелкий, средний или крупный) и нажмите на кнопку «Применить».
- В появившемся окошке щелкните по «Выйти сейчас». Не забудьте перед этим сохранить все открытые файлы и закрыть все открытые программы.
Система перезапустится, и после этого шрифт везде в компьютере поменяется.
- Откройте «Пуск» и выберите «Панель управления».
- Найдите значок «Экран» (обычно он внизу) и откройте его.
- Укажите нужный размер (мелкий, средний или крупный) и нажмите на кнопку «Применить» внизу справа.
- В маленьком окошке нажмите «Выйти сейчас». Не забудьте перед этим сохранить все открытые файлы и закрыть все программы.
Система перезапустится, и шрифт везде в компьютере поменяется.
Клавиши
Как изменить шрифт на компьютере? Почти все возможные варианты развития событий нам уже известны. Последний прием можно назвать универсальным. Он позволяет скорректировать масштаб изображения в большинстве программ и приложений.
Как уменьшить шрифт на компьютере? Нужно будет:
- Открыть желаемую программу.
- Нажать на клавиатуре на Ctrl.
- Для уменьшения картинки щелкнуть по “-“. Чтобы увеличить масштаб – по “+”.
- Отпустить клавиши после достижения желаемого результата.
Это вся информация об изменении шрифтов и масштабов в операционной системе Windows. Есть еще один нюанс, о котором еще не было сказано.
Изменить размер шрифта на компьютере
ОС разработана так, что просто можно поменять шрифт с помощью имеющихся настроек.
Когда требуется изменить шрифты на компьютере, помогут приведённые далее рекомендации прийдут на помощь сформировать удобный процесс за экраном ПК без чрезмерного усилия для зрения.
В ОС виндовс есть возможности для изменения размера букв.
Нужно проделать поочерёдно следующие операции:
- Щёлкнуть правой клавишей мыши на произвольном незанятом пространстве экрана, и во всплывшем окошке меню найти «Свойства».
- Затем надо будет избрать свойство «Оформление», в открывшемся окошке найти раздел «Дополнительно» щёлкнув по нему.
- Поменять в раскрытом окошке всё, что требуется в поле «Элемент»: увеличить размер шрифта на экране компьютера (поля «Шрифт» и «Размер»).
- Затем выбрать ОК.
Наряду с этим способом, присутствует средство увеличения размера шрифта на экране компьютера разом приблизительно для всего интерфейса виндовс:
- Щелкнуть на незанятом месте окна монитора правой кнопкой мыши и из раздела «Свойства» найти свойство «Оформление».
- В открывшемся окошке для функции «Размер шрифта» найти необходимое свойство.
Разрешение экрана
Как сделать шрифт меньше на ноутбуке “Асер” и не только? Начнем с самого простого – когда речь идет о шрифте отображения информации в операционной системе в целом. В этом случае потребуется поменять разрешение экрана.
Для этого рекомендуется выполнить следующие действия:
- Кликнуть на рабочем столе ПКМ.
- Выбрать “Разрешение экрана” или “Персонализация”-“Разрешение…”.
- Нажать на раздел “Разрешение” в появившемся меню.
- Передвинуть ползунок вверх или вниз. Чем выше отметка, тем меньше будет шрифт в конечном итоге.
- Сохранить изменения.
Такой подход – это изменение разрешения экрана. В ходе выполнения этой операции поменяется не только шрифт, но и размер других элементов ОС.
Важно: в разделе “Персонализация” есть пункт “Настройка шрифта”. Им тоже можно воспользоваться
Как изменить размер шрифта Windows 10
В операционной системе Виндовс 10 можно также уменьшать или увеличивать размер шрифта некоторых элементов. Иногда это неплохой заменитель полного масштабирования экрана, описанного выше. Менять размер шрифта можно:
- Заголовкам окон
- Меню
- Окнам сообщений
- Названиям панелей
- Значкам (размер шрифта для имен файлов, папок и ярлыков в проводнике и на рабочем столе)
- Подсказкам
Стандартный размер шрифта «9», размер можно выставить от 6 до 24. Также можно установить полужирное начертание шрифта.
Как открыть настройки размера текста Windows 10:
1. Эти настройки находятся в Панели управления в разделе Экран. Один из способов их открыть нажать Win+X, выбрать «Панель управления».
2. В открывшемся окне выбрать «Оборудование и звук/Экран». Или вписать слово «экран» в поиск (верхний правый угол окна), а затем выбрать «Экран».
3. Далее выбираете нужные элементы и размер шрифта для них, затем жмете кнопку «Применить».
Кроме всего прочего, в этом окне есть настройка «установить настраиваемый уровень масштабирования», где можно увеличить масштаб экрана вплоть до 500%, но этот способ не рекомендуется самим Windows, так как может привести к непредвиденному поведению на некоторых экранах.
С полным масштабированием экрана и с тем как уменьшить или увеличить размер шрифта мы разобрались. Идем дальше.
Меняем прописные на строчные / и наоборот
❶
В MS Word
Наверное, самый часто-встречающийся вариант (т.к. многие работают с текстом именно в Word). И так, в качестве примера я взял начало этой статьи и набрал ее заглавным регистром букв (все буквы прописные). Чтобы ничего не перепечатывать заново я просто сделал следующее:
- выделил текст (в котором нужно поменять буквы);
- открыл вкладку “Главная”, и выбрал значок “Аа” : он позволяет сделать весь выделенный текст прописными или строчными буквами (также есть варианты: как в предложениях, начинать с прописных и пр.).
- я выбрал вариант “Как в предложениях” — и все буквы у меня стали нормальными, как в обычном тексте, даже ничего корректировать было не нужно!
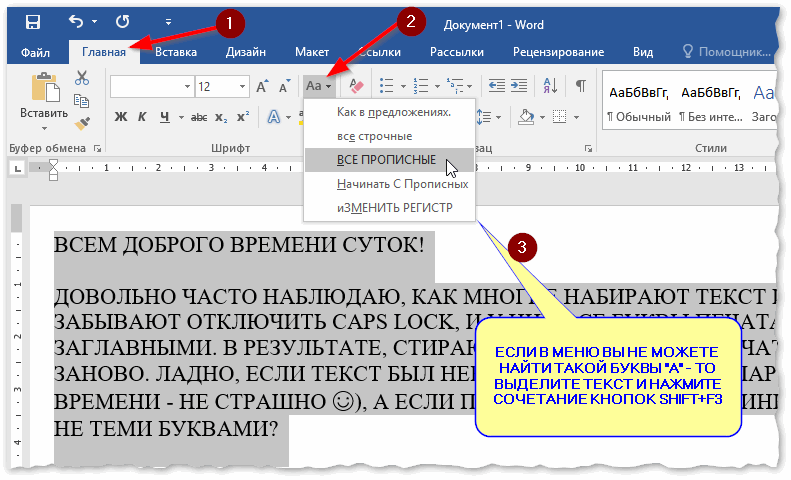
Документ Word – меняем всё на строчные буквы
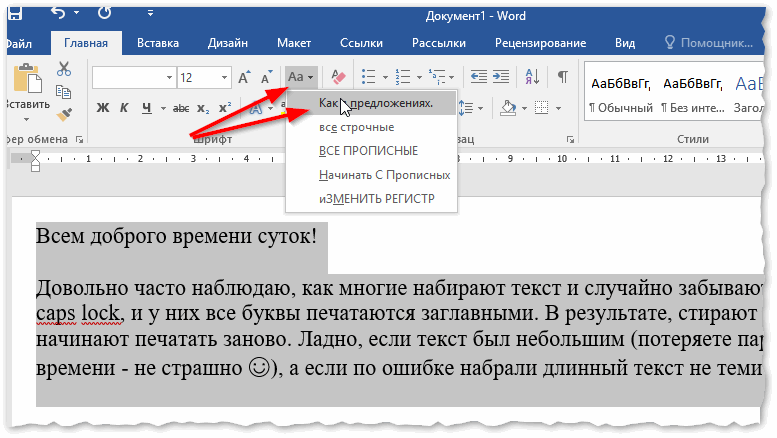
Поменял регистр букв, как в предложениях
Важно!
Если вы в разделе “Главная” не можете найти данный инструмент “Аа” (у меня Word 2016, возможно в Word 2007 и старее – этого нет) — то выделите нужный текст, и нажмите сочетание кнопок Shift+F3.
Многие жалуются, что на ноутбуках данное сочетание не работает. Дело в том, что на некоторых ноутбуках, кнопка F3 по умолчанию убавляет/прибавляет громкость или яркость экрана, а для ее прямого назначения — необходимо нажать дополнительно кнопку Fn.
Поэтому, на ноутбуках — попробуйте нажать Fn+Shift+F3.
Кстати, если у вас на ПК нет Word — можно обойтись его аналогами. Например, бесплатный LibreOffice Writer позволяет выполнить быстрое изменение регистра с помощью того же сочетания Shift+F3.
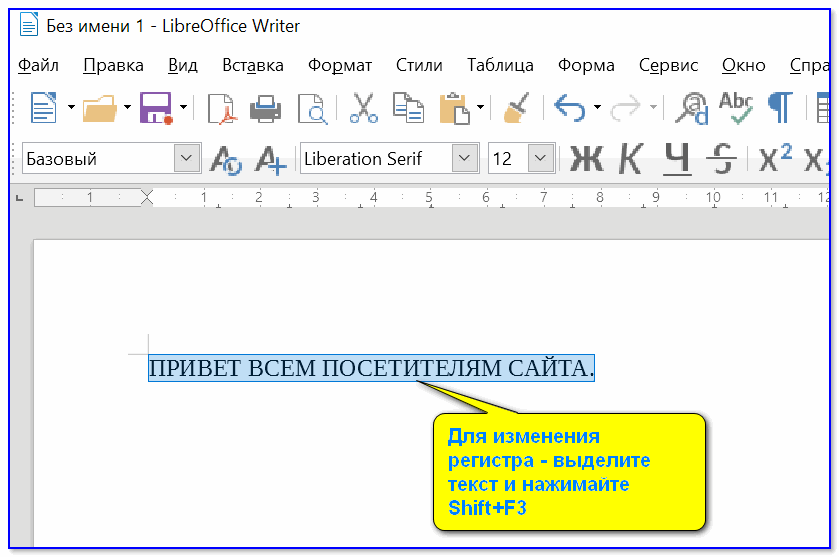
Shift+F3 — LibreOffice (замена для MS Word)
❷
В текстовом блокноте
На некоторых ПК/ноутбуках в силу разных причин нельзя установить Word. Да и сам пакет MS Office весит более 3 ГБ, что с медленным интернетом достаточно долго загружать, в то время как с подобной задачей может справиться маленькая программа-блокнот…
Речь идет о Notepad++.
И так, установку и запуск программы я опускаю (они стандартны и сложностей не вызывают).
Далее нужно открыть свой текстовый файл (или просто скопировать нужный текст) в блокнот Notepad++. Затем выделите нужную строчку (или даже весь текст).
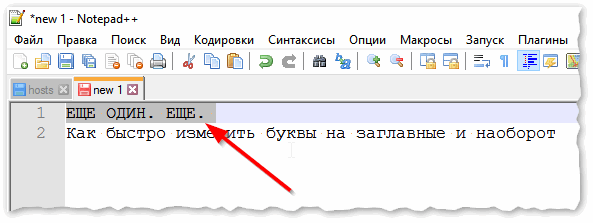
Notepad++ выделили нужный текст
Далее откройте меню “правка”, вкладку “Преобразование регистра”: выберите тот регистр, который вам нужен, например, строчные буквы
Обратите внимание, что в программе предусмотрены “горячие” клавиши:
- Ctrl+U — весь выделенный текст будет преобразован к строчным буквам;
- Alt+U — весь выделенный текст станет написан с заглавных букв;
- Ctrl+Shift+U — все буквы будут прописными и т.д.
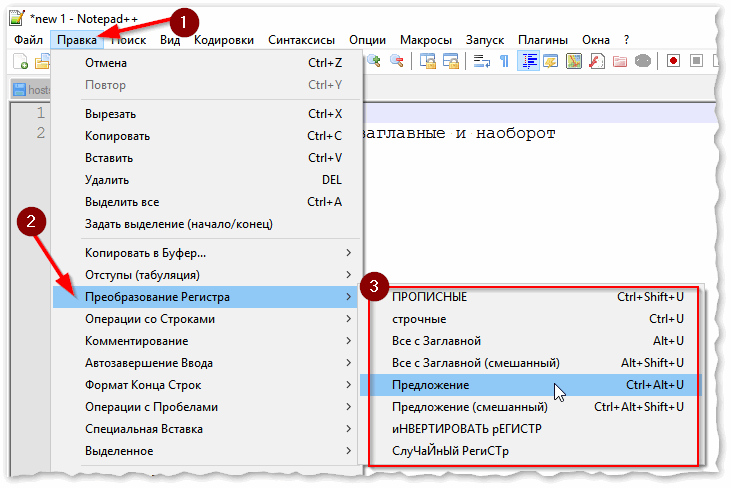
Notepad++ преобразование регистра
В моем примере, я выделенный текст преобразовал к строчному регистру. Показательный скриншот ниже. Быстро, легко, удобно!

Notepad++ регистр букв изменен
❸
Как обезопасить себя от случайного набора не тех символов
Тут хотелось бы поделиться одной небольшой утилитой — Punto Switcher. Вообще, ее главное назначение — это автоматически менять раскладку клавиатуры (с русского на английский, и с английского на русский) в зависимости от того, какой текст вы печатаете.
НО! Программа следит и за регистром, и, если вы случайно будете печатать заглавными — она легко поправит. К тому же, на “лету” идет корректировка “легких” и самый частых ошибок (где-то пропущенная буква, или 2 заглавных буквы в слове и пр.). В общем, очень рекомендую!
Простой пример. Допустим, вы печатали-печатали, и у видели, что набрали совсем не то (не в той раскладке) …
После установки утилиты Punto Switcher, достаточно выделить текст и нажать кнопки Shift+Pause — как текст моментально станет русским (см. показательные скриншоты ниже).

Punto Switcher – набран текст в не той раскладке
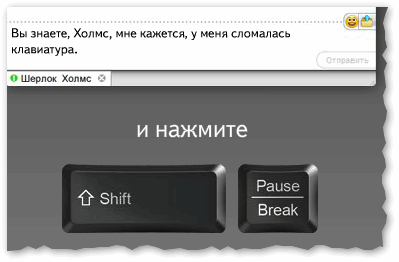
Punto Switcher – после выделения текста и нажатия на Shift+Pause – текст стал нормальным
В общем-то, к утилите быстро привыкаешь, и потом не представляешь, как набирать текст без ее помощи . Здорово помогает в работе с текстами (экономия времени налицо).
Это всё, о чем хотел сказать по этой теме…
За дополнения – отдельное мерси!
Успехов!
Первая публикация: 08.01.2018
Корректировка: 8.07.2020
Полезный софт:
- Видео-Монтаж Отличное ПО для начала создания своих собственных видеороликов (все действия идут по шагам!). Видео сделает даже новичок!
- Ускоритель компьютера Программа для очистки Windows от мусора (ускоряет систему, удаляет мусор, оптимизирует реестр).
Разрешение экрана
Этот способ увеличивает/уменьшает не только шрифт и текст, но также значки, ярлыки и прочие элементы рабочего стола и рабочих окон. Проще всего пройти к этой настройке из контекстного меню рабочего стола, для чего нужно кликнуть мышью (правой кнопкой) в его свободной области. Выбираем «Разрешение экрана» и видим на мониторе новое окно:
Здесь вы можете увидеть все режимы, доступные на компьютере. Это произойдет, если вы кликните мышью на черном треугольнике в пункте «Разрешение»:
Попробуйте подвигать ползунок и посмотрите, как будет меняться внешний вид вашего экрана. Напомню, что при выборе неправильного разрешения монитора могут возникать проблемы с четкостью и контрастностью изображений.
Как изменить шрифты на компьютере windows 7
Многие из Вас, придя на данную страницу, решили по тем или иным причинам изменить шрифт на своём любимом windows
Возможно, Вы делаете это ради тонкой настройки своего компьютера, но это неважно. Сейчас мы расскажем Вам о том, как можно сделать подобную процедуру на вашем компьютере, на котором, скорее всего, уже давно установлена windows 7, а возможно уже даже и 10 версия операционной системы радует своим функционалом
Существует несколько вариантов, которые помогают изменить эту настройку на windows 7 (и 10 серии, ведь часто пользователи хотят переходить уже на новую систему):
- Смена шрифта по умолчанию на семёрке.
- Подсказки с официального сайта.
- Смена шрифта на десятке.
По умолчанию на семёрке
Процедуры по умолчанию означают проведение операций через стандартные средства системы. Ведь можно изменить шрифт на windows 7 без каких-либо дополнительных утилит, загруженных из сети. Для этого достаточно:
Открыть панель управления и там зайти в «Оформление и персонализация».
- В открывшимся окне нужно зайти на «Экран».
- Далее следует открыть пункт «Персонализация».
- Там потребуется нажать на кнопочку «Цвет окна» и вот она уже приведёт к заветному желанию — к смене шрифта на компьютере. Для этого достаточно изучить меню «Элемент» и «Шрифт», и тогда всё будет готово в два счёта.
Подсказки с официального сайта
Все обновления системы всегда вступают в силу через определенные интервалы времени. Чтобы знать точно, за что отвечает каждая функция, можно смело пользоваться официальным сайтом компании Microsoft. Даже если какие-то изменения нанесли вред работе компьютера, то подсказки с этого ресурса помогут разобраться в ситуации. К сожалению, на сайте Microsoft мало графических изображений.
Посмотрите ещё: Установка Virtual windows XP
На компьютере с десяткой
Вот уж где по-настоящему нужна помощь даже опытным пользователям — это windows 10. После столь глобальных изменений каждый человек осознал что, даже к восьмёрке он привыкал куда менее мучительно, чем он это делает к 10 версии windows.
Самый простой способ отыскать то, что нам нужно — это ввести слово «Шрифт» в строку поиска и вообще стараться не тратить много времени на это дело. Спустя несколько секунд поиск выдаст варианты решения, включая и меню в «Панель управления». Здесь можно сразу заметить, что специальной кнопки, по крайней мере, отдельным вариантом, просто не предусмотрено.
Но, тем не менее, процедура смены шрифтов всё же упрощена и многим покажется даже легче «классического» варианта. Вам потребуется лишь файл с абсолютно любым True-Type шрифтом, который следует скопировать в папку системы, где хранятся все шрифты (это на windows 10 предусмотрено), а после незамысловатой кнопки «Применить» изменения вступают в силу. Вот так легко можно настроить и изменить шрифт, который стоит на вашем компьютере еще и на windows 10.
Надеемся, что данная статья помогла вам в вашем вопросе.
(Visited 367 times, 1 visits today)
windowsprofi.ru
Изменение размера текста в Windows 7
- Щелкните правой кнопкой мыши на рабочем столе и выберите «Разрешение экрана».
- Нажмите «Сделать текст и другие элементы большими или меньшими».
- Выберите процент: меньший, средний или больший (100, 125 или 150 процентов) и нажмите «Применить».
- Выйдите из системы и снова зайдите (или перезагрузите компьютер).
Если вы довольны результатами, остановитесь здесь. Если нет, вы можете попробовать установить собственный процент.
- Нажмите «Настроить настраиваемый размер текста (DPI)» в левой навигационной панели после того, как вы перейдете обратно в окно настроек дисплея.
Появляется всплывающее окно с линейкой.
- Введите число в поле в процентах (например: 135 процентов) и нажмите «ОК».
- Нажмите «Применить» на следующем экране, а затем войдите в систему и выйдите из нее.
Как уменьшить буквы на экране монитора
Многие заметили, что на современных компьютерах/ ноутбуках значки и шрифт стали меньше, хотя диагональ увеличилась, это связанно с тем, что увечилось разрешение экрана. В одной из своих предыдущих статей я писал Как увеличить (уменьшить) значки на рабочем столе в Windows , в этой же продолжу эту тему и подробно опишу процесс увеличения/ уменьшения размера шрифта и масштаб окон на компьютере/ ноутбуке.
Увеличить шрифт в Windows XP.
Для того что бы изменить размер шрифта в Windows XP существует два способа:
1 Способ. Нажмите правой кнопкой мыши на пустом поле рабочего стола и в контекстном меню выберите «Свойства».

Выберите вкладку «Оформление» и в поле Размер шрифта выберите необходимый размер.
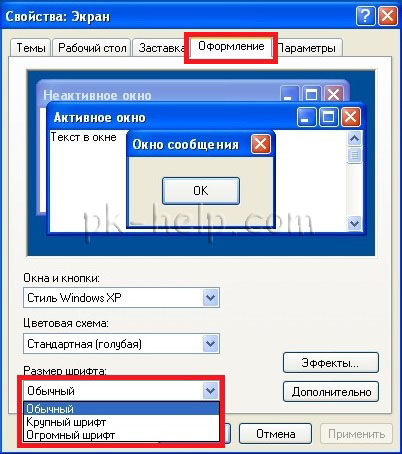
2 Способ. Для использования этого способа вставьте установочный диск с Windows XP в DVD привод. После этого нажмите правой кнопкой на рабочем столе и выберите пункт «Свойства».
В открывшемся меню откройте вкладку «Параметры» и нажмите кнопку «дополнительно».

Во вкладке «Общие» выберите масштаб увеличения шрифта.

Если вы хотите указать свой коэффициент увеличения выберите «Особые параметры» и укажите на сколько процентов увеличить шрифт.
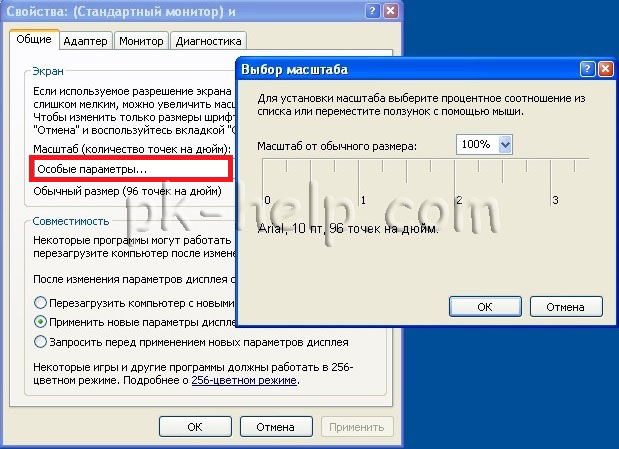
Для вступления настроек в силу необходимо перезагрузить компьютер.

Увеличить/ уменьшить шрифт, масштаб в Windows 7.
Что бы изменить шрифт и масштаб окон в Windows 7 необходимо нажать правой кнопкой мыши на пустом поле рабочего стола и выбрать «Разрешение экрана».
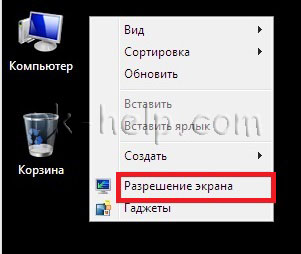
В открывшемся окне выберите «Сделать текст и другие элементы больше или меньше».

После этого вам будет предоставлен выбор между тем на сколько увечить шрифт и другие элементы. Укажите какой пункт вам подходит и нажмите кнопку «Применить».
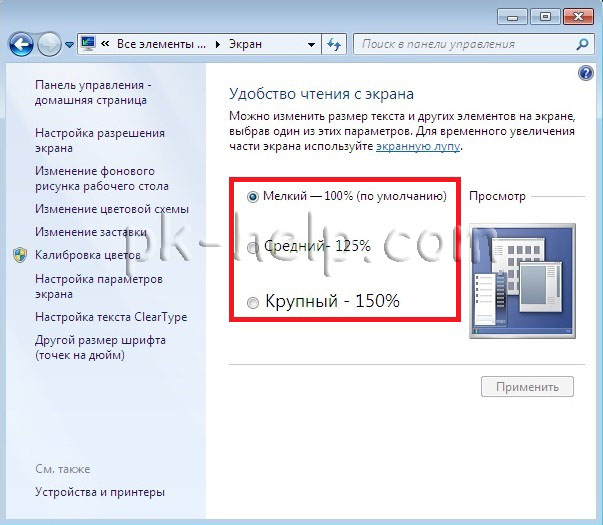
Если вы хотели бы изменить шрифт на свой коэффициент, выберите «Другой размер шрифта (точек на дюйм)».

После этого укажите на сколько процентов вы хотели бы увеличить размер шрифта и окон в Windows 7.

После этого необходимо перелогинится («Пуск»- «Выйти из системы»). Учтите, что эта процедура закроет все приложения, прежде чем нажать «Выйти сейчас» закройте все приложения.

Увеличить/ уменьшить шрифт, масштаб в Windows 8/ 8.1.
Нажмите правой кнопкой мыши на рабочем столе и выберите «Разрешение экрана».

В открывшемся окне свойств выберет «Изменить размер текста и других элементов».
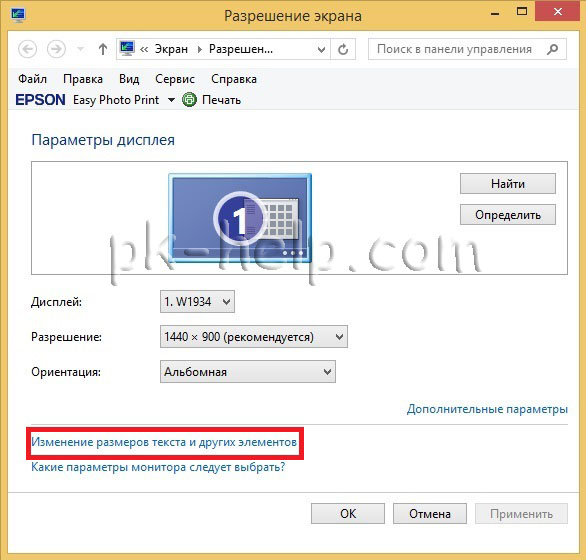
С помощью ползунка вы можете изменить размер текста и окон. Если вы хотите изменить какой либо определенный параметр, например Заголовок окон, Меню, выберите соответствующий параметр и укажите размер. В конце не забудьте нажать «Применить».
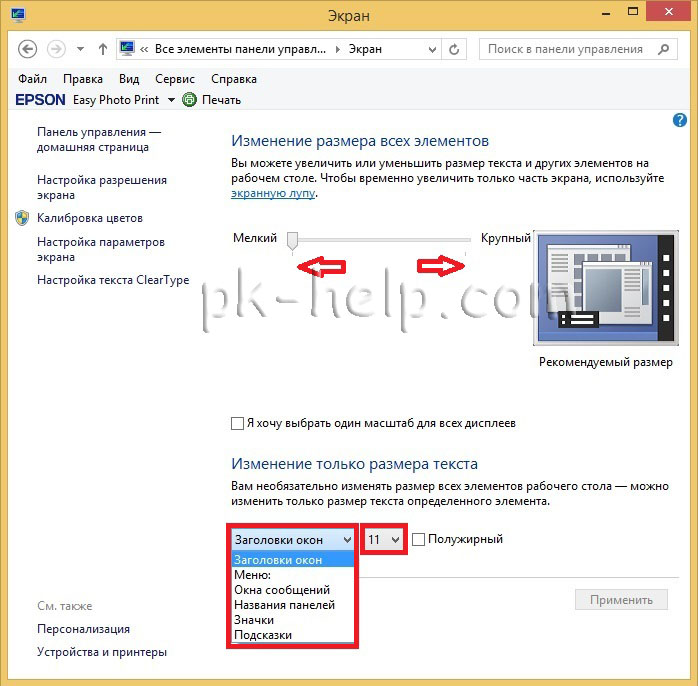
Как вы можете заметить изменить размер шрифта или масштаб окон в Windows довольно просто и легко не зависимо от версии Windows XP/ 7/ 8.