Как открыть консоль в браузере Chrome:
— нажав одновременно клавиши Ctrl + Shift + I;
— ПКМ по элементу страницы –> Просмотреть код;
— меню браузера –> Дополнительные Инструменты –> Инструменты Разработчика.
Располагаться она может внизу страницы или сбоку, можно открепить в отдельное окно. Итак, рассмотрим по отдельности каждую вкладку открытой консоли.
Итого в ней есть 8 вкладок, каждая из которых отображает определенные данные:
1 – Elements (содержит весь html/css код страницы и позволяет выбрать элементы для исследования, а также редактировать их)
2 – Console (отображает наличие/отсутствие ошибок/предупреждений в коде)
3 – Sources (позволяет выполнять операции с кодом страницы)
4 – Network (отслеживает время исполнения определенных запросов и сами запросы)
5 – Timeline (измеряет время загрузки страницы)
6 – Profiles (позволяет создавать JavaScript, профили CPU)
7 – Resources (позволяет просмотреть определенные сохраненные данные)
8 – Audits (проводит проверки определенных параметров)
Теперь пройдемся по каждой из них в отдельности и поподробнее:
Визуальное оформление
Не всем по вкусу классическое оформление браузера, главной страницы и, вообще, стиля. Многие хотят персонифицировать обозреватель для удобства и, чтобы он радовал глаз. Для этого можно выделить несколько довольно интересных расширений.
Элементы Яндекса
Пользователям сервисов Яндекса придутся по вкусу Элементы Яндекса, с помощью которых быстро можно получить доступ к почтовому ящику. Вы не пропустите ни одного письма
Важное письмо можно открыть в один клик, а ненужные удалить. При этом нет необходимости запускать почтовый сервис в новой вкладке
Визуальные закладки от Яндекс
Плагин Визуальные закладки от Яндекс изменяет главную страницу браузера и позволяет собрать на ней все любимые и часто посещаемые сайты, которые можно открыть в один клик.
Fast Dial
Расширение Fast Dial предоставляет расширенные возможности по управлению визуальными закладками, синхронизации, бекапов. Имеет уникальный 3D дизайн и массу интересных функций.
Dark Reader
Dark Reader темная тема для всех сайтов для ночного чтения или, вообще, чтобы снизить нагрузку на глаза. В плагине есть возможность настраивать контрастность, шрифт, инверсию и прочее.
Обои для сайтов
Обои для сайтов позволяет изменить фон ВК, Ютуба и ещё десятка сайтов на любую картинку из галереи или установить свое изображение с ПК. Поддерживается установка фонов прямо из поиска Google.
Stylish — Custom themes for any website
Stylish — Custom themes for any website позволяет оформить веб-страницы в соответствии со своими предпочтениями. Есть функция темной темы, а также возможность использовать минималистичные темы для Facebook и Google. Настройки фонов и цветовых схем для YouTube. Есть возможность создавать собственные стили (темы) с помощью редактора CSS Stylish и делиться ими с миллионами пользователей Stylish.
Дальше и больше
Перейдем к дальнейшей настройке потребления памяти, а именно, на сей раз, к работе с кэшем как в оперативной памяти, так и на диске. Сие настройки довольно гибкие и напрямую влияют на пережевываемую браузером память и место. Рассказываю, что к чему:
-
- Снова открываем любимый нами about:config. О том как это сделать я писал выше.
- Вбиваем в строке «Фильтр» слова browser.cache и видим перед собой примерно вот такой список:
-
- Здесь нас интересуют параметры browser.cache.memory.enable и browser.cache.memory.max_entry_size
- Первый, а именно browser.cache.memory.enable включает-отключает использование оперативной памяти в целях кэширования содержимого загруженных страниц, а именно изображений, элементов пользовательского интерфейса и тп. Выставив здесь значение false Вы отключите использование оперативной памяти для этих целей, что снизит потребление оной браузером, однако напрямую скажется на производительности Firefox. С другой стороны, Вы можете попросту ограничить этот кэш, задав параметру browser.cache.memory.max_entry_size значение из таблицы ниже:
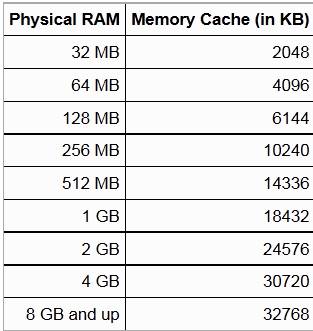
Где первый столбец показывает сколько памяти будет выделяться под нужды кэша, а второй соответствующее значение, которое указывается для параметра browser.cache.memory.max_entry_size. Т.е, если, допустим, Вы хотите, чтобы под кэш выделялось не более 64 MB, то задайте параметру browser.cache.memory.max_entry_size значение 4096.
К слову, здесь же Вы можете настроить использование кэша жесткого диска для тех же целей. За оный отвечают параметры browser.cache.disk.enable и browser.cache.disk.capacity. У меня это кэширование отключено, но при этом оперативной памяти в системе 8 ГБ, а посему включено кэширование в память и соответственно для фаерфокса выделено дофига и больше оперативки, ибо я сторонник повышенной производительности. Что Вам важней и почему думайте сами. В принципе можно отключить и тот и тот кэш.
Закончив редактирование, закройте конфиг и перезапустите браузер.
С оперативной памятью пока всё. Перейдем к настройкам скорости загрузки браузера и его шустрости в целом, ибо некоторые жалуются на долгий запуск Firefox и его периодические подвисания.
№4 27-03-2018 08:13:04
Re: Полностью отключить обновление FIrefox
S_Kamil, я сделал следующим образом, нашёл тут на форуме давненько. В файле C:\Program Files\Mozilla Firefox\defaults\pref\channel-prefs.js в строке pref(“app.update.channel”, “release”); меняем release на no.
Добавлено 27-03-2018 08:13:51
S_Kamil, я сделал следующим образом, нашёл тут на форуме давненько. В файле C:\Program Files\Mozilla Firefox\defaults\pref\channel-prefs.js в строкеpref(“app.update.channel”, “release”); меняем release на no.
У меня тоже так же, но писали здесь что помогает не всегда.Говорят что выход — поудалять все службы на фиг. Видимо updater.exe и maintenanceservice.exe
Про такой вариант я читал, но также читал, что это приводит к тому, что постоянно выскакивают всякие сообщения о том, что не может обновиться или типа того.
Отредактировано S_Kamil (27-03-2018 08:13:51)
Синхронизация данных
И последнее, что желательно выполнить – завести личный аккаунт и привязать ваши данные (т.е. настроить синхронизацию данных). В результате вы сможете получить доступ ко всем закладкам, паролям, дополнениям на любом ПК, ноутбуке или смартфоне. Для этого будет достаточно лишь зайти в свой аккаунт.
Также вам не придется каждый раз сохранять пароли и остальные данные при переустановке Мозилы или системы Windows.
Чтобы настроить синхронизацию:
- Зайдите в меню и кликните «Войти в синхронизацию».
- Выберите «Создать аккаунт».
- Введите ваш e-mail, пароль, возраст (вам должно быть от 18 лет), а затем кликните «Создать аккаунт».
- Укажите, что хотите синхронизировать (лучше указать все пункты) и щелкните «Сохранить параметры».
- Подтвердите аккаунт.
Инструменты вебмастера
Начинающим разработчикам и просто пользователям, решившимся погрузиться в мир разработки и внутреннего наполнения веб-сайтов будут полезны следующие расширения.
RDS bar
RDS bar многофункциональный плагин для вебмастеров для анализа SEO показателей сайта с рядом полезных инструментов для рядовых пользователей, таких как подсветка noindex, nofollow и внешних ссылок, а также скрытых блоков на странице и прочее.
ColorZilla
ColorZilla инструмент будет полезен как разработчикам сайтов, так и дизайнерам. Позволяет определить цвет на сайте, быстро настроить этот цвет и вставить его в другую программу.
Web Developer
Web Developer добавляет в браузер различные инструменты веб-разработчика. Позволяет отключать на странице JS, работать с файлами cookies, управлять расположением страницы, и изображениями.
Загружайте закреплённые вкладки по требованию
Для того чтобы минимизировать нагрузку на процессор и память в Firefox есть механизм загрузки вкладок по требованию. Его суть: вкладки с предыдущего сеанса работы никогда не загружаются до тех пор, пока вы по ним не кликнете. Другие же браузеры постепенно подгружают в фоновом режиме все вкладки с предыдущей сессии, даже если вы по ним не кликали.
Firefox в этом плане ведёт себя куда более логично. Однако такое поведение Firefox по умолчанию не распространяется на закреплённые вкладки. Они всегда загружаются при запуске с ходу, даже если не нужны вам в данный момент. Это можно исправить. Зайдите на страницу about:config и дайте параметру browser.sessionstore.restore_pinned_tabs_on_demand значение true вместо false.

В итоге закреплённые вкладки (слева на скриншоте выше) при старте браузера будут загружаться подобно обычным: только в том случае, если вы по ним предварительно кликнули.
Панель закладок и иконка «Журнал»
Когда вы запустите браузер, он будет выглядеть вот так:
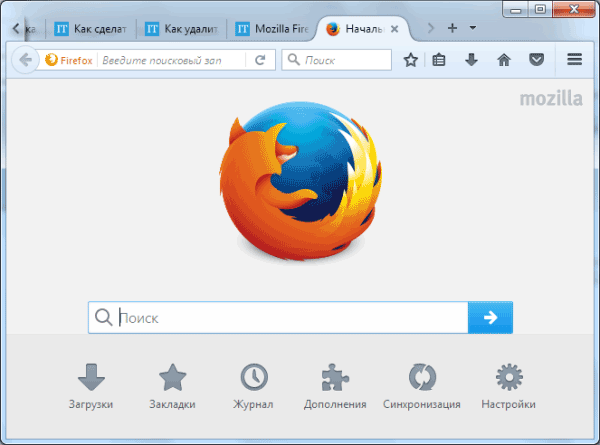
Первое, что бросается в глаза – отсутствие панели закладок под адресной строкой (как в Хроме, например). Она здесь есть, но по умолчанию является скрытой. Чтобы отобразить ее:
- Щелкните на 3 горизонтальные полоски, а затем – на кнопку «Изменить».
- Нажмите на «Показать/скрыть панели» и поставьте птичку в пункте «Панель закладок».
- Она тут же отобразится под адресной строкой.
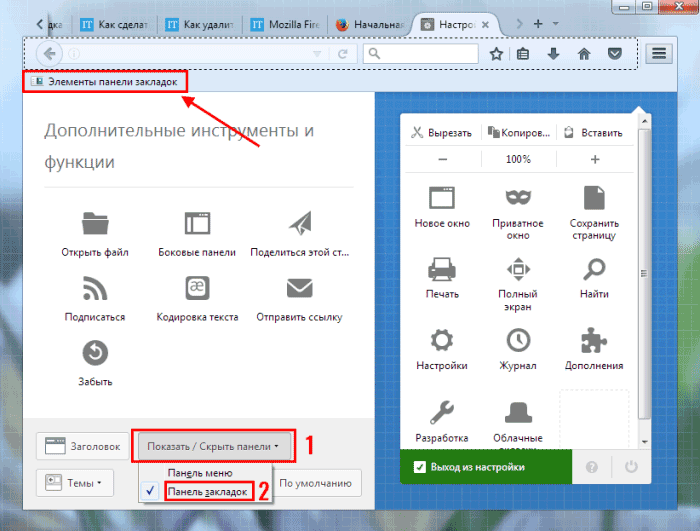
При необходимости здесь же можно добавить заголовок браузера, отобразить панель меню или изменить тему.
Второй нюанс, который вы могли заметить – кнопка «Журнал» находится в меню. Если нажать ее, то справа появится небольшое окошко со списком посещенных ранее сайтов. Чтобы не заходить каждый раз в меню, можно вынести значок «Журнал» на основную панель. Для этого здесь же зажмите ЛКМ на иконку и переместите ее, например, вот сюда:
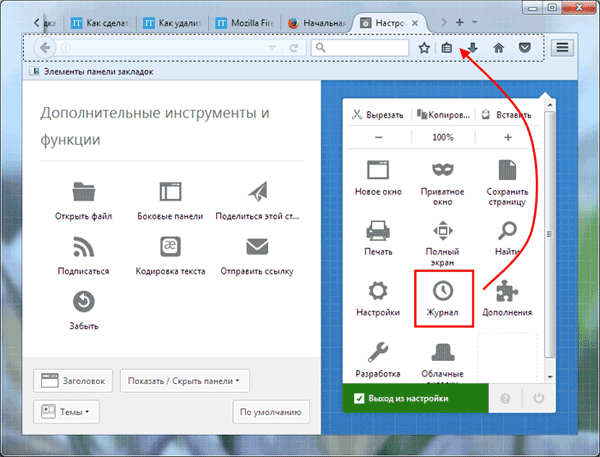 Перетащите иконку «Журнал» на основную панель
Перетащите иконку «Журнал» на основную панель
Теперь чтобы посмотреть список посещенных ранее сайтов, достаточно просто нажать на эту иконку. Это очень выручает, когда вы случайно закрыли нужную вкладку – ее можно восстановить буквально за 2 клика.
Кстати, значок домика (начальная страница) можно перенести влево – туда, где он и должен находиться.
Отключите автовоспроизведение видео
Многие сайты сегодня любят автоматически включать различные аудио и видео без спросу, даже если вы никуда не кликали, а просто открыли страничку. Это, конечно же, сильно может повлиять на производительность. В Firefox Quantum есть специальная настройка, чтобы избавиться от такого бесцеремонного поведения некоторых сайтов.
Она находится на странице скрытых опций about:config и называется media.autoplay.enabled. По умолчанию её значение – true.
Вам же двойным кликом нужно перевести его в false, что избавиться от назойливого автовоспроизведения на сайтах. Когда это будет сделано, ни одно видео само по себе больше включаться не должно: от вас всегда потребуется явный клик по кнопке «play» или чему-то подобному для начала воспроизведения.
С другой стороны, если вы очень частый гость на том же YouTube, то учтите, что функция доставит вам и очевидное неудобство. Ведь от вас потребуется каждый раз клик по ролику, которого вы прежде не делали.
К слову, если вы опытный пользователь, то можете пойти чуть дальше и отключить не только автовоспроизведение, но и попробовать убрать автоматическую буферизацию видео. Она не так ресурсоёмка, как само воспроизведение, но зато происходит, даже если ролик не проигрывается или поставлен на паузу.
Увидеть её достаточно просто по, как правило, серой полоске под видео. Она показывает насколько видео уже буферизировалось, то есть отправилось в память вашего устройства:
Поэкспериментировать с буферизацией конкретно на YouTube вы можете с помощью расширений YouTube Stop Button и YouTube no Buffer (no autoplay). Они оба от одного автора. Первое добавит новую кнопку плеер, чтобы вы смогли точечно управлять буферизацией для каждого видео. Второе отключит её для каждого видео.
Как активировать функцию создания снимков с сайта
Функция пока скрыта в настройках браузера (на данный момент стабильная версия 55), так что сначала нужно ее включить. Откройте браузер и проверьте, что у вас Firefox обновлен до последней версии. Наличие обновлений можно проверить следующим образом – разверните меню, перейдите на иконку со знаком вопроса и нажмите на поле «О Firefox» — отобразится окно, в котором указывается актуальная версия.
Если уже установлена последняя версия, введите в адресной строке следующую команду:
about:config
Подтвердите команду нажатием на Enter. Будете перенаправлены на экран с дополнительными параметрами. Сначала отобразится предупреждение, что настройки предназначены для опытных пользователей. Нажмите на кнопку «Я принимаю на себя риск».
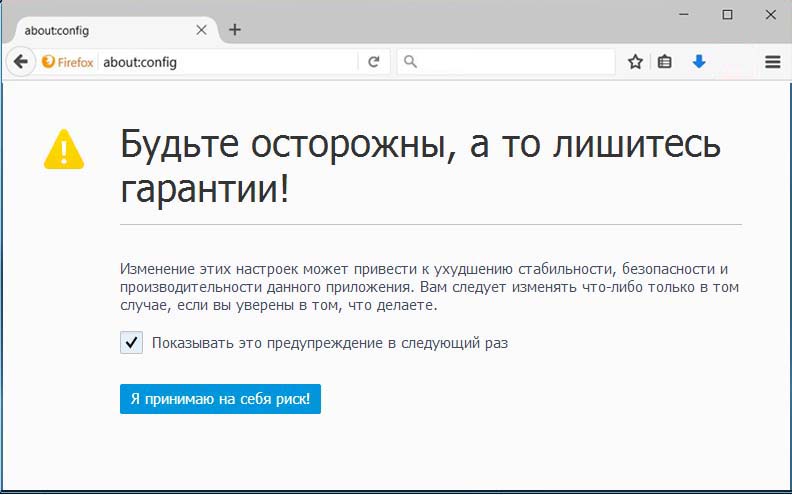
Отобразится список дополнительных настроек. Над ними находится поисковая строка. Введите в нее название параметра:
extensions.screenshots.system-disabled
В списке отобразится пункт с вышеуказанным названием. После имени параметра видно, что функция деактивирована. По умолчанию значение установлено на «True» (Истина). Теперь достаточно дважды кликнуть левой кнопкой мыши на эту опцию, чтобы изменить значение на «False» (Ложь).
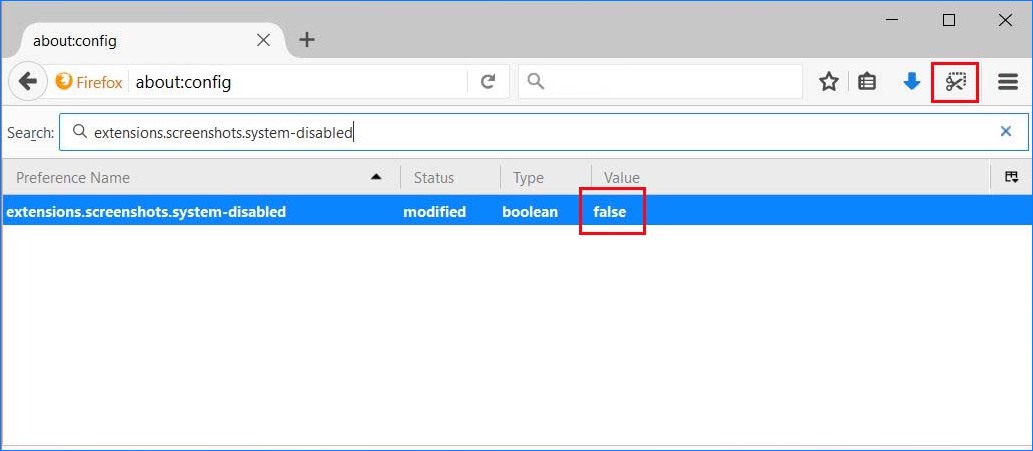
Изменение значения на «False» приведет к тому, что будет выключена блокировка создания снимков экрана и на верхней панели инструментов (рядом с иконками меню, закладки, загрузки и других) появится новый значок.
Сделать скриншот всей страницы очень просто. Зайдите на страницу, которую хотите «сфотографировать», а затем нажмите на значок с ножницами на панели инструментов.
Страница будет немного затенена и появится инструмент выделения. Теперь достаточно кликнуть левой кнопкой мыши на угол страницы, а затем выделить фрагмент. Если хотите сохранить всю страницу целиком, то нужно сделать выделение от левого верхнего к правому нижнему углу.
Даже если отпустите левую кнопку мыши, то скрин не будет сделан – в любой момент можно редактировать выделение, увеличивая его или уменьшая. Сможете также прокручивать страницу вверх и вниз с помощью колесика в процессе выделения.
Когда уже отметите фрагмент, то есть две возможности сохранить его – можно загрузить скриншот (центральная иконка со стрелкой вниз) и записать на жестком диске или в облаке Firefox (синяя иконка «Запись»).
Если сохраняете скриншот просто на жестком диске, то найдете его на вкладке с загрузками в браузере. Откройте список загруженных файлов – последний из них и есть ваш скрин.
Когда хотите записать снимок в облаке, чтобы его потом найти, нужно снова нажать на кнопку создания скриншота, а затем выбрать «Мои снимки» в правом верхнем углу.
Откроется новая вкладка со всеми вашими скринами, которые сохранили в облаке – здесь можно просмотреть или скачать их на жесткий диск.
Скриншот средствами Firefox
В последних обновлениях браузера разработчики ввели дополнения и функции для работы со скринами – удобный и быстрый захват экрана обеспечен. Чтобы создать скриншот в Firefox, можно воспользоваться встроенным инструментом.
- Нажав Shift+F2, перейти в «Панель разработчика».
- В поле для ввода написать «Screenshot».
- Нажать на клавишу Enter.
- Снимок будет сохранен в папке «Загрузки» по умолчанию.
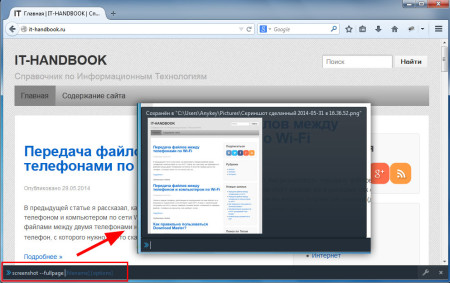
Firefox screenshots
Утилита работает только в последних версиях Мозилла Фаерфокс. Чтобы проверить, не устарел ли браузер, переходят в настройки. Затем в разделе «Справка» (или «О Firefox») ищут информацию об обновлениях.
Далее наводят курсор на иконку «Закладки» и жмут правую кнопку мыши. В появившемся списке опций выбирают «Изменить». Среди функций находят «Ножницы». Программу перетаскивают на панель инструментов (в любое место). Для дальнейшей работы лучше перезагрузить браузер Firefox.
Screengrub
В сервисе радует разнообразие вариантов скриншотов. В начале работы пользователь выбирает нужную опцию: сохранение всей страницы, захват определенной части или только видимой области.
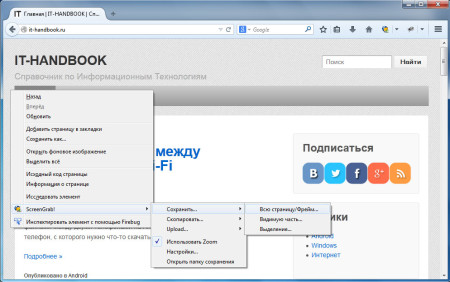
Nimbus Screen Capture
Отличная программа, доступная в официальном магазине приложений Firefox. Плагин отличается редактором готового изображения в режиме реального времени. Доступна функция «замазывания» информации, которую хотят скрыть. С помощью опции «Чистый лист» рисунки создаются напрямую в браузере (по примеру программы Paint). Готовый скриншот часто загружают на Google Drive или сразу печатают.
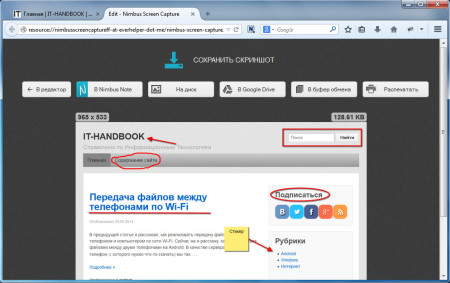
Встроенный функционал
В последних версиях разработчики добавили возможность делать снимки экранов или отдельных элементов, не используя сторонние расширения или программки. Давайте посмотрим, что из себя представляет нововведение.
Для активации встроенного функционала достаточно:
- Запустить Мазилу и перейти на интересующую вас страничку.
- Теперь кликаем на троеточие в правом углу адресной строки.
- В выпадающем списке выбрать пункт «Сделать снимок экрана».
- Если эта функция запущена впервые, вам покажут несколько карточек с описанием возможных действий.
К использованию предлагается:
- Возможность захватить всю страничку целиком. Для этого достаточно активировать «скриншотер» и выбрать пункт «Сохранить всю страничку». Алгоритмы формируют картинку и далее дело техники.
- Сохранение видимой части окна – подразумевается создание изображения с элементами, которые сейчас видны на мониторе.
Также разработчики добавили несколько вариантов взаимодействие с захваченной областью:
- загрузка картинки – это стандартное добавление объекта в заранее определенную системную папку;
- скопировать – помещение изображения в буфер обмена для дальнейшего использования;
- добавление в облачное хранилище – возможность перенести захваченную область в актуальном формате на облачный сервис.
Однако последняя функция, по системному сообщению, в Mozilla Firefox, в сором времени прекратит свое существование. Если у вас есть важная графика в облаке, рекомендуем найти более подходящее хранилище.
Созданный скриншот, на этапе редактирования, можно устанавливать в качестве фона для стартовой странички. А возможность редактировать страничку (маркеры и кисти разных размеров и нажимов) помогут сделать акценты.
Попробуйте заменить AdBlock на uBlock Origin
К сожалению авторов сайтов, всё больше пользователей используют блокировщики рекламы. Самые популярные из них – AdBlock и AdBlock Plus. Казалось бы, их выгода очевидна, ведь они убирают со страниц множество различных рекламных блоков тем самым наверняка экономя ресурсы.
На практике, заглянув в диспетчер задач, вы можете убедиться, что по потребляемым ресурсам не всё однозначно. Чтобы достичь их экономии попробуйте вместо AdBlock установить чуть менее известный блокировщик – uBlock Origin.
При этом для избежания проблем в случае установки uBlock не забудьте отключить AdBlock в менеджере расширений:
Авторы позиционируют uBlock Origin именно как нетребовательный к аппаратным ресурсам блокировщик рекламы и судя по достаточно положительным отзывам пользователей как минимум доля истины в этом есть.
Что такое приватный просмотр?
Разные браузеры называют это разными вещами. Браузеры на базе Chrome называют это режимом инкогнито. Firefox называет это приватным просмотром, а Microsoft Edge называет это просмотром в частном порядке. В любом случае, эффект одинаков. Браузер устанавливает изолированную сессию, в которой не сохраняются история, файлы cookie или статистика сеанса. После того, как браузер выключен, нет никаких следов того, что вы сделали во время этого сеанса.
Приватный просмотр может быть полезен, если вы делитесь своим компьютером с другими для тайного серфинга, не позволяя другим знать, где вы ведете банк или что вы смотрите на Netflix.
What is an extension?
Browser Extension – is an application, which is integrated into browsers. Those applications help us a lot in different areas of our web activity. We can reach needed websites, find interesting information faster or without making efforts. There are many kinds of extensions, news, shopping, TV & radio, weather info, etc. Be careful, there are bad extensions too, that can collect your personal information and share it, or creates annoying advertisements on webpages that you visit. Poor applications, also called potentially unwanted software, can be the reason of some troubles, so better to delete them, as fast as possible. You may remove them by yourself, but it is not fully removing. For total removing – use special removal tools. Extension is a little program for your browser that add new features or functionality. It let you add dictionaries, new features, simplify working with documents. Also, you can use it to change themes or to play back flash data of web pages. Currently, there are many extensions for all users. Ad blockers, password manager, notes, searching for goods and services, calls from a browser, etc. There are several types of add-ons.
Сделать скриншот – просто!
Несмотря на то, что существует множество популярных приложений для ПК и плагинов для обозревателей, Мозилла решила оснастить свой продукт встроенным инструментом для создания скриншотов (снимков экрана). Но есть ли смысл им пользоваться, или стоит отдать предпочтение уже проверенным утилитам Lightshot, PicPick?
Mozilla Firefox Screenshots beta пока что находиться в стадии бета тестирования, то есть, пользоваться программой можно, но могу быть некоторые недоработки. Со временем их обязательно устранят.
Чтобы начать эксплуатацию софта, достаточно кликнуть мышкой по указанному значку «ножнички»:

- Увидите приветственный экран;
- Далее следует несколько подсказок по созданию и сохранению скриншотов. Суть проста – выделяете курсором нужную область окна (путем перетаскивания) или же кликаете левой кнопкой для активации режима. В результате будет сформировано прямоугольное выделение, а неактивная область останется затемненной. Можно перемещать, менять размеры фигуры, используя для этого белые точки:
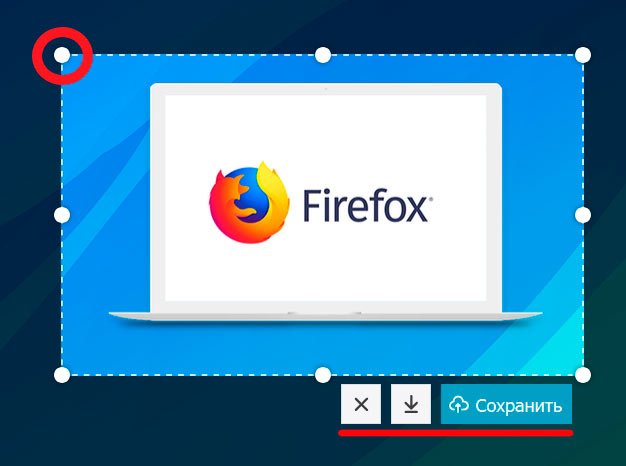
- Чтобы отменить процедуру достаточно нажать Esc на клавиатуре, или кликнуть по значку «крестик» под выделением.
- «Стрелка вниз» служит для скачивания изображения на компьютер, где его можно обработать в графических редакторах;
- «Облако со стрелкой вверх» позволяет загружать скриншот в интернет на сервер Мозилла. Сразу же создается ссылка, которой Вы можете делиться в сети, и она копируется в буфер обмена. То есть, можно сразу нажимать сочетание Ctrl + V для вставки в нужные сообщения (в соцсетях, Скайпе и т.д.):
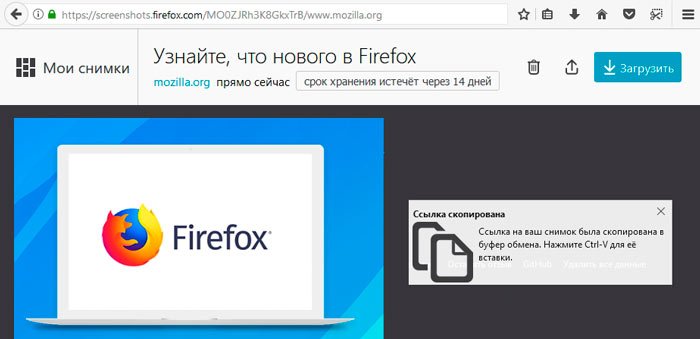
У многих возникает вопрос, а куда сохраняет утилита Mozilla Firefox Screenshots снимки экрана после загрузки на компьютер, в какую папку? Все зависит от настроек браузера, но по умолчанию – это каталог «Загрузки» на диске С. Достаточно в строке сверху нажать на «стрелку вниз» (Закачки) и затем щелкнуть курсором по иконке «Папки» справа. Так Вы сразу переместитесь в нужное расположение файлов:

Отключить автоматическое обновление Mozilla Firefox
Многие пользователи привыкают к привычным программам и не спешат переходить на новые. Однако в обозревателе Mozilla Firefox по умолчанию при установке задано автоматическое обновление (то же самое касается и некоторых его отдельных дополнений). Далее рассмотрим несложные методы, как отключить обновление Mozilla Firefox и продолжать пользоваться привычной версией программы.
Способ 1. Как отключить обновление Mozilla Firefox
Типичным неприятным моментом является неработоспособность дополнений по причине обновления основной программы. Чтобы запретить автообновление, потребуется провести некоторые операции, описанные ниже:
- Если «Фаерфокс» все же обновился, и новая его версия вам не нравится, просто удалите браузер стандартным способом. Скачайте и запустите установку версии, которая вам большего всего нравится.
- Ждем окончания инсталляции. После переустановки найдем папку Updates, расположенную на компьютере. Для этого откроем папку Users=>Admin.
- Папка админа содержит AppData=>Local. Пройдя по этому пути, необходимо найти Mozilla=>Updates. Здесь необходимо быть внимательным и удалить 2 файла – active—update.xml и updates.xml. В разных версиях операционной системы адрес может несколько отличаться, но в основном все аналогично.
- Посещаем другую директорию – Program Files (x86)/Mozilla Firefox/defaults. Папка содержит файл channel-prefs.js. Откроем его в текстовом редакторе и в самом конце файла поменяем слово release на no. Сохраним и закроем его.
- Выполним запуск веб-браузера «Мозила» и зайдем в «Настройки».
- Среди предложенного списка в разделе «Обновления Firefox» выделим точку напротив позиции: «Никогда не проверять наличие обновлений». Если имеется необходимость, – здесь же можно настроить и другие параметры обозревателя.
- Перейдем опять в главное меню. На вкладке «Инструменты» понадобится кликнуть «Дополнения». Меню Расширения справа содержит значок настроек (шипованное колесико). Кликнем по нему и уберем параметр «Автоматически обновлять дополнения» (операция необходима для того, чтобы быть уверенным в неизменности выбора ваших дополнений).
- Как альтернативу можно выбрать опцию режима ручной обновы.
Способ 2. Как в Мозиле отключить обновления браузера (для версий 56 и выше)
Указан упрощенный метод деактивации. Выполните описанные ниже действия:
- Выполнив запуск «Фаерфокс», нажмите справа вверху иконку трех горизонтальных полосок. Выберите «Настройки».
Стоит принять во внимание, что в целях безопасности такое отключение использовать не рекомендуется. Гораздо лучше будет, если вы быстро освоите нововведения и получите браузер с улучшенным функционалом и дополнительными возможностями, пользу от которых вы ощутите в процессе работы
Если у вас очень старая версия браузера, благоразумно будет скачать самое последнее обновление.
Firefox.exe безопасно, или это вирус или вредоносная программа?
Первое, что поможет вам определить, является ли тот или иной файл законным процессом Windows или вирусом, это местоположение самого исполняемого файла. Например, такой процесс, как firefox.exe, должен запускаться из C: \ Program Files \ mozilla firefox \ firefox.exe, а не где-либо еще.
Для подтверждения откройте диспетчер задач, выберите «Просмотр» -> «Выбрать столбцы» и выберите «Имя пути к изображению», чтобы добавить столбец местоположения в диспетчер задач. Если вы обнаружите здесь подозрительный каталог, возможно, стоит дополнительно изучить этот процесс.
Еще один инструмент, который иногда может помочь вам обнаружить плохие процессы, — это Microsoft Process Explorer. Запустите программу (не требует установки) и активируйте «Проверить легенды» в разделе «Параметры». Теперь перейдите в View -> Select Columns и добавьте «Verified Signer» в качестве одного из столбцов.
Если статус процесса «Проверенная подписывающая сторона» указан как «Невозможно проверить», вам следует взглянуть на процесс. Не все хорошие процессы Windows имеют метку проверенной подписи, но ни один из плохих.
Самые важные факты о firefox.exe:
- Находится в C: \ Program Files \ Mozilla Firefox вложенная;
- Издатель: Mozilla
- Полный путь: C: \ Program Files \ mozilla firefox \ firefox.exe
- Файл справки:
- URL издателя: www.mozilla.org/en-US
- Известно, что до 66.8 MB по размеру на большинстве окон;
Если у вас возникли какие-либо трудности с этим исполняемым файлом, вы должны определить, заслуживает ли он доверия, перед удалением firefox.exe. Для этого найдите этот процесс в диспетчере задач.
Найдите его местоположение (оно должно быть в C: \ Program Files \ Mozilla Firefox) и сравните его размер с приведенными выше фактами.
Панель Secuirity
Security Panel показывает информации о каждом запросе и подсвечивает те, из-за которых сайт не получает заветной зелёной иконки в статусе.
Кроме того можно получить следующую информацию:
- о проверке сертификата, подтвердил ли сайт свою подлинность TLS-сертификатом;
- TLS-соединении, обозначая использует ли ваш сайт современные безопасные протоколы;
- безопасность подгружаемых второстепенных источников.
На самом деле, инструменты разработчика (Консоль в браузере Chrome) – очень полезная штука, которая и нам, тестировщикам, частенько может пригодиться. Еще больше полезной информации на сайте https://developers.google.com/web/tools/chrome-devtools/
Еще о тестировании:
Браузер Мозилла предоставляет множество различных инструментов для работы и для улучшения его деятельности. Одно из таких улучшений дает возможность работать с консолью всего браузера.
Что собой представляет Яндекс Дзен
Яндекс Дзен это сервис персональных рекомендаций Яндекса или как его еще называют «Джен» – представляет собой анализатор, помогающий пользователю быть в курсе всех интересных событий, которые происходят в мире. Приложение определяет интересы человека благодаря анализу его действий и истории веб-обозревателя, ранжируя полученные результаты в ленту. Весь процесс сбора и определения нужных данных весьма сложный.
Плюс сервиса в том, что он подбирает не только интересные новостные материалы по запросам пользователя, но еще картинки и видео, просматриваемые пользователем ранее. В отличие от «Оперы», установленной на компьютере у каждого второго, Дзен интегрирован в браузер Яндекса. Сервис ищет только действительно интересные пользователю новости и в процессе работы самостоятельно обучается и совершенствуется. Чем больше программа узнает, тем полезнее она становится.
Настройки сервиса можно корректировать, указывая какой информации вы хотите видеть больше, а какой меньше. Некоторые сайты и вовсе можно заблокировать для показа. Новым пользователям Яндекс. Браузера предложено выбрать любимые ресурсы, к которым «Дзен» будет давать нужную информацию, выводя ее в ленту.

Если вы относитесь к их числу и не хотите видеть ссылки на новостные сайты и прочую информацию, вам просто необходимо знать о том, как отключить Дзен в Яндекс Браузере, смартфоне и прочих веб-обозревателях. Чем мы сейчас с Вами и займемся.
Отключите анимацию на веб-страницах
Ещё один тип ресурсоёмкого контента на страничках в сети – GIF-анимация. Циклически повторяющиеся изображения не только здорово отвлекают на себя внимания, но и могут негативно сказаться на производительности, особенно если присутствуют на какой-то из вкладок в большом количестве.
Отключить такую анимацию также можно на about:config. Найдите там параметр image.animation_mode. Значение по умолчанию там normal.
Кликнув по параметру, появится всплывающее окно, где вы должны стереть normal и вместо этого написать none. Отныне GIF-картинки воспроизводиться больше не будут. К примеру, у нас, страница браузера, набитая различными GIF-картинками, обеспечивала загрузку ЦП примерно на 10%. После установки параметра в значение none загрузка снизилась до 1-2%.
В случае чего, вы сможете вернуть воспроизведение GIF, вернув указанному выше параметру его прежнее значение normal.
Очистка после закрытия браузера Фаерфокс
Существуют и иные способы почистить кэш в Мозилле Фаерфокс. По умолчанию эта функция отключена. В отличие от многих других браузеров, в Firefox есть все необходимые настройки, а потому, никаких дополнений не понадобится. Здесь присутствуют все та же логика настроек. Необходимо перейти по вкладкам «настройки» -> «Приватность и Защита» -> «будет использовать ваши настройки хранения истории». Здесь нужно отметить пункт «очищать историю при закрытии браузера«.
Также можно выборочно отметить только те элементы, которые необходимо очищать при закрытии браузера. В cache firefox будет сохраняться только та информация, которая нужна пользователю.
Проблемные надстройки
Очень часто необходимость удаления дополнений возникает по причине того, что нарушается совместимость, используются устаревшие программные и технические решения, загружается работа FF сверх меры.
Проблемы начинаются и тогда, когда само расширение нарушает чьи-то права, что бывает нередко. Всем разработчикам, претендующим на добавление в каталог разрешённых к использованию программ и надстроек, предъявлено жёсткое требование – делать свои сервисы на технологии WebExtensions API.
Пользователям рекомендуется регулярно проверять список дополнительных функций, отключая и удаляя потерявшие актуальность, так как браузер берет часть функционала в качестве базовой составляющей работы.
Также можно скачать новые расширения, настроенные под конкретные задачи с современными технологиями.
Преимущества и недостатки методов
Создание скринов через стандартные способы в ОС негибкие. Клавишу Print Screen удобно использовать для захвата всего экрана или отдельного окна.
Панель разработчика Firefox многофункциональна. Смущает только необходимость запоминать команды для ввода. Если пользователь не хочет загружать память сложными алгоритмами, то лучше воспользоваться специальными программами. Утилиты выполнят работу за человека в пару кликов.
Чтобы сделать скриншот в браузере Firefox, достаточно загрузить из интернета дополнительный сервис-помощник. Новые программы делают скрины страниц с прокруткой, выделением отдельной области или окна целиком.
Как удалить расширения в Opera
Рассмотрим способы удалить установленные расширения в браузере Opera.
Способ 1
Если расширение имеет ярлык на панели управления, нажмите на него правой кнопкой мыши и перейдите в “Управление расширением”.
Здесь вы увидите настройки расширения. Можно выдать ему различные разрешения, настроить сценарии работы, отключить или удалить. Кнопку “Удалить расширение” находится внизу списка информации о расширении.
После нажатия на кнопку, появится всплывающее окно. В нем можно отменить действие или подтвердить его, нажав “Удалить”.
Способ 2
Теперь рассмотрим второй способ удалить расширение — через список всех расширений. Чтобы к нему перейти, нужно в левом верхнем углу экрана нажать на значок браузера Opera, чтобы появилось выпадающее меню. В нем выберите пункт “Расширения” и далее перейдите ко всем расширениям.
Обратите внимание
Перейти ко всем расширениям можно и с помощью комбинации “горячих клавиш”, нажав на клавиатуре сочетание Ctrl+Shift+E.
Оказавшись в разделе с информацией обо всех установленных расширениях, найдите то дополнение, которое вы хотите удалить, и в правом верхнем углу нажмите на крестик.
Появится окно подтверждения, где нужно нажать “Удалить”, чтобы удалить расширение из браузера Opera.


































