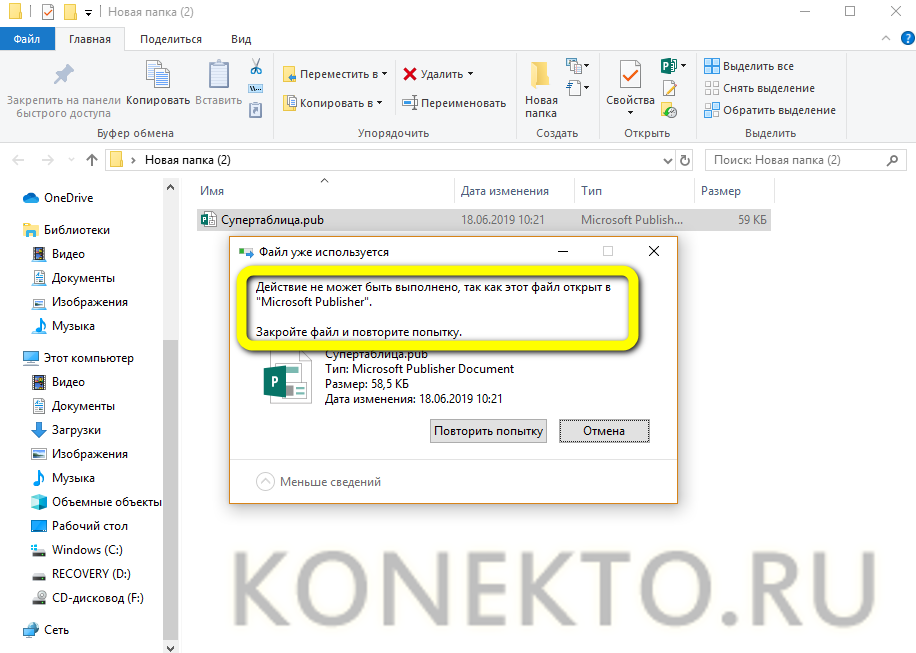Использование Revo Unistaller для других целей
Как я писал выше, в Revo Unistaller есть и дополнительные полезные инструменты. Чтобы увидеть их, нажмите кнопку «Инструменты» в верхней панели.
И слева откроется дополнительная панель с кнопками.
Рассмотрю по порядку назначение каждого из этих инструментов.
Менеджер автозапуска. Даёт возможность управлять приложениями в автозагрузке: включать и отключать их, а также получать дополнительные сведения о расположении и значения ключей реестра.
Чистильщик ненужных файлов. Сканер файлов, которые не нужны системе — временные, кеш и прочее. Для начала сканирования нужно нажать кнопку «Сканировать» в верхней панели.
Инструменты Windows. Использование Revo Unistaller может быть полезно для тонкой настройки системы. Здесь собраны необходимые для этого инструменты.
Чистильщик браузеров. Удаляет загрузки, историю, куки, кеш и другие данные из всех установленных браузеров.
Чистильщик MS Office. Удаляет историю открытия документов в приложениях Office — Word, Excel.
Чистильщик Windows. Удаляет разнообразные следы в системе, такие как история недавних документов, поиска, открытия ключей реестра, буфера обмена и многое другое.
И последнее, о чём нужно упомянуть — это использование Revo Unistaller в режиме охотника. Этот режим позволяет с помощью наведения мышки на ту или иную область определить, что за программа запущенна, и выполнять с ней разные операции.
Чтобы включить режим охотника, нужно нажать на соответствующую кнопку в верхней панели.
После её нажатия Revo Unistaller свернётся в трей и на экране появится иконка прицела. Перемещайте мышкой этот прицел по области экрана, и вы будете видеть названия программ, которые отвечают за вывод того или иного элемента, а также сможете выполнять операции с этими программами. Клик по прицелу правой кнопкой мышки открывается дополнительные опции.
Ищем специальные утилиты удаления от производителей
Если речь идет об антивирусах или средствах защиты, то разработчики таких программ часто создают специализированные утилиты для полного удаления собственных продуктов. Как правило, называются они примерно так: %AntivirusName% Removal Tool. Вместо %AntivirusName% нужно подставить название антивирусного продукта.
Такие утилиты как раз и созданы для того, чтобы полностью удалить продукт из системы. И разработчики антивирусов стараются поддерживать такие продукты в актуальном состоянии, потому что они достаточно часто нужны пользователям. Именно их рекомендуется использовать в первую очередь, если вы хотите удалить антивирусное решение полностью.
Ниже представлен список ссылок на такие утилиты для нескольких популярных антивирусных решений.
Инструменты Рево Юнинсталлер
Переходим на соответствующую вкладку и получаем доступ к полезным утилитам. Кстати, Вы заметили, что меню полностью на русском языке?
Ускорить загрузку ПК поможет настройка автозапуска. Снимаем галочки с программ, которые не должны загружаться вместе с системой:
- В разделе «Чистильщик файлов» можно освободить дисковое пространство за счет удаления мусора: временных элементов, кэша браузеров, паков обновлений и т.д.
- Отдельного внимания заслуживает «Режим охоты», который активируется с помощью одноименной кнопки в верхнем меню:
Что происходит при нажатии на кнопку? Окно программы сворачивается, а на рабочем столе отображается значок в виде прицела. Можно «схватить» его с помощью мышки и навести на любой ярлык. Как только Вы отпустите прицел, появиться всплывающее меню с вариантами удаления выбранной программы.
Это своего рода развлечение, которое делает Revo Uninstaller уникальным продуктом среди множества конкурентов. Увы, данная возможность доступна только для лицензии Pro, которая покупается за деньги или добывается любым другим способом.
Вот прямая ссылка (с официального сайта):
Скачать
Другие деинсталляторы
Для деинсталляции приложений с компьютера можно воспользоваться другим программным обеспечением. Наиболее удобными и простыми являются утилиты: «IObit Uninstaller», «Ccleaner» и «Ashampoo Uninstaller».
IObit Uninstaller
Деинсталляция приложений с помощью «IObit Uninstaller» выглядит следующим образом:
- запускаем утилиту «IObit Uninstaller» и переходим во вкладку «Программы»;
затем в списке установленных приложений ищем нужную программу, которую необходимо деинсталлировать; в колонке «Действие» жмем «Удаление»;
после этого появится небольшое окно с подтверждением того, что ПО необходимо деинсталлировать, но перед этим нужно поставить галочку, создать точку восстановления системы и щелкнуть «Удалить».
Ccleaner
Деинсталляция программного обеспечения с помощью «Ccleaner» выглядит следующим образом:
- для начала запускаем «Ccleaner» и переходим во вкладку «Сервис»;
затем кликаем «Удаление программ»;
выбираем из списка нужное приложение и выбираем «Деинсталляция».
Также с помощью «Ccleaner» можно произвести очистку реестра, что позволит удалить все файлы ПО, оставшиеся в системе.
Ashampoo Uninstaller
Удалить приложение с помощью «Ashampoo Uninstaller» можно следующим образом:
-
запускаем утилиту и в главном окне выбираем вкладку «Удаление»;
затем выбираем из списка приложение, которые необходимо деинсталлировать. Щелкаем по нему правой кнопкой мыши и в контекстном меню выбираем «Удалить»;
затем на экране появится деинсталлятор Ashampoo, где необходимо поставить галочку напротив пункта «Искать оставшиеся файлы/папки/элементы реестра», щелкнуть по вкладке «Далее» и дождаться конца деинсталляции.
В этой статье были рассмотрены способы, с помощью которых можно полностью удалить программу из компьютера.
Использование Рево Унинсталлер
Возможности Revo Uninstaller не ограничиваются лишь удалением программ. С ее помощью можно очищать папки браузеров и других приложений от временных файлов, удалять ненужные системные данные, настраивать автозапуск программ при включении компьютера. В примере ниже мы будем использовать Pro-версию Revo Uninstaller, так как именно она обеспечивает наиболее эффективную работу.
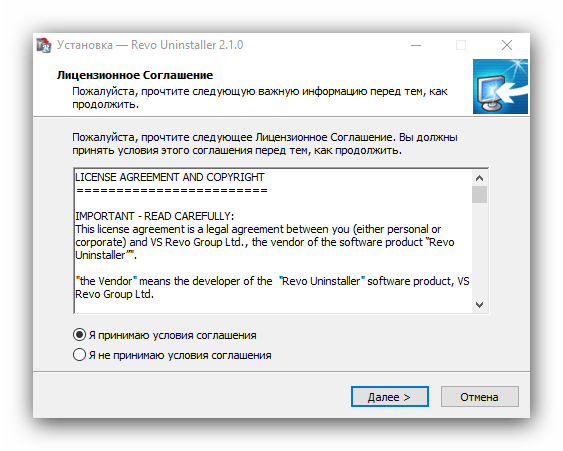
Удаление программ
Деинсталляция программ посредством Revo Uninstaller несколько отличается от аналогичного процесса с применение стандартного средства Windows, поэтому данную процедуру следует рассмотреть подробно.
- Переходим на вкладку «Деинсталлятор» и выбираем в списке программ ту, которую нужно удалить.
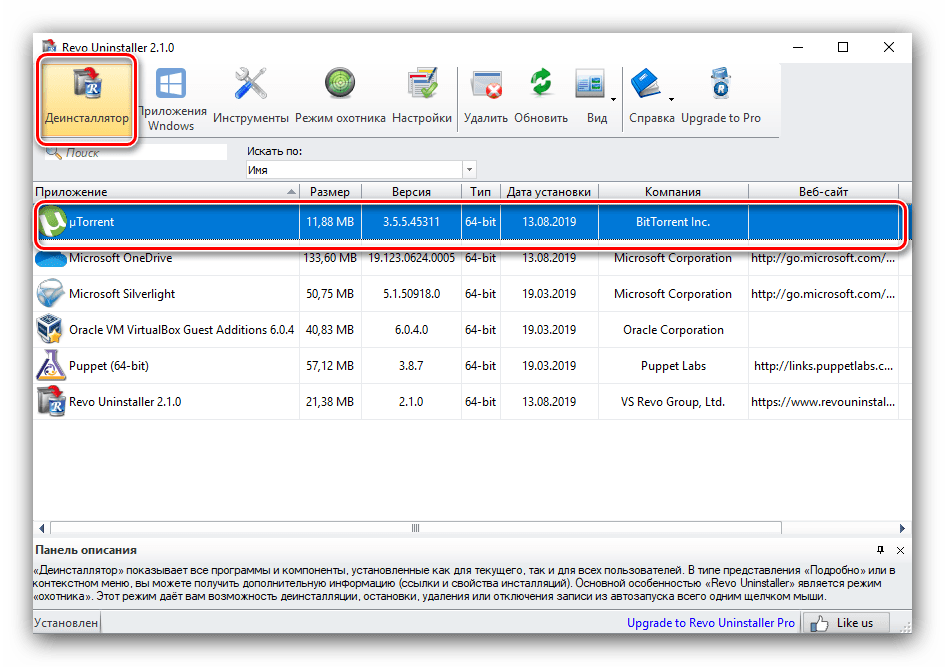
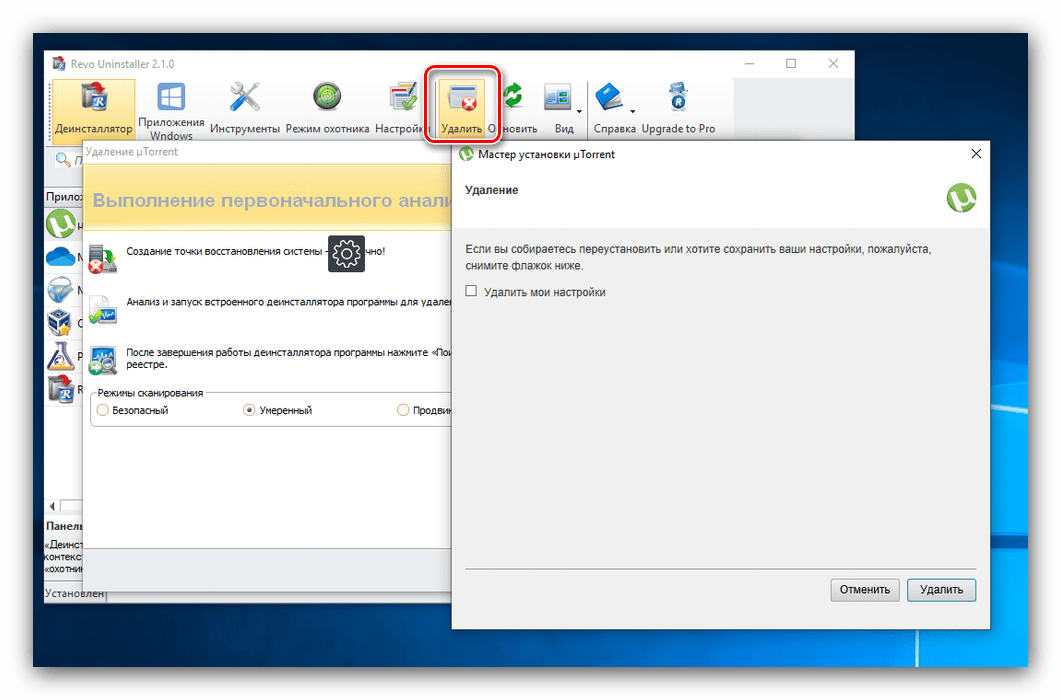
Теперь самое интересное — Revo Uninstaller предлагает просканировать компьютер на наличие файлов, оставшихся от удаленной программы. Сканирование можно провести в трех режимах — «Безопасный», «Умеренный» и «Продвинутый». Для несложных программ будет достаточно умеренного режима. Нажимаем кнопку «Сканировать».
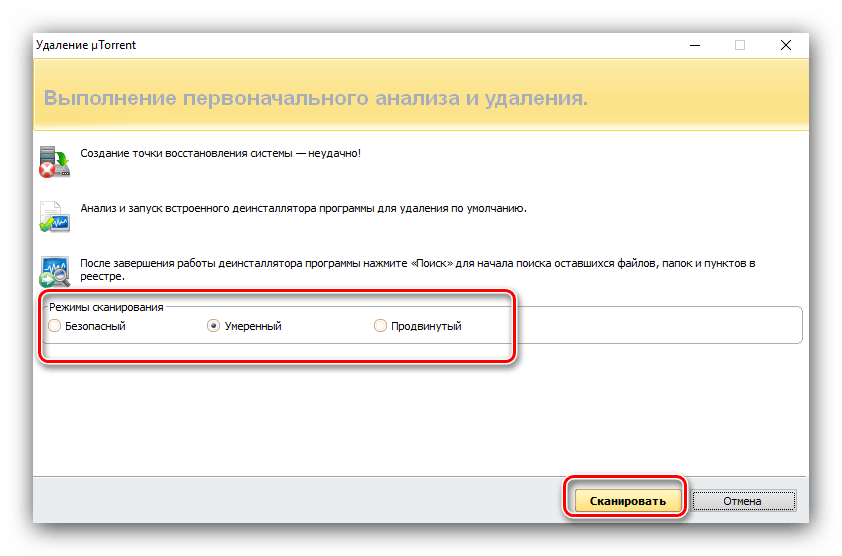
Это займет некоторое время, после чего появится окно, в котором будут отображены записи, оставленные удаляемой программой в реестре. Нажимаем «Выбрать все» и «Удалить»
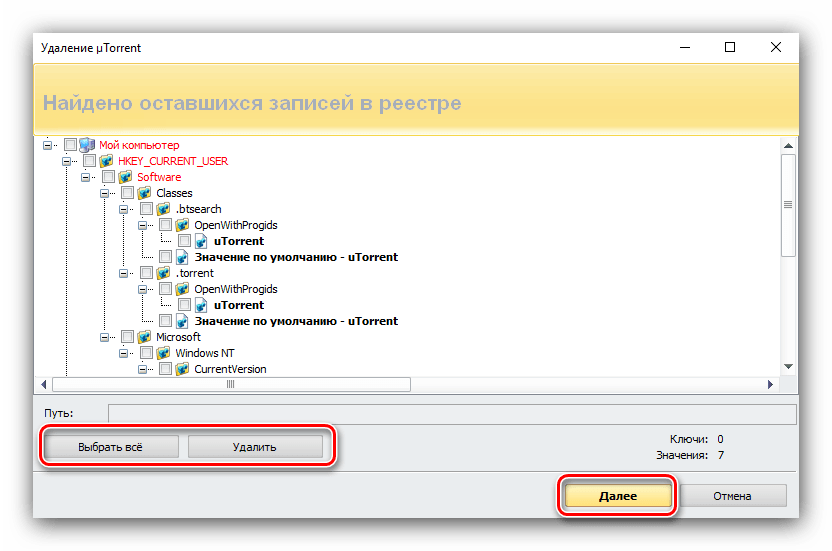
После удаления может появится окно с другими файлами, которые Рево Унинсталлер предлагает удалить. Нужно внимательно просмотреть список и выбрать для удаления только компоненты, относящиеся к удаляемой программе. Если вы не уверены, просто пропустите этот шаг, ничего не удаляя, и нажмите «Готово».
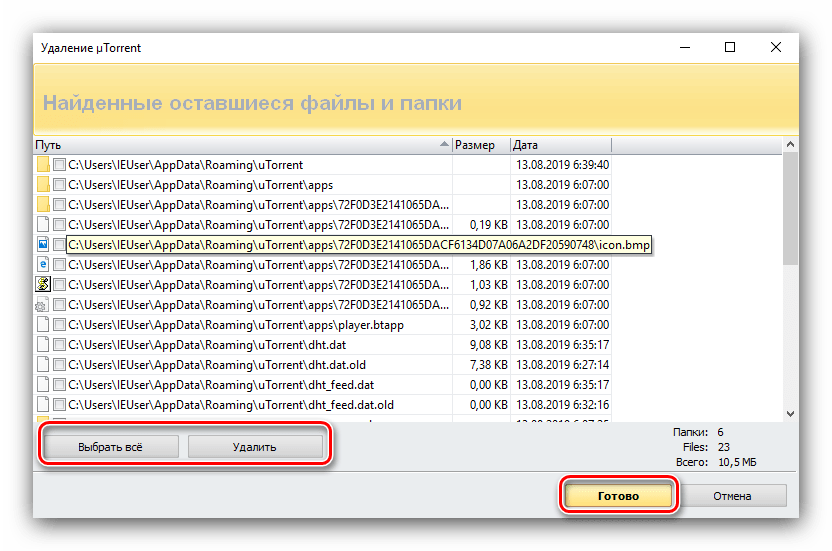
Очистка браузеров
В веб-обозревателях пользователя со временем накапливается большой объем ненужной информации, занимающей место на жестком диске. Чтобы освободить пространство, придерживайтесь следующей последовательности действий:
- Открываем Revo Uninstaller, переходим на вкладку «Инструменты» и выбираем опцию «Чистильщик браузеров».
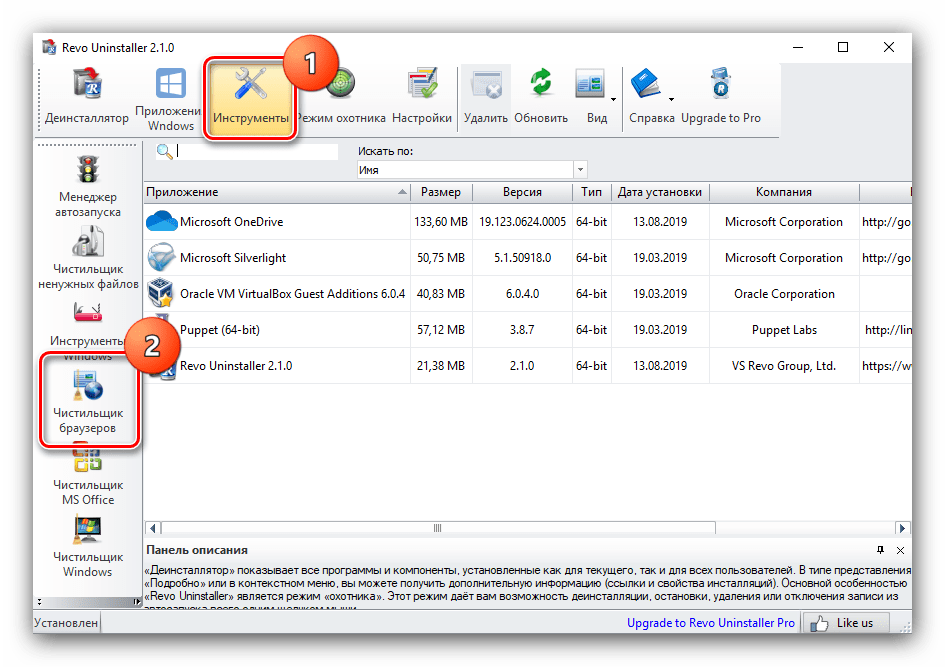
Затем отмечаем галками, что именно нужно почистить в требуемых браузерах, после чего нажимаем «Очистить».

Очистка реестра и жесткого диска
- На вкладке «Инструменты» открываем раздел «Чистильщик Windows».
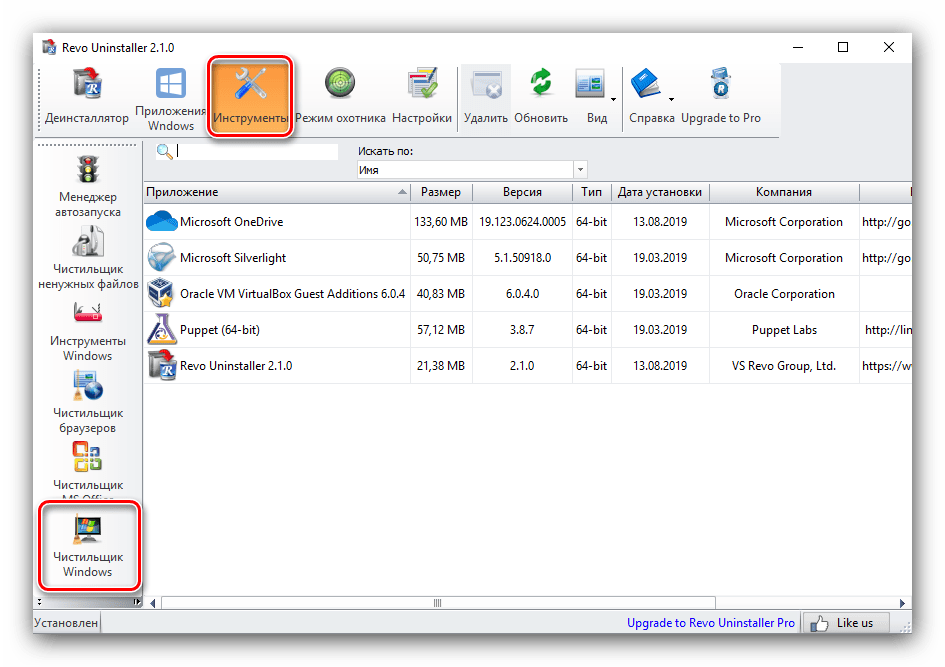
В появившемся окне отмечаем нужные пункты в списках «Следы в реестре» и «Следы на жестком диске». В этом окне можно выбрать очистку «Корзины» и удаление временных файлов Windows. Нажимаем «Очистить».
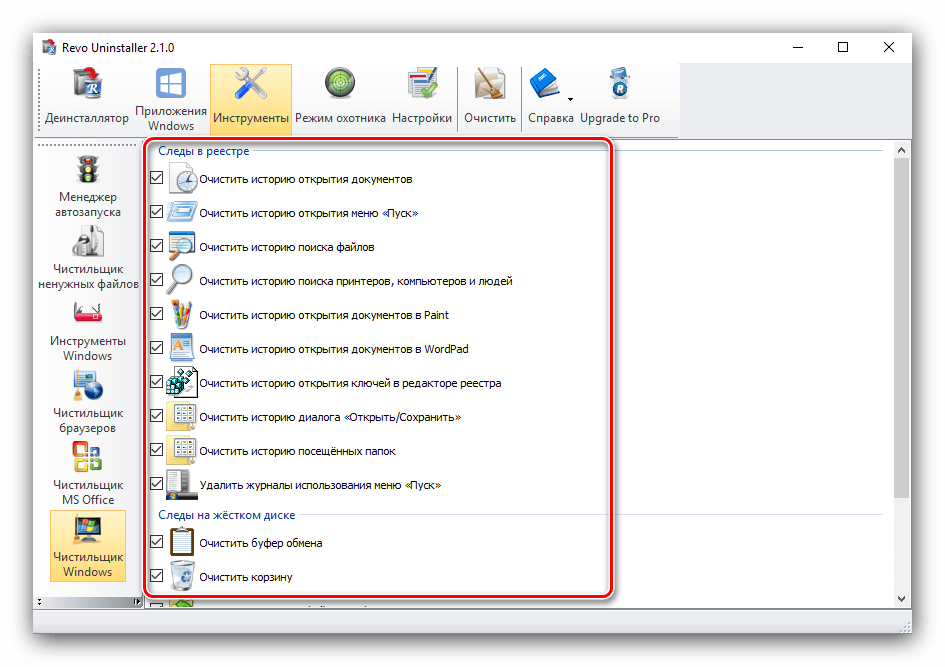
Настройка автозапуска
Revo Uninstaller позволяет назначить те приложения, которые вам будут нужны сразу после включения компьютера.
- В главном окне программы перейдите во вкладку «Менеджер автозапуска».
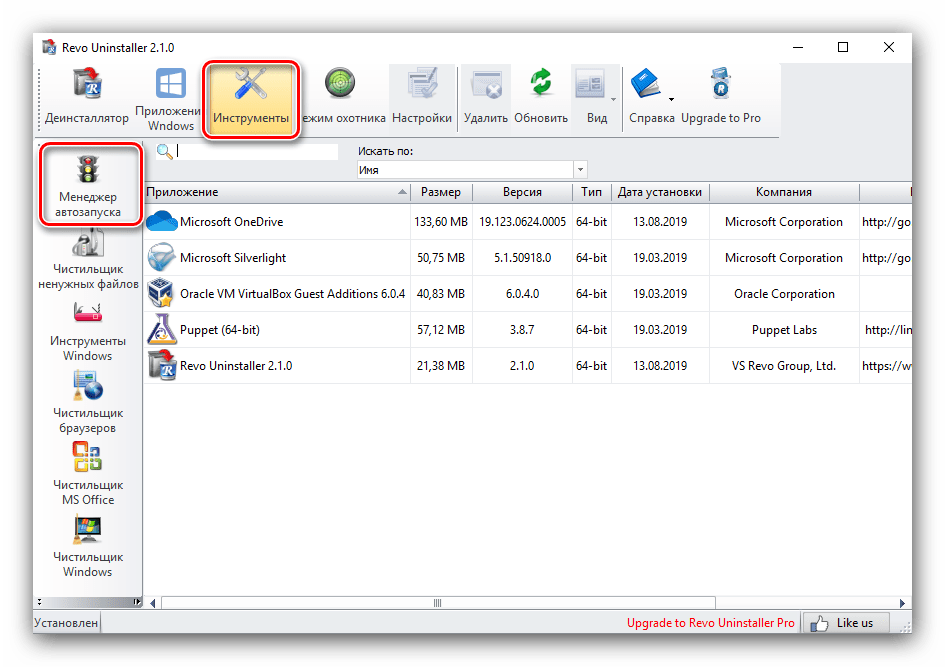
Появится список программ, включенная галочка возле которых означает то, что они будут запускаться автоматически вместе со стартом операционной системы. Соответственно, для отключения позиции галочку нужно убрать.
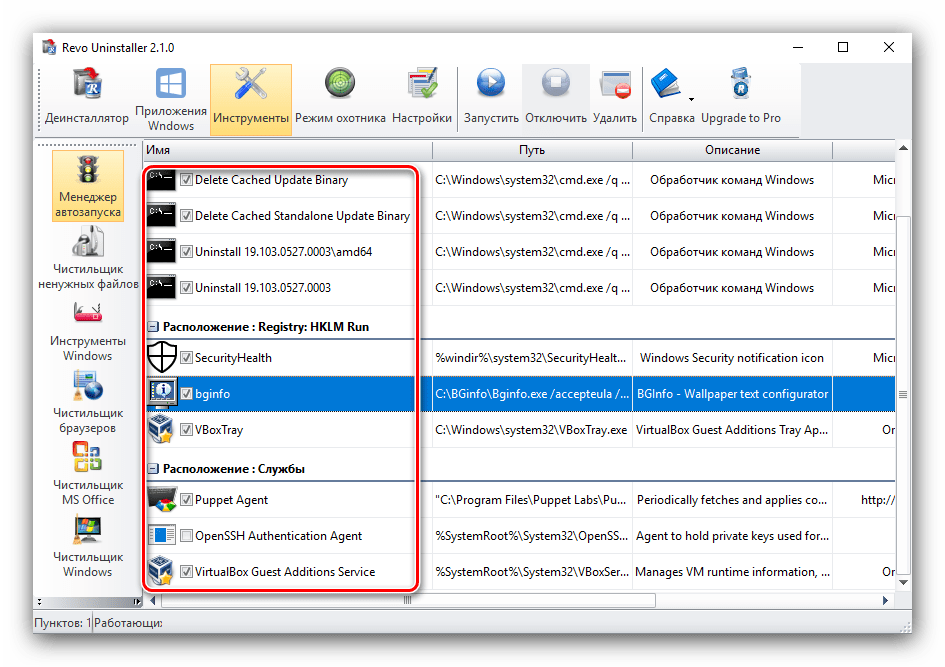
Для полного удаления программы из списка нажмите на кнопку «Удалить».
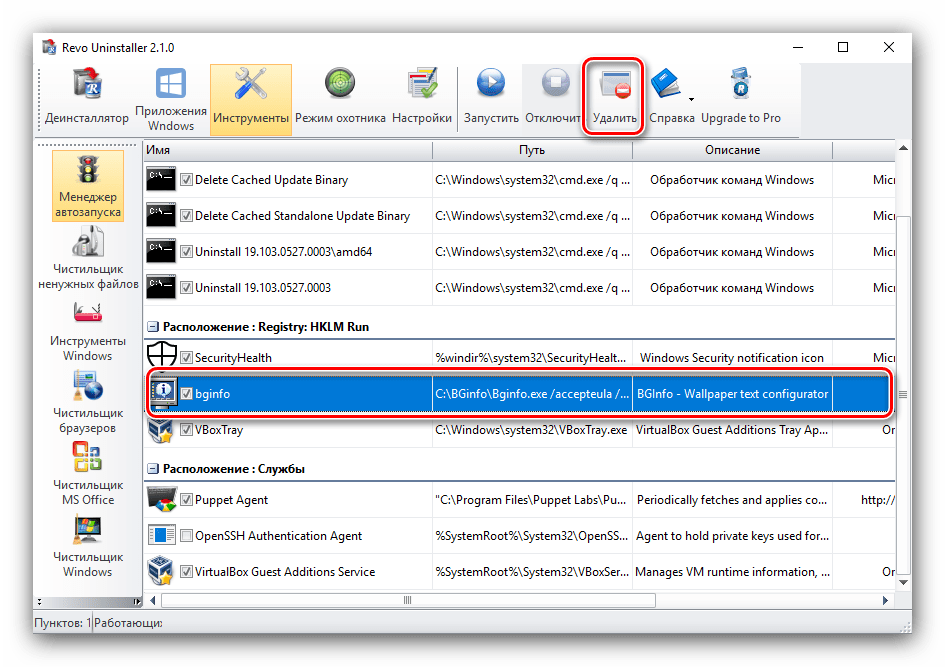
Заключение
Мы рассмотрели основы использования Revo Uninstaller. Эта программа представляет собой нечто значительно большее, чем деинсталлятор в привычном понимании данного термина. С ее помощью можно более эффективно отслеживать процессы на компьютере и в системе, поддерживая их в оптимальной форме!
В этой статье я расскажу про использование Revo Unistaller — программы, которая используется для полного удаления других приложений. Это один из самых популярных инструментов для данной задачи. И, конечно же, в программе есть другие полезные функции и возможности, о которых я тоже расскажу.
В Revo Unistaller есть несколько достоинств, которые делают его неоспоримым лидером среди аналогов:
- Наличие русского и других языков в интерфейсе.
- Бесплатная версия обладает большим набором возможностей, которых с лихвой хватит для домашнего использования.
- Стабильная и качественная работа.
Большой набор дополнительных функций, среди которых управления автозагрузкой, удаление ненужных файлов, управление данными браузеров и другое.
Качественное полное удаление программ с компьютера возможностью создания точки восстановления системы.

Total Uninstall
Total Uninstall — платный продукт с 30-дневным пробным периодом. Простой, русскоязычный, с поддержкой десктопных и серверных ОС Windows, включая устаревшие. Набор его возможностей практически не отличается от аналогов других разработчиков, но интерфейс… Главное окно поделено на две половины. В левой — подробнейший список установленного софта. В правой — все изменения, которые выбранная программа внесла в систему, в виде дерева папок и записей в реестре. Очень наглядно и информативно. Красивая картинка — хорошо, но полезная информация на переднем плане — лучше.
Утилита предназначена для домашнего и корпоративного сегментов. Минимальная лицензия на пожизненное использование стоит €19.95, максимальная — €249.95.
Возможности Total Uninstall:
- 2 режима работы: деинсталляция программ без предварительного отслеживания и с отслеживанием.
- Резервное копирование и восстановление из копий.
- Запуск в виртуальной среде.
- Создание и сравнение снапшотов.
- Управление автозапуском.
- Перенос установленного ПО с одного компьютера на другой.
- Экспорт реестра, изменений, списка установленного и отслеживаемого ПО.
- Создание пользовательских профилей.
- Управление частью функций при помощи консольных команд.
- Ведение подробных журналов установок и удаления программного обеспечения.
Доступность тех или иных функций Total Uninstall зависит от типа лицензии.
Обзор программы
Revo Uninstaller быстро удалит ненужные программы, безопасно удалит следы в системном реестре и на жестком диске, а также очистит интернет-браузеры от cookies-файлов, истории посещенных страниц и временных файлов. Благодаря режиму охотника можно удалить файлы и папки, которые обычными средствами удалить невозможно. Кроме того, Revo Uninstaller позволит убрать подозрительные программы из автозагрузки Windows, а также найти и удалить ненужные файлы в системе для увеличения свободного места на диске.
Системные требования для компьютера
Система: Windows 10, Windows 8 (8.1), Windows XP, Vista или Windows 7 (32-bit / 64-bit).
Системные требования для мобильного устройства

Система: Android (4.4 или более поздняя версия).
| Возможности программы |
Удаление программ и файлов Обычная или принудительная деинсталляция компьютерных программ и компонентов. Revo Uninstaller представит детальную информацию об удаляемом объекте (размер, версия, дата установки, название компании, адрес веб-сайта и комментарии). Удаление файлов и папок без возможности их восстановления. Оптимизация работы компьютера Очистка веб-браузеров от временных файлов (например, просмотренное видео или картинки на сайтах), cookies, истории посещенных страниц, истории адресной строки и других данных. Поиск и удаление «мусора» в файловой системе для увеличения свободного места на жестком диске. Очистка следов в системном реестре. Удаление доказательств. Данный инструмент удалит следы вашей работы за компьютером. Очистка истории открытых документов (включая Microsoft Office). Очистка корзины, буфера обмена, временных файлов Windows, кеша миниатюр, фрагментов восстановленных файлов, дампа файлов и буфера обмена. Дополнительные инструменты Поддержка инструментов для дефрагментации дисков, вывода виртуальной клавиатуры на экран, проверки целостности файловой системы, восстановления системных файлов, запуска и приостановки служб на локальном и удаленном компьютере, управления компонентами Windows, а также получения сведений о сети (сетевые протоколы, сокеты, таблица маршрутизации и т.д.) и компьютере. Прочее Управление автозагрузкой. С помощью данной функции можно не только разрешить или запретить автоматический запуск программ при старте операционной системы, но и посмотреть детальную информацию о них. Создание точки восстановления системы перед удалением программы
В случае непредвиденного сбоя системы из-за удаления важной программы можно восстановить компьютер до работоспособного состояния. Например, если нечаянно удалили необходимые обновления или компоненты для вашей операционной системы
Добавление папок и ключей реестра в список исключений.
| Что нового в последних версиях? |
- Улучшена очистка файловой системы от «следов».
- Улучшена очистка ненужных файлов.
- Улучшено удаление доказательств.
- Улучшено безвозвратное удаление данных.
- Исправлены ошибки.
| Скриншоты программы |
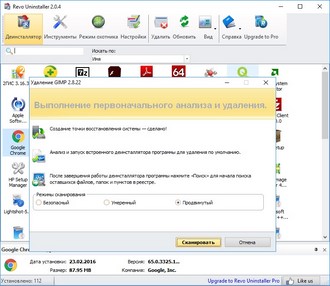 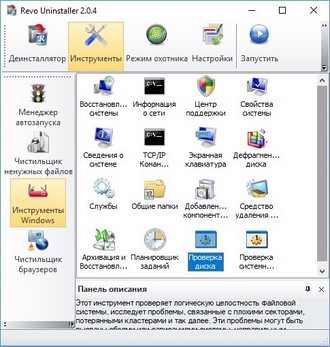 |
Soft Organizer
По названию можно понять, что данная программа ориентирована на упорядочение софта на компьютере. К слову, у нее это отлично получается. Кроме этого, производится проверка наличия новых версий различных приложений и, при необходимости, их автоматическая установка. Также рассматриваемый инструмент может похвастаться специальным режимом слежение за активностью ПО в системе и максимально тщательным удалением следов после инсталляции.
Достоинства:
- наличие русского языка в пользовательском интерфейсе;
- удаление встроенных программа на Windows 10;
- огромное количество дополнительных функций;
- деинсталляция предустановленного ПО;
- не плохое быстродействие.
Недостатки:
ограничения в бесплатной версии.
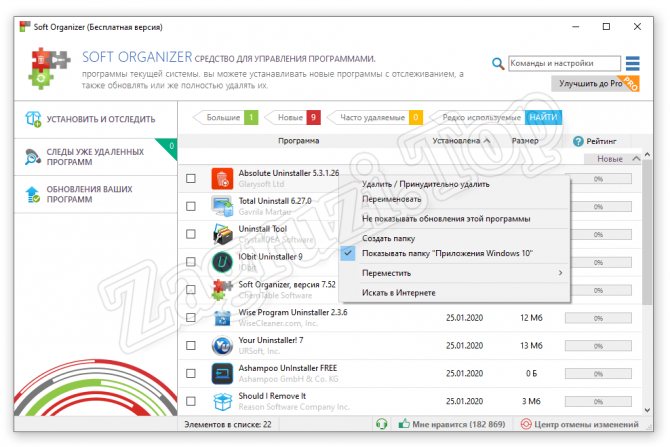
| Разработчик: | Chemtable Software |
| Язык: | Русский |
| Размер: | 10 Мб |
| Лицензия: | Пробная версия |
Способы удаления программ на ПК
В этом разделе, прежде всего, рассмотрим самый распространённый способ — системные средства.
С помощью «Панели управления»
1. В поле поиска и ввода команд (справа от кнопки «Пуск») начинаем вводить словосочетание «Панель управления». Ещё до окончания набора вверху появляется одноимённая строка. Щёлкаем на ней.
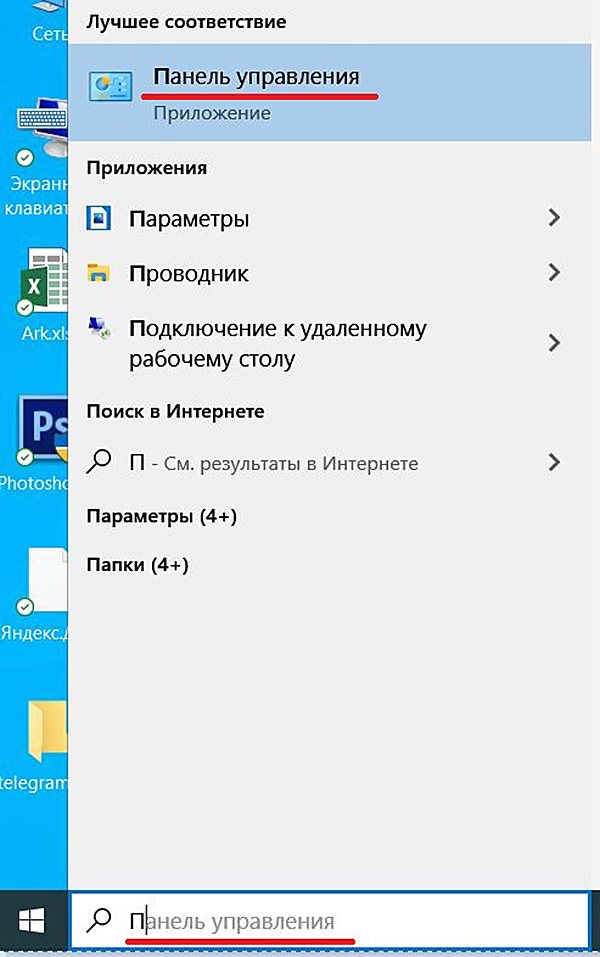
В Windows 7 вызов «Панели управления» производится в контекстном меню (вызываемом нажатием правой клавиши мыши) кнопки «Пуск», как это показано на скриншоте.
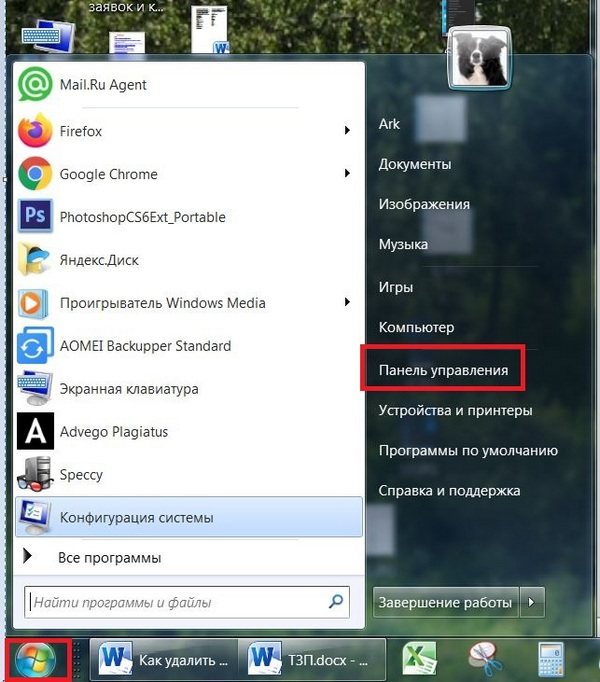
В Windows 8 «Панель управления» можно вызвать несколькими способами, в том числе и аналогичным «семёрке». Правда, в редакции 8.0 кнопка «Пуск» появляется только после наведения курсора в левый «горячий» угол. После вызова «Панели управления» дальнейшие действия в разных версиях Виндовс почти не отличаются. Подробнее о видах ОС можно почитать в этой статье.
2. В окне «Панели управления» Windows 10 щёлкаем раздел «Программы и компоненты».
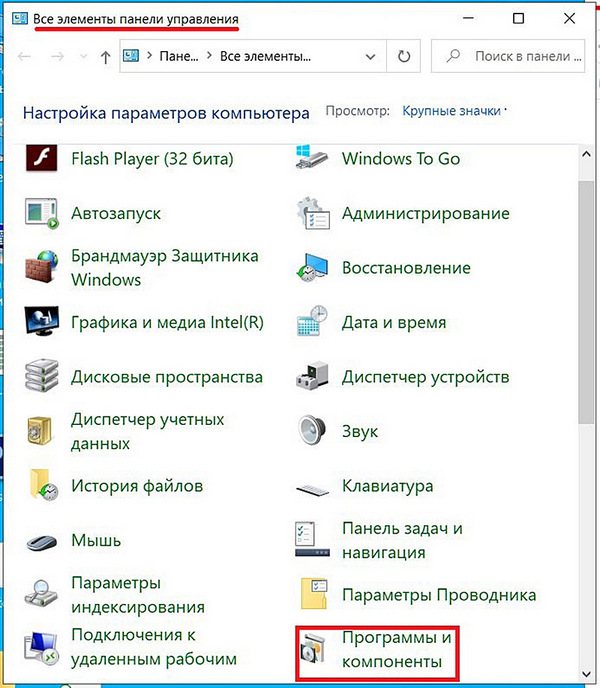
3. В открывшемся одноимённом окне выделяем соответствующую строку. Вверху списка команд появляются действия, возможные по отношению к выделенному приложению, среди которых – и нужное нам «Удалить».
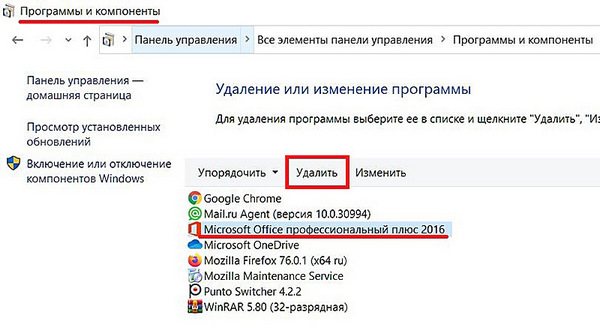
Посредством «Приложений и возможностей»
- В контекстном меню кнопки «Пуск» щёлкаем раздел «Приложения и возможности».
- В новом одноимённом окне появляется длинный список установленных в системе приложений. Для нахождения нужного часто приходится прокручивать этот список вниз, как показано на скриншоте.
После щелчка на строке подлежащего удалению приложения, под его именем открываются кнопки возможных действий. Щёлкаем кнопку «Удалить». Если удаляется не сторонняя утилита, а приложение Windows, то система потребует подтверждения действия.
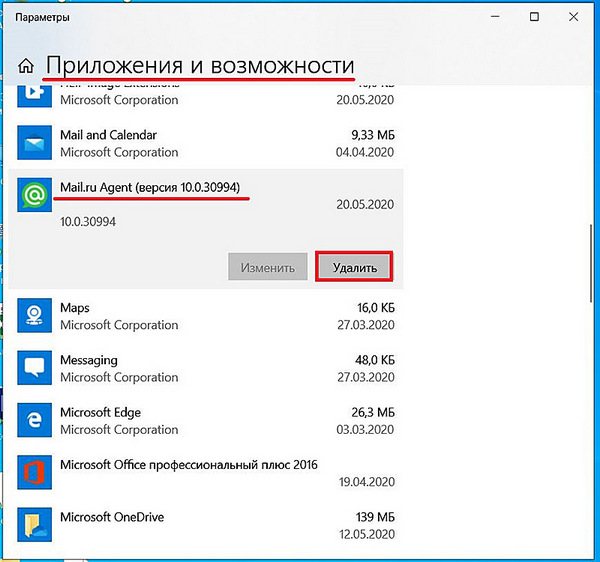
Удалить с помощью меню «Пуск»
Список установленных на компьютере приложений вызывается и из меню кнопки «Пуск». Сначала нужно прокрутить список до нахождения строки необходимого приложения.
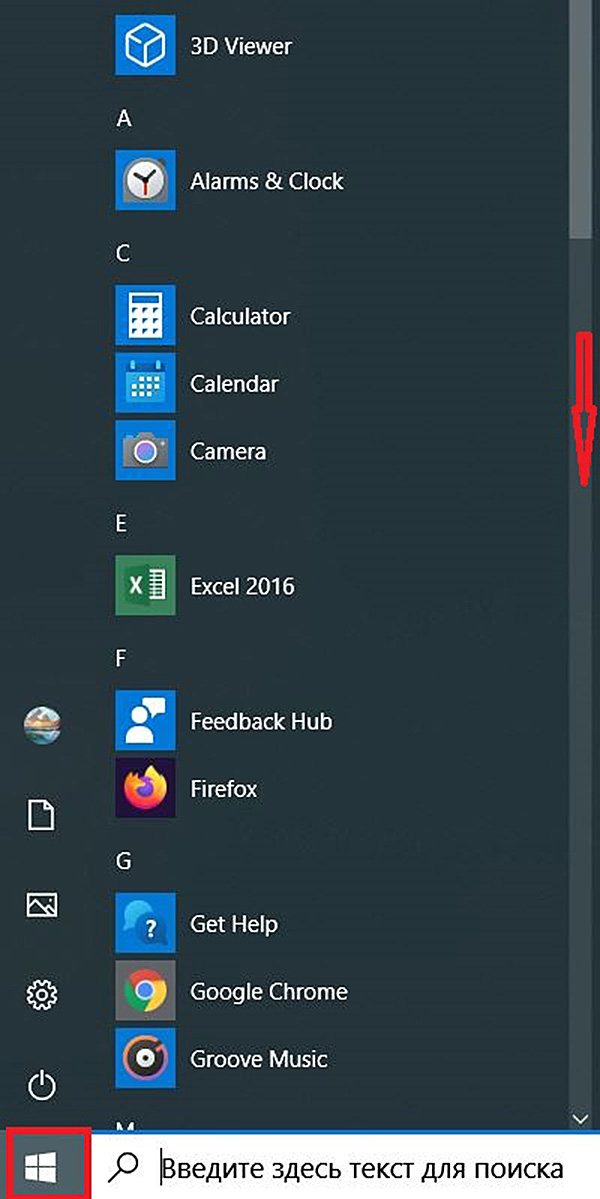
В контекстном меню искомой строки (на скриншоте выбрано популярное приложение Skype) щёлкаем на пункте «Удалить».
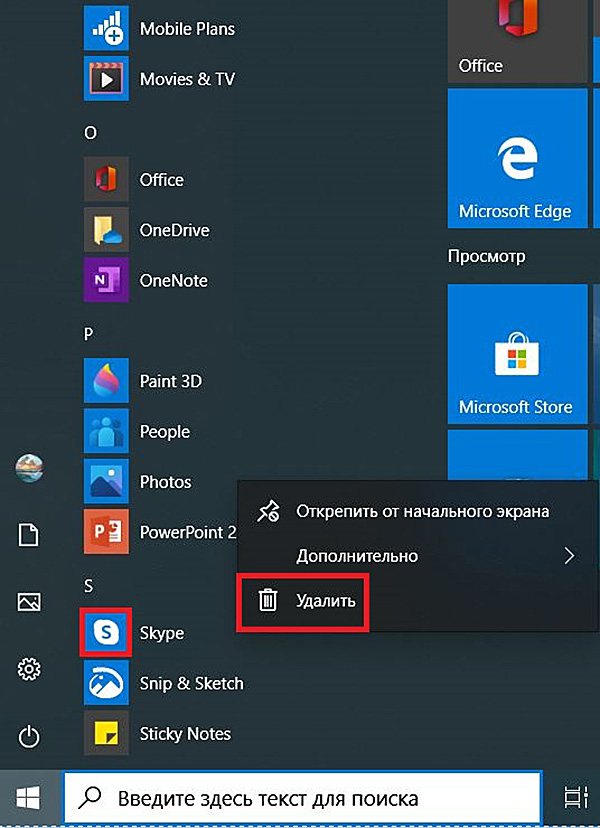
Посредством программной папки
Как отмечалось выше, установленные на ПК программы хранятся в системных папках Program Files или Program Files (x86). В список хранимых файлов входит и встроенный деинсталлятор программы под именами Uninstall.exe или Uninst.exe. Для корректного удаления папок и файлов его достаточно просто запустить. Встроенный деинсталлятор удобен в случаях, когда, по каким-то причинам, установленная на компьютере программа не отображается в их списке. На скриншоте представлен случай удаления с компьютера архиватора WinRar.
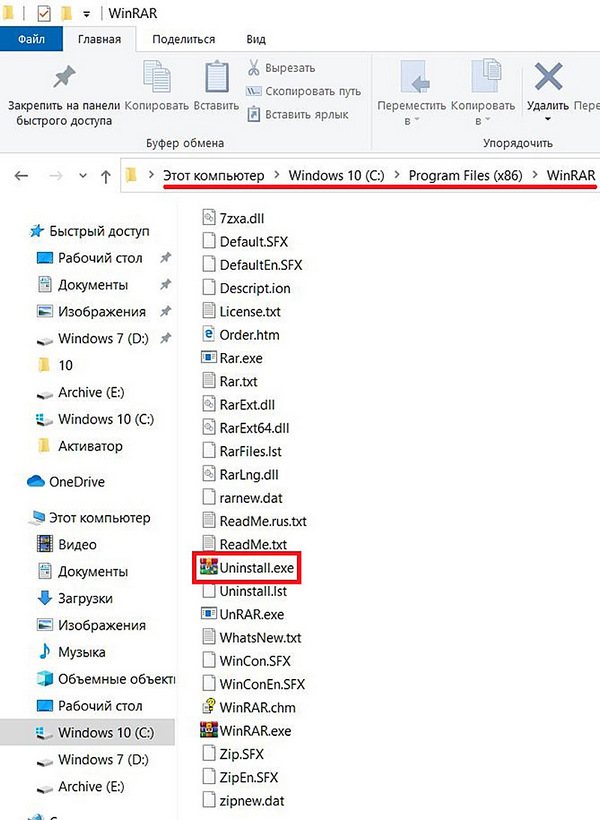
Geek Uninstaller
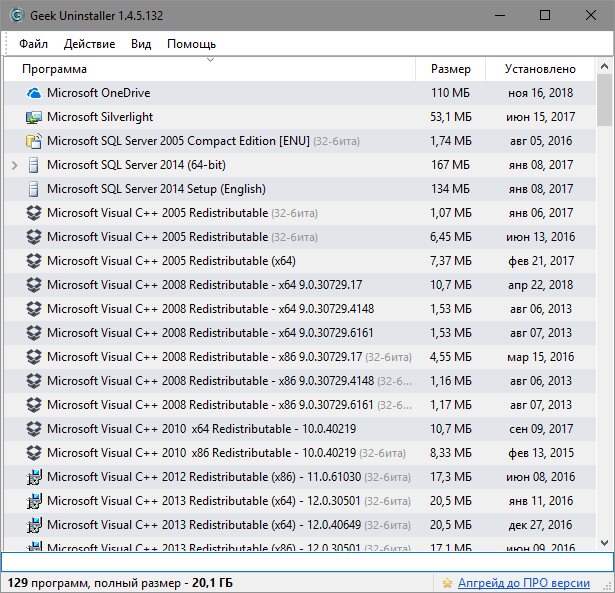
Geek Uninstaller – легкая, портабельная утилита со скромным (в сравнении с вышеописанными монстрами) набором функций. Однако всё необходимое для удаления программ и зачистки их «хвостов» в ней присутствует.
Интерфейс Geek Uninstaller переведен на множество языков, среди которых есть русский. Он представлен одним-единственным окном со списком установленного ПО, а все доступные функции собраны в меню «Действия».
Возможные операции в бесплатной версии Geek Uninstaller:
- Деинсталляция сторонних и системных приложений Windows 10.
- Зачистка оставшихся записей в реестре, файлов и папок.
- Принудительная деинсталляция.
- Поиск выбранной программы в реестре и в проводнике.
- Открытие веб-сайта приложения и поиск сведений о нем в Google.
В платной версии ($24.95) дополнительно появляются следующие функции:
- Real-time мониторинг установленных программ и вносимых ими изменений в систему.
- Управление процессами.
- Пакетная деинсталляция.
- Глубокая очистка остатков удаленного ПО.
Обратите внимание, Geek Uninstaller не создает точки восстановления системы. Если опасаетесь, что работа утилиты может нарушить функционирование Windows, создавайте их вручную
Как полностью удалить программу с компьютера вручную
Деинсталлировать ПО из компьютера можно не только с помощью специального софта, но и самостоятельно при помощи редактора реестра Windows.
Для того, чтобы полностью деинсталлировать ПО с компьютера, в редакторе реестра необходимо проделать следующие действия:
с помощью сочетания клавиш «Win+R» вызываем окно «Выполнить» и в пустом поле пишем команду «REGEDIT» и жмем «Enter». На экране появится «Редактор реестра»;
затем, жмем «Правка» -> «Найти» -> или жмем функциональную клавишу «F3»;
в окне «Поиск» в пустом поле «Найти» вводим имя программы, которую необходимо удалить, например, «iPadian» и ждем пока завершится поиск нужных элементов;
после того, как поиск файлов приложения завершен, кликаем на запись в реестре и удаляем ее;
- далее переходим в папку под названием «Program Files» или «Program Files (x86);
- затем ищем нужное приложение и удаляем его папку;
- далее переходим в папку document and settings (имя_пользователя) application data (для Windows 7 и 8: Пользователи {имя_пользователя) AppData) и находим папки и файлы нужного приложения и удаляем их.
Удаление доказательств в Revo Uninstaller
После удаления программ и файлов с компьютера, на дисках остаются следы удаленных программ, папок и файлов. Если то место, где был размещен такой файл, не было перезаписано новым файлом, то тогда такой удаленный файл можно будет восстановить.
Восстановить удаленные c компьютера файлы можно с помощью программ R-Studio, Easy Data Recovery, Recuva, Wise Data Recovery и других.
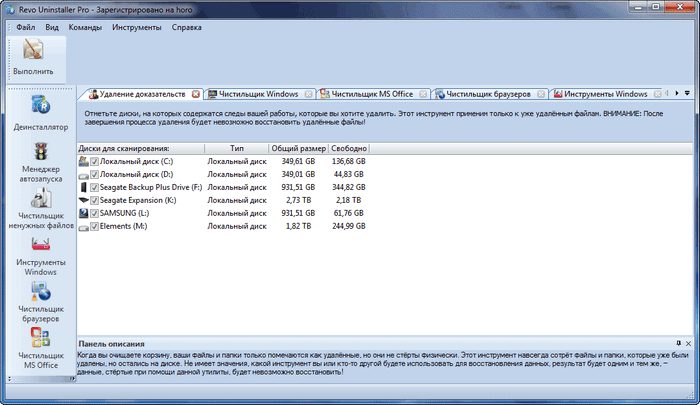
Программа Revo Uninstaller Pro надежно сотрет такие удаленные файлы и папки, в результате их невозможно будет восстановить. Для этого необходимо будет отметить диски для сканирования, а затем нажать на кнопку «Выполнить».
Менеджер автозапуска в программе Revo Uninstaller Pro
Удаляет из автозапуска программы, службы которые автоматически запускаются с операционной системой при включении компьютера.
Для начала Вам нужно открыть боковую панель инструментов. Потом нажать на вкладку «Вид». Затем в контекстном меню отмечаем галочкой пункт «Панель инструментов».
С левой стороны программы откроется «Панель инструментов». Можно проще, жмём «Инструменты», в открывшемся окне выбираем соответствующий пункт.
Жмём кнопку «Менеджер автозапуска», откроется окно с соответствующими программами. Чтобы убрать программу из автозапуска, жмём правой кнопкой мышки по выбранной программе. Выбираем пункт «Запретить автозапуск».
Всё просто и, понятно. Здесь разобрались, поехали дальше…
Как пользоваться программой?
Скачать программу можно на официальном сайте и пользоваться ей 30 дней. За это время можно удалить с компьютера надоевшую неудаляемую программу и основательно почистить свой комп от мусора.
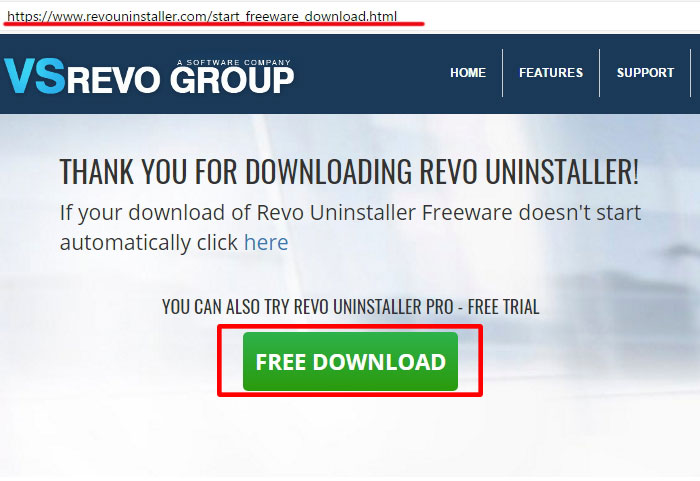
2. Устанавливаем программу на свой компьютер

3. Запускаем программу
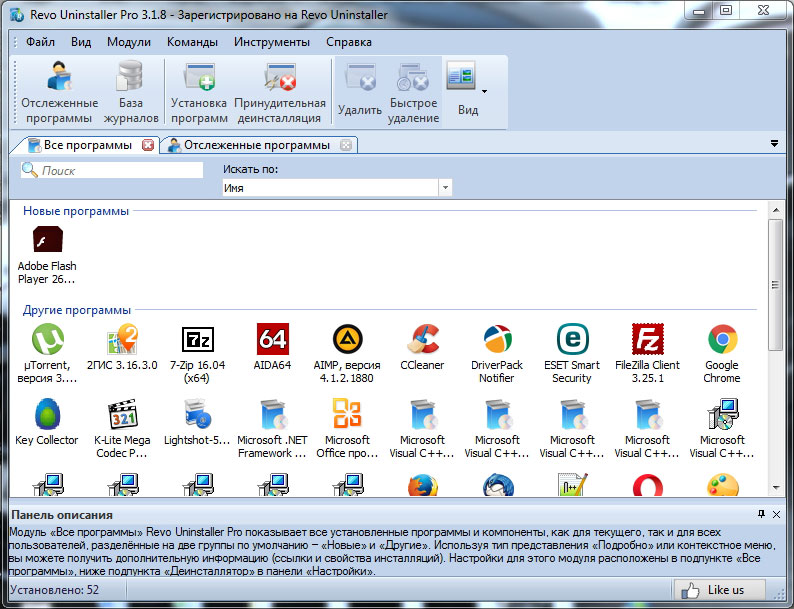
Деинсталлятор
В данном разделе показываются все программы, установленные на компьютер. В верхней части окна отображаются отдельной строчкой те, что были установлены недавно — так можно сразу очищать компьютер от не нужных или случайно установленных.
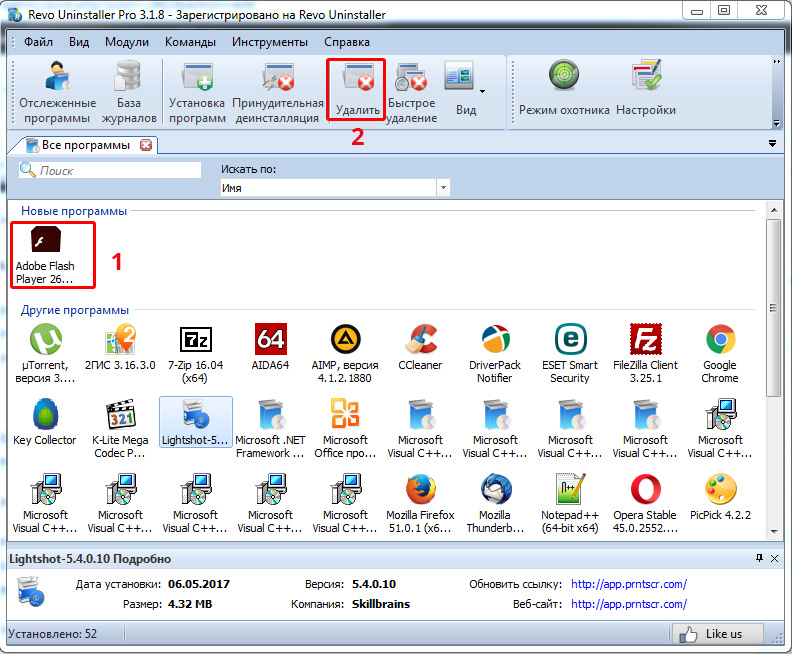
Удаление программ происходит по нажатию кнопки «Удалить». Однако на этом работа не заканчивается, и после удаления Revo предложит просканировать систему на наличие оставшихся от софта файлов.
Сканирование ведется в одном из трех режимов:
- Умеренный;
- Безопасный;
- Продвинутый
Для того чтобы удалить весь мусор, оставленный от удаляемой программы мы будем использовать самый глубокий режим сканирования — «продвинутый».
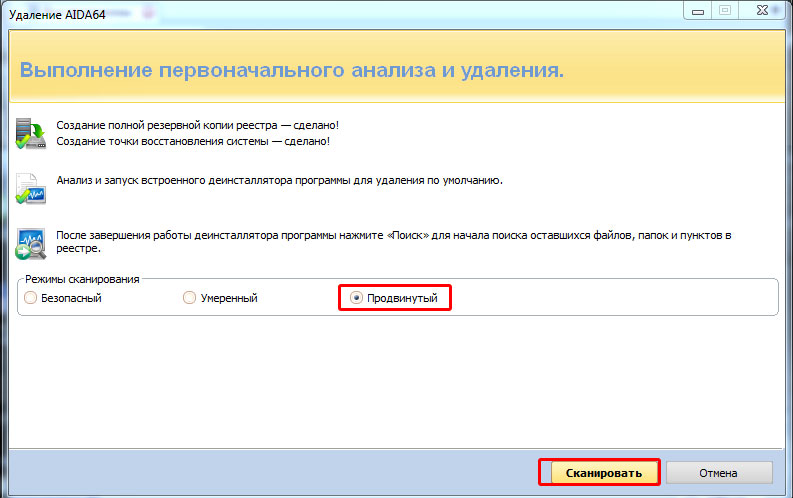
Через некоторое время после его запуска будет показано окно, в котором выведется вся остаточная информация о конкретной программе в системе. Эти мусорные файлы удаляются в три шага: сначала выделяем абсолютно все файлы, затем жмем на кнопку «удалить», далее жмем кнопку «далее».
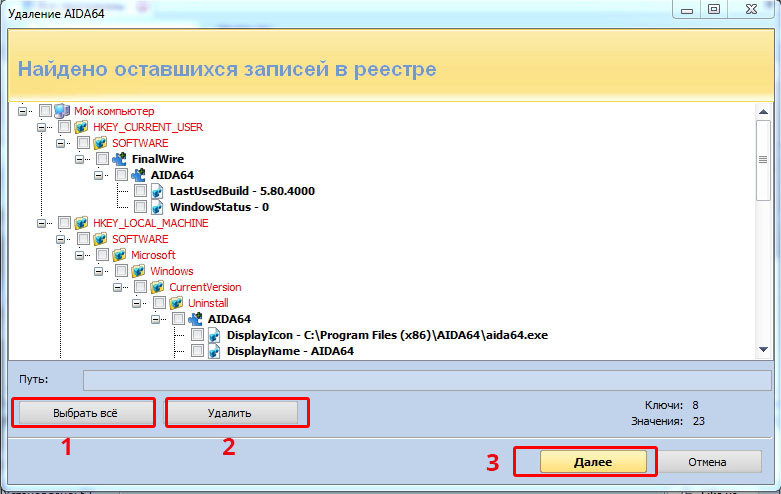
Оставшиеся файлы необходимо внимательно просмотреть и удалить только те, что относятся к удаляемой программе. Если вы не уверены или плохо разбираетесь в этом пропустите этот шаг и нажмите кнопку «Готово».

Менеджер автозапуска
С помощью Revo Uninstaller можно настроить автозапуск тех программ которые необходимы в работе сразу после включения компьютера. Для этого необходимо найти среди инструментов менеджер автозапуска.
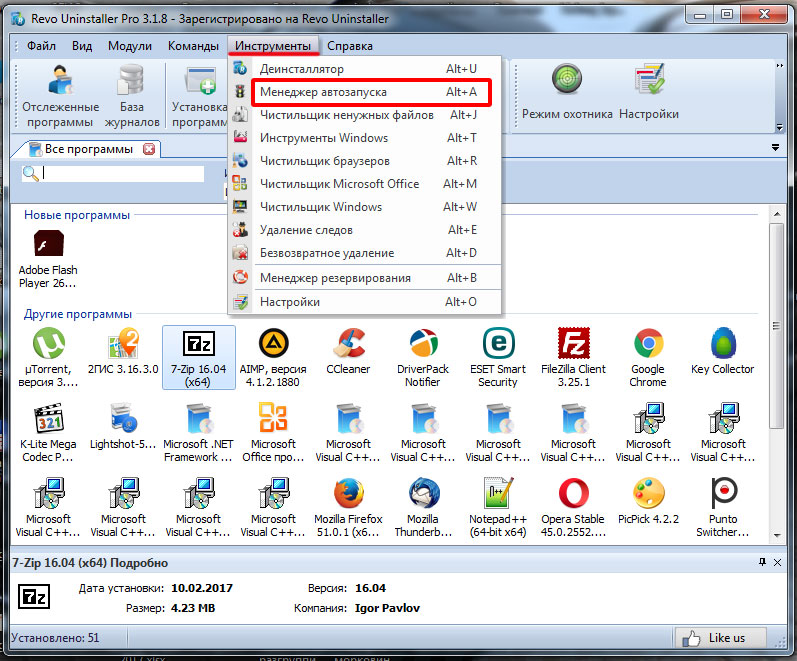
Следует понимать, что многие разработчики любят устанавливать в автозапуск свой софт, чтобы им всегда пользовались. В реальности владельцы компьютеров могут и не подозревать об этом и не нуждаться в этих программах. Их и следует отключить, поскольку каждая лишняя задача для автозапуска — это дополнительное время загрузки системы и замедление ее работы.
Далее в открывшемся окне менеджера оставляем «галочки» напротив тех приложений, которые вам нужны сразу после включения компьютера.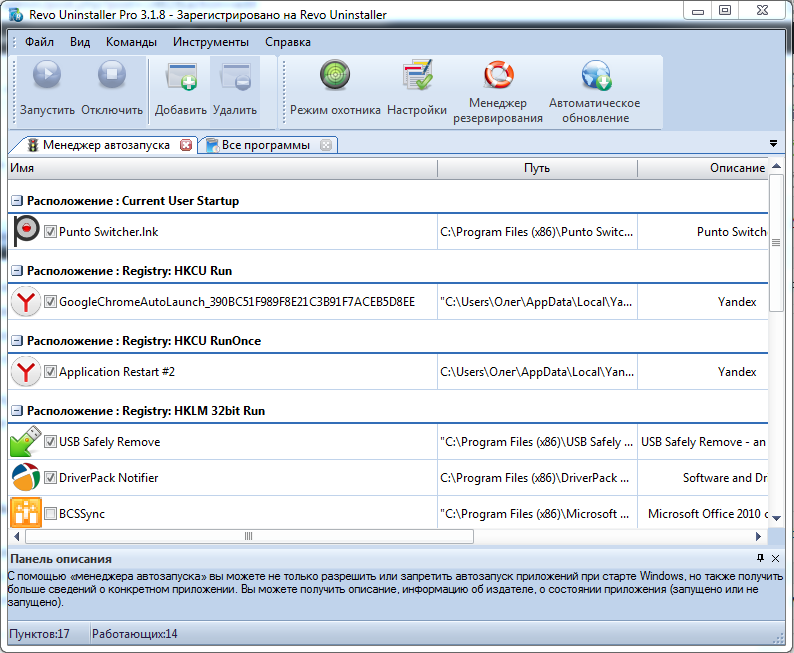
Чистильщики
Чистильщик браузера, ненужных файлов, Office и Windows для удобства разделены по различным пунктам меню. При этом использовать их следует для одной цели: удалять ненужные файлы, образовавшиеся во время работы:

Для браузера это кэш, cookie, история поиска, история загрузок, история посещенных сайтов и другая информация.
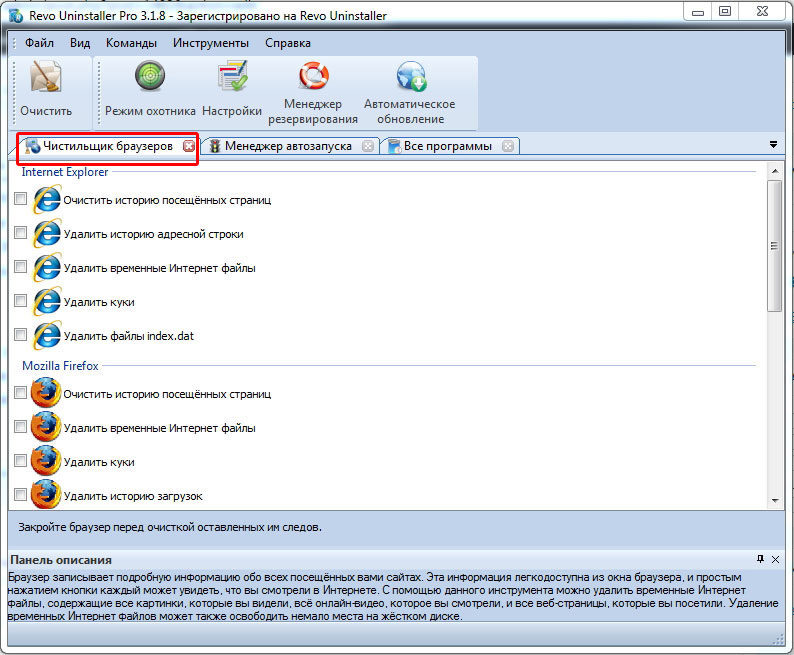
Для Windows это тот де кэш, история работы в системе, файлы корзины и прочий ненужный мусор, а также чистка реестра и лишних файлов операционной системы на жестком диске.
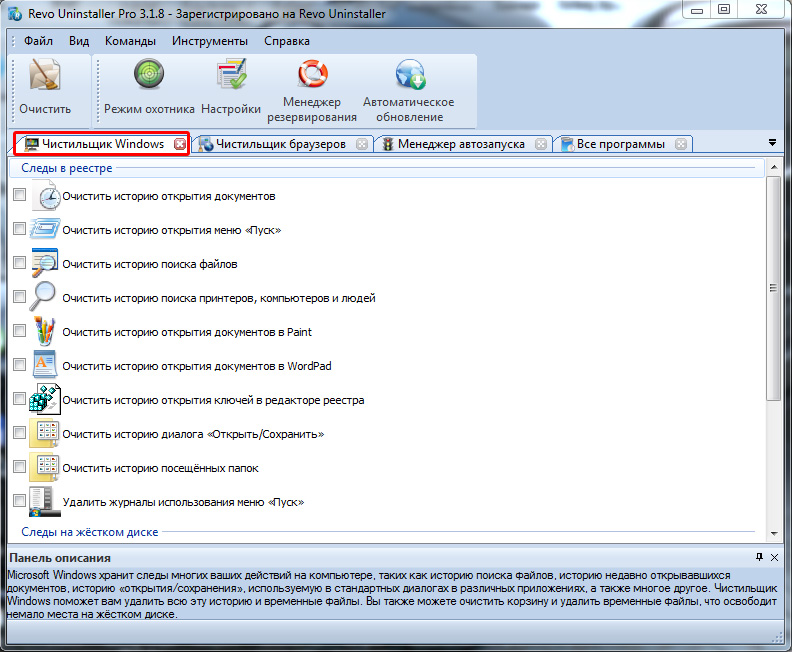
Для Office это чистка лишних файлов, появившихся при работе с соответствующими офисными приложениями.

В общем и целом здесь вряд ли стоит серьезно менять настройки, так как операционные системы и основные программы устроены у всех одинаково, а следовательно и лишние файлы практически не отличаются. После их удаления вы сразу увидите, насколько производительнее стал компьютер и быстрее работа на нем.
Как удалить программу с компьютера? Панель управления.
Самый первый способ деинсталляции (удаления) приложений или программы, с которым должен познакомиться каждый пользователь – это использование функции «Удаление программ» в «Панели управления».
- Раскройте меню «Пуск» и перейдите в «Панель управления».
- Найдите раздел «Удаление программ» и откройте его, кликнув левой кнопкой мыши.
- Дождитесь, пока загрузится полный список установленных приложений. Выделите программу, от которой хотите избавиться, и нажмите кнопку «Удалить».
Пройдите вместе с мастером деинсталляции все шаги по удалению выбранного приложения. Перезагрузите при необходимости компьютер, чтобы завершить процесс деинсталляции.
Как удалить программу с компьютера с помощью Revo Uninstaller Pro
Установка программы
Открываем архив с программой. Делаем двойной клик, откроется папка с файлами. Здесь Вам необходимо нажать по файлу «Тихая установка.cmd». Далее, жмём собственно на сам установщик программы «Revo.Uninstaller.Pro.v3.1.2.exe». Убираем галочку с пункта «Установить настройки поиска и сделать домашней страницей hi.ru» (если конечно не хотите оставить данную ссылку домашней страницей). Жмём «Далее»…
На следующем этапе убираем галочку с пункта «Скачать новые репаки». Жмём «Далее». Выбираем диск куда будет установлена данная программа. Жмём «Установить». При запросе «Запустить программу сейчас», жмём на кнопку «Нет». Теперь дело осталось за малым. Вам необходимо зарегистрировать программу. Для этого двойным кликом жмём на файл «Settings.reg», «Запустить». Далее два раза «Да», «Ок». После всех действий запускаем программу кликая по её ярлыку. Откроется вот такое окно программы. Где будет две вкладки «Все программы» и, «Отслеженные программы». Вкладка все программы разделена на два пункта:
- Новые программы…
- Другие программы…
В первой вкладке находятся обновлённые или недавно установленные программы. Их период по умолчанию составляет 7 дней. По окончанию этого срока, программы переходят во вкладку «Другие программы» (этот срок можно изменить в настройках). Во второй вкладке находятся все программы установленные ранее…
Теперь проверим регистрацию программы. Здесь нужно кликнуть в раздел «Справка», «О программе»…
Если Вы видите такую надпись, то установка программы прошла успешно. Меню отображаемых программ в Revo Uninstaller Pro можно настроить трёх типов:
- Значки…
- Список…
- Подробно…
Для того чтобы переключаться между этими режимами нужно будет кликнуть по вкладке «Вид». В выпадающем окне выбрать соответствующий тип отображения установленных программ. При использовании программы наиболее удобным отображением программ будет тип «Подробно». В левом нижнем углу отображается количество установленных программ на Ваш компьютер…
Настройки программы
Для входа в настройки жмём «Инструменты». Из контекстного меню выбираем «Настройки» или используем горячие клавиши Alt+o. Здесь Вы можете настроить создание полной резервной копии реестра. Копии реестра хранятся в профиле пользователя. Для того чтобы изменить расположение копий реестра необходимо нажать в кнопку «Обзор». Выбрать другое место расположения копий реестра. Советую сохранять копии на другом локальном диске. Чтобы не засорять систему…
Все настройки в программе настроены по умолчанию. Что-то менять безо всякой необходимости, нет смысла (хотя, каждый может настроить программу под себя). Программы в Revo Uninstaller Pro можно настроить по группам. Для этого нажмите по выбранной программе правой клавишей мышки. Далее, выберете «Добавить в группу». В выпадающем окошке выберете группу уже из созданных. Или создайте свою…
Для удаления программ из группы необходимо кликнуть правой клавишей мышки по выбранной программе. В контекстном меню нужно выбрать «Удалить из группы»…
Как правильно удалить любую программу с компьютера с помощью Revo Uninstaller Pro
Вот мы и подошли к самому главному. Как правильно удалить программу с компьютера начисто, для этого жмём левой клавишей мышки по выбранной жертве. Далее, выбираем в панели команд кнопку «Удалить»…
Откроется окно «Выполнение первоначального анализа и удаления». После чего из режима сканирования выбираем режим «Продвинутый» (в этом режиме программа будет удалена полностью). Жмём «Сканировать»…
После того как сканирование завершилось, жмём «Выбрать всё». Потом нажимаем в кнопку «Далее». В окне предупреждения жмём «Да»…
В открывшемся окне «Найденные оставшиеся файлы и папки» жмём «выбрать всё». Далее «Удалить». В окне предупреждения жмём «Да», «Готово»…
На этом этапе процесс удаления программы завершён. Программа удалена полностью. После удаления откроется главное окно Revo Uninstaller Pro…
Режим «Охоты» в программе Revo Uninstaller Pro
Интересное название «Режим охотника». Нужен он для удаления программ которых нет в списке программ (все программы). Или они появляются на панели задач. Ну или висят в трее. Если Вы хотите удалить программу из автозагрузки, но как? Включается «Режим охотника» соответствующей кнопкой. Жмём на вкладку «Вид» в верхнем меню. В выпадающем контекстно меню выбираем «Режим охотника». Также можно добавить «Основную панель», где уже находится соответствующая кнопка. Жмём «Вид», в контекстном меню отмечаем галочкой пункт «Основная панель»…
Далее, жмём на кнопку «Режим охотника» (программа мгновенно свернётся в трее). У Вас в правом верхнем углу экрана появится прицел. Который можно двигать мышкой…
Наводим курсор мышки на прицел. Зажимаем левую клавишу мышки. Теперь Вам остаётся только перетащить данный прицел на окно программы, ярлык, иконку в трее. Или хотя бы что то похожее на ту программу которую хотите удалить…
Вам сразу предложат на выбор:
- Деинсталлировать…
- Остановить автозапуск…
- Завершить процесс…
- Завершить и удалить процесс…
- Открывать папку с приложениями…
- Искать в
- Свойства…
- Отмена…
Чтобы выйти из данного режима. Необходимо кликнуть по значку прицела правой кнопкой мышки. Выбрать соответствующий пункт. Здесь же можно настроить интерфейс прицела под себя (режим окна, прозрачность и т.д, и т.п)…













![Как полностью удалить программу с компьютера. [revo uninstaller]](http://tiniatov.ru/wp-content/uploads/2/e/1/2e14068f0a77801bacf72202f67578d2.jpeg)




![Revo uninstaller - лучший деинсталлятор программ? [обзор]](http://tiniatov.ru/wp-content/uploads/f/9/5/f95a93c7b3cd11895ea36c6ba33d3413.jpeg)