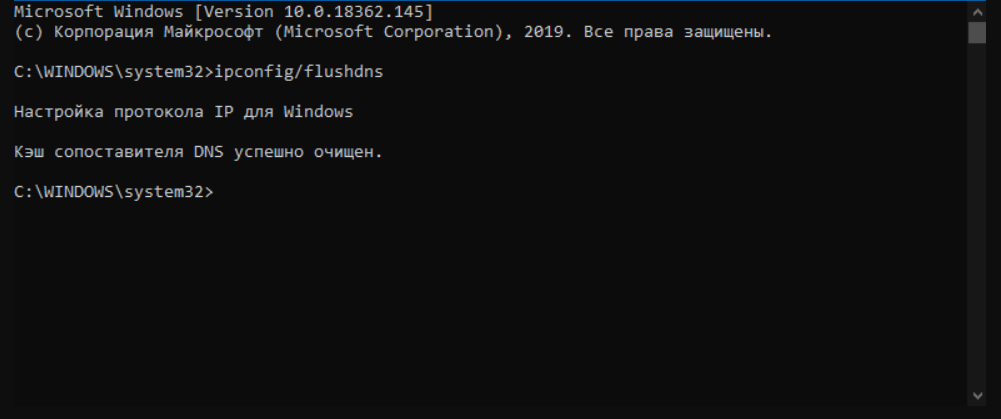Описание
Но для начала стоит понимать, о чем вообще идет речь. Изначально все процессы компьютера не опасны. Но только до поры до времени. Они выполняют определенные функции. К таким безопасным процессам и относится Svchost.exe netsvcs.
Изначально это название хостов процессора, которые запускаются динамически при помощи подключаемых библиотек. Иными словами, этот пункт отвечает за библиотеки компьютера. Точнее, за их запуск и работоспособность. Разумеется, чем библиотек больше, тем больше нужно ресурсов. Но всему есть предел. Так что многие пользователи со временем начинают замечать, что Svchost.exe netsvcs грузит память. Windows 7 в этом плане — непревзойденный лидер. Что же делать в сложившейся ситуации?
Хост-процесс для служб Windows грузит память и процессор
Ряд пользователей может столкнуться с ситуацией, когда их компьютер начинает сильно сбоить и подтормаживать, при этом виновником оказывается процесс svchost.exe, часто потребляющий до 100% мощностей центрального процессора. В этом материале я постараюсь помочь данным пользователям и расскажу, что делать в ситуации, когда Хост-процесс для служб Windows грузит память и процессор, каковы причины данного явления и что предпринять для исправления данной ситуации.

Что такое svchost.exe?
Название «Svchost» является сокращением от «service host» («главный процесс») и обычно обозначает системный процесс, который одновременно обслуживает ряд важных служб операционной системы Windows. На среднем компьютере может работать до 15 процессов svchost.exe, и каждый процесс может отвечать за работу одной или несколько служб ОС Windows.
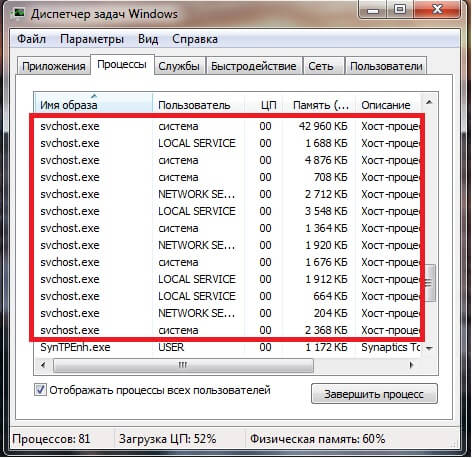
Использование одного процесса svchost для обслуживания несколько служб является оправданным, позволяя сэкономить ресурсы операционной системы и ускорить её работу. С линейки Виндовс NT процесс svchost является обязательным атрибутом семейства ОС Windows и присутствует в каждой ОС начиная с Windows 2000. Далее мы разберём как исправить ситуацию, когда Хост-процесс для служб Windows грузит компьютер.
Если вы запустите Диспетчер задач, перейдёте во вкладку «Процессы», и нажмёте на кнопку «Отображать процессы всех пользователей», а затем кликните на кнопку «Имя образа», то вы увидите несколько процессов svchost.exe, обычно запущенных от имени пользователя «SYSTEM», «LOCAL SERVICE» и «NETWORK SERVICE». Если же у вас процесс svchost работает от вашего имени или имени других не системных пользователей, то это может быть признаком наличия на вашем компьютере различных вирусных программ, от которых немедленно нужно избавиться.
Сам запускаемый файл процесса обычно находится по адресу Windows\System32 (32-битная ОС) или Windows\SysWOW64 (64-битная ОС).
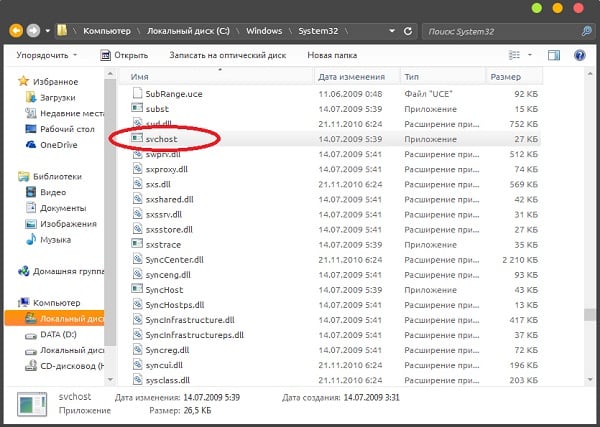
Хост-процесс для служб Windows
Хост-процесс для служб Windows грузит память и процессор – причины дисфункции
Итак, каковы же причины, при которых хост-процесс для служб Windows грузит память и процессор? Я бы отметил следующие:
- Случайный сбой операционной системы;
- Повреждение реестра ОС Виндовс;
- Аппаратные проблемы компьютера (засорение внутренностей ПК пылью, проблемы в работе памяти и так далее);
- Проблемы с установкой обновлений в данной операционной системе;
- Работа вирусных программ;
- Раздутый размер log-файла.
После того, как мы определились с причинами того, почему хост-процесс загружает систему, перейдём к списку действий для решения проблемы.
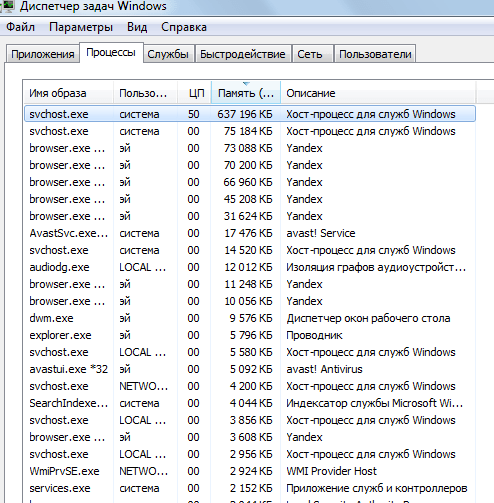
Svchost.exe грузит процессор на 50%
Как исправить проблему «svchost загружает систему»
Итак, как избавиться от проблемы, при которой хост-процесс грузит Windows? Рекомендую выполнить следующее:
- Установите все необходимые обновления для вашей ОС. Если есть вероятность, что система устанавливает нужные обновления, то просто дождитесь конца процесса установки;
- Если по истечении нескольких часов ничего не изменилось, тогда перезагрузите ваш компьютер, если проблема случайна, то она исчезнет;
- Попробуйте самостоятельно завершить работу проблемного процесса svchost.exe. Запустите диспетчер задач, перейдите во вкладку «Процессы», кликните на проблемный (затратный) процесс правой клавишей мыши и выберите «Завершить дерево процессов»;
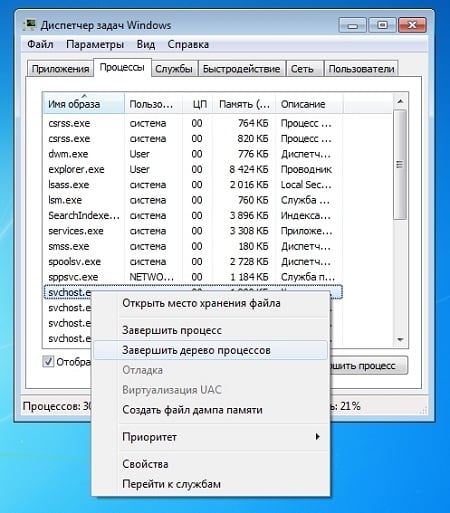
Завершаем дерево процессов
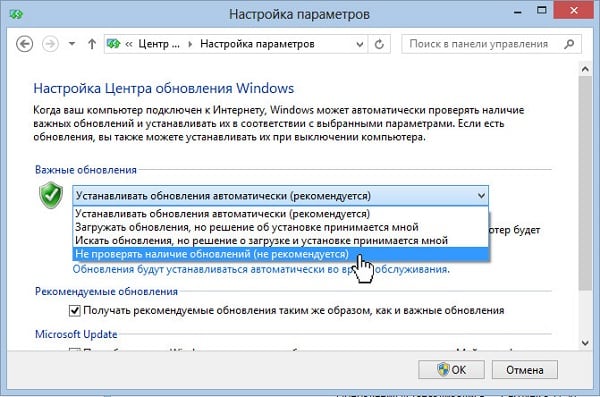
Видео-решение
Выше мной была разобрана ситуация, при которой хост-процесс для служб Windows грузит процессор и память, а также дан рецепт решения данной проблемы. Излишняя загрузка ЦП компьютера может иметь целый комплекс причин, от банальной установки обновлений для вашей системы и до различных аппаратных проблем, включая проблемы в работе памяти, блока питания и прочих элементов вашего компьютера. Рекомендую выполнить весь комплекс изложенных мною советов, один из них обязательно окажется для вас наиболее эффективным и поможет решить проблему с хост-процессом на вашем ПК.
Почему svchost может грузить процессор?
На самом деле причин может быть много. Чаще всего это случается из-за того, что включено автоматическое обновление ОС Windows или svchost — оказывается вирусом, либо заражен им.
Для начала отключим службу автоматического обновления. Для этого откройте панель управления, откройте раздел система и безопасность.
В этом разделе выберите пункт администрирования.
Перед вами откроется окно проводника со ссылками. Вам нужно открыть ссылку службы.
В службах находим «центр обновления Windows» — открываем его и отключаем эту службу. Так же следует поменять тип запуска, с автоматического на ручной. После этого все сохраняем и перезагружаем ПК.
Важно! Если после перезагрузки ПК, svchos.exe все еще грузит процессор, попробуйте узнать службы, которые используются этим процессом и отключить их (подобно отключению центра обновления, см. выше)
Для этого щелкните правой кнопкой мышки по процессу в диспетчере задач и выберите пункт перейти к службам. Далее вы увидите службы, которые используют данный процесс. Эти службы можно частично отключить без ущерба для работоспособности ОС Windows. Отключать нужно по 1 службе и смотреть за работоспособностью Windows.
Еще одним способом избавиться от тормозов из-за этого процесса — это попробовать восстановить систему. Достаточно воспользоваться даже стандартными средствами самой ОС, особенно если грузить процессор svchost стал совсем недавно, после каких-нибудь изменений или установки софта на ПК.
Что такое хост-процесс для служб Windows svchost.exe и почему он грузит процессор
У многих пользователей возникают вопросы, связанные с процессом «Хост-процесс для служб Windows» svchost.exe в диспетчере задач Windows 10, 8 и Windows 7. Некоторых смущает, что процессов с таким именем большое число, другие сталкиваются с проблемой, выраженной в том, что svchost.exe грузит процессор на 100% (особенно актуально для Windows 7), вызывая тем самым невозможность нормальной работы с компьютером или ноутбуком.
В этой подробно о том, что это за процесс, для чего он нужен и как решать возможные проблемы с ним, в частности выяснить — какая именно служба, запущенная через svchost.exe грузит процессор, и не является ли данный файл вирусом.

Как быть, если Task Host Windows не дает выключить компьютер
Если Task Host Window тормозит выключение компьютера с Windows 7/10 или другой версией системы, вы можете просто завершить работу процесса, нажав на экране кнопку «Все равно завершить» или «Все равно перезагрузить». Но при этом в дальнейшем не мешает проверить корректность работы того приложения, на которое указывает процесс. Чаще всего это приложения, работающие в Windows как службы, например, средства резервного копирования и автоматического обслуживания, монитор службы текстовой платформы, компоненты Windows Uрdаte и т.п.
В Windows 10 процесс THW нередко ссылается на приложение Device Install Reboot Required. Чтобы предотвратить торможение выключения ПК процессом Task Host Windows, в этом случае рекомендуется попробовать отключить использование пользовательских данных для входа в настройках системы. Открыв приложение «Параметры», перейдите в раздел Учетные записи – Параметры входа и отключите опцию «Использовать мои данные для входа для автоматического завершения…».
Если процесс THW указывает на MsCtfMonitor (монитор службы текстовой платформы), зайдите в Планировщик заданий, перейдите по цепочке Microsoft – Windows – TextServicesFramework и отключите задачу MsCtfMonitor. Правда, это может привести к тому, что у вас перестанет отображаться языковая панель, если это произойдет, включите задание.
Как вирусы работают через svсhost?
Svchost грузит память мешая нормальной работе компьютера. Замаскированный вирус перенаправляет трафик интернета, благодаря чему отъедает значительную часть ресурсов процессора и оперативной памяти. Вредоносное программное обеспечение размещают на на диске с установленной Windows, а действия выполняемые им прячут так, чтобы они были не заметны в диспетчере задач. Вирус может маскироваться под системный процесс. Это увеличивает для него срок жизни, что напрямую влияет на количество действий и наносимого вреда.
При открытии диспетчера задач, нужно тщательно проверить пользователя от имени, которого запущено выполнение данной задачи. Windows запускает главный процесс от имени: LOCAL SERVISE, NETWORK SERVICE, система.
Все svсhost.ехе системные и не запускаются от имени пользователя. Все что выполняется текущим пользователем, используется вредоносным ПО.
ПОСМОТРЕТЬ ВИДЕО
Внимательно посмотрите на написание названия. Оно может по начертанию напоминать svchost.ехе, но отличается буквой или цифрой (svch0st.ехе – вместо буквы «о» используется ноль, svchoоst.ехе – две буквы «о», svеhost.ехе – вместо буквы «с» написана «е»). Данные названия выполняемых программ, как правило вредоносны.
Системный svchost.exe расположен: для 32 битной Windows в папке C:\WINDOWS\system32, а для 64 битной C:\WINDOWS\SysWOW64. На скриншоте видно месторасположение C:\WINDOWS, данный процесс скорее вредоносен. При обнаружении вируса или вредоносной утилиты, запустите антивирусную проверку (Dr.Web Cure IT).
Если нет конфликтов программного обеспечения, провели проверку и нет вирусов, а 100% загрузка процессора никуда не ушла, то можно воспользоваться спец софтом (Process Explorer), чтобы определить какая программа так сильно влияет на процессор. Как видно на скриншоте Wіndows происходит обновление системы.
Программа Process Explorer помогает определить что влияет на процесс svchost
Если центр обновления грузит систему, то отключите или назначьте работу по расписанию, чтобы он проверял, скачивал и устанавливал обновления тогда, когда вы не используете компьютер.
Отключение автоматического обновления системы помогает снизить нагрузку на оперативную память компьютера
Теперь вы знаете что такое Svchost и почему Svchost грузит процессор.
И обнаружив в его списке процессов массу записей с одинаковым содержимым — svchost — многие пользователи впадают в преждевременную панику. Обычно это происходит тогда, когда работоспособность системы находится под вопросом — все виснет, окна не реагируют, не помогает даже перезагрузка. Первым из процессов попадающим под подозрение обычно оказывается exe-шник svchost? Действительно ли хост процесс служб Windows повинен в перегрузке процессора? И если это так, то как с этим бороться?
Generic Host Process for Win32 Services, а именно так расшифровывается название рассматриваемой службы Windows, — является критически важной утилитой операционной системы. Отключить данную службу нельзя, так как в противном случае станет невозможным использование одного из важнейших инструментов Windows — разделяемых между приложениями библиотек подпрограмм — так называемых dll-библиотек
А так как вся архитектура Windows базируется на таких библиотеках, то работа с отключенным svchost.exe — абсолютно нереальна.
Проблема заключается в том, что хакеры предпочитают маскировать свои вредоносные программы под один из системных процессов и Generic Host Process — идеальный кандидат для таких манипуляций.
Проверка системы на вирусы
Многие спрашивают, что делать, если svchost процесс грузит систему Windows 7. В этой ситуации необходимо воспользоваться утилитой AVZ. С ее помощью можно просканировать ОС на предмет выявления вредоносного программного обеспечения: троянов, руткитов и бэкдоров.
Обратите внимание! Утилита может сканировать сетевое подключение и выявлять DDOS-атаки. Инструкция:
Инструкция:
- Требуется скачать архив с утилитой с проверенного источника в Интернете и переместить его в корень локального диска.
- Далее нужно произвести запуск исполняемого файла с расширенными правами доступа.
- После запуска в главном окне программы нужно нажать на «Файл» и «Найти».
- Следует поставить отметки на всех чекбоксах.
- В строке «Метод лечения» выбрать параметр «Полное удаление зараженных файлов».
- В нижней части окна нужно произвести включение опции «Использовать эвристику».
- На панели инструментов активировать функцию «AVZGuard».
- Затем нужно включить параметр «Установить драйвер мониторинга».
- В заключение нужно кликнуть на «Пуск».
- Утилита произведет анализ всех системных компонентов. По окончанию проверки требуется щелкнуть «Выгрузить драйвер мониторинга».
- По завершению процесса лечения нужно перезагрузить персональный компьютер.
Удаление вредоносного ПО с помощью AVZ
Обратите внимание! Нагрузить оперативку может процесс с наименованием svhost. Он является вредоносной модификацией системного компонента svchost.exe
Он не встраивается в системные компоненты, а является автономным руткитом, который собирает данные о компьютере пользователя.
svchost.exe грузит процессор или память
Вот это очень распространённая проблема. И ход действий здесь весьма интересен.
-
Нужно определить имя службы, которая потребляет системные ресурсы.
Итак, пойдём по шагам. Для Windows 7 нужно отобразить процесс “ИД Процесса” или “pID” – отобразит в диспетчере задач идентификатор процесса, чтобы можно было однозначно идентифицировать и отличать один svchost.exe от другого.
Для Windows 8, например, в диспетчере все процессы уже сгруппированы по PID-ам. - Запоминаем PID и для Windows 7 переходим на вкладку “Службы”.
Там упорядочиваем по PID и ищем наш злополучный PID, изучаем список служб…
- Если служба вам не нужна – её можно смело отключить. Если нужна – попробовать настроить.
Извечный вопрос “Какие службы нужны, а какие можно смело отключить?” – В Интернете миллион инструкций, мой ответ – если вы твёрдо уверены, что это вам не надо – остановите, поработайте. Запишите, что отключили. Все конфигурации различные, кто-то работает без сети вообще – может отключить многое. Кто-то без принтера, поиска файлов, оформления – отключает другое.
Лично по своему опыту – компьютер задышал посвободнее, когда я отключил службу обновления, брандмауэр, защитник Windows (т.к. использую стороннее антивирусное решение), службу индексирования и темы. Также можно безопасно отключить и другие, но лучше почитайте соответствующие мануалы. Список служб ведь не такой большой – нужно смотреть только те, которые относятся к данному процессу, который потребляет много ресурсов. - PROFIT. И всё.
Практика показала, что такая оптимизация достаточно эффективна. Ну а некоторые службы можно не отключать, а перевести на ручной запуск.
Решение и ускорение
Для чистоты эксперимента, можете сравнить загружаемые в безопасном режиме процессы (с минимальным количеством подтягиваемых драйверов) и их влияние на процессор. Если же и в безопасном режиме проблема будет наблюдаться, останется несколько вариантов:
- Смотрим инструкцию по устранению нагрузки именно из-за этого файла – по этой ссылке.
- Комплексные меры по очистке и ускорению системы. Читаем инструкции: Windows 7 и Windows 10.
- Переустановите Windows (можете поставить версию попроще) – самый крайний случай.
- Меняйте компоненты системы (характерно для компьютеров с устаревшим и слабым по сегодняшним меркам железом).
Почему в системе несколько процессов svchost.exe
Как раз потому, что одновременно функционирует множество служб.
Несколько процессов svchost.exe
Если процессы не отображаются, в диспетчере задач нажмите кнопку “Отображать процессы всех пользователей“, т.к. все эти процессы работают от имени других пользователей (например “NT_AUTHORITY\система“)
И также обратите внимание на командную строку, с которой запущен процесс – там есть полный путь. Если там что-то отличное от \Windows\System32\svchost.exe – это повод уделить больше внимания такому процессу, т.к
под этот процесс часто маскируется различное вредоносное программное обеспечение.
Что делать, если svchost.exe грузит процессор на 100%
Одна из самых распространенных проблем, связанных с svchost.exe — то, что этот процесс грузит систему на 100%. Наиболее частые причины такого поведения:
Выполняется какая-либо стандартная процедура (если такая нагрузка не всегда) — индексация содержимого дисков (особенно сразу после установки ОС), выполнение обновления или его загрузки и подобные. В этом случае (если это проходит «само») делать обычно ничего не требуется.
Какая-то из служб по какой-то причине работает неправильно (тут попробуем выяснить, что это за служба, см. далее). Причины неправильной работы могут быть разными — повреждения системных файлов, проблемы с драйверами (например, сетевыми) и другие.
Проблемы с жестким диском компьютера
Реже — результат работы вредоносного ПО. Причем не обязательно сам файл svchost.exe является вирусом, могут быть варианты, когда посторонняя вредоносная программа обращается к Хост-процессу служб Windows таким образом, что вызывает нагрузку на процессор. Тут рекомендуется проверить компьютер на вирусы и использовать отдельные средства удаления вредоносных программ
Также, если проблема исчезает при чистой загрузке Windows (запуск с минимальным набором системных служб), то стоит обратить внимание на то, какие программы есть у вас в автозагрузке, возможно, влияние оказывают они.
Запуск командной стройки в Windows 10
Наиболее распространенный из указанных вариантов — неправильная работа какой-либо службы Windows 10, 8 и Windows 7. Для того, чтобы выяснить, какая именно служба вызывает такую нагрузку на процессор, удобно использовать программу Microsoft Sysinternals Process Explorer, скачать которую можно бесплатно с официального сайта https://technet.microsoft.com/en-us/sysinternals/processexplorer.aspx (представляет собой архив, который нужно распаковать и запустить из него исполняемый файл).
После запуска программы вы увидите список запущенных процессов, в том числе проблемный svchost.exe, нагружающий процессор. Если навести на процесс указатель мыши, во всплывающей подсказке появится информация о том, какие конкретно службы запущенны данным экземпляром svchost.exe.
Если это одна служба — можно попробовать отключить её (см. Какие службы можно отключить в Windows 10 и как это сделать). Если несколько — можно экспериментировать с отключением, а можно по типу служб (например, если всё это — сетевые службы) предположить возможную причину проблемы (в указанном случае это могут быть неправильно работающие сетевые драйвера, конфликты антивирусов, или же вирус, использующий ваше сетевое подключение, задействуя при этом системные службы).
Восстановление пункта «Открыть окно команд» в проводник Windows 10
Почему в taskmgr отображается слишком много процессов с наименованием svchost.exe
Компонент taskmgr представляет собой «Диспетчер задач», в котором отображаются запущенные службы и процессы.
Некоторые пользователи спрашивают, почему в диспетчере задач отображается несколько процессов с наименованием svchost.exe. Чтобы обеспечить бесперебойное функционирование каждой отельной службы, существуют логические группы. К примеру, если все элементы будут запускаться под одним хост-процессом, и какая-либо служба выйдет из строя, то система перестанет нормально функционировать.
Таким образом, один из процессов svchost.exe отвечает за запуск служб, связанных с автоматической настройкой беспроводной точки доступа, а другой позволяет загрузить компоненты, ответственные за подключение по локальной сети. Для этого разработчики ОС сделали специальные хост-узлы.

Несколько хост-узлов в диспетчере задач
Способ №2: использование системных функций
Проверка автозагрузки
- Кликните «Пуск».
- Наберите в поисковой строке msconfig и нажмите «Enter».
- В окне «Конфигурация системы» перейдите на вкладку «Автозагрузка».
- Просмотрите команды (колонка «Команда»), запускающие элементы при запуске Windows, и их расположение (директории, ключи реестра в колонке «Расположение»):
- Все директивы, содержащие svchost, отключите (уберите кликом галочку возле записи). Это 100% вирус. Системный процесс с одноимённым названием никогда не прописывается в автозагрузке.
- Откройте директорию зловреда (указана в «Расположение») и удалите его. Для нейтрализации ключа в реестре используйте штатный редактор regedit: «Win + R» → regedit → Enter.
Анализ активных процессов
- Нажмите «Ctrl + Alt + Del».
- Кликните по вкладке «Процессы».
- Проверьте свойства всех активных svchost (имя, расширение, размер, местоположение). При анализе ориентируйтесь на данные сервиса filecheck.ru и характеристики, приведенные в этой статье.
Кликните правой кнопкой по имени образа. В меню выберите «Свойства».
В случае обнаружения вируса:
- в свойствах объекта узнайте его расположение (скопируйте или запомните);
- нажмите «Завершить процесс»;
- перейдите в директорию зловреда и удалите его при помощи штатной функции (клик правой кнопкой → Удалить).
Как исправить проблему?
Хотя наличие большого количества процессов svchost.exe в Диспетчере задач может быть вызвано одновременным выполнением нескольких операций, иногда проблема проявляется даже при запуске только одного приложения. Устранение подобного сбоя производится в 5 этапов.
Перезагрузка компьютера
Самое простое решение, которое приходит в голову, – перезагрузка ПК. И пускай данная операция кажется попыткой закрыть глаза на проблему, выключение и повторное включение компьютера действительно приводит к положительным результатам.
Рекомендация актуальна в том случае, когда излишняя нагрузка svchost.exe является разовой. То есть ранее пользователь не замечал странных процессов в Диспетчере задач. После перезапуска компьютера следует открыть инструмент и проверить, насколько упала загруженность, связанная с хостом.
На заметку. Загрузка ДЗ задачей svchost бывает обусловлена слабостью «железа» компьютера. Если устройство старое и не отвечает современным требованиям, этот и другие процессы будут задействовать до 100 % ресурсов.
Очистка от «мусорных» файлов
Информация, которая остается от удаленных ранее программ, в некоторых случаях продолжает нагружать систему за счет процесса svchost. Поэтому необходимо выполнить очистку от мусора. Для выполнения задачи идеально подходит приложение CCleaner. Его можно бесплатно скачать с официального сайта разработчика, после чего останется запустить проверку и удалить лишние данные.
Пользователям, которым не хочется загружать сторонний софт, помогают встроенные средства Windows 10:
Откройте Проводник.
Кликните ПКМ по названию основного диска и выберете пункт «Свойства».
Перейдите в подраздел «Общие» и нажмите кнопку «Очистка диска».
По аналогии с CCleaner система запустит проверку, которая обычно занимает 5-15 минут. После анализа хранилища будет предложено удалить мусор. Пользователю останется только подтвердить выполнение операции.
Исправление ошибок в реестре
Очистка реестра часто помогает избавиться от сильной нагрузки на процессор. В этом отношении стоит вновь порекомендовать приложение CCleaner. Через него операция выполняется следующим образом:
Запустите программу.
- Перейдите в раздел «Реестр».
- Нажмите кнопку «Поиск проблем».
После найденных ошибок кликните «Исправить выбранное».
Чтобы внесение изменений в реестр не вызвало появление еще более критических проблем, рекомендуется создать резервную копию через CCleaner. После завершения очистки необходимо перезагрузить компьютер и проверить Диспетчер задач.
Определяем службу, которая грузит систему, и отключаем ее
К этому способу следует обращаться после выполнения предыдущих этапов
Поскольку svchost.exe обслуживает разные операции, важно определить, какой процесс задействует хост, и отключить его. Для этого понадобится:
Открыть Диспетчер задач.
- Перейти во вкладку «Подробности».
- Кликнуть ПКМ по самому «прожорливому» процессу и выбрать пункт «Перейти к службам».
В открывшемся окне вновь кликнуть ПКМ и нажать кнопку «Остановить», чтобы удалить операцию из списка.
При удалении операции важно не ошибиться. Бывает, что пользователи случайно избавляются от важных процессов, что в дальнейшем нарушает работу компьютера
Поэтому после поиска ресурсоемкой задачи рекомендуется выбрать пункт «Поиск в интернете», чтобы найти информацию о службе и понять, можно ли ее удалять.
Проверка целостности системных файлов через Командную строку
Большое потребление ресурсов ПК бывает вызвано наличием повреждений системных файлов. Проверить, так ли это, можно через Командную строку:
Запустите КС.
- Введите запрос «sfc/scannow».
- Нажмите клавишу «Enter».
В заключение Виндовс предоставит данные относительно найденных ошибок. Их устранение произойдет в автоматическом режиме.





![Svchost.exe грузит память windows 7 – решение проблемы [2020]](http://tiniatov.ru/wp-content/uploads/1/7/f/17f39d745ff6d8373a57e7928b6cdd1c.png)