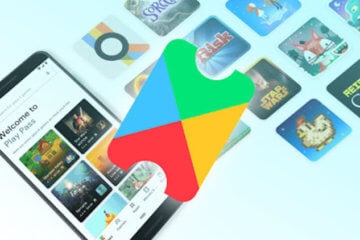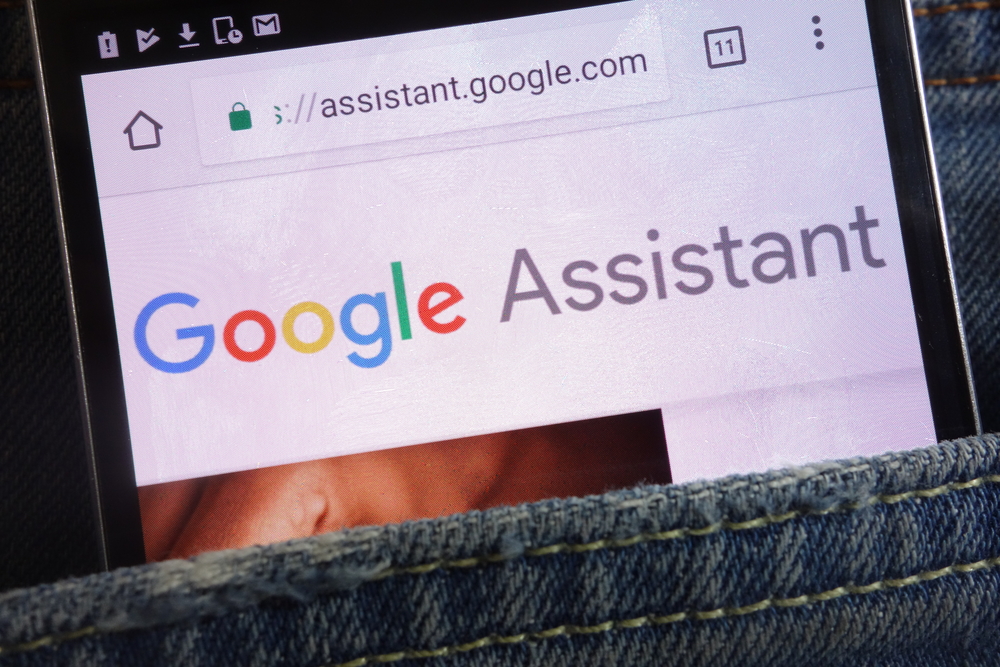Отключаем помощника с помощью аккаунта Google
Большинством сервисов Гугл есть возможность управлять с помощью настроек вашего профиля, или используя встроенную утилиту. Шаги при этом могут частично отличаться. В связи с чем давайте разберём их подробнее. Для поиска данной опции с помощью профиля Гугл мы сделаем следующее:
- Войдём в «Настройки»;
- Выбираем приложение Google;
- Далее, нам нужно пройтись по вкладке «Сервисы в аккаунте»;
- Выбираем вкладку «Поиск, Ассистент и голосовое управление»;
- Выбираем вкладку «Google Ассистент»;
- Теперь нам осталось перейти по команде «Общие настройки»;
- Включаем тумблер в положение «Выкл» рядом с командой «Google Ассистент.
Отключить Google Assistant, как помощника по умолчанию
Если при удержании кнопки «Домой» появляется Google Помощник и Вас это раздражает, то и данную опцию легко отключить.
На разных версиях Android и на устройствах разных производителей шаги могут немного отличаться, но Вы без труда сможете их найти и повторить. В данном случае мы используем Honor 8 Lite с ОС Android 8 в качестве примера.
Для начала откройте настройки.
Далее выберите пункт «Приложения и уведомления».
В открывшемся меню нам нужен пункт «Приложения по умолчанию». На устройствах других производителей Вы можете воспользоваться поиском по настройкам, чтобы найти данную опцию.
Здесь много различных вариантов, но в данном случае нас интересует опция «Помощь и голосовой ввод».
Первым пунктом здесь находится настройка помощника. Нажмите на данный пункт.
В появившемся меню, выберите «Нет» в качестве помощника по умолчанию.
Теперь при удержании кнопки «Домой» Google Помощник больше не будет давать о себе знать.
Каждый гражданин обязан быть счастливым
У приложений для управления эмоциями есть и обратная сторона: они ужесточают режим эмоционального капитализма. Все действия в приложении подкрепляют мысль, что дорогу к счастью можно измерить в конкретных единицах, можно составить список конкретных шагов и выявить слабые стороны с помощью короткого теста. Коучинг, когнитивная бихевиоральная терапия и книги по саморазвитию единогласно утверждают, что мы можем (более того — должны) управлять своими чувствами, дистанцируясь от них и обращаясь с ними с рациональной точки зрения. Эти приложения пропагандируют идеал «управляемого сердца», как выразилась социолог Арли Рассел Хохшильд.
Сама концепция управления своими эмоциями и настроением и возможности их измерения берет начало в господствующей культуре самооптимизации. И, возможно, именно она и приводит к печальным для нашей психики последствиям. Стоит задуматься: эмоциональную терапию нам оказывает то же устройство, которое повышает уровень тревоги со своими бесконечными уведомлениями из почты и социальных сетей.
В этих технологиях кроется та сила стереотипов, которые мягко и верно будут вести нас к тому поведению, которое служит не их интересам, но интересам сильных мира сего. Чат-бот поднимет тебе настроение, приложение проследит, насколько хорошо ты справляешься с горем, умные часы предупредят тебя о повышенном пульсе — и ты будешь счастлив в том мире, где счастье превратится в твою обязанность.
Мы уже не задаемся вопросами о системе ценностей, требования в которой столь высоки. Вместо этого мы принимаем на себя всё больший груз ответственности за свою способность или неспособность чувствовать себя лучше. Технологии поставили перед нами новые проблемы и тут же предложили их решение. Прямо как кнут и пряник в одном флаконе: сначала мы поставим тебя в стрессовую ситуацию и лишим уверенности в себе, а потом дадим веревочку, чтобы ты выбрался из этих неприятностей.
В видеоигре Nevermind используется технология распознавания биологической обратной связи: игра определяет настроение пользователя и в зависимости от этого настраивает уровни и их сложность. Чем более напуган игрок, тем сложнее становится игра. А теперь давайте представим, как приложение по управлению вашим настроением блокирует вашу кредитную карту, потому что при параметрах вашего здоровья и настроения крайне не рекомендуется совершать импульсивные покупки.
Эмоциональный интеллект — это комплекс сложных навыков (распознавание эмоций, умение идентифицировать различные чувства и использовать информацию о них для коррекции мышления и поведения). Можем ли мы позволить себе передать управление этими навыками нашим смартфонам?
Взаимодействие с машинами уже изменило наше отношение друг к другу и нашу коммуникацию. Возьмем, к примеру, обмен письмами. Еще лет двадцать назад электронное письмо вполне соответствовало законам эпистолярного жанра. Сегодняшние наши письма стали короче, обрывистее, мы уже не считаем нужным заканчивать предложения или следить за их согласованностью — адресат все равно поймет, что мы набирали с телефона.
Хосэ Эрнандес-Оралло, философ Технического университета Валенсии, считает, что «все эти системы ограничивают разнообразие способов мышления и взаимодействия между людьми». Известно, что мы адаптируем свою речь к особенностям языкового развития и уровня образованности собеседника.
Как отключить Google Ассистент для наушников?
Самовольное включение — не редкий случай для Google Ассистента. В некоторых случаях он не просто включается на телефоне, но и может задействовать в своей работе сторонние гаджеты, например, наушники. Если это произойдет, Google Ассистент начнет активироваться при подключении наушников или при нажатии кнопки на гарнитуре. Если Google Ассистент начал включаться сам, используя наушники, отключить его можно через настройки. Для этого необходимо:
- Открыть настройки Google Ассистента через аккаунт Google или приложение.
- Найти строку «Устройства».
- В разделе «Личные устройства» выбрать наушники.
- Отключить ползунок рядом с надписью «Использовать Google Ассистента».
Таким образом можно деактивировать голосового помощника и для других подключенных устройств.
Что такое голосовой ввод и поиск на Андроид
Стоит сначала разобраться, что такое голосовой ввод и поиск на телефоне системы на Андроиде. На самом деле, все достаточно просто потому что виртуальный ассистент от компании Google установлен заранее практически на всех планшетах и смартфонах системы Android.
Обратите внимание! Есть много заменителей помощника от Гугл. Например, Маруся или же та же самая Cortana от Майкрософт
Этот голосовой помощник позволяет управлять девайсом абсолютно комфортно и эффективно. Пользователю не придется прикладывать усилия, чтобы написать или же решить множество задач. Ведь голосовой ассистент поможет решить такие проблемы, как:
- Ненужность в набирании текста;
- Отключение или же запуск приложений пользователем;
- Поиск нужной информации по картинке.
Если рассмотреть все команды, которые может выполнить голосовой помощник телефона, то их можно разделить на две большие категории:
- Действий и управление теми функциями, которые отвечаю за само устройство. За такие функции отвечают, например, прослушивание музыки или же переключение, выбор композиции, запуск тех или иных приложений. Чтобы начать случать музыку, стоит сказать: «Окей, Гугл, проиграй плейлист». После этого он выполнить данную команду. Таким образом можно даже поставить будильник;
- Действия, направленные на браузер. Например, пользователь может вводить или же искать информацию. Достаточно открыть браузер и сказать: «Найди мне все про…». После этого помощник автоматически выполнит пользовательское указание. Запустив виртуального помощника можно сделать все, начиная от поиска, открытия прогноза погоды и так далее.
Как начать разговор
- Скажите «Окей, Google» или нажмите и удерживайте кнопку главного экрана на устройстве. При необходимости включите Google Ассистента.Совет. На некоторых устройствах также можно сказать «Эй, Google».
- Задайте вопрос или произнесите команду.
Совет. Если на устройстве используется Android 8.0 или более поздних версий, вы можете обращаться к Ассистенту, даже когда экран заблокирован. Достаточно сказать «Окей, Google». Узнайте, как разрешить или запретить Ассистенту предоставлять персональные результаты при заблокированном экране.
Как ещё можно обратиться к Ассистенту
В чате
- Нажмите и удерживайте кнопку главного экрана на устройстве.
- Коснитесь значка клавиатуры .
- Введите вопрос или команду нажмите на значок «Отправить» .
Через приложение «Google Ассистент»
Скачайте приложение Google Ассистент.
- Откройте приложение «Google Ассистент» на устройстве.
- Задайте вопрос или произнесите команду.
Сожмите телефон (только для устройств Pixel 2, Pixel 3, Pixel 3a и Pixel 4)
- Сожмите нижнюю часть телефона.
- Задайте вопрос или произнесите команду.
Подробнее о том, и …
Чтобы узнать, что ещё может делать Ассистент, задайте вопрос «Что ты умеешь?». Посмотрите примеры запросов.
Как отключить ok google на андроиде?
Иногда работа с голосовым помощником от Google мешает комфортной работе, когда ты не собираешься ничего искать, а он автоматически включается и часть фраз из твоего разговора записывает и вставляет как запрос. Такое случается крайне редко, но тоже возможно.
Еще одна причина, по которой могут отключать эту технологию – это экономия батареи
Так как OK Google постоянно находится «в режим ожидания», он расходует определенное количество заряда батареи, а в некоторых моментах важно экономить его. В общем, какими бы ни были причины, отключить опцию можно так:
- Откройте приложение Google и перейдите в «Настройки»;
- Далее перейдите в «Голосовой ввод» и зайдите в пункт «Voice Match», отключив его;
- После этого перейдите в раздел «Google Ассистент» и посмотрите, чтобы он был выключен.
В дальнейшем, если вам необходимо будет заново включить эту опцию, повторять трижды фразу уже не придется, так как она будет сохранена на серверах Google, однако вы можете в ручном режиме удалить ее и перезаписать заново (полезно, когда телефон продают или нужно добавить другого человека для управления).
Как отключить голосовой помощник King Talker
Чтобы избавиться от назойливого помощника iTel и перестать слушать громогласное объявление номеров или имен звонящих, достаточно выполнить следующие шаги (они практически не отличаются, независимо от того используете вы кнопочный или сенсорный телефон):
- Перейти в настройки телефона.
- Найти пункт «Приложения».
- Найти в списке (быстрее воспользоваться поиском) соответствующее приложение King Talker.
- Выбрать из перечня предложенных опций «Отключить».
Остается проверить, отключилась ли озвучка. Для этого достаточно попросить знакомого вам позвонить. Если голосовой помощник молчит, значит, все сработало. Если нужно изменить звук входящего вызова или СМС, то достаточно найти соответствующий раздел в настройках телефона и отредактировать параметры. Для регуляции громкости звонка, музыки или, если отключить помощника не получилось, нужно манипулировать кнопками * и # .
Функционал
Очень сложно решить, кто умнее – Алиса или Гугл Ассистент, ведь помощники обладают примерно одинаковым набором опций.
Основное отличие в следующем – продукт от Яндекса не умеет управлять вашими приложениями. Помощницу не попросить прочитать оповещение или поставить будильник, ведь она работает через браузер или приложение Яндекса, поэтому не имеет доступа к некоторым системам.
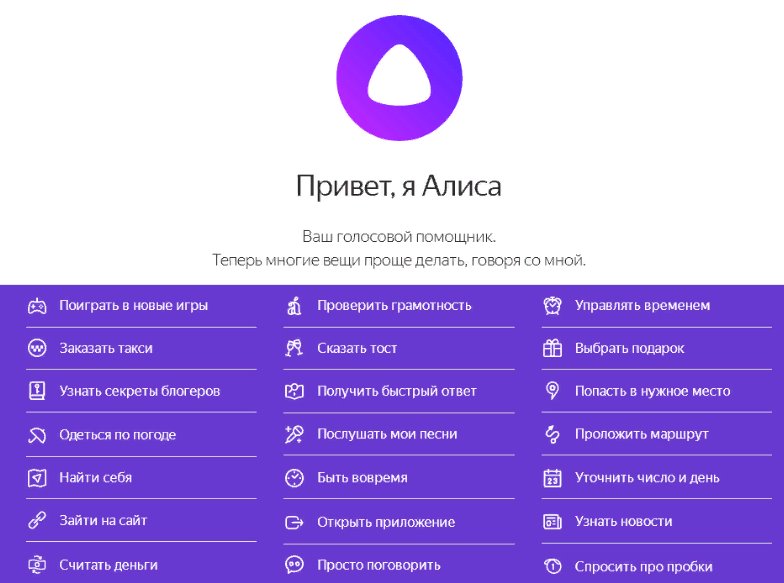
А вот ее «соперник» прекрасно с этим справится, так как интегрирован в ОС или устанавливается полноценным приложением.
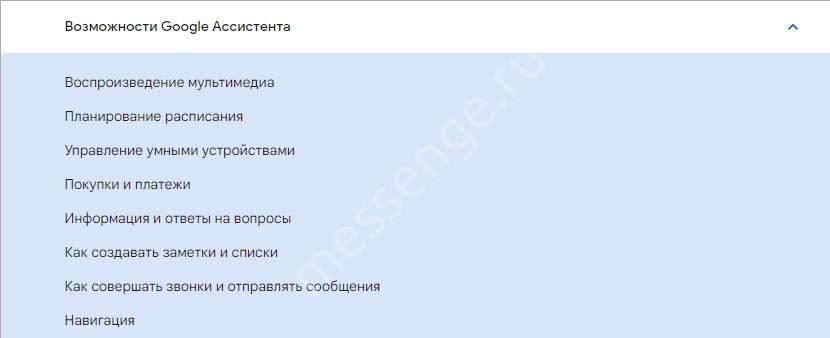
Еще немного о том, кто лучше: Гугл Ассистент или Алиса. В защиту разработки Яндекса стоит отметить, что она адаптирована для неформального общения. Попросите рассказать сказку, сыграть в игру, включить интересный фильм или пошутить – у нее это отлично получается.
Оба помощника ответят на вопрос, найдут нужную информацию, помогут с устройствами умного дома.
Отключение Google Assistant через настройки
Отключить голосовой помощник (и убрать с экрана телефона) так же просто, как и любое другое приложение. Достаточно просто нажать на иконку и перетащить ее в Корзину. Однако имейте в виду: утилита по-прежнему числится в списке системных приложений и может быть активна.
Полностью отключить Google Assistant на Андроид можно через системный апплет “Приложения”. Для этого нужно:
- Открыть меню «Настройки».
- Найти раздел «Устройства», а в нем — пункт «Приложения».
- На экране появится список всех имеющихся приложений, а в правом верхнем углу будет виден значок в форме шестеренки.
- Нажатие на значок выведет меню с дополнительными настройками. Среди них следует найти пункт «Помощник и голосовой ввод», а затем вверху списка выбрать вкладку «Помощник».
- Откроется окно с предложением выбрать программу для управления устройством. Чтобы отключить Google Assistant, нужно просто нажать кнопку «Нет».
В результате этих действий отключатся все голосовые команды и ассистент перестанет срабатывать по голосовому запросу «Окей, Гугл».
Что за производитель iTel и, какие телефоны он производит?
Мало кто знает, что это производитель международного масштаба, который существует с 2007 года. Компания была открыта в Гонконге, но в Китае этот производитель мобильной техники носит название Transsion Holdings Group и пользуется широким спросом.
Компания специализируется на производстве кнопочных телефонов. Согласно статистике, на 2022 г iTel были в четверке лидеров по продажам продукции этого типа. Но также под этим брендом продаются и современные смартфоны. Правда в этом случае компания пользуется меньшей популярностью и занимает только 8-е место.

Согласно другой статистике, производитель iTel продает сейчас более 80 млн. мобильных устройств в год. Это примерно 150 телефонов в минуту. Более того, бренд получал многочисленные награды, но преимущественно за покорение Азиатско-Тихоокеанского рынка. Пользователи отзываются о телефонах положительно. Агрегаты надежные, многофункциональные, а главное стоят недорого. Это касается и современных смартфонов.
Интересной особенность телефонов iTel является то, что в кнопочных и сенсорных моделях по умолчанию устанавливает программа King Talker. Она предназначена для того, чтобы облегчить жизнь пользователям телефонов, но иногда люди не очень довольны ею и предпочитают удалить такое дополнение.
Разговор двух Алис
Людям свойственно наделять личностью неодушевленные предметы, поэтому хуманизация яндекс алисы была лишь делом времени. Алиса непрерывно обучается и с каждым днем становится умнее и естественнее. Неловкие паузы и ответы невпопад появляются в диалогах все реже. Вместе с приятным и узнаваемым голосом актрисы Татьяны Шитовой это создает полное впечатление живого собеседника по ту сторону экрана смартфона или компьютера. И пользователи быстро поняли, что можно свести помощниц в словесной дуэли, получив много смешных диалогов.
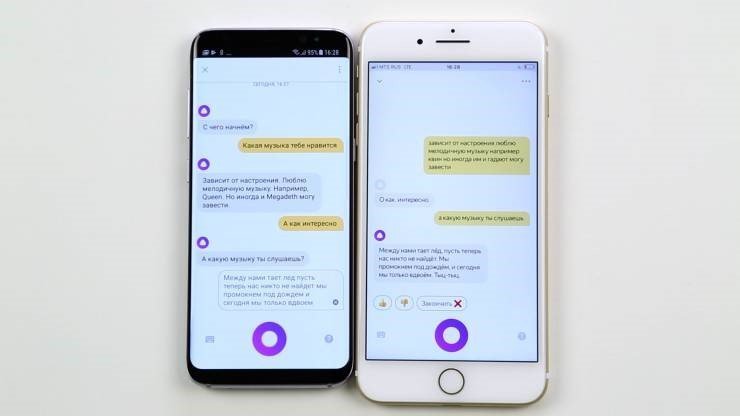
Темы очень часто зависят от начала общения. Если задать вопрос: «Привет, как дела?», то они начнут разговор про футбол и алкоголь, а если «Привет, что делаешь?», то разговор продолжится обсуждением погоды и моды.
Что умеет Google Duplex
Ну, и, наконец, самое ценное нововведение – это расширение функциональных возможностей Google Duplex. Это особая надстройка для Google Ассистента, которая позволяет ему буквально звонить в заведения и записывать пользователя на сеанс в парикмахерскую, бронировать отели и столики в ресторане и вообще связываться с операторами совершенно без вашего участия. Google удалось так хорошо натренировать ИИ, что отличить его от живого человека при общении по телефону не возможно от слова совсем. Жаль, что пока только на английском. Но сегодня у него появилась ещё одна функция.

Google Duplex — это особая надстройка для Google Ассистента, которая буквально живёт сама по себе
Речь идёт о способности проверять наличие тех или иных товаров в магазинах и ресторанах, а также узнавать у руководства новый режим работы, что очень актуально в текущей ситуации, когда многие заведения перешли на сокращённый график. То есть Duplex автоматически связывается с торговыми точками в местности, где живёт пользователь, и выясняет, какие товары имеются в наличии, а каких нет. Эта информация автоматически передаётся в Google Maps, чтобы пользователь мог сразу узнать, стоит ли идти в любимый магазин этим вечером или заказывать там доставку, либо он закрыт и поход или заказ лучше отложить до завтра.
Настройка голосового набора текста на Android
Голосовой ввод текста на Андроиде – это удобно даже при обычном наборе смс, а если вам нужно набирать большие объемы текста в день или решать деловые вопросы параллельно с другими рабочими обязанностями, то эта функция станет просто незаменимой.
Включаем голосовой набор в настройках
В ОС Андроид имеется стандартная функция диктовки слов голосом, которую можно включить в настройках, не скачивая дополнительных приложений. Система автоматически добавит значок микрофона на электронную клавиатуру, и вы сможете пользоваться ею тогда, когда вам нужно.

Как включить голосовой набор на Андроид:
- Через главное меню зайдите в «Настройки». Там выберите пункт «Язык и клавиатура» (в некоторых моделях «Язык и ввод»), а потом – «Клавиатура Android» (или же «Клавиатура и способы ввода»).
- В этом подменю найдите и нажмите «Голосовой ввод».
- Система предложит вам выбрать, где вы хотели бы видеть клавишу микрофона, которая и отвечает за распознавание речи. Вы можете разместить ее на основной клавиатуре или же в меню символов.
Если включенный ввод вам больше не нужен, и вы хотите его отключить, в этом же меню выберите кнопку «Отключить» или снимите галочку с соответствующего пункта.
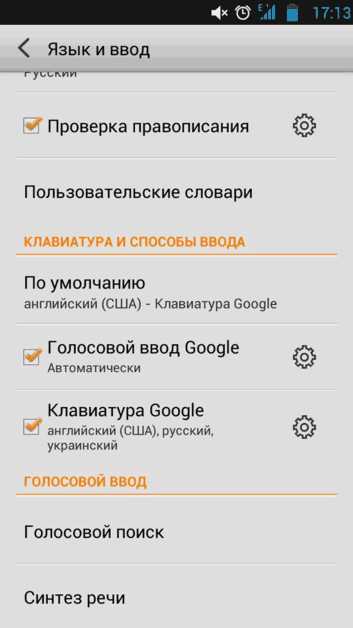
Как пользоваться голосовым вводом
Как включить эту функцию, мы уже разобрались, теперь нужно понять, как ею пользоваться. Она будет доступна практически во всех меню и приложениях, в которых можно использовать электронную клавиатуру.
- Чтобы начать диктовку текста, нажмите на текстовый экран или на ту часть текста, которая уже была введена. Высветиться стандартная электронная клавиатура.
- Нажмите на значок микрофона на главном экране, или же перейдите в раскладку символов, если вы перенесли клавишу с микрофоном туда при настройке.
- На экране отобразится меню для записи вашего голоса и надпись: «Говорите». Надиктуйте нужный текст в микрофон смартфона, и он автоматически преобразует голос в текст.
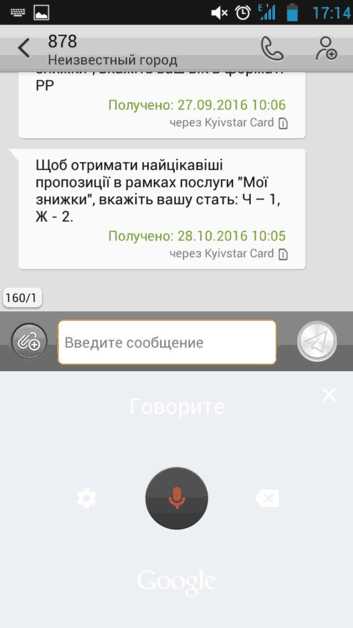
Знаки пунктуации нужно проговаривать словами: «Вопросительный знак», «Запятая», «Точка». Старайтесь говорить четче, иначе программа может неправильно понять ваши слова, соответственно, преобразовать их в схожие по звучанию.
Какие настройки доступны при распознавании голоса Андроидом
Настроить работу стандартного голосового ввода на Android можно в меню «Язык и ввод», в который можно попасть через «Настройки», или же нажав на «шестеренку» настроек прямо в меню, которое высветилось после нажатия микрофона (обычно кнопка настроек находится слева от слова «Говорите»).

Настройка распознания речи. Здесь можно сделать следующее:
- Выбрать язык. Распознавание доступно и в офлайн режиме, но по умолчанию у вас будет установлен только русский язык (или же русский + английский). Для других языков функция будет работать либо только при подключении к Интернету, либо тогда, когда вы скачаете нужные языки. Скачать нужные языковые пакеты можно в меню настроек языка и ввода, нажав на «Распознавание речи офлайн».
- Настроить распознавание «О’кей Google». После настройки этого пункта, вы сможете использовать менеджер поисковой системы при открытой системе Google, только сказав: «О’кей Google». А потом надо произнести, что вам нужно найти в поисковике.
- Включить возможность управления голосом с проводной гарнитуры или Bluetooth-устройств.
- Настроить распознавание нецензурных слов. Программа автоматически включает пункт «Скрывать распознанные нецензурные слова».
- Включить или выключить озвучивание результатов в стандартном режиме или в режиме подключенной гарнитуры.
Правильно настроенный голосовой набор будет приносить больше пользы и радовать вас своей функциональностью.
Другие способы подключить голосовой набор на Андроиде
Помимо «родного» способа преобразования голоса в текст, можно использовать другие способы. Например, установить из Маркета специальные программы для распознания речи. Примеры таких программ – VoiceButton, Cyberon Voice Comander. Если вы хотите преобразовать текст в речь, нужно либо настроить «Синтез речи» в меню «Язык и ввод», либо скачать программы с такой функцией, например, SWOX Classic TTS или Voxdox.
Что можно использовать вместо Google Assistant
Помимо Google Assistant, пользуются популярностью и другие приложения-помощники, которые вполне можно использовать вместо стандартного компонента Андроид. Рассмотрим их.
Yandex Assistant (Алиса)
Искусственный интеллект Алиса от Яндекса обладает широким функционалом и выполняет большое количество разнообразных действий. Основной перечень таков:
- поиск информации в интернете;
- управление приложениями;
- ответы на вопросы;
- предоставление информации о погоде, курсах валют, времени, ситуации на дороге и др.;
- осуществление звонков на указанные номера;
- включение музыки;
- игры и общение.
Голосовой помощник Siri от Apple
Помощник Siri изначально он был доступен через App Store для iOS, но потом его выкупила компания Apple и стала применять в своих гаджетах. Возможности Siri таковы:
- осуществление звонков и отправки сообщений посредством голосовых команд;
- информирование о погодных условиях в любой точке мира;
- воспроизведение любой музыкальной композиции из имеющихся на устройстве;
- управление будильниками и таймерами;
- подключение к системе «Умный дом», контроль над розетками, выключателями, кондиционерами и пр.
Виртуальный ассистент Amazon Alexa
Amazon Alexa работает на многих мобильных устройствах, постоянно развивается и обновляется. С помощью приложения можно:
- составить список дел на день или неделю;
- подключиться к системе «Умный дом»;
- прослушивать любимую музыку;
- получить доступ к развлекательным сервисам других разработчиков;
- узнавать результаты спортивных мероприятий;
- искать информацию в интернете;
- работать с различными сервисами Google.
Удаление обновлений Google Assistant
Виртуальный помощник – это относительно новая программная разработка, которой не было в предыдущих версиях Google. Поэтому избавиться от Google Assistant можно, удалив все обновления. У такого подхода есть один минус: новые возможности приложения, которые нравились пользователю, тоже станут недоступны.
- В меню «Настройки» найдите вкладку «Приложения», затем «Диспетчер приложений» и нажмите «Google».
- Когда приложение откроется, на экране появится обозначение меню в виде трех маленьких точек. Войдя в него, необходимо найти и нажать кнопку «Удаление обновлений».
- Всплывающее окно попросит подтвердить действие по удалению, необходимо нажать «Да».
Как отключить Гугл ассистент
Отключить Google Ассистента на Android проще простого:
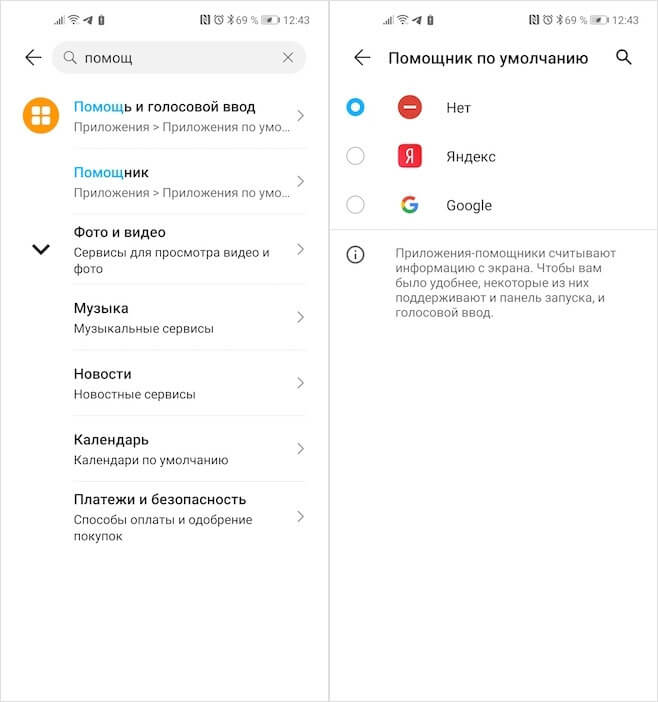
Google Ассистент можно отключить в настройках Android
Google Ассистент научился управлять сторонними приложениями для Android
Начиная с этого момент, голосовой помощник на вашем смартфоне под управлением Android будет отключён. Проверить это можно, попробовав позвать Google Ассистента командой «Окей, Google» или «Hey, Google» в зависимости от языка, которым вы пользуетесь, свайпнув от нижней части экрана к верхней или нажав на специальную клавишу вызова голосового ассистента на корпусе смартфона, если таковая имеется. Ни одно из этих действий (да и никакое другое, в общем-то говоря, тоже) не сможет заставить отключенный Google Ассистент заработать снова.
Now on Tap
Описанию этого сервиса было уделено отдельное пристальное внимание на презентации Android 6.0 Marshmallow. И преподносился он как одна из основных особенностей новой прошивки. Но более-менее нормальную функциональность в России мы получили только в декабре
В официальном русском переводе он называется контекст от Now
Но более-менее нормальную функциональность в России мы получили только в декабре. В официальном русском переводе он называется контекст от Now.
Как это работает? «Когда вы запускаете контекст от Now, Google анализирует все, что вы видите на экране, и ищет информацию в соответствии с этими данными» — вот официальное описание со страницы поддержки. На деле это значит, что вместо того, чтобы выделять и копировать интересующие фразы на экране, затем открывать поиск и вставлять фразу, можно просто нажать и удерживать кнопку «Домой». После этого Google предложит варианты для найденных ключевых фраз. Это могут быть картинки, видео, предложение открыть это место на картах, новости. Может предложить открыть сайт организации или сделать звонок, открыть профиль Facebook или посмотреть Twitter-аккаунт знаменитостей, добавить заметку. При наличии соответствующих приложений на устройстве после тапа на иконке страница откроется сразу внутри приложения. При прослушивании музыки из разных приложений можно одним нажатием вызвать подробную информацию об исполнителях, альбомах, клипах на YouTube и прочем.
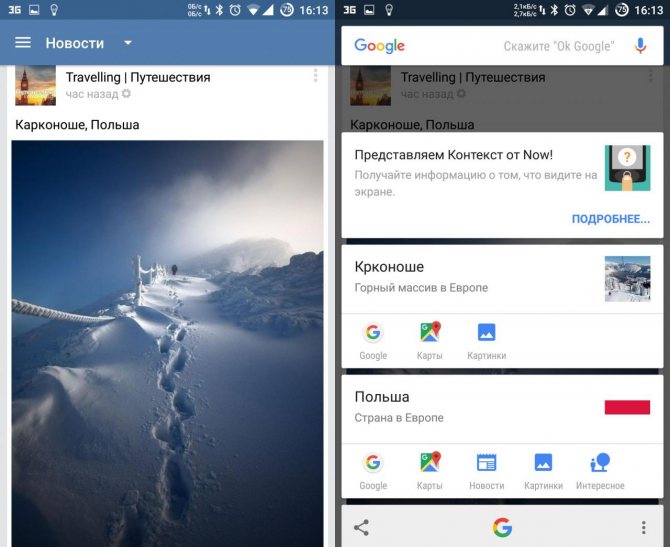
Работа Now on Tap на примере «ВКонтакте»
Пасхалки в поиске Google
Так же как и в десктопной версии поиска, в голосовом поиске есть пасхалки. Приведу только несколько команд, остальные можешь узнать по этой ссылке. К сожалению, почти все они срабатывают только на английском языке и с английским интерфейсом или при выбранном в настройках только английском языке. «Do a barrel roll». «Make me a sandwich!» «Sudo make me a sandwich!» «When am I?» «Beam me up, Scotty!» «Up up down down left right left right». «What does the fox say?»
How to set up Voice Match
Each voice associated with the Voice Match feature must be linked to a Google Account. Additionally, only one voice can be used per Google Account. If you have a personal Google Account and a work Google Account, you must choose which account you want to hear personal information for.
Note: Everyone who wants to hear personal info on the speaker or display must follow these steps, even the person who set up the speaker or display.
Set up Voice Match
- Open the Google Home app .
- At the top right, tap your account.
-
Verify that the Google Account shown is the one linked to your Google Home or Google Nest device. To switch accounts, tap another account or Add another account.
- Tap Assistant settings Assistant Voice Match Add a device.
- Make sure any devices you want to link your voice to are checked.
- Tap Continue I agree.
- Follow the in-app steps.
- To hear personal information, you must turn on Personal results. Tap I agree and proceed with the Voice Match setup.
- To invite others to set up Voice Match for tailored results, tap Invite, choose your communication method, and send the invite. To skip this step, tap No thanks.
Отключение голосового помощника через приложения по умолчанию
Для выполнения определенных действий или открытия файлов в операционной системе Android используются определенные приложения (так называемые приложения по умолчанию). При этом пользователю предоставляется возможность изменять эти приложения. Например, для получения и отправки сообщений по умолчанию используется стандартное приложение «Сообщения», но при желании пользователь может установить приложение от стороннего разработчика и настроить его как приложение по умолчанию для работы с сообщениями.
Данная возможность работает и для голосовых помощников. Это позволяет пользователю установить на устройство несколько голосовых помощников от разных разработчиков и выбрать одного из них в качестве помощника по умолчанию. Также пользователь может вообще не указывать помощника по умолчанию, в этом случае действия, которые с ним связаны, выполнятся не будут.
Для того чтобы отключить Google Ассистента в настройках приложений по умолчанию нужно открыть настройки Android и перейти в раздел «Приложения и уведомления».
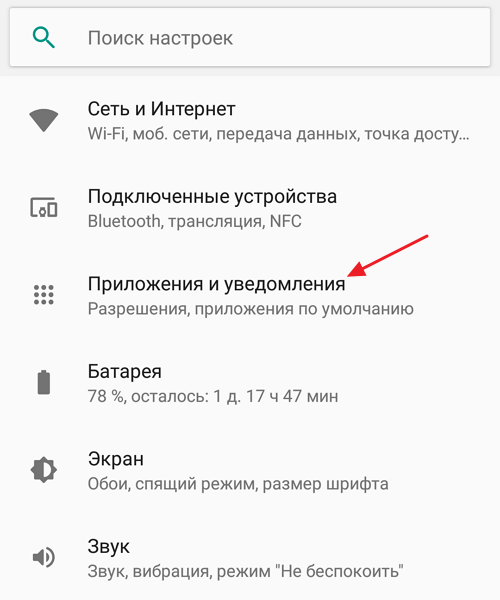
После этого нужно пролистать страницу в самый конец и перейти в «Расширенные настройки».

В расширенных настройках нужно открыть подраздел «Приложения по умолчанию».
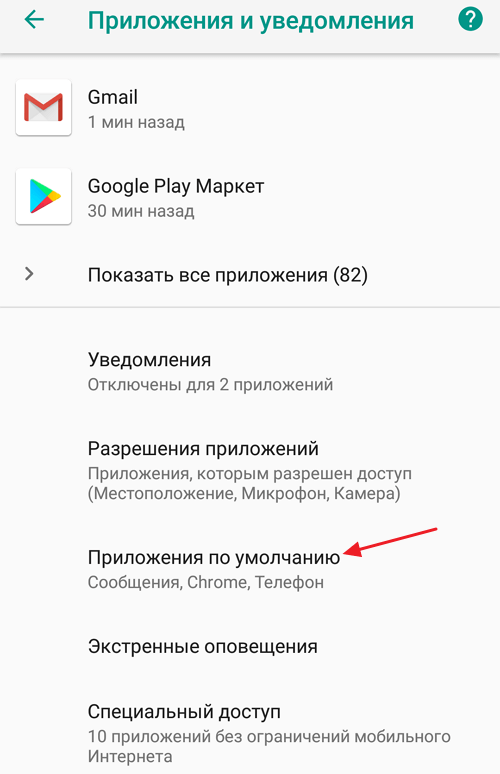
В результате перед вами откроется список действий, для которых установлены приложения по умолчанию. Здесь нужно выбрать вариант «Помощник и голосовой ввод».
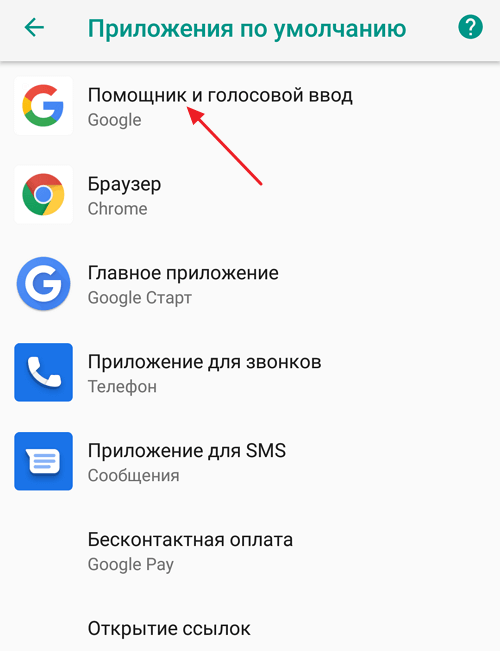
Открыв «Помощник и голосовой ввод» вы увидите список установленных на вашем телефоне голосовых помощников.

Для того чтобы отключить Google Ассистента, а также всех остальных голосовых помощников, здесь нужно просто выбрать вариант «Нет».
Как просмотреть историю поиска в OK Google
Все фразы, которые вы запрашиваете в приложении Google, сохраняются, поэтому историю можно просмотреть за любой день. Это очень удобно, например, если вы забыли, искали ли вы ранее какие-либо данные или нужно быстро перейти на определенный сайт, ранее уже посещаемый вами.
Все данные хранятся в сервисах Google, привязанные к вашей учетной записи. Это стандартные настройки для каждой учетки, поэтому по умолчанию история сохраняется. Но, если вы не включали запись голосового поиска, то она записываться не будет, и эту опцию нужно будет активировать. Чтобы просмотреть историю, делаем следующее:
- В приложении Google переходите во вкладку «Настройки», далее в «Google Ассистент»;
- Здесь выбираете раздел «О вас» и нажимаете «Ваши данные в Ассистенте»;
- Система переадресует вас в сервис «Мои действия», где полностью записывается история всех ваших взаимодействий с гуглом. Более детально о нем можете почитать в нашей отдельной статье, где мы рассмотрели все возможности сервиса, нюансы, основные преимущества и недостатки;
- Самой первой вкладкой будет «Недавние действия». Здесь отображаются ваши запросы, действия с разными приложениями и прочие операции со смартфоном;
- Вы можете пролистнуть вниз, чтобы просмотреть историю поиска, которая отображает конкретные запросы в Google или другой поисковой системе;
- Также есть раздел «Запись голосовых запросов и команд». Здесь будут все фразы, произносимые вами для выполнения действий. Их можно в любой момент прослушать, если ранее опция была активирована.