Инструкция для смартфона
Видеообращение в Telegram — это отличная возможность поделиться визуальным сообщением со своими собеседниками! Если вы хотите сделать живое селфи, записать историю или поделиться своим окружением, этот вариант для вас, давайте познакомимся с вами поближе.
На Андроид
Хотите упростить общение и максимально использовать возможности мессенджера? Вам нужно знать, как записать видеосообщение в Telegram на свой телефон! Начнем с инструкций для устройств на базе операционной системы Android:
- Открытый мессенджер;
- Нажмите на кнопку «Чаты»;
- Найдите нужный разговор и откройте его;
- Ищите значок микрофона в поле ввода текста;
- Нажмите один раз, чтобы переключиться в режим круговой видеозаписи;
- Удерживайте палец на значке, чтобы вручную остановить закрепление клипа;
- Нажмите и проведите вверх, чтобы установить запись в автоматический режим. Если вы хотите остановиться, щелкните поле.
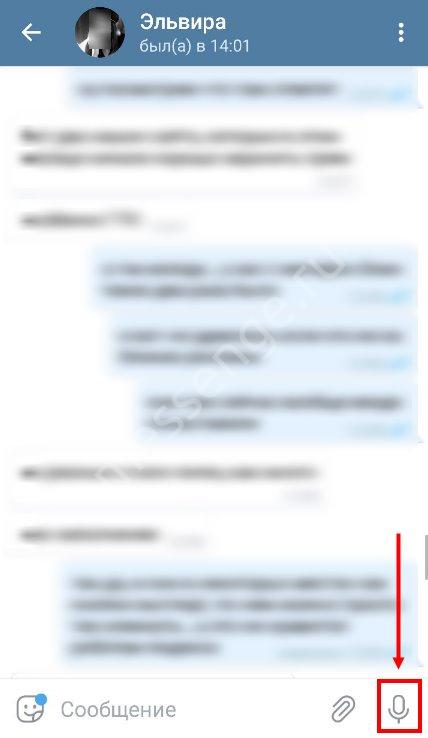
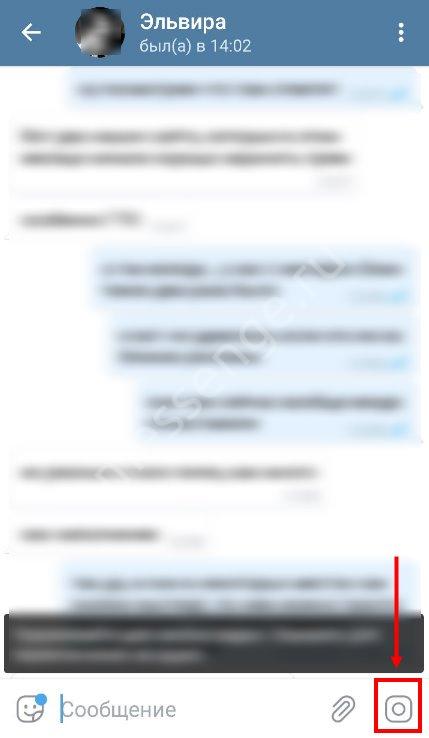
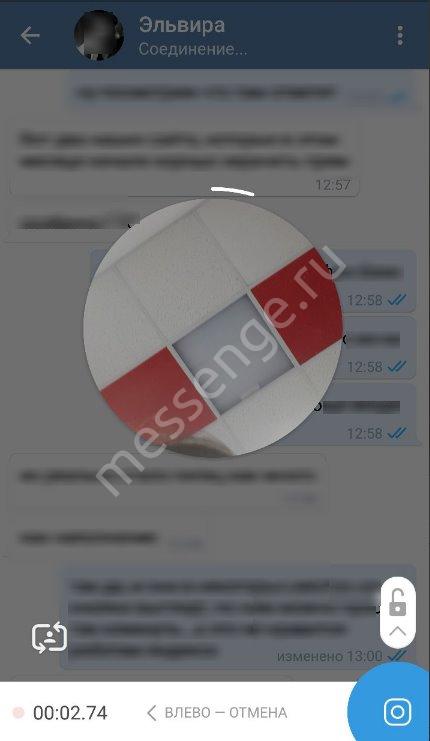
Вы записали видео? Чтобы отправить круглое видео в Телеграм, нужно сделать следующее:
- Записанное вручную сообщение будет отправлено автоматически;
- Сообщение, которое вы записали с помощью системы, можно отправить, нажав синюю кнопку с самолетом.
Скажем несколько слов о функциональном управлении:
- Если вы хотите отменить загрузку клипа в круге, нажмите кнопку отмены на нижней панели или проведите пальцем влево;
- Чтобы переключиться с фронтальной камеры на обычную, нажмите на значок со стрелкой в левом нижнем углу.
На Айфон
С Андроидом все понятно, пора поговорить о том, как записать видео в Телеграм по кругу на Айфоне!
- Войдите в мессенджер Telegram;
- Зайдите в раздел «Чаты» и найдите нужную беседу или группу;
- Нажмите на имя, чтобы войти в чат;
- Ищите кнопку микрофона в строке ввода текста;
- Нажмите на нее, чтобы переключить режимы и начать запись видео.
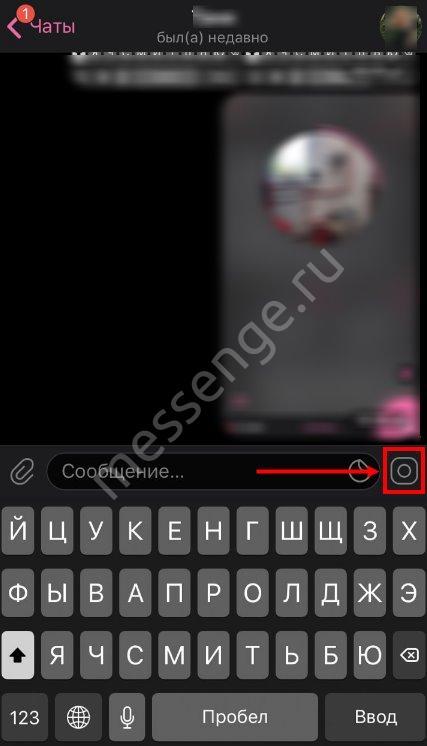
На экране появился маленький значок камеры? Пришло время начать, как записать видео в круг в Telegram:
- Нажмите на значок камеры и удерживайте его некоторое время;
- Продолжайте удерживать палец, чтобы записать видео;
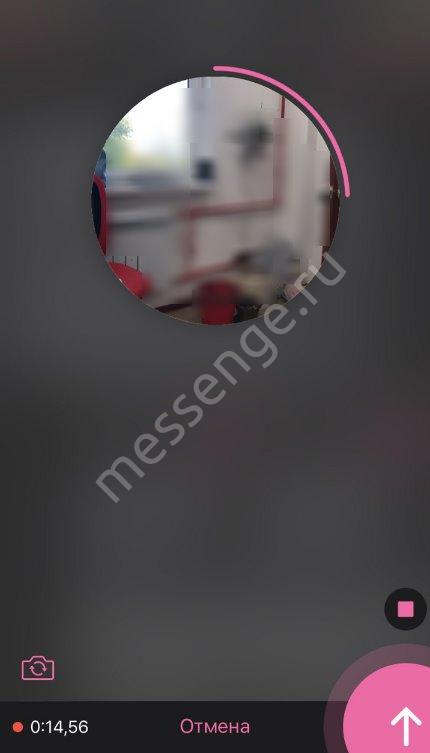
- Удерживайте палец и проведите вверх (пока не появится замок), чтобы установить запись в автоматический режим;
- Проведите пальцем влево по строке записи, чтобы снять видео;
- По умолчанию запись ведется на фронтальную камеру — для переключения на основную нажмите на значок камеры со стрелкой.
А теперь пару слов о том, как правильно отправлять круглые видео в Telegram:
- Если вы записали видео вручную, оно будет отправлено звонящему автоматически;
- Если вы использовали кнопку удержания, щелкните синюю стрелку, которая появляется на панели ввода текста.
Вы уже знаете, как записывать видео в Telegram в круг на смартфонах; согласитесь, все очень просто! Помните, что максимальная длина сообщения ограничена одной минутой.
Попробуем выяснить, можно ли отправлять видеосообщения в Телеграм по кругу на компьютере?
Как в Телеграмме отправить круглое видео с помощью компьютера?
Попробуем разобраться, как отправить круглое видео в Телеграм с помощью компьютера.
Записываем видео на обычную камеру. В левом нижнем углу поля для ввода сообщений находим значок скрепки. Нажмите на эту кнопку и прикрепите видео. Выкладываем видеофайл в чат или в канал.
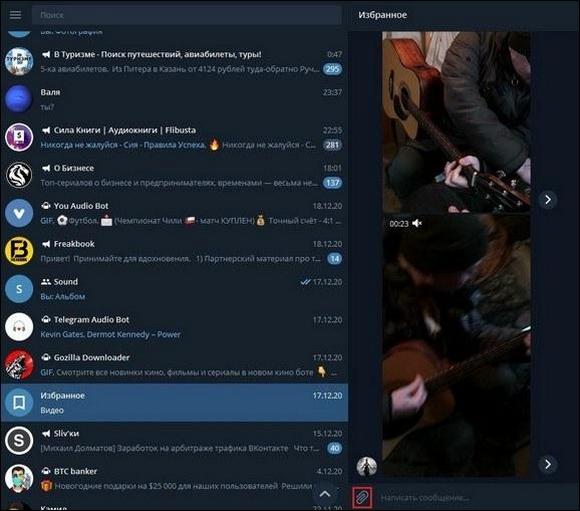
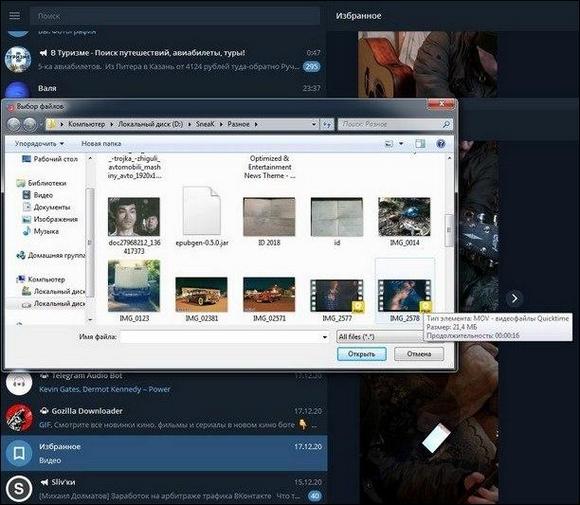
Круговое видео можно получить только при использовании смартфона. То есть в компьютерной версии работать не будет. Несомненным преимуществом отправки видео через десктопную или онлайн-версию является отсутствие сильного сжатия. Также не пострадает качество записи видео.
Специализированные боты помогут создать круглый экран. Для этого вам необходимо загрузить на них видеофайл. Вы, вероятно, не сможете загрузить его снова. Так как обычно программа этого не позволяет. Разрешено пересылать видео в чат или на свой канал.
Предлагаем использовать следующих ботов для создания круглого видео:
- @roundNoteBot;
- @TelescopyBot;
- @videoconverter_bot.
Пользователь может просмотреть этот журнал в любое удобное время. Отправитель также может просмотреть файл перед отправкой. При желании вы можете удалить или перезаписать его. Удаление возможно не только у вас, но и у собеседника.
Вы можете автоматизировать публикацию видео в Telegram. В этом вам помогут специальные сервисы:
- Telepost.me — отложенные посты с видеосообщениями и обычные видео. Вы можете автоматически удалять посты из видео.
- SMMPlaner — Создавайте неограниченное количество видеопостов по расписанию. Минус — отсутствие видеоредактора.
- Channely — позволяет создавать видеопосты по расписанию. Его можно использовать с разными учетными записями.
- Kuku.io: Задержка публикации видео в обоих форматах.
Как записывать видео кружочки в Telegram
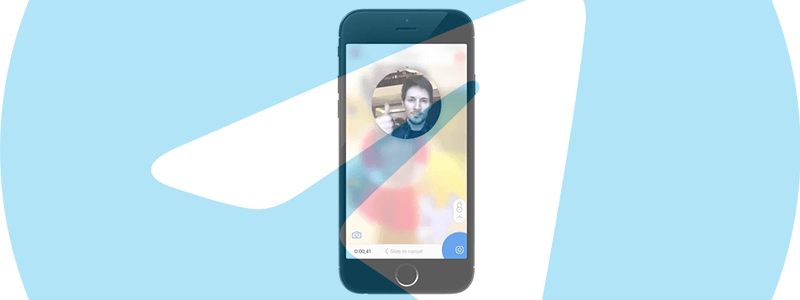
В набирающем в последнее время всё большую популярность мессенджере Телеграм есть интересная для многих блогеров функция – записывать видеосообщения или, как их ещё называют в народе, «видео в кружочке». Снимать их в Телеграмме можно как с телефона, так и с компьютера.
Однако у новых пользователей «Телеги» не всегда получается сразу разобраться, как записывать и отправлять круглые сообщения с видео. Но на самом деле всё просто.
Именно том, как сделать видео в кружочке в Telegram с телефона и на компьютере мы сегодня и расскажем.
Telegram позволяет отправить круглое видеосообщение как в любой чат вашему другу, так и на публичный канал, где у вас есть права на отправку сообщений. Длительность отправляемых кружочков ограничена одной минутой.
В связи с недавней блокировкой Instagram на территории России этот формат вполне можно использовать вместо историй.
Кстати, вам также может быть интересно узнать как удалить ненужные контакты в Telegram.
Как записывать кружочки на iPhone и Android
Чтобы снять и отправить круглое видео в Телеграмме с мобильного телефона, будь то Айфон или Андройд, проделайте следующие шаги.
1. Откройте в Телеграмме окно чата с другом, группового чата или канала, который вы, к примеру, только что создали. Справа от строки ввода один раз быстро нажмите на иконку с микрофоном (нажмите и сразу отпустите, как клик мышкой). Она сменится иконкой камеры.
Нажмите на неё и удерживайте, чтобы снять и отправить круглое видео на свой Telegram канал.
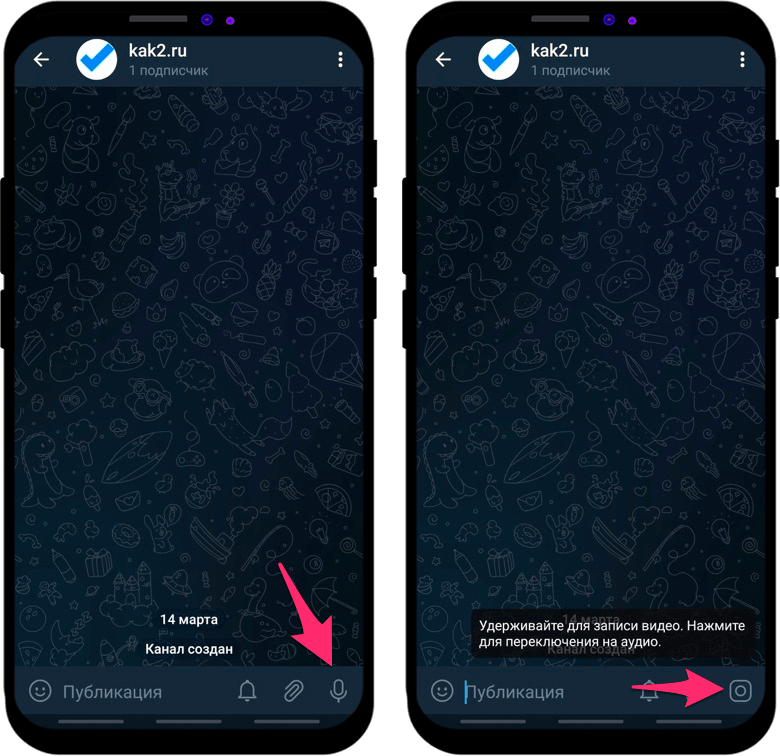
2. Держите кнопку записи нажатой или сдвиньте палец вверх, чтобы записывать видео без удержания кнопки.
Когда кружочек будет записан, просто отпустите кнопку – видео будет автоматически отправлено на ваш Telgram канал или в чат. Маски и фильтры в ТГ отсутствуют, это не Инстаграм.
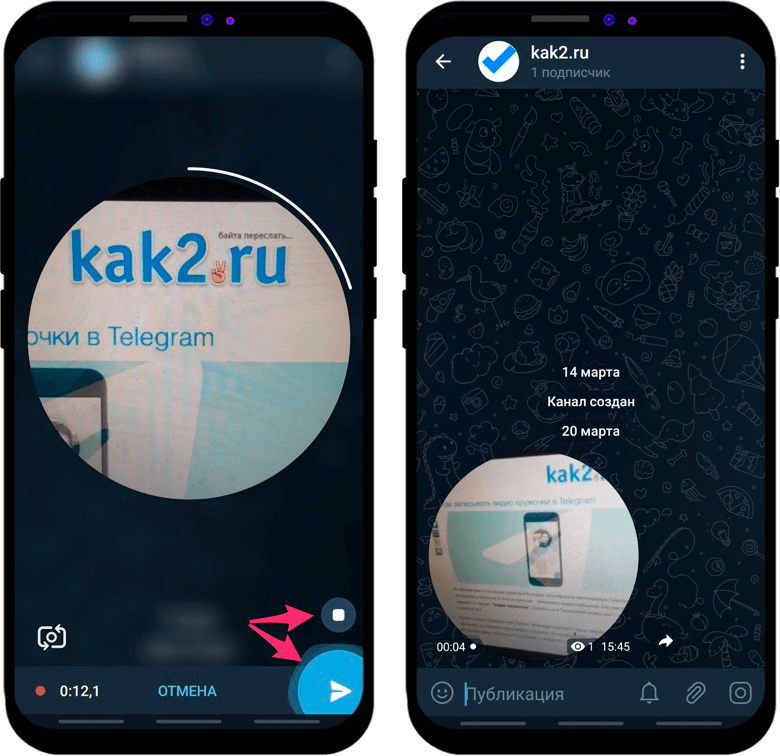
Как записывать кружочки не на фронтальную камеру
Если вы хотите записать видеосообщение на основную (переднюю) камеру, а не на фронтальную, то просто нажмите соответствующую кнопку во время записи.
Лишнее потом всегда можно будет обрезать.
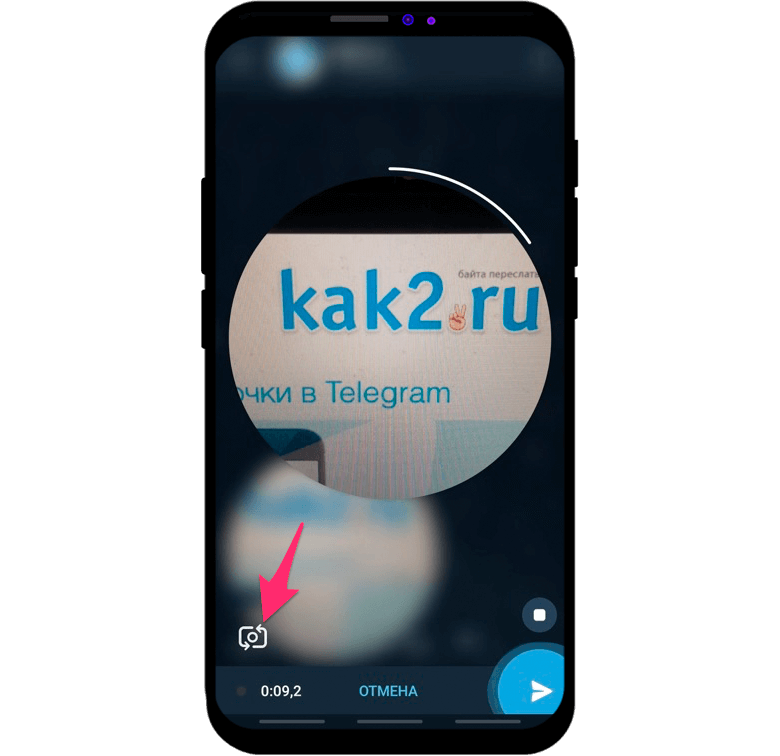
Как видите, нет ничего сложного. Снять и отправить круглое видеосообщение в Telegram можно буквально в два нажатия.
Как записывать кружочки для себя
Потренироваться поначалу можно в папке «Избранное» вашего Телеграмма, таким образом вы сможете отправить видео самому себе и посмотреть, как оно будет выглядеть перед тем, как его опубликовать.
Или, может быть, вы просто хотите снять и сохранить кружочек для себя, на память.
Кстати, можно и не отправлять видео автоматически сразу после записи, а посмотреть и отредактировать его перед отправкой. Об этом далее.
Как отправлять и удалять круглые видеосообщения в Телеграмме
Если вы записывали месседж, удерживая палец на кнопке записи, то он автоматически отправится в диалог сразу после того, как вы ее отпустите. Если же вы писали сообщение «без рук», то после нажатия на кнопку «Стоп» вам будет предоставлена возможность его укоротить/удлиннить.
После завершения редактирования необходимо нажать на синюю стрелочку в правом нижнем углу.
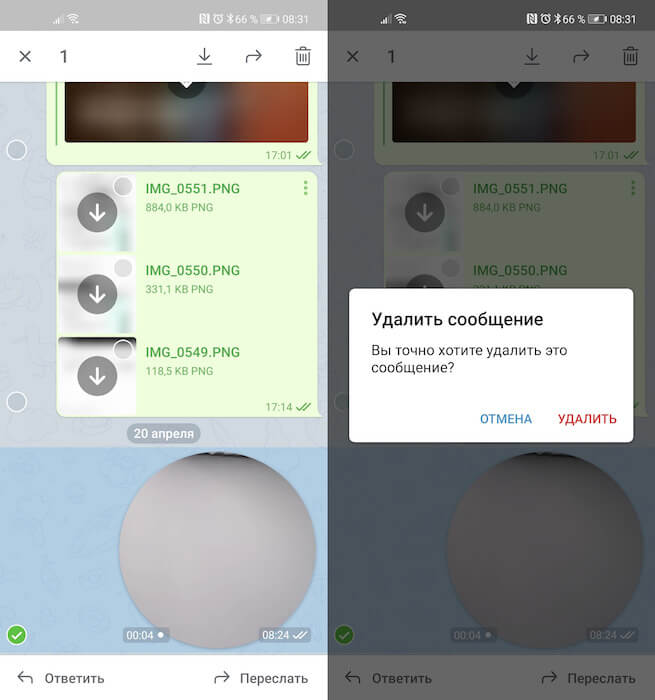 Отправка круглых сообщений также не представляет собой ничего сложного — просто удерживайте кнопку записи до тех пор, пока хотите вести эту самую запись, а потом отпустите
Отправка круглых сообщений также не представляет собой ничего сложного — просто удерживайте кнопку записи до тех пор, пока хотите вести эту самую запись, а потом отпустите
Что касается удаления, то процесс очистки для круглых сообщений ничем не отличается от любых других. Для этого просто нажмите и удерживайте подлежащий утилизации месседж, а после появления контекстного меню выберите нужную команду и не забудьте подтвердить свои действия.
Выше был подробно описан процесс записи и отправки видеосообщений в мессенджере Telegram. Как вы могли заметить, он совершенно несложный, и даже у неопытных юзера все должно получиться с первого раза. Во всяком случае всегда можно поупражняться с отправкой таких сообщений в «Сохраненные», используя приведенные в статье подсказки и инструкции.
Как записать видео
Для пользователей, овладевших мессенджером, общение становится более эмоциональным и насыщенным.
На данный момент доступно 2 формата записи:
- обычное видео;
- «в кружочек».
Если обмен сообщениями по видеосвязи еще не освоен, пора во всех подробностях изучить эти возможности.
Обычное
Осваиваемый широкими массами мессенджер всесторонне продуман для широкого доступа. В нем нет сложных для понимания функций, придется изучить алгоритм действий.
Например, простые видеоролики отправляют в такой последовательности:
- войти в окно переписки с адресатом;
- активировать «скрепку» у текстовой строки;
- выбрать из меню соответствующий пункт (видео);
- начать запись, стараясь вложиться в небольшой интервал времени;
- нажать на галочку, если все устраивает, отправить.
Также можно просмотреть свой список фото и видео (собственная галерея), сохраненный ранее. Из него выбрать запись и отослать. Отправленное видеосообщение собеседник сразу же получит. После выгрузки файла он его просмотрит.
Круглое
Круглое видеосообщение в Телеграм.
Относительно новая функция – выклады-вать видео в кружок. Для этого обращаются к RoundeBot, помощник-бот. Ему поручена конвертация mp4-файлов в круглое видео.
Функция стремительно набирает популярность.
Для запуска необходимо:
- найти соответствующего бота в своем телефоне;
- выбрать язык общения;
- сделать запись обращения адресату на видео;
- подключить запись к боту, который отправит «кругляшку»;
- просмотреть результат;
- отослать видеосообщение.
Для записи круглых роликов можно воспользоваться каналом Telegram Beta Blog. После его установки будет доступна функция создания непродолжительных видео.
Как удалить сообщение в Телеграме
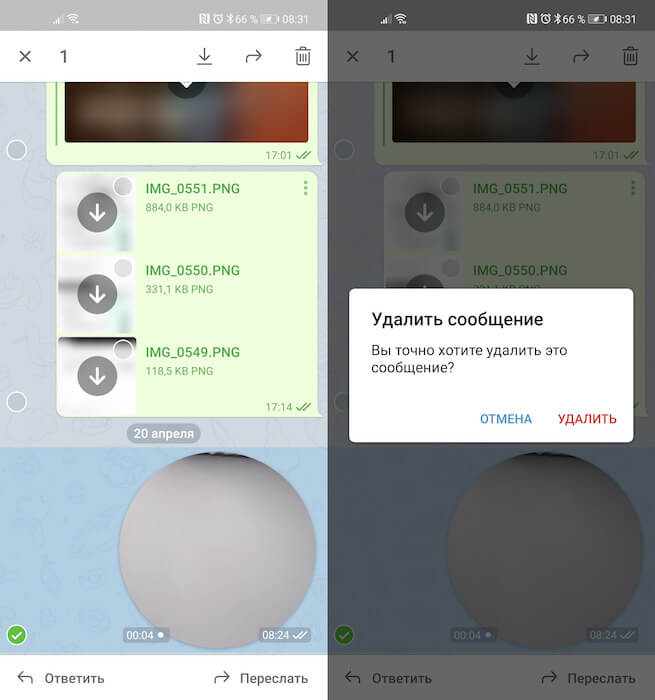
Если сообщение не получилось удалить в процессе записи, это можно сделать после отправки
На самом деле видеосообщения – это функция, которая не пользуется особой популярностью. Многие предпочитают записывать просто голосовые послания, когда им лень или некогда писать обычные. Но если при записи голосового собеседник слышит только ваш голос, то при записи видеосообщения он увидит ещё и ваше лицо. А поскольку этого обычно многие ну никак не хотят допускать, то и предпочитают не записывать послания, где их видно.
При необходимости вернуться к записи голосовых сообщений вместо круглых видео достаточно будет просто один раз нажать на кнопку камеры справа от строки ввода текстового сообщения. Таким образом очень легко переключаться между ними в зависимости от того, какой тип общения с собеседником вы хотите выбрать. Главное – помните, что нажимать нужно единожды и очень быстро, чтобы не спровоцировать случайную запись видео- или аудиосообщения. В противном случае оно может отправиться собеседнику против вашей воли.
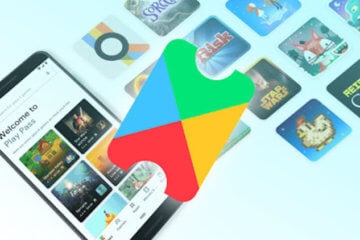
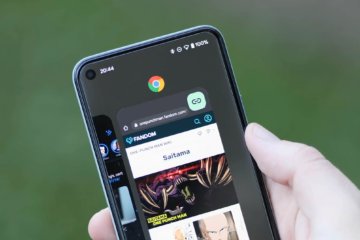
Несмотря на то что Google чаще одного раза в месяц выпускает обновления для мобильной версии Chrome, все изменения, которым подвергался браузер, были в основном функциональными. То есть никаких внешних преобразований с ним не происходило, и оформление Chrome почти всё время оставалось прежним. Пожалуй, единственное знаковое изменение интерфейса браузера было ещё в начале года, когда Google добавила механизм группировки вкладок. Но теперь она изменила ещё и стартовый экран, от которого многие предпочли бы отказаться. Рассказываем, как это сделать.

Мобильная фотосъёмка уже давно обошла по популярности съёмку с использованием специализированного оборудования. Дошло до того, что теперь даже словосочетание «профессиональная съёмка» перестала быть антонимом смартфонографии (так называют съёмку на камеры смартфонов), потому что многие профессионалы начали использовать свои телефоны в качестве фотоаппаратов. Это и понятно, ведь современные аппараты делают довольно качественные снимки, независимо от режимов съёмки. Но ведь их можно улучшить ещё больше. Рассказываем, как.
Как записать и отправить голосовое сообщение в Телеграмме
Функция отправки коротких голосовых сообщений для многих пользователей заменило традиционный способ общения в интернете с помощью текста. Зачастую это более удобно и занимает значительно меньше времени.
Сегодня мы разберемся как отправлять голосовые сообщение в телеграмме на телефоне и компьютере, а также разберем все дополнительные возможности мессенджера при отправке такого сообщения.
Как включить голосовые вместо видео
Зачастую новые пользователи мессенджера ещё не до конца разобравшись в функционале приложения случайно переключают режим аудио сообщений на видео и не могут разобраться как вернуть режим в исходное состояние.
- Итак, для начала запускаем приложение и выбираем любой диалог. Канал для смены режима не подойдет, т. к. его функционал не позволяет обмениваться сообщениями между пользователями.
- Теперь наведите палец на иконку фотоаппарата и сделайте короткий свайп вниз. Будьте внимательны, при длительном свайпе начнется запись видео.
- Просто «смахните» иконку вниз, и она сменится на привычный микрофон. Обратная смена происходит этим же действием.
Как записать голосовое и отправить
Теперь рассмотрим варианты записи и отправки сообщений используя все возможные платформы. Учтите, для использования desktop и web версии необходимо использовать любой внешний микрофон. Это может быть гарнитура со встроенным микрофоном, либо отдельное устройство, подключаемое в соответствующее гнездо компьютера.
На телефоне
Android
- Для начала необходимо открыть нужный диалог из списка контактов. Запись нового сообщение выполняется посредством тапа на иконку микрофона в левом верхнем углу экрана. После нажатия появится секундомер, запишите нужный отрезок и отпустите кнопку. Отправка осуществится автоматически.
- Обычно проговаривать информацию одним потоком бывает проблематично. На этот счёт разработчики предусмотрели возможность отмены отправки. Просто во время записи сделайте свайп влево. Левая часть сопровождается стрелкой и надписью «Отмена». Учтите, вернуть отмененное голосовое не получится, оно удаляется навсегда.
- Помимо стандартных возможностей, разработчики telegram добавили функцию записи без рук. Это позволяет набрать нужное сообщение и заниматься домашними делами или работой. Для активации условного «закрепления» в процессе записи сделайте свайп вверх не отрывая палец от микрофона. Теперь смело можно убирать палец от экрана, запись продолжиться до момента нажатия на иконку бумажного самолётика.
- Немногие пользователи мессенджера от Павла Дурова знают о возможности прослушать записанное голосовое перед его отправкой. Это произошло из-за невозможности предварительного прослушивания при использовании стандартного метода записи.
iPhone
По большей части различия между версиями на разных мобильных OC заключается лишь в нижнем навигационном меню, которое не влияет на фактическое решение проблемы.
- Для начала тапните по иконке сообщение и откройте необходимый диалог. Останется нажать на микрофон и озвучить мысль. По окончании достаточно отпустить палец.
- Отмена голоса производится по аналогии с Android устройством и выполняется обычным свайпом влево.
- Для активации функции «Без рук» начините озвучивать сообщение и сделайте свайп вверх. Процесс записи зафиксируется и продолжится без необходимости держать палец.
- Для прослушивания голосового достаточно воспользоваться функцией «без рук». Однако в процессе записи необходимо нажать на иконку квадрата.
На компьютере
Через браузер
Браузерная версия мессенджера не обладает большим функционалом. Однако с поставленной задачей справляется, но не умеет использовать функцию без рук и не позволяет прослушивать получившееся письмо.
Desktop версия
К сожалению, в силу невозможности реализации некоторых возможностей через работу с компьютером, разработчики были вынуждены отказаться от ряда возможностей. Например, от режима «Без рук» и предварительного прослушивания.
- Для простой отправки голосового достаточно кликнуть на соответствующую кнопку и не отпускать левую кнопку мыши до окончания речи.
- Для отмены отпустите курсор вне очерченного поля. Для наглядности мы выделим нужную область красной рамкой.
Теперь вы знаете как отправлять голосовые в телеграмме. Рекомендуем сначала спросить у собеседника, удобно ли использовать такой канал общения, так как звуковые сообщения обременяют человека на определенные неудобства при его прослушивании. В остальном это отличный способ вместить большое количество информации при небольших затратах времени.
Инструкция для смартфона
Видеосообщение в Телеграмме – классная возможность поделиться с собеседниками визуальным сообщением! Если вы хотите сделать «живое» селфи, записать историю или поделиться окружающей обстановкой – эта опция для вас, давайте познакомимся с ней поближе.
На Андроид
Хотите упростить общение и использовать возможности мессенджера на максимум? Нужно знать, как правильно записать видеосообщение в Телеграмме на телефоне! Давайте начнем с инструкции для устройств, работающих на базе операционной системы Андроид:
- Откройте мессенджер;
- Нажмите на кнопку «Чаты»;
- Найдите нужную беседу и откройте ее;
- Ищите значок микрофона в поле для ввода текста;
- Нажмите один раз, чтобы переключиться на режим записи видео в кружочке;
- Удерживайте палец на иконке, чтобы вручную остановить фиксацию ролика;
- Нажмите и сделайте свайп вверх, чтобы поставить запись в автоматический режим. Если захотите остановиться, кликайте на квадратик.
Вы записали ролик? Чтобы отправить круглое видео в Телеграмме, нужно сделать следующее:
- Сообщение, записанное вручную, отправится автоматически;
- Месседж, который вы записывали с помощью системы, можно отправить нажатием голубой кнопки с самолетиком.
Скажем пару слов об управлении функцией:
- Если вы хотите отменить загрузку ролика в кружочке, нажмите на кнопку отмены на нижней панели или сделайте свайп влево;
- Для переключения с фронтальной камеры на обычную, кликайте на значок стрелочки в левом нижнем углу.
Также советуем вам узнать, как в Телеграм записать голосовое сообщение в другой нашей статье!
На Айфон
С Андроидом все ясно, пора поговорить о том, как записать видео в Телеграмме в кружочке на Айфоне!
- Войдите в мессенджер Телеграмм;
- Перейдите к разделу «Чаты» и найдите нужную беседу или группу;
- Кликните на название, чтобы войти в чат;
- Ищите кнопку микрофона в строке ввода текста;
- Кликните по ней, чтобы переключиться между режимами и начать записывать видео.
На экране появился маленький значок камеры? Пора приступать к тому, как в Телеграмме записать видео в кружочке:
- Нажмите на иконку камеры и немного подержите;
- Продолжайте удерживать палец, чтобы снимать ролик;
- Задержите палец и сделайте свайп вверх (до появления замочка), чтобы поставить запись в автоматический режим;
- Проведите по строке записи влево, чтобы отменить фиксацию видео;
- По умолчанию запись ведется на фронтальную камеру – чтобы переключиться на основную, нажмите на значок фотоаппарата со стрелкой.
А теперь пару слов о том, как отправлять круглые видео в Телеграмме правильно:
- Если вы записывали ролик вручную, он будет отправлен собеседнику автоматически;
- Если вы пользовались кнопкой удержания, щелкните по голубой стрелке, которая появится в строке ввода текста.
Как снимать видео в Telegram в кружочке на смартфонах вы уже знаете – согласитесь, все очень просто! Напомним, максимальная длина сообщения ограничена и составляет одну минуту.
Попробуем разобраться, можно ли отправлять видеосообщения в Телеграмме в кружочке на компьютере?
Как отправить видео как видеосообщение в «Телеграме»: запись в кружке на разных устройствах

Аккаунт
Помимо классических сообщений, в мессенджерах можно пересылать мультимедиа, поэтому пользователи интересуются, как в «Телеграме» записать видео в кружочке. Такой способ помогает разнообразить общение с собеседником, выделиться из толпы.
Как отправить видеосообщение в кружке со смартфона
Предварительно нужно обновить мессенджер до последней версии. В противном случае опция может работать некорректно.
Поиск и установку обновлений выполняют так:
- Запускают магазин программ на смартфоне. Открывают список установленных приложений.
- Ищут Telegram. При наличии свежей версии возле названия появляется кнопка «Обновить». Нажимают ее.
После этого переходят к непосредственному созданию круглых роликов.
Android
Видеосообщение на «андроиде» записывают и отправляют так:
- Запускают приложение «Телеграм». Переходят в чат с нужным собеседником.
- Нажимают на микрофон, размещенный возле текстового поля. Удерживать клавишу не нужно. После касания кнопка меняется на иконку фотоаппарата. Ее и следует зажимать.
- Настраивают камеру так, чтобы лицо вошло в кружок. Завершают запись, убирая палец со значка. Послание отправляется автоматически.
iPhone
Инструкция, как в «Телеграме» записать видео в кружочке на «айфоне»:
- Поменять значок микрофона на фотоаппарат. Коснуться иконки, удерживать ее до завершения съемки.
- Отпустить значок. Дождаться отправки сообщения собеседнику.
Если качество записи не устраивает или ее нужно перевернуть, отсылку отменяют. Для этого сдвигают круг в сторону иконки «Корзины».
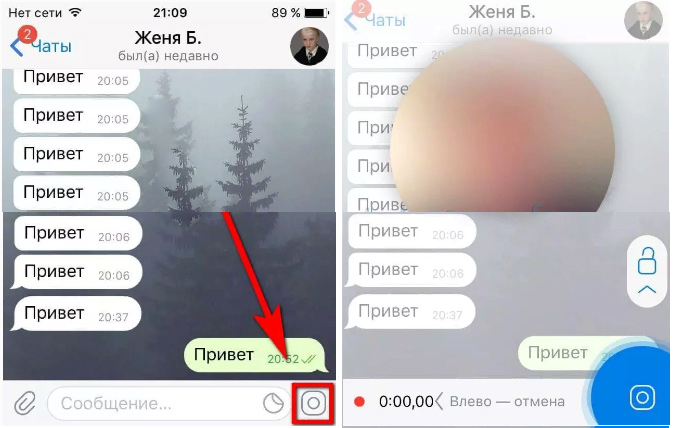
Записываем в «Телеграме» видео в кружочке на «айфоне».
Как можно сделать круглое видео с помощью компьютера
Снимать короткие ролики в кружке на ПК невозможно. Такая функция реализована только в мобильной версии.
Преимуществом такого способа считается сохранение хорошего качества файлов, которые при отправке в десктопной или веб-версии не сжимаются.
Помощь специальных ботов
Виртуальные помощники преобразуют стандартные квадратные ролики в круглые. Для этого достаточно записать свою историю, загрузить ее в чат с ботом.
Скачать созданное круглое видео не получится. Программные алгоритмы ставят запрет на выполнение такого действия. Готовый ролик можно пересылать в чат или беседу в Telegram.
Лучшими ботами для создания роликов в круге считаются:
- @videoconverter_bot;
- @TelescopyBot;
- @roundNoteBot.
Пользователь может просматривать запись в любое время. Доступна проверка перед отсылкой. Если видео имеет плохое качество, его можно удалить и снять повторно. Доступно удаление записи у собеседника, если та была отправлена недавно.
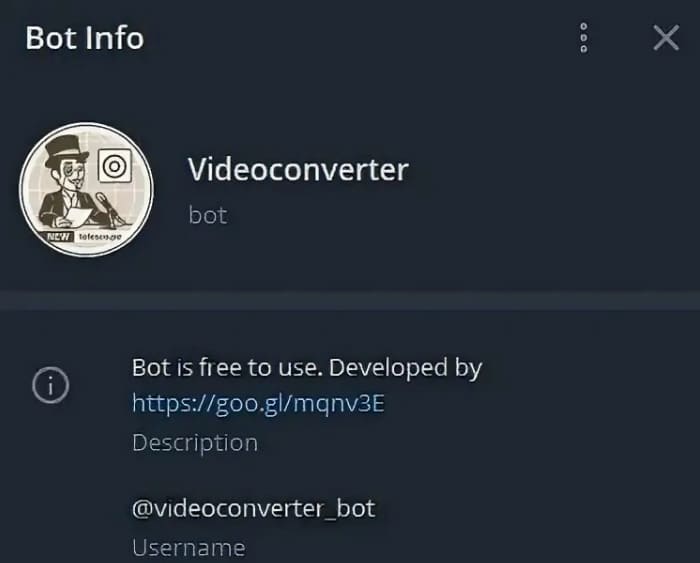
@videoconverter_bot поможет создать ролик в кружочке.
Предварительный просмотр видеосообщения
Пользователь «Телеги» может приостановить автоматическую отправку ролика. С телефона можно просмотреть готовую запись.
Для этого выполняют следующие действия:
- Начинают запись нажатием на значок камеры. Переводят палец вверх, чтобы настроить автоматический режим.
- Касаются иконки остановки, имеющей вид квадрата. Просматривают полученный фрагмент, отправляют или удаляют его. В первом случае нажимают на «самолетик», во втором – на «корзину».
Можно ли отправить видео как видеосообщение в Telegram
Отправить готовый ролик в виде сообщения с телефона напрямую не получится. Файл можно только прикрепить к стандартному СМС.
Для его превращения в видеопослание используют Plus Messenger:
- Устанавливают приложение из магазина программ. Выбирают собеседника из списка контактов.
- Загружают видео из памяти устройства. Пересылают его нажатием на стрелку.
Если требуется отправка круглого видео, его нужно предварительно сделать через бота в ТГ.
Как осуществить задуманное
Итак, юзеру очень хочется отправить кому-то видео сообщение. Как это реализовать? Требуется осуществить всего несколько простейших шагов:
- Естественно, изначально зайти в личный профиль в системе;
- Затем — выбрать контакт или общий чат, куда хочется отправить желаемый ролик;
- Слева от поля для ввода текстовых сообщений можно увидеть стилистическое изображение скрепки;
- Следует нажать на эту иконку, что даст возможность перейти к просмотру различных папок, которые есть на накопителе используемого оборудования.
Остается только выбрать видео и подождать его загрузки тому контакту, которому оно предназначается.
































