Using Nexus Mod Manager to Download, Install and Uninstall mods
Now the application is fully configured we can begin to add some mods to our games. You can see the categories below, all with zeros as we have no mods currently downloaded.
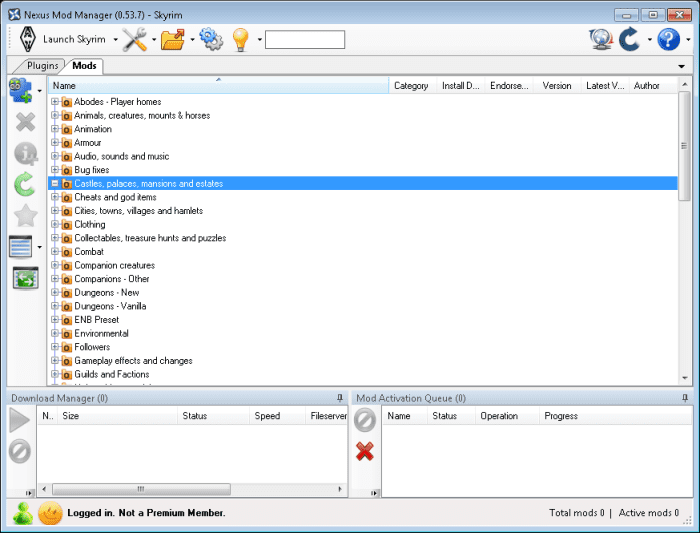
Nexus Mod Manager showing the predefined mod categories.
There are three ways of adding mods, The first two are illustrated below and can be done within Nexus Mod Manager:
- The first is to Add Mod from File
- You can also Add Mod from URL (useful for a mod that is not housed on the Nexus website)
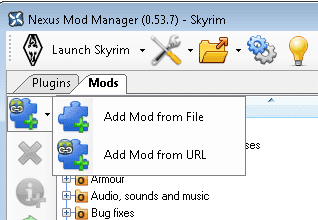
Showing both methods you can use to add mods using Nexus Mod Manager.
The third method is from the Nexus website itself. To illustrate this, I have chosen a mod to install, Skyrim HD — 2K Textures from the Skyrim Nexus website. When using Nexus’s website, simply:
- click the Files tab
- select the green Download with Manager button as shown below (you can see this in the bottom left corner of the screen)
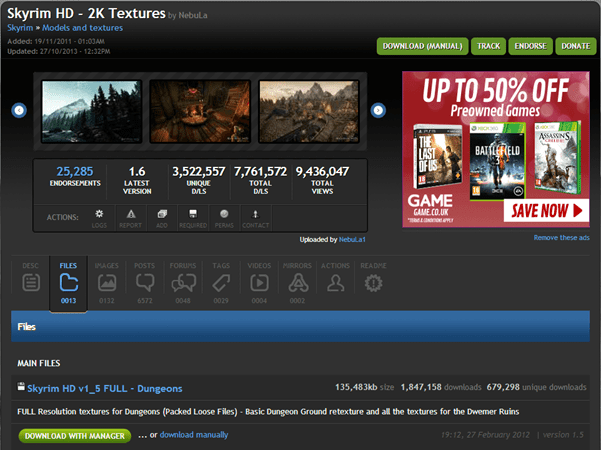
Choosing a mod to install from the Nexus website.
You can see the mod downloading at the bottom left of the application.
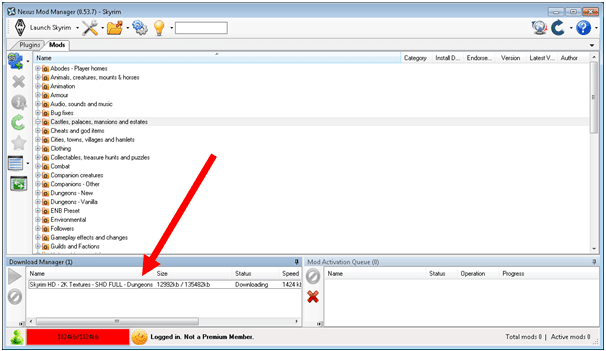
Nexus Mod Manager’s Download Manager downloading a mod.
- You will now see that the Category Models and textures has a 1 rather than a 0.
- If we expand the folder we can see our new mod.

Our newly downloaded Skyrim mod is ready to install in Nexus Mod Manager.
On the right hand side, you can see the mods instruction file. Scroll down and check the installation instructions. You should read this before proceeding to make sure that it doesn’t need other mods to run correctly.
This mod hasn’t got any special instructions so we can install it without taking any further action.
Note: Nexus Mod Manager will take care of copying any files, you just need to check for mods it may require or any mods it will conflict with.
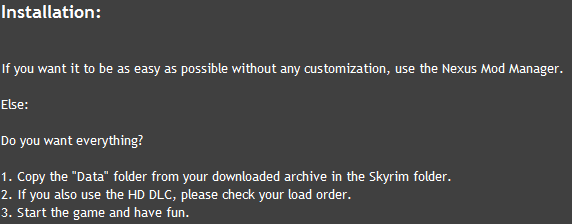
Installation instructions of the mod we downloaded using Nexus Mod Manager.
- To install the mod, select it and click on the Activates the Selected Mod button
- Should the mod be missing a prerequisite mod (or mods), you will get a warning similar to the below. Download and install the missing mod and then click Install.
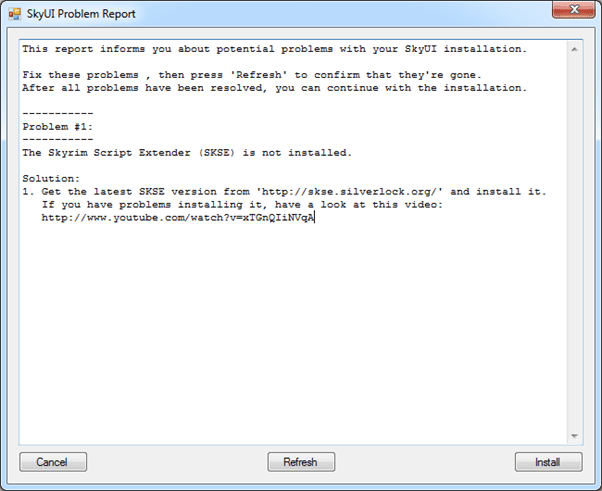
Example of an error received when installing a mod that is missing a prerequisite mod.
- Nexus Mod Manager will show you the installation progress in the bottom right hand pane (the Mod Activation Queue pane)
- You can use this pane to queue multiple mods to install one after the other rather than having to install them one at a time
- In addition you can remove queued or activated mods either one at a time or all at once
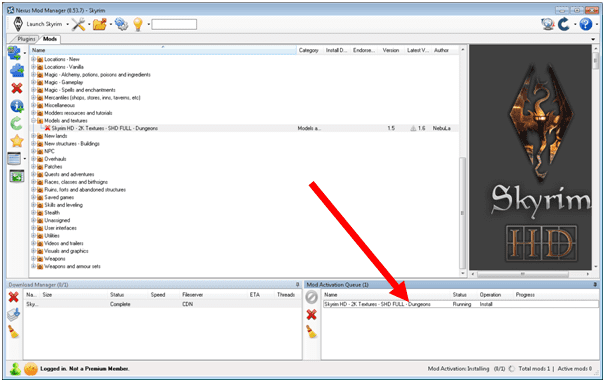
The Mod Activation Queue pane in Nexus Mod Manager shows you the installation progress of your mod.
Comments
Tripp48 on March 22, 2019:
Thank you for this post, ive been running mods for fallout 4 on my xbox 1X for awhile now. Now im going to start playing on pc and had no idea how this worked.
Red on December 23, 2017:
Its there a way how to quick enable mods… because i disable them and i got like 200 mods…or whatever
Deth654 on January 18, 2017:
I download these mods through the mod loader, instead of manually, how do I activate the mods?
JT on October 26, 2016:
thank you very much very detailed and exactly what i needen
Phineas42 on September 17, 2016:
Finally started playing Skyrim, better late than never. After seeing all the potential of the mods, I can’t wait to start modding, and your guide made the process very straightforward. Thank you so much!
rosedesavane on August 15, 2016:
how to use Yes to mod and yes to folder in the overwriting confirmation window.? thank’s
Wes on May 19, 2016:
I realize this article is super old, but I’m super old school so I’m just getting around to doing this sort of stuff now. Thank you so much for taking your time to help out supernoobs like myself. It’s very appreciated!
sopi on August 04, 2015:
please please help me! I uninstalled a mod via nmm since i wanted to change the mod options while reinstalling the mod, but somehow the mod just installs itself without all the options i had first time installing.
Is there a way to actually get back to the installing options or am i doomed to live with it?
EMMA on October 30, 2014:
Please anytime I apply the mod for skyrim, it crashes to desktop just when it’s just about to load the main menu. Other games work perfectly.
Robbie C Wilson (author) on September 17, 2014:
Thanks Orpheus, glad you found my hub so useful and like the screenshots.
Orpheus on June 24, 2014:
Thank you for the detailed guide, screens helps a lot!
Robbie C Wilson (author) on March 09, 2014:
Hi dadam,
Thanks for your kind comment, I am so glad that you found my guide helpful.
dadam^ on March 09, 2014:
hey, thanks for this useful guide!
Как ставить моды через Nexus mod manager
На сайте Nexus mod manager вы можете найти огромное множество готовых модификаций для вашей игры. Здесь вы найдете и новые предметы, и текстуры, и полные изменения игр.
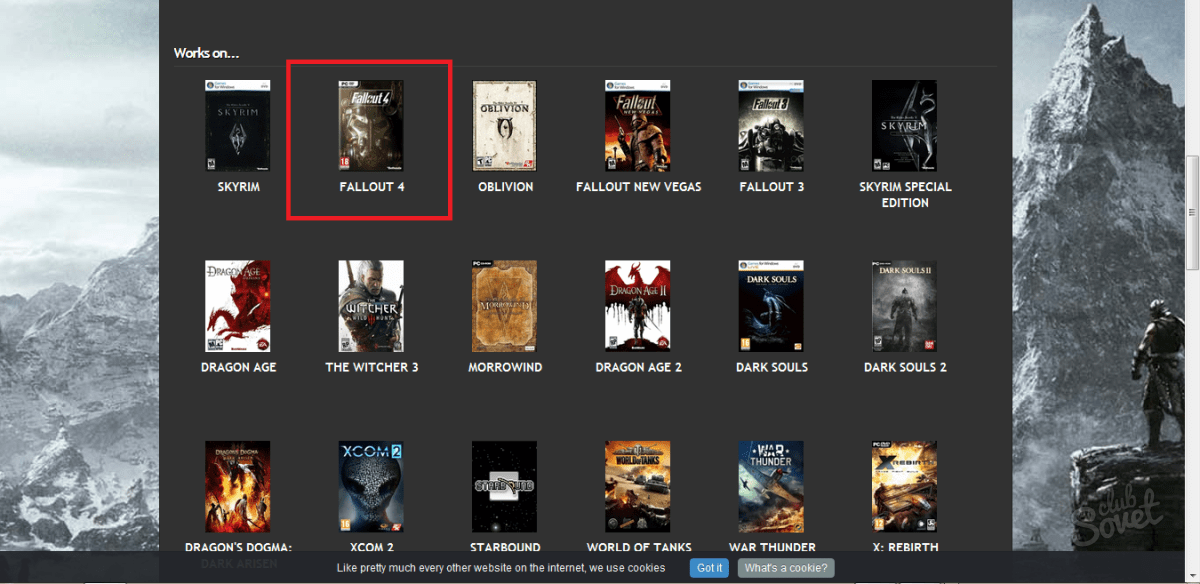
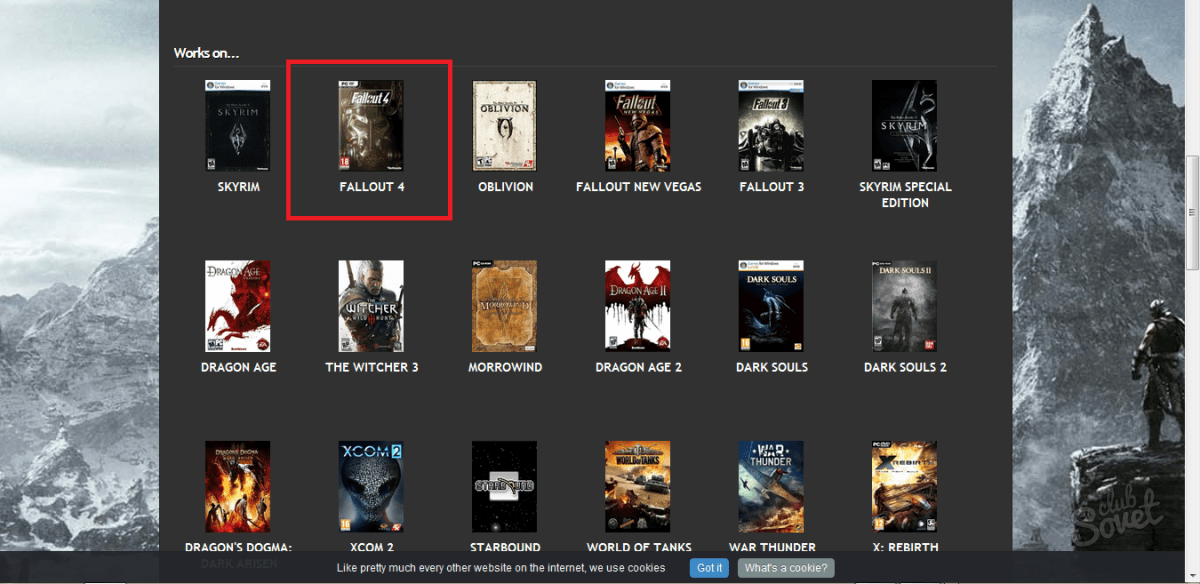
- Перед вами откроется большой выбор модов. Выберете желаемый, внимательно читая описание к нему. В этом вам поможет переводчик в сети интернет.
- Как только вы попадете на страницу мода, сверху появится небольшое меню со вкладками. Выберете “Files”.
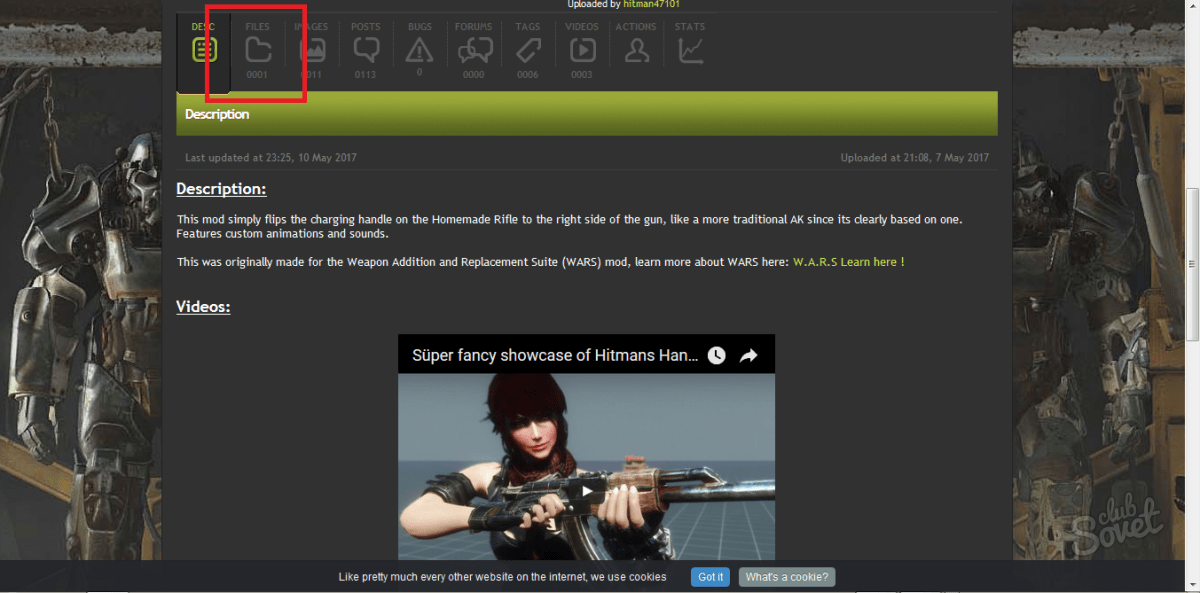
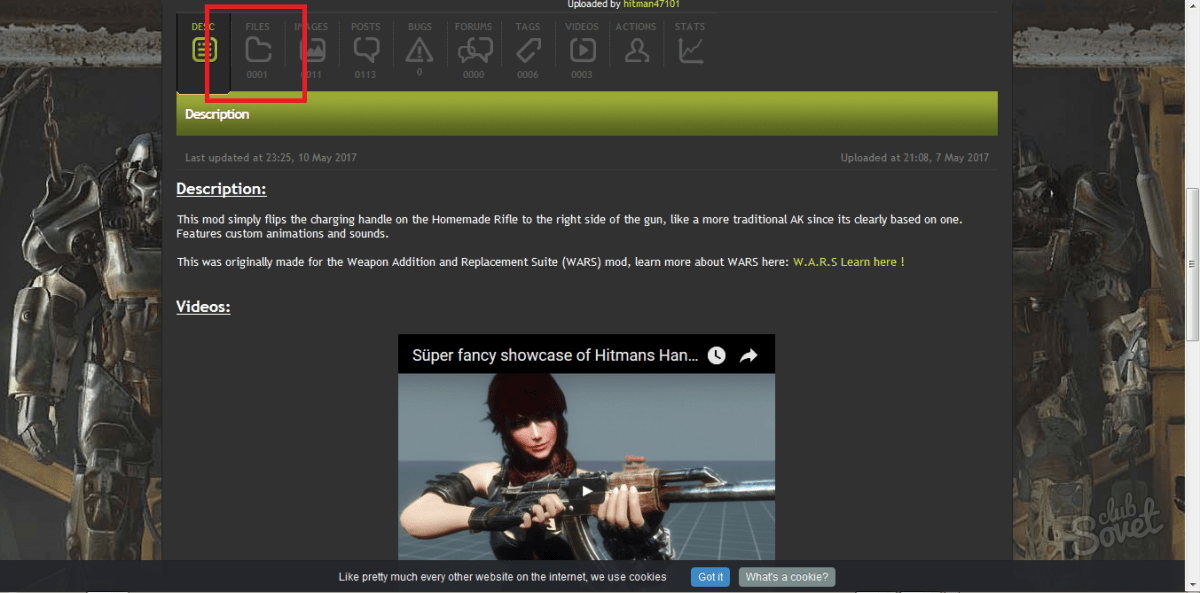
Именно отсюда скачиваются все моды. Лучше кликнуть на вариант “Download with manager”, чтобы программа сама его распознала и вставила в нужное место.
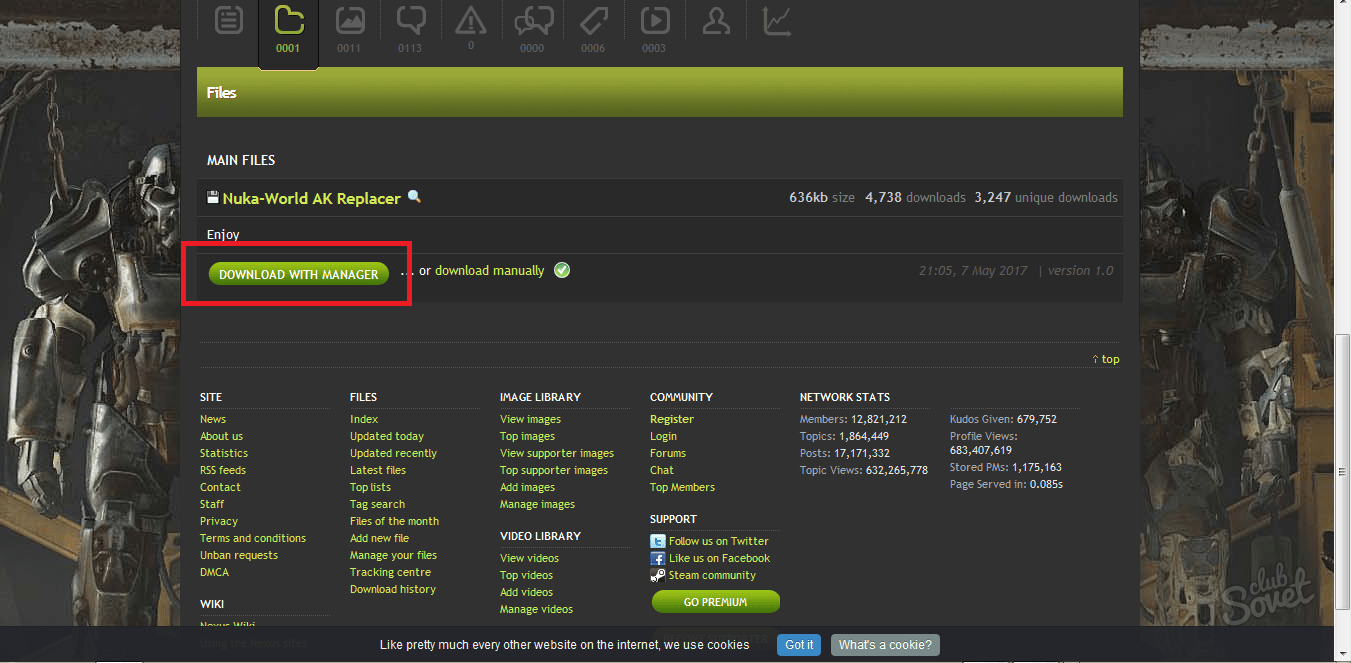
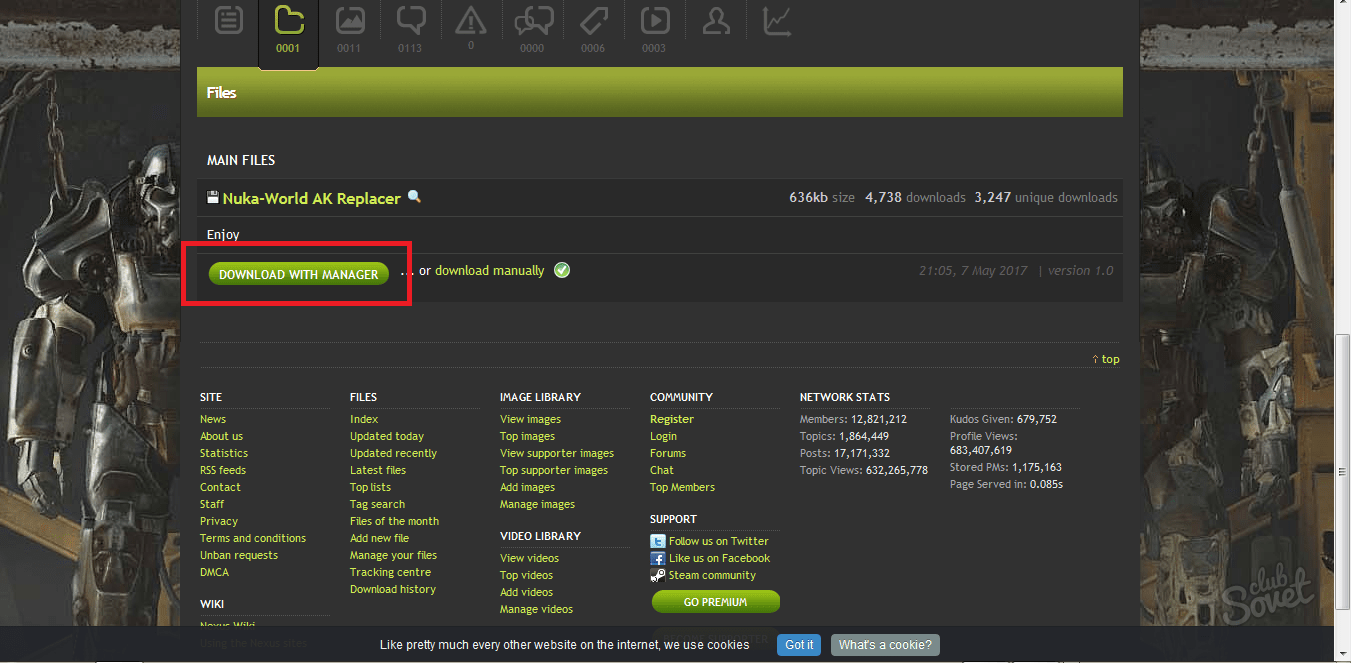
- Откройте окно Nexus mod manager и выберете иконку зеленого крестика, чтобы добавить мод вручную, если программа его не распознала. Также в основном окне вам доступны некоторые другие модификации для игр.
- Теперь вам нужно просто запустить игру и наслаждаться новыми модами от Nexus mod manager. Удалить их также легко, просто кликнув в данном окне по моду и нажав клавишу Delete.
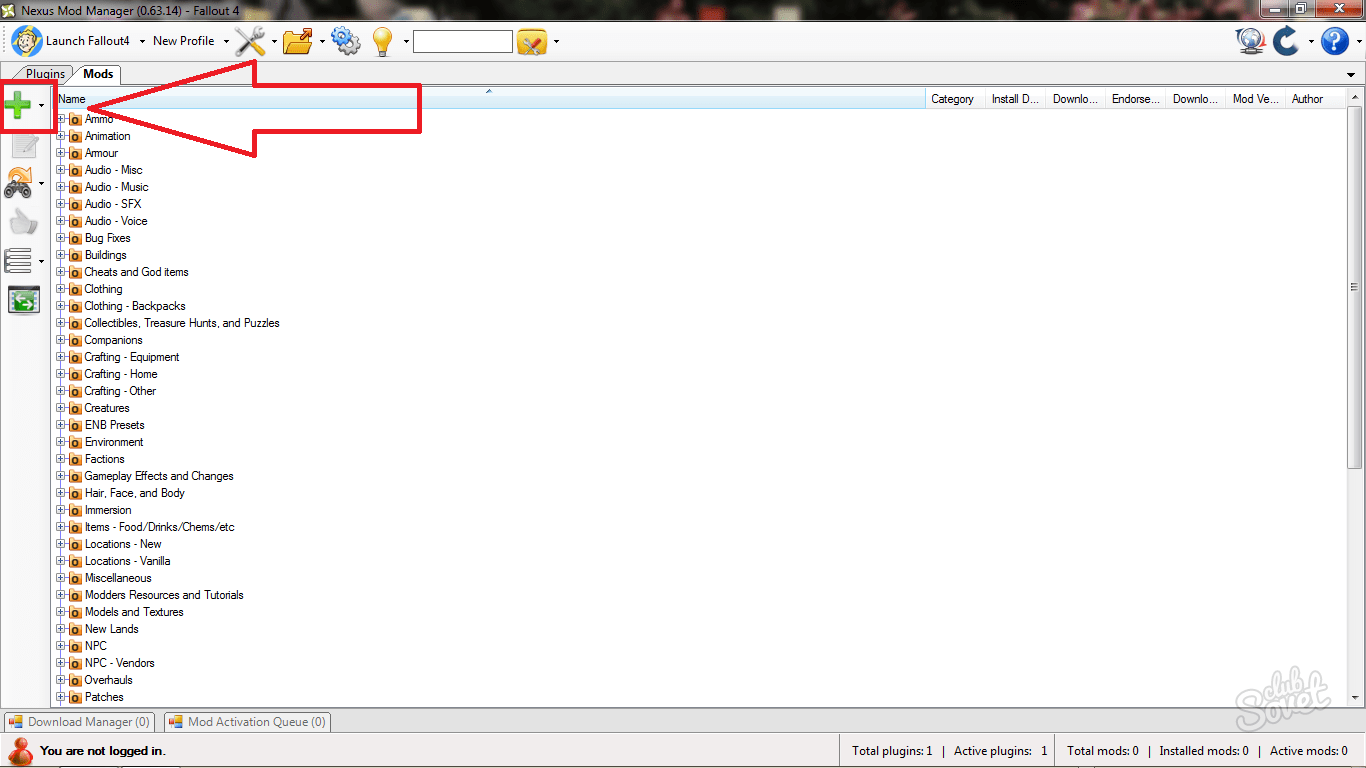
Вопрос о том, как пользоваться Nexus Mod Manager, впервые возник у фанатов Skyrim. В особенности у любителей «обмазывать» игру всевозможными модами, многие из которых требуют наличия упомянутой утилиты. Подробнее о том, как пользоваться, пойдет речь в статье.
Полезные Инструменты Для Моддинга
Этот раздел предназначен для моддеров ПК.
Как только вы начнете привыкать к моддингу своей игры, вы сможете начать использовать несколько расширенных концепций и программ моддинга. Мы не будем вдаваться в подробности того, как использовать каждую программу в этом руководстве, но эти инструменты заслуживают внимания.
- BethINI: оптимизирует для вас файлы Skyrim .ini. Это может значительно улучшить производительность и стабильность игры.
- Skyrim Script Extender (SKSE): модифицированный исполняемый файл, необходимый для запуска большинства модов Skyrim.
- xEdit: позволяет создавать патчи с ошибками, объединяя несколько модов в один файл. Это обходит ограничение Skyrim в 255 плагинов. Он также может «очищать» моды от повторяющихся записей данных, повышая стабильность игры.
голоса
Рейтинг статьи
Управление модами для Skyrim
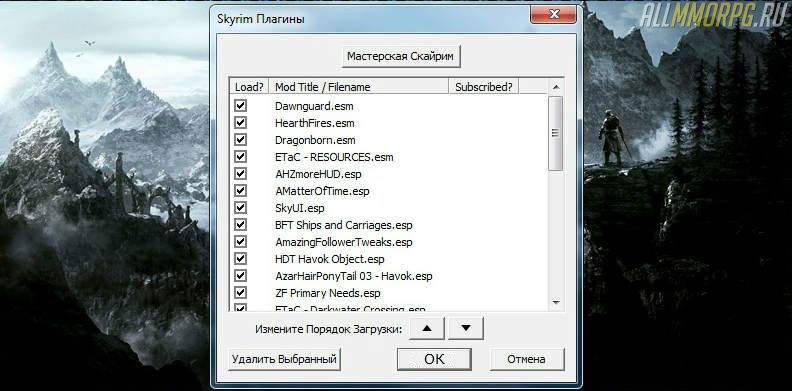
Когда вы устанавливаете модификации для TES V, информация о них автоматически попадает в базу данных, которую использует игра в момент запуска. Процесс запуска DLC-файлов и модификаций принято называть «порядком загрузки». Движок Skyrim имеет жесткое ограничение в 255 основных файлов и файлов плагинов, которые он может загрузить одновременно. Для тех, кто хочет обойти это ограничение, есть решение. О нем мы расскажем в разделе «».
Порядок загрузки становится важным при использовании нескольких модификаций. Skyrim загружает свои данные последовательно, а это значит, что моды, находящиеся на нижних позициях в порядке загрузки, имеют приоритет над модификациями и базовыми игровыми файлами, которые находятся на позициях выше. Это может привести к ряду проблем, особенно, если у вас установлено две модификации, изменяющие одно и то же.
Например, если вы скачали два мода на изменение одного города (допустим, Вайтран), то при запуске игры в приоритете будет загружаться мод, который находится на нижней позиции в порядке загрузки. После него начнет загружаться другой мод, изменяющий тот же Вайтран. Это приведет к конфликту файлов игры, что чревато вылетами Skyrim, прерыванию активных квестов, «проваливанию» объектов под текстуры, накладывание объектов друг на друга и т. д.
Чтобы убедиться, что установленные вами модификации работают должным образом, вам нужно проверить их порядок загрузки. Сделать это можно несколькими способами:
- Выставить приоритеты в лаунчере игры или встроенном менеджере модов Skyrim: Special Edition;
- Использовать автоматическое упорядочивание модификаций с помощью программы ;
- Воспользоваться любым сторонним менеджером модов (информацию о них вы найдете ниже).
Встроенный менеджер модов и лаунчер Skyrim
Доступ к встроенному менеджеру модов можно получить из главного меню Skyrim: Special Edition. При просмотре списка установленных модификаций вы увидите опцию для отображения текущего порядка загрузки. Там вы найдете инструмент для перемещения модификаций по списку вверх или вниз, отключения/включения модов и их удаления.
Если у вас другая версия Skyrim, воспользуйтесь лаунчером (скачайте по этой ссылке). Он работает так же, как и встроенный менеджер модов, только запускается не с главного экрана игры, а с рабочего стола (при условии, что вы вывели ярлык SkyrimLauncher.exe из коревой папки TES V на рабочий стол).
LOOT
– бесплатное приложение, которое автоматически управляет порядком загрузки модификаций. К сожалению, он доступен только для ПК. Интерфейс программы довольно понятен и вы разберетесь в нем, даже если впервые пробуете установить моды.
Как бороться с модными конфликтами или «Перезаписывать»,
Есть еще один способ, которым моды могут конфликтовать, и он полностью отделен от вашего порядка загрузки плагинов. Иногда два способа перезаписывают одни и те же файлы в вашей игре, и вам нужно решить, какой из них вы хотите иметь приоритет. Мы будем использовать Skyrim здесь в качестве примера. Skyrim и Fallout 4 используют один и тот же движок и работают аналогичным образом.
Огромным примером этого являются пакеты текстур. Например, Skydim HD mod добавляет к игре более 2000 текстур с высоким разрешением, что делает его абсолютно фантастическим. Но есть также более мелкие моды для определенных текстур — вроде этого Real Ice и Snow mod, которые (иногда) выглядят еще лучше. Предположим, вы хотите заменить большую часть своей игры пакетом Skyrim HD, но хотите, чтобы лед и снег от мод Real Ice и Snow.
Сначала вы выбираете мод Skyrim HD и включаете его, как и любой другой мод. Если вы начнете игру в этот момент, вы увидите, что текстуры Skyrim HD были применены. Затем, когда вы включите мод Real Ice и Snow, вы получите следующее сообщение:
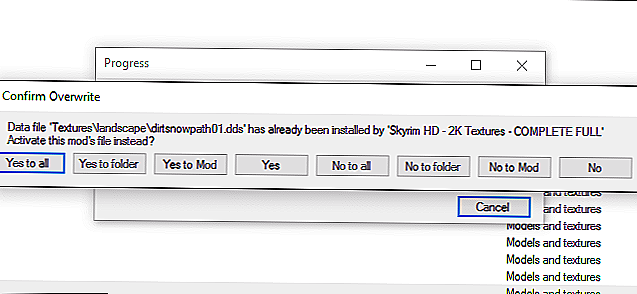
Это происходит потому, что у вас есть два мода: Skyrim HD и Real Ice и Snow, пытающиеся модифицировать снежинки и текстуры Skyrim. Если вы хотите Real Ice и Snow, вы нажмете «Yes to All» или «Yes to Mod», чтобы перезаписать текстуры Skyrim HD. Если вы предпочитаете текстуры Skyrim HD, вы должны нажать «Нет для всех» или «Нет для мод», и любые конфликтующие текстуры из «Настоящего льда» и «Снега» не будут применяться.
Вы можете загрузить эти моды в обратном порядке. Если вы сначала загрузили «Реальный лед» и «Снег», вы получите лед от этого мода и решите, переписать ли его Skyrim HD после этого факта.
Если вы устанавливаете множество модов, мы рекомендуем сначала загружать более мощные моды для игры, как ваш «базовый слой», в примере выше, это Skyrim HD.Затем загрузите меньшие, более специфичные моды после, всегда выбирая «Да для всех».
Чем больше модов вы устанавливаете, тем сложнее процесс становится, и мы только поцарапали поверхность здесь — существует множество модов, для которых требуется еще больше шагов за пределами Nexus Mod Manager (например, ENB или модификаций интерфейса). Но чем больше вы это сделаете, тем больше он станет второй натурой. Если у вас есть вопросы, перейдите на вкладку «Дискуссия» на странице Nexus оскорбительного мода — есть много хорошей информации, и разработчики часто очень отзывчивы.
Tweet
Share
Link
Plus
Send
Send
Pin
Managing Your Mods Plugins Using Nexus Mod Manager
The next tab we will look at is the Plugins tab. Many mods come with .esp or plugin files. These make changes to the game world such as adding new land masses, changing lighting, adding new clothes or races and so on.
Skyrim and other games load these in an order specified by the load order. Many mods require a specific load order and Nexus Mod Manager will organise this for you. Despite this, you may wish to change the order if a mod advised you to do so and for some reason Nexus Mod Manager does not reflect this.
You can see from the picture below, I have a load order configured for my Skyrim mods created by the Mod Manager.

How to manage the plugin load order using Nexus Mod Manager.
There are six options available to you on this screen. From top to bottom, the icons are:
- Move a plugin up the order
- Move a plugin down
- Disable all the active plugins
- Enable all the active plugins
- Export the current load order (to a text file)
- Imports a load order (from a text file)
Note: Only move a plugin if you have a valid reason to do so. If you make changes to a load order without fully understanding exactly what you are doing, you could cause some of the plugins to fail to work, or worse Skyrim or whichever game it is that you are configuring could fail to work.
Как пользоваться программой Nexus Mod Manager
При своём первом запуске NMM начнёт автоматический поиск на ПК поддерживаемых ею игр. При необходимости вы можете прервать процесс, самостоятельно установив или сняв галочки с нужных игр. Если приложение Nexus Mod Manager не найдёт хотя бы одну из поддерживаемых игр, он досрочно завершит работу. Вы можете непосредственно указать программе путь к игре, без необходимости ожидать, пока NMM найдёт данную игру на компьютере (кликните на кнопку с тремя точками рядом с названием нужной игры).
Затем вам будет необходимо выбрать одну из установленных (и найденных NMM на вашем компьютере) игр, с модами к которой вы желаете работать.
Выберите нужную вам игру
Если вы захотите сменить игру, с которой вы в данный момент работаете, тогда нажмите на кнопку в правом верхнем углу (Default game). Также вы можете вновь просканировать компьютер на наличие поддерживаемых NMM игр нажав на «Rescan Installed Games».
На главном экране присутствуют две основные закладки – «Mods» (Моды) и Plugins (плагины к модам).
Рабочее окно программы Nexus Mod Manager
Для установки мода необходимо будет найти его на одном из интернет-ресурсов. К примеру, можно воспользоваться уже упомянутым сайтом Nexusmods.com, где содержится огромное количество модов к поддерживаемым NMM играм (к примеру, моды к игре Fallout 4).
- Переходите на Nexusmods.com, жмёте на закладку «Files», кликаете на «Browse files».
- Выбираете нужный мод, в открывшемся окне описания мода переходите на вкладку «Files».
- Здесь жмёте на кнопку «Download with manager», выбираете загрузку с помощью вспомогательного инструмента «Nexus Mod Manager», и кликаете на «Открыть ссылку».
- Избранный мод будет закачан на ПК с помощью NMM, и появится в списке модов программы. Для его активации кликните на нём, а затем нажмите на кнопку с большой зелёной галочкой слева.
- Для ручного добавления мода, уже имеющегося на нашем компьютере, достаточно нажать на зелёный плюсик в главном окне NMM, и указать программе путь к нужному моду на жёстком диске.
- После его загрузки, и появлении в списке имеющихся модов, его также необходимо активировать, нажав на зелёную галочку.
- Для запуска игры с выбранным нами модом жмём на большую кнопку слева сверху «Launch (имя игры)».
- Если вам необходимо отключить установленный ранее мод, тогда кликните на нужный мод и слева выберите «Diactivates the selected mod» или дважды кликните на строчку с данным модом.
Видео по установке и пользованию Nexus Mod Manager:
Как установить моды Fallout 4
Вам нужно будет войти в Nexus Mod Manager со своей учетной записью Nexus, чтобы легко установить мод. Для этого щелкните значок профиля рядом с надписью «Вы не вошли в систему» в нижнем левом углу окна Nexus Mod Manager. Введите здесь свое имя пользователя и пароль для модов Nexus.
После этого вы увидите здесь сообщение «Выполнен вход», информирующее о том, что вы вошли в систему.
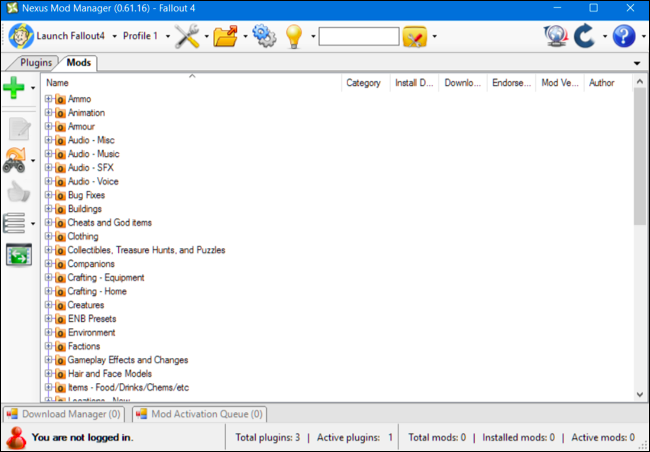
Теперь вы можете отправиться в
Страница категории модов Fallout 4
для просмотра и поиска доступных модов. Если вы вошли в систему, вы увидите «’s account» в правом верхнем углу каждой веб-страницы. В противном случае нажмите ссылку «Войти» в правом верхнем углу веб-страницы.
Найдите мод, который вы хотите установить, и нажмите кнопку «Загрузить (NMM)», чтобы загрузить мод с помощью Nexus Mod Manager. Ваш браузер перейдет в приложение Nexus Mod Manager, которое загрузит выбранный вами мод.

Ссылка «Загрузить» в верхней части страницы каждого мода загрузит основную текущую версию мода. Однако некоторые моды предлагают несколько версий или дополнительных файлов.
Чтобы загрузить несколько версий или дополнительных файлов, предлагаемых модом, прокрутите страницу загрузки вниз и щелкните вкладку «Файлы». Вы увидите различные файлы, предлагаемые модом, а также объяснения от автора мода о том, что они делают. Нажмите «Загрузить с помощью диспетчера», чтобы загрузить нужные файлы мода.

После загрузки и установки найдите мод в списке, выберите его и нажмите зеленую кнопку с галочкой на боковой панели, чтобы включить его. Вы можете нажать красную кнопку отмены, которая появляется в этом месте, чтобы отключить мод.
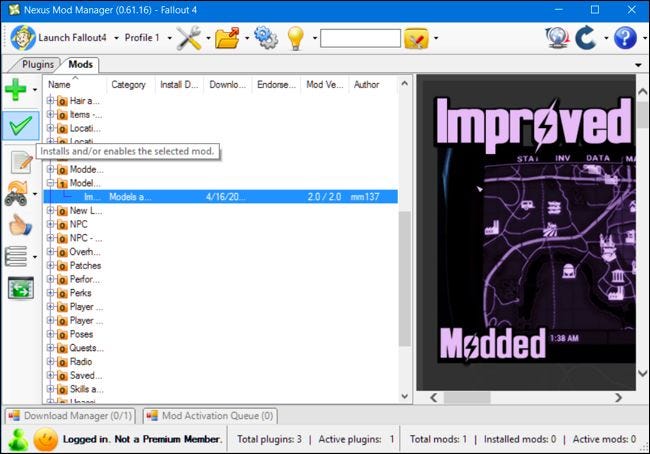
Некоторые моды проведут вас через процесс установки при первом включении. В зависимости от мода вы сможете выбирать разные варианты. Пройдите процесс установки и выберите желаемые параметры, чтобы включить мод.
Чтобы изменить эти параметры позже, щелкните правой кнопкой мыши мод в списке Nexus Mod Manager и выберите «Переустановить мод». Вы снова увидите те же экраны настройки.
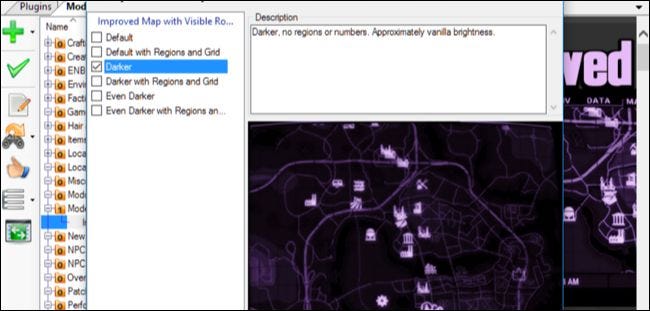
Теперь все, что вам нужно сделать, это запустить Fallout 4. Вы можете сделать это с помощью кнопки «Запустить Fallout4» в верхнем левом углу экрана или просто запустить его через Steam. Загрузите существующую игру или создайте новую — в любом случае установленные вами моды немедленно вступят в силу.

Чтобы отключить или удалить мод позже, закройте Fallout 4 и откройте Nexus Mod Manager. Щелкните правой кнопкой мыши мод, который вы хотите отключить или удалить, и выберите «Деактивировать», чтобы отключить мод, или «Удалить и удалить», чтобы удалить мод из вашей системы.
Вы также можете щелкнуть значок настроек в верхней части окна Nexus Mod Manager и использовать параметры «Отключить все активные моды» или «Удалить все активные моды», чтобы быстро отключить или удалить все активные в данный момент моды.
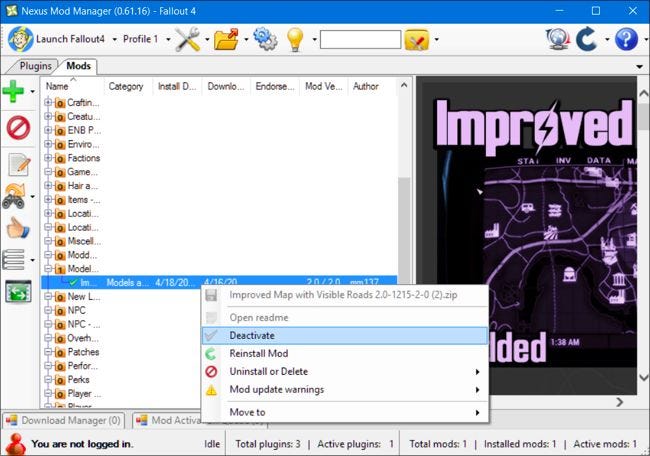
Пользователям Windows Vista, 7 и 8
- Была исправлена проблема порядки установки модов. Она была связана с пустыми файлами Plugins.txt. Теперь некорректно работающие плагины попросту игнорируются.
- Решена проблема загрузки дополнений, создающих резервные копии при невозможности доступа к AppData некоторых операционных систем.
- Устранена проблема, которую вызывали неверные файли в userlist.yaml.
- Пользователям Windows XP новая версия, к сожалению, не доступна.
Функционал менеджера
- простой выбор и установка скачанных вами модификаций;
- доступна сортировка всех имеющихся модов вручную;
- для удаления ненужных плагинов теперь не нужно искать их файлы в папке с игрой, менеджер деинсталлирует любое интересующее вас дополнение;
- программа поддерживает Archive Invalidation;
- запустить игру можно прямо из приложения.
Установка NMM
- В скачанном архиве с программой необходимо выбрать версию, которая подходит для вашей операционной системы, и запустить соответствующий файл.exe.
- Устанавливаем приложение, следуя простым инструкциям.
- Запускаем менеджер модов.
- В списке предложенных игр нужно отметить галочкой интересующую вас, то есть Скайрим.
- Папка, в которой размещена игра, должна сама определиться программой.
- При желании можно зарегистрироваться в Nexus и позже использовать для входа свои данные.
- Регистрация доступна всем пользователям, имеющим почтовый ящик от Google.
- Регистрация для почтовых ящиков с российскими адресами недоступна, поэтому стоит заранее позаботиться о создании подходящего адреса.
- Помните, регистрация в Nexus не является обязательной для всех пользователей менеджера.
Все изменения текущей версии программы включены в ReadMe-файл архива.
Любую игру можно сделать интереснее и увлекательнее, добавив собственные моды. Вы можете изменять облик персонажей, улучшать текстуры, создавать другие города и даже предметы. Такие возможности есть в утилите Nexus mod manager для игр. Процесс установки и настройки данной программы довольно долгий, зато после этого вы сможете устанавливать моды на игры всего в два клика: программа сама сделает всю работу. Научитесь быстро устанавливать моды и пользоваться программой Nexus mod manager в данной статье.
Running the installer
Next step is to run the setup program and choose a directory where you would like NMM installed. This runs like any normal program setup. Choose your directory (or leave it default) and hit Next.
Release Notes
Suggestion:
If you install NMM for the first time or in case you update NMM this screen may be seen,
if a fundamental or major update is done, telling you what vitally is going to change (update). It is advised to read it, especially when updating, as it could have some bad or unexpected ramifications down the line.
Change log
The next screen is a «change log» and will inform you about new features and bug fixes.
Clicking «Continue» will complete the installation/update.
Scanning for games
The first time you install NMM, it will search your computer for instances of the games it manages. As each game is found, a green checkmark will appear. Clicking this will confirm the directory location of the game. Clicking the red «x» will stop the search for any given game. You can repeat this procedure of search for games at anytime in the NMM user interface especially after you’ve installed another game. This process will be described in one of the following sections dealing with the NMM interface. When the search is complete and ran properly, NMM can be opened by clicking the “OK” button. After the starting/loading screen — screenshot — NMM will show the games it found on your system in a new menu.
Selecting a game to manage
Highlight/select the game you want to manage. You can change your selection at any time when you restart NMM in this menu and also at any time in the NMM user interface as described in the following section.
Run NMM
Once NMM is installed, you will get the option to run it. Do as you wish here, but if you’re reading this, running it is most likely what you want to do.
If you get this without error:
You’re done, and ready to start using NMM.
The User Interface
This is NMM. Everything we have done so far was in support of getting to this point. The very top line in the image is the title line. On the left, see the version of NMM being ran and the game being managed, On the right are the standard Windows interface icons.
Directly below the title line, the Menu Bar contains a lot of functionality for managing Nexus Mod Manager.
Как скачать Nexus Mod Manager
- Для того, чтобы начать пользоваться Nexus Mod Manager необходимо будет скачать данную программу с сайта Nexusmods.com.
- Перейдите на данный сайт, кликните вверху на надпись «not logged in», в открывшемся окошке выберите «create an account» (создать аккаунт).
- На открывшейся странице кликните на кнопку «Register» справа (nexus mod manager регистрация), промотайте открывшуюся страницу вниз и нажмите на кнопку «Create Account».
Нажмите на «Create Account» для создания аккаунта
- В окне регистрации введите своё имя или ник (Username), е-мейл, пароль к своему аккаунту (Password), ещё раз тот же пароль (Confirm Password), укажите свой пол (Gender).
- Затем вам будет необходимо ответить по-английски на вопрос программы, которая хочет удостовериться, что вы не бот.
- Если вы не знаете английский язык на должном уровне, тогда рекомендую воспользоваться программами-переводчиками, который помогут дать англоязычный вариант правильного ответ на указанный вопрос.
- Затем введите капчу в соответствующем рядке, поставьте галочку напротив «I’ve read and agree to the Terms of Use», и нажмите на кнопку «Create Account».
- На ваш е-мейл будет выслано письмо с подтверждением регистрации, и, после нажатия на соответствующую ссылку в нём, вы получите возможность войти на сайт под выбранным ранее логином и паролем.
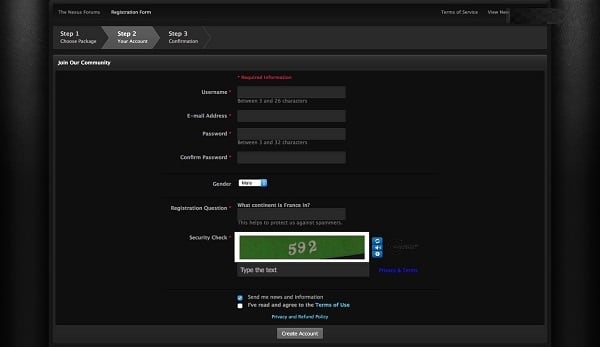
Проходим процедуру регистрации
Теперь скачайте Nexus Mod Manager, выбрав соответствующую версию для своей операционной системы, и установите данную программу на ПК.
Общая информация для начинающего пользователя модов в Skyrim
Первое использование модификаций для TES V может показаться довольно сложным и запутанным занятием. Особенно тяжело разобраться в этом, когда в описании модов присутствуют непонятные слова. Ниже мы перечислим основные термины, которые часто используют опытные игроки в обсуждениях отдельных аспектов моддинга на форумах и сайтах, предоставляющих доступ к скачиванию модификаций:
- Каталог. Папка, в которую устанавливается игра. В вашем «корневом» каталоге («корневая папка») находится файл Skyrim.exe;
- Oldrim (Олдрим). Издание TES V: Skyrim 2011 года;
- SSE. Сокращение названия версии игры Skyrim: Special Edition;
- ENB. Сокращение Enhanced Natural Beauty. ENB – внешнее программное обеспечение, отвечающее за интеграцию эффектов постобработки в игру. В этом гайде мы не будем углубляться в изучение ENB, поскольку «молодому» пользователю модов это пока не нужно;
- Менеджер модов. Программа, предназначенная для установки, обновления и управления модификациями. О них мы расскажем в разделе «»;
- STD. Ошибка, приводящая к вылету из игры на рабочий стол;
- LOOT. Программа, которая отвечает за автоматическое упорядочивание модов при загрузке игрового клиента;
- NMM. Сокращение Nexus Mod Manager – один из самых популярных менеджеров модов для ПК;
- SKSE. Сокращение Skyrim Script Extender. Инструмент, предназначенный для расширения функциональности TES V и оптимизации игры. Подробнее о нем вы узнаете в разделе «»;
- SLE. Сокращение названия версии игры Skyrim: Legendary Edition.
Поддержка
Последняя версия утилиты обзавелась поддержкой следующих игр:
- Dragon’s Dogma;
- Dark Souls 2;
- War Thunder;
- Ведьмак 2, 3;
- Dragon Age.
Более ранние версии менеджера поддерживали State of Decay, Dark Souls, Dragon Age и Starbound. Разрабатывался Mod Manager в первую очередь для развлечений, к которым существуют сотни и тысячи модов. В их перечень входят: массовые The Elder Scrolls Online и Мир танков, игры от Bethesda, в число которых, помимо Skyrim с Oblivion, входит и некогда революционная РПГ Morrowind, а также хиты в лице Fallout: New Vegas.
Работает утилита на:
- Windows 7;
- Windows XP (специальная версия);
- Windows 10;
- Windows1.


































