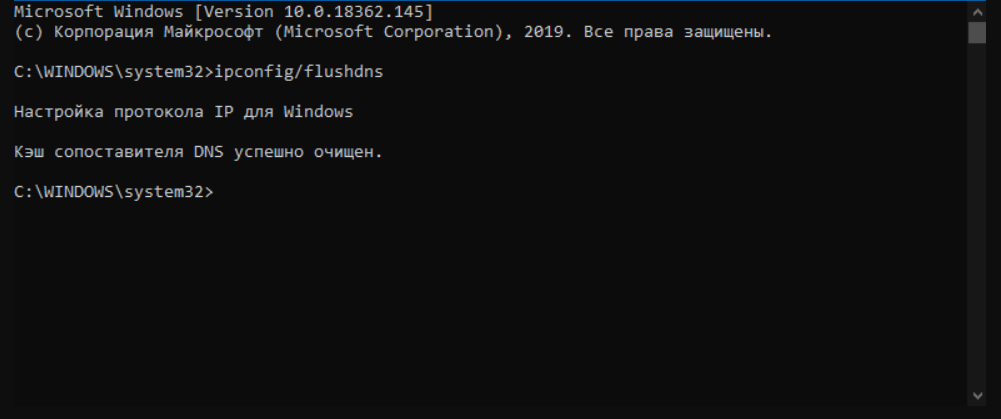Что такое ETDService.exe?
ETDService.exe это исполняемый файл, который является частью ELAN указывающее устройство Программа, разработанная ELAN Microelectronic Corp., Программное обеспечение обычно о 83.07 MB по размеру.
Расширение .exe имени файла отображает исполняемый файл. В некоторых случаях исполняемые файлы могут повредить ваш компьютер. Пожалуйста, прочитайте следующее, чтобы решить для себя, является ли ETDService.exe Файл на вашем компьютере — это вирус или троянский конь, который вы должны удалить, или это действительный файл операционной системы Windows или надежное приложение.
(опциональное предложение для Reimage — Cайт | Лицензионное соглашение | Политика Конфиденциальности | Удалить)
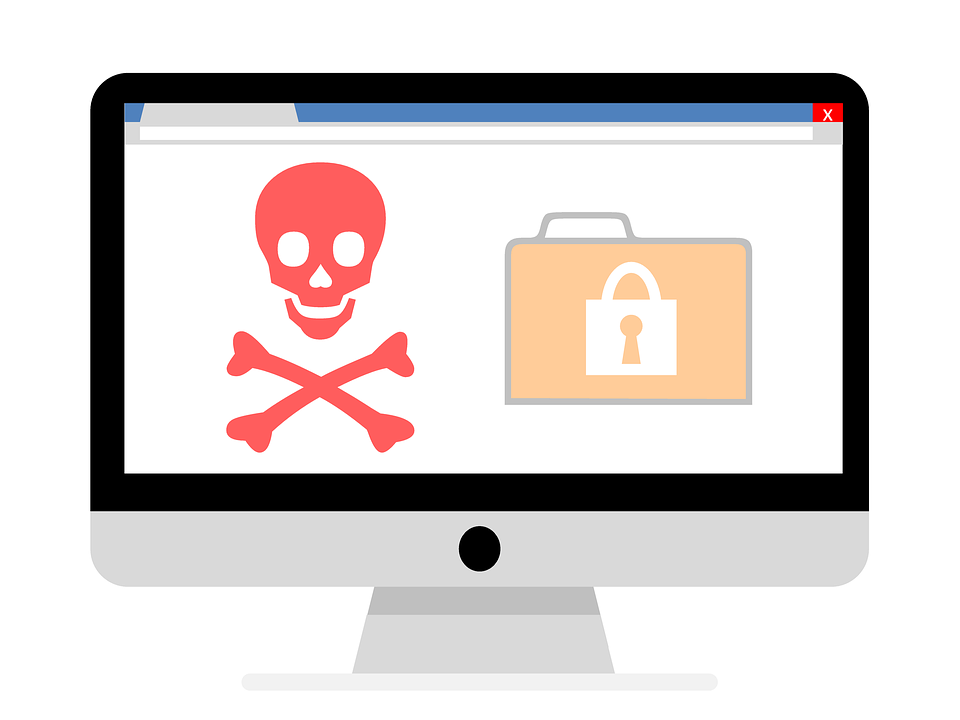
Отображение тачпада в диспетчере устройств
Тачпад (сенсорная панель) — специальная панель на корпусе ноутбука рядом с клавиатурой, представляющая собой компактный аналог мыши.
Реагирует на движение по ней пальца, как правило, там же присутствуют две кнопки (как и в мыши), а справа полоса прокрутки.
Поскольку ноутбук задуман, как переносной компактный компьютер, то разработчики решили избавить его от лишнего веса и проводов, придумав вот такое интересное решение.
Проблема в том, что разработчики операционных систем, особенно Windows, не склонны продумывать детали и различия в оборудовании разных производителей.
Плюс в нашей стране популярно использование нелицензионных копий, всякого рода репаков, кряков, модифицированных релизов.
Всё это и многие другие факторы приводят к тому, что оборудование ноутбука начинает работать неправильно или просто перестаёт это делать.
Наиболее часто проблемы возникают с сенсорными панелями, поскольку это специфическое устройство характерно только для ноутбуков. При любых неполадках мы в первую очередь обращаемся к Панели управления, где часто обнаруживается, что тачпад не отображается в диспетчере устройств.
Диспетчер устройств
Диспетчер устройств — это раздел панели управления, который отображает всё подключённое оборудование и предлагает возможности по его настройке. В разделе можно сделать следующее:
- просмотреть свойства оборудования и провести его диагностику;
- обновить, откатить или удалить драйверы;
- включать и отключать оборудование;
- просмотреть технические характеристики.
Обращение к диспетчеру устройств является первым шагом при неполадках какого-либо девайса, и сенсорная панель не исключение:
- Включите ноутбук и запустите Диспетчер устройств из меню Пуск (Для Windows 10) или из раздела Панели управления для более старых версий.
- Оборудование должно отображаться в разделе «Мыши и иные указывающие устройства».
- Если его там нет, посмотрите в разделе «Неизвестное оборудование».
- Если и такого раздела нет, в меню «Вид» нажмите «Показать скрытые устройства».
- В случае, когда оборудование не работает или работает неправильно, возле его значка стоит жёлтый восклицательный знак. Причём название девайса при ошибке в его работе может отображаться совершенно не похожим на реальное.
Далее возможны разные варианты действий:
- Если вы нашли оборудование с восклицательным знаком, значит, возникли проблемы с драйвером.
- Если его, вообще, там нет, то, вероятно,тачпад просто отключён.
Такие проблемы обычно возникают при установке на ноутбук новой ОС либо после обновления до последних версий.
Бывает так, что производители ноутбука ещё не успели создать драйвер под новую версию ОС, а стандартный Windows работает некорректно. В этом случае у вас всегда есть вариант отката системы.
Но помните, что удалятся не только обновления, поставленные на ноутбук, но и все изменения, произошедшие после точки восстановления.
Включение сенсорной панели
Если в Диспетчере нет сенсорной панели, то, возможно, при установке ПО система по какой-то причине просто выключила её. Есть несколько вариантов его простого включения:
- Кнопки на клавиатуре. Обычно, это клавиша «FN» одновременно с одной из функциональных (от F1 до F12). Может быть отдельная кнопка включения сенсорной панели на корпусе.
- Приложение от производителя. Если вы выполнили обновление Windows, а не его чистую установку, то у вас должно было сохраниться программное обеспечение тачпада от его разработчика. Все крупные компании создают свою утилиту управления панелью с более продвинутыми настройками, чем в Диспетчере устройств или Панели управления Windows. Запустите это ПО и попробуйте решить проблему через него.
- В Панели управления зайдите в раздел «Мышь», там должна быть вкладка тачпада. Нажмите кнопку «Включить», если тачпад не активен. Посмотрите, там может быть окошко «Отключить при подсоединении внешнего указателя», уберите с него галочку.
Если всё вышеописанное не помогло, можно попробовать включить сенсорную панель через BIOS:
- Перезагрузите ноутбук и до запуска ОС зайдите в BIOS. Возможно, на экране будет подсказка, как это сделать. Если нет, определите это или из руководства к вашему ноутбуку или экспериментальным путём. Это чаще всего клавиша F2 или F1, но может быть и Del, Esc, F10 или какие-то комбинации.
- Когда запуститься Bios, перейдите вправо во вкладку «Advanced», затем вниз до пункта «Internal Pointing Device».
- Нажмите Enter и выберите значение «Enabled».
- Перейдите во вкладку «Save&Exit» и выйдите из BIOS с сохранением изменений.
После этого загрузится Windows и ноутбук должен увидеть тачпад. Если же его по-прежнему нет, значит, возникла проблема с драйвером.
Значение сенсорной панели Elan не работает должным образом?
Сенсорная панель Elan не работает должным образом – это имя ошибки, содержащее сведения об ошибке, включая причины ее возникновения, неисправность системного компонента или приложения для возникновения этой ошибки вместе с некоторой другой информацией. Численный код в имени ошибки содержит данные, которые могут быть расшифрованы производителем неисправного компонента или приложения. Ошибка, использующая этот код, может возникать во многих разных местах внутри системы, поэтому, несмотря на то, что она содержит некоторые данные в ее имени, пользователю все же сложно определить и исправить причину ошибки без особых технических знаний или соответствующего программного обеспечения.
Synaptics Pointing Device Driver что это за программа и нужна ли она
Где скачать Synaptics Pointing Device Driver
Драйвер тачпада Synaptic входит в комплект современных ОС Виндовс, и автоматически устанавливается в системе.
Если же по какой-либо причине его там не оказалось, тогда вы сможете скачать эту программу на таких ресурсах как:
Тачпады от Synaptics
Одной из ведущих в мире компаний, разрабатывающих устройства и программные инструменты в области интерфейса человек-компьютер, является американская компания «Synaptics». Она производит указательные устройства (сенсорные панели или тачпады), которые используются на большинстве продаваемых в мире ноутбуков.
Тачпад от Synaptic в ОС Виндовс обычно носит название « Synaptics Pointing Device » (указывающее устройство Синаптик). Вы можете видеть значок устройства Synaptic в виде тачпада в панели задач ОС Виндовс, расположенной в нижнем правом углу экрана.
Известно, что эту программу также можно найти в Панели управления или Диспетчере задач вашей операционной системы.
Для пользования всеми возможностями такого тачпада используется специальная программма-драйвер. Она носит название «Synaptics Pointing Device Driver» и действительно нужна пользователям.
Заключение
В нашем материале мы рассмотрели, что же за программа на вашем ПК под названием Elan Touchpad. А также каковы особенности её работы, и стоит ли её удалять. Поскольку данный софт непосредственно ответственен за работу тачпада пользовательского ноутбука, деинсталлировать его мы не рекомендуем. Установите самую актуальную версию программы, и наслаждайтесь стабильным функционалом вашего ПК.
-
Играть в бэтмена как в денди
-
Как сделать банковскую карту на другое имя
-
Snowrunner как изменить параметры машины
-
Satisfactory с кем поиграть
- Желтые сопли у ребенка чем лечить форум
Elan eztouchfilter что это не работает клавиатура
Уважаемые, подскажите, кто сталкивался с подобной проблемой или имеет понимание как с ней справиться:
Lenovo IdeaPad 330-15IKBR
Я на днях купил такой. Комп чистый, начал ставить туда систему, потом обновил драйвера с оффюсайта, в частности, драйвера тачпада (там их 3 штуки, не знал, какой для чего, запустил все три). В результате полностью перестала работать клава. В диспетчере устройств напротив нее появилась надпись «ELAN Keyboard Filter Device» с восклицательным значком, очевидно дрова криво встали, или что-то подобное. Если удалить дрова, то результат нулевой. Если откатить систему, то клава работает, но в усеченном варианте, без клавиш Fn и т.п. Так же она работает и в момент начала загрузки компа, потом перестает реагировать.
Можете помочь советом и личным опытом, мож у вас было что-то подобное?
219623 Вид страницы
- Posts: 10761
- регистрация: 10-08-2013
- место: Russian Federation
- Замечания: 219623
- Message 2 of 7
Не надо дублировать сообщения.
Этим вы не ускорите получение ответа на ваш вопрос.
134 Вид страницы
- Posts: 6
- регистрация: 08-12-2018
- место: Russian Federation
- Замечания: 134
- Message 3 of 7
134 Вид страницы
- Posts: 6
- регистрация: 08-12-2018
- место: Russian Federation
- Замечания: 134
- Message 4 of 7
11 Вид страницы
- Posts: 1
- регистрация: 01-18-2019
- место: Belarus
- Замечания: 11
- Message 5 of 7
Re: Lenovo IdeaPad 330-15IKBR: после обновления драйверов не работает клавиатура
Такое случается если драйвера устанавливаете драйверпаком. Не ствьте с него ELAN драйвера и клавиатура будет работать.
384 Вид страницы
- Posts: 33
- регистрация: 04-14-2019
- место: Belarus
- Замечания: 384
- Message 6 of 7
Re: Lenovo IdeaPad 330-15IKBR: после обновления драйверов не работает клавиатура
У меня такая же фигня с тачпадом — желтый треугольник и восклицательный знак — новый ноут, систему установил чистую и все дрова на тачпад загрузил — тачпад не отключается.
219623 Вид страницы
- Posts: 10761
- регистрация: 10-08-2013
- место: Russian Federation
- Замечания: 219623
- Message 7 of 7
Re: Lenovo IdeaPad 330-15IKBR: после обновления драйверов не работает клавиатура
У меня такая же фигня с тачпадом — желтый треугольник и восклицательный знак — новый ноут, систему установил чистую и все дрова на тачпад загрузил — тачпад не отключается.
Драйвера чипсета и SIO установлены?
Для отключения тачпада по Fn надо ещё установить
- Сообщество Lenovo
- Часто задаваемые вопросы
- Общая дискуссия
- Сервис и гарантия
- Ноутбуки IdeaPad
- Серия 1 и 100
- Серия 3 и 300
- Серия 5 и 500
- Серия 7 и 700
- Серия G
- Серия S
- Серия V
- Другие серии
- Legion
- Ноутбуки Legion cерия 5 и 500
- Ноутбуки Legion cерия 7 и 700
- Настольные компьютеры Legion
- Ноутбуки ThinkPad
- ThinkPad: Серия X1
- ThinkPad: Серия X
- ThinkPad: Серия T
- ThinkPad: Серия E
- ThinkPad: Серия L
- ThinkPad: Серия P
- Thinkbook
- Другие серии
- Планшеты
- Планшеты на базе ОС Андроид
- Планшеты на базе ОС Виндовс
- Ноутбуки Yoga
- Смартфоны
- Настольные компьютеры
- Настольные компьютеры IdeaCentre
- Настольные компьютеры ThinkCentre
- Серверы
- Мониторы и дополнительное оборудование
- Мониторы ThinkVision
- Мониторы и дополнительное оборудование
- Операционные системы и ПО
Перестал работать тачпад на ноутбуке — решение
У любого ноутбука есть два «органа» управления. Первый — это клавиатура, а второй — TouchPad, специальный манипулятор, заменяющий мышь. Без него использовать современный мобильный компьютер в походных условиях или в дороге практически невозможно.
Но вот Вы заметили, что тачпад не работает. Что делать? Причин может быть несколько — от простого сбоя, до полного выхода из строя. Последнее случается редко, в основном в результате заводского брака или когда владелец заливает ноутбук водой.
Поэтому будем надеятся на удачное решение проблемы.
1. Кнопка отключения тачпада
Как бы ни забавно это звучало, но практически более чем в половине случаев обращений пользователей по поводу поломки тачпада всё решается нажатием одной кнопки (на некоторых моделях — двух).
Дело в том, что на любом ноутбуке есть специальная кнопка, которая полностью блокирует работу сенсорной панели и кнопок манипулятора.
Это сделано на случай того, чтобы не было конфликтов при подключении мыши.
https://youtube.com/watch?v=YJoQnWC1Tnc
Обычно кнопка отключения тачпада совмещена с одной из функциональных клавиu F1…F12. На ней будет соответствующая пиктограмма.
В этом случае, чтобы она сработала, надо дополнительно нажать функциональную клавишу Fn, расположенную в нижнем ряду на клавиатуре.
Так же, существуют и такие модели ноутбуков, где есть отдельная кнопка включения тачпада или специальный переключатель на торце корпуса:
Если Вы случайно на неё нажмёте, то можете, сами того не подозревая, отключить работу манипулятора. Что, собственно, чаще всего и случается.
Как включить тачпад в настройках Windows
Второй, не менее распространённый случай, когда вдруг перестал работать тачпад на ноутбуке — это когда пользователь сам или средствами каких-либо программ умудряется программно отключить его в настройках Windows.Чтобы это проверить, надо зайти в параметры системы Windows 10 и в меню справа выбрать раздел «Мышь и сенсорная панель»:
Примечание: В предыдущих версиях ОС Windows нужно зайти в Панель управления, выставить режим просмотра «Крупные значки», а затем кликнуть на значок «Мышь».
В появившемся окне свойств необходимо открыть вкладку «Параметры устройства»:
Обратите на таблицу «Устройства». В ней должен отображаться Ваш тачпад (обычно это Synaptics TouchPad), а в столбце «Включен» должно отображаться значение «Да».
Если манипулятор отключен, то выделите его и кликните на кнопку «Включить».
На некоторых ноутбуках, типа моего Lenovo, в свойствах мыши может быть вкладка «UltraNav» или что-то подобное:
Несмотря на разницу в названиях, здесь всё то же самое. Необходимо проверить чтобы стояла галочка «Включить устройство Touchpad».
Проблемы с драйвером
Третья причина из-за которой часто не работает тачпад на ноутбуке, является сбой работы драйвера. Это может произойти в силу разных обстоятельств. Для начала надо открыть Диспетчер устройств Windows и найти раздел «Мыши и иные указывающие устройства»:
Здесь должен одним из пунктов быть Elan Smart-Pad, либо Synaptics Pointing Device, либо что-то в этом духе. Кликаем по нему правой кнопкой мыши и выбираем пункт меню «Свойства»:
Сначала на вкладке «Общие» смотрим что написано в поле «Состояние устройства», нет ли там ошибок или предупреждений.
Потом переходим на вкладку «Ресурсы» и смотрим в список конфликтущих устройств.
Далее стоит попробовать обновить драйвер манипулятора. Для этого в Диспетчере снова кликаем на нём правой кнопкой и выбираем соответствующий пункт меню:
Виндовс проведёт поиск новой версии драйвера и если такой обнаружится — автоматически его установит.
Включение тачпада в БИОС
Чуть не забыл рассказать про ещё один, крайне редкий, но тоже встречающийся случай, когда тачпад отключен в BIOS ноутбука. В основном такое встречается либо при серьёзном сбое в работе БИОСа, либо если кто-то решил зло подшутить на владельцем мобильного компьютера. Исправляется следущим образом.
При загрузке компьютера заходим в BIOS и открываем раздел «Advanced». Находим параметр «internal Pointing Device» и выставляем ему значение «Enable». Сохраняем настройки.
P.S.: Если же ни один и перечисленных мною советов Вам не помог, то скорее всего Ваш тачпад не работает по причине аппаратной неисправности и придётся нести ноутбук в сервис.
Правда тут стоит учитывать один маленький нюанс.
Дело в том, что стоимость нового манипулятора может очень сильно удивить владельца и частенько оказывается дешевле приспособиться использовать обычную мышь, нежели отвалить кучу за ремонт.
GUI[править]
Существуют и графические утилиты для настройки тачпадов. Ниже приведены наиболее распространенные.
gpointing-device-settingsправить
gpointing-device-settings пришел на замену gsynaptics, поддерживает гораздо больше опций и считается передовым на данный момент.
Встроенные в Gnomeправить
| Данная страница находится в разработке.Эта страница ещё не закончена. Информация, представленная здесь, может оказаться неполной или неверной. |
FIXME: описать для последней версии Gnome
В Gnome есть собственный раздел настройки. При конфигурировании сторонними утилитами может случиться, что настройки не меняются, несмотря на отсутствие ошибок в параметрах. Дело в том, что Gnome перекрывает своими настройками любые другие. В таком случае нужно выключить плагин gnome-settings-daemon, открыв gconf-editor и сняв галочку с ключа /apps/gnome_settings_daemon/plugins/mouse/active.
Встроенные в XFCEправить
XFCE также имеет собственный раздел настройки тачпадов, однако опций там минимум. Поэтому рекомендуется для полноценного тюнинга использовать Х-сервер/synclient.
Встроенные в KDEправить
После установки пакета kde4-synaptiks в параметрах KDE4 в разделе Оборудование -> Устройства ввода появится раздел «Сенсорная панель», где можно настраивать практически все возможные опции тачпада в удобном виде.
Дополнительные возможности тачпада
В каждом ноутбуке присутствует специальная сенсорная панель, заменяющая мышь.Находится она чуть ниже клавиатуры и называется тачпад.
Свои стандартные функции (перемещение курсора, клики) в большинстве случаев она выполняет даже без установки драйвера. А вот дополнительные (горизонтальный/вертикальный скроллинг, масштабирование объектов, отключение комбинацией клавиш и т.д.) доступны только после установки драйвера.
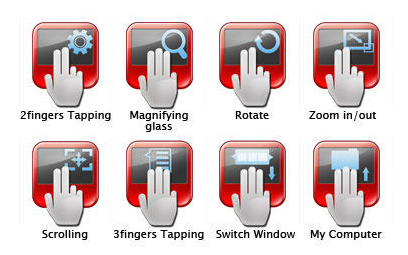
Дополнительные возможности тачпада
Так вот если у вас в автозагрузке присутствует Elan Smart Pad, то это значит, что на вашем ноутбуке установлен тачпад этого производителя (Elan), а также драйвера на него, благодаря которым доступны его расширенные возможности.

Центр управления возможностями тачпада Elan
В некоторых версиях драйвера он может быть обозначен в автозагрузке как ETDWare. По сути этот тот же Elan Smart Pad.
Загрузка и установка
Воспользоваться утилитой может любой пользователь, чей ноутбук оснащён сенсорной панелью от Synaptics или Elan – к счастью, тачпады от этих производителей установлены на подавляющем большинстве устройств.
Проверить, соответствует ли панель вашего ноутбука поставленным требованиям, можно по следующей инструкции:
- Прожимаем комбинацию клавиш Win+R.
- В открывшемся окне «Выполнить» вводим команду «main.cpl», исполняем её.
- Нажимаем на кнопку «Дополнительные настройки» и узнаём, оснащён ли ноутбук панелью от Elan или Synaptics.

Если все условия выполнены, можно переходить к загрузке и установке программного обеспечения:

Мнение эксперта Василий
Руководитель проекта, эксперт по модерированию комментариев.
Задать вопрос
Доступ к новым настройкам можно получить, перейдя в «Параметры», открыв раздел «Устройства» и выбрав «Сенсорная панель».
Настраиваем тачпад
- Открываем меню «Пуск» и идём в «Панель управления».
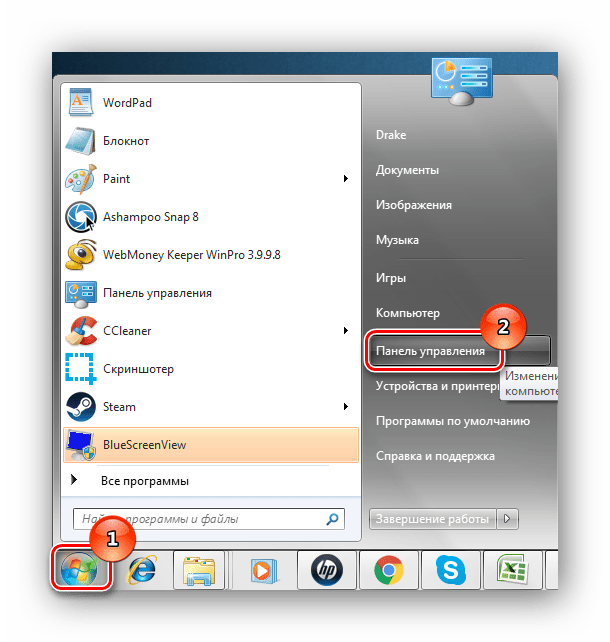
Если в верхнем правом углу стоит значение «Просмотр: Категория», измените на «Просмотр: Крупные значки». Это позволит быстрее найти нужный нам подраздел.

Переходим в подраздел «Мышь».
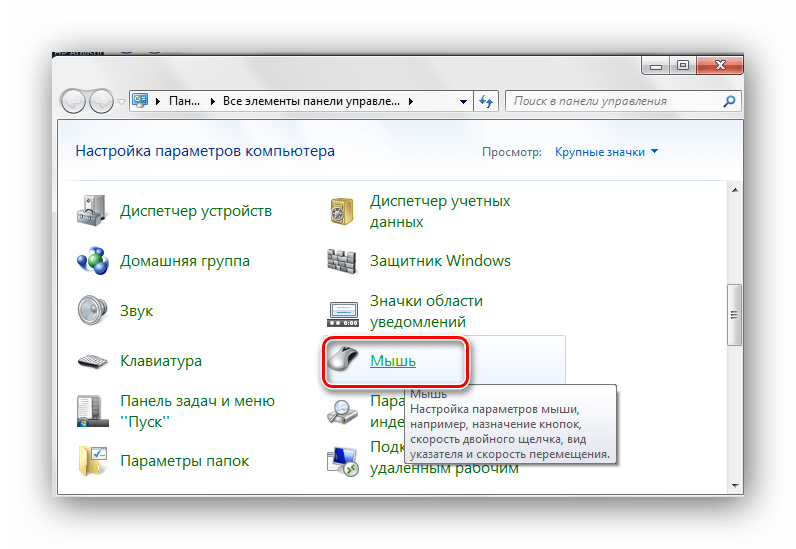
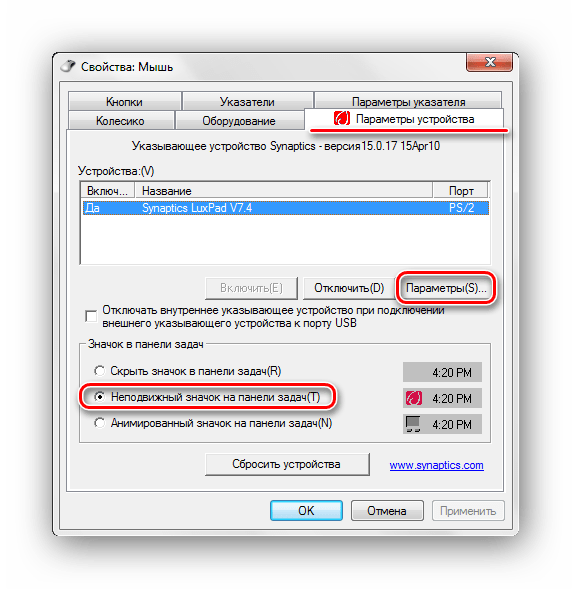
Переходим в «Параметры(S)», откроются настройки сенсорного оборудования. В различных ноутбуках устанавливаются сенсорные устройства разных разработчиков, и поэтому функционал настроек может иметь отличия. В данном примере представлен ноутбук с тачпадом фирмы Synaptics. Здесь довольно обширный перечень настраиваемых параметров. Рассмотрим наиболее полезные элементы.
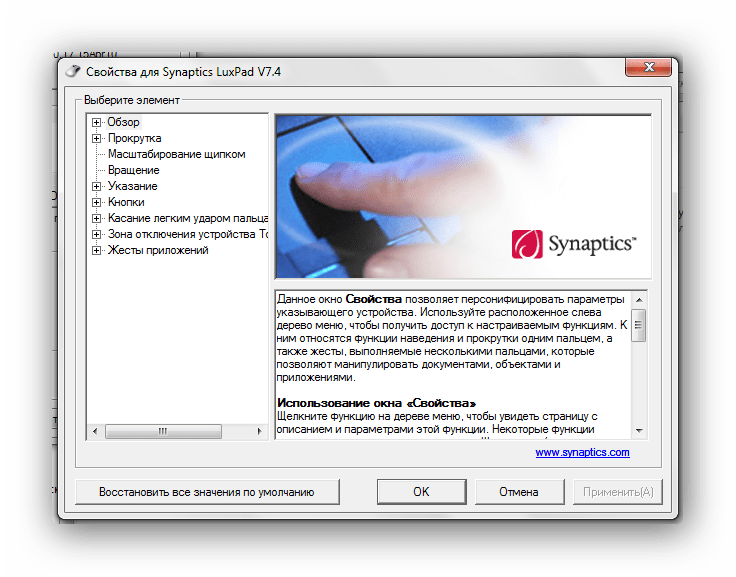
Переходим в раздел «Прокрутка», здесь устанавливаются показатели прокрутки окон при помощи тачпада. Выполнение прокрутки возможно либо 2 пальцами в произвольной части сенсорного устройства, либо 1 пальцем, но уже на конкретной части поверхности тачпада. В перечне опций есть крайне занимательное значение «Прокрутка ChiralMotion». Данный функционал крайне полезен, если вы прокручиваете документы или сайты, содержащие огромное число элементов. Прокрутка страницы происходит одним движением пальца вверх или вниз, которое завершается круговым движением против или по часовой стрелке. Это качественно ускоряет работу.
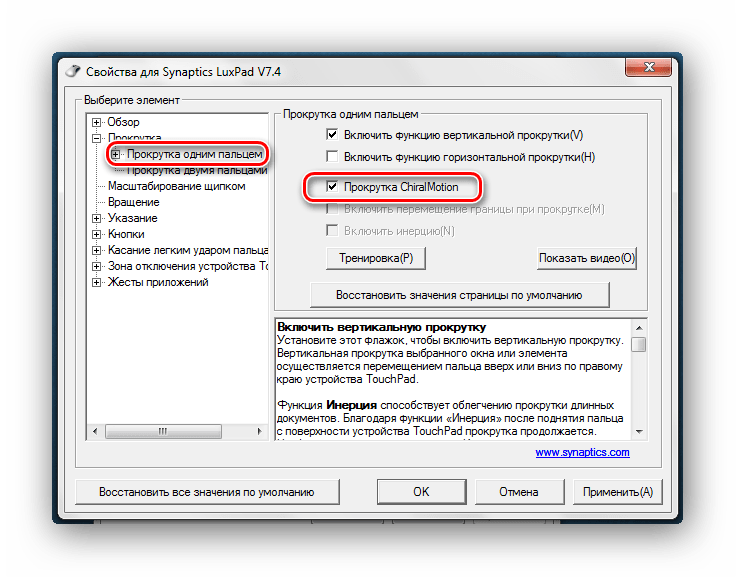
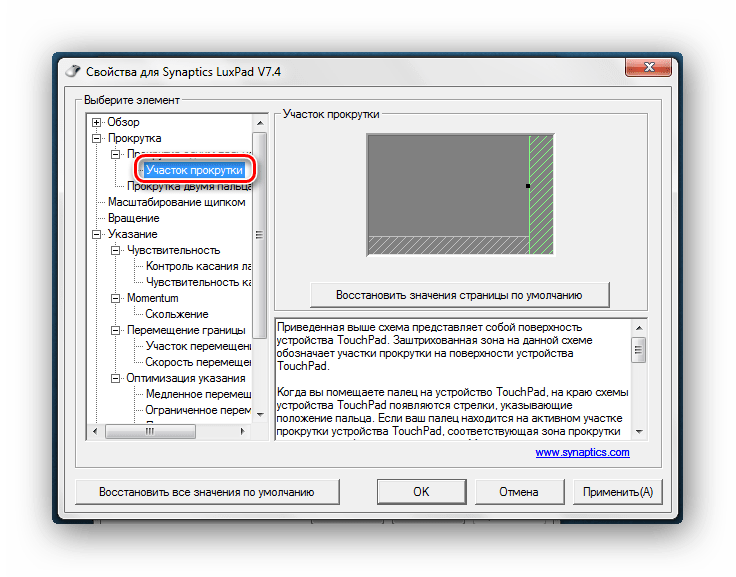
Большое количество сенсорных устройств используют функции под названием мультитач. Она позволяет выполнять определённые действия при помощи нескольких пальцев одновременно. Наибольшую популярность в использовании мультитач обрел благодаря возможности изменить масштаб окна двумя пальцами, отдаляя или приближая их. Нужно подключить параметр «Масштабирование щипком», и, если требуется, определить коэффициенты масштабирования, которые отвечают за быстроту изменения масштаба окна в ответ на передвижения пальцев в участке масштабирования.
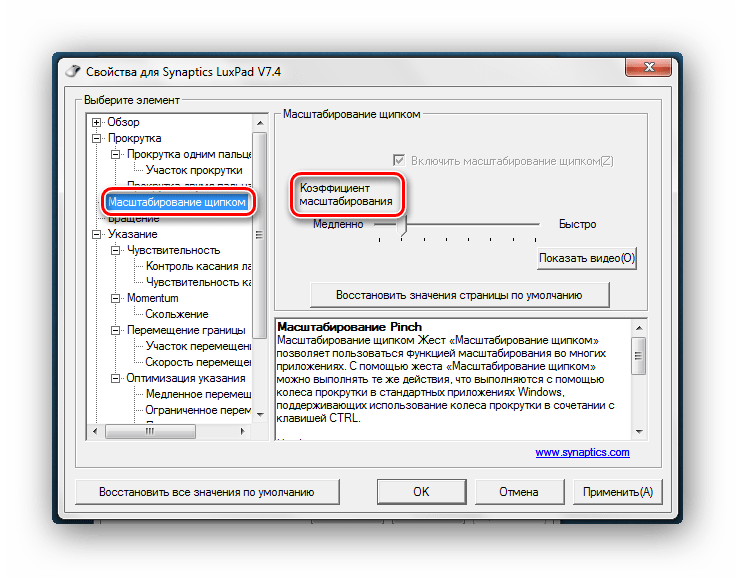
Вкладка «Чувствительность» делится на два аспекта: «Контроль касания ладонью» и «Чувствительность касания».
Настраивая чувствительность непреднамеренных касаний ладонью, появляется возможность блокировать случайные нажатия по сенсорному устройству. Очень может помочь при написании документа на клавиатуре.
 Настроив чувствительность касания, пользователь сам определяет, какая степень нажатия пальцем будет вызывать реакцию сенсорного устройства.
Настроив чувствительность касания, пользователь сам определяет, какая степень нажатия пальцем будет вызывать реакцию сенсорного устройства.
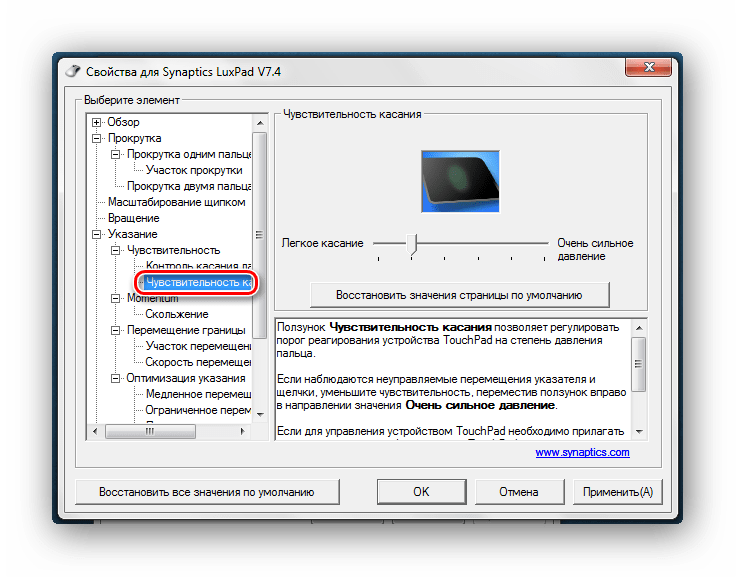
Все настройки сугубо индивидуальны, так что настраивайте тачпад так, чтобы удобно было пользоваться лично вам.
Synaptics Touchpad Driver – драйвер для тачпадов компании Synaptics, которые на данный момент повсеместно устанавливаются в ноутбуки и являются самыми распространенными.
Для адекватной работы рекомендуется поддерживать драйвер в актуальном состоянии. Это довольно просто, поскольку новые версии драйверов выходят не так уж часто. Всем владельцам ноутбуков просто необходим Synaptics Touchpad Driver, если они собираются работать не только с мышкой, но и с тачпадом.
Synaptics Touchpad Driver – последняя версия драйвера для более тесного и удобного взаимодействия человека с ноутбуком Synaptics через сенсорную панель. Он подходит для Windows всех разрядностей (64 bit/32 bit).
Многие слышали понятие драйвера, и знают, что каждый компьютер нуждается в его установке, а что это за программа, знают единицы. Это низкоуровневое программное обеспечение, посредством которого операционная система обменивается данными с этим устройством. Драйвер для тачпада дополняется графическим интерфейсом для удобного взаимодействия пользователя с его ноутбуком на платформе:
ELAN touchpad WIN7 ASUS K50I
Ситуация такова, у меня ноутбук ASUS K50i на нем установлен тачпад ELAN smart pad. Все было нормально, но в один момент заметил что при нажатии + (Включение и выключение тачпада) постоянно пишется Touchpad disabled. переустановил драйвера но всеравно резултата небыло.
Тачпад в оборудование не видно, соответствнно можно сделать вывод что он не работает, что и является проблемой =)
Драйвера у меня с офф. асус двд ставил как и пологается под вин7.
Все верно
тачпад был просто по неосторожности кем-то отключен в биосе. а сейчас все работает как и рание
А ведь Вы так и не ответили на вопрос АндНик — работает тачпад или нет. Вместо ответа — гипотетическое «Тачпад в оборудование не видно, соответствнно можно сделать вывод что он не работает, что и является проблемой =)» Вывод делается не от того, что не видно в оборудовании, а от того, реагирует ли тачпад на движение пальца. Если не реагирует и устройство не опознается вообще, надо сперва убедиться, включено ли оно в БИОС ноутбука. Находится опция отключения в разделе advansed — internal pointing device Не поручусь точно за Вашу модель, но вообще в ноутах ASUS именно там. Если там все в порядке, то рекомендуется произвести переустановку Виндовс как штатную операцию восстановления со скрытого раздела жесткого диска — если Вы приобрели ноут с предустановленным ПО. Кстати — посмотрите, работают ли у Вас порты USB и все ли Если нет, то причина в этом. Так случается, что в Виндовсе возникают ошибки, связанные с драйверами устройств. Некоторые драйвера сваливаются и трудно переустанавливаются если не переустановить ОС. Но есть конечная вероятность и того, что тачпад просто накрылся аппаратно и потому не работает. Если переустановка не даст результата, тачпад неисправен. Или что-то со шлейфом подключения.
+Вы не написали самое главное — а тачпад работает или нет? Где скачивали драйвера? Если дрова самозалетные, то есть их определил и поставил сам WIN7 то они могут не подходить как положено. Их следует скачать с сайта производителя и переустановить, предварительно удалив старые.
Что это за приложение на ПК Elan Touchpad
« Elan Touchpad » — это программа, обслуживающая работу тачпада (обычно это «ELAN Smart-Pad») в ноутбуках от Самсунг и других известных производителей.
Программа разработана тайваньской компанией « ELAN Microelectronic », которая с момента своего создания в 1994 году специализируется на конструировании микрочипов, интегрированной электроники и элементов интерфейса.
Обычно эта программа попадает на ПК в ходе установки набора системных драйверов и прописывает себя в системном реестре. При старте ОС Виндовс программа автоматически стартует в фоне, и работает там постоянно, обслуживая работу тачпада пользовательского ПК.
Elan Touchpad обычно инсталлируется по пути C:\Program Files\Elantech . За работу программы отвечает процесс ETDCtrl.exe (аббревиатура от «Elan Trackpad Device Control Center»), который можно найти в Диспетчере устройств вашего ПК.
Данный процесс также отвечает за работу центра управления, конфигурационный экран которого даёт возможность управлять настройками Elan Touchpad.
Рассматриваемый нами софт не является обязательным в работе ОС Виндовс, и система может обойтись без него. При этом ряд продвинутых настроек тачпада вашего ноутбука из-за отсутствия этой программы могут стать недоступны.
Масштабирование щипком
Жест «Масштабирование щипком» позволяет пользоваться функцией масштабирования во многих приложениях.
С помощью жеста «Масштабирование щипком» можно выполнять те же действия, которые выполняются с помощью колеса прокрутки в стандартных приложениях Windows, поддерживающих масштабирование с использованием колеса прокрутки в сочетании с клавишей CTRL.
Установите флажок «Масштабирование щипком», чтобы включить возможность масштабирования при помощи жеста «щипок». Чтобы узнать, как выполнить этот жест, просмотрите учебный видеоролик.
Для получения наилучшего результата, выполняйте жест кончиками пальцев.
Elan Touchpad что это за программа
Просматривая список запущенных процессов на нашем компьютере, мы можем обнаружить в перечне неизвестный процесс ETDCtrl.exe. При ближайшем рассмотрении мы видим, что данный процесс относится к софту, ответственному за работу тачпада нашего ноутбука. Ниже мы подробно разберём, что же это за программа на компьютере Elan Touchpad, каковы её функциональные особенности. А также что предпринять при возникновении проблем в её работе.
Что это за приложение на ПК Elan Touchpad
« Elan Touchpad » — это программа, обслуживающая работу тачпада (обычно это «ELAN Smart-Pad») в ноутбуках от Самсунг и других известных производителей.
Программа разработана тайваньской компанией « ELAN Microelectronic », которая с момента своего создания в 1994 году специализируется на конструировании микрочипов, интегрированной электроники и элементов интерфейса.
Обычно эта программа попадает на ПК в ходе установки набора системных драйверов и прописывает себя в системном реестре. При старте ОС Виндовс программа автоматически стартует в фоне, и работает там постоянно, обслуживая работу тачпада пользовательского ПК.
Elan Touchpad обычно инсталлируется по пути C:\Program Files\Elantech . За работу программы отвечает процесс ETDCtrl.exe (аббревиатура от «Elan Trackpad Device Control Center»), который можно найти в Диспетчере устройств вашего ПК.
Данный процесс также отвечает за работу центра управления, конфигурационный экран которого даёт возможность управлять настройками Elan Touchpad.
Рассматриваемый нами софт не является обязательным в работе ОС Виндовс, и система может обойтись без него. При этом ряд продвинутых настроек тачпада вашего ноутбука из-за отсутствия этой программы могут стать недоступны.
Настройка Elan Touchpad
- Обычно настройки тачпада доступны в свойствах мыши вашего ноутбука: Необходимо перейти в Панель Управления, выбрать там « Оборудования и звук », и в разделе « Устройства и принтеры » выбрать « Мышь ».
- Далее сверху выберите крайнюю вкладку « Elan » (Elantech), и вам станут доступны настройки вашего тачпада.
Другие настройки тачпада разобраны в размещённом ниже англоязычном видео:
Можно ли отключить эту программу на ПК
Для отключения устройства достаточно нажать на кнопки Win+R, и в появившемся окне ввести msconfig и нажать на ввод. В окне конфигурации системы перейдите на вкладку « Автозагрузка », и снимите галочку с программы « SynTPEnh » или аналогичной с упоминанием « Elan ».
Бывают случаи, что после удаления (отключения) этой программы Elan Touchpad, тачпад пользовательского ноутбука вовсе перестаёт работать. Учитывая данные примеры, мы не рекомендуем удалять данную программу. Если у вас наблюдаются сбои в её работе, будете лучше переустановить программу, и нормализовать её функционал.
При этом если файл ETDCtrl.exe размещён в пользовательском профиле или в директории ОС Виндовс, то в большинстве случаев это может сигнализировать о вирусном характере такого файла. Используйте инструменты уровня Доктор Веб Кюрейт или AdwCleaner для борьбы с вирусными зловредами и восстановления работоспособности вашей системы.
Заключение
В нашем материале мы рассмотрели, что же за программа на вашем ПК под названием Elan Touchpad. А также каковы особенности её работы, и стоит ли её удалять. Поскольку данный софт непосредственно ответственен за работу тачпада пользовательского ноутбука, деинсталлировать его мы не рекомендуем. Установите самую актуальную версию программы, и наслаждайтесь стабильным функционалом вашего ПК.
О тачпаде
Под наименованием Elan Smart Pad обычно понимается стандартный тачпад ноутбука либо внешняя сенсорная панель, подключаемая к персональному компьютеру. Это устройство используется для управления курсором наподобие более известной компьютерной мыши. Однако в отличие от последней манипуляции с курсором осуществляются посредством прикосновения и последующего перемещения по панели одного или нескольких пальцев руки.
Возможности современных тачпадов:
- перемещение курсора;
- имитация нажатия кнопок мыши;
- вертикальная и горизонтальная прокрутка;
- перелистывание;
- увеличение или уменьшения изображения на экране;
- эмуляция некоторых функциональных клавиш, например, Play, Pause и т. д.
Пошаговая инструкция по восстановлению тачпада
1. Как бы ни смешно звучало, но для начала убедитесь в его чистоте. Чистка этой панели осуществляется при помощи намыленного тампона. Далее протрите влажной салфеткой и дайте высохнуть. Около 5% обращений в наш сервисный центр решается данным способом
Очень важно помнить, что сенсорная панель не реагирует на влажные и жирные руки!
2. Убедитесь, что в настройках выставлены правильные параметры чувствительности и что устройство сенсорной панели touchpad
«работает нормально». В данном случае это устройство asus touchpad
ps/2.
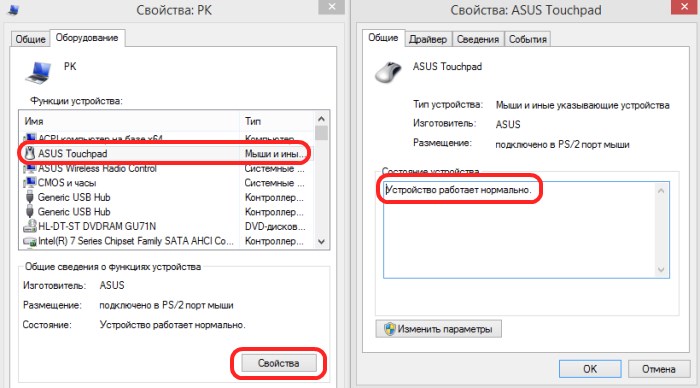
3. Проверьте наличие всех необходимых драйверов для тачпада
Очень важно, чтобы в окне драйверов присутствовали записи от производителя с версией выше, чем 1.0. Часто стандартные драйверы Windows (особенно часто встречается в системах 7 и 8.1) функционируют некорректно
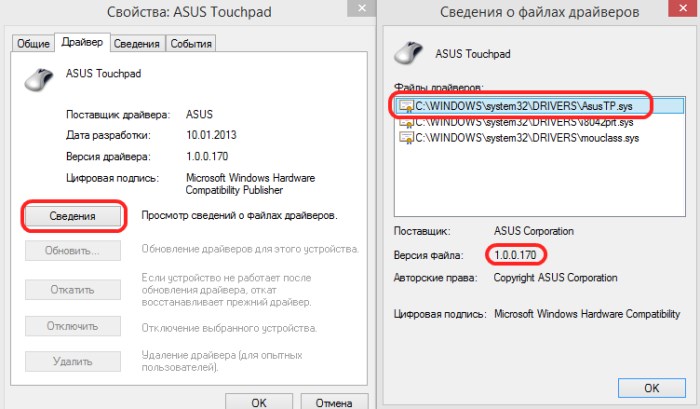
4. Когда тачпад не работает в целом, то для устранения причины нужно исключить простые варианты неполадки. Для начала убедитесь, что панель подключена. Для того, чтобы подключить панель, можно использовать несколько способов:
Комбинация клавиш Fn с одной из клавиш F1-F12;
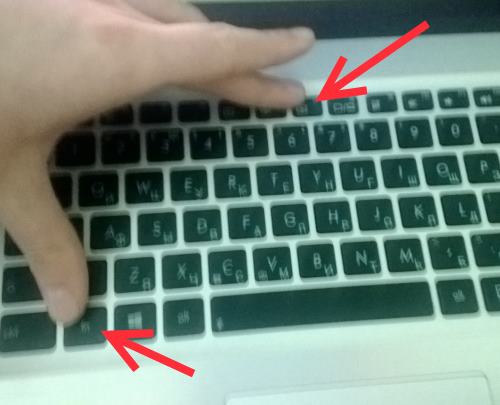
Нажать кнопку вкл/выкл тачпада (она имеется не во всех моделях ноутбука);

Включить при помощи утилиты, что изображается рядом с часами;
Отключить мышку, что автоматически включит панель (конфликт устройств).