Solution 1: Disconnecting Xbox 360 controller and disabling beta
There seemed to be a bug in Steam beta and the Xbox 360 (even PS4) controller. The solution is quite easy. First, you have to disconnect the controllers and after opting out of the beta version, launch Steam again. Follow the steps listed below:
- Press Windows + R button to open the Run application. In the dialogue box type “taskmgr”. This is a command to bring up the Task Manager irrespective of the version of windows you are using.
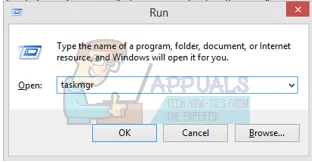
- Search for different Steam processes that are running and close them one by one. Don’t leave any behind. This ensures that the changes we make stay concrete and get saved so when we launch the client again, it doesn’t display any errors.

- Once you have closed all the processes disconnect your controller from the port and close all the applications open which manage the controller hardware. Refresh your screen and proceed with the next step to opt-out of Steam beta.
- What opting out of beta actually means is opting out of updates until they are officially launched. There are both pros and cons to the beta phase. You get to try the new changes before they are released a few months later; on the other hand, the updates may still be buggy and cause you unexpected problems. In this case, attaching a controller causes Steam to crash. Open your Steam client and in the upper left corner you will see an option named “Steam”. Click it and navigate to settings.
- When you are in the settings, click the very tab named “Account”. Here you will see an option named “Beta participation”. We have to make sure that your client isn’t part of any beta phase. Click the option and you will see a drop-down window allowing you to select your option.
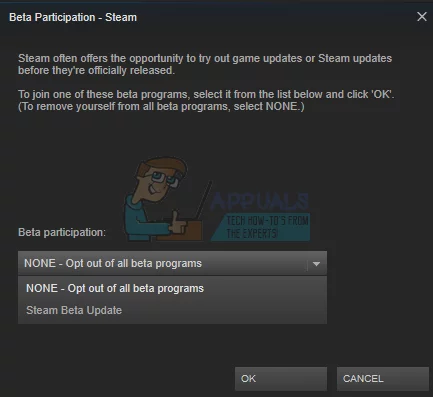
- Select the option which says “NONE- Opt-out of all beta programs”. Close Steam and an open task manager to end all the Steam processes. Restart your computer and open Steam again. If your client was part of a beta program, it will install some updates before you can play your games again.
- If you face any problem while opting out of beta you can browse to your directory and delete the beta files from there. The default location for your steam folder should be “C:\Program Files (x86)\Steam”. Press ⊞ the Win + R button. This should pop-up the Run application. In the dialogue box write “C:\Program Files (x86)\Steam”.
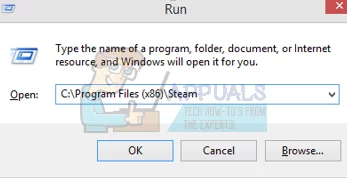
Or if you installed Steam in another directory, you can browse to that directory and you can proceed with steps mentioned below.
![]()
- Browse to a folder named “Packages” and delete all the files that start with beta. Close the window and after starting the client again, follow the method on how to opt-out beta mentioned in step number 4.
Проверьте ваш диск утилитой SFC
В некоторых случаях нарушение целостности системных файлов является причиной возникновения ошибки «Microsoft Setup Bootstrapper». Для проверки целостности системных файлов нажмите на кнопку «Пуск», в строке поиска наберите cmd, но ввод не нажимайте. Вверху отобразится найденный однотипный результат, наведите на него курсор, нажмите ПКМ, и выберите «Запуск от имени администратора».
В открывшейся строке наберите и нажмите ввод:
Дождитесь окончания процесса, перезагрузите ПК, и попытайтесь вновь установить пакет Офиса. Это может помочь решить ошибку «Microsoft Setup Bootstrapper» на вашем ПК.
Steam не запускается. Ошибка при запуске. Решение
Steam установилась, но попросту отказывается работать. Как быть?
Выдает ли Steam какую-нибудь ошибку после вылета? Если да, то какой у нее текст? Возможно, она не поддерживает вашу видеокарту или какое-то другое оборудование? Или ей не хватает оперативной памяти?
Помните, что разработчики сами заинтересованы в том, чтобы встроить в игры систему описания ошибки при сбое. Им это нужно, чтобы понять, почему их проект не запускается при тестировании.
Обязательно запишите текст ошибки. Если вы не владеете иностранным языком, то обратитесь на официальный форум разработчиков Steam. Также будет полезно заглянуть в крупные игровые сообщества и, конечно, в наш FAQ.
Если Steam не запускается, мы рекомендуем вам попробовать отключить ваш антивирус или поставить игру в исключения антивируса, а также еще раз проверить соответствие системным требованиям и если что-то из вашей сборки не соответствует, то по возможности улучшить свой ПК, докупив более мощные комплектующие.

Method 12: Reset TCP/IP
The command that we will be using in this method is commonly used to reset the TCP/IP connection. TCP/IP stands for transmission control protocol/Internet Protocol, it is a type of protocol used to communicate with other computers. If TCP/IP setting on your computer has been glitched or bugged, even though you might be able to ping a computer on your network, you won’t be able to pull some webpages correctly and your internet will work for some addresses while for others, it won’t be able to work properly.
Furthermore, we will also be resetting the Winsock to recover the computer from any socket errors that can arise if you have been downloading suspicious or unverified files on your computer or if you have run a malicious script or even if you have been surfing unsecured websites.
Winsock issues are a common example of the number of things that can go wrong on a Windows computer with the network and in this step, we will be executing a couple of commands from your command prompt to fix these issues, however, keep in mind that none of these should damage any file that isn’t automatically regenerated by the computer so you don’t need to worry about losing any files.
- Press the “Windows” + “R” buttons on your keyboard to launch the Run prompt.
- Inside the Run prompt, Type in “Cmd” and press “Shift” + “Ctrl” + “Enter” to launch the command prompt with admin permissions.
- After launching the command prompt, type in the following commands one by one to execute them on your computer.
netsh winsock reset catalog netsh int ip reset reset.log hit ipconfig / release ipconfig / renew
- After the commands have been executed on your computer, exit out of the command prompt and check to see if the issue still persists.
Отключить оверлей в Steam
Оверлей в Steam позволяет запускать часть интерфейса клиента поверх других игровых окон и позволяет пользователю получить доступ к списку друзей, веб-браузеру и чату при игре. Функция оверлея использует оперативную память, что и может привести к её утечке.
1. В клиенте нажмите на вкладку Steam и выберите Настройки. Перейдите в графу В игре и справа уберите галочку с пункта Включить оверлей Steam в игре и Выводить оверлей Big Picture на рабочем столе. 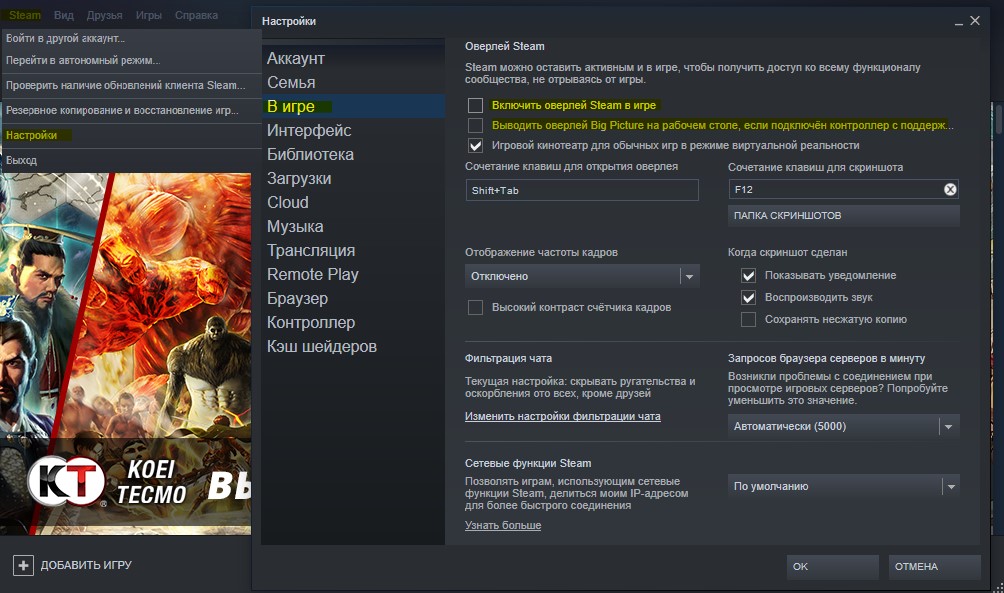
2. Далее перейдите справа в графу Интерфейс и отключите следующие пункты, убрав галочки:
- Плавная прокрутка на веб-страницах
- Рендеринг веб-страниц с помощью видеокарты
- Аппаратное декодирование видео
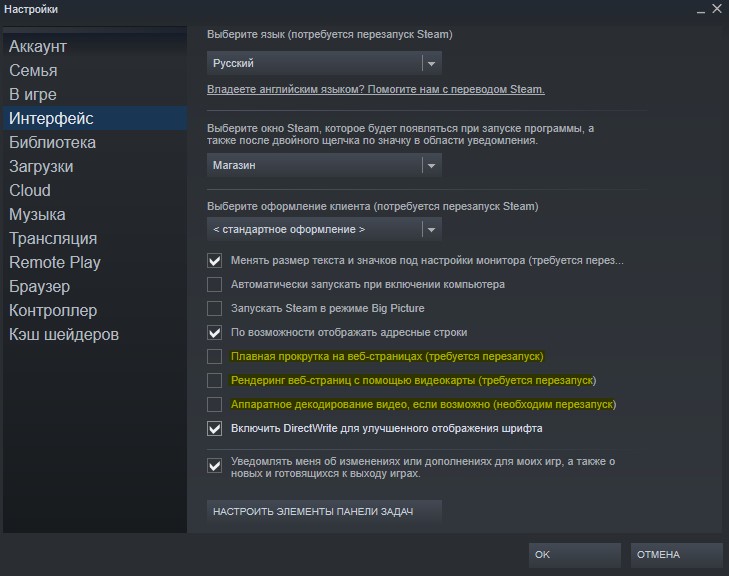
Прекращена работа Steam Client Bootstrapper как исправить
Сегодня мы разберем ошибку клиента STEAM, когда он не запускается и выдает ошибку “Прекращена работа Steam Client Bootstrapper”. На просторах интернета уже есть материалы по её исправлению, однако не все способы оказались работоспособными, об этих причинах мы и расскажем по ходу статьи. Steam Client Bootstrapper важный компонент Стима, через эту встроенную программу идет обновление установленных игр, а так же загрузка новых. Если у вас слабый компьютер в процессе обновления он может тормозить и зависать, в некоторых случаях можно запретить автоматическое обновление и загрузку.
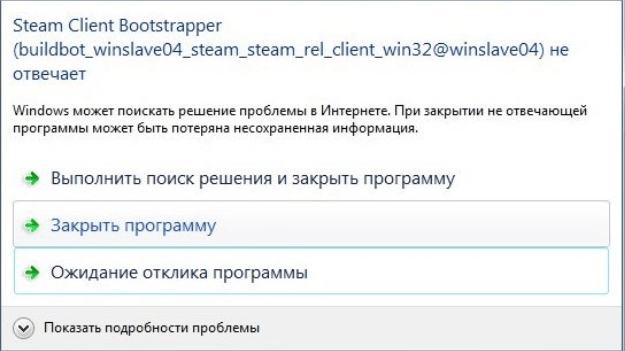
Steam Client Bootstrapper не отвечает
Что такое Steam?
В современном мире постепенно пропадает понятие пиратства, ведь намного проще один раз потратить, а потом всегда иметь доступ к глобальной библиотеке с играми, которые вы купили. Кроме обычной игры, можно получить в дополнение к ней доступ к мастерской, где каждый человек может скачать или даже создать дополнение. Если дополнение для игры, в которой вещи продаются, то вы еще можете неплохо заработать. Это является идеальным стартом для начинающих графических дизайнеров, не знающих, где проявить свой скрытый талант.

Steam – это маленький шаг в будущее игровой индустрии. Кроме гениальных создателей данной площадки, над ней трудятся и простые игроки по всему миру, ведь не зря Steam называют глобальным сообществом. Каждый может не только поиграть в Steam, но и дополнить его собственным контентом. Порой возникает проблема, при которой прекращается работа программы steam client bootstrapper и приложение просто не запускается, пока не перезагрузишь компьютер. К счастью, в интернете существует эффективный способ, как избавиться от данной проблемы.
Исправление проблемы запуска Steam
Прежде чем переходить к более сложным решениям вопроса убедитесь, что выполнили базовые и универсальные действия:
- Переподключение интернета, отключение VPN и перезапуск роутера. Совершенно банальные советы, которые тем не менее бывают действенными и при этом очень быстрые. Особенно эффективно это при долгом и беспрерывном функционировании сетевых устройств, упавшей скорости, препятствующей осуществлению предварительных входу в аккаунт шагов;
- Проверка качества интернета. Вероятно, из-за сбоев на стороне провайдера не получается соединиться со Steam. Лучше всего выждать некоторый промежуток времени, проверить доступ к любым другим случайным сайтам (в том числе и к браузерной версии сервиса, например, к https://store.steampowered.com), проверить скорость интернета или обратиться в техническую поддержку поставщика интернет-услуг;
- Перезапуск компьютера. Возможно, из-за каких-то возникших ошибок в системе, хоть и не проявляющих себя в виде окон с уведомлениями, не удается открыть Steam. После перезапуска произойдет очистка системы и кэша, высвободятся ресурсы, благодаря чему все разрешится быстрее, чем вы предполагали;
- Отключение лишней периферии. Как заверяет сам Стим, некоторые устройства, использующие для своей работы драйверы, могут негативно воздействовать на запуск клиента. Для начала отключите все лишнее, а затем запустите программу.
Если ничего из этого не возымело успеха, переходим к более частым ситуациям, связанным с ошибкой запуска Стим. А вот если сам клиент запускается, но игры — нет, вам немного в другую статью.
Причина 1: Клиент завис
Бывает, что клиент находится в списке запущенных процессов, если вы сегодня его уже запускали или пытались запустить, или же быть там вместе с включением операционной системы при добавлении его в автозагрузку. Находясь в фоне, он мог зависнуть в ходе каких-то ошибок, связанных (обновление клиента) или не связанных с ним, и теперь повторная попытка его вызова ни к чему не приводит. Решение простое — вызовите «Диспетчер задач», зажав клавиши Ctrl + Shift + Esc, перейдите на вкладку «Подробности», найдите какой-либо процесс, связанный со Steam, нажмите по нему правой кнопкой мыши и выберите пункт «Завершить задачу», а еще лучше — «Завершить дерево процессов».
Причина 2: Неверные настройки времени и даты
Работа Стим подразумевает определенный сбор данных и синхронизацию в реальном времени. Когда на компьютере установлена устаревшая дата, соединение с серверами установить не удастся. Сбои происходят в любой момент и бывают, например, на уровне BIOS (актуально при севшей батарейке на материнской плате и после борьбы с вирусами). К тому же по определенным причинам пользователь и сам перевел время, или, наоборот, не сделать этого после глобальной смены часового пояса в его регионе, из-за чего теперь не получается попасть в свой онлайн-аккаунт.
Способы исправить ошибку Steam Client Bootstrapper
Первым делом необходимо добавить папку Steam в исключения антивируса. Это делается в настройках, антивирусные программы разные, руководствуйтесь согласно документации. Если не знаете как это сделать — на время установки или обновления в Стиме — временно отключите защиту антивируса. Следующим шагом будет убедиться в отсутствии приложений меняющих IP адреса («Safe Ip», «Hide guard vpn» и аналогичные). Отключаем, а еще лучше удаляем данные программы. Вместо этих программ мы рекомендуем вам установить расширения для браузеров что бы посещать заблокированные и недоступные сайты. Легкий и быстрый плагин для Гугл Хрома — «Touch VPN», работает исправно. Далее следуем этой инструкции:
- Убедились что все пункты выполнены.
- Открываем «Пуск» — пишем Cmd(Командная строка) и «Запустить от имени администратора».
- В командной строке набираем команду(или копируем отсюда): netsh winsock reset и нажимаем клавишу Enter.
- У вас должно появиться сообщение: сброс каталога Winsock выполнен успешно. Необходимо перезагрузить компьютер что бы завершить сброс.
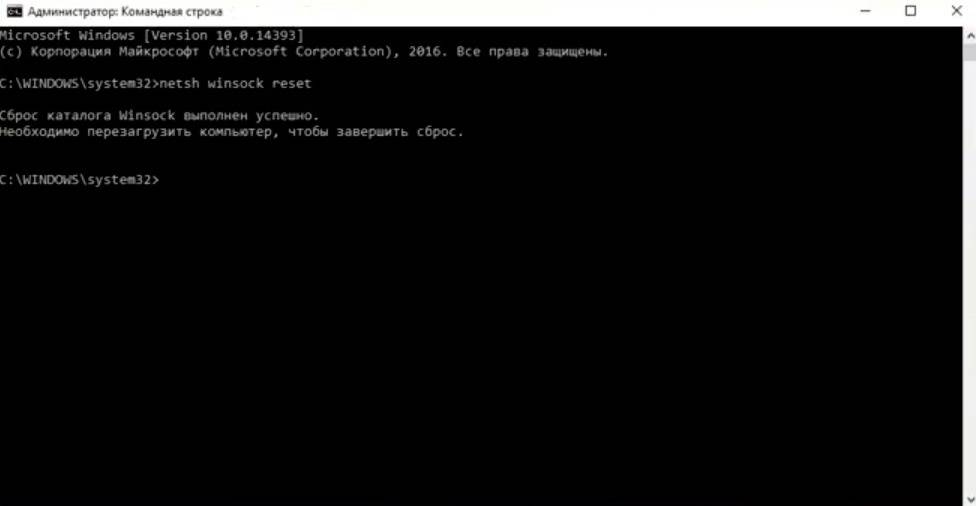
Сброс каталога Winsock выполнен успешно
Открыть Steam без WebHelper
Можно полностью отключить Steam Client WebHelper запустив с минималистичным интерфейсом клиент Steam и прибавив немного FPS в играх.
1. Закройте Steam лаунчер из панели задач, чтобы процессы не работали в данный момент.
2. Теперь вы должны знать путь до steam.exe, найдите его. В моем случае, Steam клиент установлен по пути D:\STEAM\steam.exe, но по умолчанию, если вы не меняли путь установки это C:\Program Files (x86)\Steam\steam.exe. Далее нажмите Win+R и введите ниже команду, где замените путь «D:\STEAM\steam.exe» на свой.
"D:\STEAM\steam.exe" -no-browser +open steam://open/minigameslist
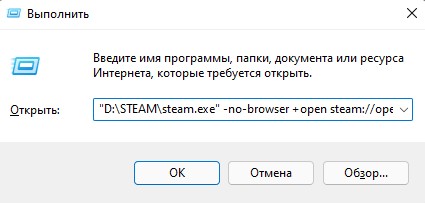
3. Теперь лаунчер Steam будет запускаться в минималистичным интерфейсе без работы встроенного веб-браузера, что снизит нагрузку на процессор и память. Чтобы включить обратно работу Steam Client WebHelper, нажмите на вкладку Вид и выберите Обычный режим.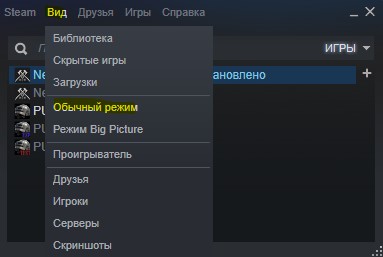
Смотрите еще:
- Ошибка службы Steam при запуске Steam клиента в Windows 10
- Как включить FPS в Steam клиенте для игр
- Ошибка Failed to load steamui.dll в Steam на Windows 10
- Файл с контентом заблокирован в Steam при обновлении игры
- Steam: Ошибка при записи на диск
Steam зависает. Картинка застывает. Решение
Ситуация примерно такая же, как и с вылетами: многие зависания напрямую связаны с самой игрой, а вернее с ошибкой разработчика при ее создании. Впрочем, нередко застывшая картинка может стать отправной точкой для расследования плачевного состояния видеокарты или процессора.Так что если картинка в Steam застывает, то воспользуйтесь программами для вывода статистики по загрузке комплектующих. Быть может, ваша видеокарта уже давно исчерпала свой рабочий ресурс или процессор греется до опасных температур?Проверить загрузку и температуры для видеокарты и процессоров проще всего в программе
MSI Afterburner
. При желании можно даже выводить эти и многие другие параметры поверх картинки Steam.Какие температуры опасны? Процессоры и видеокарты имеют разные рабочие температуры. У видеокарт они обычно составляют 60-80 градусов по Цельсию. У процессоров немного ниже — 40-70 градусов. Если температура процессора выше, то следует проверить состояние термопасты. Возможно, она уже высохла и требует замены.Если греется видеокарта, то стоит воспользоваться драйвером или официальной утилитой от производителя. Нужно увеличить количество оборотов кулеров и проверить, снизится ли рабочая температура.
Что делать, если ошибка в Steam всё равно появляется
Если решить проблему с запуском Стим не удалось вышеизложенными способами,значит причина не в имени папок. Скорее всего в системе появился вирус, который мешает нормальной работе вашего ПК. А это проблема уже серьёзнее той, которую мы пытались решить. Вам нужно вернуться в окно для удаления программ и просмотреть весь список приложений. Найдите здесь все игры и программы, которыми вы не пользуетесь. И удалите их. Почистите также свои папки с файлами: музыку, изображения, видео.
Ваш встроенный антивирус скорее всего уже бессилен. Так как он не реагирует на вирус, поселившийся в компьютере. Поэтому вам нужен сторонний защитник. В таких случаях многие более опытные пользователи применяют сканирующие утилиты от популярных разработчиков. Можем порекомендовать утилиту от Лаборатории Касперского — https://www.kaspersky.com/downloads/thank-you/free-virus-removal-tool. Или одноразовое средство по этой ссылке https://free.drweb.ru/download+cureit+free/ от Dr.WEB.
Предложенные программы являются бесплатными и портативными. Это значит, что их не нужно устанавливать. Загрузите файл утилиты и запустите её, согласившись с правилами использования. Через некоторое время сканирование завершится, и вы сможете узнать результаты. Если подозрение падёт на одну из ваших игр или программ — не задумываясь удаляйте её. Это источник ваших проблем. После чистки ПК от вирусов перегрузите компьютер и запустите Steam. Если ошибка «Steam cannot run from a folder path with non-ASCII characters» снова появляется — переустановите клиент.
Если сказано, что программа должна быть онлайн, значит на компьютере проблемы с выходом в сеть. Если говорится, что программа не может запустится из текущей папки, значит нужно ее переместить в другую папку. И так далее.
Ниже собраны наиболее встречающиеся сообщения об ошибках и способы их исправления.
Steam несовместим с роутером
Работа маршрутизатора в режиме DMZ не поддерживается Steam и может привести к проблемам с соединением. Кроме того, беспроводные соединения не рекомендуются для игр по сети, поскольку такие соединения очень зависят от окружения.
- Закройте приложение Steam-клиента
- Обойдите роутер, подключив вашу машину непосредственно на выход от модема
- Перезапустите Steam
Если вы все же хотите использовать беспроводное соединение, вам необходимо настроить роутер. Если вы уверенный пользователь ПК, то вы можете сделать это сами, следуя инструкции на официальном сайте производителя. В противном случае лучше обратиться за помощью к специалисту.
Надеемся, с помощью данной статьи вам удалось вернуть клиент в рабочее состояние. Но если ни один из указанных способов не помог, то, возможно, стоит задуматься над обращением в техподдержку Steam.
Опишите, что у вас не получилось. Наши специалисты постараются ответить максимально быстро.
Прекращена работа программы steam client bootstrapper: что делать?
Как уже говорилось, данная проблема возникает при запуске операционной системы Windows, поэтому и решение стоит искать в этой области. Известно, что в диспетчере задач существует пункт, отвечающий за загрузку пользовательских приложений, но никак не системных. Подобная концепция была принята из-за недоверия операционной системы к сторонним приложениям. Конечно, можно отключить и системные приложения, но совсем другим способом.
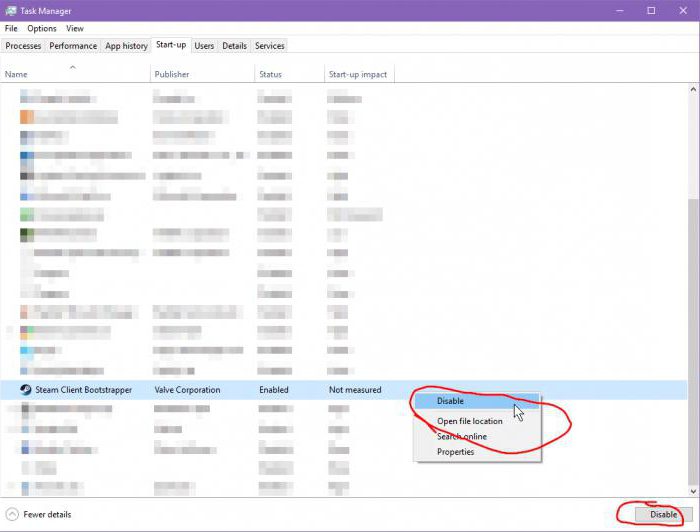
Инструкция по решению проблемы прекращения работы программы Steam client bootstrapper:
- Запустите диспетчер задач и перейдите в пункт «Автозагрузка» и найдите там приложение Steam, затем деактивируйте его автозапуск кнопкой «Отключить».
- Теперь требуется выключить приложение вручную, для этого в том же диспетчере задач перейдите в пункт «Процессы», найдите «Steam client bootstrapper» и нажмите кнопку «Снять задачу».
- Запустите ярлык приложения Steam.
Неприятности с совместимостью
Подавляющая часть современных пользователей используют на своих ПК Windows 7 или 10. Но многие из них часто хотят поиграть в приложения, разработанные для более ранних версий операционок от Майкрософт. Итог – может возникнуть подобный конфликт.
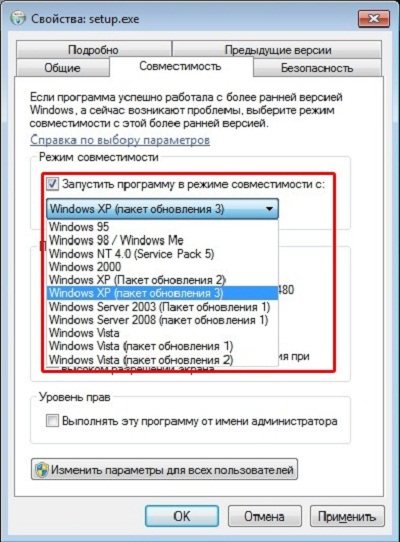
Что необходимо сделать:
- Найти запускаемый файл, иконка которого обычно при инсталляции выносится на рабочий стол.
- Вызвать допменю с помощью нажатия правой кнопки компмышки.
- Перейти в “Свойства”, затем в “Совместимость”.
- Установить тот вариант, под который была разработана игра.
В сети можно найти информацию, в которой указан тот тип ОС, под который была осуществлена разработка. Если подобной возможности нет, то потребуется перебрать все предложенные или запустить процедуру исправления неполадок с совместимостью, которую запускается все тем же нажатием на иконку ПО с помощью правой кнопки компмышки.
Метод 3: обновите драйверы вашего устройства
Вы можете получить эту ошибку, потому что используете неправильный драйвер или он устарел. Вам следует обновить драйвер и посмотреть, исправит ли это вашу ошибку. Если у вас нет времени, терпения или навыков для обновления драйвера вручную, вы можете сделать это автоматически с помощью Водитель Easy .
Водитель Easy автоматически распознает вашу систему и найдет для нее подходящие драйверы. Вам не нужно точно знать, в какой системе работает ваш компьютер,вам не нужно беспокоиться о том, что загружаете не тот драйвер, и вам не нужно беспокоиться об ошибке при установке.
Вы можете загрузить и установить драйверы с помощью Free или За версия Driver Easy. Но с версией Pro требуется только 2 клики (и вы получаете полная поддержка и 30-дневная гарантия возврата денег ):
1) Скачать и установить Водитель Easy .
2) Бежать Водитель Easy и щелкните Сканировать сейчас кнопка. Водитель Easy затем просканирует ваш компьютер и обнаружит все проблемные драйверы.
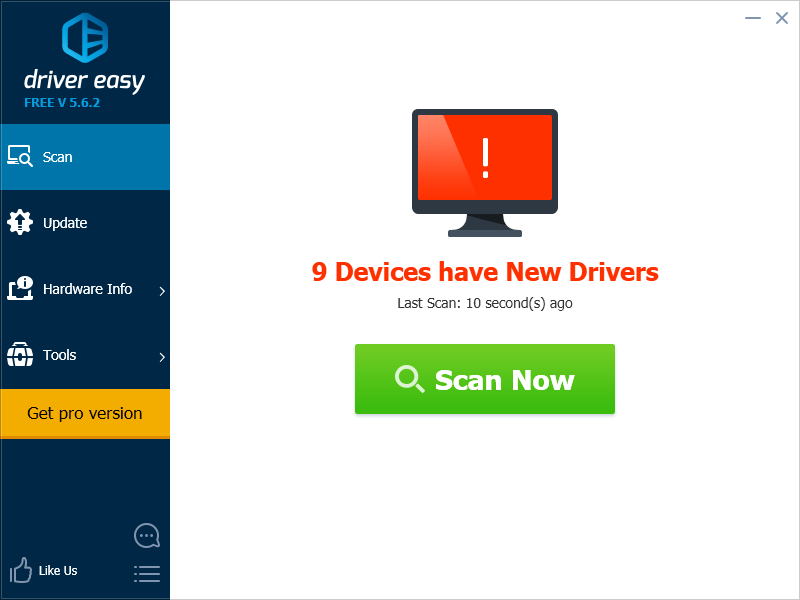
3) Щелкните значок Обновить рядом с каждым из ваших устройств, чтобы загрузить для него последнюю версию драйвера. Вы также можете щелкнуть Обновить все кнопку в правом нижнем углу, чтобы автоматически обновить все устаревшие или отсутствующие драйверы на вашем компьютере (для этого требуется Pro версия — вам будет предложено обновить, когда вы нажмете «Обновить все»).
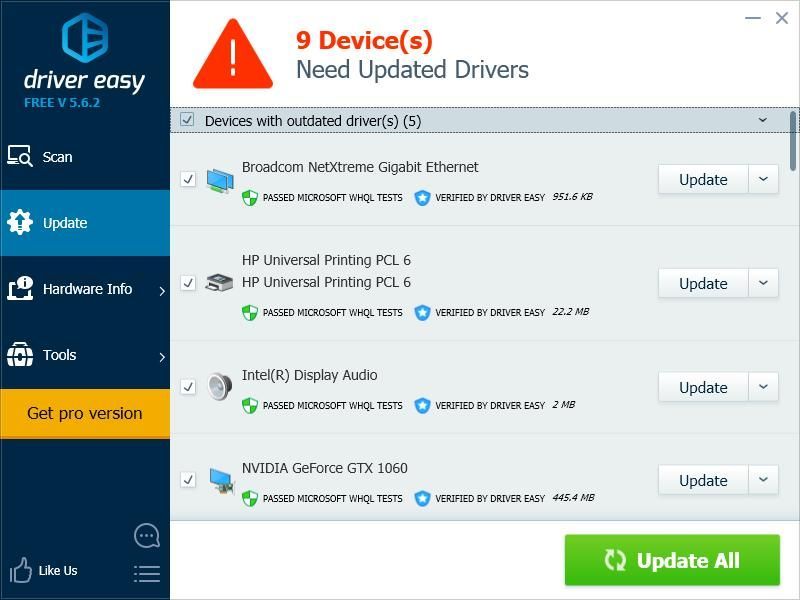
4) Перезагрузите компьютер и запустите клиент Steam. Затем проверьте, помогает ли этот метод избавиться от ошибки.
Выполните чистую загрузку ОС Виндовс
«Чистая» загрузка Виндовс позволяет идентифицировать внешнюю программу, которая может стать причиной ошибки «Bootstrapper». Для запуска системы в данном режиме нажмите на Win+R, там наберите msconfig и нажмите ввод. Во вкладке «Общие» должен быть активирован «Выборочный запуск», и установите галочки на опциях «Загружать системные службы» и «Использовать оригинальную конфигурацию загрузки». Галочка «Загружать элементы автозагрузки» должна быть снята.
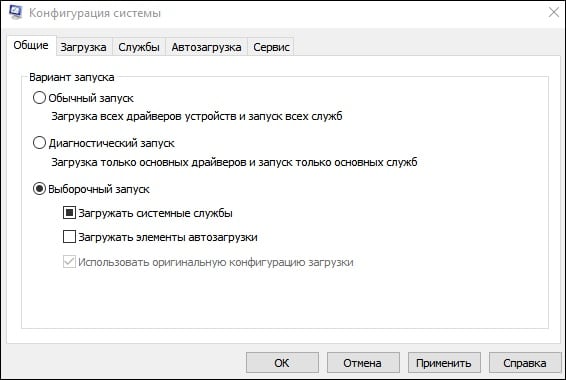
Затем перейдите во вкладку «Службы», установите внизу галочку на опции «Не отображать службы Майкрософт». После чего нажмите на «Отключить все», затем на «Ок», и перезагрузите ваш ПК.
Попробуйте установить необходимый пакет МС «Офис». Если он у вас установится нормально, тогда будет вновь необходимо в настройку конфигурации системы с помощью уже упомянутой команды «msconfig», выбрать там «Обычный запуск», после чего перезагрузить компьютер уже в нормальном режиме.
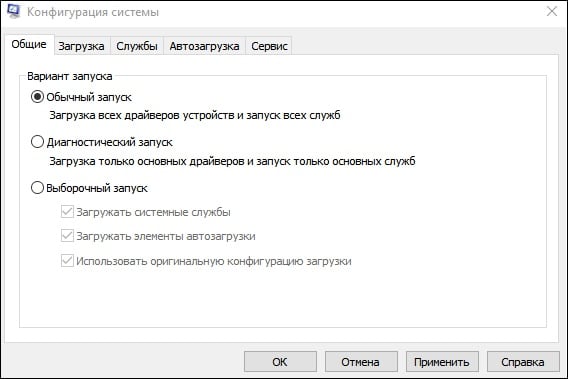
Если у вас имеется версия «МС Офис» на ДВД, попробуйте выполнить установку прямо с него. Если же вы используете образ (обычно это ISO), тогда скопируйте данный ISO на системный диск (обычно С или D), и уже оттуда проводите инсталляцию пакета.
Перед установкой временно отключите ваш антивирус и файервол, которые могут мешать корректной установки МС «Офис» на вашем ПК.
Убедитесь, что на вашем ПК в автоматическом режиме работают службы «Диспетчер печати», и «Планировщик заданий» (Win+R — services.msc).
Восстановите работу службы OSE
Также могут помочь манипуляции со службой OSE, для чего перейдите в инсталляционный диск МС «Офис», и найдите там файлы ose.exe и osetup.dll. Создайте папку для OSE по пути:
![]()
Скопируйте туда указанные два файла, перезагрузите ваш PC, и попробуйте вновь установить необходимый вам пакет МС «Офис».
Решение №3 (учетная запись)
Если клиент работает нормально, но вы фактически не можете войти в свой аккаунт, скорее всего, проблема таится в интернете. Для начала проверьте свое соединение с сетью в панели быстрого запуска. Если напротив значка с интернетом есть желтый или красный восклицательный знаки, значит, у вас проблемы с подключением. В этом случае вам нужно решать вопрос с провайдером.
Если же доступ к сети активный, то проблема может крыться в неполадках на серверах Valve. Происходит это довольно часто, а поэтому не пугайтесь если столкнетесь с этой ошибкой. Просто подождите некоторое время (10-60 минут) и повторно попробуйте войти в свою учетную запись.
Иногда доступ к профилю может блокировать ваш антивирус. Откройте программу и проверьте, чтобы в списке заблокированных программ не было Стим. Также откройте доступ к клиенту в Windows.
Для этого откройте «Брандмауэр и безопасность сети» (можете воспользоваться поиском), затем перейдите в список разрешенных программ и поставьте галочки напротив Стима в разделах частной и публичной сетей.
Сервера Steam не работают
Когда не работает Steam, инстинкт может подсказывать вам жесткие методы для решения этой проблемы, например, несколько раз ударить мышь, клавиатуру или даже компьютер. Не стоит этого делать.
Первое, что вам нужно сделать, когда не работает Steam, это проверить, не упали ли сервера Steam. Это может произойти, когда проходят технические обслуживания серверов или проблемы, которые никак не зависят от вас. Лучшим сайтом, чтобы проверить работу сервером Steam, является Steamstat.us .
Перейдите на этот сайт и проверьте, есть ли у сервера вашего региона проблемы. Если это так, тогда нет другого выхода, как просто ждать, пока разработчики исправят проблему. Если же с серверами все в порядке, тогда попробуйте следующие решения проблемы не работает Steam.
Заключение
Как уже было сказано выше, это не единственные возможные варианты решения рассматриваемой проблемы.
На бескрайних просторах сети интернет (в том числе на тематических форумах) советуют и иные вариант, например:
- сброс сетевых настроек с помощью консоли командной строки, открытой с правами администратора, и команды «netsh winsock reset»;
- выполнение команды «steam://flushconfig» для сброса настроек клиента до значения по умолчанию с сохранением персональных данных;
удаление всех папок из корневого каталога Steam, за исключением «Userdata» и «SteamApps», а также файла «steam.exe». Далее запуск данного исполняемого файла в режиме совместимости.
Вариантов много, но насколько они будут целесообразны в вашем конкретном случае, может показать только практика, но практика крайне осторожная.


































