Microsoft Word перестал работать в Windows 10
Когда я начал получать эту ошибку Microsoft Word перестал работать — проблема привела к тому, что программа перестала работать правильно. Windows закроет программу и сообщит вам, если доступно решение , при моей установке Office меня это немного раздражало. Я просто не мог открыть никакие документы Word. Что ж, если вы столкнетесь с той же проблемой, вы можете попробовать это.
Когда вы пытаетесь открыть любой документ Word 2019/2016/2013/2010, вы можете увидеть эти диалоговые окна и сообщения об ошибках.
Microsoft Word перестал работать
В таких случаях вы можете попробовать следующие шаги по устранению неполадок.
Надстройки — очень частая причина возникновения таких ошибок. Что нам нужно сделать, так это отключить надстройку, вызывающую проблемы.
Запустите winword.exe / a . Это предотвратит загрузку надстройки Word. Когда вас спросят, хотите ли вы открыть Word в безопасном режиме, нажмите Да.
Это откроет Word в безопасном режиме.Теперь перейдите на вкладку Файл и выберите Параметры.
В параметрах Word выберите Надстройки.
Найдите в активных надстройках те, которые, по вашему мнению, могут вызывать сбой Word. В моем случае это была надстройка Send to Bluetooth , которая вызвала сбой Word в моей Windows 7. Нажмите «Перейти», чтобы управлять этой надстройкой. Снимите флажок с надстройки, вызывающей неполадки, и нажмите OK.
Закрыть Word.
Теперь попробуйте открыть любой документ Word.Он должен работать!
После этого вы можете проверить, какие из установленных подключаемых модулей или надстроек Word могут вызывать эту проблему, и отключить или удалить их.
Если это не помогает, попробуйте сбросить настройки реестра Office до значений по умолчанию.
Если это по-прежнему не помогает, лучше всего обратиться в Repair Office . Этот пост о том, как восстановить Office или удалить отдельные программы Office, покажет вам, как это сделать.
См. Этот пост, если PowerPoint не отвечает или вы обычно получаете сообщение «Программа не отвечает».
Возникшая проблема привела к прекращению работы программы
В те времена, когда ОС только создавались, над ними трудились многочисленные группы специалистов. Это касалось и всевозможного софта, составляющим звеном которого тогда являлись прикладные программы. В наше же время разработчиком может стать каждый, для этого достаточно овладеть каким-либо объектно-ориентированным языком программирования, коих накопилось огромное количество. В результате появилось много различного софта, созданного новаторами-рационализаторами или просто энтузиастами-любителями.
Многие из таких программ могут временами давать сбои, связанные с внутренними ошибками, неполадками операционной системы или самого ПК. В таких случаях, при запуске приложения на экране появляется распространенная ошибка: «Возникшая проблема привела к прекращению работы программы. Windows закроет эту программу, а если есть известный способ устранения проблемы, уведомит вас об этом». Не стоит расстраиваться, так как данный сбой в большинстве случаев исправим. Перейдем к рассмотрению различных способов исправления ошибки.

Прекращена работа программы csgo.exe: причины и решения

Многие игроки, которые купили игру Counter-Strike: GlobalOffensive в Steam, часто жалуются, что после запуска предложения вылетает ошибка «Прекращена работа программы csgo.exe». Причин такой неполадки много. Среде них некорректно подобранные драйвера видеокарты, отсутствие нужных библиотек, несоответствие параметров ПК требованиям игры, кирилличные буквы в пути к exe файлу программы. Поэтому, учитывая тот факт, что проблема обширная, рассмотрим способ её устранения.
На официальном форуме Steam в случае прекращения работы программы csgo.exe, рекомендуют выполнить следующие действия.
Шаг 1. Проверка кэша
- Выбираемигру Counter-Strike: Global Offensive вбиблиотеке. Нажимаем правой кнопкой мыши и выбираем «Свойства».
- Откроется небольшое окно. Выбираем вкладку «Локальные файлы» и нажимаем «Проверить целостность кэша».
- Запустится проверка кэша.
- На практике этот способ выглядит следующим образом
Шаг 2. Проверка адреса установочного файлаЧастоCounter-Strike: GlobalOffensive не запускается по причине неправильного адреса, указанного к установочному файлу игры и самого клиента Steam.
Правильные адреса должны выглядеть следующим образом:
- Адрес Steam – D:Program FilesSteam
- Адрес CO GO– D:Program FilesSteamSteamAppscommonCounter-Strike Global Offensive.
Если адрес неправильный (имеются русские буквы), стоит переименовать папки или переустановить сам клиент с игрой.
Шаг 3. Обновление драйверов и библиотек Windows
Если при запуске игры появляется ошибка с сообщением о том, что прекращена работа программы csgo.exe, стоит обновить драйвера к видеокарте. Для этого выполняем следующее:
Скачиваем NVIDIAGeForceDriver или ATIAMDRadeonDriver.
Открываем «Диспетчер устройств». Выбираем ветку «Видеоадаптеры». Нажимаем на названии видеокарты правой кнопкой мыши и выбираем «Обновить драйвер».

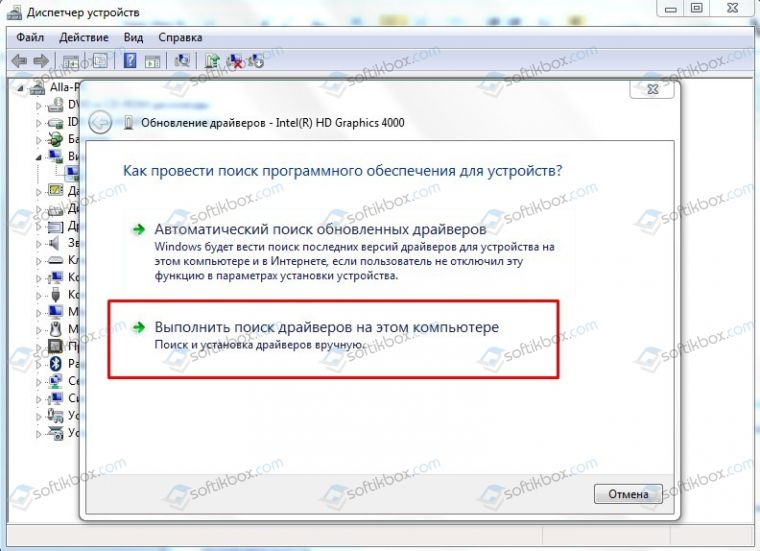
- Ожидаем, пока видеодрайвер будет установлен.
- Перезагружаем компьютер.
- Также для корректного запуска и работы игры нужны библиотеки, такие, как Microsoft .NETFramework, MicrosoftVisualC++, MicrosoftXNAFramework и DirectX. Их также нужно обновить. Актуальные версии имеются на официальном сайте Майкрософт.
Шаг 4. Изменение разрядности системыНамногихфорумахигрокиCounter-Strike: GlobalOffensive поделились способом, который помог устранить ошибку с прекращением работы программы csgo.exe.Это переустановка Windowsc 32-битной версии на 64-битную. Однако для того, чтобы переустановить систему, нужно не только перенести свои личные файлы на съемный диск, но и «прокачать» свой системный блок. При этом 64-битная система будет работать только на ПК, где оперативной памяти больше чем 4 Гб и достаточно мощный процессор. Поэтому нужно проверить, соответствует ли ПК техническим характеристикам 64-битных версий Windows. Возможно, у вас слабый ПК и переустановка системы не решит проблемы.
Шаг 5. Запуск в режиме совместимости
- НаходимвпапкесCS:GOярлыкигры (SteamLibrary/Common/CS:GlobalOffensive/).
- Кликаем правой кнопкой мыши по ярлыку и выбираем «Свойства».
- Переходим во вкладку «Совместимость». Выбираем «Совместимость с WinXP» (ServicePack 1-2-3).
- Ставим отметку «Запуск от имени Администратора».

В случае, если решить проблему не удается, стоит проверить видеокарту, ОЗУ и жесткий диск на ошибки. Возможно, проблема кроется в физической поломке устройства и решить её может только специалист или замена устройства на рабочее.
Способ 1: Переустановка Microsoft .NET Framework и Microsoft Visual C++
Пользователями замечено, что отдельные версии указанных программных продуктов потенциально уязвимы. Именно они работают неправильно в значительной части случаев. Лучший выход из сложившейся ситуации – переустановить компоненты, предварительно их полностью удалив. Так как чаще всего срабатывает именно это решение, лучше начинать устранение проблемы отсюда.
Инструкция к выполнению:
Кликнуть ПКМ по «Пуску» и выбрать «Панель управления».
В строке «Просмотр» (правый верхний угол) установить вид «Крупные значки».
Во второй половине значков найти и открыть «Программы и компоненты».
Выбрать поочерёдно все компоненты Visual C++ и .NET Framework и нажать на кнопку «Удалить». Особенно много установлено версий Visual C++, одна из них и может вызывать сбои. Лучше деинсталлировать все версии. После запуска удаления появятся диалоговые окна, в которых может прийтись выполнить ещё несколько кликов. Действия интуитивны и имеют инструкции, проблем не возникнет.
Перейти на страницу «Включение и отключение компонентов Windows.
Отключить все записи .NET Framework
Наибольшее внимание уделить версиям 3.5.х, они чаще всего сбоят. Загрузить файл для установки Visual C++ с сайта Microsoft
На том же сайте, но другой странице доступна для скачивания платформа .NET Framework . Перед скачиванием нужно выбрать версию операционной системы, есть 32 и 64 битные варианты.
Открыть загруженные файлы и, следуя инструкциям, установить программные пакеты. Теперь нужно заново включить пакеты .NET Framework по тому же принципу – установить выделение напротив строки с названием.
Программа Microsoft word не работает
После переустановки пакета MS Office 2013 столкнулся с тем, что у меня перестали открываться файлы Word (.doc), Excel и т.д. При открытии файла .doc пишет:
Программа «Microsoft Word» не работает
Если перейти в просмотр событий Windows (нажмите «WIN+R» и введите команду eventvwr.msc) вижу ошибку:
Имя сбойного приложения: WINWORD.EXE, версия: 16.0.4266.1001, метка времени: 0x55ba16cb Имя сбойного модуля: unknown, версия: 0.0.0.0, метка времени: 0x00000000 Код исключения: 0xc0000005 Смещение ошибки: 0x00daf8b4 Идентификатор сбойного процесса: 0x2864 Время запуска сбойного приложения: 0x01d1ba8691c791a9 Путь сбойного приложения: C:Program Files (x86)Microsoft OfficeOffice16WINWORD.EXE Путь сбойного модуля: unknown Идентификатор отчета: d0248a37-2679-11e6-9bdf-c86000ec8ec1 Полное имя сбойного пакета: Код приложения, связанного со сбойным пакетом:
В параметры Word зайти не удается, т.к. он закрывается открытии или создании документа.
Решением данной проблемы стало удаление в безопасном режиме надстроек, которые были привязаны. Для этого необходимо:
1. В меню выполнить ввести команду winword /safe
2. Перейти в меню «Файл» -> «Параметры» . Выбрать раздел «Надстройки«.
3. Выбрать активную надстройку в данном случае «ABBYY PDF Transformer…» и нажать на кнопку «Перейти»
4. В окне «Надстройки для модели компонентных объектов (COM)» снять галки на надстройках (в данном случае «ABBYY PDF Transformer…»):
Нажать на кнопку «ОК«. После этого, активная надстройка (в данном случае «ABBYY PDF Transformer…») станет неактивной:
5. Аналогично надстройке «ABBYY PDF Transformer…»перевести в неактивные все другие активные надстройки.
P.S. для других программ MS office — Excel, outlook и т.д. аналогично нужно отключить активные надстройки. Для перехода в безопасный режим используйте команды:
- Для Excel: Введите excel /safe и нажмите кнопку ОК.
- Для Outlook: Введите outlook /safe и нажмите кнопку ОК.
- Для PowerPoint: Введите powerpnt /safe и нажмите кнопку ОК.
- Для Publisher: Введите mspub /safe и нажмите кнопку ОК.
- Для Visio: Введите visio /safe и нажмите кнопку ОК.
Когда ничего не помогает…
Если все требования выполнены и ничего не помогло, но программу или игру нужно запустить, то стоит подумать о переустановке системы…
По опыту знаю, что обычно оказывается намного быстрее и проще переустановить Windows и все программы, нежели искать и устранять причину появления тех или иных проблем.
Но перед переустановкой системы стоит убедиться, что программа или игра работает на другом компьютере. Ведь дистрибутив (установочные файлы) может быть поврежден и весь ваш труд по переустановке Windows будет напрасным…
* * * * *
Итак, в этой заметке я постарался собрать все наиболее частые причины, приводящие к появлению ошибки APPCRASH, а также рассказал о возможных способах решения этой проблемы.
Как исправить ошибку 0xc000007b при запуске игры
Как мы уже выяснили, при появлении системного уведомления об ошибке, информация о том, что её вызвало, не предоставляется, тогда как возможных причин для ее появления может быть действительно много. Поэтому не существует универсального способа решения рассматриваемой проблемы, и остается лишь пробовать разные варианты в надежде на то, что какой-то из них даст результат именно в вашем случае.
Избавляемся от проблем с совместимостью
Одним из наиболее эффективных способов избавиться от ошибки является решение проблем с совместимостью ПК и запускаемого игрового процесса или ПО (к примеру, игра может корректно запускаться только на Windows 7, а вы установили её на 10-ку).
Для этого:
- Кликните правой кнопкой мыши по значку игры.
- Откройте «Свойства», далее во вкладке «Совместимость» выберите свою версию ОС.
- Нажмите «Запустить программу в режиме совместимости с…».
Запуск с правами администратора
Иногда при открытии программного обеспечения появление окна с ошибкой 0xc000007b может говорить о том, что у вас недостаточно прав для выполнения данного действия. В таком случае кликните по нужному файлу, и в появившемся контекстном меню выберите «Запуск от имени администратора». Если необходимо, подтвердите данное действие, после чего следует проверить, запускается ли приложение или игра, и насколько корректно протекает этот запуск.
Нередко появление уведомления об ошибке 0xc000007b говорит о том, что у пользователя нет прав для совершения определенных действий
Отключение антивируса
Одним из решений может стать временное отключение антивируса, либо добавление приложения в исключения, после чего стоит попробовать вновь запустить игру. И если она запустится без ошибки, то впору констатировать, что именно антивирус стал причиной сбоя, что, конечно же, не является поводом для его полного отключения. Вместо этого активируйте вновь защитное ПО после закрытия конфликтующего с ним приложения.
Переустановка ПО
При некорректном прерывании установочного процесса или неправильной распаковке файлов, система может выдавать ошибку при дальнейших попытках открыть приложение
Также обратите внимание на то, что в таком случае помимо сообщения с кодом 0xc000007 может появляться уведомление о неправильной установке
Если последняя прошла успешно и без сбоев, попробуйте запустить игру, но если исправить проблему таким образом не получилось, видимо она заключалась отнюдь не в установочных файлах. Также можно попробовать скачать нужный файл с другого сайта (лучше всего с официального), который может гарантировать стабильную работу предлагаемого софта.
Проверка целостности файловых библиотек
На каждом ПК на Виндовс должны быть установлены актуальные библиотеки файлов, ведь именно они отвечают за запуск и правильную работу приложений и игр.
Проверить состояние библиотек можно следующим образом:
- Перейдите в системе устройства в «Панель управления».
- Выберите раздел «Программы и компоненты», где будут представлены полные перечни Microsoft Visual C++, net.Framework, DirectX.
- Далее нужно убедиться в их актуальности и в случае необходимости обновить до новых версий.
- После этого в перечне должны присутствовать все пакеты Microsoft Visual C++ разных годов, ведь если вам требуется запустить игру 2008 года, а соответствующий пакет отсутствует, есть вероятность того, что она так и не запустится, вновь выдав всю ту же ошибку.
Скачать любую версию библиотек можно на офсайте Microsoft. Это же касается и DirectX, который нужен для корректного воспроизведения медиафайлов и игр. Актуальную для вашей системы версию можно скачать на все том же сайте Microsoft с приведенными здесь же подробными инструкциями по инсталляции и дальнейшей эксплуатации.
Обновление драйверов видеокарты
Часто проблема с ошибкой 0xc000007 возникает именно из-за устаревших драйверов видеокарты, особенно, когда случаются проблемы с моделями Nvidia.
Чтобы проверить наличие новых драйверов и обновить их:
- Перейдите в «Мой компьютер».
- Далее выберите «Свойства».
- Во вкладке «Видеоадаптеры» перейдите в свойства устройства и нажмите «Проверить обновление драйвера».
В этом случае перейдите на сайт производителя своего устройства и найдите актуальный драйвер именно для своей версии.
Практика показывает, что довольно часто системные сбои возникают из-за устаревших драйверов. Следовательно, решение проблемы лежит в их обновлении
Dependency Walker
Скачать утилиту можно с сайта разработчика, после чего запускаем её и переходим в View – Full paths. Далее открываем .exe игры с запуском которой возникли проблемы, и выбираем Module, где можно будет увидеть светящиеся красным цветом файлы, требующие удаления для корректного запуска игрового процесса.
Метод 2: запустите вашу программу в режиме совместимости
Вы можете получить эту ошибку, потому что у вас проблема совместимости с вашей программой. Вы должны попробовать запустить вашу программу в режиме совместимости, чтобы решить эту проблему.
1) открыто Проводник (нажмите Windows logo key и ЯВЛЯЕТСЯ на клавиатуре одновременно), затем перейдите туда, где установлена ваша программа.
2) Щелкните правой кнопкой мыши исполняемый (.exe) файл вашей программы и щелкните Свойства .
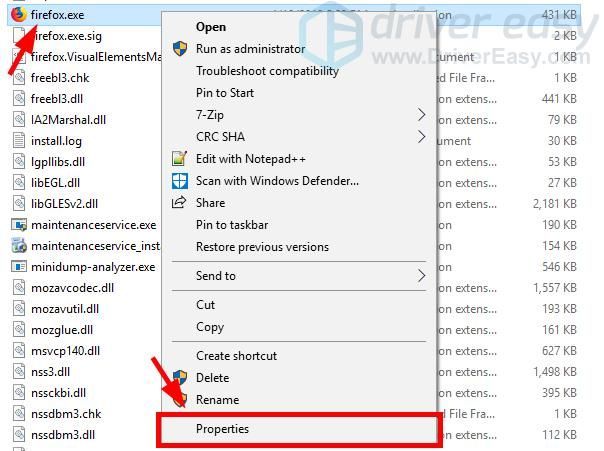
3) Щелкните значок Совместимость вкладка, проверьте Запустите эту программу в режиме совместимости , а затем щелкните Хорошо .
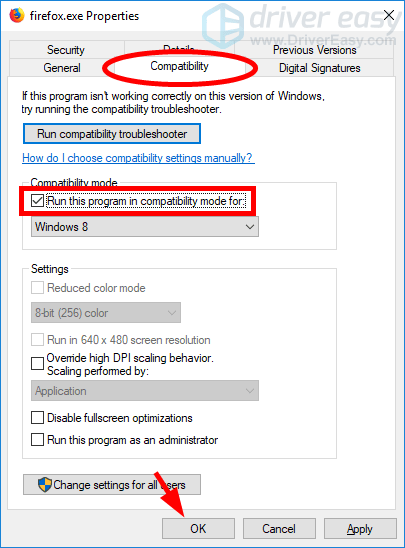
4) Дважды щелкните значок исполняемый (.exe) файл для запуска вашей программы. Затем проверьте, поможет ли это избавиться от ошибки.
Исправляем проблему в Windows 7/8/10
На самом деле, причин может быть множество. Нужно смотреть на источник скачанного софта – левые (взломанные) копии сбоят очень часто. Загружайтесь только на официальных ресурсах. Проверьте систему через CCleaner
, выполнить в ней две опции – “Очистка”
и “Реестр”
. Запустите от админа функцию “Командной строки”
и там выполните команду: sfc /scannow
.
Наиболее часто, сбои возникают из-за проблем с совместимостью
. Пробуйте стандартные операции с проблемным приложением – запуск от администратора, подключение совместимости с Windows Vista SP 2
и XP
. Отдельно упомяну про необходимость включения опции “Устранение проблем с совместимостью”
, она находится также в той же вкладке. Пробуйте переустановить программу в другую директорию, лучше всего расположить её на системном C-диске. Если все эти движения не помогут, попробуйте следующее.
Вирусы
Трояны блокируют не только доступ к интернету, но также и разный софт. Заменяя собой уже встроенные файлы, утилиты в системе начинают работать некорректно. Их естественное действие – это отключиться.
Сборка Windows
Редко кто решается купить Windows. Из-за этого приходится качать мало проверенные сборки, которые собираются любителями. Отсюда неизбежны ошибки в работе системы. Утилиты становятся коряво, обновления не загружаются, теряются файлы.
Купите лицензию или скачайте софт от надежного поставщика. Так как Windows 10 бесплатная, то ее выбор для многих уже очевиден. В семерке наиболее стабильной считается x64, где применены последние апдейты сборки. Лучше скачивать чистый образ, без примесей дополнительных программ.
Обновление
Установка актуальных пакетов дополнений – важный шаг на пути к стабильной работе ОС. Если обновления устанавливаются некорректно или вообще отсутствуют, то утилиты будут отказываться запускаться. В современном мире без загрузки актуальных данных многие программы просто не будут работать. Это относится к новым апдейтам сборки Windows, драйверам и т.д. То же самое следует сказать про стандартные .NET Framework
и DirectX,
которые желательно обновить до актуальных. Microsoft Visual C++
свежих версий, можно также загрузить, однако учтите момент, что некоторые программы требуют наличия определенных версий визуализатора.
Выход в интернет
Сеть для многих игр важный момент. Ошибка «Возникшая проблема привела к прекращению работы программы»
может появляться из-за блокирования интернета. Многие антипиратские защиты в утилитах требуют выход в сеть для проверки лицензии.
Отключите или перенастройте свой антивирус под проблемную программу. На время деактивируйте Защитник. Удостоверьтесь в наличии нормальной скорости от провайдера. Файрвол должен пропускать все данные через себя.
- Сторонние модификаторы (моды, патчи, скрипты, читы и т.д.)
к играм уже проблема. Если нет желания постоянно получать бан и кучу ошибок, то откажитесь от использования модификаторов. Тоже касается патчей. Только дополнения от разработчиков можно использовать, а при инсталляции другого софта вся ответственность ложиться исключительно на вас. - Если игра получена из Steam, то стандартно попробуйте проверку кэша
, запуск от админа
, смену лаунчера
– запуск игры напрямую. - Восстановите файлы игры или переустановите ее. Наверное, что-то было утеряно, поэтому игра не способна функционировать в привычном режиме.
- Отключите все утилиты на ПК. Запустите только одну игру. Всегда есть риск конфликтов между софтом. Выполнить такой запуск можно путем “чистой загрузки системы”
. - Иногда пользователи качают бета-версии
. В таком случае проблемы неизбежны. Обязательно удостоверьтесь, что релиз вашей игры уже состоялся и ее распространяют официально. - Не забывайте про техподдержку. Иногда ошибка появляется по вине разработчиков, случаются сбои на серверах или были выпущены проблемные обновления. Тут решить проблему могут только те, кто ее спровоцировал – разработчики.
- Отдельно стоит сказать про большое значение правильных настроек видео
для игр. По этому поводу, небольшое видео по проблеме в ГТА 5 вам поможет.
Если вы столкнулись с проблемой Проводника, то нужно понимать – причин прекращения его работы может быть большое количество, поэтому будем исследовать и находить источники. Итак, появилась у вас ошибка «Прекращена работа программы Проводник
», что же делать?
Способы исправления программного сбоя
Нехватка ОЗУ для выполнения операций. В данном случае следует проверить загруженность оперативной памяти при запуске и работе вашего приложения. Возможно, системе просто не хватает ее. Итак, необходимо:
Открыть диспетчер задач для этого жмем сочетание клавиш Ctrl + Alt + Delete и в появившемся окне выбираем Запустить диспетчер задач,
Запустить программу и во вкладке Процессы диспетчера задач проследить, какое количество ОЗУ требуется ей для работы. Если его не хватает, то остается два варианта:
В этом же разделе закрыть ненужные процессы.
Увеличить объем файла подкачки это позволит (в том случае, если программе не хватает ОЗУ и она обращается к жесткому диску для того, чтобы хранить там промежуточные данные об операциях), выделить больше места на винчестере для выполнения приложения. Осуществить это можно так:
Зайти в Панель управления, выбрать вкладку Система и безопасность, затем Система, в сведениях об имени компьютера нажать на Изменить параметры, далее Дополнительно. Параметры Быстродействия, снова Дополнительно и в блоке Виртуальная память выбираем вкладку Изменить, после чего увеличиваем файл подкачки и нажимаем ОК готово.
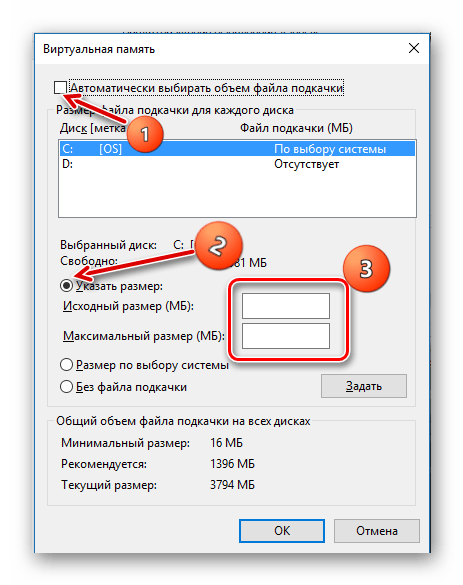
Отсутствие необходимого ПО
Отсутствие специальных исполняемых библиотек и другого обязательного системного API, предназначенного для интеграции программ с ПК, также может стать причиной данной проблемы. Потому, нелишним будет установить следующее ПО:
Для Win32 (x86):
http://www.microsoft.com/ru-ru/download/details.aspx?id=42643
Для Win64
https://www.microsoft.com/ru-ru/download/details.aspx?id=42643
После этого перейдите в центр обновления Windows и установите все обновления данного ПО.
Проблемы самой программы
Ошибка Возникшая проблема привела к прекращению работы программы может возникать и в том случае, если сама версия программы, используемая вами, некорректна. Это может возникать, если:
- Установлена пиратская версия софта (к примеру, RePack игры), тут выходом является поиск альтернативной версии или обращение к разработчику,
- Вы пользуетесь бета-версией программы, тут поможет только ее удаление и загрузка официальной программы с сайта разработчика.
Почему прекращена работа программы GfxUI?
Сбой нередко появляется без каких-то видимых причин, будто бы случайно. Никакой дополнительной информации об источнике проблемы сообщение с ошибкой не даёт. По этой причине в сети очень много разносторонних способов решения неполадки, однако не все из них рабочие. Некоторые пользователи поделились действительно успешными методами исправления ошибки. На основании полученной информации, можно сделать вывод о следующих проблемах в Windows.
Причины завершения работы файла Gfxui.exe:
- Неправильная установка или повреждение Microsoft Visual C++ Redistributable, Microsoft .NET Framework. Это наиболее частый источник сбоя, их переустановка помогает в исправлении ошибки в 90% случаев.
- Неактуальные драйвера. Также возможно, что устаревшие драйвера вступают в конфликт с другим ПО или не поддерживаются Windows должным образом. Повторная установка графического драйвера, к которому относится файл Gfxui.exe, способна помочь в некоторых случаях.
- Конфликтующие сторонние приложения. Довольно редко, но некоторое ПО вмешивается в нормальную работу драйвера, вызывая неисправность файла. Стоит задуматься над тем, чтобы удалить программу и воспользоваться более стабильным аналогом.
Вылетает проводник Windows 7 – причины дисфункции
Проводник Виндовс (также известный как «файловый проводник») – это системный инструмент, отображающий иерархическую структуру файлов, папок и дисков на вашем PC. Вы можете использовать его для копирования, перемещения, переименования и поиска необходимых вам файлов и директорий. Возникновение сбоев в его работе может вызвать массу неудобств, потому при появлении рассматриваемой в статье дисфункции рекомендуется сразу же перейти к решению возникшей проблемы.
Причинами прекращения работы Проводника в Виндовс 7 может быть следующее:
- На ПК используются устаревшие или повреждённые драйвера;
- Системные файлы на винчестере повреждены или удалены;
- Ошибку вылета Проводника вызывает какой-либо сторонний софт, установленный в систему (программы, дополнения и расширения для браузера и др.);
- Дисфункцию Проводника вызывают какие-либо вирусные зловреды, adware и так далее;
- Имеются проблемы в работе системной памяти.
Избавиться от ошибки «закрывается проводник в windows 7» помогут следующие способы:
Первые действия: проверяем, есть ли обновления для «Ворда» и драйверов ПК
Что делаем в первую очередь: обновляем офис и драйверы, если те нуждаются в апдейте. Как проверить наличие апдейта для офиса 2010 и выше:
- Щёлкните по «Файл» вверху. Перейдите в раздел «Учётная запись».
- Кликните по плитке «Параметры обновления».
- Нажмите на первый пункт «Обновить».
Дайте команду обновить «Ворд»
Сразу зайдите в «Диспетчер устройств», чтобы проверить работоспособность драйверов аппаратных частей ПК:
- Зажмите «Вин» и R на клавиатуре, напишите код devmgmt.msc и щёлкните по ОК.
- Откройте диспетчер. Здесь вам нужно просмотреть все вкладки в списке. Если на каком-то пункте стоит жёлтый значок с восклицательным знаком, знак вопроса, значит, с драйвером этого устройства что-то не в порядке. Вам нужно его попробовать обновить.
- Щёлкните правой клавишей мышки по проблемному пункту. Выберите «Обновить драйвер».
Запустите обновление проблемного драйвера
Выберите свою ОС в списке, чтобы скачать верный драйвер
Запустите также апгрейд самой операционной системы в «Центре обновления Виндовс». Если у вас «десятка», сделайте следующее:
- Зажмите «Вин» и I. Выберите в окошке «Параметры» плитку для обновления.
- В первом же разделе запустите проверку наличия апдейта.
Нажмите на серую кнопку «Проверка обновлений»
Другие способы исправить ошибку 0x80004005
Если ошибка 0x80004005 появляется во время запуска определенной программы, попробуйте обновить ее до последней версии. Также, зайдите в антивирус и проверьте хранилище вирусов, возможно здесь будет файл программы, из-за которой возникает ошибка. В этом случае его необходимо удалить из хранилища, а программу переустановить.
В некоторых версиях Windows причиной ошибки может быть установленное обновление, которое сама корпорация Майкрософт признала неисправным. Его необходимо удалить, если оно установлено на вашем компьютере. Откройте окно ввода команд (WIN+R):
- введите «Cmd»;
- в следующем окне введите команду «wusa /uninstall /kb:3004394»;
- нажмите клавишу ввода «Enter».
Система попытается отыскать вредное обновление и удалить его автоматически. После того, как процедура будет завершена, перезагрузите компьютер. Потом снова попытайтесь выполнить действия, которые приводили к ошибке 0x80004005 в Windows. Один из этих советов наверняка должен помочь вам в устранении этого сбоя в системе.
Метод 4: обновите драйверы вашего устройства
Вы можете получить эту ошибку, потому что используете неправильный или устаревший драйвер. Вам следует обновить драйверы вашего устройства, чтобы узнать, поможет ли это исправить вашу ошибку. Если у вас нет времени, терпения или навыков для обновления драйверов вручную, вы можете сделать это автоматически с помощью Водитель Easy .
Водитель Easy автоматически распознает вашу систему и найдет для нее подходящие драйверы. Вам не нужно точно знать, в какой системе работает ваш компьютер,вам не нужно беспокоиться о том, что загружаете не тот драйвер, и вам не нужно беспокоиться об ошибке при установке.
Вы можете загрузить и установить драйверы с помощью Free или За версия Driver Easy. Но с версией Pro требуется только 2 клики (и вы получаете полная поддержка и 30-дневная гарантия возврата денег ):
1) Скачать и установить Водитель Easy .
2) Бежать Водитель Easy и щелкните Сканировать сейчас кнопка. Водитель Easy затем просканирует ваш компьютер и обнаружит все проблемные драйверы.
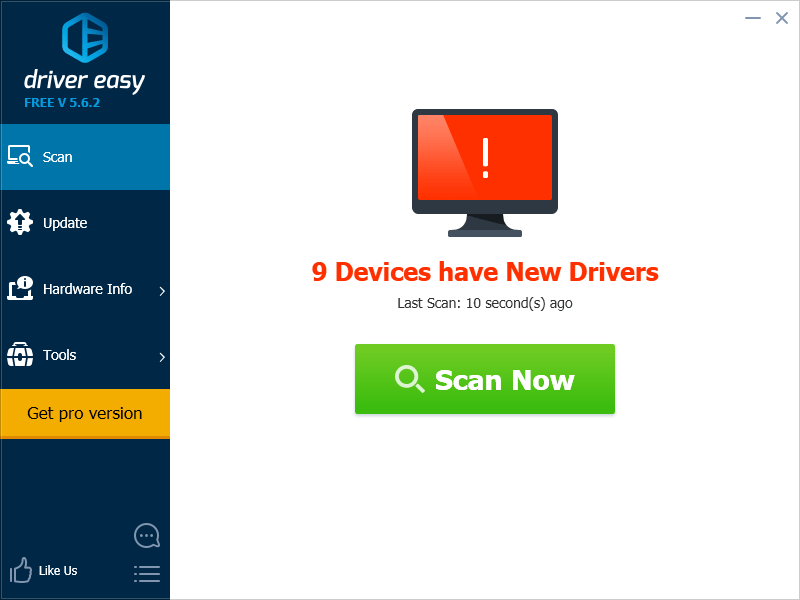
3) Щелкните значок Обновить рядом с каждым устройством, чтобы загрузить для него последнюю версию драйвера. Вы также можете щелкнуть Обновить все кнопку в правом нижнем углу, чтобы автоматически обновить все устаревшие или отсутствующие драйверы на вашем компьютере (для этого требуется Pro версия — вам будет предложено обновить, когда вы нажмете «Обновить все»).
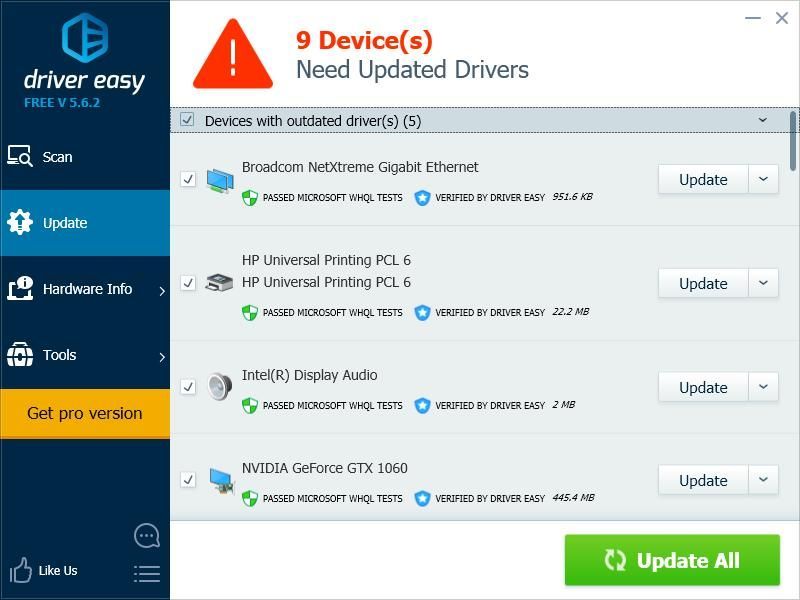
В заключение
Если все вышесказанное не дало никакого результата, есть два пути: или переговоры с технической поддержкой самой компании Microsoft, или же полная переустановка системы. Желательно воспользоваться командой sfc/scannow, которая автоматически создает файл CBS.log.
Отыскать его можно при помощи «Поиска» в меню «Пуск». Этот документ потребуется службе поддержки для точного установления причины. Надеемся, что ошибка «Прекращена работа программы «Проводник»» будет вами устранена.
У некоторых пользователей Windows ни с того, ни с сего начинает появляться ошибка, связанная с программой bsvcprocessor. Казалось бы, в этом нет ничего страшного, но беда в том, что ошибка появляется каждые 10-15 минут, а это действительно неприятно.


































