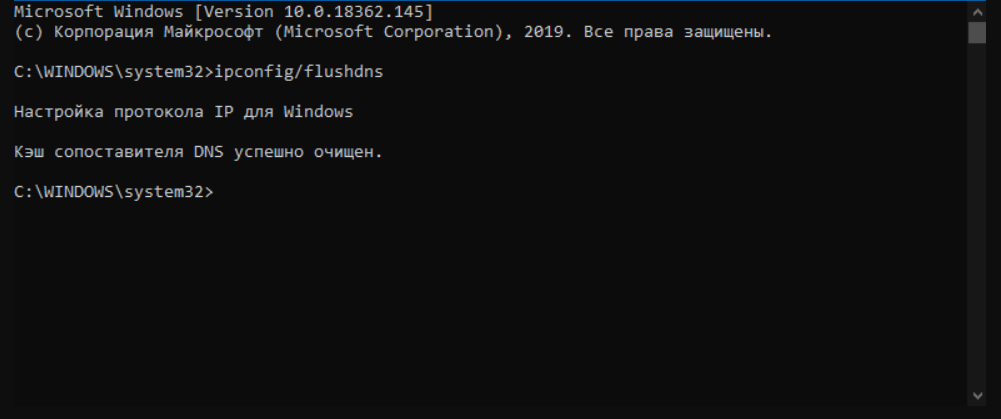Начальные действия для устранения ошибки 43
При обнаружении данной ошибки на видеокарте nvidia, amd, radeon или какой-либо другой стоит выполнить ряд простых, но иногда весьма эффективных действий. Первый вариант — просто перезагрузить систему. Вполне вероятно, что ошибка является разовой. После перезагрузки Windows 7 или какой-либо другой операционной системы ошибка будет автоматически исправлена. Эта манипуляция должна быть сделана сразу после обнаружения проблемы.
Далее необходимо проверить состояние контактов на видеокарте
Это более важно для стационарного компьютера, чем для ноутбука
- Снимите крышку системного блока.
- Открутите крепеж видеокарты и извлеките сам адаптер.
- Очистите кисточкой контакты от пыли и мусора.
Видеокарта
- Вновь подключите устройство и запустите операционную систему.
- Проверьте во время работы видеокарты, что куллер работает исправно.
Иногда проблема может быть вызвана сбоем в оперативной памяти, то есть, поломкой одной из планок. Решение того как исправить данную проблему является следующим. Откройте системный блок и выньте все планки памяти, кроме одной, объем которой не превышает 2 ГБ. Если ошибка не повторилась, добавьте еще по одной планке памяти до тех пор, пока не будет выявлена планка, из-за которой возникает проблема. Оптимальным объемом памяти для предотвращения появления ошибки, считается объем, равный 4 ГБ.
Планка памяти
Также возможно проверить систему при помощи команды chkdsk /f, введя ее в консоль (Win + R и cmd).
Проверка памяти с помощью команды chkdsk /f
Ниже представлены еще несколько способов, с помощью которых можно устранить ошибку 43. Вовсе не обязательно использовать все методы сразу. Начните с первого по списку и остановитесь на том из них, который решит проблему.
- Решение №1: Сброс напряжения;
- Решение №2: Обновление драйверов;
- Решение №3: Удаление графического драйвер NVIDIA;
- Решение №4: Отключение видеокарты и снятие остаточного тока;
- Решение №5: Настройка реестра;
- Решение №6: Увеличение объема памяти.
Удаление драйвера
Когда система Windows остановила это устройство, так как оно сообщило о возникновении неполадок (Код 43) чаще всего связано с видеоадаптерами Intel, AMD или Nvidia на ноутбуках. Дело в том, что в ноутбуках есть 2 чипа GPU, т.е. интегрированная графика и внешняя, что создает конфликт между драйверами устройств двух видеокарт. Это касается и обычных ПК с устаревшими драйверами видеокарты или другими устройства как USB или Bluetooth.
Шаг 1. Нажмите сочетание кнопок на клавиатуре Win+X и выберите «Диспетчер устройств». Если у вас в графе «Видеоадаптеры» две видеокарты, то удалите их все, нажав по ним правой кнопкой мышкой и выбрав «Удалить устройств», после чего в новом окне установите галочку «Удалить программы драйверов для этого устройства».
Шаг 2. Далее открываем удаление программ через панель управления и удаляем все программы, которые связаны с видеокартой AMD, Intel или Nvidia. После удаления, перезагружаем компьютер или ноутбук. Это касается и других устройств, но если вы не обнаружили программы, то ничего страшного, перезагружаем ПК.
- Nvidia
- AMD
- Intel
Если у вас ошибка с кодом 43 в других устройствах, то вернитесь в «Диспетчер устройств», как описано шаге 1, и нажимаем сверху на вкладку «Действие» > «Обновить конфигурацию оборудования». Также, откройте центр обновления Windows и проверьте наличие обновлений.
О чем говорит код 43 ошибки при подключении USB
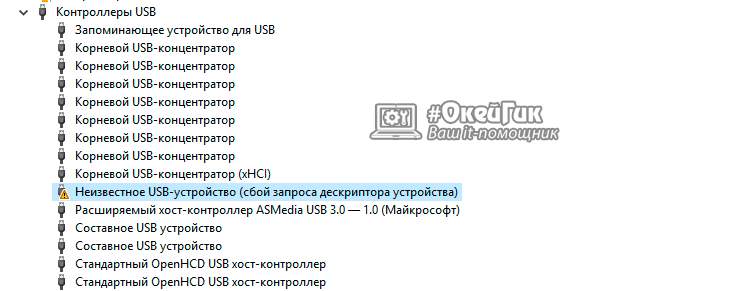 Когда малоопытный пользователь сталкивается с подобной ошибкой, операционная система Windows ему указывает, что произошел сбой дескриптора устройства. По факту, речь идет о том, что материнская плата через порт USB не имеет надежного соединения с подключенным устройством. То есть, код 43 ошибки при подключении чаще всего возникает из-за физической проблемы с подключением.
Когда малоопытный пользователь сталкивается с подобной ошибкой, операционная система Windows ему указывает, что произошел сбой дескриптора устройства. По факту, речь идет о том, что материнская плата через порт USB не имеет надежного соединения с подключенным устройством. То есть, код 43 ошибки при подключении чаще всего возникает из-за физической проблемы с подключением.
Если подобная ошибка возникла, первым делом следует попробовать подключить USB-устройство в другой разъем. При повторном возникновении неисправности, убедитесь, что подключаемый разъем USB не имеет физических повреждений или следов возникновения окисления. Если подобных проблем не наблюдается, попробуйте один из способов, приведенных ниже.
Решение ошибки USB с кодом 43
Существует несколько способов решения которые различаются подходом к исполнению.
Для начала определите версию USB-шнура вашего девайса. Для этого достаточно переподключить его в высокоскоростной юсб-слот. Обычно он находится позади компьютера.
Спереди же для быстрого доступа выводятся USB версии 2 (или даже 1). Они очень медленные и не позволяют в полной мере использовать наше подключенное устройство. Попробуйте присоединится к материнской плате позади. Это поможет избежать конфликта версий и поспособствует повторному сканированию компьютера на наличие новых подключений.
Если это не помогло, то давайте взглянем на внешний вид провода. Обычно пережатые или перегнутые кабели не могут корректно передавать электрические сигналы и они прерываются на моменте потери контакта (или изоляции). Если вы видите оголённые (или торчащие) провода, следует перемотать их специальной изолирующей лентой.
В идеале конечно купить новое устройство или отнести его в мастерскую. Специалисты выполнять чистку или замену сгоревших деталей и возобновят корректную подачу питания на нужные блоки.
Нередко можно встретить случаи использования устаревших устройств на новом компьютере. В таком случае вам необходимо воспользоватся не энергозависимыми выходами на передней панели, что приведет к снижении поступаемого питания и корректному запуску.
Как исправить ошибку
Проблема код 43 видеокарты AMD возникает из-за ошибки подписи графического драйвера, выхода из строя видеокарты или переходника для работы GPU вне корпуса.
Что же делать, если система windows остановила это устройство, так как оно сообщило о возникновении неполадок (код 43). Самый надежный метод лечения — это замена драйвера или полностью операционной системы.
Переустановка драйверов и операционной системы
Когда возникает ошибка код 43 видеокарта Nvidia windows 7, удалите видеодрайвер и установите другую версию.
Драйвер красной видеокарты лучше удалять специальной программой DDU в безопасном режиме.
Как переустановить драйвера AMD, краткая инструкция для новичков.
- Скачайте утилиту на сайте разработчика http://radeon.ru/downloads/utils/ddu/.
- Запустите Display Driver Uninstaller и выберите «Удалить и перезагрузить».
Инсталлируйте новый драйвер и, если код 43 видеокарты AMD больше не возникает, значит проблема решена, можно спокойно работать дальше.
Если по-прежнему появляется сообщение типа: система остановила это устройство, из-за неполадок. (код 43), требуется полная переустановка ОС.
- Скачайте другую версию Windows.
- Создайте загрузочный диск используя UltraISO или Rufus.
- Нажмите «Перезагрузка» и войдите в BIOS ПК, нажав Del при появлении диалогового окна.
- Поставьте usb-флешку в качестве приоритетного источника загрузки системы в разделе Boot.
- Нажмите F10, чтобы применить изменения.
- Выберите и отформатируйте раздел жесткого диска для установки ОС.
После того как файлы установки будут скопированы на винчестер снова войдите в Boot, чтобы изменить источник загрузки со съемного носителя на HDD, иначе первый этап установки виндовс будет повторяться бесконечно. По завершении процесса инсталлируйте программное обеспечение.
Исправляем ошибку 43 при помощи патча драйверов
Есть и менее радикальный, но не всегда эффективный способ исправления ошибки: система Windows остановила это устройство, так как оно сообщило о возникновении неполадок (код 43). Вам нужно пропатчить драйвер видеоадаптера, для выполнения этой операции существует специальный софт под названием Atikmdag patcher (https://www.monitortests.com/forum/Thread-AMD-ATI-Pixel-Clock-Patcher).
- Скачайте и распакуйте приложение в удобное для вас место на HDD.
- Запустите от имени администратора.
- Когда во всплывшем окне появится столбик faund, нажмите Да.
Когда операция будет завершена кликните Ok и выполните перезагрузку системы. Если строка: это устройство было вследствие сообщения о неполадках в работе (код 43) amd, больше не появляется, значит вопрос решен. При неудаче переустанавливайте видеодрайвер или сносите Windows. Но бывает, что виновато само железо.
Проверка оборудования и переходников
Код 43 ошибка может быть следствием перегрева графического чипа или проблемы с райзером(если карта стояла в майнинг-ферме).
Может помочь замена термопасты, если, конечно, вы сами умеете это делать. От высоких температур защитное покрытие графического чипа становится твердым, устройство перегревается и не может работать.
Поставьте GPU-устройство напрямую в разъем PCI-E материнской платы. Запустите компьютер, если видеокарта код 43, выдавала из-за проблемы с райзером, вопрос будет решен.
Иногда при сбоях помогает отключение графического процессора и снятие остаточного напряжения.
- В разделе «Диспетчер устройств».
- Правой кнопкой мыши щелкните по значку видеоадаптера и выберите «Отключить».
- Принудительно отключите компьютер нажимая и удерживая кнопку питания.
- Снова запустите систему, чтобы посмотреть результат.
Ошибка 43 Nvidia часто обозначает, что карту нужно нести в ремонт, а вот у графических адаптеров AMD, неполадки могут возникнуть после перепрошивки gpu-устройства модифицированным BIOS. Установите заводской BIOS, если проблема исчезла, значит сбой был именно по этой причине.
Если это невозможно, значит, ваша карта неисправна. Чтобы окончательно в этом убедиться, поставьте другой видеоадаптер, в тот же слот PCI-E на материнке. Если устройство работает нормально, старый видеоускоритель неисправен, несите в сервис. Вашей карте необходима реанимация на специальном оборудовании.
Вариант №2: Проверка USB-порта на исправность
Бывают случаи, когда из-за внешних воздействий на порты, они выходят из строя полностью или работают с ошибками. Поэтому, прежде чем грешить на программную составляющую, удостоверьтесь, что порт рабочий. Для этого:
- Внимательно осмотрите “гнездо” на наличие повреждений или инородных предметов.
- Подключите ваше устройство в другие разъемы юсб и посмотрите, как отреагирует система. Если код 43 не исчез при подключении девайса в другие гнезда, переходите к методу, описанному ниже. (Но стоит помнить, что при выходе из строя южного моста на мат. плате могут не работать абсолютно все USB-разъемы, поэтому, если системой не обнаружено подключаемое устройство и ошибок нет, это повод обратится к мастерам по ремонту ПК).
Пути решения проблемы
Если Windows остановила работу компонента, о чём оповестила вас соответствующим сообщением с кодом 43, в этой ситуации лучше начинать с самых простых способов избавления от ошибки. Не исключена вероятность, что дело совсем не в неисправности аппаратной части, поэтому перед тем как приступать к масштабным действиям стоит опробовать несколько программных решений. В этом нет ничего сложного, так что, имея под рукой инструкцию, справиться с задачей сможет даже неопытный пользователь.
Перезагрузка
Удивительно, но многие проблемы некорректной работы устройств решает их перезагрузка. Возможно, что после этого нехитрого действия и не потребуется трудиться над выяснением причин и пробовать другие методы, требующие больше времени, а в случае физической неисправности оборудования и финансовых затрат. После обыкновенной перезагрузки многие системные ошибки больше не беспокоят пользователей, остановка системой функционирования устройства с кодом 43 – не исключение. Имеется в виду не завершение работы и включение компьютера, а конкретно Перезагрузка. Способ особенно актуален для версий Windows 10, 8 и 8.1. Если же система больше не выдала ошибку, а при очередном запуске проблема снова появилась вопрос, как правило, решаем при помощи отключения быстрого запуска Windows 10, 8. Временный сбой оборудования на ноутбуке в некоторых случаях устраняется перезагрузкой, а также снятием батареи. Иногда может потребоваться отключение устройства от материнки или разъёма. В том случае, когда способ не сработал для устранения данной неполадки, пробуем следующие методы.
Удаление и подключение
Ещё один простой способ решения проблемы подразумевает удаление оборудования, которое впоследствии снова обнаружится системой. Так, если работа устройства остановлена Windows и ОС выдала соответствующее оповещение с кодом 43, стоит попробовать этот простой способ, выручивший многих пользователей. В Диспетчере задач необходимо найти неработающее устройство, отмеченное жёлтым треугольником с восклицательным знаком. Щелчком правой кнопки мыши на названии оборудования вызывается контекстное меню, где следует выбрать опцию «Удалить», а затем подтвердить действие. При этом пункт, предполагающий удаление программного обеспечения для этого устройства, не должен быть отмечен галочкой (актуально для Windows 7). После удаления нужно обновить конфигурацию оборудования, тогда операционная система обнаружит девайс и выполнит установку совместимого с ним драйвера для корректной работы.
Ручная переустановка драйвера
Самый быстрый путь установки свежих драйверов – использование специального софта, который выполнит все действия по поиску и внедрению в систему подходящего ПО в автоматическом режиме. При этом чтобы поставить драйвера вручную не требуется титанических усилий или особых навыков, уверенный пользователь ПК сможет справиться с задачей самостоятельно. Обновление драйвера при выборе этого пункта из контекстного меню, вызываемого нажатием ПКМ на самом устройстве не происходит. Система лишь ищет ПО в своих недрах и Центре обновления. Разберём, как правильно поставить драйвера:
- Скачиваем нужный дистрибутив с официального ресурса (с сайта производителя видеокарты, материнской платы, ноутбука и т.д.). Если драйвер для десятой версии операционки не был найден, можно загрузить и предназначенный для семёрки или восьмёрки;
- Переходим к Диспетчеру устройств, где удаляем некорректное оборудование, а также все его драйвера, если будет предложен такой вариант. При ошибке для видеокарты актуально полное удаление её драйверов;
- Устанавливаем закачанный подходящий драйвер оборудования.
Для тех устройств, ПО для которых на официальных сайтах не нашлось, но Windows имеет от двух стандартных драйверов и более, можно найти их на ПК. После этого нужно выбрать драйвер из числа доступных в списке, отличный от того, что стоит на текущий момент. Недавнее обновление драйверов в автоматическом режиме также могло стать причиной неполадки. В свойствах оборудования во вкладке Драйвер есть кнопка, позволяющая откатить изменения.
Неполадка: код 43 ошибка устройства — как исправить?
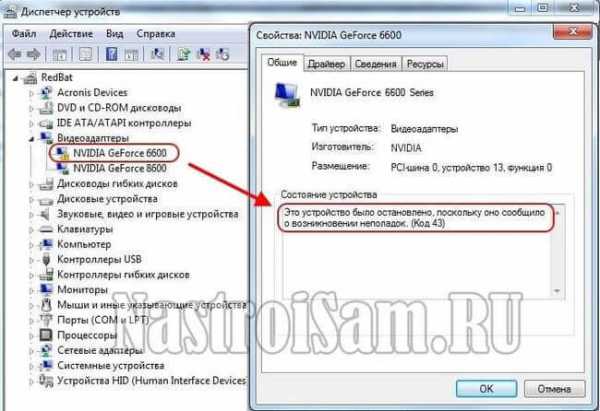
Недавно разбирался с интересной проблемой — у знакомого при переустановке системы на видеоадаптере NVidia возникла неполадка с кодом 43. Чтобы исправить ошибку он пробовал заново установить драйвер с диска. После этого опять переустанавливал windows 10. Это результат не принесло. Откатился назад на windows 7. В общем боролся как мог, но так и ничего и не получилось. С этим он и принёс системный блок мне. Забегая вперёд, скажу, что мне удалось разобраться в причинах появления ошибки видеокарты код 43 и там оказалось всё грустно. Но давайте обо всём по порядку. Начну с того, что наиболее частая причина появления данной неполадки — проблема с драйвером устройства. Кстати, наиболее часто она наблюдается на видеокартах. Хотя это не удивительно — у любителей компьютерных игр ни один драйвер в системе не обновляется так часто, как у видеоплаты. Рано или поздно при установке может случится сбой, а результатом будет восклицательный знак на пиктограмме в Диспетчере устройств. При таком стечении обстоятельств помочь вот следующее. 1. Скачиваем с официального сайта производителя полный комплект программного обеспечения для своего устройства. В случае видеокарт от NVidia — это WHQL, для Radeon’ов — AMD Catalist Video Card Drivers. Для других устройств — делайте по аналогии. 2. Удаляем старый драйвер видеокарты в Диспетчере устройств.
3. Полностью удаляем сопутствующее программное обеспечение (NVIDIA Control Panel или AMD Catalyst Software) в «Панели управления» -> «Программы и компоненты». 4. Чистим реестр с помощью какой-нибудь специализированной утилиты. Я предпочитаю универсальную программу CCLeaner.
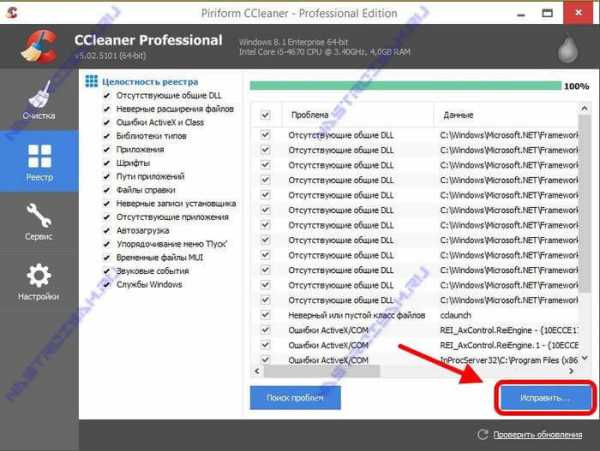
5. Перезагружаем компьютер 6. Ставим драйвер и ПО, которые скачали ранее и снова перезагружаемся. После всего этого ошибка «код устройства 43» должна устранится.
Не помогло! Что делать дальше?!
В моём случае дело было не в программном обеспечении и я продолжил копаться дальше. В тестовых целях я переставил видеоадаптер на заведомо исправный компьютер и тоже получил восклицательный знак и приговор — «Устройство сообщило о возникновении неполадок…» и т.д. Относительно видеокарт — такое может случится если устройство с ходу перегревается. Мой подопытный — это Nvidia GeForce 6600GT с пассивным охлаждением от компании Palit. Её рабочая температура около 75-78 градусов по Цельсию, в играх может разогреваться до 120. За 7 лет на неё ни разу никто не менял термопасту. Разбираем и видим — точно, на чипе кусок твёрдой субстанции. Стираем её спиртом и наносим слой новой термопасты.
 Затем аккуратно всё собираем назад и проверяем работу устройства. К сожалению, у меня чуда не произошло — ошибка «Код 43» не устранилась. Видимо до этого видюшка долго работала в экстремальных температурных условиях и повреждены контакты или сам чип. Единственное что остаётся попробовать — это прогрев с помощью специального фена в сервисном центре. Туда я своего знакомого и отправил. Если за это возьмут недорого, то хорошо, а вот если запросят большую цену, то проще будет купить новую видеокарту. Правда, мне известны случаи, когда некоторые умельцы умудрялись прожаривать её в духовке и плата после этого даже работала. Но я такими методами не увлекаюсь.
Затем аккуратно всё собираем назад и проверяем работу устройства. К сожалению, у меня чуда не произошло — ошибка «Код 43» не устранилась. Видимо до этого видюшка долго работала в экстремальных температурных условиях и повреждены контакты или сам чип. Единственное что остаётся попробовать — это прогрев с помощью специального фена в сервисном центре. Туда я своего знакомого и отправил. Если за это возьмут недорого, то хорошо, а вот если запросят большую цену, то проще будет купить новую видеокарту. Правда, мне известны случаи, когда некоторые умельцы умудрялись прожаривать её в духовке и плата после этого даже работала. Но я такими методами не увлекаюсь.
P.S. Есть такой вариант развития событий, когда при подключении флешки, принтера или ещё чего-нибудь через USB появляется ошибка «Неизвестное устройство(Unknown Device) код 43» c текстом: «запуск невозможен, сбой запроса дескриптора устройства». В подавляющем большинстве случаев причиной является некачественный кабель или USB-удлинитель, замена которого полностью устраняет неполадки. Так же нередко спасает простое переключение разъёма в соседний свободный УСБ-порт на материнской плате. К тому же помните, что Вы всегда можете проверить устройство на работоспособность, подключив его у друзей или знакомых.
Исправление ошибки «Windows остановила это устройство» (Код 43)
Большинство инструкций на тему исправления рассматриваемой ошибки сводятся к проверке драйверов устройства и его аппаратной исправности. Однако, если у вас , 8 или 8.1, рекомендую сначала проверить следующий простой вариант решения, который часто срабатывает для некоторого оборудования.
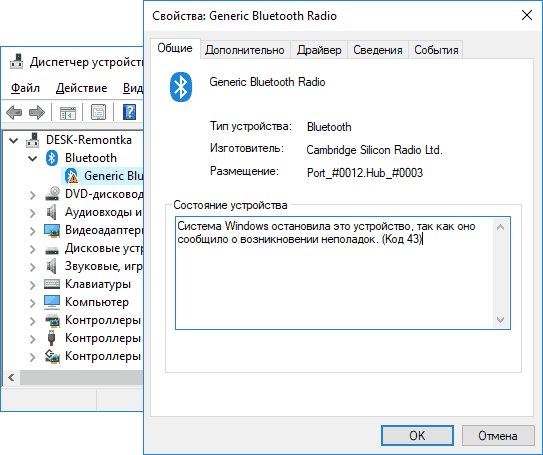
Перезагрузите ваш компьютер (выполните именно перезагрузку, а не завершение работы и включение) и проверьте — сохранилась ли ошибка. Если её больше нет в диспетчере устройств и всё работает исправно, при этом при последующем завершении работы и включении снова появляется ошибка — попробуйте отключить быстрый запуск Windows 10/8. После этого, скорее всего, ошибка «Windows остановила этой устройство» больше себя не проявит.
Если этот вариант не подходит для исправления вашей ситуации, попробуйте использовать далее описанные методы исправления.
Корректное обновление или установка драйверов
Прежде чем приступить, в случае если до недавних пор ошибка себя не проявляла, и переустановка Windows не производилась, рекомендую в диспетчере устройств открыть свойства устройства, затем вкладку «Драйвер» и проверить, активна ли там кнопка «Откатить». Если да, то попробовать использовать её — возможно, причиной ошибки «Устройство было остановлено» послужило автоматическое обновление драйверов.
Добавить в заметки чтобы посмотреть позже?
Теперь про обновление и установку
Про этот пункт важно отметить, что нажатие «Обновить драйвер» в диспетчере устройств — это не обновление драйвера, а лишь проверка наличия других драйверов в Windows и центре обновления. Если вы это проделывали и вам сообщили, что «Наиболее подходящие драйверы для данного устройства уже установлены», это не означает, что по факту это так
Правильный путь обновления/установки драйвера будет следующим:
- Скачать оригинальный драйвер с сайта производителя устройства. Если ошибку выдает видеокарта, то с сайта AMD, NVIDIA или Intel, если какое-то устройство ноутбука (даже видеокарта) — с сайта производителя ноутбука, если какое-то встроенное устройство ПК, обычно драйвер можно найти на сайте производителя материнской платы.
- Даже если у вас установлена , а на официальном сайте есть драйвер только для Windows 7 или 8, смело загружайте его.
- В диспетчере устройств удалите устройство с ошибкой (правый клик — удалить). Если диалоговое окно удаления предложит также удалить пакеты драйверов, удалите и их.
- Установите загруженный ранее драйвер устройства.
В случае если ошибка с кодом 43 появилась для видеокарты, также может помочь предварительное (перед 4-м шагом) полное удаление драйверов видеокарты, см. Как удалить драйвер видеокарты.
Для некоторых устройств, для которых не удается найти оригинальный драйвер, но в Windows присутствует более одного стандартного драйвера может сработать такой способ:
- В диспетчере устройств нажмите правой кнопкой мыши по устройству, выберите пункт «Обновить драйвер».
- Выберите «Выполнить поиск драйверов на этом компьютере».
- Нажмите «Выбрать драйвер из списка доступных драйверов на компьютере».
- Если в списке совместимых драйверов отображается более одного драйвера, выберите не тот, который установлен на настоящий момент времени и нажмите «Далее».
Проверка подключения устройства
Если вы недавно подключили устройство, разбирали компьютер или ноутбук, меняли разъемы подключения, то при появлении ошибки стоит проверить, а правильно ли всё подключено:
- Подключено ли дополнительное питание к видеокарте.
- Если это USB-устройство, возможно, оно подключено к разъему USB0, а может правильно работать только на разъеме USB 2.0 (такое бывает, несмотря на обратную совместимость стандартов).
- Если устройство подключается к какому-то из слотов на материнской плате, попробуйте отключить его, почистить контакты (ластиком) и снова плотно подключить.
Проверка аппаратной исправности устройства
Иногда ошибка «Система Windows остановила это устройство, так как оно сообщило о возникновении неполадок (Код 43)» может быть вызвана аппаратной неисправностью устройства.
По возможности, проверьте работу этого же устройства на другом компьютере или ноутбуке: если и там оно себя ведёт тем же образом и сообщает об ошибке, это может говорить в пользу варианта с действительными неполадками.
Прочие варианты возникновения ошибки 43 USB контроллерах
Итак, есть причины, которые играют маловероятную роль в появлении ошибки с кодом 43, но их мы тоже сюда впишем.
Возможно, проблема в поврежденных системных файлах, тогда нужно восстановить их целостность, для этого вам нужно запустить командную строку с повышенными привилегиями и ввести такую команду sfc /scannow.
Это интересно: Как проверить системные файлы на ошибки?
- Еще проверьте это же устройство на другом компьютере или порте, если не работает и там, то проблемка в USB-контроллере самого устройства. Остается отдать его в ремонт.
- Если имеются USB-хабы и появляется такая ошибка, то пробуйте подключить без них.
- Если ничего из вышеперечисленного не помогло, но вы уверенны, что проблема возникла из-за системного сбоя, то можете вернуть Windows с помощью точек восстановления, конечно, если он у вас есть.
- Наконец самое последнее – переустановка системы, но я рекомендую сделать это только в том случае, если вы уверены, что проблема не в самом устройстве, а порты компьютера в полном порядке, тогда вполне возможно, что дело обстоит на программном уровне.
Это интересно: Как создать точку восстановления системы для Windows 7,8 и 10
Надеюсь данные рекомендации помогут вам исправить код ошибки 43, и вы нормально сможете пользоваться устройствами, подключаемыми по USB.
У меня есть мышь, подключаемая по USB к ноутбуку, она не такая уж и старая, но после подключения появляется сообщение “Сбой запроса дескриптора устройства” и соответственно ошибка 43. Сделал все способы, которые указаны в этой статье, не помогло. Почитал в интернете, везде тоже самое и ничего не помогает. Вывод очевиден – накрылся контроллер USB самой мышки, проверить это легко, нужно попытаться подключить её к другому компьютеру, где она тоже давала сбои. Точнее сказать, ведет себя, как упрямый ребенок и работает, когда ей вздумается. С другими мышками проблем нет.