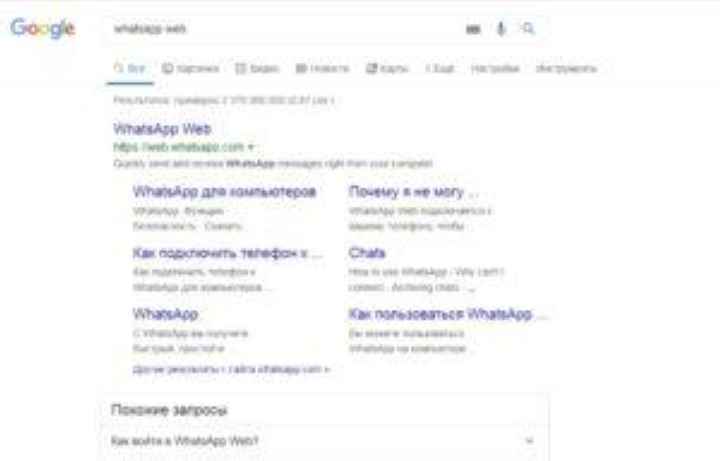Условия для использования веб-клиента
Чтобы не допустить появления неисправностей, стоит соблюдать пункты:
- Установите последнюю версию используемого вами браузера.
- Загрузите мессенджер на свой смартфон. Когда приложение не установлено на телефоне, к нему нельзя получить доступ с ПК.
- Сетевое соединение должно быть стабильным.
Приложение устанавливается не на все устройства. Программа официально поддерживается на iPhone и устройствах Android. До 1 января 2020 года WhatsApp останется в магазине приложений Windows Phone. Когда смартфон работает в другой операционной системе, приложение загружается с использованием других ресурсов.
Операционная система компьютера может быть любой: Linux, Windows, Mac.
Функционал Whatsapp Web
Веб-клиент приложения востребован пользователями в основном из-за более удобного набора сообщений – на ПК-клавиатуре печатать намного удобнее, чем на смартфоне. Кроме того, это решение полезно для людей, которые вынуждены много времени проводить за компьютером и хотят всегда держать под рукой Whatsapp, не отвлекаясь на мобильный телефон. По сравнению со стандартной, веб-версия имеет только один недостаток – в клиенте для браузеров отсутствует функционал для звонков.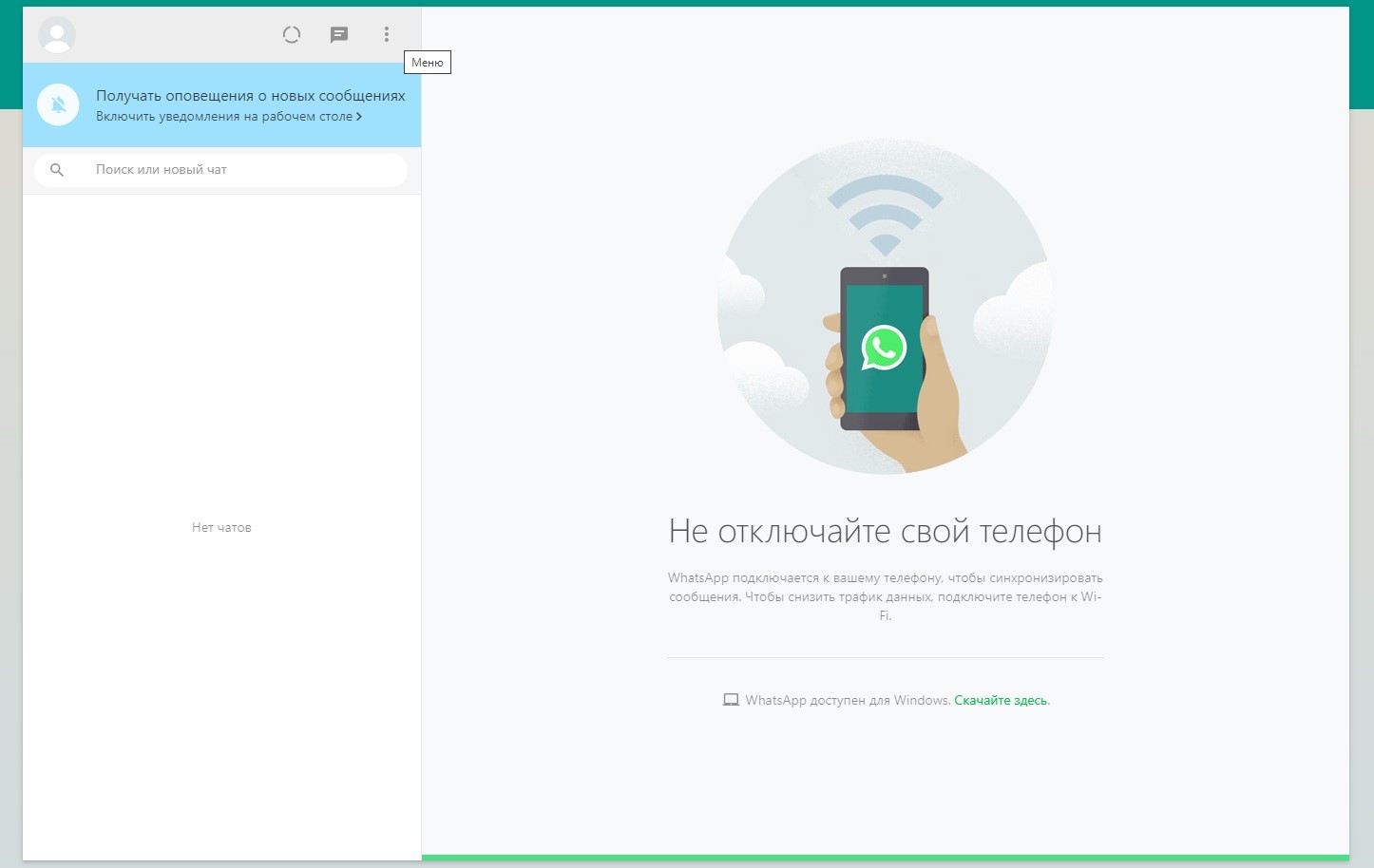
Пользователи могут выполнять следующие действия:
• обмениваться сообщениями и файлами (текстовыми документами, видео, аудио);
• загружать аватар;
• устанавливать статусы;
• добавлять в сообщения эмодзи;
• просматривать историю сообщений;
• выбирать фон чата;
• добавлять пользователей в контакты и др.
Кнопка вызова меню, которая выглядит как 3 точки, размещенные вертикально или горизонтально, находится в правом верхнем углу – нажмите ее для просмотра всех доступных возможностей. Интерфейс web-версии предельно прост: опции находятся в разделе Настройки, чат отображается в специальной области, слева от которой представлен список контактов. В левом верхнем углу экрана размещен аватар пользователя, здесь же отображается выбранный статус.
Контакты переносятся в web-версию Ватсап – после регистрации не нужно искать друзей, коллег и других пользователей, с которым вы обычно общаетесь. История чатов также копируется в веб-клиент, и отправленные ранее сообщения можно просматривать.
Как выйти из аккаунта WhatsApp Web
Для выхода из аккаунта во вкладке браузера нажмите на 3 точки рядом с фото профиля, далее кликните по кнопке «Выйти». В следующий раз система не запомнит вас и потребует снова отсканировать код. Это необходимо в целях обеспечения безопасности. Также возможно просто закрыть вкладку. Если вы ушли домой и забыли завершить текущую сессию, зайдите в основную программу на планшете, затем в настройках выберите последнюю сессию и нажмите «Выйти».
Для выхода из аккаунта нажимают три точки и кликают по кнопке.
В связи с недавним обновлением вышла бета-версия для нескольких устройств. Чтобы протестировать ее, необходимо обновить «Ватсап» до последней версии. После того как вы свяжете несколько устройств (до 4 одновременно), не нужно будет оставлять телефон включенным. Все файлы по-прежнему будут защищены двойным шифрованием. Если не пользоваться привязанными устройствами (за исключением основного), то через 14 дней доступ заблокируется.
Как авторизоваться в WhatsApp Web
Для авторизации в сервисе «Ватсаб Веб» проходить регистрацию не нужно. Потребуются лишь основное устройство (планшет либо телефон) и ПК.
Можно ли войти в программу без номера телефона
При входе через браузерную версию номер телефона не требуется. Он нужен только для первоначальной авторизации в мобильном приложении. К основному аккаунту привязываются одни и те же данные, которые позже можно изменить с помощью СМС-подтверждения.
Как просканировать QR
Инструкция:
- Вбейте слова «WhatsApp Web вход» в поисковой строке в браузере на ПК. Система покажет QR-код, который нужно отсканировать на телефоне или планшете.
- Откройте мессенджер, перейдите в настройки и нажмите на вкладку «Связанные устройства». В ней вы найдете кнопку «Привязка устройства».
- Если на планшете включена биометрическая идентификация, то приложите к нему палец или поставьте телефон напротив лица. В ином случае введите PIN-код, который используете для разблокировки смартфона. Нажмите на кнопку «Привязка устройства» и отсканируйте QR-код, который появится на экране.
Система покажет QR-код, который сканируют с помощью телефона.
Так синхронизируются данные и переносится информация учетной записи на другое устройство. Если загрузились все чаты, значит, вход выполнен.
Можно ли использовать сервис без смартфона?
Долгое время пользователей мессенджера WhatsApp Web возмущала необходимость держать смартфон включенным и подключенным к интернету. В противном случае возможность отправлять и принимать сообщения прерывалась до включения телефона или переподключения к сети. В 2020-ом году компания Facebook, владеющая мессенджером, объявила о запуске долгожданного функционала.
Чтобы получить возможностью общаться в WhatsApp Web без интернета на телефоне, следуйте инструкции:
- Запустите мессенджер Ватсап на смартфоне и откройте главное меню.
- Выберите пункт Связанные устройства.
- Кликните по строке Бета-версия для нескольких устройств.
- Ознакомьтесь с особенностями бета-версии и с её ограничениями.
- Кликните по кнопку Использовать бета-версию.
- Выполните повторный вход по QR-кодом с помощью первой инструкции.
Теперь WhatsApp Web может работать автономно – телефон может быть выключен. Также поддерживается работа на четырёх устройствах одновременно, о чём пользователи просили несколько лет.
Обратите внимание – если не пользоваться подключенными устройствами дольше 14 дней, они будут отключены. Чтобы продолжить общение на этих устройствах, авторизацию придётся пройти заново, воспользовавшись самой первой инструкцией на данной странице
Как пользоваться WhatsApp Web

Пользоваться WhatsApp Веб не сложнее, чем мобильной версией. При запуске открывается начальный экран, который разделен на 2 части: в левой его части расположен список контактов, доступных для общения, а в правой – непосредственно окно чата.
Также в правом верхнем углу каждой части окна можно увидеть три вертикально расположенных точки: при нажатии на них откроется меню, относящееся либо к выбранному абоненту, либо к чату с ним.
Чтобы отредактировать свой профиль в WhatsApp веб, нужно нажать на изображение аватарки в левой части окна. Здесь можно отредактировать:
- имя пользователя;
- статус;
- аватарку.
Чтобы начать новый чат, нужно нажать на кнопку «Новый чат» в левой части экрана. Чтобы сформировать групповой чат, нужно нажать на кнопку из трех точек и выбрать пункт «Новая группа». Будет предложено выбрать аватар группы и включить в нее участников
Чтобы сделать файловое вложение в чате, нужно нажать на кнопку в виде канцелярской скрепки над полем чата и выбрать тип вложения:
- фото с компьютера;
- фото с веб-камеры;
- файл, документ.
Также можно узнать информацию о контакте, если нажать на кнопку в виде трех точек, относящуюся к окну чата с данным пользователем и выбрать пункт «Инфо о контакте».
Можно отправить чат в архив, если нажать на имени пользователя правой кнопкой мыши и выбрать опцию «Заархивировать чат».
WhatsApp Web может также сигнализировать о том, доставлено ли сообщение, прочитано ли оно. Это можно узнать, если посмотреть, какие галочки стоят рядом с отправленным сообщением:
- одна галочка – сообщение не доставлено;
- двойная серая галочка – сообщение доставлено абоненту, но не прочитано;
- двойная синяя галочка – сообщение прочитано абонентом.
Настройки уведомлений не блещут разнообразием, однако их вполне достаточно:
- звуковое уведомление о сообщении;
- появление миниатюры сообщения на экране компьютера (можно начать читать сообщение, не открывая его полностью);
- появление индикатора о сообщении на экране.
В заключение стоит отметить, что существует в природе и отдельное приложение WhatsApp для компьютера. Скачать его можно на официальном сайте мессенджера. Однако весь функционал и интерфейс целиком повторяют Вотсап Веб, так что можно сказать, что все, что было написано выше к браузерной версии, целиком и полностью можно смело отнести и к приложению WhatsApp. Это касается как способа входа в аккаунт, так и всего функционала в целом.
Что такое Веб-версия WhatsApp
Вотсап web представляет браузерный вариант приложения. Также носит название веб-клиент. Представленная программка копирует беседы со смартфона, затем выводит на экран ПК.
Какими особенностями владеет WhatsApp Web
Веб-клиент функционирует при условии стабильного соединения с сетью. Если подключение на ПК или телефоне прервется, то данные перестанут синхронизироваться. Таким образом обмен информацией между устройствами прекратится и станет возможно пользоваться приложением только со смартфона.
Раньше версия была доступна исключительно для пользователей Google Chrome, сейчас же возможно использовать на многих актуальных площадках: Яндекс. Браузер, Mozilla Firefox, Internet Explorer, Tor Browser и других.
Достоинства и способности такой программки
Когда нет желания загружать и устанавливать программку с утвержденного сайта, то найдите браузерную версию программки в интернете.
Медиафайлы в WhatsApp Web
Работает Ватсап Веб синхронно с телефоном. Позволяет просматривать и сохранять все медиафайлы, кроме удалённых из переписки в мобильной версии. Также не откроются файлы, стёртые из памяти телефона и SD-карты.
Например, для просмотра этого файла, предлагается его скачать. На это указывает значок «Стрелочка вниз».
Но при нажатии на изображение появляется табличка, говорящая о невозможности скачивания.
Если сообщение всё же сохранилось и открылось, то его можно не только просматривать. Есть возможность добавить картинку в избранное (звёздочка), изначально выделив, переслать внутри чата (стрелка вправо) или загрузить в компьютер (стрелка вниз). Квадратный значок и крестик возвращают в чат.
То же самое можно проделать с анимационной картинкой и видеороликом.
Установка WhatsApp на компьютер
Существует две разновидности компьютерной версии мессенджера. С помощью одной вы сможете общаться в WhatsApp Web в режиме онлайн, без установки программы на свой ПК. Вторая предназначается для скачивания, и установки на персональный компьютер. Обе эти программы находятся в свободном доступе на официальном сайте. Первая из них обозначается просто как WhatsApp Web, а вторая, активируется нажатием кнопки «Скачать». После её нажатия на экране появится QR-код, который следует просканировать камерой мобильного устройства. После этого произойдёт скачивание и настройка приложения на ПК.
Устанавливаем Ватцап на компьютер
Как я уже сказал, особенно важно, чтобы приложение Wots было установлено на вашем мобильном телефоне. Для этого зайдите в диспетчер приложений на своем мобильном телефоне и введите «WhatsApp» в строке поиска»
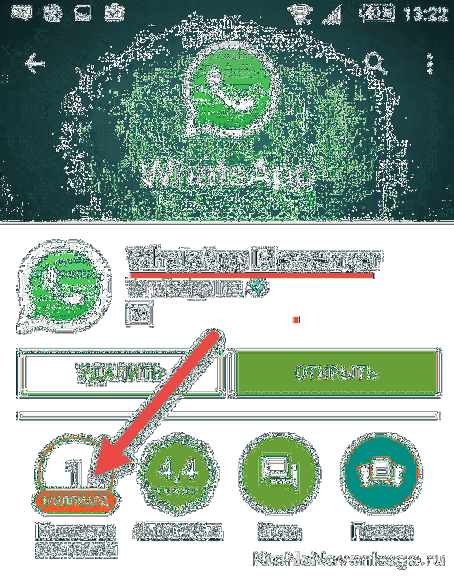
Установите найденное приложение (обратите внимание, что до вас его уже установили не менее одного миллиарда пользователей) и следуйте инструкциям мастера (приложение привязано к вашему номеру мобильного телефона, который вам нужно будет подтвердить). Это просто

Там выбираем операционную систему: Windows или Mac.Так что все как всегда: выбираем место загрузки на нашем ПК, в конце процесса загрузки открываем файл WhatsAppSetup.exe и следуем шагам мастера установки.
PS Лично моя установка приложения Watts на моем ПК сначала вылетела (в Windows 10). Однако все сработало, когда я щелкнул правой кнопкой мыши файл WhatsAppSetup.exe и выбрал параметр «Запуск от имени администратора»:
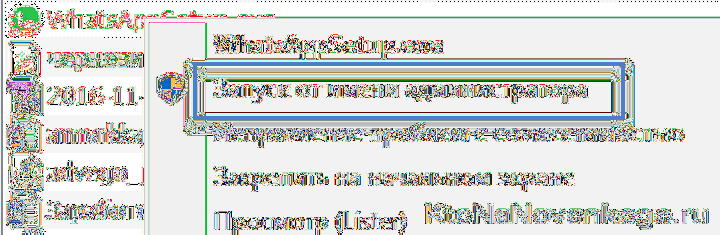
возможно, это кому-то пригодится.
После того, как процесс установки достигнет стадии, показанной на скриншоте ниже, вам нужно будет открыть Ватсап на своем смартфоне и следовать инструкциям на этой странице (в зависимости от типа мобильного устройства — Android, iPhone или другого):
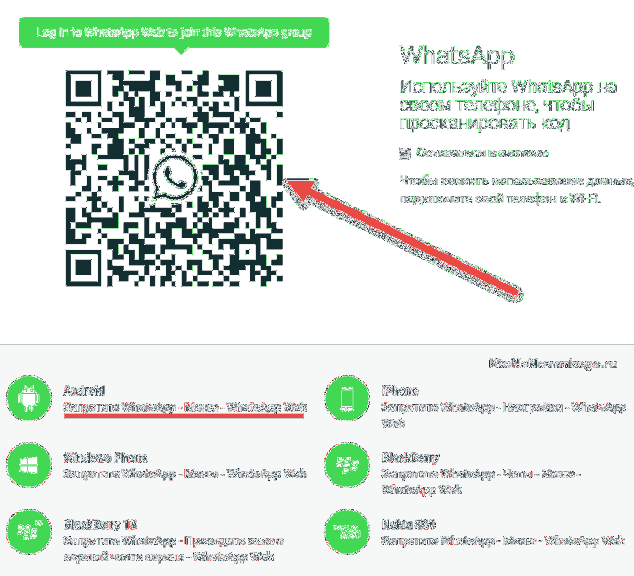
Самое главное здесь — это QR-код, расположенный в верхнем левом углу (что это такое?), Потому что именно он позволит вам синхронизировать данные между версией Ватсапа на вашем компьютере и на вашем мобильном телефоне. Следовательно, теперь вам нужно будет взять смартфон и открыть приложение WhatsApp, затем открыть меню в правом верхнем углу (нажать на многоточие) и выбрать пункт «WhatsApp Web»:

Затем вам будет предложено навести камеру вашего смартфона на изображение QR-кода на вашем компьютере, чтобы передать данные (синхронизировать две программы).

Вы скажете (щелкните), что «ок, удалить», и вы все равно сможете распознать QR-код, после чего вы сразу увидите список контактов Ватсапа на своем компьютере в отдельном окне только что установленной программы:
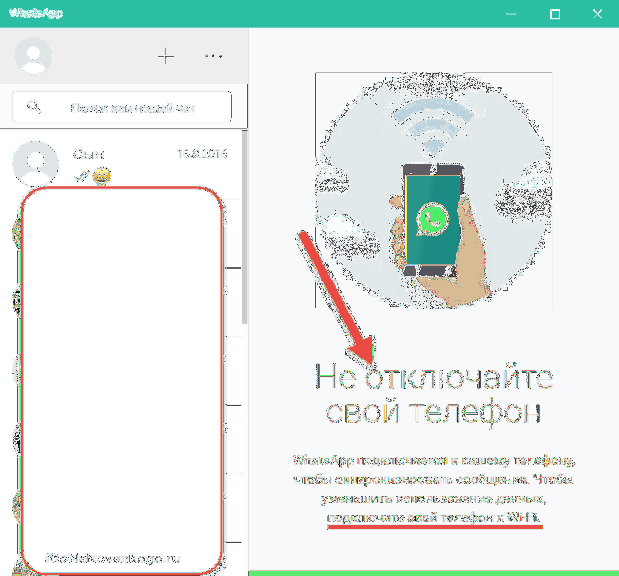
Его очень легко использовать — всего несколько пунктов меню и полезных инструментов в окнах чата.
Напоминаем, что WhatsApp должен быть установлен на вашем смартфоне и всегда работать, пока вы работаете с этой программой на своем ПК! Если телефон выключен, интернета на нем не будет или приложение будет неактивным, ватсап на компьютере тоже не будет работать.
Приложение WhatsApp Desktop для компьютера и ноутбука
Веб-версия WhatsApp работает в любых современных браузерах, но есть и альтернативный способ общения – он заключается в использовании приложения WhatsApp Desktop. Оно доступно для компьютеров и ноутбуков (скачать WhatsApp на ноутбук), работающих на операционных системах Windows и Mac OS.
Возможности приложения WhatsApp Desktop точно такие же, как в WhatsApp Web. Пользователи могут обмениваться сообщения, принимать и отправлять файлы, общаться в групповых чатах. Видео вызовы и голосовые звонки недоступны.
Инструкция по загрузке и входу в Ватсап Веб на Windows
Для установки приложения WhatsApp Desktop необходима операционная система от Windows 8 и выше. Разрядность – 32 или 64 бит. Чтобы установить и войти в WhatsApp Desktop, следуйте пошаговой инструкции:
Теперь всё готово к дальнейшему общению.
Скачиваем и устанавливаем WhatsApp Web на Mac
Владельцы компьютеров и ноутбуков, работающих под управлением операционной системы Mac OS, тоже могут общаться в WhatsApp через приложение WhatsApp Desktop. Чтобы установить и настроить приложение, следуйте пошаговой инструкции:
Приложение установлено и настроено, можно приступать к общению. Не забывайте завершать сеансы использования, если компьютером пользуются несколько людей.
3 варианта компьютерной версии и их отличия
Есть 3 способа использовать приложение на ПК или ноутбуке:
- Вход через браузер без загрузки дополнительного ПО.
- Установка на ПК или ноутбук.
- Использование приложения через эмулятор Android.
Все эти варианты абсолютно бесплатные, но каждый из них имеет свои особенности и требует подготовки. Первый способ подходит для любого устройства, второй – для Windows 8 или Mac OS X 10.9 и более поздних версий.
Чтобы заходить в мессенджер через браузер или компьютерную версию программы, нужно сначала установить его на смартфон и пройти регистрацию. Без этого действия вы не сможете использовать приложение на других устройствах, потому что при первой установке оно синхронизируется с телефонной книгой.
Более 100 крутых уроков, тестов и тренажеров для развития мозга
Начать развиваться
Затем при входе в систему с ПК программа связывается с хранилищем данных и подтягивает все контакты и чаты со смартфона. После этого вы можете полноценно общаться в мессенджере на ПК и в телефоне одновременно. Дальнейший обмен данными происходит автоматически, и вы будете видеть все сообщения на любом устройстве.
Для работы с эмулятором требуется довольно много оперативной памяти, такой способ не подойдет для старых устройств. Чтобы в первый раз запустить WhatsApp, понадобится телефон, на него может прийти код подтверждения.
В дальнейшем можно использовать приложение, даже если выйти из него на мобильном устройстве и полностью удалить. В этом преимущество работы через эмулятор. Вы можете продолжать общение в мессенджере без телефона, если он сломался, и вы отдали его в ремонт, к примеру. В компьютерной и веб-версии такой трюк не пройдет.
Функции и возможности WhatsApp Web для телефона
WhatsApp Web или web-клиент представляет собой онлайн-версию мессенджера, позволяет заходить в профиль со смартфонов, компьютеров, планшетов. Интерфейс простой, разобраться в работе социальной сети сумеет даже лицо без навыков программирования, пожилой человек либо ребенок.
Отличия от стандартного приложения
В web-клиенте доступны те же функции, что и в мобильной программе.
Здесь можно:
- обмениваться текстовыми, голосовыми или видеопосланиями;
- отправлять собеседникам медиафайлы;
- редактировать информацию аккаунта, менять аватар, статус;
- вступать в групповые чаты;
- искать нужный диалог с помощью функции «Поиск».
Единственная возможность, которую разработчики ограничивают – это совершение видеозвонков. Такой вид связи доступен только при входе с мобильного приложения.
Преимущества веб-версии
У браузерной вариации есть ряд преимуществ:
- Не нужно скачивать программу. Экономится пространство на смартфоне, не приходится тратить время на установку и активацию.
- Используется на любом браузере. Раньше доступ был только у юзеров Google Chrome, но сейчас разработчики настроили веб-вариацию для Opera, Mozilla Firefox, Internet Explorer и пр.
- Возможно активировать сразу несколько учетных записей. В каждом установленном браузере пользователь сможет открыть новый аккаунт.
Как использовать WhatsApp Web
Главной задачей приложения WhatsApp Web является дублирование возможностей со смартфона на компьютер. Отправляйте голосовые и видео сообщения. Пишите вашим друзьям и знакомым в текстовом формате, подкрепляя эмоциями с помощью эмодзи. Создавайте новые групповые чаты и отправляйте письма в уже существующие. Получайте оповещения или выключайте звуковые уведомления, если не хотите, чтобы вас беспокоили.
Главная фишка приложения: которое можно открыть на двух устройствах – это экономия времени. Вы можете отправлять уведомления вашим друзьям, знакомым, коллегам или клиентам, а принимать звонки на смартфоне. Это очень удобно, но если вы хотите использовать все возможности WhatsApp по максимум, вам необходимо скачать программу на свой компьютер. Тогда вы сможете не только отправлять сообщения, но и совершать звонки другим пользователям с компьютерного устройства.
Способы зайти в ватсап с компьютера и ноутбука
Так как же зайти в ватсап через компьютер? Ведь именно из-за этого мы все тут собрались. На самом деле существует целых 3 способа, чтобы запустить Whatsapp на персональном компьютере. Все эти способы мы опишем дальше, но они во многом похожи и требуют у вас, как минимум, наличия камеры на телефоне.
Первый способ — использование веб версии ватсап
Для того чтобы запустить ватсап в веб режиме необходимо:
Однако есть несколько особенностей этого способа.
Во-первых, лучшего всего для установки онлайн WhatsApp использовать браузер Google Chrome. Во-вторых, работать WhatsApp будет только в том случае, если на телефоне программа будет включена. В-третьих, такая браузерная версия WhatsApp является лишь зеркалом мобильного приложения.
Второй способ — скачать приложение ватсап на компьютер
Для того чтобы воспользоваться официальным приложением ватсап для компьютеров необходимо:
- Скачать ватсап на компьютер с официального сайта www.whatsapp.com. Не забывайте правильно выбрать разрядность вашей операционной системы. Хотя я почти на 100% уверен, что у вас стоит 64 битная ОС.
- Далее установить программу, следуя всем инструкциям и правилам установки.
- После чего открыть приложение и просканировать код через телефон для синхронизации.
Скачиваем приложение Ватсап на свой компьютер
После открытия, приложение потребует просканировать QR-код. Сделать это можно с помощью мобильной программы ватсап
(Важно знать, что новая версия ватсап требует перед установкой просканировать QR-код и после чего позволяет устанавливать программу на компьютер)
Теперь программа будет работать на компьютере. В ней можно будет использовать весь функционал, который есть и в мобильной версии. Контакты, как и в предыдущей версии автоматически перейдут на пк.
Третий способ — эмуляция Андроид ОС на компьютере
Для этого нужно скачать в сети специализированный эмулятор, который будет имитировать операционную систему Android на ПК. Таких программ на просторах интернета существует множество. К самым популярным можно отнести BlueStacks.
BlueStacks — эмулятор Андроид ОС, который поможет зайти в мобильную версию ватсап
После установки такого эмулятора, необходимо зарегистрироваться или авторизоваться в Google Play Market. После чего с магазина скачать WhatsApp и использовать его обычным способом на персональном компьютере, как будто вы пользуетесь смартфоном. После установки приложения, потребуется один раз подтвердить номер мобильного телефона с помощью смс. Это действие необходимо совершить всего один раз, поэтому можете смело использовать виртуальный номер для получения СМС.
Этот способ является весьма удобным и не требует QR-кода. С помощью эмулятора программа работает практично и позволяет использовать все функции мобильного WhatsApp без поддержки смартфона.
Вход в приложение через эмулятор Android
Если эти 2 варианта вам не подходят, попробуйте воспользоваться программами-эмуляторами, которые создают на ПК среду, аналогичную операционной системе в смартфоне. Одна из популярных утилит называется BlueStacks. Она в основном используется для игр, но позволяет устанавливать и другие приложения под Android.
Чтобы войти в WhatsApp, вам понадобится проделать такие шаги:
- Скачать и установить эмулятор.
- Запустить его и авторизоваться в учетной записи Google, которая привязана к вашему мобильному устройству.
- Ввести в поиск название мессенджера.
- Загрузить и открыть его.
- При первом запуске программа попытается отправить код подтверждения на ваш телефон. Если это ей не удастся, воспользуйтесь обратным звонком, прослушайте сообщение и введите цифры в специальное поле.
- После этого можно использовать мессенджер на ПК или ноутбуке.
На мой взгляд, вход в приложение через эмулятор – это крайняя мера, потому что никто не гарантирует безопасность такой связи и сохранность данных. Можно найти другой выход из ситуации, если нужно продолжать быть в сети, а телефон недоступен. Взять смартфон напрокат, к примеру, или оповестить своих контрагентов о сложившейся ситуации и временно перейти на связь через другие программы.
Установка WhatsApp на Windows 8 и выше или на MacOS
Разработчики сделали возможность установить WhatsApp для компьютера с операционной системой MacOS или Windows 8 версии (или выше), при этом не нужно использовать сторонние эмуляторы. Но приложение должно быть установлено, запущено и авторизовано (нужно сделать вход от имени пользователя) также и в мобильном устройстве.
Заходим на сайт https://www.whatsapp.com/download. Справа видим 3 ссылки на скачивание, нажимаем на «Windows 8 и выше» (выберите 64-разрядную или 32-разрядную версию).
Узнать разрядность вашей системы можно в панели управления. Для этого открываем «Панель управления\Все элементы панели управления\Система».
Процессы скачивания и установки не требуют особых описаний, так как все шаги установки и запуска сопровождаются инструкциями на экране компьютера.
Подробная инструкция по настройке Вацап веб-версия
Как работает эта программа? Все предельно просто! Клиент браузера Watsap копирует диалоги со смартфона прямо на монитор вашего ПК. Чтобы установить приложение, потребуется пара минут вашего времени и несколько простых шагов.
1. На своем компьютере войдите в браузер, затем откройте страницу web.whatsapp.com (на ней вы увидите QR-код) или перейдите на нее, нажав кнопку внизу страницы;
WhatsApp Web для ноутбуков и компьютеров
2. Запустите программу на мобильном устройстве, затем нажмите кнопку меню (три точки в правом верхнем углу) и выберите WhatsApp Web);
Как использовать WhatsApp Web
3. Ваш мобильный телефон находится в режиме сканирования QR-кода, поэтому поднесите его ближе к экрану монитора;
4. Теперь ваш компьютер имеет полный доступ к диалоговым окнам вашего мобильного устройства.
Запуск WhatsApp Web для браузера
5. Ни в коем случае не отключайте приложение на смартфоне, оно должно быть запущено и там.
Не волнуйтесь! Вы можете управлять подключениями к компьютеру и отключать их в настройках WhatsApp Web. Это чрезвычайно удобно с точки зрения конфиденциальности, особенно если вы временно использовали ноутбук друга, сестры или своего опытного деда.
Веб-версия Watsap
Помните, что для правильной работы системы ваш смарт должен иметь доступ в Интернет.
Как пользоваться?
На самом деле здесь все так же просто, как на смартфоне: вы можете писать сообщения и менять свой аватар;
Веб-настройки WhatsApp
Установите любые настройки для чатов, уведомлений и всего остального;
Вы можете редактировать информацию о себе, все работает интуитивно понятно и очень понятно. Единственное, что нельзя сделать в веб-версии Watsap, — это совершать звонки.
Веб-версия WhatsApp в браузере
Как пользоваться веб версией WhatsApp
WhatsApp Online — это инструмент для общения в популярном мессенджере прямо с компьютера. Он предоставляет систему уведомлений, которая уведомляет вас о получении новых сообщений. Для правильной работы ваш телефон должен быть постоянно подключен к Интернету.
В настройках веб-приложения доступны следующие инструменты:
- Просмотр избранных сообщений — отдельный раздел с сообщениями, отмеченными как избранные.
- Изменить фон: существует широкая цветовая палитра от белого до черного, которая используется для раскрашивания чатов с собеседниками.
- Создание групповых чатов — отличный инструмент для группового общения или бизнес-мозгового штурма.
- Отправка данных — помимо текстовых сообщений вы можете отправлять произвольные фото и видео, контакты и документы. Отправка фото с веб-камеры работает.
- Редактирование профиля: поддерживается загрузка новых аватаров, изменение имени и дополнительной информации.
- Работа с контактами: отключение отдельных контактов, просмотр дополнительной информации, блокировка, удаление чатов, отправка жалоб на спам.
- Работа с блокировкой: пользователи могут заблокировать своих собеседников или удалить их из черного списка.
- Настроить уведомления: здесь вы можете отключить звуки, настроить отображение уведомлений на рабочем столе, отключить и включить миниатюры сообщений.
- Просмотр архивных чатов: здесь размещаются редко используемые чаты с собеседниками, чтобы они не мешали общему списку.
Когда вы отключаете свой смартфон от Интернета, WhatsApp Web прерывается до тех пор, пока соединение не будет восстановлено. В настоящий момент воспользоваться услугой невозможно. Также есть уведомление о низком заряде батареи.
Как открыть Web WhatsApp на втором телефоне без установки приложения?
Здесь мы воспользуемся небольшим трюком. Мы просто откроем версию для ПК, возьмем основной телефон с установленной и авторизованной версией WhatsApp и подключим его к этому браузеру. То есть технически мессенджер будет привязан не к телефону, а к браузеру, запущенному на этом смартфоне. Полезная штука, если вы используете два телефона.
Android
На втором смартфоне откройте браузер Google Chrome. Теперь перейдите на сайт веб-версии. Откроется телефонная версия, и вам будет предложено скачать приложение, но оно нам не нужно. Щелкните три точки, чтобы открыть подменю браузера, и установите флажок «Версия для ПК».
Обычная версия откроется с QR-кодом. Увеличьте код: для этого поместите два пальца в центр экрана и разведите их в стороны.
Далее все происходит так же, как и при обычном входе в браузер. На телефоне, на котором установлен WhatsApp, зайдите в настройки, нажмите «WhatsApp Web» (или «Подключенные устройства»).
Нажмите кнопку триггера и наведите камеру на QR-код.
iOS
- Откройте браузер Safari.
- Зайдите на сайт.
- Чтобы открыть полную компьютерную версию сайта WhatsApp, нажмите и удерживайте кнопку перезагрузки страницы, пока не появится сообщение «Полная версия сайта». Затем щелкните по нему.
- Второй вариант — запустить полную версию WhatsApp — перейти в меню браузера внизу, где расположены значки команд, прокрутить вправо до нужного значка и щелкнуть по нему.
- Вы увидите QR-код на странице.
- На iPhone (или iPad) с авторизованной учетной записью зайдите в приложение, перейдите в «WhatsApp Web», щелкните ссылку и отсканируйте код со второго телефона.
- Ура, подключили два сотовых телефона.
Как удалить с телефона веб-версию
Этот вопрос частенько возникает в Сети, и ответ на него довольно лаконичен – никак. Здесь нужно понимать, что такое этот Вацап Веб. Дело в том, что это не отдельная программа на телефоне и не лаунчер. Функционал для установки соединения между ПК и телефоном находится в самом мобильном приложении, убрать или отключить его попросту невозможно. Пользователь просто может закрыть все сессии, прервав доступ для синхронизированных устройств.
Другое дело ПК – на нем можно удалить специальный клиент мессенджера стандартными средствами ОС. А в случае с веб-версией – ее достаточно закрыть. Однако на телефон это действие не возымеет никакого эффекта.
Подводя итог вышеописанному – удаление WhatsApp Web с мобильного устройства невозможно. Но и никакой необходимости для пользователя в этом нет.









![Whatsapp web - войти с компьютера [онлайн]](http://tiniatov.ru/wp-content/uploads/6/5/8/658050b4af054c0c729ce07bf4589809.png)