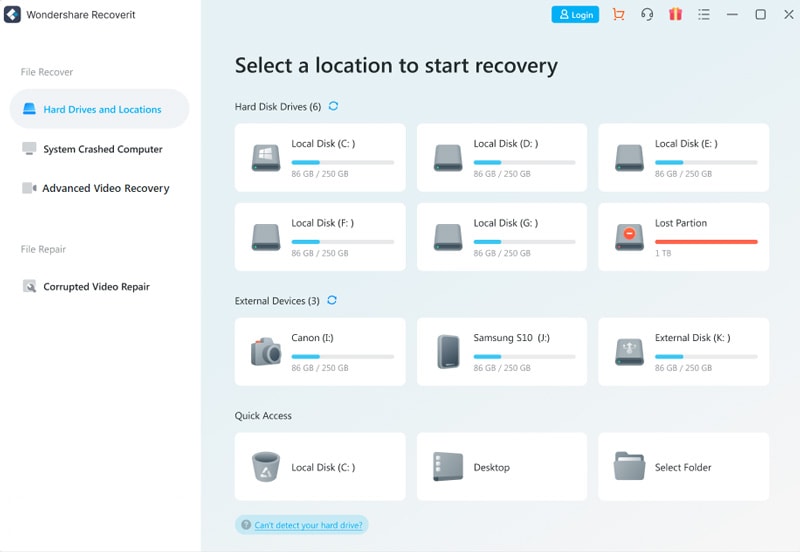Решение
Следует понимать, так как загрузить рабочий стол не получится, все действия по устранению будут проводиться или в BIOS, или в интерфейсе восстановления, активируемый установочным носителем с ОС Windows. Предлагаемые ниже действия лучше выполнять в той последовательности, в которой они указаны, дабы избежать лишних манипуляций, а потребуется сделать следующее:
Шаг 1. Проверка видимости физического носителя в BIOS:
перезагрузите или включите компьютер и зайдите в интерфейс «BIOS», для этого сразу после старта загрузки нажимайте клавишу «DELETE» / «F2», «F9», в зависимости от того, материнскую плату какого производителя вы используете
Все необходимые данные будут указаны в руководстве пользователя; в открывшемся окне обратите внимание на основную вкладку «Main» и строку с именем «HDD/SSD». В данной строке должно отображаться название вашего жёсткого диска или твердотельного накопителя. Если вместо названия указано «Not detected», то перейдите к шагу «2», если наименование указано, то к шагу «3»
Если вместо названия указано «Not detected», то перейдите к шагу «2», если наименование указано, то к шагу «3».
Шаг 2. Проверка корректности физического подключения и целостности кабельного соединения:
- откройте корпус системного блока или, если используется ноутбук, снимите заднюю крышку в соответствии с рекомендациями, указанными в руководстве пользователя от производителя вашего девайса;
- убедитесь, что все соединения плотно прилегают, отсутствуют физические повреждения кабеля и чрезмерная запылённость компонентов;
- включите компьютер и проверьте работоспособность системы;
- в случае отсутствия положительного результата, попробуйте отключить все кабели от разъёмов и подключить их заново, после чего снова включите компьютер.
Шаг 3. Если предыдущий шаг не помог, проверьте порядок и режим загрузки:
- снова откройте «BIOS» и перейдите на вкладку «Boot» или «Advanced»;
- выберите параметр в имении, которого присутствует «Device Priority»;
- убедитесь, что на первом месте установлен HDD или SSD;
- если очерёдность неверна, то с помощью клавиш «+» и «-» (или клавишей «Enter») установите физический носитель на 1 место и проверьте корректность загрузки операционной системы;
- если очерёдность верна, попробуйте изменить используемый режим загрузки;
- найдите параметр «Legacy Boot Options Priority» и поэкспериментируйте с вариантами.
Шаг 4. Восстановление загрузочного сектора операционной системы. Соответственно, для данного шага потребуется наличие установочного носителя с операционной системой Windows:
- вставьте флешку или диск с образом ОС и включите/перезагрузите компьютер;
- в процессе начальной загрузки постоянно нажимайте на клавишу «F5» для активации «Boot Menu»;
- в открывшемся списке выберите подключённый носитель и нажмите «Enter»;
- на шаге с предложением нажать на кнопку «Установить» выберите раздел «Восстановление системы»;
- начнётся автоматическая проверка корректности работы ОС, по окончании которой будет предложено внести соответствующие изменения, и следует нажать на кнопку «Исправить и перезапустить»;
- если автоматическое восстановление не помогло, снова повторите данные действия, только не нажимайте вышеупомянутую кнопку, а выберите первый раздел, который начинается со слов «Используйте средства восстановления, позволяющие устранить…», и в списке ниже выберите нужную версию «Windows»;
- в открывшуюся консоль введите команду «bootrec /fixmbr» и выполните её нажатием клавише «Enter»;
- повторите действия с командой «bootrec /fixboot»;
- завершите работу с утилитами восстановления, выполнив команду «exit»;
- перезагрузите компьютер и проверьте загрузку операционной системы.
Распространенные проблемы, вызывающие ошибки
Существует ряд причин, по которым возникла ошибка при запуске компьютера. Если он выдает что-то в духе «no bootable», или «нет загрузочного…» То вот наиболее вероятные причины этого:
- Не работает жесткий диск. Зайдя в БИОС, это легко определить. Тогда в меню «StandartCMOS Features» не будет определяться жесткий диск (он же HDD).
- Из-за каких-то сбоев DVD-привод или флэш карта стали первоочередным загрузочным устройством и сейчас они в компьютере.
- Поврежден загрузчик операционной системы. Обычно это связано с заражением вирусами, или внезапного отключения электричества во время работы компьютера, в случае, если компьютер был неправильно выключен, а также из-за установки новой ОС или неумелых действий неопытного пользователя, связанных с жестким диском.
Эти проблемы легко решаются самостоятельно. Существуют и более серьезные неполадки, среди них – механические повреждения HDD. Симптомом, указывающим на эту проблему, может быть странный звук, который исходит от жесткого диска. В такой ситуации чаще всего требуется его замена.
Определяется ли жесткий диск? Boot device not found 3f0
Чтобы увидеть, обнаружится ли HDD, понадобится заглянуть в БИОС.
Сделать это можно с помощью таких кнопок: F1, F2, Delete.
Если не получается войти с помощью этих кнопок, можете нажать поочередно кнопки F, пока не получится войти.
Затем выбрать меню «Standard CMOS Features», или «Main». Там вы увидите жесткий диск.
В случае, когда жесткий диск не определяется, есть несколько вариантов: если это стационарный компьютер, тогда нужно проверить шлейф и кабель питания. Возможно, причина кроется в отошедшем контакте. Попытайтесь поправить кабель, может быть, он плохо воткнут, и проверить так же шлейф. Или подсоединить шлейф к другому разъему. Как вариант – поменять его на достоверно рабочий. Вполне вероятно, что такие незамысловатые действия помогут решить проблему.
В отношении ноутбука все гораздо печальнее: при таких симптомах большая вероятность того, что жесткий диск поломан окончательно и единственный способ устранить неполадку – замена HDD.
Проверяем наличие дисков и флэш карт
Первоочередная задача – проверить, нет ли в компьютере флэшек или дисков. Если они там остались, извлеките и попытайтесь перезагрузить еще раз. Коль это подействовало – отлично! Но расслабляться не стоит. Следующий шаг – выяснить причину этой поломки, чтоб в дальнейшем избежать повторного ее появления.
Войдите в BIOS и проверьте, какова очередность загрузки. В качестве first boot device в БИОСе (перевод – первое загрузочное устройство) должен стоять HDD, он же жесткий диск. А если вместо него значится Removable Dev или USB-HDD, то необходимо изменить его на HDD.
Как это осуществить?
Во время включения компьютера войти в BIOS. Как это сделать, было указано выше. Зайдя в БИОС, выберите «Advanced Bios Features» или Boot. Boot переводится на русский «загрузка».
Если вошли в меню «Advanced…», то следующее действие – выбрать «First boot device», подтвердить, нажав на клавишу Enter и выставить правильный приоритет загрузки, то есть HDD, или Hard Disk. Затем Enter – подтверждение. Теперь следует сохранить новые настройки, нажав F10, а затем Yes.
Если вы выбрали «Boot», нужно выделить жесткий диск и, пользуясь клавишами F5 и F6, поставить его на законное первое место. Сохранить настройки ранее указанным способом.
Другие неблагоприятные факторы, приводящие к возникновению неполадок – перепады напряжения в сети, отключения компьютера из розетки. Если еще до появления ошибки вы замечали, что на компьютере сбивается время, то причина кроется в батарейке на материнской плате. Она села и требует замены. Сделав это и обеспечив бесперебойное электропитание, можно настраивать очередность загрузки.
Проблемы с загрузчиком ОС?
Если ничего из перечисленного не является причиной ошибки и HDD определяется, тогда возможна еще одна причина – поврежден загрузчик операционной системы. Она решается путем восстановления загрузчика ОС Windows.
Ноутбук пишет boot device not found (Dell, HP)
Немного другой алгоритм действий для ноутбуков НР. Когда высвечивается ошибка: «boot device not found hp», свидетельствующая о том, что не найдено загрузочное устройство, стоит предпринять следующие шаги: зайти в БИОС и отыскать вкладку «System Configuration». Дальше перейти к вкладке Boot Options, а в Legacy Support найти Legacy Boot Order, там отыскать Notebook Hard Drive и поставить первоочередным. Нажать Enter и сохранить. После этих манипуляций появится код, который нужно ввести и также подтвердить ENTERом. Теперь ноутбук должен работать правильно.
Причины появления ошибки жесткого диска — (3F0)
- Неправильные настройки BIOS. Существуют различные настройки BIOS, которые очень важны для загрузки операционной системы. Например, если жесткий диск отсутствует на загрузочных устройствах или не установлен в качестве основного устройства.Другой параметр касается стиля раздела, который компьютер ожидает от жесткого диска. Есть два стиля разделения: MBR и GPT. Когда компьютер ожидает MBR и находит GPT, он не сможет прочитать данные в разделе, как и в противном случае.
- Поврежденный загрузчик. Загрузчик — это программа, отвечающая за идентификацию любых операционных систем на жестком диске, а также за загрузку доступных операционных систем. Любая малейшая неверная конфигурация программы может помешать компьютеру загрузиться в операционную систему.
- Поврежденный раздел. Любой раздел на жестком диске может быть поврежден по ряду причин, например, из-за неправильной конфигурации пользователем или в результате действия другой программы, например вредоносного ПО.
- Слабое соединение с жестким диском — если жесткий диск плохо подключен к материнской плате, компьютер не сможет обнаружить его и найти операционную систему. Это приводит к ошибке BootDevice Not Found.
- Неисправный жесткий диск — Иногда срок службы жесткого диска просто истек. Если жесткий диск неисправен, он не может быть обнаружен компьютером, поэтому возникает ошибка.
Решения 1. Исправьте настройки BIOS
Самый простой способ исправить это — сбросить настройки BIOS до состояния по умолчанию, выполнив следующие действия:
- Загрузите компьютер и нажмите клавишу, которая позволяет открыть настройки BIOS. Для большинства моделей HP это клавиша F10, но разные производители устанавливают разные клавиши, например Esc, F2, F9, F12. Тем не менее, найдите ключ BIOS для вашей конкретной модели компьютера.
- Просмотрите различные разделы, чтобы найти параметр «Восстановить значения по умолчанию». Этикетка различается в зависимости от модели. На некоторых компьютерах это Restore defaults / Factory reset или что-то подобное. Выберите опцию, подтвердите загрузку значений по умолчанию, затем выйдите после сохранения настроек.Сбросить настройки BIOS по умолчанию
- Если это не устраняет ошибку, попробуйте следующие исправления BIOS.
Еще одно исправление для настроек BIOS — установка жесткого диска в качестве основного загрузочного устройства.
- Откройте настройки BIOS, как мы делали ранее при первом исправлении BIOS.
- Перейдите в раздел с параметрами загрузки
- Перейдите в раздел с порядком загрузочных устройств и установите жесткий диск в качестве первого устройства в последовательности.Измените порядок загрузки, чтобы сначала сделать жесткий диск
- Выйдите с сохранением настроек и проверьте, исправлена ли ошибка.
Еще одно исправление для настроек BIOS — сделать так, чтобы система могла получать доступ к данным на жестком диске, несмотря на его стиль разделов (MBR / GPT). Параметры BIOS позволяют настроить компьютер для загрузки в режиме UEFI или Legacy. Доступ к стилю раздела MBR можно получить, если компьютер загружается из режима Legacy, тогда как к стилю раздела GPT можно получить доступ, если компьютер загружается из режима UEFI. Некоторые компьютеры предоставляют возможность загрузки как в режиме UEFI, так и в устаревшем режиме, в то время как другие предоставляют только один вариант.
- Откройте настройки BIOS, как мы делали ранее при первом исправлении BIOS.
- Перейдите на вкладку настроек загрузки и перейдите в раздел с режимом загрузки, в котором есть такие параметры, как Legacy или UEFI.Изменить режим загрузки
- Измените этот режим загрузки с помощью различных доступных опций при сохранении настроек и повторной загрузке, чтобы проверить, исправлена ли ошибка.
Если эти настройки BIOS не устранили ошибку, попробуйте следующие решения
Способ 7: Проверка состояния жесткого диска
Нередко рассматриваемую ошибку вызывает состояние жесткого диска. В результате естественного износа устройство неизбежно портится и со временем полностью выходит из строя. Симптомами этого становится нестабильная работа операционной системы, синие экраны смерти. Иногда сразу после получения оповещения «No Bootable Device» пользователь не может обнаружить свой жесткий диск в «Boot menu» или в BIOS — это тоже может свидетельствовать как о проблемах с проводами (более подробно это мы рассмотрели в Способе 1), так и об «умирающем» жестком диске. В случае, когда накопитель не виден, перейдите к прочтению наших отдельных материалов на эту тему.
Подробнее: Ноутбук не видит жесткий диск в BIOS Что делать, если BIOS не видит SSD
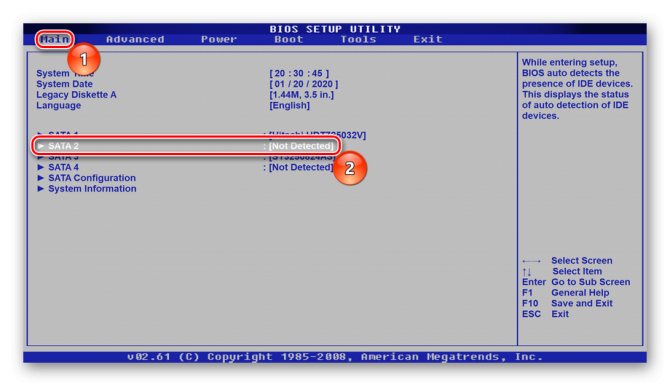
При условии, что с видимостью в BIOS все в порядке, есть большой шанс того, что накопитель еще в рабочем состоянии. В этой ситуации понадобится проверить его, используя обходные средства, то есть загружаясь с других устройств. Пользователю необходимо воспользоваться загрузочной флешкой, где будет установлена либо операционная система, либо специальный софт.
Вариант 1: Загрузочная флешка с Windows
Загрузочная USB-Flash с операционной системой позволит запустить встроенное в операционную систему средство сканирования и исправления жесткого диска на ошибки, называющееся chkdsk. Используя наши материалы (ссылки на них в Способе 6), вы сможете создать такую флешку и запустить средство проверки.
- Загрузитесь с флешки и на приветственном экране вместо начала установки Windows нажмите клавиши Shift + F10 — это вызовет «Командную строку». В ней напишите команду diskpart и подтвердите ее клавишей Enter.
- Как только diskpart будет запущен, наберите list volume, чтобы узнать букву системного диска, которую ей присвоила среда восстановления (может отличаться от той буквы, что видите в операционной системе).
- При поиске системного диска смотрите на столбец «Размер», чтобы определить его букву. На примере ниже системным является C, имеющий с D одинаковый размер, но стоящий выше в списке (системный всегда приоритетнее обычных томов, но не важнее зарезервированных и CD-накопителей).
- Командой exit завершите работу утилиты diskpart.
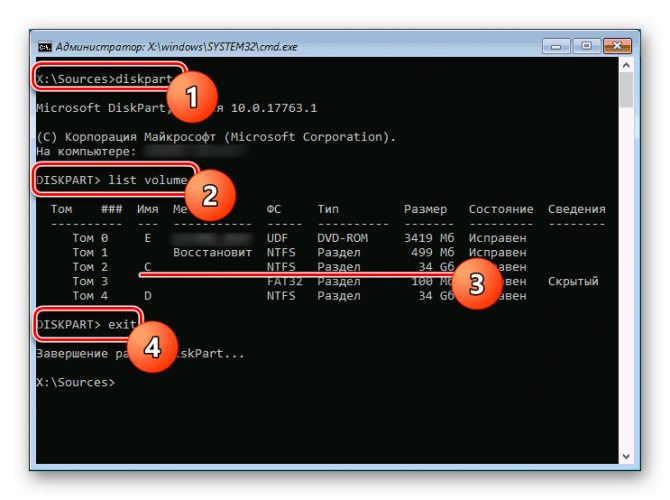
Теперь наберите chkdsk X: /F /R, где X — буква, которую вы вычислили, а /F и /R — параметры, исправляющие поврежденные сектора и устраняющие ошибки файловой системы.
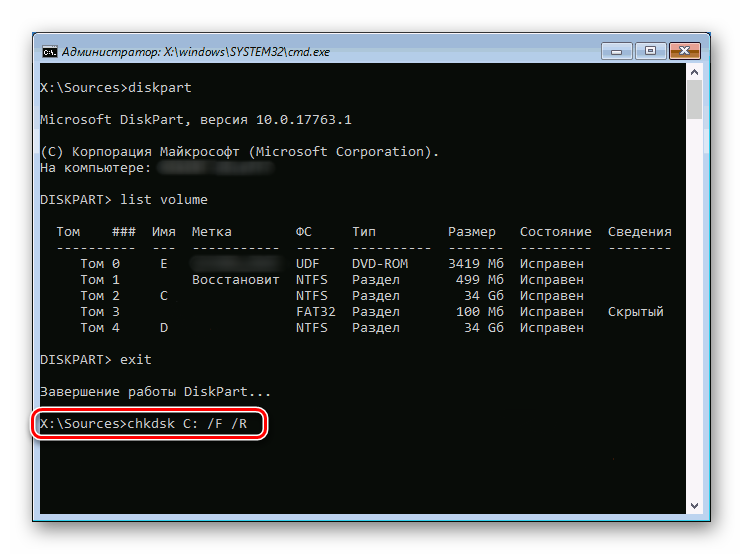
Как только этот процесс будет завершен, перезагрузите компьютер, отключив от него флешку для попытки запуска операционной системы.
Вариант 2: Загрузочная флешка со сторонним ПО
chkdsk не всегда исправляет проблемы накопителя, а при отсутствии флешки с операционной системой создавать ее без работающего ПК бывает довольно проблематично — необходимо скачивать образ Windows, весящий несколько ГБ. Можно начать с использования специальных загрузочных дистрибутивов программ, из которых следует выделить Victoria, MHDD, а также сборник Hiren’s BootCD, включающий в себя две перечисленные программы. На последнем варианте мы и остановимся.
Устранение проблемы
Самым простым способом борьбы с данной неполадкой является перезапуск оборудования.
Если сбой носил временный характер, то при повторном запуске он снова не возникнет.
Далее задачей пользователя является определить, возникла ли неполадка в оборудовании или она носит программный характер.
Физические повреждения
Они могли произойти только в случае, если системный блок компьютера подвергался ударам, падению, давлению или другим воздействиям, и обычно, они бывают заметны визуально.
Снимите корпус с системного блока или заднюю крышку с ноутбука (обесточенных) и осмотрите жесткий диск и все его соединения, причем важно проверить правильность и исправность шлейфов, как к жесткому диску, так и к материнской плате. Если какой-то из шлейфов отключен и проблему устранить легко, то вы можете переподключить его самостоятельно
Если какой-то из шлейфов отключен и проблему устранить легко, то вы можете переподключить его самостоятельно
Если какой-то из шлейфов отключен и проблему устранить легко, то вы можете переподключить его самостоятельно.
Однако, если визуально заметны повреждения устройства, то скорее всего, потребуется замена винчестера, которую должны провести специалисты.
Внешние носители
На следующем этапе необходимо исключить вероятность того, что загрузка происходит с какого-либо другого носителя.
Для этого проделайте следующее:
- Выньте все диски, установленные во внешних или встроенных приводах;
- Выньте все карты памяти и другие подключенные внешние накопители;
- Отключите максимум не необходимых устройств.
- После этого перезапустите оборудование. Если причина сбоя была в этом, то теперь устройство должно запускаться нормально.
Приоритет загрузки
Это параметр, который настраивается в БИОС, он определяет, к какому именно носителю должна обратиться система для того, чтобы начать загрузку.
Проверить и изменить при необходимости очередь загрузки можно таким образом:
- Запустите устройство;
- Нажмите Del в процессе загрузки, иногда может потребоваться нажать F8 одновременно с ней – это зависит от настроек устройства;
- Откроется синее меню БИОС, для его работы не нужно, чтобы система была загружено;
- Оно отличается в зависимости от версии и сборки ПК, потому точная навигация по нему будет отличаться, но цель всегда одна – с помощью стрелок на клавиатуре пользователю необходимо найти пункт со словом Boot Manager или просто Boot;
- Просмотрите список, который отображен в этом разделе – первым в нем должно быть то устройство, на котором у вас записана система;
Если это не так, то с помощью стрелок поменяйте порядок оборудования.
Если же это так, то проблема, скорее всего, со стороны аппаратной части компьютера.
Второй вариант: устройство вообще не видит жесткого диска с системой и в списке он не отображается (но подключен при этом верно).
В этом случае неисправен сам жесткий диск и ему требуется замена.
Батарейка
В некоторых случаях все внесенный в очередь загрузки в БИОСе изменения откатываются назад при перезапуске.
Это свидетельствует о том, что имеются проблемы с батарейкой системной платы.
Заменять ее должны в сервисном центре, но стоимость такого устройства не велика.
Проблемы с системой
Возможна ситуация, при которой проблема состоит в самой операционной системе.
Проверить это достаточно легко – возьмите установочный диск или флешку, установите его в устройство и выполните загрузку с него, выставив его первым в очереди загрузки в БИОСе.
После чего зайдите в Восстановление системы, и с помощью командной строки поочередно выполните три команды bootrec/fixmbr, bootrec /fixboot и chkdsk:/f/r.
Другие неполадки
Если вы пытались запустить систему, записанную на внешнем жестком диске, подключенном к компьютеру через USB-порт, то рекомендуется переподключить винчестер с использованием другого порта.
Так как данные порты иногда могут работать нестабильно с жесткими дисками.
Вышедший из строя USB разъем
Достаточно часто пользователи пытаются найти проблему в корне, когда она может находиться в самых простых и очевидных местах. К которым можно отнести неработающий USB разъем.
Чтобы это проверить, попробуйте подключить флешку к другому разъему, желательно на задней панели. Также работу разъема можно проверить, подключив любое другое USB устройство.
Перевод и причины Boot Device Not Found
В переводе данный текст звучит как «Загрузочное устройство не найдено», и обычно обозначает ситуацию, когда при включении компьютера система не обнаружила устройство, с которого должна быть произведена загрузка (или установка) операционной системы. Похожая ситуация, когда в диспетчере устройств не видна видеокарта была описана мной в прошлой статье.
Причинами такой дисфункции может быть следующее:
- Неверные настройки БИОС (UEFI) на компьютере;
- Используемый для загрузки жёсткий диск физически повреждён или вышел из строя;
- Загрузочный сектор или MBR жёсткого диска повреждены;
- Файлы операционной системы повреждены;
- Ваш ПК стал объектом атаки вирусных программ.
Error 3FO
Как исправить ошибку «Загрузочное устройство не найдено» на HP
Для решения вопроса с Boot Device Not Found на HP рекомендую выполнить следующее:
- Измените значение параметра «Legacy Support» в БИОС с «Disabled» на «Enabled». Перейдите в БИОС (обычно это получается путём нажатия на Escape, а потом на F10), выберите вкладку «System Configuration», найдите там параметр «Legacy Support», и измените его значение с «Disabled» на «Enabled». Затем нажмите на F10 для сохранения изменений и перезагрузите ваш HP. После перезагрузки компьютер может попросить вас ввести код (его значение будет на экране) и нажать Enter для подтверждения изменений. Введите указанный код, нажмите Enter и компьютер произведёт стандартную загрузку ОС;
Установите опцию Legacy Support в значение Enabled Измените значение ряда параметров БИОСа. Перейдите в БИОС, выберите вкладку «System Configuration» — «Boot option». Измените значение опции «Security Boot» с «Enabled» на «Disabled». Затем жмём на «Clear all secure boot keys», вводим цифры (pass code), которые расположены чуть выше и жмём на ввод.
Вводим указанные цифры ключа
Затем меняем значение параметра «Legacy Support» из «Disabled» на «Enabled». В опции «Legacy boot order» выбираем, с чего мы хотим загружаться (обычно, это жёсткий диск ноутбука – hard disk). Для сохранения произведённых изменений жмём на F10, потом на «Yes», и перезагружаем наш ПК, это может помочь избавиться от ошибки Boot Device Not Found на ноутбуке HP;
- Проверьте, виден ли в БИОС ваш жёсткий диск, для исправления Boot Device Not Found. Если нет, тогда проверьте плотность его подключения (выключаем лэптоп, отключаем блок питания, снимаем нижнюю крышку, батарею, отключаем жёсткий диск, визуально проверяем его контакты, подключаем обратно жёсткий диск, батарею, ставим обратно крышку, подключаем блок питания и включаем ноутбук). Если винчестер вновь не виден, тогда есть вероятность, что он вышел из строя (проверьте работоспособность в сервисном центре) или повреждены шлейфы к нему (встречается довольно редко);
- Выполните hard reset вашего HP. Выполнение аппаратного сброса вашего лэптопа (hard reset) позволяет очистить память и восстановить корректные связи между БИОС и аппаратной начинкой ПК. Отключите все внешние, подключенные к ПК, устройства (в частности, USB и блок питания), изымите аккумулятор из ноутбука. Затем нажмите на кнопку питания (Power) и держите её нажатой в течение 15 секунд.
Потом подключите обратно аккумулятор и блок питания, другие внешние устройства не подключайте. Нажмите на кнопку питания, в появившемся меню выберите «Обычная загрузка Виндовс» (Start Windows Normally), и нажмите ввод.
- Загрузите настройки БИОС по умолчанию. Перейдите в БИОС, нажмите на F9 и загрузите настройки БИОС по умолчанию. Затем нажмите на F10, подтвердите изменения, и перезагрузите ваш компьютер;
- Выполните тест вашего компьютера с помощью HP PC Hardware Diagnostics UEFI. Выключите ваш компьютер, затем включите его и быстро нажимайте на клавишу F2. Когда меню HP PC Hardware Diagnostics UEFI появится на экране, выберите тест компонентов (Component Tests).
Тестируем компоненты нашего ПК с помощью HP PC Hardware Diagnostics UEFI
В данном меню уделите особое внимание тесту жёсткого диска (Hard Drive – Extensive Test – Run Once). Просмотрите полученные результаты, возможно ваш накопитель попросту вышел из строя, и необходима его замена
Проверка винчестера и его питания
Жесткий диск «HDD» – устройство на котором хранятся все ваши данные, как и установленная ОС Windows. Следователь, если он частично или полностью выйдет из строя, то могут появиться различные ошибки. Поэтому необходимо убедиться в том, что винчестер исправен и вообще, подключен правильно.
Для этого поочередно выполняем все пункты:
Проверка подключения. Кабель «SATA» должен плотно прилегать к разъему на винчестере и материнской плате.
Нельзя исключать повреждение SATA кабеля, поэтому замените его на новый.
Кабель питания от блока питания к HDD должен быть плотно подключен.
Зайдите в биос, проверьте распознается ли в нем ваш накопитель. Это можно посмотреть в разделе общей информации или «Boot».
Также узнать, определяется ли накопитель можно при включении компьютера, по первым сообщениям на черном экране. Однако, данный способ работает не всегда.
Прислушайтесь, издает ли жесткий диск, какие-либо странные звуки (писк, щелчки, сильным шум или стук). Если да, то очевидно проблема в механизме винчестера, который постепенно выходит из строя. Причин может быть множество: перегрев, удары, падения или обычный износ. Спасет только замена накопителя
При наличии важной на нем информации, в некоторых случаях ее можно спасти, читайте статью про восстановление информации.
Сторонние звуки также могут говорить о недостаточном питании. Главным сигналом обычно становится резкое, самопроизвольное выключение компьютера или ноутбука, или его включение со второго раза. Чтобы проверить этот момент, необходимо отключить от ПК все лишние устройства (второстепенные жесткие диски, флешки, вторые видеокарты и прочее) или подключить более мощный блок питания
При нестабильном напряжении в электросети сами блоки питания нередко выходят из строя.
Наличие недоступных секторов «бэдов». Даже их небольшое количество может нарушить работоспособность HDD. Поэтому отдельно проверьте этот момент, например, с помощью утилиты «Виктория».
Чтобы проверить этот момент, необходимо отключить от ПК все лишние устройства (второстепенные жесткие диски, флешки, вторые видеокарты и прочее) или подключить более мощный блок питания. При нестабильном напряжении в электросети сами блоки питания нередко выходят из строя.
Наличие недоступных секторов «бэдов». Даже их небольшое количество может нарушить работоспособность HDD. Поэтому отдельно проверьте этот момент, например, с помощью утилиты «Виктория».
Обычно, после исправления всех вышеперечисленных проблем, ситуация налаживается.
Однако, если компьютер по-прежнему пишет, что он не может найти загрузочное устройство, то переходим к следующему пункту.
Заключение
Ответом на вопрос о том, как решить ошибку «No Bootable Device, Hit any key на ноутбуках фирмы Acer» станет выполнение советов, описанных мной выше. Проверьте, видим ли подключенный винчестер в БИОСе ноутбука, попробуйте различные настройки БИОСа, а если это оказалось неэффективным, тогда восстановите функционал вашего лэптопа с помощью системного диска (флешки) с имеющейся на них операционной системой. Радикальным вариантом может быть использование функционала «Acer eRecovery program», но при этом учтите, что ваши файлы на данном ПК после использования указанной утилиты могут быть удалены.
При включении ноутбука с Windows, пользователь может столкнуться с ошибкой No Bootable Device, что в переводе означает «нет загрузочного устройства«. Ошибка может звучать по разному в зависимости от производителя ноутбука. К примеру на ноутбуках Acer она появляется в виде логотипа диска с сообщением «No Bootable Device», на ноутбуках Toshiba она звучит как «No Bootable Device Hit any key«, а на DEL как «No Bootable Device — Insert Boot Disk and Press Any Key«.
Виновником ошибки, когда Windows 10 не видит загрузочное устройство может быть неправильно выставленный в BIOS порядок загрузки, режим SATA или Boot Mode. Также, повреждение загрузочной записи MBR может вызывать ошибку No Bootable Device.
В этом руководстве о том, что делать и как исправить ошибку No Bootable Device при включении ноутбука или компьютера с Windows 10.
Если выставлен неправильный порядок загрузки, то BIOS не сможет правильно определить, где установлена система Windows 10 и выдаст ошибку «No Bootable Device«.
Кнопки для входа в bios от производителей ноутбуков.
В этом случае, когда ПК начнет загружаться, нажмите на F1, F10, F12, Esc или DEL, чтобы попасть в параметры BIOS. Выше приведенная таблица должна вам помочь. В BIOS перейдите во вкладку Boot и выставьте в графе device boot options на первое место диск на котором установлена Windows 10, после чего нажмите F10, чтобы сохранить изменения.
Примечание: У каждого производителя ноутбука и материнских плат свой BIOS. Название и нахождение параметров могут отличаться. Рекомендую воспользоваться Googele картинками, написав «Как на ноутбуке Acer поставить на первое место диск через BIOS«.
В BIOS найдите «Boot Mode» и измените в зависимости, что стояло по умолчанию. Т.е, если стоит UEFI, то измените на Legacy, и наоборот. Нажмите F10, чтобы сохранить изменения. Ниже две картинки для BIOS и UEFI.
Если у вас старый BIOS и вы установили SSD, после чего начала появляться ошибка «No Bootable Device», то нужно переключить режим SATA с IDE в AHCI. Не забываем нажать F10, чтобы сохранить изменения.
Поврежденные установочные системные файлы Windows могут вызывать много проблем, в том числе и «No Bootable Device». Нужно их восстановить при помощи командной строки.
Создайте установочную флешку с Windows 10 и начните установку. Дойдя по пункта установки, нажмите снизу на «Восстановление системы«, после чего вас перекинет в дополнительные параметры.
В дополнительных параметрах первым делом выберите «Восстановление при загрузке«. Если это не помогло устранить ошибку No Bootable Device, то запустите командную строку.
В командной строке задайте следующую команду, чтобы определить нахождение системы Windows, так как WinPE может определять локальные диски по разному.
- В пункте «Загрузка Windows» смотрим буквы диска и размещение папки Windows, после чего задаем ниже команду.
Загрузчик BCD и MBR мог повредиться и BIOS не сможет опознать загрузочное устройство. Ведите в командную строку следующие команды по порядку:
Примечание: Если у вас выдаются какие-либо ошибки, то скорее всего у вас таблица разделов GPT. Обратитесь к полному руководству по восстановлению загрузчика.
Смотрите еще:
- Исправить ошибку Boot Device Not Found на ноутбуке или ПК
- BOOTMGR is missing — Что делать и как исправить?
- Как исправить Secure Boot Violation в Windows 10
- Reboot and select proper Boot Device or Insert Boot Media in selected Boot device and press a key
- Исправить No boot disk has been detected or the disk has failed
Загрузка комментариев
Политика конфиденциальности
- https://pomogaemkompu.temaretik.com/1417975077527620398/no-bootable-device-chto-delat-i-pochemu-voznikaet/
- https://onoutbukax.ru/error-no-bootable-device/
- https://mywebpc.ru/windows/no-bootable-device/
- https://rusadmin.biz/oshibki/no-bootable-device-hit-any-key-na-noutbuke-acer-chto-delat/
- https://mywebpc.ru/windows/no-bootable-device-insert-boot-disk-any-key/