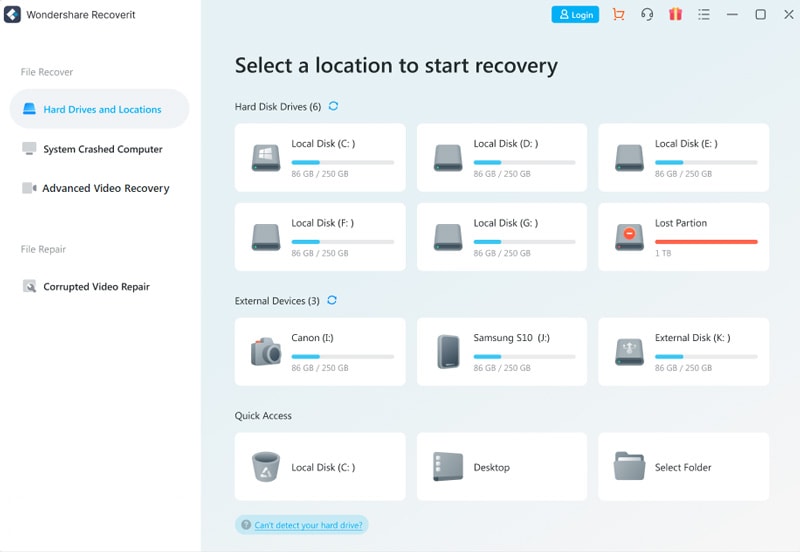Звук в Genshin Impact отсутствует или пропадает в заставках
- В трее нажмите ПКМ по значку динамика;
-
В открывшемся меню необходимо выбрать пункт
«Звуки»
; -
Следом необходимо выбрать устройство (это могут быть либо динамики, либо наушники) и
нажать на
«Свойства»
; -
Перейти на соседнюю вкладку
«Дополнительно»
; -
Отыщите меню под названием
«Формат по умолчанию»
, чтобы задать значение, но
оно должно быть ниже текущего; -
Нажмите
«Применить»
, откройте Genshin Impact и проверьте результат проделанной
работы.
- Вновь в трее ПКМ по значку динамика;
-
В меню отыщите функцию под названием
«Пространственный звук»
, чтобы
отключить; - Остаётся лишь перезапустить Genshin Impact и проверить результат.

Как убрать Missing operating system
Для того что бы решить проблему с ошибкой MOS вам понадобится проделать следующие шаги. Наверное, самым первым и банальным, что необходимо сделать, это проверить на пригодность установочный диск или «флешку». Уж так повелось, что все непонятные ошибки нужно решать, начиная с простого. Но это делается в том случае, если вы переустанавливаете систему и получаете эту ошибку.
Если вы уверенны в том, что носитель с вашей ОС в полном порядке, то следует проверить на работоспособность жесткий диск:
- Перезагрузите компьютер или ноутбук.
- Удерживая клавишу F10 или Delete, что бы загрузить Bios.
- После загрузки Bios, используя стрелку вправо, выберите вкладку Tools.
- Выберите в разделе диагностику жесткого диска Hard Drive Self Test нажмите Enter.
- Если диагностика прошла успешно, то физических проблем с жестким диском нет.
Проблема может крыться в Master Boot Record — разделе жесткого диска, который отвечает за загрузку операционной системы на ПК. В таком случае, ошибка Missing operating system будет появляться при загрузке на ПК с уже установленной ОС.
В таком случае следует, вставить установочный диск с Windows 7 и:
- Нажмите на Enter после того, как начнется загрузка с установочного диска.
- В настройках OC Windows нажмите R, тем самым запустив восстановление системы.
- В строке C:\> введите FIXMBR и нажмите Enter.
- Система спросит у вас разрешение на запуск новой MBR, поэтому нажмите Y.
- Как только новый Master Boot Record будет создан, перезагрузите компьютер.
Иногда Windows Update завершается ошибкой, операционная система перестает загружаться. Это также может произойти, когда происходит установка более одной версии Windows, на один и тот же компьютер. Предлагаем один из вариантов решения проблемы с загрузкой системы.
Для выполнения процедуры восстановления работы компьютера Вам понадобятся установочный компакт-диск Windows или Recovery CD для Windows.
- Вставьте диск с Windows в привод
- Перезагрузите ПК
- Войдите в BIOS
- Измените порядок загрузки — приоритет для загрузки с CD / DVD
- Сохраните и перезапустить компьютер
- Выберите язык, а затем нажмите «Далее»
- Нажмите на кнопку Восстановление системы
- Выберите операционную систему, скорей всего там, будет только одна система в списке, затем снова нажмите кнопку «Далее»
- Выберите «Использовать инструменты восстановления», которые могут помочь устранить проблемы с Windows и нажмите «Далее»
- Нажмите «Начать ремонт»
Ваш компьютер перезагрузится еще раз. Возьмите диск и измените порядок загрузки в BIOS обратно, первый — жесткого диска. Windows должен загрузится.
В этот момент, попробуйте запустить обновления Windows снова и посмотреть, что необходимо для их установки. Если же проблема возникнет снова, попробуйте повторить первые 8 шагов выше. После выбора операционной системы, нажмите кнопку Далее,
- Нажмите «Открыть командную строку».
- Введите «FIXMBR» (в Windows XP) или «Bootrec.exe / FIXMBR» (в Windows 7).
- Нажмите Enter .
Перезагрузите компьютер и проверьте, какой из вариантов восстановления сработал.
Обратите внимание, что если при выборе системы — Ваша операционная система не появляется, то, скорее всего, что у Вас неисправен жесткий диск. Выход один — замена жесткого диска на исправный HDD
При установке или загрузке операционной системы пользователь может внезапно столкнуться с сообщением «Missing operation system»
Обычно появление данного сообщения связано с отсутствием на жёстком диске ( , оптическом диске) загрузочных файлов операционной системы, о чём и было сообщено пользователю. В данной статье я подробно расскажу, что это за ошибка, каковы её причины, и как исправить «Missing operating system» в ОС Виндовс 7 и 10 на ваших ПК
При установке или загрузке операционной системы пользователь может внезапно столкнуться с сообщением «Missing operation system». Обычно появление данного сообщения связано с отсутствием на жёстком диске ( , оптическом диске) загрузочных файлов операционной системы, о чём и было сообщено пользователю. В данной статье я подробно расскажу, что это за ошибка, каковы её причины, и как исправить «Missing operating system» в ОС Виндовс 7 и 10 на ваших ПК.
Сообщение об ошибке на экране ПК
В переводе с английского языка текст данной ошибки звучит как «Отсутствует операционная система», и обычно обозначает ситуацию, когда система обратилась к загрузочному диску для считывания загрузочных файлов, но не обнаружила их.
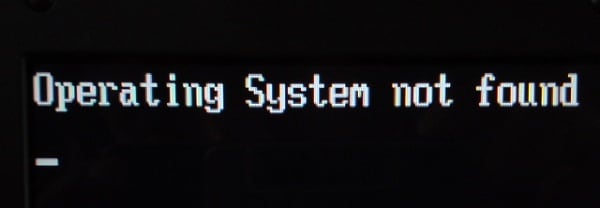
Другой аналог рассматриваемой мной ошибки
Данная ошибка «Missing operation system» обычно сходна с другой аналогичной ошибкой, которая сигнализирует о себе сообщением «Operating System Not Found» (операционная система не найдена)
Как убрать меню загрузки windows и сделать двум системам отдельные загрузчики
Как видим, в Управлении дисками первый раздел на Диске 0 имеет атрибуты: Исправен (Система, Активен, Основной раздел, объём 500 МБ), и на этом разделе находятся файлы загрузки Windows 10. Второй раздел, это диск (C:) с файлами операционной системы Windows 10.
Если ввести в командной строке администратора команду bcdedit, то всё подтвердится – загрузчик системы (файл bootmgr) находится на первом разделе жёсткого диска HarddiskVolume1.
Подсоединяем второй жёсткий диск и устанавливаем на него тоже Windows 10.
После установки системы идём в Управлении дисками и видим, что активен всё тот же первый раздел (Диск 0), атрибуты: Исправен (Система, Активен, Основной раздел, объём 500 МБ), и на этом разделе находятся файлы загрузки обоих Windows 10. Простыми словами, установленная во вторую очередь Windows 10 (Диск 1) прописалась в загрузчик первой Windows 10, находящейся на Диске 0 (есть правило – установщик Windows всегда создаёт загрузчик на Диске 0, даже если на Диске 0 отсутствует операционная система и нет активного раздела, то установщик создаст активный раздел и там разместит файлы загрузки, а операционную систему разместит на том диске, который Вы укажете),
проверить это можно всё той же командой bcdedit.
На диске (C:) с установленной во вторую очередь Windows 10 создался только диспетчер загрузки Win 10 (файл bootmgr).
Теперь об ошибках. Если сейчас форматировать или отсоединить любой жёсткий диск, то ни одна Windows 10 не загрузится, обе системы выдадут ошибки, про которые написал наш читатель и вот почему.
Если отсоединить из системного блока Диск 0, то Windows 10 на Диске 1 не загрузится, так как на Диске 0 находится общий для двух операционных систем загрузчик.
Если отсоединить из системного блока Диск 1, то Windows 10 на Диске 0 тоже не загрузится, так как на Диске 1 находится диспетчер загрузки Win 10 (файл bootmgr). Для того, чтобы загрузить Windows 10 на Диске 0, нужно будет нажать клавишу F9.
Наш читатель хочет создать независимые отдельные загрузчики на обоих жёстких дисках и сделать это можно так.
Загружаемся в Windows 10, установленную в первую очередь (Диск 0),
в Управлении дисками щёлкаем правой мышью на разделе (E:), на котором установлена вторая Windows 10 и выбираем в выпадающем меню “Сделать раздел активным”.
Затем открываем командную строку администратора и вводим команду:
bcdboot E:Windows /s E:
данная команда обозначает, что мы хотим создать отдельный независимый загрузчик для Windows 10, которая находится разделе (E:) (Диске 1). Загрузчик будет расположен также на разделе (E:).
Файлы загрузки успешно созданы.
На разделе (E:) создаётся папка Boot с файлом данных конфигурации загрузки BCD), то есть с данного момента, установленная на Диск 1 – Windows 10 имеет отдельный загрузчик и если отсоединить Диск 0, то Windows 10 на Диске 1 всё равно загрузится.
Убедимся в этом и откроем данные конфигурации загрузки (BCD) на разделе (E:).
В командной строке администратора введём команду:
bcdedit -store E:bootbcd
Ну а теперь избавляемся от меню загрузки
Пуск–>Выполнить
Вводим в поле ввода команду msconfig
Открывается окно Конфигурация системы.
Идём в пункт Загрузка и удаляем запись о Windows 10 установленной на разделе (E:).
Применить и ОК.
Проверяем хранилище загрузки командой bcdedit
Вот и всё! Теперь у нас две операционные системы Windows 10 с двумя независимыми друг от друга загрузчиками.
Статьи по этой теме:
1. На моём компьютере была установлена Windows 7, я купил второй жёсткий диск и установил на него Windows 10, затем форматировал жёсткий диск с Windows 7, теперь Windows 10 не загружается. Почему?
2. Как установить на разные жёсткие диски несколько операционных систем с независимыми друг от друга загрузчиками
Жёсткие и мягкие системы
Смысл RTOS в том, чтобы система моментально отзывалась на любые события, независимо от того, что происходит у неё прямо сейчас. В зависимости от скорости реакции такие системы делят на жёсткие и мягкие.
Жёсткие системы гарантируют выполнение любой задачи вовремя, а сам процесс занимает не больше того времени, что прописан в регламентах задач. Например, часть систем автопилотов в авиации работает на таких системах — они должны укладываться в норматив по времени срабатывания в любых нештатных ситуациях. Аварийные системы управления тоже часто работают на RTOS, чтобы успевать вовремя реагировать на происходящее.
При тестировании жёсткой системы задержка выполнения считается ошибкой, и тест проваливается. Даже если потом система сделала всё правильно и вовремя, но не успела вовремя стартовать нужный процесс, тест не пройден и система отправляется на доработку.
Мягкие системы к задержкам относятся чуть проще: это неприятно, но терпимо, если она не превышает определённых значений (например, 0,3 секунды).
Большинство бытовых систем относится к мягким — если фитнес-браслет среагирует на нажатие на 0,1 секунду позже, ничего критичного не произойдёт. Но если от нажатия до реакции проходит пара секунд — беда. Дешёвые китайские умные часы часто тормозят именно по этой причине — чтобы не тратить время и деньги на оптимизацию, в часы ставят стандартный софт и не подгоняют его под конкретный процессор.
Как восстановить нормальную работу компьютера после ошибки 0xc000021a?
Неопытные пользователи сразу же теряются, если их компьютер или ноутбук во время работы выдал ошибку 0xc000021a Windows 10. Как исправить ее, вы прочитаете в этой статье.
Признаки
Ошибка 0xc000021a (она имеет название STATUS_SYSTEM_PROCESS_TERMINATED) имеет характерные особенности:
В большинстве случаев пользователи сталкиваются с проблемой появления синего экрана «смерти» после установки определенного софт, когда работает процесс, связанный с STATUS_SYSTEM_PROCESS_TERMINATED. Нередко возникает проблема при включении, выключении ОС или при загрузке драйверов компании Microsoft.
В свою очередь, в компании Microsoft утверждают, что ошибка 0xC000021A возникает при остановке и непредвиденном завершении процесса Windows Logon Process.
Причины
Причин, из-за которых на компьютерах пользователей возникает эта проблема, множество:
- Произошел непредвиденный сбой при инсталляции драйверов или программ на устройство.
- Файлы, которые установлены на устройство, не соответствуют Windows. Или они созданы посторонним разработчиком, поэтому конфликтуют с ОС.
- При восстановлении прежней версии ОС архивация выполнена с ошибками.
- Вредоносное или вирусное ПО повредило файлы Windows или удалило их.
- Произошло повреждение RAM или HDD.
- Обновление kb3004365 вызывает сбой в работе устройства и появление ошибки 0xc000021a.
Как исправить?
Важный момент при исправлении – понять, после чего на экране появилось сообщение о проблеме. Это позволит намного эффективнее использовать встроенные средства Windows и посторонние программы для восстановления работоспособности компьютера.
Но существуют и общие рекомендации, которые помогут избавиться от проблемы.
- Откатите систему до той точки, когда компьютер работал стабильно и проблема не проявлялась:
- ПКМ на меню Пуск → панель управления → Восстановление → Запуск восстановления системы → укажите нужную точку → подтвердите действия;
- Меню Пуск → приложение параметры → Обновление и безопасность → Восстановление → в блоке «Выполнить откат к более ранней сборке» нажмите «Начать».
- Запустите утилиту проверки целостности файлов Windows. Как это сделать, прочитайте в статье «Как проверить целостность системных файлов Windows 10 и восстановить их?».
- Удалите пакет обновлений kb3004365.
- Произведите «чистый запуск Windows»:
- введите в строке поиска команду: msconfig → запустите утилиту конфигурация системы;
- вкладка «Общие» → установите переключатель в положение «Диагностический запуск»;
- вкладка «Службы» → установите галочку на пункте «Не отображать службы Microsoft → нажмите «Отключить все»;
- перезапустите ОС. Если процесс прошел нормально, значит причина появления ошибки кроется в одной из служб или приложении.
- Проверьте компоненты компьютера (винчестер и оперативную память) на ошибки. Для этого используйте программы, которые представлены в интернете.
- Если ни один из способов не помог, переустановите Windows. Полезно знать! Этот процесс делать крайне нежелательно, чтобы не потерять данные и настройки ОС. Но если избавиться от ошибки 0xc000021a не удалось – это единственно правильный вариант.
Вывод
Ошибка 0xc000021a появляется на компьютере по разным причинам. Для ее эффективного исправления нужно понять, что стало причиной сбоев в работе устройства. В зависимости от этого используйте один из методов восстановления нормальной работоспособности ОС.
Понравилась публикация? Оцените её! (1 5,00 из 5)Для того чтобы оценить запись, вы должны быть зарегистрированным пользователем сайта. Загрузка…
- Теги
- восстановление системы Windows 10
- Ошибки
- переустановка Windows
Ошибки загрузки Chrome
Если вы получите какие-либо из этих ошибок загрузки браузера Chrome, то в этом посте будет показано, как разблокировать файлы и исправить эти ошибки загрузки на ПК с Windows:
- Проверка на вирусы не удалась или обнаружена ошибка
- Скачать заблокирован
- Нет файла Ошибка
- Запрещенная ошибка
- Ошибка переполнения диска
- Ошибка сети
Излишне говорить, что ничего не работает, если вы не подключены к Интернету, поэтому первый шаг всегда должен включать проверку вашего подключения. Убедитесь, что ваше интернет-соединение работает, очистите кеш браузера и попробуйте снова. Кроме того, попытайтесь принудительно возобновить загрузку файла, нажав « Возобновить ». Другой способ — попытаться возобновить загрузку через некоторое время.
1] Сбой проверки на вирусы или ошибка, обнаруженная вирусом
Совершенно очевидно, что ваше антивирусное программное обеспечение могло заблокировать загрузку, и вы можете просто открыть антивирусную программу и проверить, почему файл был заблокирован. Еще одна возможность заключается в том, что диспетчер вложений Windows уже удалил файл, который вы пытались загрузить. Проверьте настройки безопасности Windows в Интернете для параметров загрузки.
2] Скачать заблокирован
Это еще одна особая проблема, которая сохраняется на определенных веб-сайтах и при загрузке файлов. В Windows эта проблема обычно возникает, когда диспетчер вложений Windows удалил файл, который вы пытались загрузить, или, возможно, ваш файл был заблокирован настройками безопасности Windows в Интернете.
3] Ошибка файла
Ну, это просто, все это означает, что вы пытаетесь загрузить контент, который больше не размещен на сайте. Опять же, в этом случае вы можете попытаться связаться с владельцем сайта или попытаться найти какой-нибудь альтернативный сайт.
4] Запрещенная ошибка
Запретная ошибка — это способ, которым система сообщает вам, что у вас недостаточно прав для загрузки файла с сервера. Это то, что очень распространено в интрасетях, и если у вас нет доступа к загрузке. Если у вас есть доступ к загрузке, но вы не можете получить к ней доступ, убедитесь, что ваш IP-адрес не заблокирован сайтом.
5] Ошибка заполнения диска
Опять прямая ошибка, которая прямо предлагает вам либо удалить некоторые элементы с вашего компьютера, либо просто очистить корзину.
6] Ошибка сети
Эта ошибка обычно возникает, когда вы пытаетесь сохранить что-либо из Chrome Web Store, и это часто вызвано нежелательным программным обеспечением, которое блокирует установку. Вы можете удалить ненужное программное обеспечение и попробовать выполнить установку еще раз. В качестве альтернативы я бы лично предложил вам проверить, является ли ваш брандмауэр виновным.
Getting Started
<script src="https://cdn.jsdelivr.net/npm/hls.js@latest"></script>
<!-- Or if you want a more recent alpha version -->
<!-- <script src="https://cdn.jsdelivr.net/npm/hls.js@alpha"></script> -->
<video id="video"></video>
<script>
var video = document.getElementById('video');
var videoSrc = 'https://test-streams.mux.dev/x36xhzz/x36xhzz.m3u8';
if (Hls.isSupported()) {
var hls = new Hls();
hls.loadSource(videoSrc);
hls.attachMedia(video);
hls.on(Hls.Events.MANIFEST_PARSED, function() {
video.play();
});
}
// hls.js is not supported on platforms that do not have Media Source
// Extensions (MSE) enabled.
//
// When the browser has built-in HLS support (check using `canPlayType`),
// we can provide an HLS manifest (i.e. .m3u8 URL) directly to the video
// element through the `src` property. This is using the built-in support
// of the plain video element, without using hls.js.
//
// Note: it would be more normal to wait on the 'canplay' event below however
// on Safari (where you are most likely to find built-in HLS support) the
// video.src URL must be on the user-driven white-list before a 'canplay'
// event will be emitted; the last video event that can be reliably
// listened-for when the URL is not on the white-list is 'loadedmetadata'.
else if (video.canPlayType('application/vnd.apple.mpegurl')) {
video.src = videoSrc;
video.addEventListener('loadedmetadata', function() {
video.play();
});
}
</script>
Alternative setup
Note that the example code above will check for hls.js support first and then
fallback to check if the browser natively supports HLS. If you want to check for
native browser support first, and then fallback to Hls.js you will want to swap
those conditionals.
The order of these checks depends on if you want to use hls.js whenever possible
see to understand some of the tradeoffs.
<script src="https://cdn.jsdelivr.net/npm/hls.js@latest"></script>
<!-- Or if you want a more recent alpha version -->
<!-- <script src="https://cdn.jsdelivr.net/npm/hls.js@alpha"></script> -->
<video id="video"></video>
<script>
var video = document.getElementById('video');
var videoSrc = 'https://test-streams.mux.dev/x36xhzz/x36xhzz.m3u8';
//
// First check for native browser HLS support
//
if (video.canPlayType('application/vnd.apple.mpegurl')) {
video.src = videoSrc;
video.addEventListener('loadedmetadata', function() {
video.play();
});
//
// If no native HLS support, check if hls.js is supported
//
} else if (Hls.isSupported()) {
var hls = new Hls();
hls.loadSource(videoSrc);
hls.attachMedia(video);
hls.on(Hls.Events.MANIFEST_PARSED, function() {
video.play();
});
}
</script>
Solution 4. Repair Master Boot Record (MBR)
Sometimes the error loading operating system is caused by damaged MBR. Once MBR is damaged, the entire boot process will be interrupted so that Windows cannot start up.
Well, how to repair damaged master boot record? With the following commands, you can repair MBR without any cost.
Step 1. Follow step 1 – step 6 in Solution 3 to open the Command Prompt Window.
Step 2. Then input the following commands in the Command Prompt window and press Enter after each command.
- bootrec /fixmbr
- bootrec /fixboot
- bootrec /scanos
- bootrec /rebuildbcd
Note: You may get the bootrec /fixboot access is denied error when running the above commands. When it occurs, check this post for solutions: Quickly Fix: Bootrec /Fixboot Access Is Denied in Windows 10.
Step 3. Type exit and press Enter to close the Command Prompt window. Remove the bootable disk and restart your computer to see if your computer can boot up successfully.
Варианты решения проблемы
После прочтения большого количества материала был составлен список методов, позволяющих устранить рассматриваемую ошибку. Рекомендуем следовать от способа к способу до окончательного решения проблемы.
Проверка настроек BIOS
Первым делом необходимо убедиться в том, что диск с загрузочным файлом операционной системы находится в приоритете. Выполнить проверку правильно поможет данная пошаговая инструкция:
- Переходим в BIOS. Для этого полностью выключаем, а затем заново включаем компьютер. Во время запуска нужно уловить момент, когда на дисплее висит много надписей. Если удастся приглядеться, то внизу экрана можно будет увидеть название кнопки, отвечающей за открытие BIOS. Чаще всего это клавиши: «Delete», «F1» и «F2».

- После входа в BIOS ищем раздел «Standard CMOS Features» и переходим в него. Кстати, всё перемещение и управление осуществляется исключительно с помощью клавиатуры.
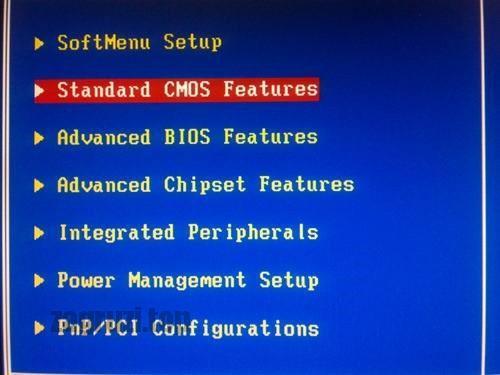
- Теперь находим нужный диск и нажимаем Enter.

- На экране должен появиться раздел с настройками. Мы нажимаем по пункту «Access Mode» и из предложенных вариантов выбираем «Large».
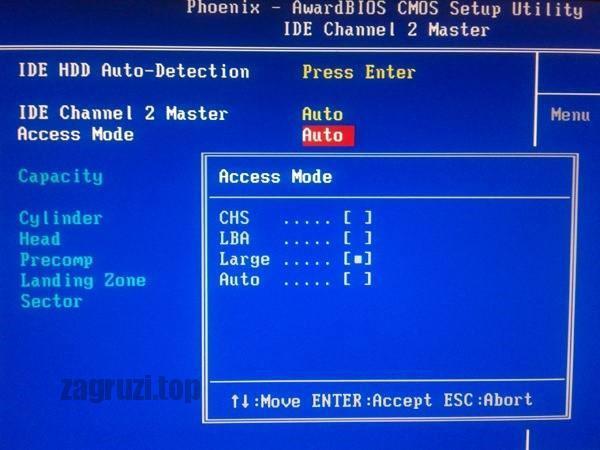
- После этого нажимаем по клавише F10 для сохранения изменений и выхода из BIOS.
Зачастую после выполнения данной инструкции ошибка исчезает, но если этого не произошло, то переходите к следующему методу.
Использование командной строки
Новые Windows начиная с седьмой версии оснащены специальной функцией – «Bootrec». Она помогает исправить рассматриваемый сбой через командную строку. Если хотите сделать всё правильно, то воспользуйтесь пошаговой инструкцией:
- Запускаем командную строку. Сделать это можно через меню «Пуск», введя в строке поиска запрос «cmd».
- В командную строку поочерёдно вписываем следующие запросы: bootrec /FixMbr; bootrec /ScanOs; bootrec /rebuildBcd; bootrec /FixBoot. После каждого из них нажимаем Enter и проверяем информацию на экране.

- После успешного завершения процедуры перезагружаем компьютер.
Что касается Windows XP, то здесь для получения доступа к компьютеру нужно попытаться выполнить запуск с загрузочного диска. Сначала переходим в BIOS и определяем CD/DVD в качестве источника загрузки системы. После этого начинаем установку операционной системы и во время этого процесса нажимаем по клавише R. Данное нажатие запустит процесс восстановления Windows XP, где необходимо выбрать версию загружаемой системы (естественно, при условии, что их несколько). Затем вводим следующую команду chkdsk /P/R, а после нажимаем Enter.

Теперь ожидаем окончания процедуры сканирования, а после вводим команду Exit и перезагружаем компьютер. Судя по отзывам пользователей, данный метод действительно заслуживает внимания.
Восстановление повреждённого загрузчика
Довольно часто проблема возникает из-за повреждённого загрузчика операционной системы. Вернуть компьютер в рабочее состояние поможет следующая инструкция:
- Переходим в консоль восстановления системы. Как писалось ранее, для этого на этапе загрузки нужно нажать по клавише R. После этого поступит запрос на выбор системы для восстановления. В большинстве случаев необходимо ввести запрос «1», и нажать по клавише Enter.
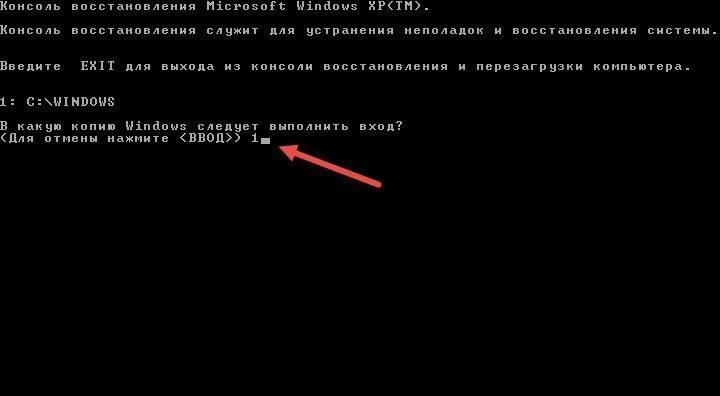
- Теперь вписываем команду fixmbr и нажимаем по клавише Enter. На экране должно выскочить оповещение о том, что есть вероятность повреждения таблицы разделов. Игнорируем данное предупреждение и запускаем процедуру кнопкой Y. Заметим, что регистр в данном случае соблюдать необязательно.

- Затем прописываем команду Fixboot. На экране появится сообщение с текстом: «Хотите сделать запись нового загрузочного диска в раздел С:?». Как и в предыдущем случае подтверждаем процедуру клавишей Y.

В конце добавляем команду Exit, а после переходим в BIOS и изменяем приоритет загрузки с флешки или USB на диск.