Ошибки при установке microsoft office

Сегодня будем решать ошибки при установке Microsoft Office различных версий. А именно разберем такие ошибки как 2203, 1935, 30015-6 (-1) также разберем сбои в конце установки Microsoft Office и ошибку « Службе установщика Windows не удаётся обновить файлы». Надеюсь, что ниже изложенный материал вам поможет.
Существует несколько причин, по которым может возникнуть ошибка при установке Microsoft Office. Среди них:ошибка 2203; ошибка 1935; ошибка 1406 и др. Несмотря на богатый функционал пакета редакторов, сама программа в плане структуры файлов довольно сложная и громоздкая. Это приводит к множеству проблем на этапах деинсталляции или установки. В частности, ошибка может произойти по следующим причинам:
- На компьютере уже был установлен Офис, а после удален, но не до конца;
- Устанавливаемая версия Офиса не поддерживается текущей операционной системой;
- Не установлены необходимые дополнительные библиотеки.
Не устанавливается Office 2019-2013 “Ошибка при установке.”
Вложения
| логи.rar (3.01 Мб, ) |
Не устанавливается Office 2021: “Ошибка при установке. “ Не могу установить офис. Вылезает такое сообщение. Пробовала разные раздачи. Чистила реестры.Не устанавливается Office 2021: “Ошибка при установке.” Не могу установить офис. Вылезает такое сообщение. Почему-то после перезагрузки ноута был чёрный.
Через утилиту с сайта Майкрософт пробовал удалять, результат тот-же. В КМС есть скрипт на установку и удалении Office + чистка всех хвостов и логов, тоже не привела к результатам.
Добавлено через 1 минуту
Находил Инструкции по полному удалению вручную, по итогу результат тот-же. По номеру ошибки нечего в интернете не нашёл.
Добавлено через 2 минуты
А как тогда могла возникнуть ошибка которая приложена в скрине, если я пользовался как обычно, и в один прекрасный момент она появилась. Может быть связано с обновлением винды?
Recognized for best-in-class capabilities as an ISV Independent Software Vendor
Solvusoft is recognized by Microsoft as a leading Independent Software Vendor, achieving the highest level of completence and excellence in software development. Solvusoft’s close relationship with Microsoft as a Gold Certified Partner enables us to provide best-in-class software solutions that are optimized for performance on Windows operating systems.
How is the Gold Competency Level Attained?
To achieve a Gold competency level, Solvusoft goes through extensive independent analysis that looks for, amongst other qualities, a high level of software expertise, a successful customer service track record, and top-tier customer value. As a Gold Certified Independent Software Vendor (ISV), Solvusoft is able to provide the highest level of customer satisfaction through delivering top-level software and service solutions, which have been subject to a rigourous and continually-audited approval process by Microsoft.
CLICK HERE to verify Solvusoft’s Microsoft Gold Certified Status with Microsoft >>
Эта ошибка появляется во время установки Ms Office 2016.
Способ 2. Установка в «чисто» загруженной системе Для того что бы запустить систему без каких либо лишних утилит нужно выполнить «чистую» загрузку. Для того что бы это выполнить сделайте следующее: Нажмите комбинацию клавиш Win+R и впишите в появившемся окне команду msconfig. В первой вкладке выберите «Выборочная загрузка» и уберите галочку с «Загружать элементы автозагрузки». Далее пройдите в «Службы» и пометьте галочкой «Не отображать службы Microsoft». Перед вами появится список из сторонних программ. Нажмите на кнопку «Отключить все». Нажмите применить и перезагрузите свой компьютер для принятия изменений. На старте системы вы сможете установить MS Office 2016 без каких либо проблем. Однако, после установки, не забудьте выставить параметры автозагрузки которые стояли ранее.
Ошибки при установке
Проблем с инсталляцией Microsoft Office 2010 много, поэтому стоит рассмотреть основные из них и как их исправить.
Ошибка 2010
Эта ошибка может возникать по причине конфликта некоторых элементов предыдущей версии Office, поэтому необходимо полностью деинсталлировать старую версию и хорошо почистить системный реестр. После того как ошибка 2010 при установке Office 2010 на Windows 7 будет устранена, можно пробовать снова его инсталлировать.
Ошибка 1935
Такая ошибка появляется в процессе инсталляции Office 2010 на Windows 7 c пакетом обновлений 2. Возникает она в результате конфликта установщика Windows (msiexec.exe) и службы Windows Search (SearchIndexer.exe) и иными системными пакетами.
К сведению! Данный конфликт возникает в процессе копирования файла сборки. Также данная ошибка может появляться из-за повреждения библиотек NET Framework.
Ошибка 1935
В первом случае выполняют следующее:
- Нажимают «Пуск».
- Открывают «Все программы».
- Разворачивают там папку «Основные» и выбирают консоль «Выполнить».
- Далее вводят в ней «services.msc» и нажимают «Enter» или «Ок».
- Потом в списке служб находят и жмут на «Windows Search», после чего останавливают ее.
- Снова запускают инсталляцию Office 2010 и устанавливают его на ПК.
Во втором случае ошибку 1935 при установке Office 2010 на Windows 7 устраняют так:
- Очищают системный реестр. Для этого многие используют CCleaner.
- Открывают «Панель управления» и выбирают там пункт «Изменение/Удаление программ».
- Находят в открывшемся перечне софта «Microsoft .NET Framework» и жмут на него, чтобы изменить.
- Далее выбирают «Восстановить Microsoft .NET Framework до исходного состояния».
- После восстановления программой настройки перезапускают ПК.
- Далее пробуют заново инсталлировать MS Office на ПК.
Важно! Если это не помогает, то можно попробовать переустановить, откатить или обновить NET Framework. Загрузить его можно тоже на сайте Microsoft
Ошибка 1406
На 64-битной системе может появиться ошибка 1406, которая не позволяет внести данные в системный реестр. Для устранения данной проблемы нужно использовать специальный софт от Microsoft, с помощью которого удается полностью удалить старый набор пакетов Office. После этого нужно почистить Windows и перезапустить ПК. Только после этого можно попробовать снова инсталлировать офис 2010.
Ошибка 1406
Решение
Если отображается сообщение об ошибке «ошибка 1935. Произошла ошибка при установке компонента сборки «при установке Office 2010 или 2007 или одного из автономных продуктов Office, таких как Excel, перезапустите компьютер и попытайтесь снова запустить программу установки в качестве краткого шага.
Если после перезагрузки компьютера отображается сообщение об ошибке, попробуйте выполнить другие действия, чтобы устранить проблему.
Запуск средства проверки готовности системы к обновлению
Важно!
Средство готовности к обновлению системы можно использовать только в операционных системах Windows 7 или Windows Vista. Если у вас установлена операционная система Windows XP, воспользуйтесь одним из способов, описанных в этой статье.
Выберите и скачайте средство проверки готовности системы к обновлению для используемой версии Windows:
- Загрузка для 32 – разрядной версии Windows 7
- Загрузка для 64 – разрядной версии Windows 7
- Загрузка для 32 – разрядной версии Windows Vista
- Загрузка для 64 – разрядной версии Windows Vista
Восстановление и обновление компонентов Microsoft .NET Framework
Сначала проверьте установленные программы, чтобы проверить, установлена ли последняя версия .NET Framework. Для этого выполните следующие действия:
-
Нажмите кнопку Пуск (или запустите > выполнить в Windows XP).
-
Введите appwiz.cpl, а затем нажмите клавишу ВВОД.
-
В списке установленных программ найдите клиентский профиль Microsoft .NET Framework 4. Просмотр изображения.
Если вы нашли клиентский профиль Microsoft .NET Framework 4, выполните указанные ниже действия, чтобы восстановить его.
-
Закройте все приложения.
-
Нажмите кнопку Пуск (или запустите > выполнить в Windows XP).
-
Введите appwiz.cpl, а затем нажмите клавишу ВВОД.
-
Выберите клиентский профиль Microsoft .NET Framework 4 и нажмите Удалить/изменить (или изменить или удалить в Windows XP). Просмотр изображения.
-
Выберите вариант восстановления клиентского профиля .NET Framework 4 до исходного состояния, а затем нажмите кнопку Далее. Просмотр изображения.
-
После завершения восстановления нажмите кнопку Готово, а затем — кнопку Перезапустить Новто перезагрузить компьютер.
Если вы не можете найти клиентский профиль Microsoft .NET Framework 4, скачайте и установите его для обновления компьютера. Вы можете скачать файл из:
Повторите попытку установки Microsoft Office. Если ошибка 1935 продолжает возникать, выполните действия, описанные в статье Удаление и повторная установка .NET Framework с компьютера.
Удаление и повторная установка компонентов Microsoft .NET Framework
Удаление и повторная установка компонентов Microsoft .NET Framework
важное средство очистки установки .NET Framework, представленное здесь, следует использовать только после того, как вы пробовали предыдущие параметры
Чтобы удалить компоненты .NET Framework с компьютера, выполните указанные ниже действия.
-
Создайте временную папку на рабочем столе.
-
Посетите блог пользователя средства очистки .NET Framework и скачайте файл dotnetfx_cleanup_tool.zip .
-
При появлении соответствующего запроса нажмите кнопку Открыть, а затем нажмите кнопку извлечь. Извлеките файлы в созданную папку.
-
Найдите cleanup_tool.exe в созданной папке и дважды щелкните ее.
-
В разделе «запустить программу очистки установки .NET Framework?» сообщение, нажмите кнопку Да.
-
Нажмите кнопку Да, чтобы принять условия лицензионного соглашения.
-
В окне продукт для очистки выберите версию .NET Framework, которую нужно удалить.
Примечание
Невозможно удалить версии платформы .NET Framework, которые входят в состав операционной системы Windows. При наличии Windows 7 невозможно удалить платформу .NET Framework версии 3,5 или ниже. При наличии Windows Vista невозможно удалить .NET Framework версии 3,0 или ниже. При наличии Windows XP невозможно удалить .NET Framework версии 2,0 или ниже.
-
Нажмите кнопку Очистить.
-
Перезагрузите компьютер после удаления компонента .NET Framework.
-
Скачайте и установите следующие компоненты (по одному в зависимости от операционной системы):
- .NET Framework 1,1 — только для Windows XP.
- .NET Framework 1,1 с пакетом обновления 1 (SP1) только для Windows XP.
- .NET Framework 3,5 с пакетом обновления 1 (SP1) для Windows XP, Windows Vista и Windows 7.
- .NET Framework 4,0 — для Windows XP, Windows Vista и Windows 7.
-
Перезагрузите компьютер и запустите обновление Windows, чтобы установить обновления.
Нужна дополнительная помощь?
Получите помощь из сообщества Майкрософт сообщества Майкрософт , найдите дополнительные сведения о поддержке Майкрософт или справке по Office, атакже Узнайте больше о Assisted Support вариантах поддержки.
Способ 3: исправление повреждения системного файла
Если ни одно из возможных исправлений, описанных выше, не позволило устранить проблему, весьма вероятно, что вы имеете дело с каким-либо типом повреждения системных файлов, что в конечном итоге ограничивает способность вашей операционной системы устанавливать новые приложения.
Если Microsoft Office – не единственная программа, с которой у вас возникают проблемы на этапе установки, единственный способ решить проблему – это устранить повреждение файла, которое отвечает за код ошибки 30068-39 – самый эффективный способ Для этого нужно использовать несколько таких утилит, как (SFC и DISM).
Примечание. SFC (средство проверки системных файлов) будет использовать локально сохраненный кэш для замены повреждения системы исправными копиями, а DISM (образ развертывания и развертывание для обслуживания) использует подкомпонент Центра обновления Windows для загрузки и замены поврежденных экземпляров.
Поскольку эти две утилиты работают по-разному, мы советуем запускать обе программы по очереди (и делать перезапуск между ними), чтобы максимально увеличить ваши шансы на решение проблемы.
Начните с выполнения сканирования SFC и перезапустите в конце этой процедуры, чтобы посмотреть, решена ли проблема. Если проблема не устранена, перейдите к сканированию DISM и подождите, пока процедура не будет завершена, прежде чем перезапускать снова.
Если две вышеуказанные утилиты не устранили проблему, вам следует рассмотреть процедуру восстановления на месте (ремонтную установку) или даже чистую установку, если вы не возражаете против полной потери данных.
Ошибка 2203 при установке Microsoft Office
Во время установки Microsoft Office появляется сообщение «Ошибка 2203. Внутренняя ошибка» и операция прерывается. Код данной ошибки свидетельствует о том, что при установке MS Office система не может получить полный доступ к папке временных файлов (temp). В Windows есть несколько таких папок. Расположены они по следующим адресам:
Так же рекомендуем добавить пользователя (группу) с именем Все (именно так, обязательно с большой буквы) и аналогично разрешить полный доступ. Точно так же можно настроить полный доступ и для других папок Temp, расположение которых указано в начале страницы. После всех манипуляций и перезагрузки компьютера ошибка 2203 при установке Microsoft Office должна исчезнуть.
Однако не стоит забывать, что Windows любит преподносить не только одиночные проблемы, но и сразу букетом. Например, ошибку 2203 часто сопровождает проблема удаления старой версии MS Office, в частности невозможно удалить файлы GROOVEEX. DLL и GrooveIntlResource. dll Кроме того, установке офиса может препятствовать даже антивирус, особенно часто слышны нарекания на самого известного российского разработчика. Поэтому если даже после настройки папки Temp проблема с ошибкой 2203 не исчезла, попробуйте отключить антивирус Касперского на время установки MS Office.
Удаление подраздела реестра APPMODEL
Удаление подраздела позволит установить Office.
Предупреждение
Внесение неправильных изменений в реестр может привести к возникновению серьезных проблем. Эти проблемы могут привести к тому, что вам придется переустановить операционную систему или даже запретить запуск компьютера. Корпорация Майкрософт не может гарантировать, что эти проблемы можно решить. Прежде чем приступить к изменениям, создайте резервную копию реестра для восстановления на случай возникновения проблем. Вносите изменения в реестр на ваш страх и риск.
- Выберите «Пуск», введите и нажмите клавишу ВВОД, а затем выберите редактор реестра в результатах поиска.
- Перейдите к подразделу .
- Щелкните правой кнопкой мыши подраздел и выберите команду «Удалить».
- Нажмите кнопку » Да», чтобы подтвердить удаление.
Перезапустите устройство и повторите попытку установки Office. Если ошибка по-прежнему возникает, попробуйте использовать следующий метод.
Программы аналоги Ворд для Виндовс 10
Незаменимых программ не бывает. В Сети множество платных и бесплатных аналогов Ворда, пользоваться которыми в некоторых случаях удобнее. Они также обладают русским интерфейсом и могут создавать, редактировать и удалять текстовые документы. Вот некоторые из них:
- LibreOffice;
- OpenOffice;
- Kingsoft Office Suite Free;
- ONLYOFFICE Desktop Editors;
- SoftMaker FreeOffice.
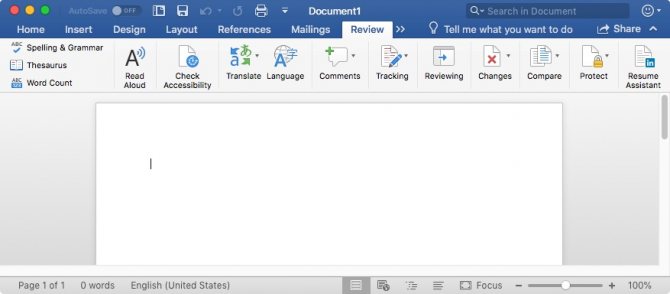
Специальный Word for Mac
Таким образом, скачать Виндовс Ворд для Виндовс 10 можно с различных сайтов, но следует быть крайне осторожным, так как сегодня в Интернете много мошенников, которые под видом программ могут распространять вирусы и трояны.
Службе установщика Windows не удаётся обновить один или несколько защищённых файлов
Чтобы понять в чем причина ошибки, заходим в журнал событий Windows. Для этого надо зайти в “Пуск” – “Панель управления” – “Администрирование” – “Просмотр событий”. В открывшемся окошке, выбираем слева раздел “Приложение” видем в правом поле ошибку. Если открыть ее двойным щелчком и прочитать описание, то становится понятно, что служба установщика Windows не может обновить защищенный файл, находящийся по следующему пути: Program Files\Common Files\Microsoft Shared\web server extensions\40\bin\fp4autl. dll.
Для решения проблемы делаем следующее:
- Заходим в папку C:\Program Files\Common Files\Microsoft Shared\web server extensions\40\bin
- Скачиваем файл fp4autl
- Загруженный файл копируем в указанную выше папку bin. Появится окошко с предложением вставить установочный компакт-диск – нажимаем “Отмена”
- Следом появится еще одно сообщение – нажимаем здесь “Да”.
- Запускаем установку Microsoft Office заново. Ошибка больше не должна появится.
Если же ошибка возникает снова – перезагрузите компьютер и после этого проверьте, чтобы файл fp4autl. dll находился в указанной выше папке.
Office занимает много времени для установки или у вас медленное соединение
Попробуйте следующее решение, чтобы исправить это.
- Офисная установка зависает или зависает на 90%
- Проверьте, не является ли сообщение об установке Stuck фиктивным
- Используйте проводное соединение или лучшее интернет-соединение
- Временно отключить антивирус
- Использовать автономный установщик
- Ремонт с панели управления
- Удалите и переустановите Office.
1] Офисная установка зависает или зависает на 90%
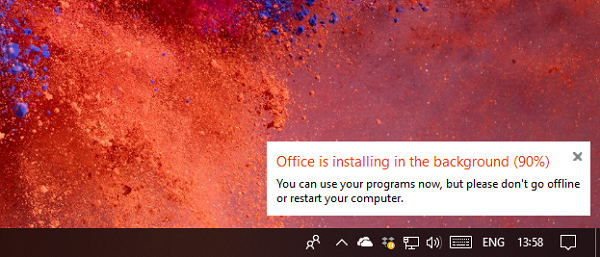
Это происходит потому, что установщик занят или застрял. Возможно, установщик работает с Центром обновления Windows. Есть два способа это исправить. Сначала убейте установщик обновлений Windows, а затем дождитесь завершения работы офиса. Во-вторых, отмените установку в офисе, дождитесь завершения Windows Update и перезапустите. Вот как вы можете убить установщик обновлений Windows:
- Откройте диспетчер задач и перейдите на вкладку «Процессы»
- Выберите автономный установщик Центра обновления Windows (wusa.exe).
- Щелкните правой кнопкой мыши и выберите «Завершить задачу». Установка Office должна возобновиться и завершиться.
Теперь перезагрузите компьютер. Это обеспечит перезапуск процесса обновления Windows, и он начнет делать то, что делал.
Так как это онлайн-установщик, если вы перезагружаете компьютер, возможно, вам придется перезагрузить компьютер с нуля. Это может произойти или не произойти, но все же информация с нашей стороны.
2] Проверьте, не является ли сообщение «Зависание установки» фиктивным.
Иногда установка Office уже завершена, но он продолжает отображать сообщение. Как будто само всплывающее окно застряло, но установка завершена. Перезагрузите компьютер и проверьте, была ли установлена программа Office.
3] Используйте проводное соединение или лучшее интернет-соединение
Возможно, вы столкнулись с медленным подключением. Возможно, вы захотите переключиться на проводное соединение или лучшее интернет-соединение. Если процесс установки завершился, перейдите в Office home, войдите в систему с использованием своей учетной записи, а затем повторно запустите установку Office, используя ее.
4] Временно отключите антивирус
Возможно, ваше антивирусное решение блокирует загрузку. Найдите способ отключить его до завершения загрузки. После установки Office снова включите антивирус.
5] Использовать автономный установщик
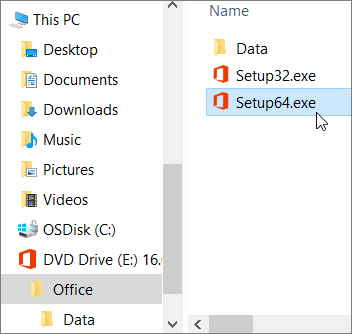
Иногда даже при лучшем интернет-соединении процесс загрузки затруднен. В этом случае лучше всего использовать автономный установщик Office.
- Перейдите на сайт Office.com и войдите в свою учетную запись.
- Выберите «Установить Office»> «Загрузить и установить»> выберите другие параметры.
- Установите флажок Загрузить автономный установщик и выберите язык, на котором вы хотите установить Office.
- Выберите Скачать.
Этот процесс загрузит виртуальный диск, содержащий файлы установки Office. Дважды щелкните по нему, чтобы он появился в проводнике. Щелкните виртуальный диск, а затем дважды щелкните файл Setup32.exe (32-разрядная версия Office) или Setup64.exe (64-разрядная версия Office), чтобы начать установку.
6] Ремонт офиса с панели управления
Когда программа достигает 90% установки, она обычно регистрируется в разделе «Программы и компоненты». Вы можете попробовать запустить опцию Online Report. Перейдите к Панели управления> Программа и компоненты> Выберите Office и найдите «Онлайн-ремонт».
7] Удалите и переустановите Office
Если больше ничего не работает, лучше удалить и переустановить офис. Загрузите инструмент Microsoft Office Uninstall Tool от Microsoft, и он сделает всю работу за вас. Он обязательно очистит все, что было установлено предыдущим процессом установки.
Надеемся, что эти шаги помогут вам решить проблему « Office занимает много времени для установки ». Загрузка автономного установщика — лучший способ продолжить работу, если вы уверены, что сеть работает медленно. Вы можете скачать его из любого места и установить на любое количество компьютеров.
Восстановление работы Microsoft Net Framework при ошибке 1935
Если ваша платформа «Microsoft .NET Framework» повреждена или не работает должным образом, вам нужно будет восстановить её с помощью апплета «Программы и компоненты», который располагается в Панели управления.
Процедура восстановления «Майкрософт .NET Framework» тождественна для Виндовс Виста и Виндовс 7 и состоит в следующем:
- Нажмите на клавиши Win+R;
- В появившемся окне «Выполнить» наберите appwiz.cpl после чего нажмите на Энтер;
-
В открывшемся окне найдите Microsoft .NET Framework и выберите его;
Выберите указанный компонент
-
Нажмите на «Удалить / Изменить»;
Выберите опцию удаления или изменения
- Нажмите на «Продолжить» для запуска восстановления с правами администратора;
-
Далее выберите «Восстановить» и нажмите внизу на «Далее». Это запустит мастер установки. Если у вас установлено более одной версии Microsoft .NET Framework, мы рекомендуем также пофиксить их все;
Восстановите компонент Net Framework
- После завершения процедуры нажмите на «Выход»;
- Останется установить Microsoft Office 2007/2010.
Распространенные проблемы
Документы Office открываются дольше после установки обновление Windows 10 Fall Creators Update
В обновлении Windows 10 Fall Creators Update активный антивирусный продукт может динамически сканировать документы Office, используя API антивирусной программы для Office при открытии файлов. Это помогает активному антивирусному продукту выявлять вредоносные документы, в которых скрыт вредоносный код с использованием, например, шифрования документа. Это сканирование происходит с документами Office всех версий и может приводить к задержке открытия каждого документа до 1 секунды.
Мы изучаем эту проблему и обновим статью, как только решим ее. Дополнительные сведения об этой ситуации см. в статье Введение в интерфейс API антивирусных программ для Office.
После входа экран Windows начинает мерцать или мигать
Мерцание экрана может появиться, если вы используете версию Microsoft 365 или Office 2016 (сборка 16.0.7668.2066), выпущенную для небольшой группы пользователей с 25 по 30 января. С 31 января доступна версия Microsoft 365 и Office 2016 (сборка 16.0.7668.2074) с исправлением.
Чтобы устранить эту проблему, обновите Office до последней версии. Из-за мерцания экрана вам придется сделать это через командную строку. См. пошаговые инструкции в этой статье: После входа экран Windows начинает мерцать или мигать.
Не удается найти приложения Office после перехода на Windows 10
В Windows 10 приложения Office по умолчанию не закреплены в меню Пуск или на панели задач, однако найти и открыть их на начальном экране и панели задач в Windows 10 можно несколькими способами.
Обновление до Windows 10 на новых устройствах, включающих Microsoft 365
Если вы только что приобрели новое устройство вместе с Microsoft 365, рекомендуем установить Office перед обновлением до Windows 10.
После обновления до Windows 10 не удается напечатать документ
Возможно, потребуется установить новые драйверы для принтера. Для устранения проблемы также можно воспользоваться средством устранения неполадок при печати.
Нужна помощь по лицензированию или активации продукта
После обновления до Windows 10 приложения Office отображаются очень большими или маленькими или текст в них размыт.
Почему в windows 7 не устанавливается Майкрософт офис
Microsoft Office 2007, 2010 или 2013 практически всегда не устанавливается в windows 7 или виндовс 8 только после его удаления и повторной установки.
Многих не устраивает старая версия, например ms office 2003 – они ее удаляют и пытаются установить более новую: 2007, 2010, 2013 – но не получается, иногда возникают ошибки 1935 или 1402.
Почему так происходит? Майкрософт офис создали программисты виндовс.
Они настолько тесно внедрили этот пакет в систему, что удалить его полностью средствами виндовс и даже специальными программами деинсталляторами – не возможно.
Как бы вы не старались – «хвосты» остаются всегда, это неизбежно. Именно они не позволяю выполнить повторную установку – но выход есть.
Запускаем средство готовности обновления системы Windows 7, 10 для исправления 1935
Первым делом рекомендует запустить на вашем ПК инструмент для проверки готовности системы к обновлению. Данное средство предназначено только для операционных систем Виндовс Виста и 7. Установите соответствующую версию инструмента для вашей операционной системы и запустите её.
| Версии: | Ссылки для скачивания |
| Для 32-битной версии Виндовс 7 | Скачать |
| Для 64-битной версии Виндовс 7 | Скачать |
| Для 32-битной версии Виндовс Виста | Скачать |
| Для 64-битной версии Windows Vista | Скачать |
Используйте инструмент для проверки готовности системы к обновлению Если указанный инструмент не помог убрать ошибку 1935, тогда идём дальше.































