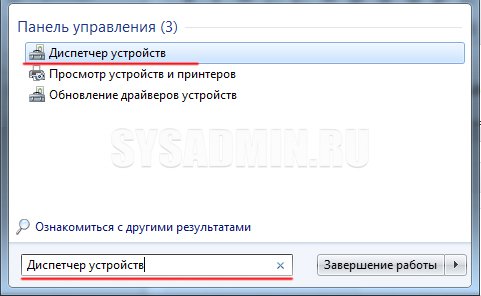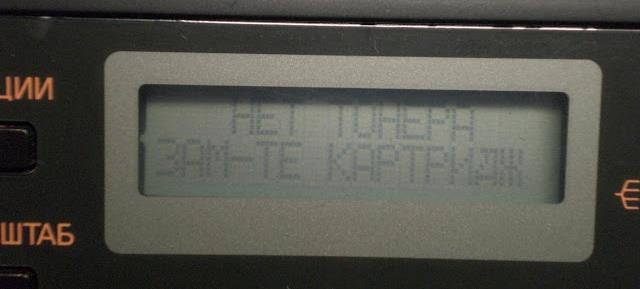Если видеокарта AMD или NVIDIA не обнаружена в вашей системе Windows 10
Выполните следующие рекомендации чтобы обнаружить видеокарту:
1] Перезапуск видеокарты
Эта проблема обычно возникает, если графическая карта отключена в диспетчере устройств. Так что, в таком случае, включение видеокарты было бы хорошей отправной точкой. Вот краткое руководство:
После этого перезагрузите компьютер и проверьте решена ли проблема. Т.е вам необходимо отключить и включить видеокарту или в обратном порядке, если она была отключена.
2] Используйте командную строку
Откройте командную строку с правами администратора, введите следующую команду и нажмите Enter:
После выполнения команды, закройте окно и перезагрузите пк и проверьте решена ли проблема. Если нет, приступите к слудующему шагу если драйвера не обнаруживают видеокарту.
3] Установите последние версии графических драйверов
В случае, если ни один из описанных выше способов не работает для вас, вам необходимо загрузить последние версии драйверов NVIDIA для вашего компьютера.
Прежде чем начать, сначала необходимо удалить все предыдущие драйверы NVIDIA, установленные на вашем устройстве.
Для этого откройте «Настройки Windows» (Win + I) и выберите категорию «Приложения».
В разделе «Приложения и Возможности» прокрутите колесо мыши и найдите драйверы, связанные с NVIDIA или AMD.
Теперь выберите их по одному, а затем нажмите кнопку «Удалить». Затем следуйте инструкциям на экране для завершения процесса удаления.
Источник
Что может быть еще?
В принципе, на данный момент это и есть основные методы, позволяющие «вывести видеокарту из тени». В некоторых случаях (при воздействии вирусов) может понадобиться провести полное сканирование системы. Иногда может наблюдаться нехватка напряжения, подаваемого на ускоритель. Тут придется проверить характеристики блока питания, а при необходимости — заменить его. Возможно, и сама видеокарта находится в нерабочем состоянии. Ее следует установить на другой компьютер и проверить работоспособность там. Если все в порядке, проблему придется искать в материнской плате.
При установке нового системного блока или замене видеокарт, или комплектации из разных комплектующих, компьютер может не определить новый графический адаптер. Даже если компьютер до этого работал стабильно.
Часто компьютер не видит видеокарту, хотя она установлена и даже драйвер не может найти установленное устройство. Определить причину, из- за которой компьютер не работает в нормальном режиме и решить как ее исправить, можно и самому. Для решения таких вопросов в сети есть много сайтов с подробными описаниями производства настроек. Но если пользователь новичок, не очень уверен в знании структуры и программного обеспечения компьютерной техники, лучше обратиться в сервисный центр ремонта и обслуживания компьютеров.
Наиболее простой метод проверки работоспособности системы. Это визуальное изучение компьютера и его компоновки и соединений между блоками. Производится осмотр всех блоков и соединяющих проводов, их соединение между собой, есть или нет каких либо нарушений при соединении.
Если не работает видеокарта и с соединениями все хорошо, включаем в сеть и запускаем перезагрузку компьютера. Если после перезагрузки результат отрицательный, следует проверять систему BIOS (базовая система ввода/вывода).
Информация, которую выдает компьютер на мониторе при перезагрузке, позволяет определить какие действия нужно предпринимать для решения проблемы с видеокартой. Если на мониторе имеется надпись – Press DEL to enter setup — нажать, соблюдая правила согласно инструкции (на ноутбуках вместо DEL для входа в BIOS нужно нажимать F2). Далее заходим в меню с настройками. В настройках находим пункты наладки видеокарты
- Graphic
- Video
- Display
Активация Video. VGA и Primary Display
Шина видеокарты:
Клавиша F10 сохраняет настройки. После перезагрузки проверяем как отображается видеокарта в перечне:
- Дискретная карта: AMD Radeon
- AMD Radeon Mobile Graphics
Если и после этого компьютер не видит видеокарту, нужно установить её на другое устройство для определения ее работоспособности. Если видеокарта исправна, возможно необходима замена материнской платы. При проверке могут возникнуть разные ситуации:
- Перегрев видеокарты
- Запуск аварийной перезагрузки
- Наличие вирусов
- Устаревшие драйвера
- Неисправная видеокарта
Если видеокарта только установлена
Если вы только что приобрели новый графический адаптер, а системой он не определяется, скорее всего, неправильной была установка видеокарты на ваш компьютер. Проверить и устранить неисправность можно так:
- обесточьте полностью компьютер;
- откройте системный блок;
- проверьте, в правильный ли разъем установлена карта, и плотно ли она в нем сидит;
- достаньте видеоадаптер и тщательно потрите контактные площадки стирательной резинкой;
- осмотрите разъем материнской платы – нет ли там мусора, его также протрите ластиком;
- вставьте видеокарту на место.
Если заново вставленная карта все равно не отобразится в ПК, возник конфликт оборудования. Ваша материнская плата может не поддерживать новый видеоадаптер, особенно если она выпущена более 5 лет назад. Решить проблему поможет обновление BIOSа или замена материнки. Если вы подозреваете, что видеокарта может быть неисправной – проверьте ее в другом компьютере.
Не отображается видеокарта в «Диспетчере устройств»
Симптомом неисправности может стать резкое падение производительности в играх и других приложениях, активно использующих в своей работе видеоядро. Проверка данных «Диспетчера устройств» показывает, что в ветке «Видеоадаптеры» присутствует только одна видеокарта — встроенная. В некоторых случаях «Диспетчер» может отображать какое-то неизвестное устройство со значком ошибки (оранжевый треугольник с восклицательным знаком) в ветке «Другие устройства». Ко всему прочему, пользователь иногда сталкивается с тем, что вручную удалил видеокарту из «Диспетчера устройств» и не знает, что делать, чтобы ее вернуть, если та не появилась там самостоятельно.
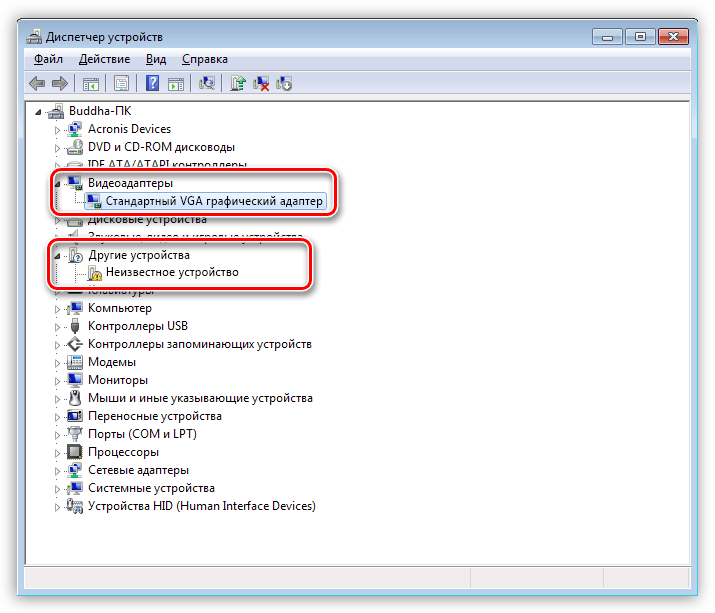
Попытки вернуть видеокарту в систему путем повторной инсталляции драйверов не приносят результатов. Кроме того, при установке программное обеспечение может выдать ошибку вида «Нужное устройство не обнаружено», либо «Система не соответствует требованиям».
Причины сбоя и варианты решения
Данная неполадка может быть вызвана следующими факторами:
- Сбой в работе Windows. Это самая распространенная и легко решаемая проблема. Сбои могут наблюдаться при неожиданном отключении питания, либо нажатии кнопки «Reset», когда последующая загрузка происходит не стандартно, а только после появления черного окна.
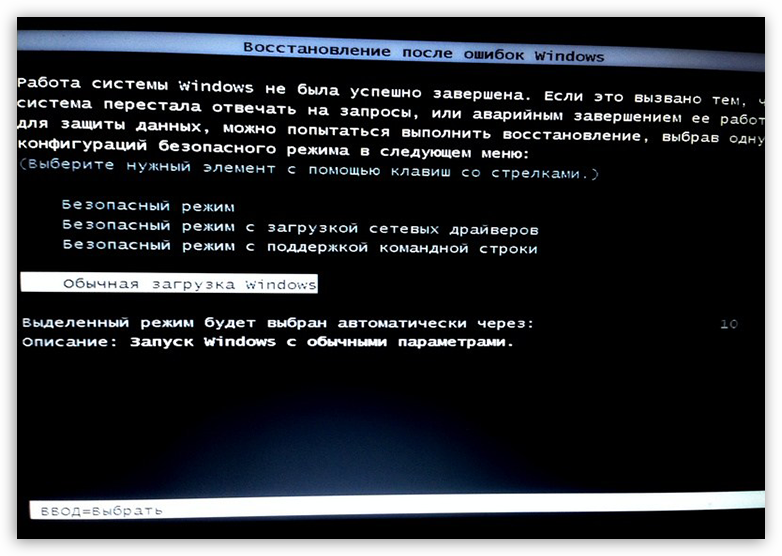
В данном случае обычно помогает банальная перезагрузка, совершенная обычным способом. Таким образом, системные приложения штатно завершают свою работу, что помогает избежать ошибок при последующем запуске. БИОС. Если Вы самостоятельно устанавливали дискретную видеокарту в компьютер (до этого она отсутствовала), то существует вероятность, что в БИОСе отключена необходимая функция либо попросту других вариантов задействовать интегрированную графику не предусмотрено.
В данном случае можно попробовать сбросить настройки BIOS на дефолтные (по умолчанию). На разных материнских платах это делается по-разному, но принцип один: необходимо найти соответствующий пункт и подтвердить сброс.

Переключить графические адаптеры также не составит труда.
Все шаги по настройке БИОС, описанные в данной статье, подойдут и к нашей ситуации, с той лишь разницей, что на последнем этапе нам необходимо выбрать параметр «PCIE».
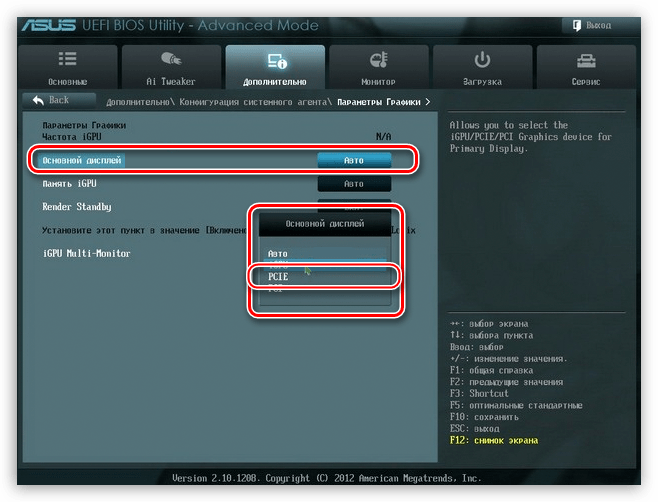
Наиболее эффективный способ – удалить действующий драйвер с помощью программы Display Driver Uninstaller.
Затем, если в «Диспетчере устройств» мы видим неизвестное устройство, попытаться обновить его ПО в автоматическом режиме. Для этого нужно кликнуть ПКМ по устройству и выбрать пункт «Обновить драйверы»,
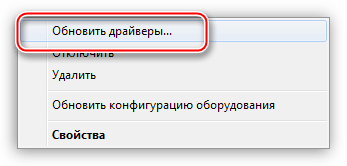
затем выбрать опцию «Автоматический поиск» и дождаться окончания процесса. Все изменения вступят в силу только после перезагрузки.
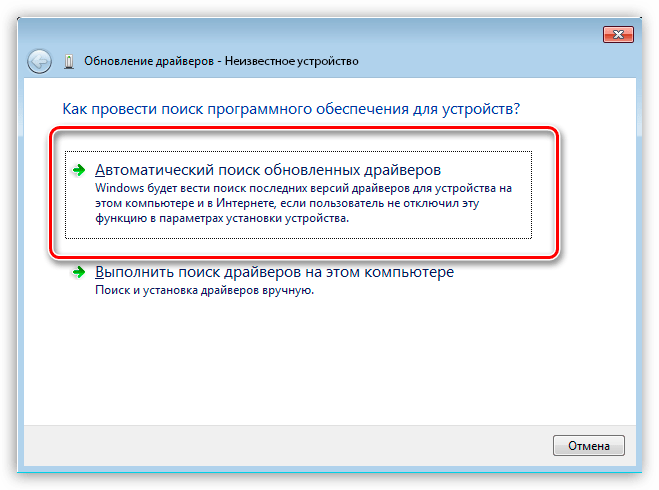
Другой вариант – попробовать установить самый новый драйвер для Вашей видеокарты, скачанный с сайта производителя (Nvidia или AMD).
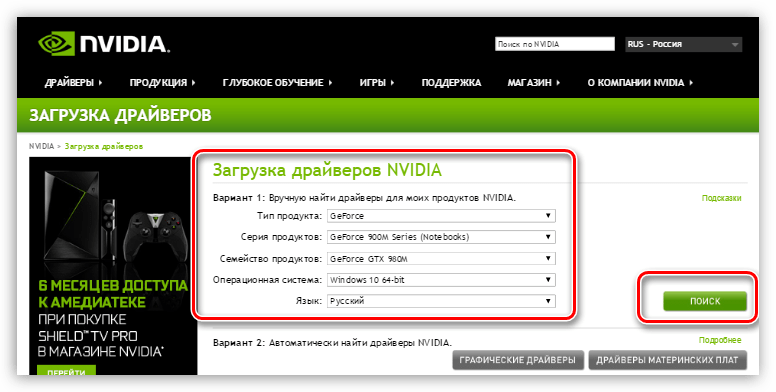
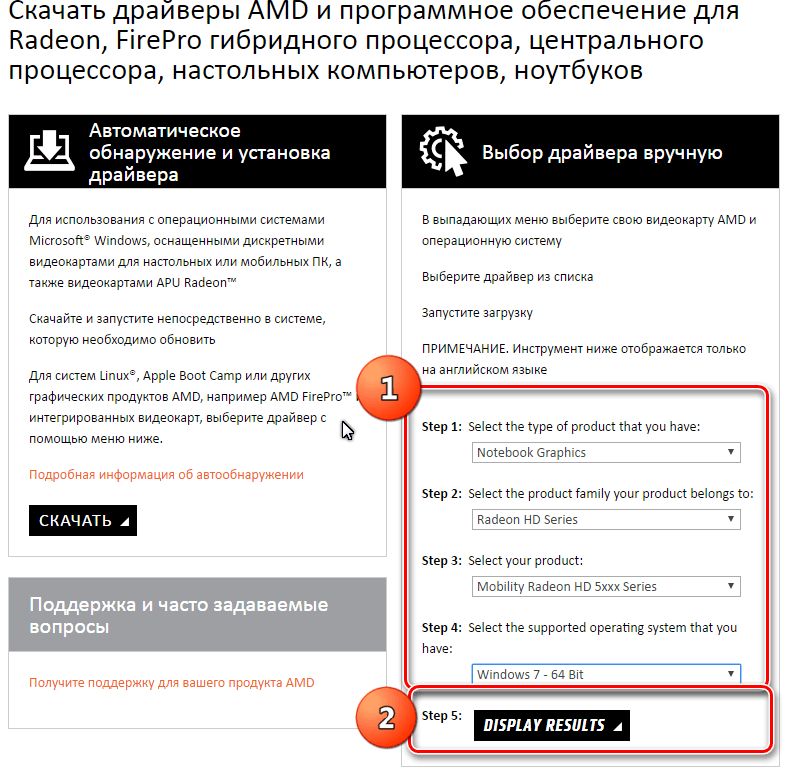
После изучения статьи проверьте, плотно ли «сидит» адаптер в разъеме PCI-E и правильно ли подключено питание
Обратите внимание на то, какой кабель используется для этого. Вполне можно спутать 8-пиновые коннекторы питания процессора и видеокарты – некоторые БП могут иметь два кабеля для процессоров
Также причиной могут послужить некачественные переходники с molex на PCI-E (6 или 8 pin).

Подробнее: Инструкция по созданию точки восстановления Windows 10Создание точки восстановления в Windows 8Как создать точку восстановления в Windows 7 Последствия работы вредоносных программ или вирусов. Программы, содержащие вредоносный код могут повредить системные файлы, отвечающие за правильную работу устройств, а также файлы драйверов. Если возникло подозрение присутствия вирусов в системе, необходимо выполнить сканирование специальными утилитами.
Также в интернете существуют волонтерские ресурсы, на которых Вам помогут вылечить операционную систему совершенно бесплатно. Например, virusinfo.info, safezone.cc. Последняя причина – поломка самой видеокарты. Если никакими средствами не удается вернуть графический адаптер в «Диспетчер устройств», то стоит проверить, не «умер» ли он физически, на аппаратном уровне.
Прежде чем следовать рекомендациям, приведенным выше, необходимо постараться вспомнить, какие действия или события предшествовали возникновению неполадки. Это поможет выбрать верный способ решения, а также избежать неприятностей в будущем.
Почему программа для майнинга не видит видеокарты
- Майнинговые приложения и пулы имеют ограничения минимального хешрейта видеокарт. Они сканируют установленное оборудование и отображают лишь те устройства, характеристики которых соответствуют требованиям алгоритма.
- Алгоритм поиска хешей требует большого объема оперативной памяти. Например, для хранения DAG-файла эфира необходимо 4 гигабайта памяти. Если ее недостаточно, приложение выдает сообщение об ошибке или попросту не видит «видюху».
- Старые версии майнингового ПО некорректно работают с последними драйверами AMD и Nvidia. Поэтому нужно ставить последние версии программ.
- Устаревшие драйвера не поддерживают работу с новыми GPU и система не может распознать их.
- Программы для криптодобычи корректно работают только с 64-битными версиями ОС Windows и Linux последних версий. Поэтому операционная система должна соответствовать минимальным требованиям майнера.
- Видеокарты могут быть несовместимы с материнской платой или друг с другом.
- Не все майнеры универсальны: они могут быть предназначены только для GPU одного производителя (Nvidia или AMD). Поэтому возможно, что программа не видит одну из видеокарт на материнской плате по причине несовместимости.
- Физические неисправности разъема слота, райзера, блока питания или материнской платы также приводят к тому, что компьютер не видит установленного оборудования.
Процесс инсталляции драйверов видеокарт в Windows 10
Сначала обеспечить компьютер, драйверами посетив официальные страницы производителей видеокарт. Потом приступить к удалению уже установленного программного обеспечения устройств.
Как выполнить удаление драйверов?
Требуется не только удалить существующее программное обеспечение, но и потом не позволить операционной системе взять из собственных ресурсов с последующей их установкой. Некорректная установка ПО видеоустройств снижает скорость работы системы в целом и является главной причиной того, почему ОС не видит оборудования.
Существует ручной метод удаления, используя «Панель управления». Для этого надо открыть «Панель управления» и войти в «Программы и компоненты», где найти все, что связано с конкретной моделью видеокарты и удалить их. Потом выполнить перезагрузку ПК. Этот метод довольно не сложный и с ним успешно справятся даже новички.
Но данный способ имеет пару значительных минусов:
- значительные затраты времени и неудобство по одиночке выуживать программы для их удаления;
- при ручном способе остается много файлов и веток программного обеспечения графического оборудования, а также их возможное частичное восстановление после ручного вмешательства.
Рекомендуется для полноценного выполнения задачи использовать специальное приложение «Display Driver Uninstaller». Она является бесплатной и полностью в автоматическом режиме справляется с проблемой.
Решение проблемы с применением «Display Driver Uninstaller»
Установить программу доступно с официальной страницы «Display Driver Uninstaller». В ее инсталляции на ПК нет необходимости, а просто надо кликнуть «Display Driver Uninstaller.exe» и приложение откроется.
Важно! Работать с утилитой целесообразно после загрузки в безопасном режиме Windows 10.«Win»«R»«msconfig»«Загрузка»«Безопасный режим»«Применить»
В основном меню приложения пользователь увидит следующее:
- отметить устройства удаляемого программного обеспечения;
- варианты операций: полное удаление с последующей перезагрузкой системы, тоже без перезагрузки и удаление, и отключение графического устройства.
Рекомендуется остановиться на 1 рекомендации.
Перед началом действий рекомендуется кликнуть на «Options» с целью выполнения настроек.
Установка драйверов
Отключить ПК от глобальной сети. Открыть скаченный файл драйверов видеокарты. Дождавшись полной инсталляции драйверов перезагрузить компьютер. После этого убедиться, что ОС видит необходимое оборудование.
</index>
Что делать, если компьютер на Windows 7 не видит микрофон
Что делать, если Windows 10 не видит сеть
Что делать, если компьютер на Windows 7 не видит колонки
Что делать, если дисковод не видит диски в компьютере на Windows 7Начало›Windows 10›После установки Windows 10 не работает видеокарта
Многие пользователи жалуются на Windows 10, ведь после ее установки на компьютер или ноутбук видеокарта отказывается работать или функционирует в нештатном режиме. Особенно проблема задевает юзеров, которые имеют на своем устройстве слабую интегрированную видеокарту и дискретную. Со второй проблем нет, она работает несмотря ни на что, а первая, увы, часто отказывается принимать драйверы для «десятки». Хотя разработчики видеопроцессоров заявляют, что все устройства обзавелись нормальными драйверами, совместимыми с «десяткой».
Попробуем разобраться в этом вопросе, что сделать будет не совсем легко ввиду отсутствия какой-либо конкретной информации на просторах глобальной сети.
Итак, если все драйверы, по заявлениям разработчиков, отлажены, значит причина кроется в самой Windows 10 или «кривой» сборке, после инсталляции которой видеокарта отказывается нормально работать. И первое, что следует предпринять, это обновить ПО, управляющее ее работой.
11 способов заставить компьютер видеть видеокарту
Среди предложенных ниже решений есть как программные методы, так и аппаратные, которые помогут компьютеру распознать видеокарту, если система не выявила ошибки для AMD или Nvidia.
Совет #1: Некоторые ноутбуки имеют кнопку включения дискретной видеокарты
Многие ноутбуки оснащены отдельной физической кнопкой включения дискретной видеокарты. В диспетчере устройств на таких ноутбуках даже может не отображаться дискретная видеокарта. Это нормально. Поэтому, в первую очередь советуем поискать кнопку включения дискретного видео. Часто она обозначается как GPU.

Совет #2: Попробуйте установить видеокарту в ПК заново
Чтобы выяснить, виновато ли качество соединения в том, что не включается видеокарта на компьютере, нужно заглянуть в системный блок. Обесточьте компьютер и снимите боковую крышку, чтобы получить доступ к его внутренне части
Обратите внимание на слот PCI-Express x16 – насколько плотно прилегают контакты
Рекомендуем осторожно вынуть видеокарту из слота и вставить ее заново, убедившись, что контакты вошли до конца. После чего можно включать компьютер и проверять работоспособность оборудования
Если неисправность не исчезла – пробуйте следующий шаг
После чего можно включать компьютер и проверять работоспособность оборудования. Если неисправность не исчезла – пробуйте следующий шаг.
Совет #3: Проверьте, не отключена ли видеокарта в настройках BIOS
Причина, по которой компьютер или ноутбук не видит видеокарту nVidia или AMD Radeon может крыться в настройках BIOS. Особенно часто это возникает, когда комп уже имеет интегрированный аналог, и обращается по умолчанию к нему, а не к выделенной графике. На разных моделях наименования разделов системы может отличаться, но основная суть одна – установить нужный параметр для PCI-Express Graphics.
При подключении дискретной графики важно указать компьютеру на то, что она для него должна быть в приоритете. Тогда система перестанет обращаться к встроенному аналогу и начнет работать с новым устройством
Сделать это легко в BIOS, выставив правильные значения:

Теперь сохраните все внесенные изменения, чтобы после перезарузки компьютера они вступили в силу и дали положительный результат. Поэтому перед перезапуском, зайдите на вкладку «Exit» и нажмите F10».
Совет #4: Проверьте, включена ли видеокарта в диспетчере устройств
Зайдите в «Диспетчер устройств», чтобы проверить, включена ли ваша видеокарта. Сделать это можно, кликнув по кнопке «Пуск», чтобы написать в строке поиска «Диспетчер устройств» и нажать Enter». В открывшемся окне отыщите свою графическую карту и двойным кликом по ней вызовете окно свойств.

Вкладка «Драйвер» будет содержать кнопку «Включить» – нажмите ее. Если кнопка неактивна, это говорит о том, что видеокарта уже включена.
Совет #5: Убедитесь, что блок питания компьютера работоспособен
Если вы решили расширить возможности своего компьютера, приобретя графический адаптер, узнайте, нуждается ли она в дополнительном питании, и в каком объеме. Питания от материнской платы таким мощным устройствам часто недостаточно, вот почему компьютер не видит новую видеокарту. Ее нужно подключить к блоку питания, но если ваше питающее устройство недостаточно мощное, ему не хватит ресурсов на обеспечение и материнской платы, и подключенной видеокарты. Лучше, если мощность блока питания будет немного превышать максимальное потребление энергии устройствами.
Совет #6: Удалите встроенный графический драйвер
Если наличие драйвера мешает определению выделенного аналога, нужно удалить неиспользуемое программное обеспечение. Наличие данных об интегрированном устройстве может быть всегда в приоритете для системы, кроме того новая графическая карта может быть неправильно обнаружена, вот почему после переустановки Windows компьютер не видит видеокарту. Что делать – войти в «Диспетчер устройств» и удалить драйвер интегрированного оборудования.
Компьютер не видит дискретную видеокарту
С этой проблемой сталкиваются часто те, кто переустанавливал операционные системы, когда при установке произошла ошибка. Решение возможно, если перезагрузить ОС, или произвести загрузку с Livecd.
Еще решение возможно при удалении всех драйверов с упоминанием Nvidia, отключить папку с названием Nvidia. Почистить реестр. Отключить интернет, антивирус, перезагрузить и установить драйвера снова. НО если предложенные манипуляции не помогут, нужно обращаться в сервисный центр. Там решат проблемы с ремонтом и наладкой.
Видеокарта является важным элементом персонального компьютера. Её задача – преобразование графического образа, информация о котором хранится в памяти компьютера, в видеосигнал, поступающий на монитор для отображения. Корректность обеспечивается также последним установленным драйвером (такой драйвер идёт в комплекте с покупкой и/или легко находится в Интернете).
Иногда при покупке нового системного блока со всем необходимым содержимым, или после самостоятельной сборки, или при замене старой видеокарты на новую (например, дискретную, так как это лучше и современнее) возникает такая проблема: компьютер не видит видеокарту. То есть точно известно, что видеокарта установлена в системном блоке, но информация, указывающая на её наличие, на компьютере отсутствует. При этом драйвер устройства вполне себе установлен и правильно. Но этот самый драйвер нисколько не помогает.
О том, что делать, как справиться с такой незадачей и почему она происходит, пойдет речь далее.
Установить, например, драйвер на устройство под силу и «чайнику». Но вот содержимое системного блока воспринимается большинством пользователей как «что-то сложное и совершенно непонятное, что, где и почему». А решение вопроса, если компьютер перестал видеть видеокарту или ещё что-то подобное случилось, сводится к «я лучше ничего не буду трогать и вызову мастера». Это, безусловно, логичный подход. Но в условиях наличия сегодня огромного количества источников (конечно, в первую очередь, это Интернет-ресурсы), из которых можно почерпнуть полезную информацию по любому вопросу, стоит все-таки попытаться справиться своими силами. Главное — дифференцировано подходить к источникам, выбирая надежные, а при манипуляциях с проводами и крепежами действовать аккуратно и внимательно (ничего не повредить и не потерять).
Возможные неполадки и варианты их исправления
Бывает не так уж и много причин неисправности, все они вполне решаемы. Для этого нужно разобраться в чем же поломка.
Неправильное подключение
Данная проблема актуальна, если видеокарту доставали или только установили.
Чтобы проверить этот вариант неполадки:
- Обязательно отключите питание компьютера.
- Снимите боковую крышку ПК.
- Проверьте плотно ли сидит карта в разъеме на материнской плате.
- Если необходимо, извлеките её и установите заново.
- Закройте крышку и включите ПК.
Если данные действия не помогли, то причина другая.
Сбой в работе Windows
Самая простая и наиболее частая проблема, которая возникает в результате неправильного завершения работы компьютера. Для решения обычно достаточно простой перезагрузки.
Можно также просканировать системные файлы и заменить битые.
- В поиск по компьютеру введите «Выполнить».
- Введите команду «sfc /scannow» и дождитесь выполнения.
- Перезагрузите ПК.
Конфликт драйверов
Эта причина чаще всего возникает из-за того, что драйвера устарели либо вообще отсутствуют. Для решения проблемы:
- Введите в поиск по компьютеру «Диспетчер устройств» и откройте его.
- Откройте вкладку «Видеоадаптеры».
- Выбрав видеокарту, кликните по ней ПКМ → «Удалить устройство».
- Перезагрузите ПК.
- Скачайте драйвера с официального сайта и запустите их.
- После завершения установки, перезагрузите ПК.
Как провести более детальную проверку драйверов, смотрите здесь.
Настройки BIOS
Возможно, BIOS не видит вашу видеокарту. Либо если у вас ноутбук с 2 видеокартами, то возможно стоит неправильная приоритетность. Сбросив настройки, проверим действительно ли в этом проблема.
Для решения проблемы:
- Перезагрузите ПК.
- До появления загрузочного окна Windows зажмите специальные клавиши, которые отвечают за вход в BIOS.
Вирусы
Вирусы способны сильно навредить системе. Их огромное количество в интернете, соответственно очень просто подцепить, особенно скачивая файл с непроверенных источников. Антивирус на ПК должен быть установлен обязательно (какой лучше выбрать, смотрите здесь)
Для проверки системы на наличие вирусов (рассмотрим на примере программы от Avast) :
- Скачайте антивирус с официального сайта и установите.
- Запустите проверку на вирусы.
- В случае обнаружения, удалите вредоносные файлы.
- Перезагрузите компьютер.
Проблемы со встроенной картой
Если у вас на ноутбуке проблема с интегрированной картой, то данную проблему также можно решить.
- Скачайте с официального сайта драйвера для видеокарты и чипсета.
- Установите драйвера для чипсета.
- После чипсета установите на видеокарту.
- Перезагрузите ноутбук.
Если дело было в драйверах, то карта будет отображаться.
Поломка видеокарты
Если вышеуказанные действия не помогли, а видеокарта так и не появилась в диспетчере устройств, то предположим что она неисправна. Особенно это касается геймеров, так как карта активно нагружалась. В этом случае придется обратиться в сервисный центр за помощью специалистов.
Видеокарта является важным элементом персонального компьютера. Её задача – преобразование графического образа, информация о котором хранится в памяти компьютера, в видеосигнал, поступающий на монитор для отображения. Корректность обеспечивается также последним установленным драйвером (такой драйвер идёт в комплекте с покупкой и/или легко находится в Интернете).
Как заставить видеокарту «выйти из тени»
Как известно, решение любой проблемы, в том числе и такой, когда компьютер не видит видеокарту, будь это дискретные Nvidia GeForce или AMD Radeon, необходимо начинать с применения самых простых способов. В данном случае один из них – это визуальная проверка конструкции выключенного компьютера. Вам необходимо убедиться, что видеокарта установлена верно (в нужном месте и в нужном положении) и соединена с материнской платой. О том, что именно подразумевается под «верной» установкой, можно узнать из инструкции, прилагаемой к конкретной модели устройства. Также нужно проверить, надежно ли крепление проводов, соединяющих монитор с электрической сетью и с системным блоком.
Если с конструктивной точки зрения все в порядке, попробуйте еще раз включить систему. Если это не дало результата, запустите перезагрузку. При неэффективности названных действий нужно проверить настройки BIOS. Данная аббревиатура названия программы после расшифровки и перевода на русский язык дословно означает «базовая система ввода/вывода». Именно программа BIOS ответственна за подключение/отключение отдельных компонентов персонального компьютера, одним из которых является и видеокарта.
Итак, при включении или перезагрузке компьютера следите за информацией, которая последовательно отображается на мониторе. Когда увидите фразу Press DEL to enter setup, нажмите на клавиатуре соответствующую клавишу
В данной фразе может быть указана иная клавиша либо сочетание клавиш, почему это происходит — не так важно, нажимайте, что написано. В любом случае следуйте инструкции
Так вы окажетесь в меню, содержащем параметры настроек. Там нужно найти раздел, отвечающий за настройки видеокарты. В его названии могут присутствовать такие слова, как Graphic, Video, Display или VGA. Дело в том, что программы BIOS имеют вариации названий пунктов меню, поэтому невозможно указать здесь конкретное наименование раздела. Когда раздел найден, попробуйте активировать следующие параметры: Video, VGA, и Primary Display. Установите шину вашей модели видеокарты: PEG, PCI, IGD, или AGP. В завершение нажмите на клавишу F10, чтобы сохранить измененные настройки, и перезагрузите систему. Если загрузка прошла успешно, проверьте, появилась ли ваша видеокарта в перечне подключенных устройств (например, если речь про дискретную карту AMD Radeon, устройство будет AMD Radeon Mobile Graphics BF4).
восклицательный знак на видеокарте

Да ребята я ошибался,простите я покопался и понял что проблема в драйвере !

Я пока начинающий и в записи видео и голоса не мастак, просьба строго не судить и все приходит с опытом, пред…

Подпишись на канал,ставь лайк.

СТАВЬТЕ ПАЛЬЦЫ ВВЕРХ* Как обновить видео драйвер и убрать восклицательный знак с видео карты в диспетчере…
Восклицательный Знак Драйвера Видеокарты …

http://help-me-now.ru/kak-sozdat-zagruzochnuyu-fleshku-s-ultraiso.html.
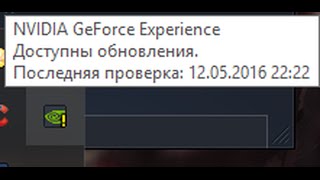
В трее Windows восклицательный знак уведомление Nvidia а обновления нет. Читать: http://izzylaif.com/ru/?p=4868 #izzylaif.

Всем привет! Возвращаем к жизни почти мёртвую видеокарту Nvidia GTX 260! И попутно разберём её и почистим! =) Замен…

http://www.teachvideo.ru/catalog/20 — еще больше обучающих роликов по операционным системам. http://facebook.com/teachvideo — присоединяйт…

В этом видео вы увмдете как правильно удалить драйверы и поставить их без сбоев! Наш сервер Minecraft IP: rlr72.dyndns.o…

Решение проблемы видеоадаптера Nvidia Geforce В данном ролике расскажу как все-таки решить проблему #43 (Устройств…

Ошибка 43, что делать? 1)Откат драйвера: Этот компьютер/ Мой компьютер — ПКМ (правая клавиша мыши) и выбрать…

Что делать, если пропала видеокарта Nvidia на ноутбуке — в диспетчере устройств, либо не открывается панель…
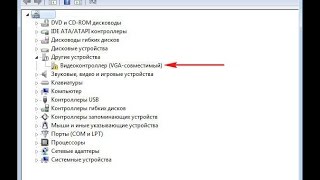
Cайт для поиска названия видеокарты http://devid.info/ru Поставь лайк. Подпишись ) Основной канал https://www.youtube.com/channel/UCKK0…

КАК ЗАПУСТИТЬ ВИДЕОКАРТУ NVIDIA GEFORCE НА WINDOWS 10. ЕСЛИ У ВАС НЕ ОПРЕДЕЛЯЕТСЯ ВИДЕОКАРТА — ОБНОВИТЕ ВАШУ СИСТЕМУ…

DriverMax-http://www.drivermax.com.

Восклицательный знак в диспетчере устройств. Как узнать какой драйвер нужен качать Как найти драйвер?…

В данном видео я расскажу про один из вариантов решения проблемы, когда компьютер не видит видеокарту и…

Драйвер Видеокарты Работает Неправильно …

Решение проблемы Настройки дисплея NVIDIA недоступны. Используемый дисплей не подключен к ГП NVIDIA. Проблема…


я показываю как убрать восклицательный знак с завершение работы.

помогите!!

https://ru.bignox.com/ — ссылка для скачивания NOX PLAYER.



Скачать: «Переключение видеокарты в биос 02.61» Ссылка: …

Канал Steve Channle — https://www.youtube.com/channel/UCGNJSD4BTMasfmdquD02BNw.

и всё и подписка и лайк и коментарии и я больше неговорю.

Видео «Как правильно скачать драйвер для видеокарты». Это дополнение к видеоролику, о том как обновить драйв…

Как и где лучше всего скачать драйвера для видеокарт AMD и Nvidia. Как скачать без вируса. Как скачать новейшие…

Это моё первое видео не судите строго.
При удалении графических драйверов удаляется видео адаптер вместо (Gt, MSI, Intel и т.п) ставится Стандартный…
Почему Видеокарта не Видит Драйвера …
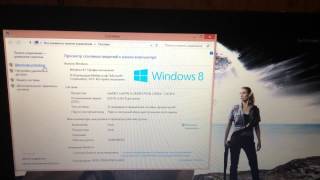
Помогите пожалуйста за ранее спасибо.
Самый Новый Драйвер для Видеокарты Amd …
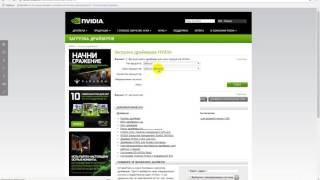
Вы переустановили Windows или у вас полетели драйвера? В диспетчере показывает Стандартный VGA графический…
dybala hair
pokemon 3ds randomizer
osrs wintertodt xp rates
make steam download faster
summer and tinkles song
ver peliculas completas de accion
how to resize bluestacks
morghur total war warhammer
craft of the titans modpack
how to install shimeji on windows 10
Проверка видеокарты на повреждения и чистка системы
Если Ваш ПК не загружается и отображается только черный экран, то проверьте корректную установку видеокарты, а также, возможные повреждения. Выключив ПК, отсоедините системный блок от сети и проводов, затем, возьмите отвертку и открутите боковую стенку. После того, как Вы сняли часть корпуса, необходимо очистить устройство от пыли и мусора. Очень часто, загрязнение системы охлаждения, приводит к перегреву видеокарты, что может привести к поломке материнской платы, поэтому, необходимо проводить чистку ПК вовремя, а также, замену термопасты.
Убрать пыль можно при помощи:
- специальных кисточек;
- компрессора, сжатого воздуха или пылесоса.
При работе будьте аккуратны, проверьте, крепко ли закреплены все винты и детали. Также, не трогайте платы руками, чтобы не повредить их. Затем, открутите винтик крепления видеокарты и найдите на материнской плате подключение. Отсоединив его, отодвиньте защелки крепления и аккуратно достаньте видеокарту. Осмотрите ее на наличие дефектов. Если видны на поверхности вздутия, сколы или окисление контактов, то деталь необходимо заменить.
Как включить видеокарту на ноутбуке
Комплектация ноутбуков некоторых производителей, а сейчас почти всех, включает две видеокарты (видеоадаптера), дискретный и интегрированный, с возможностью автоматического переключения.
Дискретная видеокарта — аналог видеокарт настольного ПК.
Интегрированная видеокарта является частью процессора или находится на материнской плате.
Старые версии дискретных карт ATI (AMD) управляются утилитой Catlyst Control Center.
Для автоматического переключения нужны драйвера. Установив в BIOS “Switchable” меню “Display Mode”.
Как отключить встроенную видеокарту
Чтобы отключить встроенную видеокарту при помощи BIOS или с помощью Windows переходим в управление компьютером и выбираем — видеоадаптеры на вкладке диспетчера устройств. Кликом по правой кнопке выбираем — отключить.
Для определения какая видеокарта, в поиске Google находим определение. Для отключения внешнего адаптера — производим все те же операции. Для отключения интегрированной видеокарты переходим в BIOS.
Для перехода в BIOS нужно до загрузки Windows нажать: Del (для ПК), F2 или F10 (для ноутбуков).
В настройках, ответственных за оборудование, имеем: Intergration Video, Primary Video Controller. Определяем Disable. Но из-за разных версий BIOS, названия настроек разные. Отключить видеокарту на ноутбуке можно так же. Разница только в версиях БИОСа.
Как переключить видеокарту
Если процессор AMD и видеокарта ATI/AMD для переключения видеокарты нужно установить утилиту Catalyst Control Center на оба видеоадаптера по драйверам.
Переключение на видеокарту больше по мощности происходит автоматически, в зависимости какая программа используется по объему информации, подключена сеть или автономная работа. Ручное управление выполняется утилитой Catalyst Control Center также и из трея.
Если процессор Intel. Карта ATI/AMD, применяем Catalyst Control Сenter.
Для автоматического включения или переключения, сайт изготовителя ноутбуков предлагает драйвера. Вводим в BIOS параметры Switchable в меню Display Mode. Загрузку BIOS производят в момент включения или перезагрузки. Если момент упущен, то нужно подождать пока загрузится программа Windows и перезагрузить повторно.
Основными горячими клавишами являются:
- F1- Lenovo
- F2- основная клавиша BIOS (Aser. Asus. Samsung. Sony. Simens. Panasonic. Dell. Lenovo.)
- F10- Hewlett. Packard. Dell.
- Esc- Toshiba