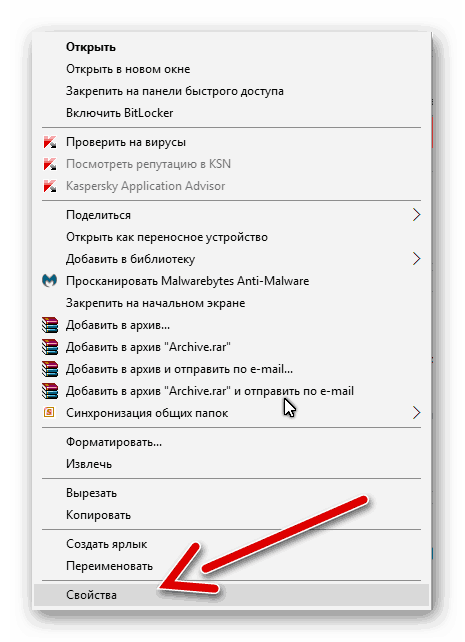Алгоритм действия при возникновении проблем в момент установки NET.Framework
Для тех, кто хотя бы мало-мальски разбирается в программном обеспечении компьютера, абсолютно понятно, что в любом случае наступает время, когда возникает необходимость установить NET.Framework.
С установкой и использованием NET.Framework у пользователей очень часто возникают проблемы
Это совсем неудивительно, поскольку NET.Framework является платформой, на основе которой можно создавать, а затем впоследствии запускать некоторые приложения. Поскольку Microsoft является разработчиком такой платформы, то она рассчитана, безусловно, на Windows, хотя существует всё-таки возможность установить NET.Framework и на некоторые другие операционные системы, в число которых входит и Linux.
К сожалению, установка платформы не всегда проходит успешно, пользователям приходится сталкиваться с серьёзными проблемами, когда возникают системные ошибки, по причине которых процесс инсталляции завершается внезапной неудачей.
Конечно же, сразу возникает вопрос, почему не устанавливается Microsoft NET Framework 4. Получив ответ на этот вопрос, можно найти пути устранения проблемы.
Долгая установка
Не критичной проблемой является долгая установка Net Framework, в том числе 4 версии. Она может стать результатом предварительной загрузки и добавления обновлений или слабой скоростью скачивания. В таком случае следует только проявить терпение и дождаться, пока процесс завершится. Либо попробовать скачать установочный пакет и использовать его.
Во время запуска какой-то программы или на старте Windows 7 и выше, пользователь может столкнуться с ошибкой инициализации платформы.NET Framework 4 . Возникает она по причине некорректной установки данного компонента или во время несовместимости с самой операционной системой. Поэтому, чтобы её решить, стоит рассмотреть несколько способов.
Способ 3. Удаление с помощью .NET Framework Cleanup Tool и повторная установка
Практически на 100% надёжный способ!
Скачать утилиту .NET Framework Cleanup Tool и ознакомиться с её описанием можно здесь.
Воспользоваться программой предельно просто, запускаем, выбираем в списке «.NET Framework — All Version», и нажимаем кнопку «Cleanup Now».
Внимание! Поскольку удаление любой версии .NET Framework с помощью Cleanup Tool скорее всего приведёт к неработоспособности всех остальных, то удалять нужно ВСЕ версии. Можно сразу, выбрав All Version, можно по очереди, если хочется растянуть удовольствие
После завершения удаления заново устанавливаем нужные версии, начиная с самой меньшей. Все необходимые дистрибутивы можно взять на странице загрузки.
В этой инструкции — возможные способы исправить ошибки инициализации .NET Framework 4 в последних версиях Windows и исправить запуск программ.
Примечание: далее в инструкции для установки предлагается .NET Framework 4.7, как последняя на текущий момент времени. Вне зависимости от того какую из «4-х» версий требуется установить в сообщении об ошибке, последняя должна подойти, как включающая все необходимые компоненты.
Net Framework 4.5 для windows 10
Net framework 4.5 для windows 10 призвано применяться для того, чтобы успешно создавались приложения для данной операционной системы. То есть, совместно с программирующими сервисами, .Net 4.5 способствует расширению возможностей используемых приложений на виндовс 10.
Версия 4.5 дополнена различными оптимизациями по сравнению с четверкой, поэтому для продвижения каких-либо новшеств в сфере новых программ, которые ОС 10 может не распознать,
Стоит отметить повышение функциональности и скорости отклика уже существующих программ из-за наличия обновленного варианта .Net framework.
Как установить эту версию
Необходимо зайти на сайт майкрософт, где предоставляется возможность скачивания. То есть надо нажать на кнопку «Скачать», потом уже после этого приступать к загрузке.
Страница скачивания Net framework 4.5 для windows 10
Для этого важно посетить «Мой компьютер», в перечне которого будет находиться файл загрузок (обычно условно обозначается стрелочкой вниз). Папка загрузок в «Этот компьютер»
Папка загрузок в «Этот компьютер»
Именно в данном месте должен находиться файл с загрузкой net framework window 10.
На него следует нажать, что приведет к появлению окошка через минуту, где будет предложено избрать принятие условий лицензионного соглашения.
Теперь надо поставить галку, если вы согласны с условиями, и переходим далее, нажав внизу кнопку «установить» (она станет доступна только после подтверждения согласия).
Теперь пользователю предоставлено окошко с процессами:
- идет проверка безопасности файлов;
- идет установка необходимых компонентов для net framework (ход установки).
Когда обе полоски дойдут до конца (это может занять пару минут), юзер будет оповещен о том, что установка завершена.
Также здесь будет предложение ознакомиться с более новыми версиями, если такие есть, на сайте Центра обновления Windows.
Если нет желания или времени получать дополнительную информацию об обновлениях, то надо нажать «готово».
Второй этап установки
Он заключается в проверке результатов, их закреплении или даже регулировании.
Для этого важно перейти к панели управления. Ее значок может быть расположен на рабочем столе
Ее значок может быть расположен на рабочем столе.
Но большинство пользователей предпочитают вводить ее название в строку, где осуществляется поиск и нажать на результат, что выдан чуть выше строки запроса.
Теперь надо найти в правой верхней области окошка слово «категория» со стрелочкой вниз, сюда надо нажать кнопкой мышки, что располагается слева.
Это дает право выбирать размер значков, они могут быть мелкими или же крупными – нам нужен первый вариант.
Эти манипуляции приведут к увеличению списка и уменьшению символов в окошке.
Тут уже стоит отыскать слова «программы и компоненты».
Панель управления – программы и компоненты
Это приведет к открытию окошка с перечнем программ, которыми можно управлять, удалять и регулировать.
Здесь надо отыскать именно то название, которое соответствует программе Net framework 4.5.
Если оно присутствует, наряду с данными о версии, объеме и другой информацией, то загрузка net framework для windows 10 прошла успешно и готова к использованию.
Как установить NET.Framework
«Не могу установить NET Framework» — фраза, которую приходится слышать от многих пользователей. Сочетание «не могу» просто заполонила тематические форумы. К счастью, существуют такие программисты, которые благодаря своим отличным знаниям и практическим умениям, умеют находить различные варианты устранения ошибок. К тому же, они не утаивают свои гениальные «находки», а с радостью делятся со всеми желающими, поэтому на форумах достаточно часто можно найти ценные советы, позволяющие решать проблемы даже абсолютным «чайникам».
Алгоритм действий, ориентированный на установку платформы
Чтобы установить NET.Framework на Windows 7, первоначально следует удалить предыдущие следы установки всех версий. Неопытным пользователям достаточно сложно проделать такие манипуляции , поскольку компания Microsoft достаточно плотно «переплела» системные папки с папками платформы. По этой причине предыдущая версия может очень сложно удаляться, или, вообще, нет возможности от неё «избавиться».
Проигнорировать этот шаг тоже нельзя, поскольку в процессе новой инсталляции платформы на Windows 7, вновь может возникать ошибка.
Чтобы весь процесс деинсталляции и последующей инсталляции был обеспечен успехом, важно следовать всем рекомендациям опытных пользователей. Прежде всего, рекомендуется загрузить файл dotnetfx_cleanup_tool.zip. Далее его следует открыть, а затем сразу же извлечь, поскольку он помещён в архив
Далее его следует открыть, а затем сразу же извлечь, поскольку он помещён в архив.
Что делать, если не удается инициализировать .Net Framework 4.0
Для того, чтобы переустановить компонент .Net Framework 4.0 откройте «Панель управления».
Затем:
- Найдите здесь пункт «Установка и удаление программ» и откройте его.
- В левом блоке, в одном из пунктов найдите «Отключение компонентов Windows», делаем клик по нему и отключаем все пункты с Net Framework.
- Возвращаемся в «Удаление и установка…» и удаляем. Удалять нужно все программы в списке перечислений, где повторяются названия. После удаления нужно перезагрузить свой компьютер.
- Для убеждения вбейте в строке поиска по имени такую строку «Net Framework» в том случае, если программы по имени найдутся – удалите и их.
Почему возникает ошибка Microsoft .NET Framework: «Initialization error»?
Если вы увидели такое сообщение, например, при старте Windows, это говорит о том, что некоторая программа стоит в автозагрузке и обращается к компоненту Microsoft .NET Framework, а тот в свою очередь выдает ошибку. Тоже самое при запуске определенной игры или программы. Существует несколько причин и вариантов решения проблемы.
Microsoft .NET Framework не установлен
Это особо актуально после переустановки операционной системы. Компонент Microsoft .NET Framework нужен не для всех программ. Поэтому, пользователи зачастую не обращают внимания на его отсутствие. Когда устанавливается новое приложение с поддержкой компонента, возникает следующая ошибка: «Initialization error».
Посмотреть наличие установленного компонента .NET Framework можно в «Панель Управления-Установка и удаление программ».
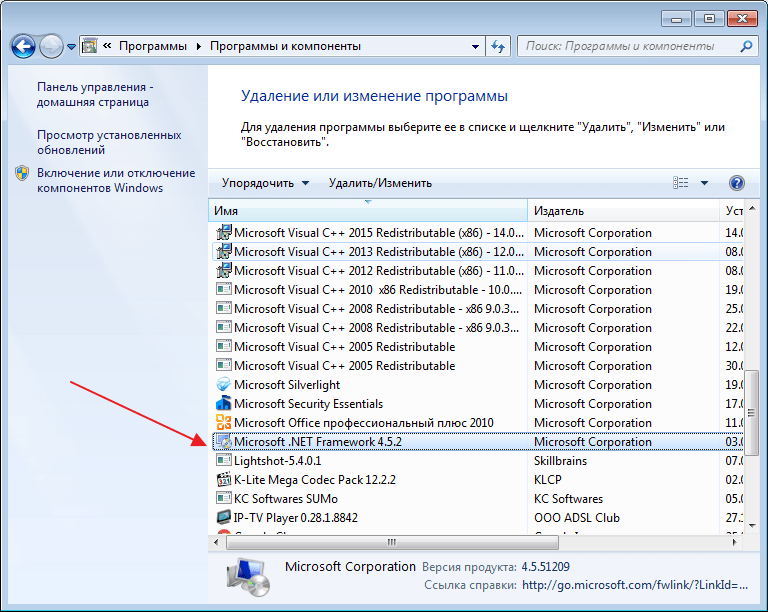
Установлена не правильная версия компонента
Заглянув в список установленных программ на компьютере, вы обнаружили, что .NET Framework там присутствует, а проблема по прежнему возникает. Скорее всего компонент необходимо обновить до последней версии. Сделать это можно вручную, скачав нужную версию с сайта Microsoft или же с помощью специальных программ.
Маленькая утилита ASoft .NET Version Detector позволяет быстро загрузить необходимую версию компонента Microsoft .NET Framework. Нажимаем на зеленую стрелку напротив интересующей версии и скачиваем ее.
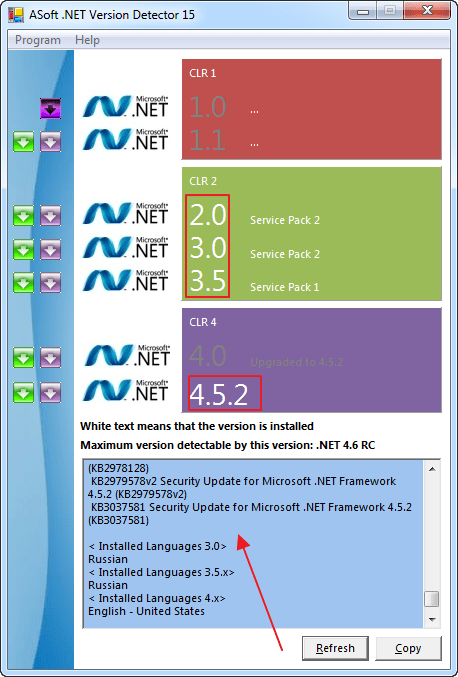
Также, с помощью этой программы, можно посмотреть все версии .NET Framework установленные на компьютере.
После обновления, компьютер должен быть перегружен.
Повреждение компонента Microsoft .NET Framework
Последняя причина появления ошибки «Initialization error», может быть связана с повреждением файлов компонента. Это может быть последствием вирусов, неправильной установкой и удалением компонента, очисткой системы различными программами и т.п. В любом случае, Microsoft .NET Framework из компьютера нужно удалить и поставить заново.
Чтобы правильно деинсталлировать Microsoft .NET Framework, используем дополнительные программы, например утилиту .NET Framework Cleanup Tool.
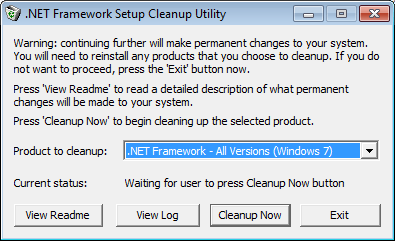
Затем, с сайта Microsoft качаем нужную версию и устанавливаем компонент. После, еще раз перезапускаем систему.
После проведенных манипуляций ошибка Microsoft .NET Framework: «Initialization error» должна исчезнуть.
Система активации среды CLR определяет версию среды CLR, которая будет использоваться для выполнения управляемого кода приложения. The common language runtime (CLR) activation system determines the version of the CLR that will be used to run managed application code. В некоторых случаях система активации может не найти версию среды CLR для загрузки. In some cases, the activation system might not be able to find a version of the CLR to load. Эта ситуация обычно возникает в том случае, если приложение требует версии среды CLR, которая недопустима или не установлена на данном компьютере. This situation typically occurs when an application requires a CLR version that is invalid or not installed on a given computer. Если запрошенная версия не найдена, то система активации среды CLR получает код ошибки HRESULT из вызванных функции или интерфейса и может отобразить сообщение об ошибке для пользователя, запустившего приложение. If the requested version is not found, the CLR activation system returns an HRESULT error code from the function or interface that was called, and may display an error message to the user who is running the application. В этой статье приводится список кодов HRESULT и объясняется, как можно запретить отображение сообщения об ошибке. This article provides a list of HRESULT codes and explains how you can prevent the error message from being displayed.
Среда CLR предоставляет инфраструктуру ведения журнала для облегчения отладки проблем активации среды CLR, как описано в разделе Практическое руководство. Отладка проблем при активации среды CLR. The CLR provides logging infrastructure to help you debug CLR activation issues, as described in How to: Debug CLR Activation Issues. Эту инфраструктуру не следует путать с журналами привязки сборок, которая полностью отличается. This infrastructure should not be confused with assembly binding logs, which are entirely different.
Как установить Microsoft NET Framework
На большинстве компьютеров на Windows уже установлен Microsoft NET Framework, но его версия может быть устаревшей. Например, с Windows 8 и 8.1 поставляется версия 4.5.1, а с Windows 10 — версия 4.6, 4.6.1 или 4.6.2.
На момент написания статьи самая свежая версия — Microsoft NET Framework 4,7. Именно её мы и будем устанавливать:
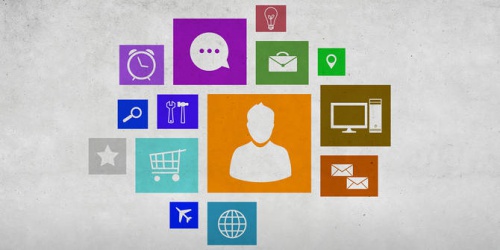
Microsoft Net Framework можно установить и через Центр обновления Windows. Но многие отключают обновление Windows, поэтому данный метод будет предпочтительнее.
Перед установкой — Microsoft Net Framework можно установить на Windows 10, Windows 8.1 и Windows 7 SP1 как на 32-битные, так и на 64-битные системы. Чтобы установка прошла без ошибок, Microsoft рекомендует иметь на жестком диске минимум 2.5 ГБ свободного пространства.
Оба установщика содержат одинаковые версии NET Framework, но мы предпочитаем использовать автономный установщик. Он надёжнее, и всегда будет под рукой, если потребуется переустановить NET Framework. После скачивания процесс установки не должен вызвать затруднений — просто следуйте инструкциям, появляющимся на экране. И тогда вы быстрее поймете, зачем нужен NET Framework 4.
.NET Framework 4.7 Веб-установщик
.NET Framework 4.7 Автономный установщик
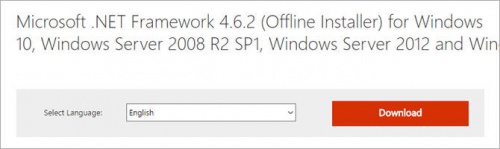
Обратите внимание, что версия 4.7 — это выполняемое обновление версий 4, 4.5, 4.5.1, 4.5.2, 4.6, 4.6.1 и 4.6.2. Поэтому не удаляйте предыдущие версии после установки
NET Framework 3.5 SP1 и более старые версии устанавливаются отдельно.
По умолчанию NET Framework инсталлирует английскую версию независимо от того, какой вы используете установщик. Для локализации нужно скачать соответствующий языковой пакет. На данный момент языковые пакеты для версии 4.7 доступны только в виде автономных установщиков.
Языковой пакет .NET Framework 4.7
Сброс центра обновления WinUpdate
Порядок действий:
- Запустите cmd от имени администратора, для этого нажмите меню «Пуск» и в списке найдите пункт «Командная строка» и нажмите по нему правой кнопкой мыши и выберите «Запуска от имени администратора».
- Теперь в окне пишем такую строку «Net stop WuAuServ» без кавычек. Если выйдет сообщение о том, что допуск запрещен, значит строка запущена не от имени администратора.
- По команде должна прекратить свою работу WinUpDate – служба, которая обновляет систему. Консоль не закрывайте.
- Нажмите WIN+R и впишите %windir%, нам нужна папка «SoftwareDistribution» и переименовать ее в SDold.
- В консоли нужно написать net start WuAuServ для запуска службы.
- Теперь поставьте заново утилиту.
В статье мы разобрали, каким образом можно исправить ситуацию, когда не удается инициализировать утилиту Microsoft .Net Framework 4.0.
- https://remontka.pro/net-framework-4-initialization-error/
- https://softikbox.com/kak-ispravit-oshibku-svyazannuyu-s-initsializatsiey-net-framework-4-25955.html
- https://rusadmin.biz/oshibki/ne-udaetsya-initsializirovat-microsoft-net-framework-4-0-kak-ispravit/
Что может быть еще?
К сожалению, пакеты обновлений 3.5 и 4.0 или выше при инсталляции данной платформы могут вызывать серьезные конфликты даже на ранней стадии инициализации системы. .NET Framework 4 не устанавливается, Windows 7 не инициализирует пакет инсталлятора только потому, что в самой системе не поддерживается апдейт (Windows XP не может воспринять платформу выше 4.5) или отсутствуют пакеты, совместимые с системой данного ранга).
Если делать определенные выводы, стоит сказать, что первоочередную роль играет несовместимость самой платформы с заявленной компьютерной конфигурацией, и только потом проблемы связываются с наличием старых версий (хотя и этот факт в достаточно высокой мере способствует определению условий инсталляции нового пакета в существующую конфигурацию). В большинстве случаев именно такая конфронтация вызывает появление конфликтов, которые способны отображаться даже на уровне доступа к физической или виртуальной памяти.
В этом смысле возрастает нагрузка на системные ресурсы, поскольку версии 4, 4.5, 3.5 и т. д. могут восприниматься как раздельные компоненты, а одновременное обращение к памяти или процессору каждого из этих действий неминуемо ведет к появлению ошибок и сбоев.
Что же до рекомендаций, то сначала, действительно, нужно удалить любые версии пакета третьей модификации, а только потом инсталлировать пакет 4.0 в чистом виде. При успешной установке и наличии связи его можно будет обновить до актуальной версии автоматически.
О программе .Net Framework Repair Tool
Это небольшая программа, разработанная той же компанией, что и .Net Framework для исправления часто встречаемых ошибок и сбоев, с которыми мы встречаемся в ОС Windows. Это средство устраняет неполдаки, вносит нужные программные корректировки и восстанавливает поврежденные файлы поддерживаемых версий. Утилита имеет комфортный в применении настраиваемый интерфейс, в ней предусмотрено эксплуатирование командной строки, а также множество других настроек.
Перед тем, как устанавливать, нужно прочитать предлагаемое соглашение, так, как софт собирает нужные ему данные о вашей системе. Но иногда может возникает уведомление о том, что не удается инициализировать утилиту. Нужно понимать, что программа не устанавливается на компьютер, а выполняет проверку по запуску ярлыка. После того, как вы нажмете кнопку «Next» начнется проверка из 9 тестов ваших файлов, они помогут найти проблему. После проведенных тестов вы сможете увидеть результаты, здесь же будет предложено скорректировать найденные ошибки. Чтобы согласиться с восстановлением данных нажмите «Next», в противном случае – «Cancel».
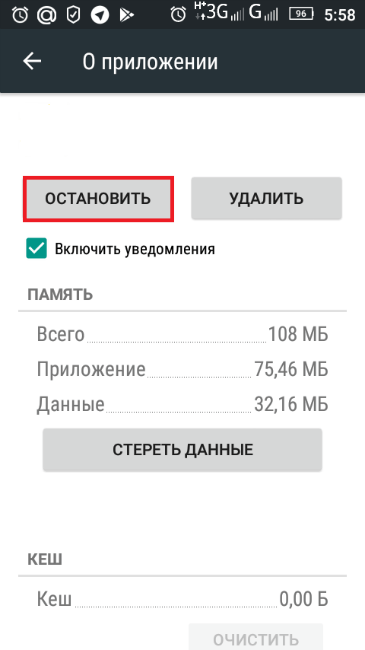
Почему может не устанавливаться Microsoft .NET Framework
Чаще всего эта проблема возникает при установке.NET Framework 4-й версии. Причин для этого может быть много.
Наличие уже установленной версии.NET Framework 4
Если у вас не устанавливается.NET Framework 4 в Windows 7, первое что нужно проверить, не установлена ли она в системе. Сделать это можно при помощи специальной утилиты ASoft .NET Version Detector. Скачать ее можно абсолютно бесплатно, на просторах интернета. Запускаем программу. После быстрой сканировки, в главном окне белым цветом выделены те версии, которые уже установлены на компьютере.

Можно конечно посмотреть информацию в списке установленных программ Windows, но там информация отображается не всегда корректно.
Компонент идет в комплекте с Виндовс
В разных версиях Windows в систему уже могут быть вшиты компоненты.NET Framework. Проверить это можно зайдя в «Удаление программы-Включение или отключение компонентов Виндовс»
. У меня например в Виндовс 7 Starter, зашита Microsoft .NET Framework 3.5, как видно на скриншоте.

Обновление Windows
В некоторых случаях.NET Framework не устанавливается, если Виндовс не получил важных обновлений. Поэтому необходимо зайти в «Пуск-Панель Управления-Центр обновлений-Проверка обновлений»
. Найденные обновления необходимо будет установить. После этого перегружаем компьютер и пробуем устанавливать.NET Framework.
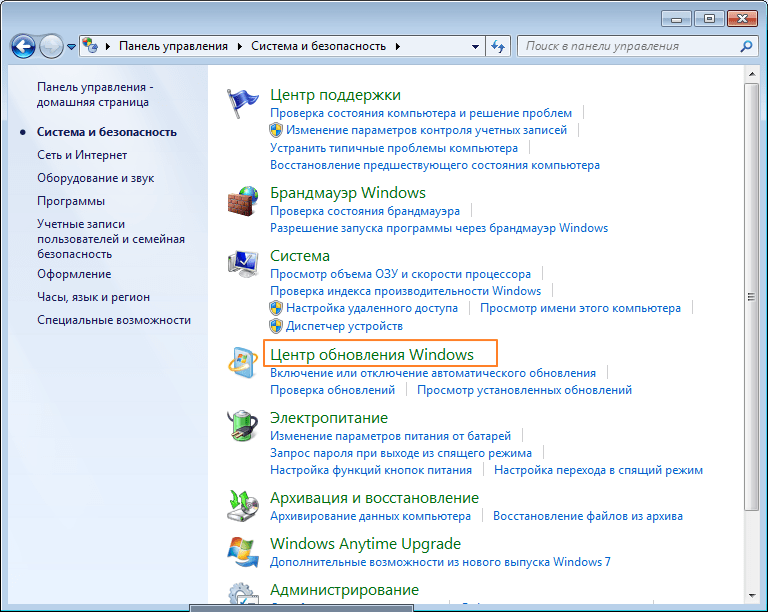
Системные требования
Как и в любой другой программе, в Microsoft .NET Framework существуют системные требования компьютера для установки:
Наличие 512 Мб. свободной оперативной памяти;
Процессор с частотой 1Мгц;
4.5 Гб. свободного места на жестком диске.
Теперь смотрим, соответствует ли наша система минимальным требованиям. Посмотреть это можно в свойствах компьютера.
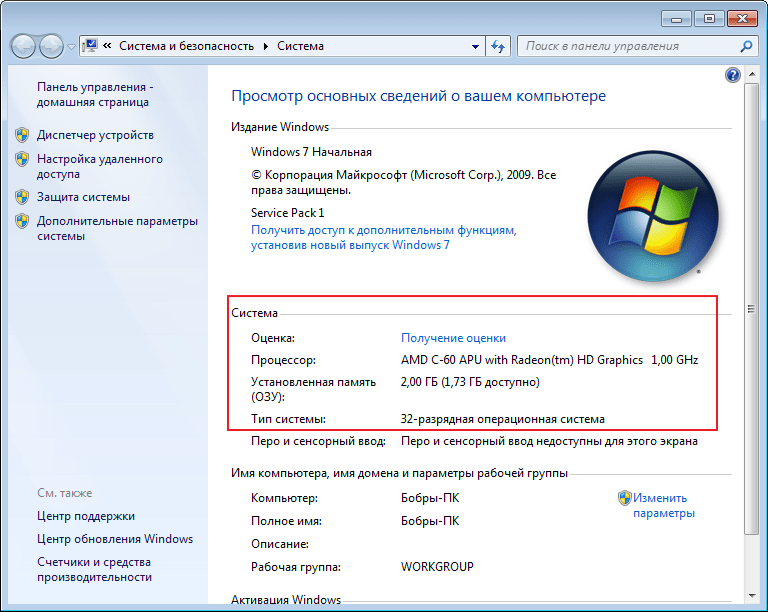
Microsoft .NET Framework был обновлен
Еще одной популярной причиной, почему долго устанавливается.NET Framework 4 и более ранних версий, является его обновление. Я для примера обновил свой компонент до версии 4.5, а потом попытался установить 4-ю версию. У меня ничего не вышло. Я получил сообщение, что на компьютере установлена более новая версия и установка прервалась.
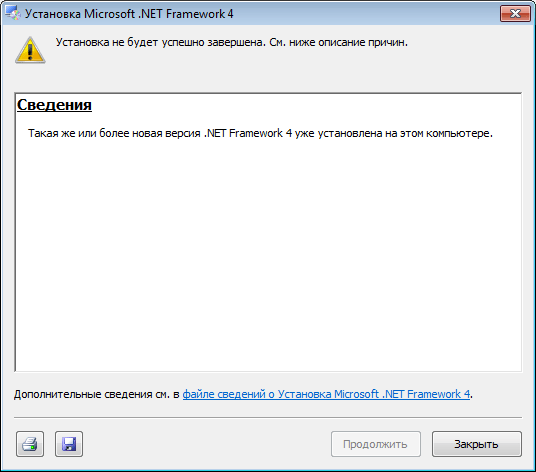
Удаление различных версий Microsoft .NET Framework
Очень часто, удаляя одну из версий.NET Framework, остальные начинают работать не корректно, с ошибками. А установка новых, вообще заканчивается неудачей. Поэтому, если вас постигла данная проблема, смело удаляйте весь Microsoft .NET Framework с компьютера и ставьте заново.
Правильно удалить все версии можно с помощью утилиты.NET Framework Cleanup Tool. Установочный файл без проблем найдете в интернете.
Выбираем «All version»
и в жмем «Cleanup Now»
. Когда удаление окончиться перегружаем компьютер.
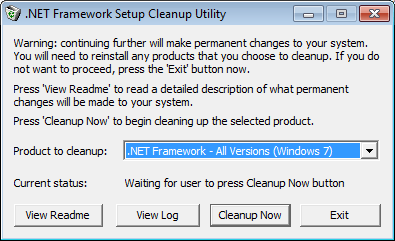
Теперь можно приступать к установке Microsoft .NET Framework заново. Обязательно скачивайте дистрибутив с официального сайта.
Не лицензионный Windows
С учетом того, что.NET Framework как и Windows, продукт от компании Microsoft, то ломаная версия может быть причиной неполадок. Тут без комментариев. Вариант один — переустановка операционной системы.
На этом все, надеюсь, что ваша проблема благополучно решилась
Во время запуска какой-то программы или на старте Windows 7 и выше, пользователь может столкнуться с ошибкой инициализации платформы.NET Framework 4 . Возникает она по причине некорректной установки данного компонента или во время несовместимости с самой операционной системой. Поэтому, чтобы её решить, стоит рассмотреть несколько способов.
Как узнать установленную версию .NET Framework?
Ответ на этот вопрос вас может заинтересовать в случае, если у некой программы в системных требованиях сказано о наличии Framework`а определенной версии. Стоит отметить, что все более новые версии уже содержат в себе всё необходимое для запуска приложения, разработанного для более старой версии.
Наиболее простой, а значит, подходящий способ узнать версию – это посмотреть её в специальном разделе панели управления.
1 способ
1. Перейдите в «Панель управления» для чего нужно нажать кнопку «Пуск» и нажать на указанный элемент;
2. Дальше найти ярлык «Программы и компоненты»;
3. Перейдите в левом меню на вкладку «Включение или отключение компонентов Windows»;
4. В открывшемся перечне найдите ваш Framework, у него в названии будет указана версия.
2 способ
Иной способ узнать версию – это просто скачать программу NET Version Detector, она работает без установки и покажет всю необходимую информацию.
Давайте рассмотрим последовательность действий этого Framework`а, любая программа, которая пишется под эту платформу, на разных языках программирования, на стадии обработки преображается в промежуточный байт-код Common Intermediate Language. После чего код может исполняться виртуальной машиной Common Language Runtime (CLR), либо транслируется утилитой NGen.exe в исполняемый код для конкретного целевого процессора.
Если вы исполняете код на виртуальной машине, то JiT-компилятор моментально преобразует промежуточный код в бинарный, используемый процессором необходимой архитектуры.
Не удается установить .NET Framework. Ошибка установки
В процессе установки или обновления Microsoft .NET Framework, можно получить сообщение с ошибкой. Например вот такое окошко при установке .NET Framework 3.5.
Для решения проблемы мы предлагаем три способа.
Способ 1. Программа Microsoft .NET Framework Repair Tool
Microsoft .NET Framework Repair Tool предназначена для устранения проблем с установкой или обновлением Microsoft. NET Framework. Данный инструмент пытается решить неполадки путём применения известных исправлений, или восстановлением уже установленных версий. Программа поддерживает .NET Framework 4.5.1, 4.0, 3.5 SP1 (включая 3.0 SP2 и 2.0 SP2), а также языковые пакеты.
Скачать программу и посмотреть пошаговую инструкцию по её использованию можно здесь.
Открываем Пуск -> Панель управления -> Программы и компоненты (в windows XP Установка и удаление программ). Находим там все установленные версии платформы .NET и удаляем их.
После этого нужно убедиться, что в базе данных windows Installer не осталось записей, связанных .NET Framework. В этом нам поможет Средство устранения неполадок, связанных с установкой и удалением программы (194 Кб) от Microsoft Fix It.
Скачиваем, запускаем, соглашаемся с условиями лицензионного соглашения.
Выбираем первый пункт «Выявить проблемы и установить исправления (рекомендуется)». Затем выбираем пункт «Удаление» и ищем в списке программ пункты, начинающиеся с Microsoft .NET Framework. Если такие нашлись, выбираем какой-нибудь из них, и нажимаем «Далее». После этого кликаем на пункт «Да, попробовать удалить». Когда удаление завершится, программу можно закрывать. Если в списке будет несколько записей с .NET Framework, то утилиту придётся запусить столько же раз, удалить несколько записей сразу она не может.
После того, как записей связанных .NET Framework больше не останется (или их изначально не было), повторяем описанные выше шаги, только в списке программ выбираем пункт «Нет в списке». Это необходимо для устранения общих неполадок в работе windows Installer, которые тоже могут мешать установке.
Теперь когда все версии удалены, по очереди устанавливаем их заново, начиная с самой меньшей. Взять все необходимые дистрибутивы можно на странице загрузки.
Способ 3. Удаление с помощью .NET Framework Cleanup Tool и повторная установка
Практически на 100% надёжный способ!
Скачать утилиту .NET Framework Cleanup Tool и ознакомиться с её описанием можно здесь.
Воспользоваться программой предельно просто, запускаем, выбираем в списке «.NET Framework — All Version», и нажимаем кнопку «Cleanup Now».
Внимание! Поскольку удаление любой версии .NET Framework с помощью Cleanup Tool скорее всего приведёт к неработоспособности всех остальных, то удалять нужно ВСЕ версии. Можно сразу, выбрав All Version, можно по очереди, если хочется растянуть удовольствие
После завершения удаления заново устанавливаем нужные версии, начиная с самой меньшей. Все необходимые дистрибутивы можно взять на странице загрузки.
Заключение
Версия 3.5 предусмотрена для таких случаев, когда более поздние не подходят. Такое условие ставит многих юзеров в тупик, однако, это вполне легко выполнимая задача, которая не заберет много вашего времени больших объемов знаний программиста.
А вот версия 4.5 уже является обновлением четверки, внедрена изначально в операционную систему виндовс и полным ходом способна функционировать, если имеются все условия, и нет ошибок.
Что касается ошибок, то их устранение в статье рассмотрено детально и со всех сторон, то есть, это четыре варианта решения проблемы, которые обязательно приведут к желаемым результатам.
Такая программа очень полезна геймерам и тем людям, которые плотно связаны с программированием.
Но иногда с этим приходится сталкиваться и людям, не связанным с этими видами деятельности.
Windows 10 .NET Framework 4.5: как качать и установить
Всё про NET Framework для Windows 10 — Методы загрузки, установки и частые ошибки
Источник
Главная » Windows 10 » Не устанавливается net framework на windows 10
Итог
Если делать определенные выводы, стоит сказать, что первоочередную роль играет несовместимость самой платформы с заявленной компьютерной конфигурацией, и только потом проблемы связываются с наличием старых версий (хотя и этот факт в достаточно высокой мере способствует определению условий инсталляции нового пакета в существующую конфигурацию). В большинстве случаев именно такая конфронтация вызывает появление конфликтов, которые способны отображаться даже на уровне доступа к физической или виртуальной памяти.
В этом смысле возрастает нагрузка на системные ресурсы, поскольку версии 4, 4.5, 3.5 и т. д. могут восприниматься как раздельные компоненты, а одновременное обращение к памяти или процессору каждого из этих действий неминуемо ведет к появлению ошибок и сбоев.
Что же до рекомендаций, то сначала, действительно, нужно удалить любые версии пакета третьей модификации, а только потом инсталлировать пакет 4.0 в чистом виде. При успешной установке и наличии связи его можно будет обновить до актуальной версии автоматически.
Для тех, кто хотя бы мало-мальски разбирается в программном обеспечении компьютера, абсолютно понятно, что в любом случае наступает время, когда возникает необходимость установить NET.Framework.
С установкой и использованием NET.Framework у пользователей очень часто возникают проблемы
Это совсем неудивительно, поскольку NET.Framework является платформой, на основе которой можно создавать, а затем впоследствии запускать некоторые приложения. Поскольку Microsoft является разработчиком такой платформы, то она рассчитана, безусловно, на Windows , хотя существует всё-таки возможность установить NET.Framework и на некоторые другие операционные системы, в число которых входит и Linux.
К сожалению, установка платформы не всегда проходит успешно, пользователям приходится сталкиваться с серьёзными проблемами , когда возникают системные ошибки, по причине которых процесс инсталляции завершается внезапной неудачей.
Конечно же, сразу возникает вопрос, почему не устанавливается Microsoft NET Framework 4. Получив ответ на этот вопрос, можно найти пути устранения проблемы.
Неопытные пользователи, наслышанные о возможных ошибках, возникающих при инсталляции NET.Framework, желают узнать, можно ли обойтись без установки такого пакета на компьютер. В принципе, нет необходимости сразу же перегружать операционную систему всяческими дополнительными приложениями и программами, если пользователь в них не нуждается. Программисты рекомендуют инсталлировать только программное обеспечение, в котором непосредственно нуждается пользователь. Чрезмерная загрузка ОС ненужными программами провоцирует дефицит свободного пространства на жёстком диске, что ухудшает и работу системы, и её быстродействие.

Кстати, Microsoft, изначально вложила в инсталляционный пакет Windows 7 загрузку NET.Framework. Кроме этого, загрузка платформы также может автоматически осуществиться, если у пользователя возникнет желание установить некоторые игровые приложения, поскольку и в этом случае разработчики игр, предвидят, что игра не будет запущена без такой платформы. Чтобы не утруждать пользователя дополнительными поисками, сразу в загрузочный файл игры внедряют и установку платформы.
Встречающиеся ошибки
Разобравшись в алгоритме инсталляции нового программного обеспечения, юзеры по аналогии приступают к установке NET.Framework на Windows 7. Выполняя последовательно все предлагаемые действия, пользователь обнадёживает себя, что всё пройдёт однозначно гладко, и вскоре платформа будет успешно установлена на Windows 7, после чего можно сразу приступить к загрузке и последующему запуску любимой игры.
Однако в некоторых случаях возникает разочарование, поскольку приходится сталкиваться с тем, что даже при чётком следовании инструкции всё равно не устанавливается NET Framework 4 Windows 7, выдавая «грустное» сообщение на экран.
Чаще всего причиной является конфликтная ситуация, возникающая в Windows 7.
Компания Microsoft подтверждает, что проблема, в результате которой не устанавливается НЕТ Фреймворк 4 в Виндовс 7, действительно, связана с Центром обновления Windows.
Безусловно, если возникает проблема, значит, находится и тот, кто старается найти пути её решения. Так и в этом случае, программисты уже нашли эффективные способы, позволяющие обойти возникающую ошибку, успешно установив NET.Framework на Windows 7.
При этом нет необходимости совершать что-то невероятное, алгоритм устранения проблемы подробно расписан, поэтому его освоить сможет даже тот, кто не имеет достаточного практического опыта.