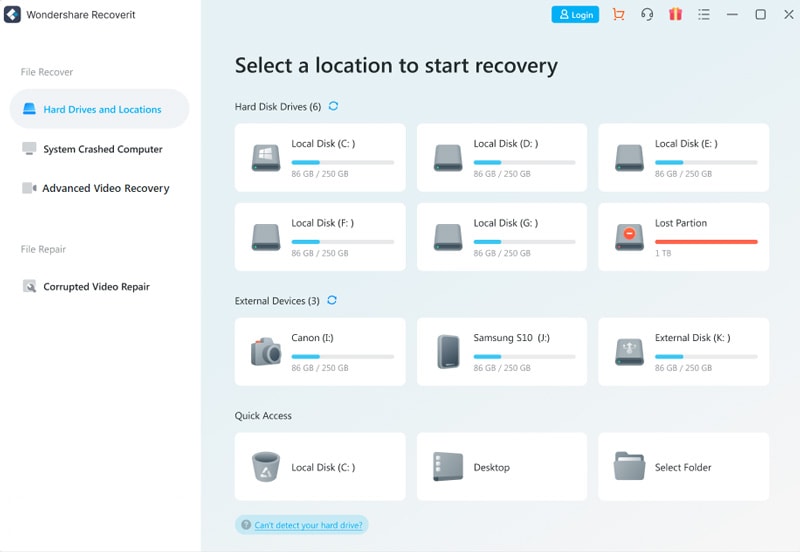Отключить прокси
- Если вы хотите деактивировать прокси, следуйте инструкциям и быстро решите свои проблемы. Вы знаете, как это сделать:
- Нажмите клавиши Windows + R на клавиатуре, чтобы открыть окно поиска «Выполнить» на экране.
- В поле поиска «Выполнить» введите следующую команду: «inetcpl.cpl.
- После того, как вы сделали ввод, нажмите кнопку «Enter», чтобы продолжить процесс.
- Вы также можете выбрать опцию «Подключения».
- Затем нажмите «Настройки LAN», чтобы запустить его на экране.
- Ищите опцию «Определить настройки автоматически».
- Найдя, установите флажок рядом с «Автоопределение настроек», чтобы активировать его.
- Наконец, найдите параметр «Прокси-сервер» и снимите флажок, чтобы отключить настройки прокси.
Способ 5: выполнение ремонтной установки
Если ни одно из вышеперечисленных исправлений не сработало для вас, вероятно, вы имеете дело с какой-то коррупцией, которая не исчезнет традиционным способом. В этом случае вам следует попытаться устранить код ошибки 0x800F0950, сбросив все файлы, связанные с Windows.
Вы можете сделать это с чистой установкой, но мы рекомендуем вместо этого пойти на ремонтную установку (ремонт на месте).
Хотя чистая установка не различает и не удаляет все на вашем диске ОС (если вы не сделаете резервную копию заранее), восстановительная установка затронет только компоненты ОС, оставив личные файлы, приложения и игры без изменений.
Post Views:
1 961
Программы для Windows, мобильные приложения, игры — ВСЁ БЕСПЛАТНО, в нашем закрытом телеграмм канале — Подписывайтесь:)
Какими способами можно исправить проблему 0x800f081f
Пользователи Интернета заметили, что чаще подобная ошибка появляется тогда, когда на компьютер устанавливается 64-х разрядная версия операционной системы. Тем же, кто пользуется 32-х разрядными системами, или вообще не приходилось сталкиваться с данной неприятностью, или они легко справлялись с ошибкой следующими методами.
Обновить систему для избавления от данной ошибки
Первое, что потребуется выполнить в такой ситуации, так это провести проверку на счет того, включена ли на компьютере загрузка и установка обновлений и все ли из них установили. Как только установятся все требуемые компоненты, надо перезагрузить устройство и проверить состояние ошибки.
Далее необходимо будет включить службу WindowsUpdate, запустить командную строчку от лица администратора и выполнить следующую команду:
Теперь перезагрузите компьютер и снова проверьте, осталась проблема либо уже нет.
Переустановите Фрамеворк 3.5
Откройте “Панель управления”, после чего перейдите в “Программы и компоненты”, где нужно удалить установленный ранее Фрамеворк версии 3.5. Затем необходимо найти требуемую программу на официальном вебсайте Майкрософта и скачайте ее вновь. Хотя после переустановки это не всегда может помочь, однако не лишним будет попробовать и данный способ.
Исправить беспокоящую системную ошибку при помощи установочного диска
Требуется вставить установочный диск, при помощи которого можно установить операционную систему Виндовс 10, в дисковод и на правах администратора в командной строчке следует ввести следующую команду: при этом X – это название диска, где расположена установочная программа.
Используйте Media Creation Tool.
В качестве последней рекомендации среди всех упомянутых решений мы советуем установить обновления через Media Creation Tool. Это официальная утилита Microsoft, специально созданная для пользователей, которым не удается обновить свою систему. Эта процедура никак не повлияет на ваши личные данные, а просто обновит ваш компьютер. Для этого выполните следующие действия:
- Для начала, вам нужно скачать утилиту с веб-сайта Microsoft.
- Затем запустите загруженный файл.
- После того, как вы согласитесь с Условиями использования, вам будет предложено два варианта на выбор. Выберите Обновить этот компьютер сейчас.
- Выберите Сохранить личные файлы чтобы они не пострадали.
- Наконец, запустите процесс и дождитесь его завершения.
- Надеемся, этот метод помог вам избавиться от ошибки 0x8009001d.
Что такое Net Framework
Специалисты компании Майкрософт первоначально разрабатывали платформу для использования с приложениями специальной связи, но постепенно она превратилась в универсальное средство. Именно оно позволяет обеспечить правильную работу всех компонентов. Это своеобразный проводник, который выступает между операционной системой и программами, разработанными для других систем. Именно Framework может помочь запустить их в ОС Windows.
Платформа Framework имеет свои особенности:
- Обеспечивает создание приложений и программ для игр и драйверов в любой среде, что позволит объединить любые модули, которые реализованы на различных языках. Например, благодаря компонентам получится объединить для работы два программных блока, даже если один будет написан на С#, а второй — на PascalABC. NET.
- Организовывает запуск игры на компьютере.
- Превращает все типы используемых данных в компоненты, которые могут работать вместе.
- Производит управление памятью.
- Имеет в своем составе большую базу библиотек, которые обеспечивают реализацию всех операций.
- Помогает расширить программные возможности многих языков программирования, помогает правильно организовать работу со службами, файлами, реестром и базами данных.
- Проводит работы по масштабированию веб-приложений.
- Улучшает производительности за счет уборки мусора.
- Обеспечивает сжатие архивов.
- Позволяет работать с массивами, которые превышают размер в 2 Гб.
- Выполняет поддержку Unicode в консоли.

Автономный установщик .NET Framework 3.5 для Windows 10 и 8.x
Портативный .NET Framework 3.5 и 2.0 Автономный установщик для Windows 10 и 8.x
Автономный установщик .NET Framework — это небольшой бесплатный инструмент, разработанный TechGainer для автоматической установки .NET Framework 3.5 на Windows 10, 8 и 8.1. Хотя .NET Framework 4 является частью Windows 8 и 10, версия 3.5 или более ранние версии не включены в эти выпуски Windows. Чтобы установить их, вам нужно подключение к интернету.
Этот портативный инструмент может помочь вам легко установить .NET Framework в автономном режиме с существующих установочных носителей. Нужно лишь выбрать нужный диск в списке и нажать кнопку Install, всё остальное будет сделано автоматически.
Как исправить коды ошибок 0x800F081F, 0x800F0906, 0x800F0907 или 0x800F0922 на Windows 10
К счастью, способы для исправления первых трех кодов ошибок одинаковы. Для кода ошибки 0x800F0922 вам нужно перейти прямо к способу 2.
1. Настройка групповой политики
Примечание: Редактор групповой политики доступен только в Windows 10 Pro, Enterprise и Education. К счастью, есть обходной путь. Вы можете ознакомиться с руководством по доступу к редактору групповой политики в Windows 10 Home.
Нажмите Windows+R, затем введите gpedit.msc и нажмите Enter. Команда откроет окно редактора групповой политики.
Далее перейдите «Конфигурация компьютера» > «Административные шаблоны» > «Система». С правой стороны прокрутите немного вниз и найдите «Укажите параметры для установки необязательных компонентов и восстановления компонентов.»
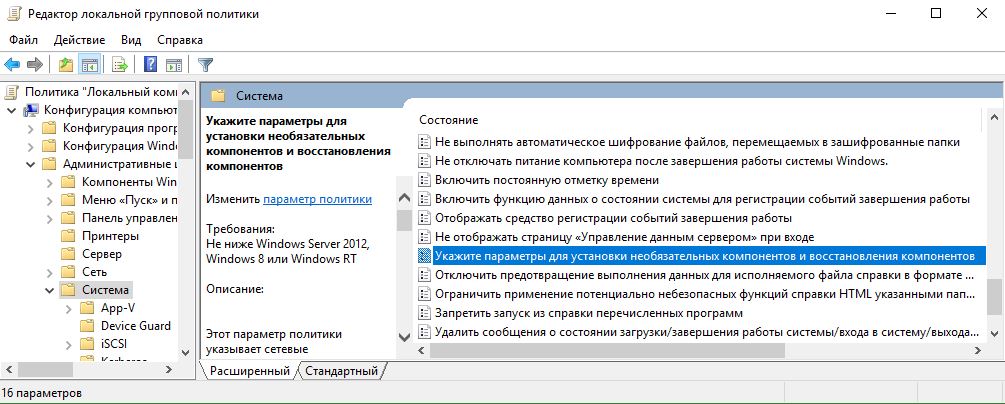
Теперь нажмите по этому слову два раза мышкой, чтобы открыть «настройки». Далее в новом окне Вам нужно поставить точку на «Включено». Далее перейдите в центр обновления Windows 10 и обновите систему. Это установит необязательные обновления с недостающими компонентами.

2. Включение .NET Framework с помощью команды DISM
Примечание: Это единственный метод, который исправит код ошибки 0x800F0922, и требует для этого использование команды DISM для включения .NET Framework.
Прежде чем начать основной процесс, вам сначала нужно убедиться, что у вас есть образ ISO Windows 10. Версия ISO должна точно соответствовать вашей текущей операционной системе. Вы можете скачать Windows официально специальным средством. Скачали ISO образ? Тогда приступим.
Для начала вам нужно смонтировать недавно загруженный образ ISO. Откройте проводник (этот компьютер), найдите свой скачанный ISO образ и нажмите на нем правой кнопкой мыши, и выберите в меню «Подключить». Таким образом мы создадим виртуальный диск с Windows 10.
Если процесс был успешным, вы увидите ISO Windopws 10 на виртуальном диске, открыв «Этот компьютер». Запомните имя диска, в моем случае это G.
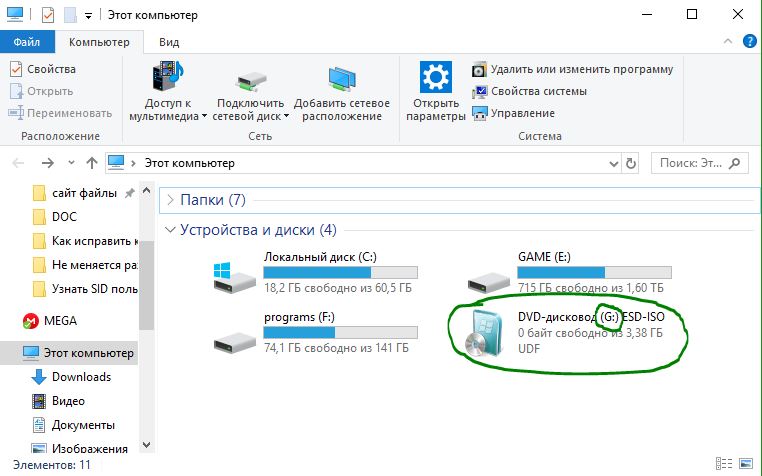
Теперь откройте «меню пуск» и введите в поиск cmd. Когда вы увидите список результатов, щелкните правой кнопкой мыши Командная строка и выберите Запуск от имени администратора.
В окне командной строке задайте следующую команду и перезагрузите ПК:
dism /online /enable-feature /featurename:NetFx3 /All /Source:G:\sources\sxs /LimitAccess
Если выше команда не помогла, то вводим следующeю команду и перезагружаем ПК:
DISM /Online /Enable-Feature /FeatureName:NetFx3 /All /LimitAccess
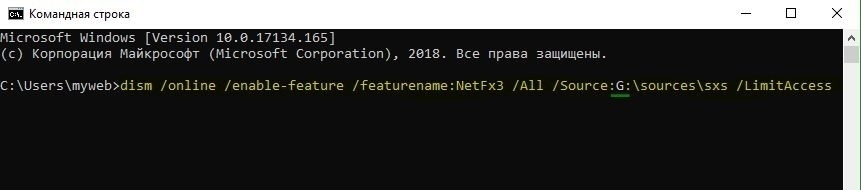
После окончания процесса с командной строкой, откройте «Этот компьютер» и нажмите правой кнопкой мыши на виртуальном созданном диске, и в меню выберите «Извлечь». Таким образом мы удалим созданный ранее наш виртуальный диск с Windows 10, чтобы не мешал. Он нам больше не нужен.

Некорректные обновления, препятствующие установке .NET 3.5
В одной из свежей статей базы знаний Microsoft http://support2.microsoft.com/kb/3005628 описывается проблема с августовскими обновлениями безопасности Windows, установка которых приводит к ситуации, когда невозможно установить компонент .NET Framework 3.5. Речь идет о двух обновлениях:
- KB2966828 — MS14-046: Security update for the .NET Framework 3.5 on Windows 8.1 and Windows Server 2012 R2: August 12, 2014
- KB2966827 — MS14-046: Security update for the .NET Framework 3.5 on Windows 8 and Windows Server 2012: August 12, 2014
Как мы видим из описаний, указанные обновления безопасности предназначены для .NET Framework 3.5 в Windows 8.1 и Windows Server 2012 R2, причем устанавливаются эти обновления не зависимо от того, установлен ли компонент .NET Framework 3.5 в системе или нет.
Понять установлены ли данные обновления в системе можно так или с помощью такой команды Powershell:
Get-HotFix |? {$ _. Hotfixid -like "*2966828*"}
Если любое из этих обновление установлено в системе, его нужно удалить (процедура подробно описана в статье Как правильно удалить обновление в Windows ). После этого можно установить .Net Framework 3.5 как обычно (он установится без ошибки), а затем еще раз установить удаленные обновления (дабы не оставлять дыру в системе).
Совет. Альтернативно на портале Microsoft вместо удаления/установки обновлений рекомендуют установить хотфикс . Данный фикс удалит обновления 2966827 2966828 в системах, где не установлен.NET Framework 3.5. Какой способ удобнее – решать вам.
Расшифровка кода и значение
Согласно документации, это может означать, что консоль не может запустить игру с диска. Хотя описание довольно расплывчатое, мы попробуем тезисно определить, подходит ли данная проблема к вашей ситуации.
Для начала убедитесь в том, что «плойка» имеет свою лицензионную прошивку. Неполадка в виде ошибки 80010017 может возникать из за сбоя оборудования и считывая устройством информации с диска.
Если вы сами пытались перепрошить девайс, откатитесь обратно или проверьте диск на другой.
Наша основная задача состоит в выяснении объекта над которым придется производить профилактику.
Solution 2: Using a DISM Command to Enable the .NET Framework
This solution best applies to the error code 0x800F0922, but it can also fix the error 0x800F081F. In this method, you need to run a DISM command in order to activate the .NET Framework. The process is not complicated as long as you follow the instructions to a tee.
Before you proceed with the steps, you need to get an ISO image of Windows 10. Keep in mind that the version you’ll acquire must match your current OS. You can use the Media Creation Tool to make an ISO image. You can download this tool from Microsoft’s site.
Once you’ve downloaded the Media Creation Tool, run it, then click the ‘Create installation media for another PC’ option. A new screen will open, and you need to select your language and system architecture. Choose ISO file to commence the creation process. Save the ISO file on a USB flash drive or burn it onto a DVD. Once you’ve done that, you can begin to resolve the error code, using these steps:
- Insert the DVD or plug the USB flash drive with the ISO file to your computer.
- Double-click the ISO file to mount it automatically. You can also mount the file by right-clicking it and selecting Mount from the options. Take a look at the left-hand panel of the window. You should be able to see the ISO in a virtual drive here if the process was successful. Take note of the letter of the drive. If you wish to unmount the image, right-click the virtual drive in This PC, then select Eject from the context menu.
- Once you’ve mounted the image, click the Search icon on your taskbar.
- Type “cmd” (no quotes) inside the search box.
- Right-click Command Prompt from the results, then choose Run as Administrator.
- Once Command Prompt is up, paste this text:
Dism /online /enable-feature /featurename:NetFx3 /All /Source::\sources\sxs /LimitAccess
Note: Remember to replace with the letter you took note from Step 2.
- Press Enter to run the command.
Какая ситуация на Западе?
Мы рассмотрели распределение по возрасту и доходам русскоговорящей аудитории.
О западных регионах можно сказать следующее: люди меньше вовлечены, поскольку не привязаны к уникальным функциям. Проанализировав статистику самых популярных поисковых фраз на русском и английском языках, можно заключить следующее: на русском пользователи ежемесячно делают порядка тысячи запросов про ботов и трех тысяч — про каналы, а на английском их вовсе нет, либо очень мало. У тех, кто пользуется программой, отсутствует большой интерес к IT-новшествам, они интересуются мессенджером преимущественно для возможности обмена текстовыми сообщениями. Поэтому можно предположить, что эта часть аудитории не относится к продвинутой и также не слишком обеспечена. На западе имя Павла Дурова пока что не известно широким массам, и не является своеобразным знаком качества продукта.
Причины возникновения
Сразу нужно обратить внимание на то, что для установки требуются интернет и наличие доступа к серверам Microsoft. В противном случае будут появляться подобные ошибки
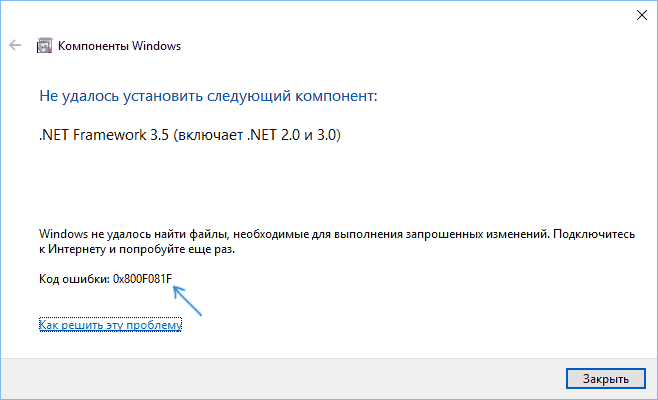
Отсутствие доступа может быть вызвано не только проблемами со стороны Microsoft, но и со стороны вашей системы. Например, установка неразрывно связана с центром обновлений. Если он работает некорректно, это не дает подключиться к серверам. Также люди нередко отключают «слежку», что тоже может оказывать подобное влияние.
В более редких случаях вызывать данные ошибки могут сторонние антивирусы. Кроме того, некоторые пользователи пытаются использовать установщик, работающий в оффлайн режиме. Проблема в том, что он не подходит для указанной версии операционной системы, поэтому такой метод не помогает.
Что это означает
Естественно, всегда можно узнать расшифровку кода на официальном источнике Майкрософта. Иногда это позволяет быстро найти решение проблемы.
К сожалению, но не в этом случае, так как сайт Microsoft сообщает следующее:
ошибка 0x800f081f при обновлении означает, что системе не удалось обнаружить какие-то исходные файлы, которые необходимы для завершения начатой процедуры.
Казалось бы, ну вот же они! Я же только что скачал инсталляционный пакет! Но не так-то все и просто! Оказывается, в Windows 10 требуются и иные компоненты, которые невозможно получить подобным образом.
Естественно, возникает вопрос – что делать?
Способы решения ошибки 0x800F081F при установке .NET Framework 3.5 на Windows 10
Если при установке .NET Framework 3.5 на Windows 10 вы столкнулись с ошибкой 0x800F081F или 0x800F0950, то нужно скачать с официального сайта Майкрософт повторно установщик .NET Framework 3.5 и выполнить его установку ручную. Для этого выполняем следующее:
Запускаем Командную строку с правами Администратора. Для этого нужно нажать «Пуск» и в поисковую строку ввести нужный запрос. Далее нажимаем правой кнопкой мыши на выдаче и выбираем «Запустить от имени Администратора».

Откроется консоль. Вводим «DISM /Online /Enable-Feature /FeatureName:NetFx3 /All /LimitAccess».
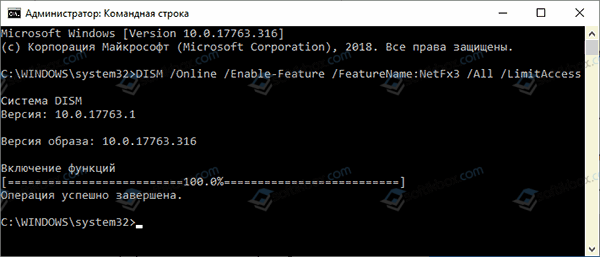
Операция должна пройти успешно. После неё нужно перезагрузить ПК.
Если и во время выполнения ручной установки фреймворков у вас появилась одна из этих ошибок, то её нужно повторить, только для этого использовать ISO образ вашей Windows 10. Далее действия будут следующими.
- Подключаем к ПК флешку с установочными файлами системы.
- Загружаемся в BIOS. Выставляем приоритетность загрузки со съемного носителя.
- Загружаемся с образа. Выбираем «Восстановление системы».
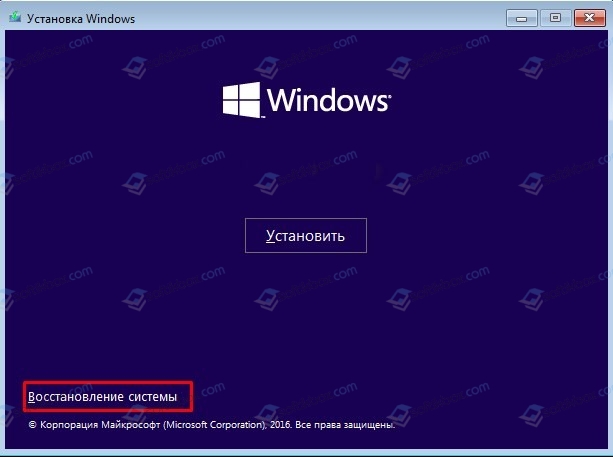
Попадем в новое меню на синем фоне. Здесь нужно выбрать «Диагностика», «Дополнительные параметры».

А в «Дополнительных параметрах» нужно выбрать «Командная строка».

В консоли нужно ввести команду «DISM /Online /Enable-Feature /FeatureName:NetFx3 /All /LimitAccess /Source:D:\sources\sxs», где вместо D вводим букву диска с вашим образом.

Если команда выполнена успешно, то нужно загрузиться в Windows 10, не забыв, при этом, вернуть в BIOSе правильные настройки приоритетности загрузки.
Если же вы пытаетесь установить NET Framework 3.5 на корпоративную версию Windows 10, то проблема может крыться в реестре, который нужно отредактировать. Для этого выполняем следующее:
- Жмем «Win+R» и вводим «regedit».
- Откроется редактор реестра. Нужно перейти по ветке «HKEY_LOCAL_MACHINE\SOFTWARE\Policies\Microsoft\Windows\WindowsUpdate\AU». Здесь находим параметр «UseWUServer» и задаем ему значение «0».

Перезагружаем систему, чтобы изменения вступили в силу.
В случае, если исправить ошибки не удалось, то нужно обновить операционную систему или включить обновление, если данная функция у вас выключена. Если же и обновление не помогло решить неполадку, то на официальном сайте Microsoft есть специальная утилита, которая предназначена для поиска и исправления проблем, связанных с данным системным компонентом. Её нужно скачать и применить на Windows 10 с правами Администратора. Проблема должна решиться. В ином случае, вам придется переустанавливать целую операционную систему.
0X800F080C Ошибка .NET Framework
Если вы столкнулись с этой проблемой, попробуйте следующие методы ее решения:
- Включите .NET Framework в состоянии чистой загрузки.
- Запустите средство восстановления .NET.
- Запустите сканирование SFC.
- Запустите сканирование DISM.
- Загрузите автономный установщик .NET Framework.
1]Включите .NET Framework в панели управления
Программы для Windows, мобильные приложения, игры — ВСЁ БЕСПЛАТНО, в нашем закрытом телеграмм канале — Подписывайтесь:)
Многие приложения или программное обеспечение требуют определенной версии .NET Framework. Иногда пользователи сталкиваются с сообщением при запуске приложения или программного обеспечения: «Для работы этого приложения требуется .NET Framework, но эта версия не установлена в вашей системе.. »
Вы можете включить версию .NET Framework в панели управления — даже лучше — сделать это в чистом состоянии загрузки.
Введите «Компоненты Windows» в поле поиска Windows 10 и нажмите «Включение или отключение компонентов Windows». Теперь установите флажок нужной версии и нажмите ОК.
Это установит пакет .NET в вашу систему. Вы должны быть подключены к Интернету при включении .NET Framework с помощью функций Windows. Перезагрузите устройство, если на экране появится такое сообщение.
Обратите внимание, что вам не нужно устанавливать флажки для активации Windows Communication Foundation (WCF) HTTP и Windows Communication Foundation (WCF) без HTTP-активации, поскольку эти функции требуются разработчикам или администраторам служб
2]Запустите средство восстановления .NET Framework от Microsoft
Корпорация Microsoft предоставляет пользователям Windows средство восстановления .NET Framework. Этот инструмент сканирует систему на наличие поврежденных зависимостей .NET и восстанавливает их. Это портативное программное обеспечение, поэтому вам не нужно устанавливать его на свой компьютер. Просто дважды щелкните загруженный файл, и он запустится на вашем компьютере. Нажмите Далее, чтобы запустить инструмент для восстановления поврежденных зависимостей .NET. Когда процесс восстановления будет завершен, нажмите «Готово» и перезагрузите компьютер.
Если этот метод у вас не сработал, переходите к следующему.
3]Запустите сканирование SFC на вашем ПК.
SFC или System File Checker — это служебная программа для компьютеров Windows, предоставляемая Microsoft. Он сканирует систему на наличие поврежденных файлов и восстанавливает их. Чтобы выполнить сканирование SFC на вашем компьютере, запустите командную строку от имени администратора, введите sfc / scannow и нажмите Enter.
Проверка всей системы на наличие поврежденных файлов может занять некоторое время. Когда сканирование будет завершено, перезагрузите компьютер.
4]Запустите сканирование DISM на вашем ПК.
Вы можете развернуть .NET Framework 3.5 в своей системе с помощью сканирования DISM. Инструмент командной строки DISM создаст в вашей системе измененный образ для развертывания версии .NET Framework. Запустите командную строку от имени администратора, введите следующую команду и нажмите Enter.
DISM / Online / Enable-Feature / FeatureName: NetFx3 / Все
Приведенная выше команда установит файлы .NET Framework 3.5 из Центра обновления Windows.
Следовательно, убедитесь, что вы подключены к Интернету при выполнении вышеуказанной команды. Когда команда будет завершена, перезагрузите компьютер.
5]Загрузите автономный установщик .NET Framework
Вы также можете загрузить пакет обновления автономного установщика .NET Framework из Веб-сайт Microsoft. Скачав его, установите на свой компьютер.
Мы надеемся, что одно из вышеперечисленных решений поможет вам исправить ошибку.
Ссылки по теме, которые могут вас заинтересовать:
.
Программы для Windows, мобильные приложения, игры — ВСЁ БЕСПЛАТНО, в нашем закрытом телеграмм канале — Подписывайтесь:)
Как исправить ошибку 0x800f081f при обновлении Виндовс 10
Перейдём к перечислению способов, позволяющих избавиться от ошибки 0x800f081f на пользовательских PC. Прежде чем приступать к их реализации временно отключите брандмауэр и антивирус вашего компьютера, а также убедитесь, что к вашему PC не подключены различные ЮСБ-устройства, способные вызывать ошибку. При необходимости, отключите их, попытайтесь обновить систему через «Все параметры», где выберите «Обновление и безопасность». Если ошибка «Накопительное обновление для Windows 10 Version 1709 ошибка 0x800f081f» далее возникает, переходите к реализации нижеизложенных способов.
Задействуйте Нет Фреймворк 3.5 на вашем PC
Ошибка 0x800f081f часто сигнализирует о необходимости установки платформы «Net Framework 3.5» на пользовательском компьютере. Выполните следующее:
- Нажмите на Win+R, там наберите appwiz.cpl и нажмите на «Ок»;
- Слева кликните на «Включение или отключение компонентов Виндовс»
- В списке компонентов найдите «Net Framework 3.5» и проследите, чтобы данный компонент был активирован;
- Если компонент не был активирован, то после его активации система предложит его установить. Выполните установку указанного компонента;
- После окончания установки перезагрузите ваш PC.
Используйте инструмент устранения неполадок
Скачайте и запустите средство для устранения неполадок Виндовс 10 с сайта Майкрософт. Нажмите на «Далее», выберите запуск средства от имени админа.
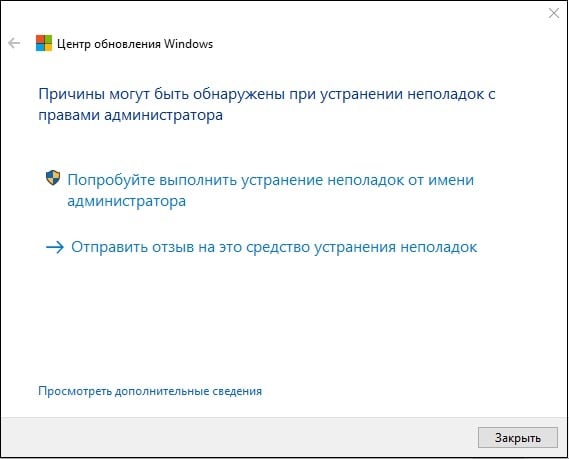
Далее выберите «Центр обновления Виндовс» и следуйте дальнейшим инструкциям.
Удалите папку SoftwareDistribution
ОС Виндовс собирает файлы обновлений в папке C:\Windows\SoftwareDistribution. Данные файлы могут быть повреждены, и нам понадобится воссоздать их для корректной установки обновлений. Выполните следующее:
- Нажмите на Win+R, наберите там services.msc и нажмите на «Ок»;
- В открывшейся панели служб найдите службу «Центр обновления Виндовс» (Windows Update), наведите на неё курсор, кликните ПКМ, и выберите «Остановить»;
- Теперь перейдите в директорию C:\Windows, найдите там папку SoftwareDistribution и удалите её (или переименуйте в какую-либо другую, напримерSoftwareDistributionOLD»);
- Удалите или переименуйте указанную директорию
- Затем вновь перейдите в панель служб, найдите ранее остановленную нами службу «Центр обновления Виндовс». Затем наведите неё курсор, кликните ПКМ, и выберите «Запустить». Перезагрузите PC.
Установите вручную обновления KB4054517 и KB4074588
Если вышеприведённые способы не помогли, попробуйте установить вручную апдейты KB4054517 и KB4074588. Если вы вдруг встретились с ошибкой обновления, попробуйте выполнить повторную установку (к примеру, у некоторых пользователей обновление KB4074588 устанавливалось лишь со второго-третьего раза).
Активируйте функционал восстановления системы
Для реализации данного способа нам понадобится флешка с инсталляционной версией Виндовс 10. Загрузитесь с данной флешки, на базовом экране выберите язык и время, после чего нажмите на «Далее». На следующем экране внизу слева выберите «Восстановление системы», далее — «Командная строка», и там последовательно наберите следующее, не забывая о необходимых пробелах:
Перезагрузите ваш PC.
Задействуйте Media Creation Tool
И последним, довольно эффективным, средством решить ошибку 0x800f081f является задействование инструмента «Media Creation Tool».
- Перейдите на microsoft.com, нажмите на «Скачать средство сейчас».
- Далее скачайте и запустите инструмент, выберите «Обновить этот компьютер сейчас».
- И следуйте дальнейшим инструкциям продукта.

Как устранить ошибки
В первую очередь рекомендуется отключить антивирус. Иногда этого уже оказывается достаточно. Также следует сразу убедиться в том, что центр обновлений работает правильно. Если вы отключали службу – следует ее временно активировать.
Специальная утилита
При возникновении проблем с установкой начинающим пользователям рекомендуется начать именно с данной программы. Найти ее можно на официальном сайте:
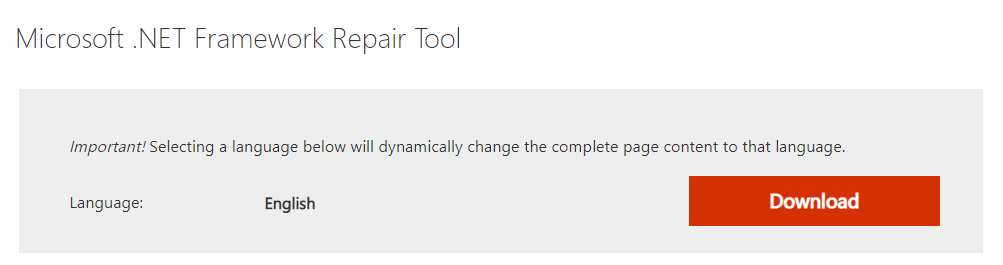
Утилита сама определяет причину и устраняет ее в автоматическом режиме. Разумеется, в некоторых случаях приложение может оказаться попросту неэффективным.
Ручная установка
Самый простой и действенный метод – не использовать установщик. Процедуру можно провести при помощи командной строки. Делается это следующим образом:
- Нужно открыть утилиту. Можно нажать ПКМ по меню «Пуск» и выбрать соответствующий пункт в появившемся меню. Также найти строку можно, используя поиск на панели задач. Запускать ее следует только с правами администратора.
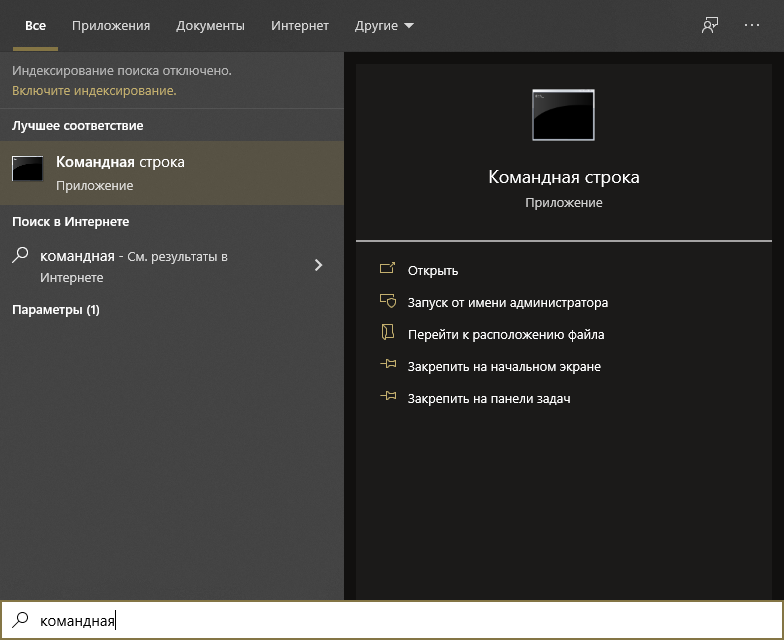
- Далее нужно ввести всего одну команду:
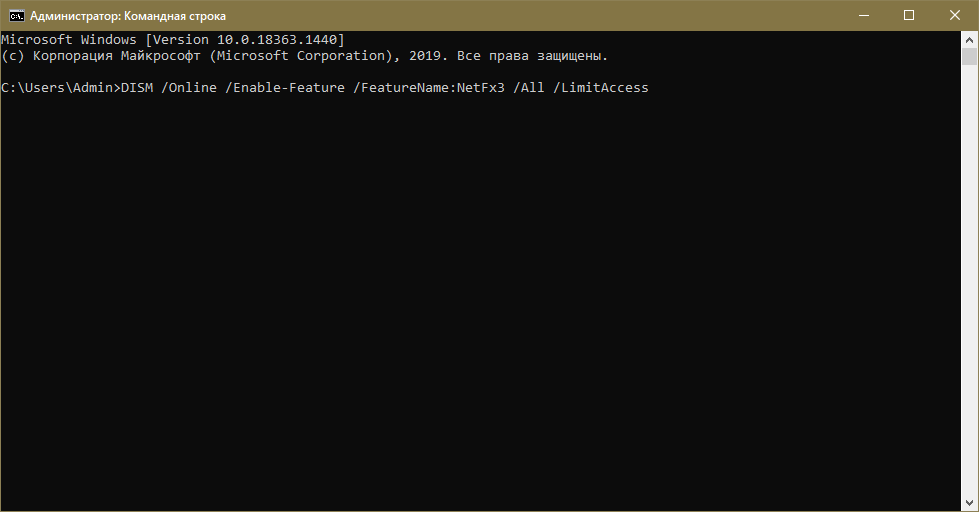
- Нужно нажать на Enter и некоторое время подождать. После завершения установки в строке появится соответствующие сообщение. Перезагрузка ПК не требуется.
Изменение параметров реестра
Данный вариант более затратен по времени и менее результативен, однако попробовать стоит. Главное – строго следовать инструкции. Недопустимо удаление или изменение других параметров/разделов.
Чтобы открыть редактор, потребуется одновременно нажать клавиши Win и R, а затем в открывшемся окне написать команду «regedit» (без кавычек). Как и в предыдущем способе, можно также воспользоваться поиском.
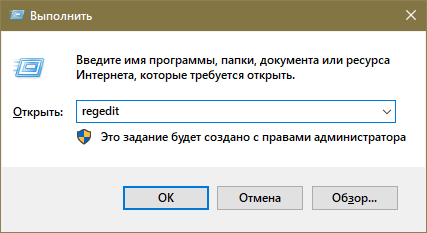
Далее необходимо перейти по следующему пути:

Если последнего раздела нет – можно создать его самому. Для этого нужно нажать ПКМ по свободному пространству и выбрать подходящий пункт в контекстном меню. В указанном разделе нужно изменить параметр, который называется «UseWUServer». Если такового нет, то его тоже следует создать (в меню требуется выбрать DWORD).
Для открытия настроек необходимо просто дважды кликнуть ЛКМ по желаемому пункту. После этого в строке «Значение» поставить 0 и перезагрузить устройство.
При использовании данного способа установку нужно осуществлять с помощью панели управления. Ее ярлык есть в меню «Пуск» в папке «Служебные». Нужно перейти в следующий раздел:
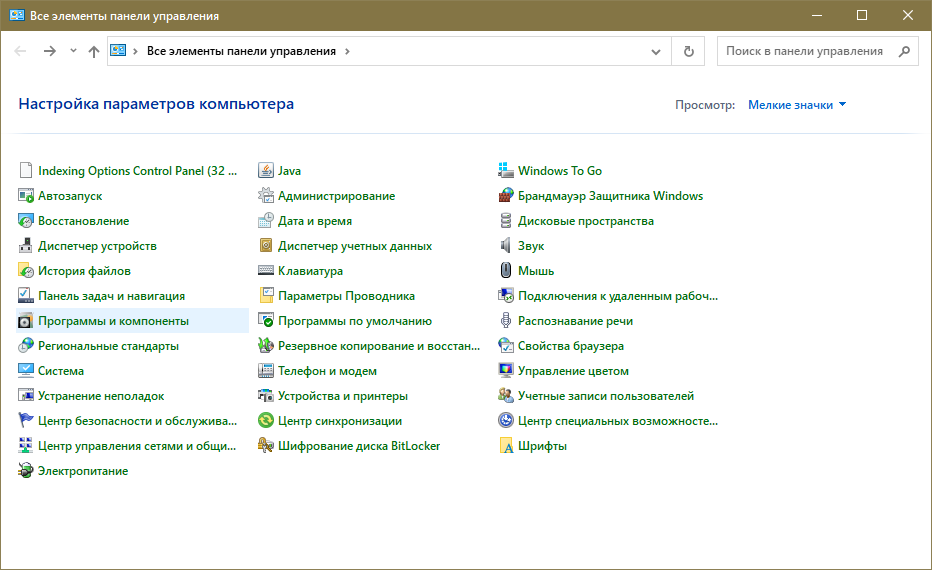
Затем требуется обратить внимание на синие надписи в левом верхнем углу. Необходимо перейти к активации компонентов (последний пункт)
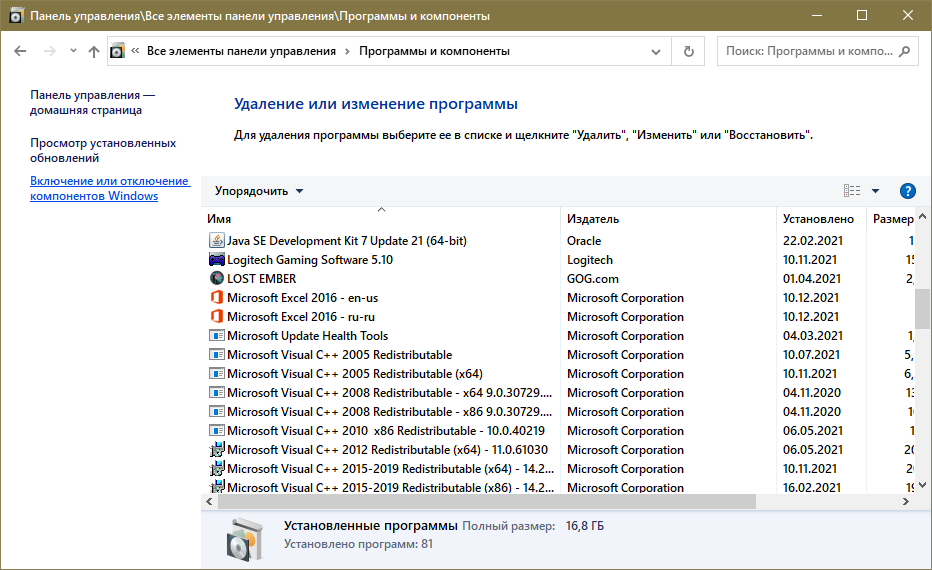
Далее можно без проблем провести установку.
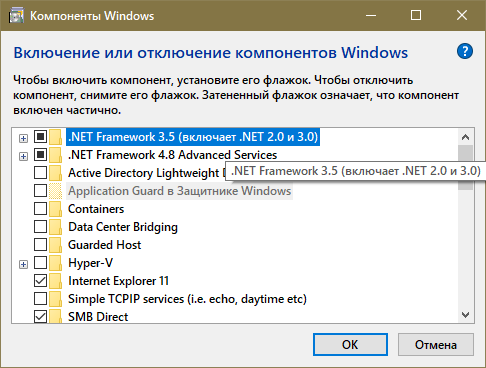
После окончания процедуры рекомендуется вновь изменить указанный выше параметр, поставив ему значение на 1.
Перезапустите .NET Framework 3.5 и 4.8.
Иногда Windows не может установить необходимое обновление из-за плохой конфигурации .NET Framework. Данная проблема часто переплетается с ошибкой 0x800f081f, поскольку Windows часто зависит от данного компонента. Чтобы исправить это, выполните следующие действия.
- Тип Панель управления в строку поиска рядом с Меню Пуск.
- Откройте ее и выберите Программы и компоненты.
- Затем выберите Включение или отключение компонентов Windows.
- Вы сразу увидите список функций Windows.
- Нужно найти .NET Framework 3.5 и .NET Framework 4.8.
- Снимите с них флажки и нажмите OK чтобы временно отключить их.
- Затем нажмите Перезапустить сейчас чтобы перезагрузить компьютер.
- Как только вы загрузитесь обратно, откройте то же окно, повторив предыдущие шаги.
- Теперь вы должны установить флажки для обоих . NET Framework , которые были отключены, и нажмите «ОК».
- Затем Windows попросит вас выбрать один из двух вариантов. Выбирайте Скачать файлы из Центра обновления Windows.
- После применения всех изменений закройте окно.
Теперь, в качестве следующего этапа этого решения, нам следует включить .NET Framework с помощью DISM (средство обслуживания и управления образами развертывания).
- Откройте Командная строка , введя CMD в поле поиска рядом с Меню Пуск кнопку.
- Щелкните правой кнопкой мыши по Командная строка , а затем Запуск от имени администратора.
- После открытия консоли скопируйте и вставьте эту команду DISM /Online /Enable-Feature /FeatureName:NetFx3 /All и нажмите Enter.
- Как только Windows напишет, что операция успешно завершена, вы можете закрыть консоль и снова попытаться установить проблемное обновление.
Установка приложения
На большинстве современных компьютеров Framework установлен вместе с операционной системой. Но иногда она оказывается неактуальной и устаревшей. В таком случае потребуется дополнительная установка нового пакета программы.
Еще одной особенностью программного обеспечения является то, что в принципе самого обновления не происходит. Новый установленный пакет просто дополняет предыдущие версии. Постоянно требуется регулярная установка microsoft framework, последняя версия которой требуется для новых недавно выпущенных продуктов, так как старые версии продукта могут поддерживать не все программы.
Установить можно программы самостоятельно, а можно воспользоваться услугами Центра обновления Windows, но если работа того сервиса отключена, то на такой метод не следует наделяться. Каждый обновленный пакет требует соблюдения определенных требований:
- свободного места на жестком диске должно быть не менее 2,7 Мб, особенно если это касается net framework 4 5 для windows 7 x64;
- частота процессора должна быть не менее 1 ГГц;
- ОЗУ не менее 512 Мб.
https://youtube.com/watch?v=dK-01Gum_bA
555
Ошибка 0x800f081f Windows 10
С выходом новой операционной системы у пользователей ПК появились новые проблемы. Связаны они с тем, что некоторые программы работают только при установленной NetFramework 3.5. Казалось бы, что в этом сложного? Установил библиотеки для Windows 10 и всё заработало. Однако после загрузки данного компонента в Windows 10 появляется ошибка с кодом 0x800f081f. Какие причины её возникновения и как её исправить?
Причины и методы решения проблемы 0x800f081f в Windows 10
Если у вас возникла ошибка 0x800f081f в Windows 10, значит, причина кроется в повреждении или отсутствии файла библиотеки NetFramework 3.5. Данный компонент можно удалить и переустановить, но как показывает практика, данный способ малоэффективен.
Чтобы исправить ошибку с кодом 0x800f081f в Windows 10, стоит выполнить несколько несложных действий. Жмём «Пуск» и в поисковую строку вводим «Командная строка Администратор». Запускаем консоль. Вводим следующую команду: «DISM /Online /Cleanup-Image /RestoreHealth /source:WIM:G:\Sources\Install.wim:1 /LimitAccess».
Затем прописываем: «DISM /Online /cleanup-image /restorehealth».
Перезагружаем компьютер.
Если этот метод не сработал, запускаем установочный диск Windows 10 или флеш-накопитель. Выбираем «Дополнительные параметры», а далее «Командную строку». В консоли прописываем команду: «dism.exe /online /enable-feature /featurename:NetFX3 /Source:E:\sources\sxs /LimitAccess», где Е – это буква диска, на котором установлена операционная система.
Вновь перезагружаем систему.
После выполнения вышеуказанных действий, стоит запустить проверку системы на наличие повреждённых файлов. Для этого в командной строке стоит прописать «sfc /scannow» и нажать «Enter».
После сканирования рекомендуется перезагрузить ПК.
Все способы устранить ошибку 0x800f081f на Windows 10
Устраняем проблему через образ системы
Для реализации этого способа пользователю следует загрузить и смонтировать образ ISO с Виндовс 10. Для этого нужно скачать утилиту Media Creation Tools и проделать следующие действия:
Редактор групповой политики
Восстановить необходимый для нормальной работы системы компонент можно и через редактор групповой политики. Для этого:
Устанавливаем соответствующие обновления
В некоторых случаях ошибка с кодом 0x800f081f появляется в Виндовс в тех случаях, когда на компьютере отсутствуют нужные обновления системы. Это решается очень просто:
Если после установки обновлений ничего не поменялось, можно попробовать обновить сам компонент. Для этого нужно открыть командную строку и прописать следующую команду: Dism /online /enable-feature /featurename:NetFx3 /All. Далее запустится процесс инициализации и обновления библиотеки. Когда он закончится, можно перезагрузить компьютер и проверить, была ли устранена ошибка.
Скачать с официального сайта
Отключение антивируса и брандмауэра
Антивирус и брандмауэр – крайне важное программное обеспечение, обеспечивающее максимальную защиту пользовательских данных на компьютере. Вместе с тем, чрезмерная активность системы безопасности может запросто помешать нормальной работе Виндовс 10, заблокировав наиболее важные компоненты и функции ОС
Как исправить ошибку обновления 0x800f081f на Windows 10 с помощью антивируса? Легко. Достаточно просто отключить его, используя инструкцию, прилагаемую разработчиком ПО или следуя подсказкам лаунчера.
Если же речь идёт о встроенной защите системы, то здесь всё намного проще:
Отключив антивирус и брандмауэр стоит вновь попробовать осуществить действие, повлекшее за собой появление ошибки «Update Windows 10: Error 0x800f081f».
Включаем/Выключаем Центр обновлений
Если ошибка 0x800f081f появляется при попытке обновить Виндовс 10, стоит попробовать вариант с активацией/деактивацией Центра обновлений ОС. Для этого: