Введение
Вряд ли стоит надеяться, что когда-либо будет создана операционная система, совершенно лишенная недостатков и работающая абсолютно стабильно. Даже если допустить мысль, что все разработчики ОС и программного обеспечения костьми лягут для того, чтобы сделать свой продукт идеальным и устранить в нем все ошибки и уязвимости, все равно останется бесконечное число конфигураций пользовательских компьютеров, предугадать работу которых попросту невозможно. Всегда найдется неудачное сочетание оборудования и программного обеспечения, которое приведет в полное замешательство самую интеллектуальную и до тонкостей продуманную операционную систему. Более того, ситуация на бурно развивающемся и слабо контролируемом рынке ПО, пока такова, что сбои встречаются не только в системах с невообразимыми конфигурациями и сомнительными программами, но даже на вполне стандартных и современных ПК с только что установленной ОС. И Windows XP в этом отношении не является исключением.
Пользователя вполне могут ожидать крайне неприятные сюрпризы, как на этапе установки этой системы, так и во время последующей работы с ней. Причем, далеко не все неполадки связаны с неграмотными действиями начинающего пользователя или плохой совместимостью собранного в кустарных условиях оборудования. Даже в такой стабильной (в сравнении с другими версиям Windows) и продвинутой системе, как Windows XP, уже довольно давно замечен ряд сбоев, повторяющихся от компьютера к компьютеру, от конфигурации к конфигурации. Часть таких характерных неполадок устраняется относительно легко, посредством соответствующей настройки самой операционной системы или установки патчей-обновлений, для избавления от других приходится использовать программы независимых разработчиков или вручную править важные конфигурационные файлы.
Проблема 4
0xc0000098 – появляется, в основном, на стареньких ноутбуках от Dell. Ввиду отсутствия новых драйверов для старого оборудования на «семерку» многие владельцы этих устройств вынуждены довольствоваться Windows XP.
Для остальных случаев выхода из положения при возникновении ошибки необходимо загрузить русский DLL Suite с генератором ключа и запустить поиск проблем. Как правило, файл ntknrlpa.exe будет фигурировать в списке проблемных. Восстанавливаем его и обязательно сканируем компьютер на наличие вредоносной программы, которая модифицировала этот файл. В итоге окно с кодом 0xc0000098 исчезнет.
Если нет возможности загрузиться в Windows для решения неполадки, вызывающей проблему с кодом 0xc0000098, используйте для этих целей командную строку или LiveCD.
Запись образа на носитель
В целом процесс развёртывания Виндовс ХР мало отличается от установки Windows 7 с флешки. Первое, что нужно сделать пользователю — найти и скачать на жёсткий диск образ операционной системы в любом доступном формате — скорее всего, это будет ISO.
Ни с поиском, ни с загрузкой проблем возникнуть не должно: для первого достаточно уметь вбить в поисковую строку запрос вида «Скачать Windows XP бесплатно и без регистрации»; для второй понадобится стабильное соединение с Интернетом и немного терпения.
Для записи образа Виндовс ХР на флешку лучше всего использовать универсальную, распространяемую в условно-бесплатном режиме программу UltraISO; дополнительный её плюс — возможность работать практически со всеми форматами образов, что пригодится юзеру, ценящему экзотику.
Обращаться с приложением не сложнее, чем узнать, какая видеокарта стоит на компьютере; пользователь будет должен:
Запустить UltraISO, выбрать в меню «Файл» опцию «Открыть».
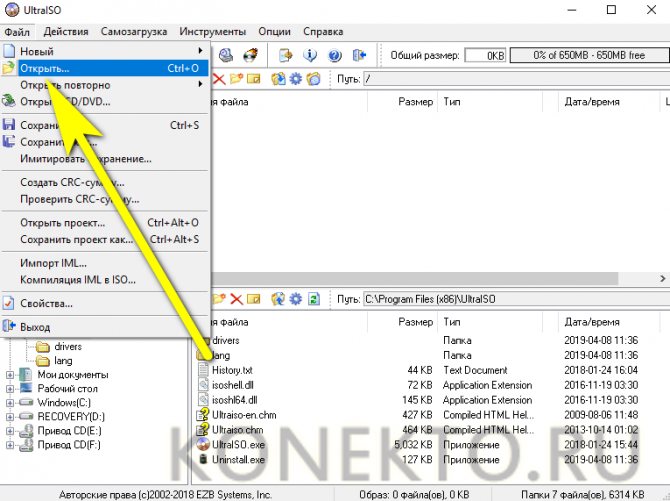
И указать программе путь до скачанного образа.
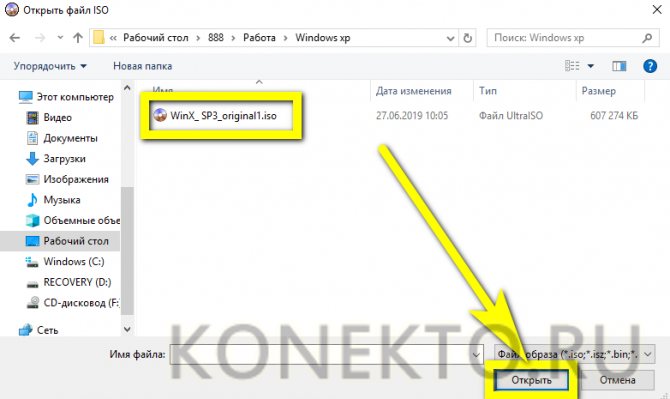
В меню «Самозагрузка» вызвать утилиту «Записать образ диска».

Вставить в USB-разъём флешку или карту памяти, в новом окне нажать на кнопку «Форматировать».
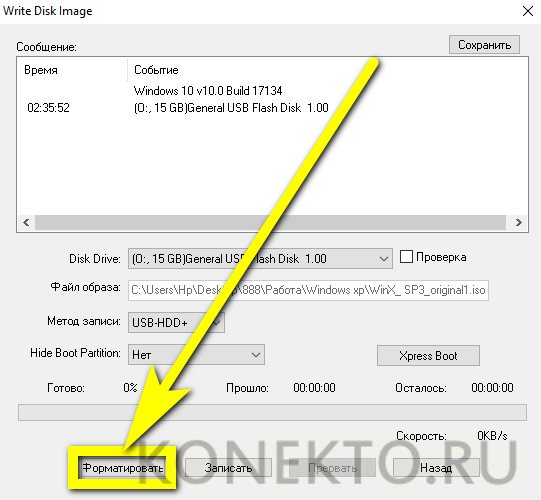
Выбрать файловую систему — для Windows XP лучше подойдёт FAT32.
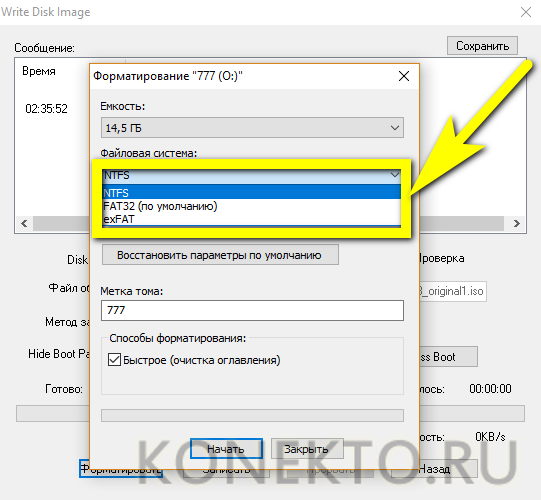
Размер блока — рекомендуется оставить его «Стандартным».
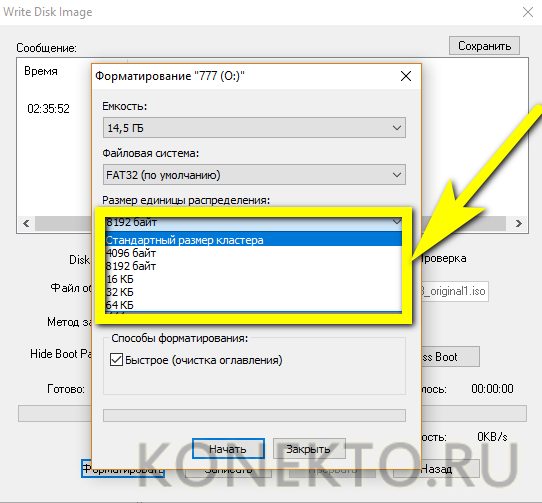
По желанию — задать имя тома, установить параметр «Быстрое форматирование» и нажать на кнопку «Начать».
Подтвердить удаление с USB-устройства всех данных.
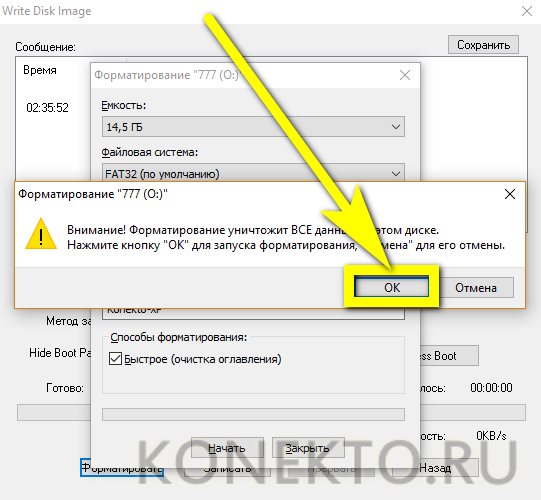
По завершении процесса нажать на «ОК».

И закрыть окно форматирования флешки, с помощью которой планируется произвести установку Виндовс ХР.
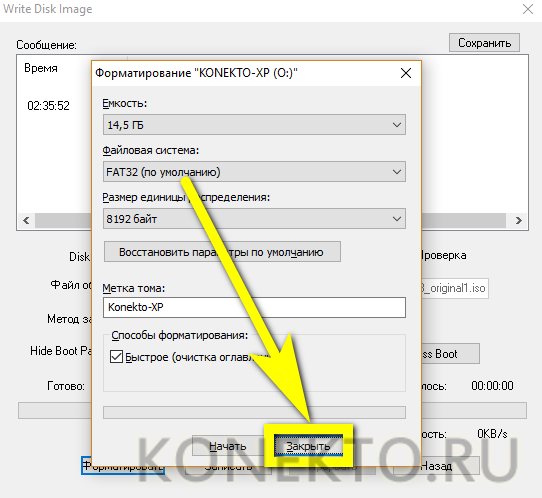
Выбрать метод записи данных — следует остановиться на USB-HDD или HDD+.
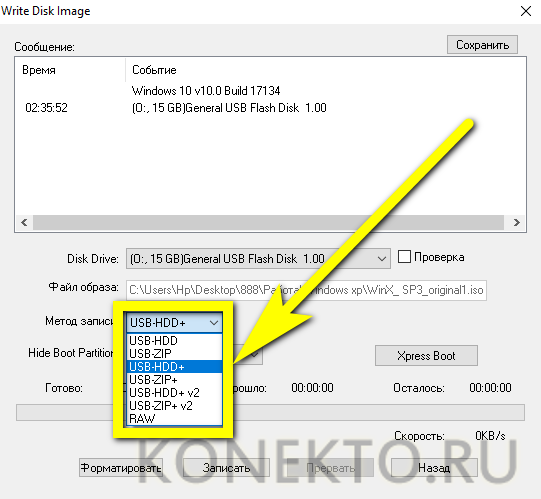
Установить галочку в чекбоксе «Проверка» и нажать на кнопку «Записать».
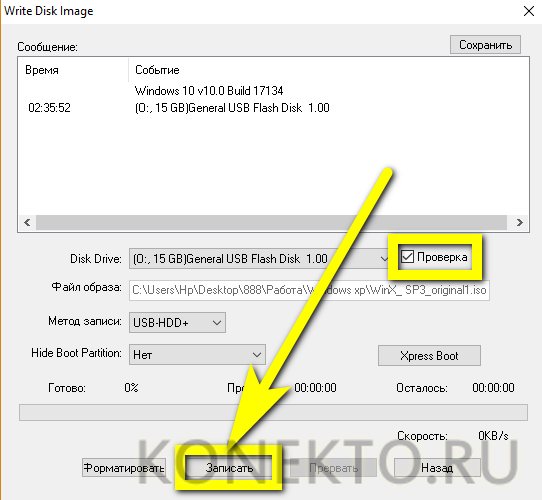
Уверить программу в своём желании перенести образ Windows XP на флешку.
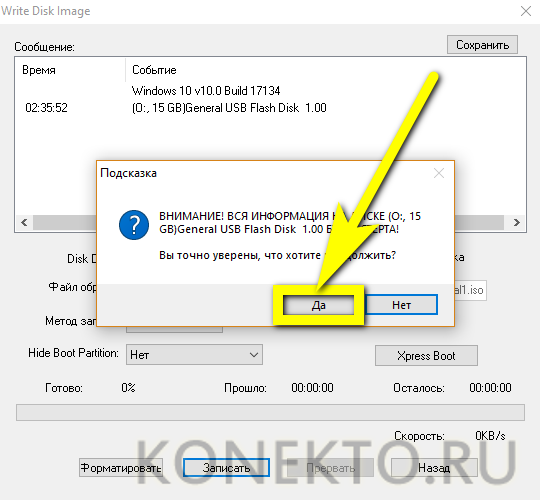
И дождаться окончания записи — в силу малого объёма исходных данных процесс не отнимет много времени.
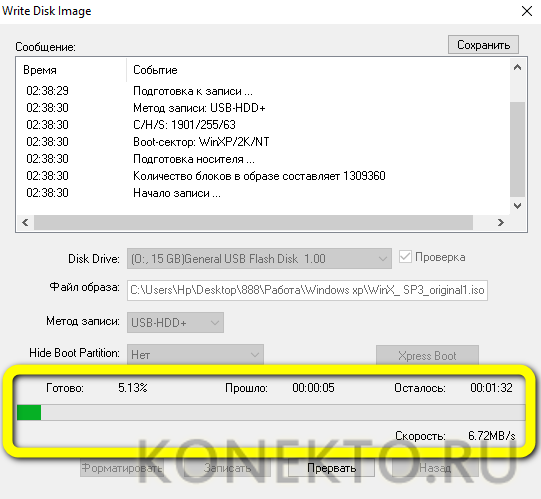
По завершении копирования данных можно закрыть UltraISO и, не извлекая USB-устройства, перейти к следующему этапу — настройке BIOS.
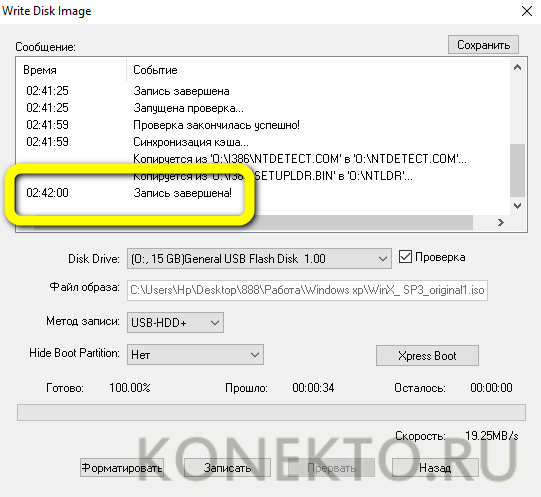
Что понадобится для установки
1) Нам нужен установочный диск с Windows XP, либо образ такого диска (обычно в формате ISO). Такой диск можно скачать, взять у товарища, купить и т.д. Так же вам нужен серийный номер, который нужно будет ввести при установке ОС. Лучше всего об этом позаботится заранее, а не бегать в поисках во время установки.
2) Программа UltraISO (одна из лучших программ для работы с образами ISO).
3) Компьютер, на который мы будем ставить XP, должен открывать и читать флешки. Проверьте заранее, чтобы не случилось так, что он не видит флешки.
4) Нормальная рабочая флешка, объемом не менее 1 гб.
5) Драйвера для вашего компьютера (понадобятся после установки ОС). Рекомендую воспользоваться последним советов в этой статье: .
6) Прямые руки…
Вроде как этого достаточно, для установки XP.
Как исправить ошибку «Ошибка inf-файл txtsetup.sif испорчен или отсутствует, состояние 18»
Итак, каков же алгоритм решения ошибки inf-файл txtsetup.sif испорчен или отсутствует? Я предлагаю ознакомиться со способом 1, который привёл у меня к иным ошибкам, и способом 2, который реально исправляет ошибку:
-
Способ 1. Копируем требуемый файл txtsetup.sif из I386 в корень карты памяти. Находим файл txtsetup.sif в папке I386 и копируем в корень нашей флешки, затем переименовываем папку I386 в $WIN_NT$.~BT. Данный способ поможет исправить ошибку inf-файл txtsetup.sif испорчен или отсутствует, при этом в процессе дальнейшей установки пользователь может встретиться со следующими ошибками, потому использование данного метода является нецелесообразным и обладает лишь паллиативным эффектом;
Копируем нужные файлы
-
Способ 2. Используйте другую программу вместо UltraISO. Наиболее удобными и практичными являются утилиты WinToFlash и WinSetupFromUsb, способные помочь в создании образа Windows XP на флешке без каких-либо проблем.
Используем WinSetupFromUsb
- К примеру, чтобы воспользоваться WinSetupFromUsb запустите данную программу, сверху выберите путь к флешке, чуть ниже нажмите на «Bootice».
- В следующем окне жмём на «Perform format», выбираем USB-HDD Mode (Single Partition) и кликаем на «Next step» (следующий шаг) снизу.
- Выбираем файловую систему NTFS и жмём «Ок».
- Затем ставим галочку на опции Windows 2000/XP/2003 Setup и нажав на кнопку справа указываем системе путь к установочной версии Windows XP.
- Далее нажимаем на кнопку «Go» чуть ниже и дожидаемся окончания процесса.
Выставляем первую загрузку в BIOS с USB
Установка Windows XP с флешки такая же, как и с установочного CD/DVD-диска, но предварительно необходимо в BIOS выставить для неё приоритет загрузки ОС. Для этого обязательно нужен сигнал с USB-накопителя. Если он не подключен заранее, то в вариантах загрузки ОС его видно не будет.
Теперь займемся выставлением приоритета загрузки:
- У разных моделей нетбуков процесс входа отличается друг от друга. Но, как только включается устройство, на первых секундах на дисплее видна подсказка о том, какие клавиши отвечают за вход в БИОС.
- Перед тем, как установить Windows XP с флешки, нужно в БИОС выбрать «Advanced BIOS Features».
- Найти строчку в меню, где есть надпись с «Boot…» и нажать на клавишу ENTER.
- Все операционные системы начинают загрузку с установочного компакт-диска. Если система его не обнаружила, вторым в строке исполняемого задания будет загрузка с HDD-диска. Необходимо, пользуясь клавишами со стрелками и клавишей ENTER, выставить первым в строчке USB-устройство.
- Теперь осталось выйти из БИОС, нажав клавишу Esc и сохранить настройки.
После перезагрузки нетбук начнет загружать ОС с созданной флэшки Windows XP.
Почему происходит ошибка времени выполнения 18?
Наиболее распространенные вхождения «Windows XP Error Code 18» проблемы при загрузке Windows XP. Следующие три наиболее значимые причины ошибок выполнения ошибки 18 включают в себя:
Ошибка 18 Crash — ошибка 18 блокирует любой вход, и это может привести к сбою машины. Это возникает, когда Windows XP не реагирует на ввод должным образом или не знает, какой вывод требуется взамен.
Утечка памяти «Windows XP Error Code 18» — при утечке памяти Windows XP это может привести к медленной работе устройства из-за нехватки системных ресурсов. Это может быть вызвано неправильной конфигурацией программного обеспечения Microsoft Corporation или когда одна команда запускает цикл, который не может быть завершен.
Ошибка 18 Logic Error — Вы можете столкнуться с логической ошибкой, когда программа дает неправильные результаты, даже если пользователь указывает правильное значение. Это связано с ошибками в исходном коде Microsoft Corporation, обрабатывающих ввод неправильно.
Windows XP Error Code 18 проблемы часто являются результатом отсутствия, удаления или случайного перемещения файла из исходного места установки Windows XP. Как правило, любую проблему, связанную с файлом Microsoft Corporation, можно решить посредством замены файла на новую копию. В качестве последней меры мы рекомендуем использовать очиститель реестра для исправления всех недопустимых Windows XP Error Code 18, расширений файлов Microsoft Corporation и других ссылок на пути к файлам, по причине которых может возникать сообщение об ошибке.
Выключение
При выключении ПК с Windows XP самая распространенная проблема — перезагрузка машины или отказ системы выключить блок питания ATX. Для устранения этого сбоя первым делом обновите систему на сайте Windows Update — некоторые проблемы с выключением питания устраняются специальными патчами. Проверьте, установилась ли при инсталляции Windows поддержка ACPI — для этого загляните в свойства системы и в менеджере устройств убедитесь, что устройство «Computer» представлено как «Advanced Configuration and Power Interface (ACPI) PC». Если это не так, то обновите BIOS и переустановите систему, чтобы добиться поддержки ACPI (все современные ПК должны соответствовать этому стандарту). Если же все в порядке, то в CMOS Setup, в разделе «Power Management» установите параметр «Suspend Mode» равным «ST3».
Попробуйте удалить все устройства из ПК кроме видеокарты. В диалоге «Свойства Системы» («System Properties») — «Дополнительно» («Advanced») — «Загрузка и восстановление» («Startup and Recovery») снимите флажок «Выполнить автоматическую перезагрузку» («Automatically restart») — тем самым вы отключите происходящую при сбоях автоматическую перезагрузку, и при очередном выключении ПК, возможно, появится синий экран, который подскажет, что является причиной проблемы. Запишите точный текст сообщения об ошибке и попробуйте поискать решение в базе данных службы технической поддержки Microsoft — . Проверьте также, стоит ли флажок «Расширенное управление питанием» («Enable Advanced Pоwer Management Support») в диалоге «Панель управления» — «Электропитание» — «APM» («Control Panel» — «Power Options» — «APM»). Попробуйте снять или поставить его. Если это не помогло, то попробуйте отключить управление питанием в CMOS Setup, либо испытайте разные комбинации включения-выключения этих опций. Отключите в CMOS Setup пробуждение ПК при входящем звонке и прочих событиях. Обновите драйверы всего имеющегося оборудования и добавьте в реестр параметр:
Если и это не решило проблему, то запустите Диспетчер Устройств (Device Manager), в меню «Вид» («View») установите отображение скрытых устройств («Show Hidden Devices») и в появившемся дополнительном списке устройств «Non-Plug and Play Drivers» проверьте, установлен ли компонент «NT Apm/Legacy Interface Node» (поддержка ATX блоков питания). Если его там нет, то установите, воспользовавшись диалогом установки нового оборудования («Add New Hardware Wizard», изготовитель — Microsoft в полном списке устройств). Попробуйте выключить APM и NT Apm/Legacy Interface Node, перегрузить ПК и снова их включить. Если в списке «Non-Plug and Play Drivers» вы обнаружите устройство «TPkd», то попробуйте удалить его. Отключите автозапуск для привода компакт-дисков.
Проблема 2
Второй по численности появления является ошибка с кодом 80070570.
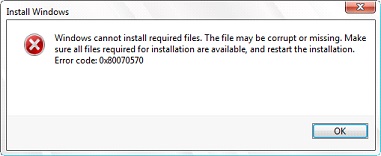
Причинами 0x80070570 появления, как правило, являются аппаратные компоненты, а не действия пользователя.
Поврежденные секторы на магнитных пластинах жесткого диска – при попытке выполнить запись файла инсталлятор сталкивается с тем, что винчестер отказывается записать предложенный бит в указанный сектор. Это связано с тем, что этот сектор не является работоспособным, потому выполнить запись в него невозможно.
Запустите системную программу chkdsk, которая позволит избавиться от проблем с кодом 80070570 и 0x80070241посредством командной строки.
В окне, где жмете «Установить» переместите курсор вниз и кликните «Восстановление системы».
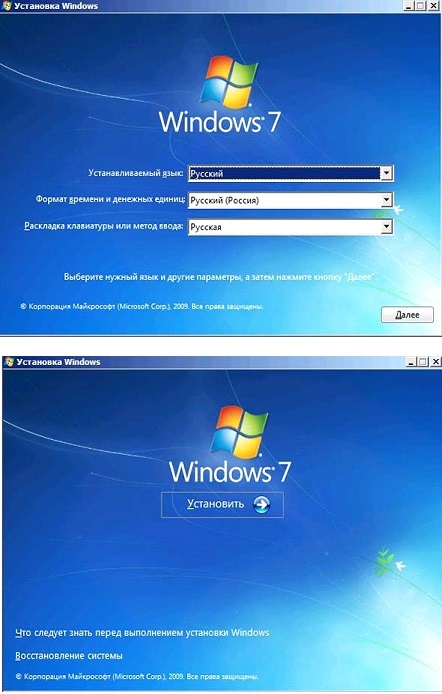
Далее запускаем командную строку и вводим в нее chkdsk c: /f (вместо с пишем букву тома, на который инсталлируем систему).
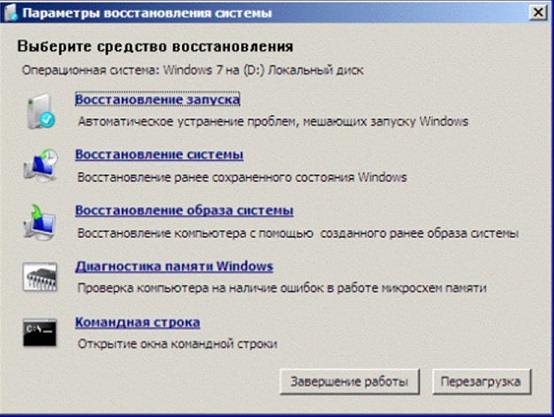
Таким образом избежите ошибки 80070570, если виновником является HDD.
2-м фактором возникновения сообщения с кодом 80070570 является проблематичность в функционировании ОЗУ. В таком случае загрузите, например, MemTest и протестируйте ОЗУ на предмет неработоспособных ячеек.
3-я причина, из-за которой выскакивает сообщение с кодом 0х80070570 – использование изрядно устаревшего BIOS. Если Проверка ОЗУ и HDD результата не дали, задайтесь вопросом: «А когда я в последний раз обновлял BIOS и обновлял ли вообще?». Инструкций по выполнению апгрейда БИОСа в интернете полно – останавливаться на том не станем.
Помните: если раньше «семерка» с флешки устанавливалась нормально, то проблема с ошибкой 80070570 кроется в дисковой или оперативной памяти, или же использовании очень старой версии Windows 7 – загрузите образ поновее.
Распространенные проблемы Windows XP Error Code 18
Эти проблемы Windows XP, связанные с Windows XP Error Code 18, включают в себя:
- «Ошибка в приложении: Windows XP Error Code 18»
- «Windows XP Error Code 18 не является приложением Win32.»
- «Windows XP Error Code 18 должен быть закрыт. «
- «К сожалению, мы не можем найти Windows XP Error Code 18. «
- «Windows XP Error Code 18 не может быть найден. «
- «Ошибка запуска программы: Windows XP Error Code 18.»
- «Не удается запустить Windows XP Error Code 18. «
- «Windows XP Error Code 18 остановлен. «
- «Неверный путь к приложению: Windows XP Error Code 18.»
Проблемы Windows XP Windows XP Error Code 18 возникают при установке, во время работы программного обеспечения, связанного с Windows XP Error Code 18, во время завершения работы или запуска или менее вероятно во время обновления операционной системы
Отслеживание того, когда и где возникает ошибка Windows XP Error Code 18, является важной информацией при устранении проблемы
Повреждена аппаратная часть компьютера.
Еще одной проблемой является отказ аппаратной части компьютера. Это может быть поврежденная материнская плата, видеокарта, жесткий диск, оперативную память, блок питания и процессор.Необходимо провести всестороннюю диагностику вашего компьютера. Выявить поврежденную деталь и заменить или отремонтировать ее. Для этого есть много тестов, для которых не нужна ОС. Проверить материнскую плату, процессор и видеокарту можно утилитой PC Test. Винчестер можно проверить программой HDD Regenerator. Оперативную память утилитой MemTest. Блок питания можно проверить через БИОС или просто физически.
Сбои со шрифтами
Поддержка кириллицы всегда была головной болью пользователей, и хотя в Windows XP этот вопрос решен гораздо лучше, чем в альтернативных ОС, тем не менее, может так оказаться, что при установке в нелокализованной Windows русских программ, все меню с кириллицей будут искажены, либо кириллица будет недоступна в DOS-приложениях. Чтобы получить полную поддержку русского языка необходимо в диалоге «Control Panel» — «Regional and Language Options» — «Advanced» («Панель управления» — «Язык и региональные стандарты» — «Дополнительно») поставить флажок в длинном списке кодировок «Code page conversion tables» («Кодовые страницы таблиц преобразования») на строке «20880 (IBM EBCDIC — Cyrillic (Russian))» и установить параметр «Language for non-Unicode programs» («Язык программ, не поддерживающих Юникод») в положение «Rusian» («Русский»). На вкладке «Regional Options» («Региональные параметры») также нужно установить поддержку русского языка — это параметры «Standarts and formats», «Location», («Языковые стандарты и форматы», «Расположение»), а в разделе «Languages» — «Text services and input languages» («Языки» — «Языки и службы текстового ввода») нужно добавить русскую раскладку клавиатуры.
Если не помогло, то в редакторе реестра откройте ветвь
и исправьте параметры шрифта, «отвечающего» за окна с искаженными символами:
на
либо на
Для других шрифтов тоже можно выбрать кириллическое подмножество, по аналогии дописав к ним цифры «204». Также в ветви
установите:
И, наконец, в ветви:
После изменений следует перезагрузить Windows. Установка параметра «1252»=»C_1251.NLS» реально помогает во многих сложных ситуациях, но она, строго говоря, не совсем корректна и может в свою очередь привести к искажениям некоторых шрифтов, в этом случае от нее придется отказаться.
Если же с DOS-приложениями после этого по-прежнему остались проблемы, то вставьте в файл WINNTSYSTEM32AUTOEXEC.NT вызов какого-нибудь DOS-русификатора или команду:
а в разделе реестра
установите значение параметра «00000409» равным «ru».
Если же какие-то системные шрифты вообще стали отображаться некорректно (а к шрифтам относятся даже символы «Минимизировать», «Закрыть» «Восстановить», отображаемые на кнопках правого верхнего угла окон при использовании классического интерфейса), то попробуйте в меню «Выполнить» («Run») кнопки «Пуск» ввести команду
— Windows проверит защищенные системные файлы (exe, sys, dll, ocx, ttf, fon) и восстановит в случае их подмены или повреждения.
Проблема 6
Ошибка 0x0000005d тревожит огромную пользовательскую аудиторию давно, но информации о ней на просторах глобальной сети практически не сыскать. Однако юзеры смогли узнать от представителей Microsoft, что 0x0000005d обозначает невозможность установить Windows 7 на ПК ввиду отсутствия установленного на нем процессора в списке поддерживаемых «семеркой».
Дабы установить Виндовс 7 на компьютер, где возникает неполадка с кодом 0x0000005d придется заменить ЦП. Еще один вариант избежать появления сообщения с 0x0000005d – использование поддерживаемой процессором операционной системы.
Отныне, зная способы решения и избегания распространенных проблем во время инсталляции Windows 7, сможете быстро инсталлировать популярнейшую ОС от Microsoft на любой поддерживающей её компьютер.
Установка Windows XP с флешки
Вставьте флешку в ПК и перезагрузите его. Если все сделали правильно в предыдущих шагах, должна запустится установка Windows XP. Дальше ничего сложного нет, достаточно следовать советам в программе установщика.
 Лучше остановимся на самых встречающихся проблемах, возникающих при установке.
Лучше остановимся на самых встречающихся проблемах, возникающих при установке.
1) Не вынимайте флешку из USB до конца установки, да и просто не задевайте и не трогайте ее! В противном случае произойдет ошибка и установку, скорее всего придется начинать заного!
2) Очень часто бывает бывают проблемы с Sata драйверами. Если у вас в компьютере используются Sata диски — вам необходимо записывать образ на флешку с вшитыми Sata драйверами! В противном случае во время установки произойдет сбой и вы будете наблюдать на синий экран с непонятными «каракулями и крякозабрами». При запуске повторной установки — произойдет то же самое. Поэтому, если видите такую ошибку — проверьте, «вшиты» ли драйвера в ваш образ (Для того, чтобы добавить эти драйвера в образ, можно воспользоваться утилитой nLite, но думаю, для многих проще скачать образ, в котором они уже добавлены).
3) Многие теряются при установке в пункте форматирования жесткого диска. Форматирование — это удаление всей информации с диска (утрировано*). Обычно, жесткий диск делят на два раздела, один из них под установку операционной системы, другой — под пользовательские данные. Более подробно о форматировании здесь: https://pcpro100.info/kak-formatirovat-zhestkiy-disk/
Копирование дистрибутива операционной системы на флешку
Кроме всего вышеперечисленного вам понадобится программа WinToFlash, которая находится в свободном доступе в сети Интернет. Также, не забудьте подготовить флешку, т.е. перенести с нее всю важную информацию и отформатировать ее. Отметим, что рекомендуемый объем памяти флешки – более 2 Гб.
Запускаем программу WinToFlash.
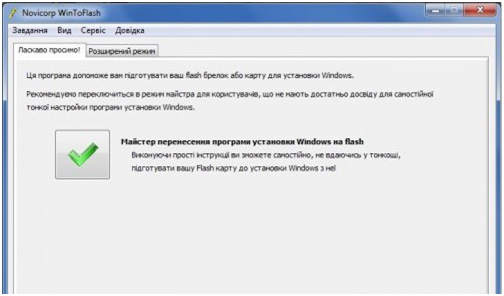
В появившемся окне поставьте зеленую галочку и нажимайте “Далее”.
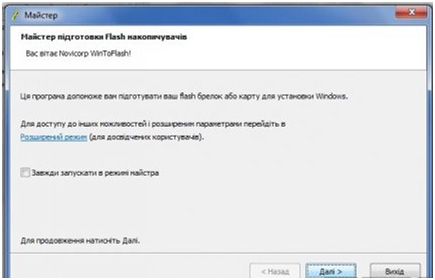
В следующем всплывшем окне указываем путь к дистрибутиву операционной системы и путь к флешке. После этого снова жмем «Далее».
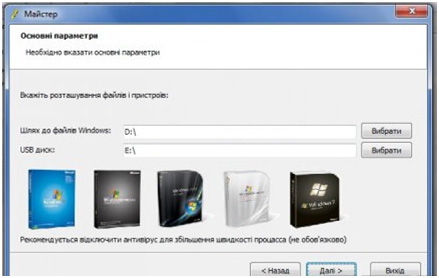
Соглашаемся с условиями лицензионного соглашения.
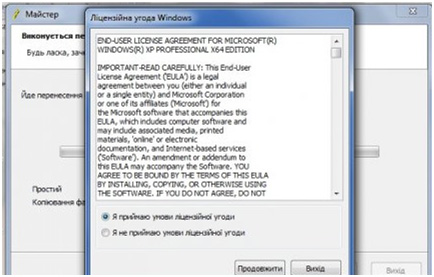
Важная информация уже сохранена, поэтому смело соглашаемся с форматированием.

После этого остается только ожидать, пока все данные не будут скопированы на флешку. Обычно эта процедура занимает примерно 10 – 15 минут.

Копирование файлов завершено. Теперь у вас есть для установки загрузочная флешка с Windows XP. Как видите, копирование дистрибутива не требует много знаний и какого-то специфического оборудования.
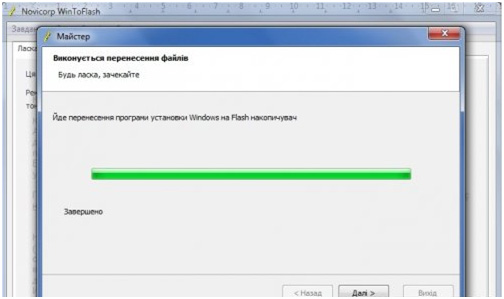
можно теперь переходить к следующему шагу.
Проблема 1
Наверное, самый краткий код, под которым числится одна из неполадок Windows 7, а точнее ее инсталлятора, является 0x7e.
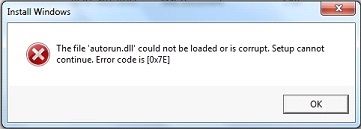
Причиной появления такого окна с неполадкой 0x7e является повреждение указанного в нем файла (в примере, это autorun.dll). Во время декомпрессии и копирования установочных файлов, запакованных в архив формата WIM, установщик Windows, называемый Installer, проверяет контрольные суммы каждого из них. Контрольная сумма – это вычисленное по определенному алгоритму значение, которое используется для контроля точности передачи данных. Сообщение с ошибкой 0x7e возникает в случае несовпадения этой контрольной суммы, что сигнализирует о следующем:
- вы загрузили неработоспособную сборку операционной системы (автор модифицировал системный файл) – скачайте новый образ, лучше официальный от Microsoft;
- образ с установочными файлами был скачан с ошибкой – перехешируйте ISO-файл в торрент-клиенте;
- во время развертывания образа один из файлов пострадал во время записи – запишите образ заново, используя утилиту USB/DVD Download Tool.
Также код 0x7e может сигнализировать о наличии на флешке повреждённых ячеек памяти – проверьте накопитель.
Железо
Из «железных» проблем почти все пользователи Windows XP сталкиваются, пожалуй, с тремя-четырьмя, ставшими уже классическими. Первая — это невозможность при использовании модема переключить набор номера с тонового на импульсный. Проблема эта тянется еще из предыдущих версий NT, и для ее решения есть несколько методов:
- установите пульсовый тип набора в диалоговом окне свойств телефонии, а в свойствах соединения с интернет-провайдером установите флажок «Использовать правила набора номера» («Use Dialing Rules»)
- в свойствах модема найдите выбор страны и установите Россию, либо, например, Венгрию. С помощью AT-команд смените страну в профиле самого модема.
- введите в инициализационную строку модема команду «&P1» (без кавычек) — это должно разрешить пульсовый набор для самого модема, в памяти которого производителем часто выставляются непригодные для России параметры, либо сохраните этот параметр в профайле модема.
- непосредственно перед телефонным номером в свойствах dial-up соединения поставите букву «P», либо пропишите команду «P» в инициализационную строку модема.
- для модемов на чипах Conexant-Rokwell попробуйте с помощью программы HSF Booster или (modemsite.com) включить пульсовый набор, для чего в разделе программы «Country Parameters» — «Flags» отметьте пункт «Enable Pulse Dialing»
- обновите драйвер модема.
К сожалению, в ряде случаев, например с некоторыми ноутбуками Sony, ни один из этих методов не срабатывает. В этом случае можно попытаться найти драйвер от аналогичного модема другого производителя (в Интернете можно найти и универсальные драйверы) и скопировать из него отвечающую за Россию часть кода INF-файла, но эта операция под силу далеко не каждому пользователю.
Вторая проблема также связана с модемом — если внешний модем не был включен в момент загрузки системы, то после включения модема система его уже не обнаружит. Для того чтобы ОС нашла модем, придется в Диспетчере Устройств («Device Manager») запустить поиск новых устройств — «Обновить конфигурацию оборудования» («Scan for hardware changes»). Но делать это каждый раз, конечно, неудобно, поэтому попробуйте установить модем как модем, не поддерживающий технологию Plug and Play. Для этого переустановите драйвер модема, указав системе путь к INF-файлу производителя модема, и, выбрав отображение всех устройств, установите драйвер такого же модема, в исполнении «не-PnP». Обычно такая версия драйвера входит в соответствующий INF-файл. Попробуйте также такой способ: в Панели Управления (Control Panel) откройте диалоговое окно «Телефон и модем» и на вкладке «Модем» удалите все установленные модемы, после чего нажмите кнопку «Добавить». В появившемся мастере установки оборудования установите флажок «Не определять модем (выбор из списка)», нажмите кнопку «Установить с диска», и установите драйвер вашего модема. После этого модем, скорее всего, станет корректно определяться вне зависимости от того, был ли он включен при старте системы.
Третья проблема — низкая (60 герц) частота обновления дисплея в играх и других приложениях OpenGL и DirectX. Если обновление драйверов видеокарты не помогает получить более высокий Refresh Rate, то для видеокарт на чипах NVidia проще всего воспользоваться утилитами (www.nvrt.org) и (http://www.skillreactor.org/), а для видеокарт ATI — ATI ModeMaker Utility (download.overclockers.ru) и (www.radeon2.ru). Кроме того, существует универсальная программа для решения этой задачи — RefreshForce
Системные требования
Читай также: На компьютере не отображается флешка: 16 причин и способы устранения ошибок
Системные требования для установки
Эта операционная система требует достаточно небольшой мощности устройства, для нормальной работы будет достаточно:
- Процессора Intel Pentium с тактовой частотой 233 МГц, рекомендуемый объем не менее 300 МГц;
- 64 МБ оперативного запоминающего устройства на минимальных требованиях, и 128 на рекомендованных;
- 1500 Мб свободного пространства на винчестере;
- Видеоадаптера с поддержкой режима SuperVGA и монитора с разрешением не менее 800×600 точек.
Настройка Windows XP
В ходе первичной настройки Виндовс ХР владельцу компьютера придётся:
Полюбовавшись на экран приветствия.

Ознакомиться с информацией об оставшемся до завершения времени — на практике всё происходит чуть быстрее.
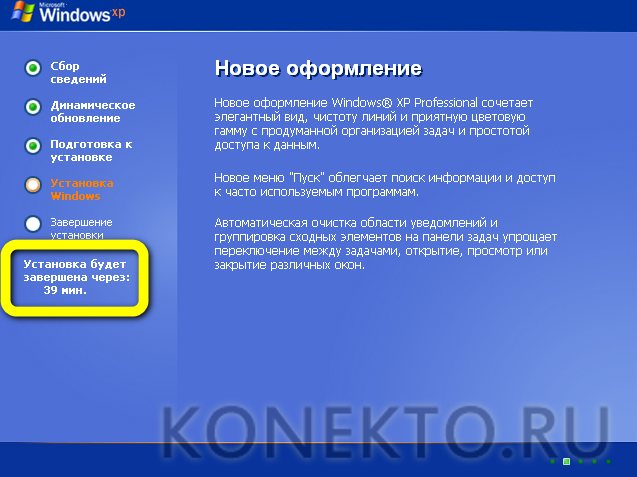
В процессе подготовки устройств.
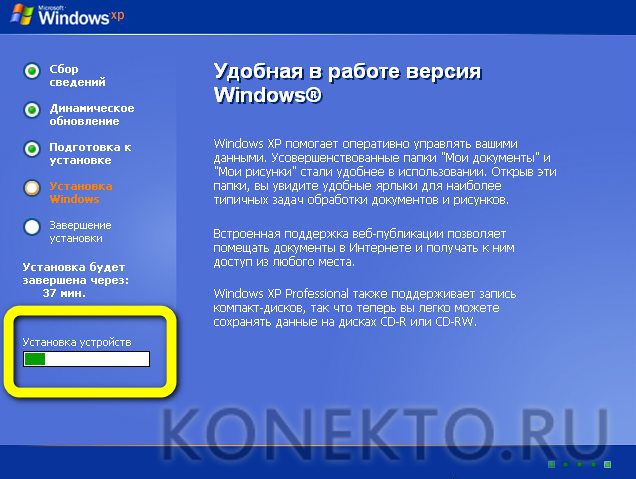
Выбрать, нажимая на кнопки «Настроить».
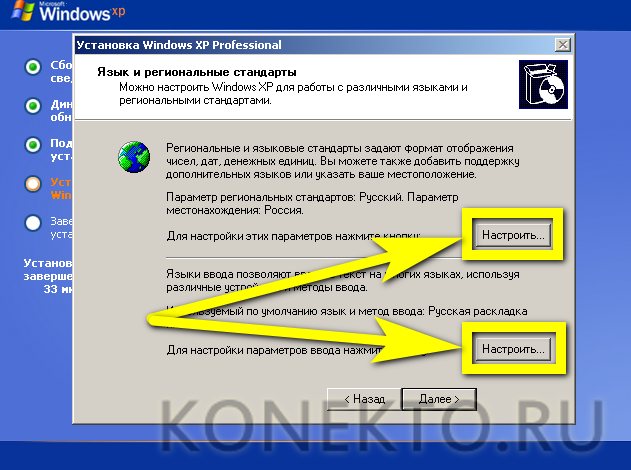
Язык, единицы измерения и расположение компьютера.
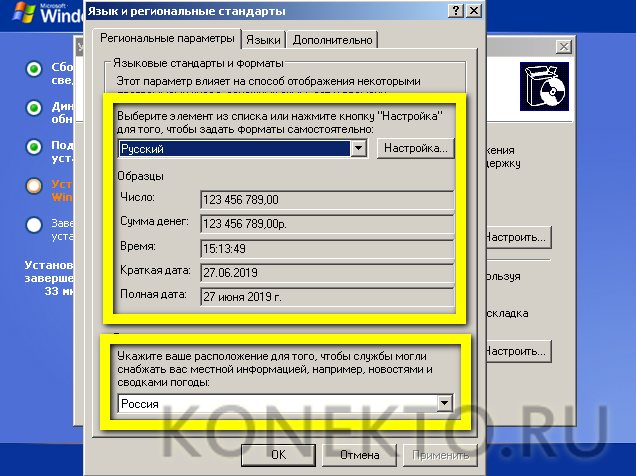
А также раскладку клавиатуры.

В этом же окошке, кликнув по «Параметрам клавиатуры», можно сразу задать клавиши для переключения раскладки и выхода из CapsLock.
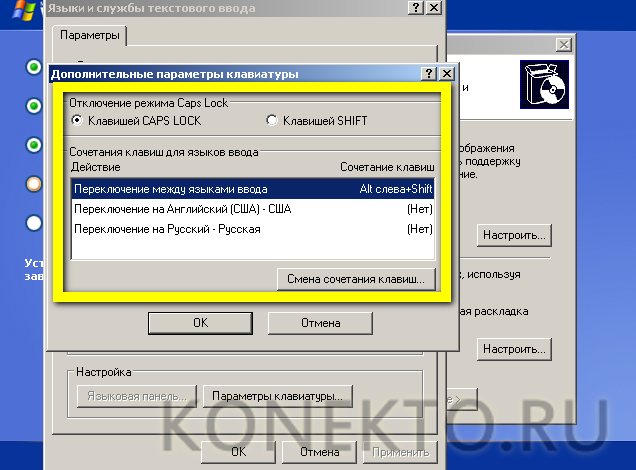
Нажав «Далее», юзер перейдёт к следующему шагу.
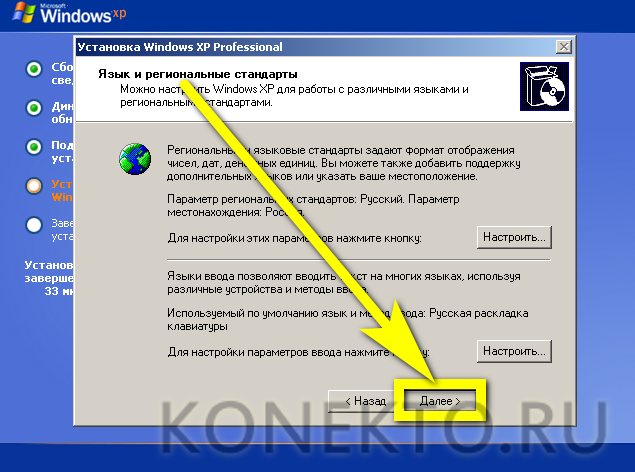
И получит возможность задать в текстовых полях имя пользователя и организации. В этих строках, если не планируется получать официальные ответы от Microsoft, можно указать абсолютно любые данные.
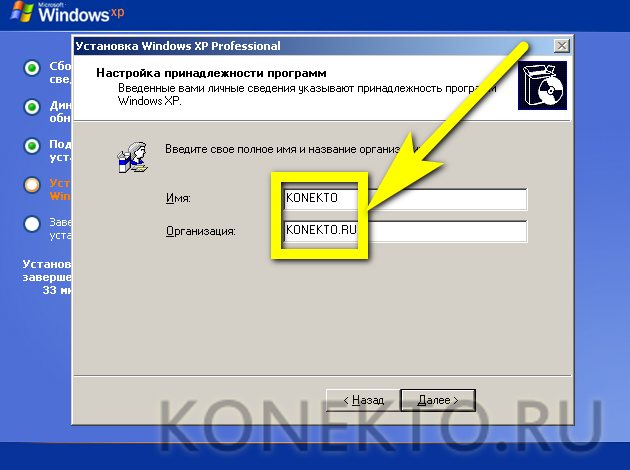
Следующий этап, неизбежный при установке оригинальной версии Windows XP, — ввод лицензионного ключа: его можно найти на коробке с продуктом или в Интернете.
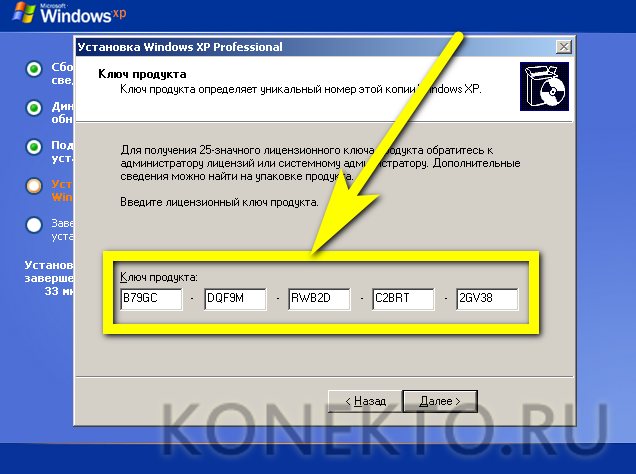
Теперь, задав имя компьютера и (по желанию) пароль для авторизации.
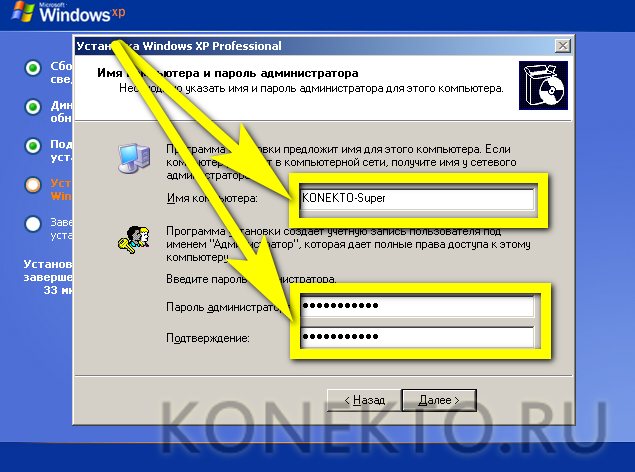
Нужно выбрать в новом окошке текущую дату.
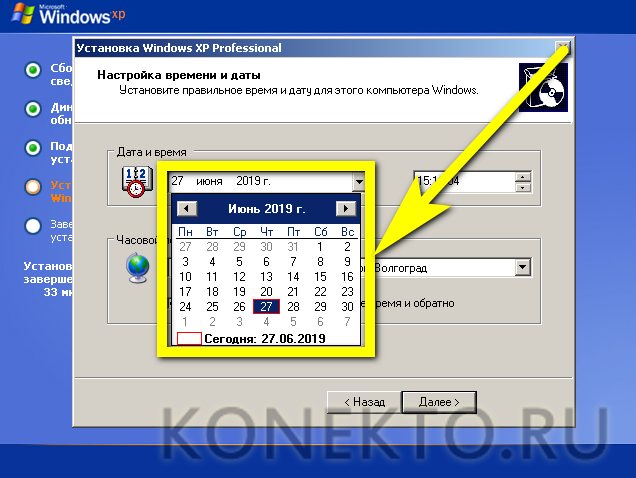
Выставить время.
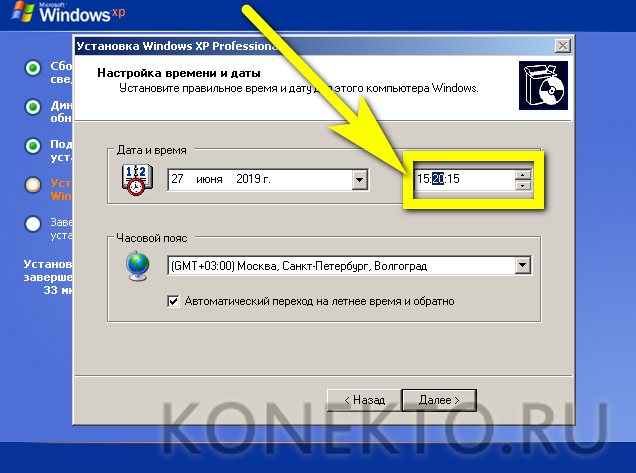
И определить часовой пояс.
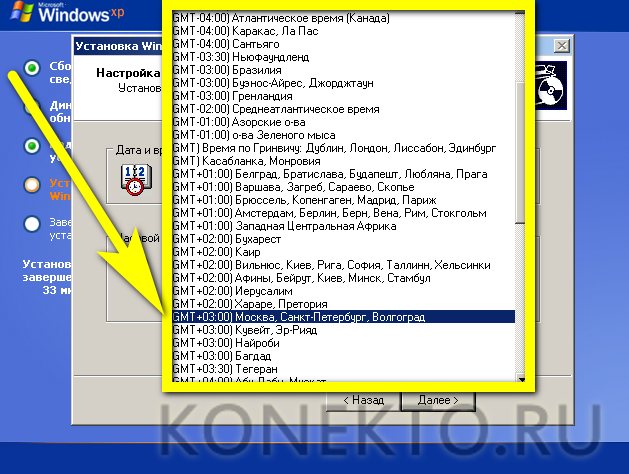
А также указать системе, должна ли она автоматически переходить на летнее время и обратно.
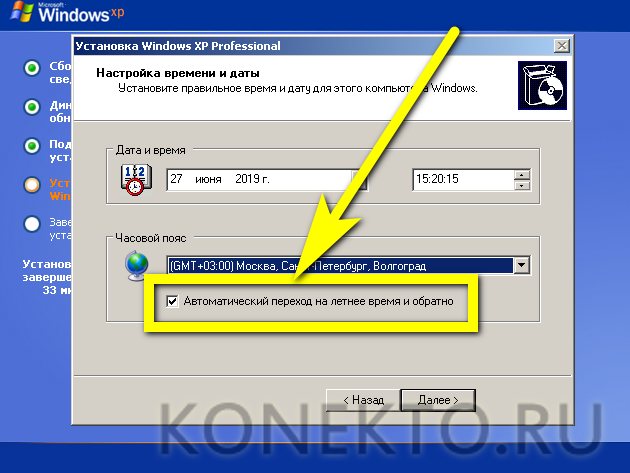
Перейдя к настройке соединения с Интернетом.
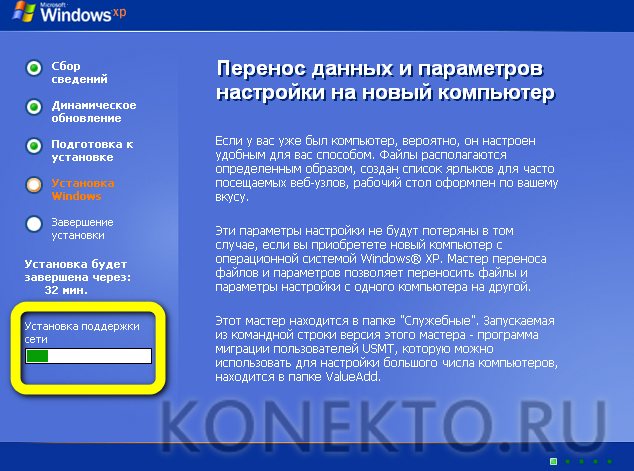
Юзер должен выбрать параметры подключения — в большинстве случаев подойдут «Обычные».
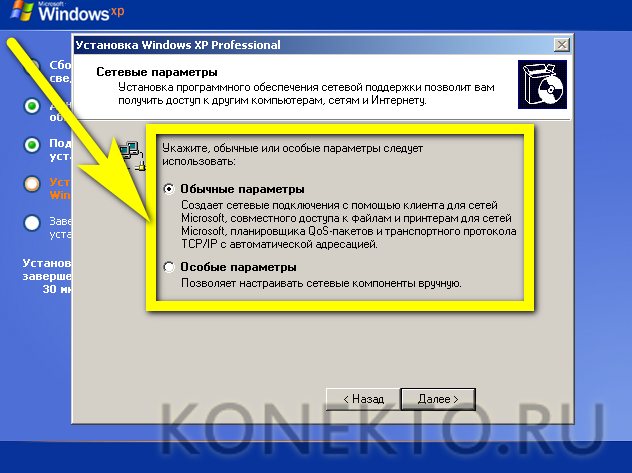
И сообщить системе, подключён ли компьютер или ноутбук к домену или рабочей группе — ответ чаще всего «нет».

Почти всё. Завершив копирование файлов на жёсткий диск.
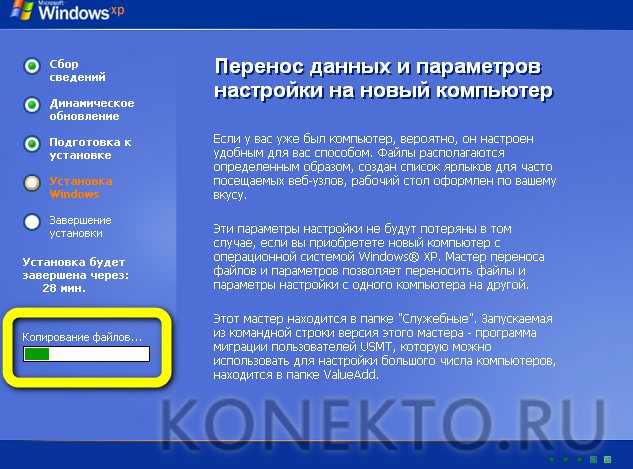
И настройку меню «Пуск».

Windows XP сохранить заданные пользователем параметры.
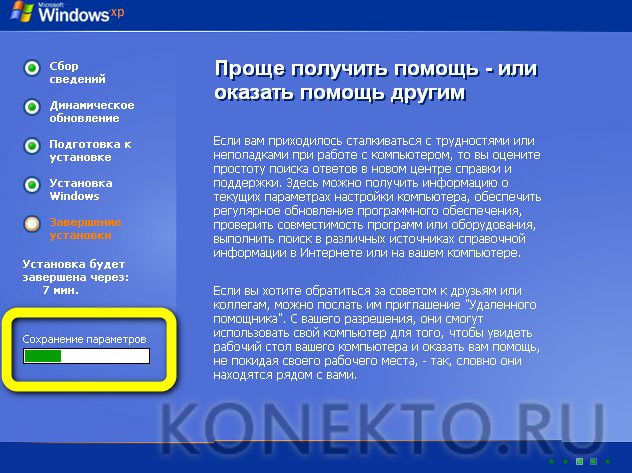
И после перезагрузки предложит пользователю автоматически настроить разрешение экрана.
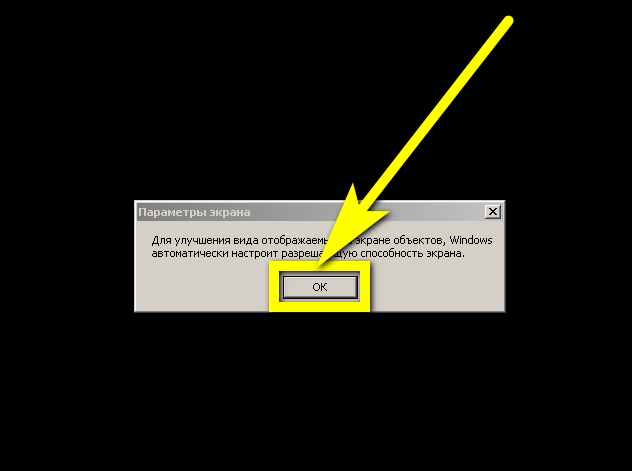
Остаётся сделать ещё несколько уточнений. Нажав на кнопку «Далее», пользователь.
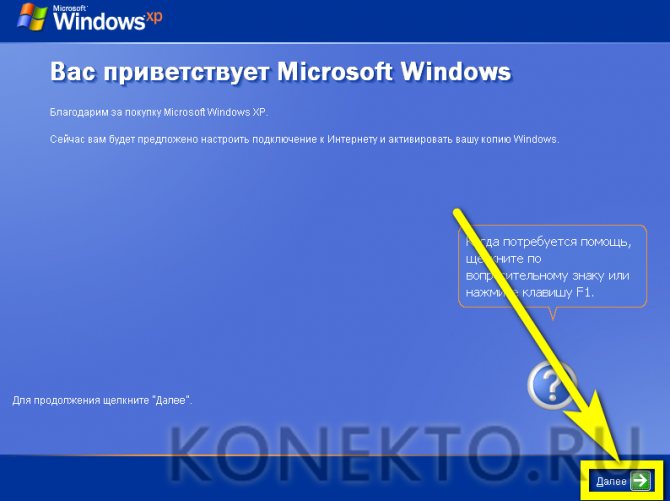
Должен определить, должна операционная система выбрать параметры защиты сейчас или отложить это на будущее.
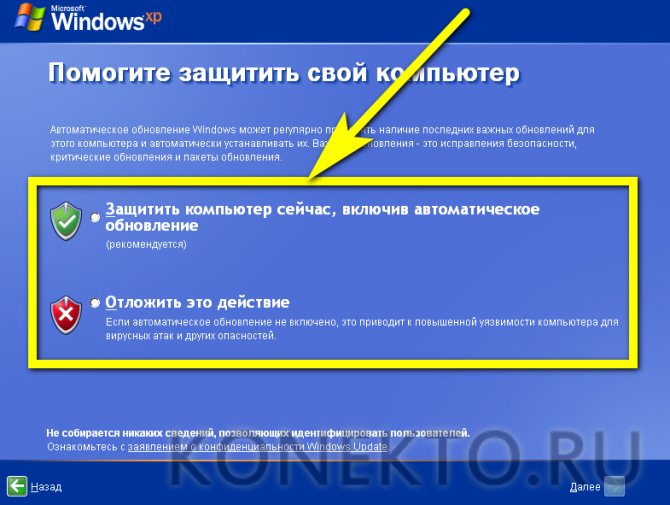
Подождать проверки связи с Глобальной сетью.

Указать, каким образом компьютер будет подключён к ноутбуку — в большинстве случаев подходит вариант «Напрямую».

Пропустить регистрацию в Microsoft — вряд ли в ней есть особая необходимость.
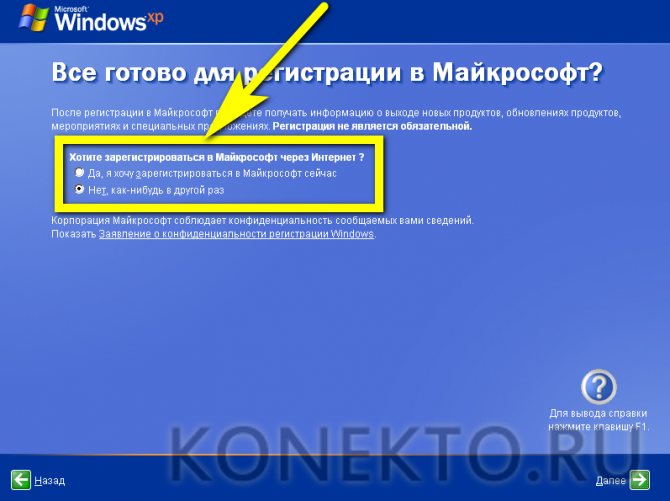
И задать имена для каждой учётной записи, которые планируется создать на ПК.
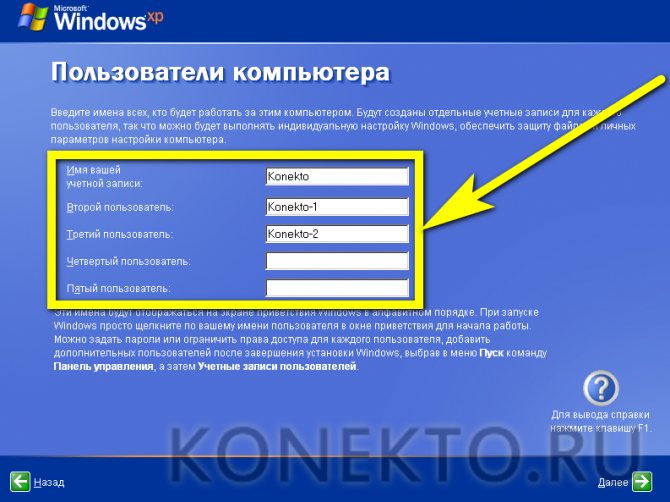
Вот и всё — через несколько секунд компьютер включится в обычном режиме, и юзер сможет беспрепятственно наслаждаться всеми прелестями Windows XP.

Минимальные системные требования и версии XP
Вообще, основных версий XP, которые хотелось бы выделить, 2: Home (домашняя) и Pro (профессиональная). Для простого домашнего компьютера нет никакой разницы, какую версию бы вы не выбрали. Гораздо важнее скольки битная система будет выбрана.
Именно поэтому обратите внимание на количество оперативной памяти компьютера. Если у вас 4 гб и более — выбирайте версию Windows x64, если менее 4 гб — лучше установить x86
Объяснять суть x64 и x86 — нет смысла, т.к. большинству пользователей это не нужно
Важно лишь то, что ОС Windows XP x86 — не сможет работать с оперативной памятью больше 3 гб. Т.е
будь у вас на компьютере хоть 6 гб, хоть 12 гб — видеть она будет только 3!
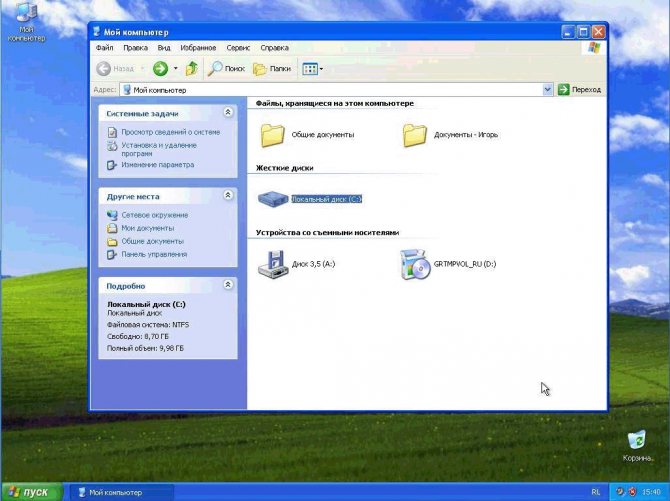
Мой компьютер в Windows XP
Минимальные требования к оборудованию для установки Windows XP.
- Процессор Pentium с частотой 233 МГц или более быстрый (рекомендуется не менее 300 МГц)
- Не менее 64 МБ оперативной памяти (рекомендуется не менее 128 МБ)
- Не менее 1,5 ГБ свободного места на жестком диске
- Дисковод для компакт- или DVD-дисков
- Клавиатура, мышь Microsoft Mouse или совместимое указывающее устройство
- Видеокарта и монитор, поддерживающие режим Super VGA с разрешением не менее чем 800×600 точек
- Звуковая плата
- Динамики или наушники
Настройка BIOS
Правильно выбрать параметры базовой системы ввода-вывода для запуска установки Виндовс ХР с флешки проще, чем узнать информацию о компьютере. Владельцу компьютера нужно:
Перезагрузить машину и войти в BIOS, используя подходящую в его случае комбинацию клавиш. Далее, в зависимости от используемого программного обеспечения, шаги могут незначительно различаться. В самом общем случае понадобится перейти в раздел Boot.
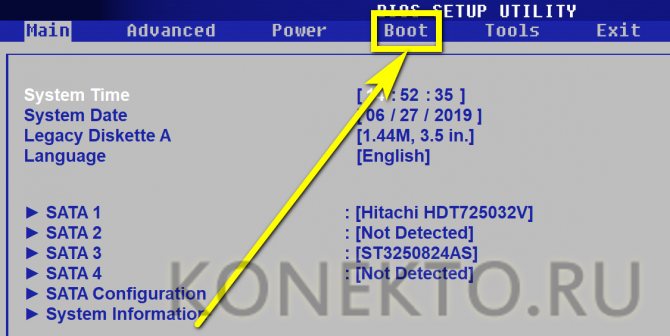
Потом — в подраздел Boot Device Priority.
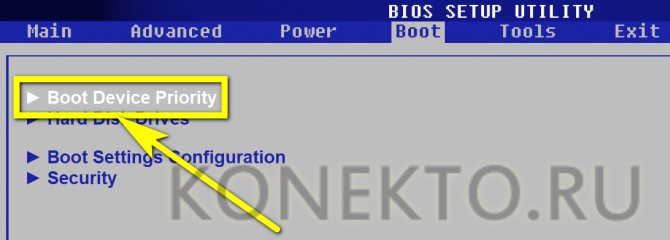
Выбрать нажатием клавиши Enter пункт 1st Boot Device.
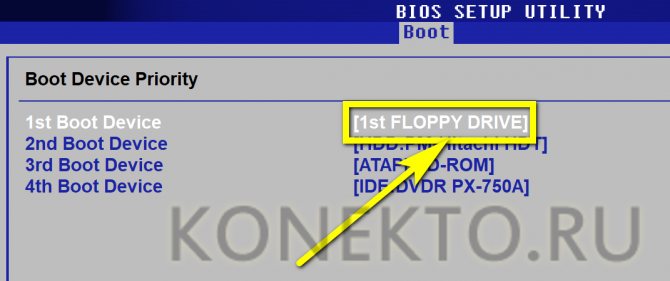
И указать в открывшемся окошке имя флешки, карты памяти или съёмного жёсткого диска, с которого планируется установить Windows XP.
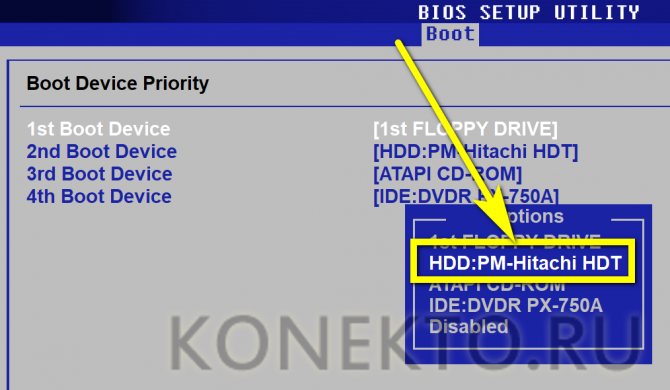
Нажать на клавишу Escape.
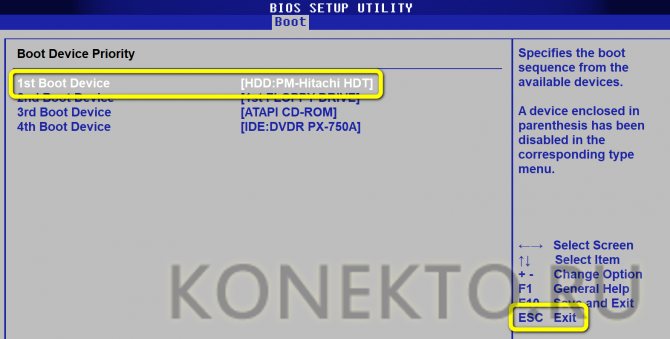
И в разделе Exit выбрать опцию Exit&Save Changes.
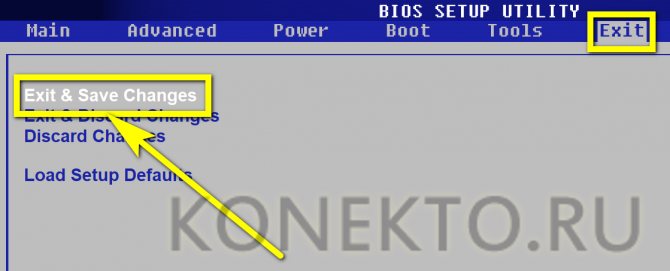
Отлично! Теперь пользователю остаётся подтвердить выход с сохранением настроек, снова подключить флешку, перезагрузить компьютер и приступить непосредственно к установке Виндовс ХР.
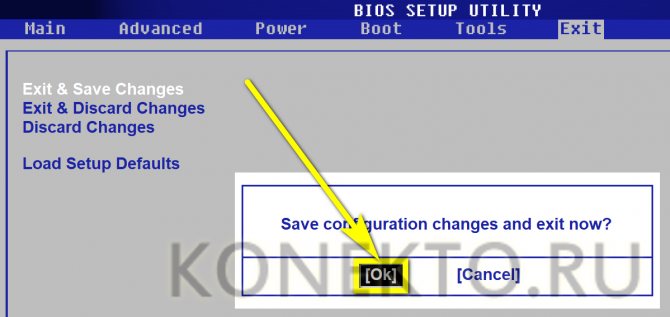
Перед началом следующих манипуляций крайне рекомендуется физически отключить все жёсткие диски кроме системного — в противном случае сохраняется вероятность отформатировать совсем не тот носитель и в итоге лишиться важных данных.








![Система не может найти указанный файл ошибка в windows 10 [fix]](http://tiniatov.ru/wp-content/uploads/a/9/a/a9ab5fa63644bca96ca9aa7dd41b64d3.jpeg)














![Система не может найти указанный файл ошибка в windows 10 [fix]](http://tiniatov.ru/wp-content/uploads/a/c/c/acc0e00d8a52b59361254774466c7b1a.jpeg)







