Что такое CAB и MSU файлы
В Windows 10 существует несколько форматов файлов, использующихся для обновления тех или иных компонентов системы. Это:
- ESD-файлы. Они представляют собой зашифрованный и сильно сжатый ISO-образ. Используются для установки крупных обновлений (сборок, в которых меняется не только индекс, но и основной номер). С их помощью можно, например, создать ISO-образ инсайдерской сборки Windows 10.
- CAB- или MSU-файлы. Они представляют собой, можно сказать, архивы. Используются для установки небольших обновлений — накопительных, обновлений безопасности, обновлений Adobe Flash Player и так далее.
В систему встроены все механизмы работы с данными файлами. Именно их использует Центр обновления — он просто загружает нужный файл, а затем автоматически делает то, что описано в этой инструкции. Минусы этого подхода — невозможность офлайн-установки каких-либо обновлений, которая время от времени необходима некоторым пользователям.
Сразу отмечу, что в Windows 10 CAB- или MSU-файл какого-то накопительного обновления содержит в себе также все предыдущие накопительные обновления! Нет нужды сначала, например, устанавливать сборку 14393.187, потом — .189, потом — .222. Достаточно сразу установить последний пакет.
Методология «борьбы» с ошибкой видеорежима
Исходя из сути проблемы, заключающейся в несоответствии видеорежима игрового приложения и монитора, на вопрос, как исправить ошибку категории «Cannot find video mode», логически правильным ответом является ручная настройка соответствующего требованию софта разрешения. Сделать это можно несколькими способами, отличающимися по технологии выполнения поставленной задачи.
Изменение разрешения экрана
Наиболее простой метод решения проблемы заключается в самостоятельном, принудительном изменении настроек вывода картинки на монитор. Для этого надо правой кнопкой манипулятора щёлкнуть на пустом месте дисплея, зайти в реестр «Параметры экрана», где выбрать опцию «Дополнительные параметры». В открывшемся меню настроек будет доступна возможность выбрать разрешение, соответствующее видеорежиму игры. Остаётся только подтвердить изменения посредством нажатия директивы «Применить», и попробовать запустить игру. Если этот вариант не дал результата, при запуске приложения приходиться снова созерцать картинку с сообщением о невозможности найти видеорежим с параметрами 800X600X32, можно попытаться исправить ситуацию следующим образом:
- Войти в «Панель управления NVIDIA», где в списке задач, расположенном в левой области окна, развернуть меню «Дисплей», выбрать из ниспадающего реестра пункт «Изменение разрешения».
- В открывшемся окне настройки параметров дисплея исправляем следующие характеристики: разрешение из обусловленного ОС на 800X600, глубину цвета на 32-битное воспроизведение, а частоту обновления выбираем 60 Гц.
- Выбранные параметры подтверждаем нажатием кнопки «Применить» внизу окна, перезагружаем компьютерное устройство и пробуем запустить «проблемное» приложение, что зачастую увенчивается успехом.
Если пользователь эксплуатирует в качестве рабочего лэптопа портативный компьютер, функционирующий на базе процессора Интел, тогда потребуется выполнить следующие операции, для получения положительного результата:
- Зайти в «Панель управления HD-графикой Intel» посредством нажатия правой клавиши манипулятора на свободном поле экрана: во вкладке «Дисплей» изменить разрешение на 800*600, для корректного воспроизведения изображения.
- В некоторых вариациях ОС в списке задач меню «Дисплей» отсутствуют соответствующие настройки. В таком случае необходимые параметры изменяются через «Пользовательские разрешения», после чего останется перезагрузить ноутбук и проверить результативность манипуляций.
Настройка совместимости
Ещё один вариант справиться с проблемой заключается в возможностях самой ОС, позволяющих «подстраиваться» под технические требования приложений, необходимых к воспроизведению на ПК. Простыми словами пользователь может задать, посредством скрытой функции Windows, команду адаптировать операционную систему под параметры приложения. Для этого исполнителю работ потребуется открыть свойства GTA, в открывшемся меню выбрать параметр «Совместимость», где проставить следующие характеристики:
- Активировать режим совместимости, посредством установки галочки напротив надписи «Запустить программу в режиме совместимости».
- В строке под этой надписью выбрать операционную систему, на которой стопроцентно запускается приложение.
- Подтвердить изменения нажатием кнопки «Применить».
Выполненные манипуляции решают вопрос невозможности воспроизведения видеорежима, санкционируют адаптацию софта под эксплуатируемую операционную систему.
Загрузка патча
Ещё один вариант решить проблему с воспроизведением игр GTA на широкоформатном мониторе: дополнить корневой каталог игры так званым патчем. Для этого надо всего лишь найти в сети мод Widescreen Fixes Pack, загрузить его и инсталлировать. Детальные инструкции по установке патча зачастую идут в комплекте с файлами. Согласно утверждениям геймеров, инсталляция патча не только решает вопрос с обусловленной ошибкой, но и позволяет оптимизировать изображение под параметры широкоформатного экрана: не растягивает картинку, не искажает, гарантирует реалистичность её воспроизведения.
Доступные решения
Как правило, такие ошибки происходят в том случае, если в самой системе что-то не так или если какое-то приложение блокирует установку. Весьма часто таким страдают различные антивирусы. Именно потому их рекомендуют отключать на время инсталляции.
Также ошибки при установке могут быть связаны с поврежденными системными файлами (например, из-за атаки вирусами). Да и сами вредоносные объекты горазды блокировать все подряд. Поэтому желательно проверять время от времени компьютер.
В общем, иногда проблемы появляются и их нужно решать. Беда только в том, что часто нельзя определить, чем они вызваны. Поэтому приходится перебирать все варианты решения. И как раз этим мы сейчас займемся.
Восстановление системных файлов
Первый (и обязательный) шаг. Если на вашем компьютере находились вирусы, то они могли существенно повредить некоторые файлы операционной системы, требующиеся для нормальной установки библиотеки.
Иногда по этой причине при установке DirectX нет доверия к CAB файлу. Однако данную проблему можно решить. Причем при помощи инструментов самой ОС Windows. Вот подробная инструкция, рассказывающая о том, как нужно восстанавливать системные файлы.
- Открываем меню «Пуск».
- Перемещаемся в каталог «Служебные – Windows» и ищем там пункт «Командная строка». Работать мы будем именно с ней.
- Кликаем правой кнопкой мыши по командной строке и выбираем опцию запуска с админскими привилегиями.
- После того, как консоль запустится вводим команду sfc /scannow и нажимаем на кнопку Enter.
Стоит отметить, что такая проверка (вместе с восстановлением) может занять от 5 до 10 минут времени. Зато велика вероятность, что после рестарта DirectX установится нормально. Если же этого не произошло, то нужно переходить к следующей главе.
Проверка на вирусы
Если вредоносные объекты сумели повредить файлы операционной системы, то ничто им не мешает блокировать установку некоторых компонентов. Да и вообще, вирусы на компьютере весьма опасны. Они могут существенно повредить систему.
Поэтому от них нужно избавляться. Для этого стоит использовать любой нравящийся вам антивирус, например, ESET Smart Security. Данная программа работает очень быстро, находит практически все угрозы и несильно нагружает ПК. Скачать ее можно на официальном сайте разработчика. А работать с ней нужно так:
- Запускаем главное окошко антивируса.
- Нужно в правом меню перейти на вкладку «Сканирование…».
- Далее кликаем по пункту «Выборочное…».
- Откроется окошко для выбора объектов проверки. Просто отметьте «Мой компьютер».
- Нажимаем ЛКМ на кнопку запуска процедуры.
Запустится проверка системы. В ходе анализа программа выявит все вредоносные объекты и устранит их. После завершения сканирования лучше перезагрузить компьютер. А после рестарта уже можно пробовать устанавливать DirectX.
Отключение антивируса
Иногда случается так, что сам антивирусный продукт блокирует скачивание или установку программы. Именно поэтому инсталляция оказывается невозможной. В этом случае наблюдается отнюдь не благотворное влияние программы для защиты ПК.
Поэтому нужно на некоторое время отключить защиту антивируса. Только после этого можно будет спокойно установить DirectX. Мы рассмотрим процесс отключения защиты на примере антивируса от компании ESET:
- Находим в системном трее иконку программы и кликаем по ней правой кнопкой мыши.
- В появившемся меню с выбором действий щелкаем по пункту «Временно отключить защиту».
- Жмем на «Да».
- Появится окошко с выбором временного промежутка отключения. Нам вполне хватит 10 минут. Выставляем это значение в нужной строке и щелкаем на кнопку «ОК».
- Снова кликаем по значку антивируса. Только теперь выбираем пункт «Временно отключить файервол».
- В окошке с выбором времени выбираем все те же 10 минут и снова жмем на «ОК».
Только после этого можно приступать к установке библиотек DirectX. Если дело было именно в этом, то инсталляция должна завершиться успешно. Но если ничего не получилось, то остается только один вариант. И о нем мы поговорим в следующей главе.
Скачивание нового установщика
Если после выполнения всех вышеперечисленных действий DirectX все так же не устанавливается, то вывод здесь может быть только один: вирусы успели повредить установщик. Или же он просто не докачался из-за блокировки антивирусом.
И выход здесь только один: скачать новый установщик и с его помощью инсталлировать, наконец, этот многострадальный DirectX. Данный процесс довольно прост. Но мы все равно предоставим подробную инструкцию, рассказывающую о том, как это сделать.
Как установить Appx или AppxBundle файл на Windows 10 Mobile
Во времена Windows Phone 8.1 установка приложений вне официального магазина Windows Phone Store была далеко не самым простым процессом. Например, вы не можете установить какую-то программу на свой смартфон без ПК. В Windows 10 Mobile разработчики Microsoft встречались с пользователями и предлагали несколько новых способов одновременной установки программного обеспечения, даже с телефона. О них, а также о паре восторженных решений сторонних разработчиков и пойдет речь в этой статье
Обратите внимание, что установка файлов Appx или AppxBundle на рабочий стол Windows 10 немного сложнее
Установка CAB-файлов в Windows
Если у вас есть автономный загруженный файл обновления Windows в формате CAB, вы можете установить его через командную строку с повышенными правами. Введите эту команду, заменив путь к CAB-файлу путем к тому, который вы используете:
dism /online /add-package /packagepath:»C:\files\cabname.cab»
Не нажимайте Enter, пока не введёте всю команду. Независимо от любых разрывов в команде, которые вы видите выше, вводите только пробелы, пока не дойдете до самого конца.
Вы не должны использовать команду DISM для установки языковых пакетов, а вместо этого использовать утилиту lpksetup.exe, например:
- Откройте диалоговое окно «Выполнить» с помощью сочетания клавиш Win + R.
- Введите lpksetup (первая буква – строчная буква L).
- Выберите Установить языки интерфейса.
- Нажмите Обзор, чтобы найти и выбрать файл CAB.
- Нажмите Далее.
- Подождите, пока весь процесс закончится. Это может занять некоторое время.
- Вы можете закрыть окно «Установка языков интерфейса», когда процесс будет завершен.
Чтобы переключиться на новый язык в Windows 10, откройте «Параметры», затем перейдите к «Время и язык» и выберите вкладку «Язык» слева. В старых версиях Windows – это Панель управления → Часы, Язык и Регион → Язык. Наконец, выберите язык, который вы хотите использовать, и следуйте указаниям, если таковые имеются.
ПРОВЕРЕНО Исправляем ошибку “Cannot find 800x600x32 video mode”.
Активный пользователь
P.S. – на слова, выделенные жирным шрифтом часто можно нажать, там будет соответствующая картинка (Япикс).
Прибыл новый ноутбук. Согласитесь, что кому-то на нём играть удобней чем на стационарном ПК. Из-за чего я решил поставить на него Amazing RP. Скачал игру, установил пакеты microsoft visual studio/ нужный DX и.т.д. Радостный, весь в предвкушениях удобной игры я нажимаю кнопку “играть” и упс – ошибка. Сразу понял что ошибка может быть в устаревших драйверах. Установил утилиты от Intel (Т.К процессор у меня был именно от них), проверил наличие обновления для драйверов – обновил все доступные драйвера. Результата нет, проблема осталась. Решил написать на наш форум. Кратко говоря – сказали обновить драйвера . Почти смерился, но сегодня наконец-то нашёл ответ.
Игроки, которые покупают себе новый ноутбук, или же стационарный ПК могут столкнуться с проблемой “Cannot find 800x600x32 video mode” при запуске игры. Я долго и упорно искал как решить эту проблему у себя, но не нашёл темы, которая помогла бы мне. Сейчас я вам расскажу подробно – из-за чего это вызвано и как это решать.
Из-за чего может быть вызвана данная проблема?
1. Из-за наличия старых драйверов. 2. Из-за “несовместимости” игры. 3. Из-за отсутствия нужного разрешения экрана. 4. Из-за неустановленных жизненно необходимых утилит. 5. Наличие файла “gta_sa.set”.
Давайте по порядку. Остановимся на каждом пункте.
1. Игра старая, а мониторы с высоким разрешением. Несмотря на это, создатели продукции Intel позаботились и о нас. Они продолжают выпускать утилиты и драйвера как для своих новых продуктов, так и старых. Поэтому первым делом идём на их официальных сайт, качаем утилиту, которая сможет определить наличие новых драйверов для вашей системы. Обновляем. Пробуем! Если не помогло – читаем моё пособие дальше.
2. “Несовместимость игры” – в некоторых случаях проблему можно решить в пару щелчков! Повторяем за мной – кликаем на ярлык игры/переходим во вкладку “cовместимость”/меняем эти два пункта (По очереди, не сразу! После каждого изменённого пункта пробуем запустить игру). Менять совместимость игры рекомендуется с версиями Windows 7 , или 8 . Если не помогло – верните всё как было и слушайте дальше.
3. Из того, что написано в самой проблеме уже можно понять что проблема связанна с “видео модом” ? Если точнее – с разрешением экрана. Сама игра старая, поэтому что бы её запустить вам нужно иметь доступность разрешения 800*600, как в далёком 2004/5/6. Зачастую новые компьютеры идут с мониторами высокого разрешения которые не имеют разрешение экрана 800*600 как такового. Что мы можем сделать? Для начала, если у вас Windows 8/10 устанавливаем из Microsoft Store утилиту “Центр управления графикой Intel” . Для этого прописываем в поиске “Intel”, после чего нам выдают вот такие результаты. Выбираем данную утилиту, скорее всего она отобразиться самой первой. Качаем. Заходим в данную программу. Переходим во вкладку ” Дисплей “. Что мы сейчас сделаем? Поскольку у нас нет нужного разрешения мы его создадим сами. У выбора разрешения у вас будет кнопка “пользовательские. “, нажимаем на неё и в пустые окошечки вписываем то, что есть тут. Подтверждаем добавление разрешения. Теперь ничего не меняя закрываем программу и просто пробуем зайти (Лично мне помог этот способ).
4. У вас обязательно должны быть установлены утилиты Microsoft Visual Studio, Direct X. Их можно установить при установке самой игры. Если игра у вас уже установлена – нажимаем на три точки у кнопки “Играть”. Там выбираем проверить игру. После проверки файлов самой игры/игрового мода лаунчер запросит проверку/установку вышеуказанных утилит (если я не ошибаюсь – их всего три).
5. Последнее, что вам можно предложить, а так же что предлагали в своё время мне – удаление файла “gta_sa.set”. Он находится на диске “system” – “Библиотеки/GTA San Andreas User Files/gta_sa.set“. Легенды гласят – если его удалить, то игра запуститься. Честно говоря – у себя я его не нашёл, что означало – я его удалил ранее, решая другие проблемы с игрой.
Будет ли такая ошибка после выхода Глобального обновления ? Даже не знаю. Скорее всего не должна, ибо ГО построено уже на новой версии игры, 2015-го года.
Вот и всё что я вам хотел рассказать. Я надеюсь что кому-то я помог. Желаю вам всех успехов! Кто хочет, тот найдет.
Что такое CAB файл в Windows?
В Windows существуют собственные форматы программ и технологий, которые работают только в этой системе. CAB файлы являются таким архивом с цифровой подписью и сжатием. Предназначены для программ-установщиков. После разархивирования файлы запускаются инсталлятором и устанавливаются в систему. Чтобы Виндовс смог распознать файлы CAB и работать с ними, на компьютере должен быть установлен архиватор (7z, WinRAR, ZIP или др.).
Если файл CAB был загружен не из официальных источников, система отобразит соответствующее уведомление. Также причиной ошибки при открытии этого файла могут служить определённые настройки Windows. Были замечены проблемы в совместимости CAB и WinRAR.
Нужно ли устанавливать directx на windows 10
DirectX 12 для ОС Windows 10 — это набор файлов с расширением *.dll, состоящий из программных библиотек, необходимых для улучшенного отображения визуальных эффектов и звукового сопровождения. В Windows 10 по умолчанию встроена версия DirectX 12.
Определить версию DirectX на вашем компьютере можно с помощью команды dxdiag:
- Щёлкнуть правой кнопочкой мыши по логотипу клавиши «Пуск» и выбрать строчку «Выполнить» либо применить комбинацию клавиш Win R.
- Написать в текстовом поле команду dxdiag и кликнуть по клавише «Выполнить».
- В последней строчке появившегося окна будет указана установленная версия DirectX.В Windows 10 по умолчанию встроена 12 версия DirectX
Несмотря на то, что в Windows 10 предустановлена 12-я версия DirectX, в диалоговом окне dxdiag может в некоторых случаях отображаться более ранняя редакция.
Проблемы могут возникнуть, как правило, в двух случаях:
- игра, которую запускает пользователь, была написана под старую версию DirectX, а новая версия не содержит требуемых библиотек;
- в «Средствах диагностики» указана версия DirectX 11.2. Это значит, что:
- видеоадаптер, установленный на компьютере, устарел и не поддерживает версию DirectX 12;
- установлены устаревшие драйверы видеоадаптера и требуется их обновление.
Посмотреть какую версию поддерживает видеоадаптер можно, используя консоль «Диспетчер устройств» в свойствах компьютера и сайт производителя адаптера. Для этого в консоли «Диспетчера устройств» найти строчку «адаптеры», раскрыть её и записать название вашего адаптера.
Причины ошибки при установке файлов DirectX
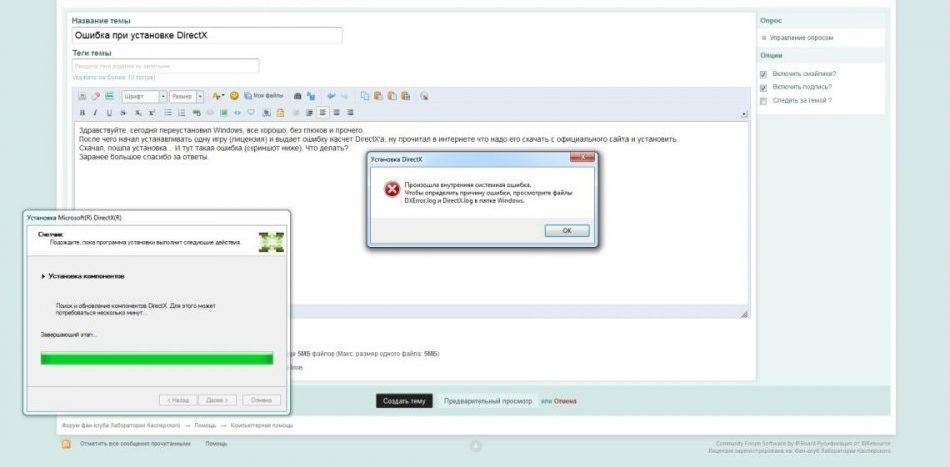
Сообщение «Нет доверия к CAB-файлу» может появляться по самым разным причинам. Некоторые, кажется, вообще не связаны с установкой приложений, но связь эта есть. Множество пользователей опытным путём выяснили, что устранение этих причин может решить проблему. Итак, вот самые распространённые ситуации:
- Скачивание приложения произошло с ошибками и файлы получились «битыми», то есть некоторые данные в них утеряны. Такое бывает при нестабильном соединении с Интернетом, особенно при скачивании с торрентов. Содержимое оказывается повреждённым, и установщик не работает, а выводит самые разные ошибки.
- Отключены службы криптографии в Windows. Если вы, стремясь к максимальной оптимизации производительности системы, использовали различные утилиты – «твикеры», такое вполне может быть. Они отключают некоторые фоновые службы, которые, по их мнению, «не нужны». Но потом могут возникать самые непредсказуемые ошибки, и эта – одна из таких.
- Ошибки в самой системе Windows, которые возникают и решаются сами собой после очередного обновления. Некоторые пакеты обновлений как раз и приносят с собой эту ошибку.
- Неправильные настройки системы, например, неправильная дата на часах. Как ни странно, это тоже бывает, хотя связи не прослеживается. Иногда нужно эту дату откатить на пару лет назад, и всё начинает работать.
- Антивирус блокирует установку.
Как видите, простейшая установка DirectX может превратиться в увлекательный квест по поиску проблем и не всегда заканчивается успешно.
Что делать, если появляется ошибка «Нет доверия к CAB файлу»?
Чтобы избавиться от ошибки «No Trust CAB File» при установке пакетов DirectX, вам необходимо загрузить и установить их вручную. Как это часто бывает в результате автоматической загрузки другими компонентами. Например, когда какая-то программа или игра просит нас обновить компоненты динамической библиотеки. Чтобы обновить или установить новые версии DirectX без ошибок, нам придется делать это вручную.
Если вы загрузили компоненты DirectX со сторонних сайтов, попробуйте загрузить веб-установщик с https://www.microsoft.com/en-us/download/details.aspx?id=35.
Эта программа автоматически найдет недостающие компоненты на вашем ПК и загрузит их. Он также выполнит автоматическую установку.
Устанавливается традиционным способом:
- На главной странице нажмите ссылку на красной кнопке «Скачать »;
- На следующей странице установите флажок «Инструмент для удаления …».Загрузите дополнительные инструменты для удаления вирусов.
Утилита поможет вам найти и обезвредить вирусы на вашем ПК, если таковые имеются;
Нажмите синюю кнопку, чтобы скачать
Запустите скачанный файл и установите флажок «Я принимаю условия …»;
Установка DirectX
И приступайте к установке, следуя инструкциям мастера.
В результате веб-установщика все недостающие системные компоненты будут загружены. Если ошибка повторяется, попробуйте установить отдельно нужный файл библиотеки. Но вам просто нужно поискать его на официальном сайте Microsoft .
Например, если вам нужен Microsoft Visual C ++ 2008 для Windows 7:
Поиск на сайте Microsoft
В строке введите название компонента — Visual C ++ 2008 для Windows 7 и нажмите кнопку, чтобы найти его;
Введите название компонента в строку
Найдите нужную страницу в результатах поиска ниже, перейдите и загрузите компонент.
Выберите подходящий компонент в поиске
Отказано в доступе к указанному файлу. Возможно у вас нет нужных прав
- отключен сервис криптографии, который обязан проверять сертификаты файлов;
- служба криптографии поломана;
- установке мешают остаточные файлы от прошлой версии DirectX или .NET Framework, которые неправильным образом наслаиваются друг на друга.
Теперь нам нужно убедиться, что вы все делаете правильно при подключении компьютера. Прежде всего необходимо помнить: если вы хотите получить доступ к файлам другого компьютера, то диск, на котором они находятся должен быть открыт.
Полезные сведения → Как объединить ячейки → Как вставить значения → Аргументы функции → Работа с форматами → Функция ЕСЛИ → Как удалить пробелы → Функция впр vlookup→ Работа с таблицами
Не устанавливается DirectX
Ситуация до боли знакомая: возникла необходимость установить библиотеки DX. После скачивания установщика с официального сайта Microsoft мы пытаемся его запустить, но получаем сообщение примерно вот такого вида: «Ошибка установки DirectX: произошла внутренняя системная ошибка».
Текст в диалоговом окне может быть другой, но суть проблемы остается та же: пакет инсталлировать невозможно. Это происходит из-за блокировки доступа установщика к тем файлам и ключам реестра, которые требуется изменить. Ограничить возможности сторонних приложений может как сама система, так и антивирусное программное обеспечение.
Причина 1: Антивирус
Большинство бесплатных антивирусов, при всей своей неспособности перехватывать настоящие вирусы, зачастую блокируют те программы, которые необходимы нам, как воздух. Платные их собратья также иногда грешат этим, особенно знаменитый Касперский.
Для того, чтобы обойти защиту, необходимо отключить антивирус.
Подробнее:Отключение антивируса Как отключить Kaspersky Anti-Virus, McAfee, 360 Total Security, Avira, Dr.Web, Avast, Microsoft Security Essentials.
Поскольку таких программ великое множество, то сложно давать какие-либо рекомендации, поэтому обратитесь к мануалу (если есть) или на сайт разработчика ПО. Впрочем, есть одна хитрость: при загрузке в безопасный режим большая часть антивирусов не запускаются.
Подробнее: Как зайти в безопасный режим на Windows 10, Windows 8, Windows XP
Причина 2: Система
В операционной системе Windows 7 (и не только) есть такое понятие, как «права доступа». Все системные и некоторые сторонние файлы, а также ключи реестра заблокированы для редактирования и удаления. Это сделано для того, чтобы пользователь случайно не нанес своими действиями вред системе. Кроме того, такие меры могут защитить от вирусного ПО, которое «нацелено» на эти документы.
Когда у текущего пользователя нет прав на совершение указанных выше действий, любые программы, пытающиеся получить доступ к системным файлам и веткам реестра, не смогут этого сделать, произойдет сбой установки DirectX. Существует иерархия пользователей с разным уровнем прав. В нашем случае достаточно быть администратором.
Если Вы единолично пользуетесь компьютером, то, скорее всего, у Вас есть права администратора и нужно просто сообщить ОС, что Вы разрешаете установщику совершать необходимые действия. Сделать это можно следующим способом: вызвать контекстное меню проводника, кликнув ПКМ по файлу инсталлятора DirectX, и выбрать «Запустить от имени администратора».
В том случае, если «админских» прав у Вас нет, то нужно создать нового пользователя и присвоить ему статус администратора, либо дать такие права своей учетной записи. Второй вариант предпочтительнее, поскольку требует совершить меньше действий.
Обратите внимание, что Администратор имеет исключительные права для вмешательства в работу операционной системы. Это значит, что любое ПО, которое будет запущено, сможет внести изменения в системные файлы и параметры. Если программа окажется вредоносной, то последствия будут весьма печальные
Учетную запись Администратора, после совершения всех действий, необходимо отключить. Кроме того, не будет лишним переключить права для своего пользователя обратно на «Обычные»
Если программа окажется вредоносной, то последствия будут весьма печальные. Учетную запись Администратора, после совершения всех действий, необходимо отключить. Кроме того, не будет лишним переключить права для своего пользователя обратно на «Обычные».
Теперь Вы знаете, как действовать, если во время установки DX появляется сообщение «Ошибка настройки DirectX: произошла внутренняя ошибка». Решение может показаться сложным, но это лучше, чем пытаться инсталлировать пакеты, полученные из неофициальных источников или переустанавливать ОС. Мы рады, что смогли помочь Вам в решении проблемы.Опишите, что у вас не получилось. Наши специалисты постараются ответить максимально быстро.
Помогла ли вам эта статья?
Иногда происходит сбой установки DirectX. Приятного в этом мало, так как без данного компонента не будет работать ни одна игра. Да и приложения, использующие данные библиотеки тоже откажутся запускаться. Что же делать в таком случае? Попробуем решить проблему.
Как устанавливать пакеты CAB в Виндовс 10
Фактически, CAB-пакеты — это просто еще один тип архива. В этом легко убедиться, разархивировав один из этих файлов с помощью того же WinRAR или 7-ZIP. Итак, вам нужно будет извлечь все компоненты, если вам нужно установить драйвер из CAB. Но для обновлений потребуется специальная утилита в системной консоли.
Способ 1: Диспетчер устройств (для драйверов)
Этот способ подходит для принудительной установки ПО для управления устройством стандартными средствами Windows 10. Из сторонних предметов понадобится архиватор и сам CAB-файл.
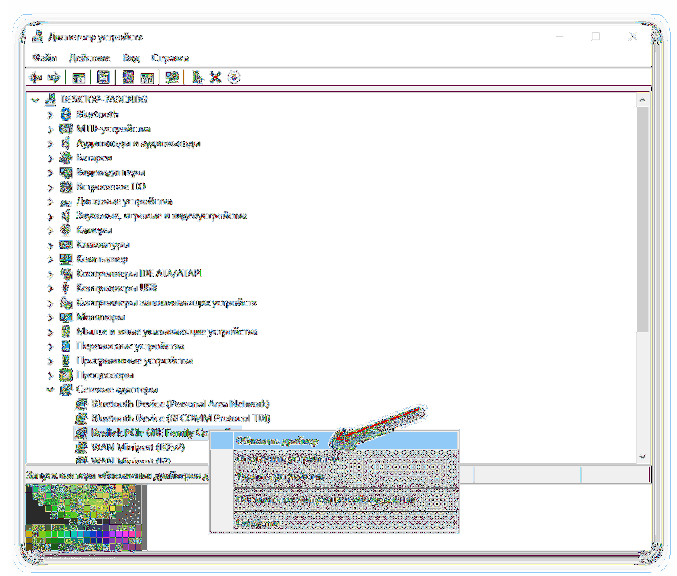
Затем нажмите «Искать драйверы на этом компьютере».
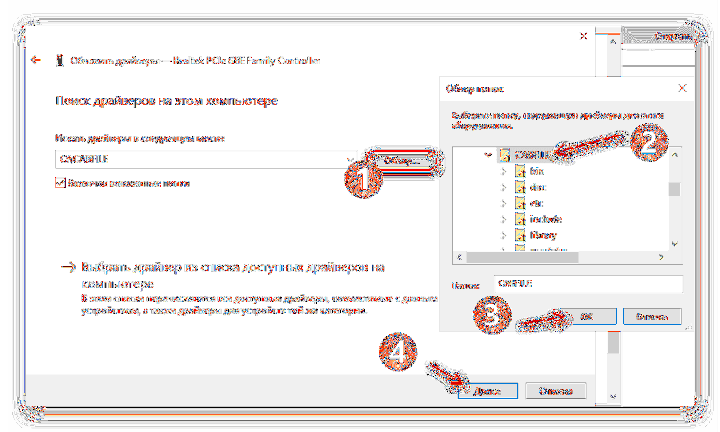
Обратите внимание, что установленный таким образом пакет должен быть полностью совместим с целевым оборудованием. В противном случае после выполнения описанной выше процедуры устройство может перестать работать должным образом или вообще не работать
Способ 2: Консоль (для обновлений системы)
Если загруженный вами CAB-файл является установщиком накопительного обновления для Windows 10 или отдельных компонентов системы, вам не обойтись без командной строки или PowerShell. Точнее, нам понадобится специальный инструмент для консоли Windows: утилита DISM.exe.
Указанная программа используется для подготовки образов системы и управления ими. Он также содержит функции для интеграции обновлений в систему, что, собственно, и нужно.
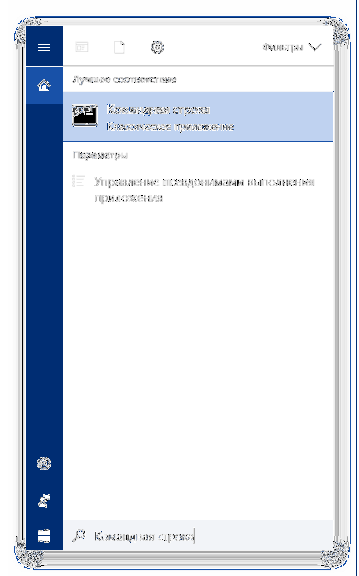
DISM.exe / Online / Добавить пакет / PackagePath: «Расположение пакета”
Когда вы это сделаете, замените слова «Package Location» на путь к CAB-документу на вашем компьютере. Нажмите клавишу Enter, чтобы начать процедуру установки и, когда закончите, перезагрузите компьютер.
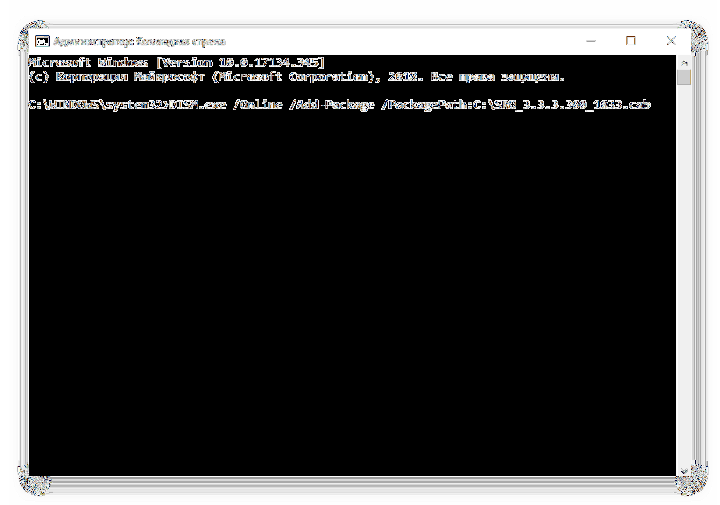
Таким образом, вы можете вручную установить любое накопительное обновление Windows 10, за исключением языковых пакетов, которые также предоставляются в виде файлов .cab. Для этого правильнее было бы использовать отдельную утилиту, разработанную специально для этих целей.
Способ 3: Lpksetup (для языковых пакетов)
Если вам нужно добавить новый язык в систему, когда подключение к Интернету недоступно или ограничено, вы можете установить его в автономном режиме из соответствующего файла в формате CAB. Для этого загрузите текущий языковой пакет из ресурса подтвержденного профиля на устройстве с доступом к сети и поместите его на целевой компьютер.
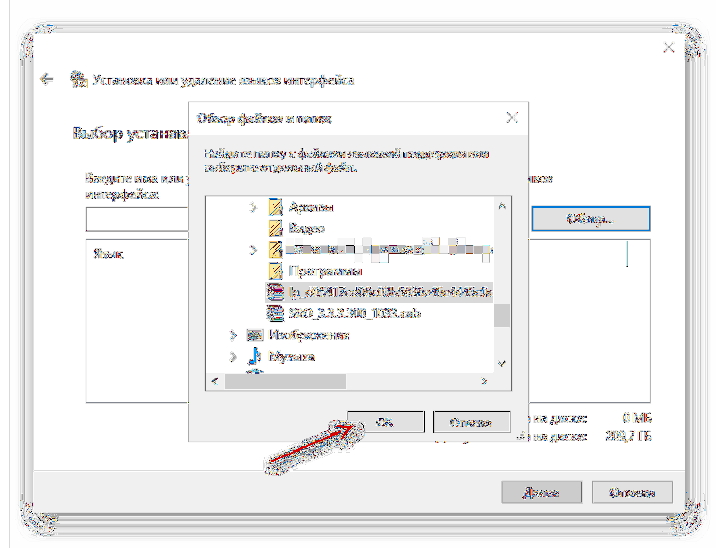
После этого, если выбранный пакет совместим с выпуском Windows 10, установленным на вашем ПК, просто следуйте инструкциям установщика.
Как видите, есть несколько способов установить файлы CAB в ОС Microsoft 10. Все зависит от того, какой компонент вы собираетесь установить таким образом.
Ошибка cab при установке DirectX Причины появления
Данный сбой в установке может возникать в следующих случаях:
- отсутствие интернета;
- наличие вирусов в Windows;
- в свойствах CAB неправильно установлена ассоциация;
- ошибки жесткого диска;
- нарушена работа CAB файлов;
- неправильно выбранный установочный файл.
При самостоятельной установке нужно скачивать файлы в зависимости от разрядности ОС и только с сайта разработчика.
Исправление ошибки CAB при установке DirectX
При ошибке «нет доверия к САВ файлам» необходимо самостоятельно найти их, скачать и установить. Также можно воспользоваться веб-установщиком, который автоматически обновит и доустановит недостающие или поврежденные файлы.
Если после работы автоматического установщика сбой повторяется, можно установить сбойный файл отдельно. Скачивать его нужно только с официального ресурса Microsoft. Архиватор WinRAR может стать причиной ошибки САВ. Лучше удалить этот архиватор и установить другой, например, 7z. Затем WinRAR необходимо удалить из Windows. Теперь для распаковки CAB файлов будет использоваться архиватор 7z.
Если замена архиватора не помогла избавиться от ошибки, то следует проверить работу жесткого диска:
В командной строке набрать chkdsk /f /r и запустить от имени администратора. Начнется проверка жесткого диска. По завершении проверки закрыть командную строку и проверить, исчезла ли ошибка при установке DirectX.
Как установить/обновить DirectX
DirectX, как любой другой системный компонент Windows 10, постоянно совершенствуется, поэтому его периодически нужно обновлять либо устанавливать заново.
Установка DirectX
Для установки DirectX «с нуля» необходимо:
- Перейти на сайт «Майкрософт», во вкладке «Центр загрузки» найти и скачать «Веб-установщик DirectX».Чтобы найти веб-установщик DirectX, воспользуйтесь поиском по сайту
- Скачать инсталлятор, запустить его и принять «Лицензионное соглашение».После принятия «Лицензионного соглашения» вам могут предложить установить дополнительное ПО (это делать не обязательно)
- Дождаться окончания проверки свободного места на системном HDD.Во время подготовительного этапа установки вам предоставят информацию о размерах скачиваемых файлов
- Как только подготовительный этап завершится, начнётся автоматическое скачивание библиотеки файлов DirectX.В окне отображается ход процесса скачивания DirectX
- После окончания скачивания начнётся установка DIrectX.Время установки зависит от мощности вашего ПК
- Готово, осталось только выполнить перезагрузку ПК.Если после установки DirectX ПК не перезагрузился автоматически, то его необходимо перезагрузить вручную
Обновление DIrectX
Если у вас уже установлен DirectX, то для его обновления потребуется:
- Нажать кнопку «Пуск», открыть «Параметры» и выбрать «Обновление и безопасность».Вы также можете открыть окно настроек «Обновление и безопасность», воспользовавшись поисковой строкой в меню «Пуск»
- Затем перейти во вкладку «Центр обновления Windows» и щёлкнуть по строке «Проверка наличия обновлений».Чтобы посмотреть дату и время всех последних обновлений, можно открыть «Журнал обновлений»
- Если в списке доступных обновлений обнаружится более новая версия DirectX, «Центр обновления» автоматически начнёт скачивание и установку пакета библиотек.Перед проверкой наличия обновлений убедитесь, что ваш ПК подключён к интернету
- После успешной установки перезагрузите систему.

































