Локальная политика безопасности
В данном разделе приведены инструменты, которые обеспечивают безопасную работу Windows. В связи с тем, что это также зависит от настроек учетных записей, здесь можно вносить изменения в параметры аккаунтов. В частности, через данный раздел блокируются отдельные профили либо вводятся ограничения на пароли.
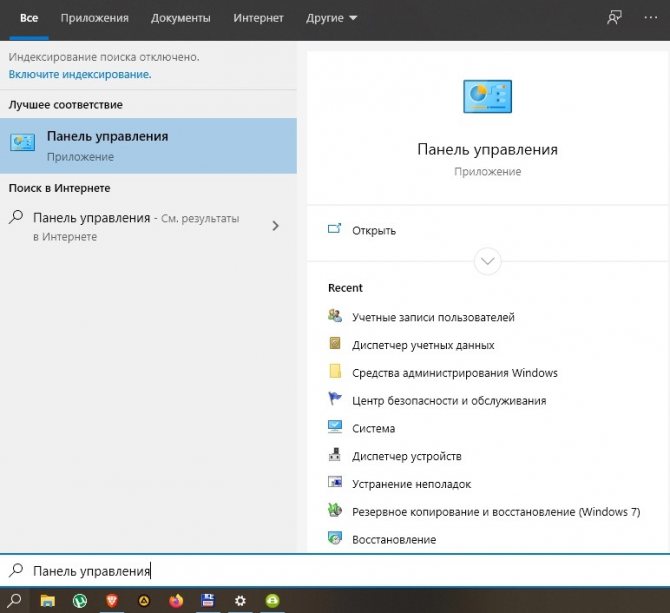
Чтобы получить доступ к указанным операциям, нужно через «Панель управления» зайти в «Администрирование».
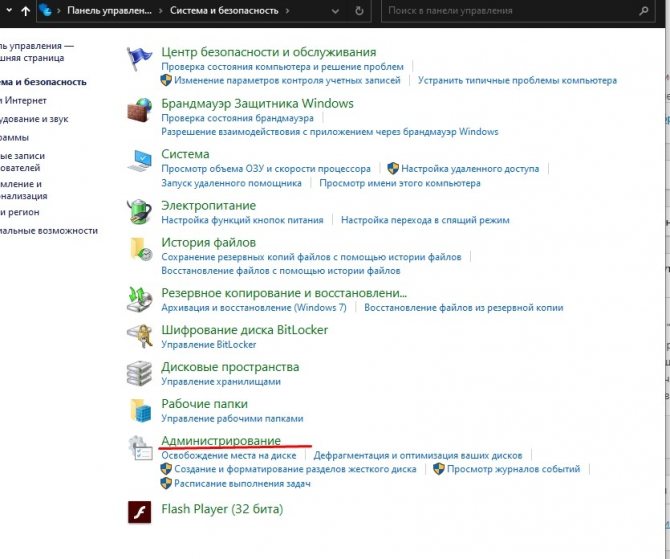
Далее необходимо выбрать данный раздел и развернуть ленту «Политики учетных записей». В открывшейся ветке появляются 2 пункта, позволяющие блокировать профили и вводить ограничения на пароли.
![]()
Последний вариант предусматривает выполнение следующих действий:
ведение журнала паролей (по умолчанию здесь не сохраняется никакая информация);
![]()
установка максимального и минимального (это два разных пункта) сроков действия паролей;
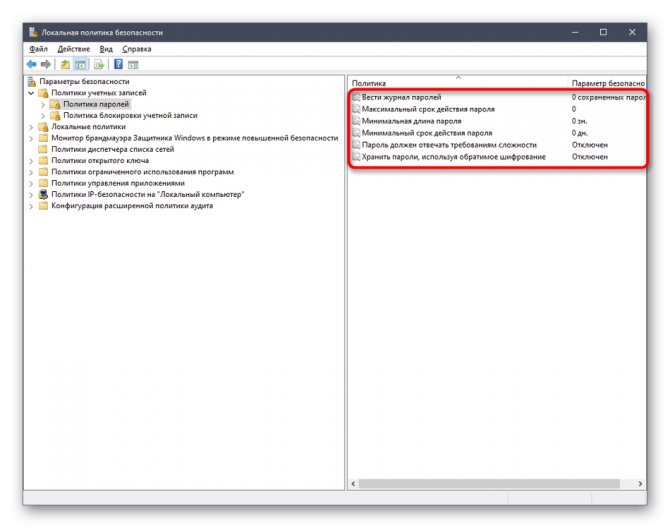
- определение минимальной длины вводимого кода;
- определение степени сложности вводимого пароля;
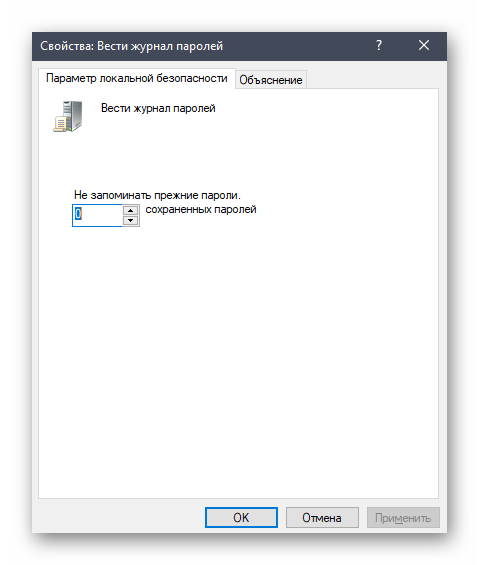
определение способа хранения паролей.
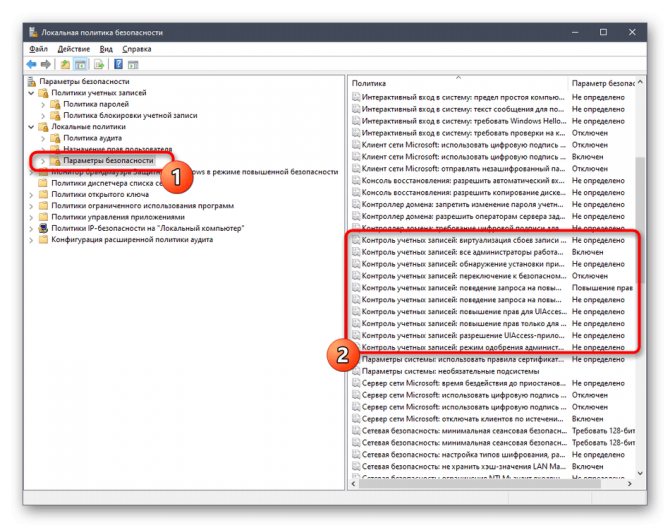
Также применительно к управлению учетками заслуживает внимание пункт «Контроль учетных записей», который открывается при разворачивании второй ветки – «Локальные политики». Здесь можно настроить тип прав, которыми наделяются конкретные профили
Все описанные действия можно проводить только от имени Администратора. Другие пользователи не наделены таким правом. Также при настройке приведенных пунктов следует учитывать, что подобные изменения могут привести к необратимым последствиям.

control userpasswords2
- Нажмаем клавиши Win+R, вводим control userpasswords2
- В списке пользователей нажимаем кнопку добавления нового пользователя
- Дальнейшее добавление нового пользователя (доступны как учетная запись Майкрософт, так и локальная учетная запись) будет выглядеть тем же самым образом, что и в первом из описанных способов.
Если остались какие-либо вопросы или что-то не получается так просто, как это описано в инструкции — пишите, постараюсь помочь.
В сегодняшней инструкции рассмотрим, как создать нового пользователя на Windows 10 всеми доступными в операционной системе методами. Скорее всего, все пользователи Windows 10 ознакомлены с обоими типами учетных записей, из-под которых можно работать в среде «десятки».
Первые — это локальные аккаунты пользователей, которые ничем не отличаются от учетных записей предыдущих редакций операционной системы. Вторые — это учетные записи Microsoft, требующие регистрации на сайте разработчика операционной системы. Имея такой аккаунт, все параметры будут регулярно синхронизироваться с хранимыми на сервере софт-гиганта.
Пропала галочка “Требовать ввод имени пользователя и пароля” в Windows 10
2021-09-03 · Posted in Windows – 10
В последних версиях Windows 10, начиная с первого обновления 2020 года (так же называемого 20H1 или 2005), можно обнаружить, что в настройках пользователей (которые доступны через команды или ) отсутствует галочка “Требовать ввод имени пользователя и пароля”.
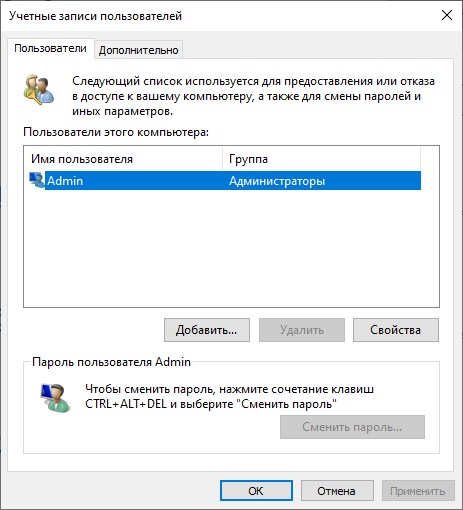
Причина такого явления в одном единственном параметре – “Требовать выполнение входа с помощью Windows Hello для учетных записей Майкрософт”. Найти этот параметр можно следующим образом: Параметры – Учетные записи – Варианты входа. Для того, чтобы вернуть галочку “Требовать ввод имени пользователя и пароля”, данный переключатель нужно перевести в положение “Выкл”.
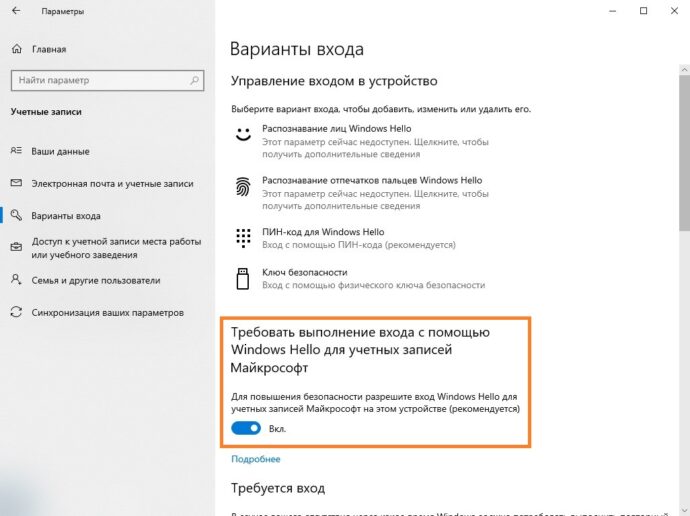
Однако, данный переключатель появляется в настройках только в том случае, если пользователем используется учетная запись Microsoft. В противном случае, данный параметр просто будет отсутствовать, при этом он будет включен по умолчанию и блокировать отображение галочки “Требовать ввод имени пользователя и пароля”. К счастью, это исправляется с помощью правки необходимого параметра реестра, а именно – в разделе
HKEY_LOCAL_MACHINE\SOFTWARE\Microsoft\Windows NT\CurrentVersion\PasswordLess\Device
REG_DWORD
DevicePasswordLessBuildVersion=0
|
1 |
HKEY_LOCAL_MACHINE\SOFTWARE\Microsoft\Windows NT\CurrentVersion\PasswordLess\Device REG_DWORD DevicePasswordLessBuildVersion= |
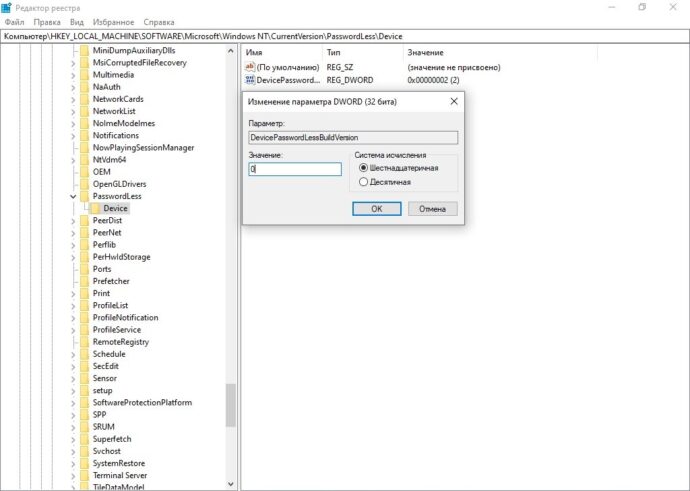
Для того, чтобы не делать все это руками, можно воспользоваться готовыми командами командной строки и PowerShell (которые необходимо выполнять от имени администратора!):
Командная строка:
REG ADD «HKLM\SOFTWARE\Microsoft\Windows NT\CurrentVersion\PasswordLess\Device» /v DevicePasswordLessBuildVersion /t REG_DWORD /d 0 /f
| 1 | REG ADD»HKLM\SOFTWARE\Microsoft\Windows NT\CurrentVersion\PasswordLess\Device»/vDevicePasswordLessBuildVersion/tREG_DWORD/d/f |
PowerShell:
New-ItemProperty -Path «HKLM:\SOFTWARE\Microsoft\Windows NT\CurrentVersion\PasswordLess\Device» -Name DevicePasswordLessBuildVersion -Value 0 -Type Dword -Force
| 1 | New-ItemProperty-Path»HKLM:\SOFTWARE\Microsoft\Windows NT\CurrentVersion\PasswordLess\Device»-Name DevicePasswordLessBuildVersion-Value-Type Dword-Force |
После выполнения данной манипуляции, галочка “Требовать ввод имени пользователя и пароля” вернется на свое изначальное место.
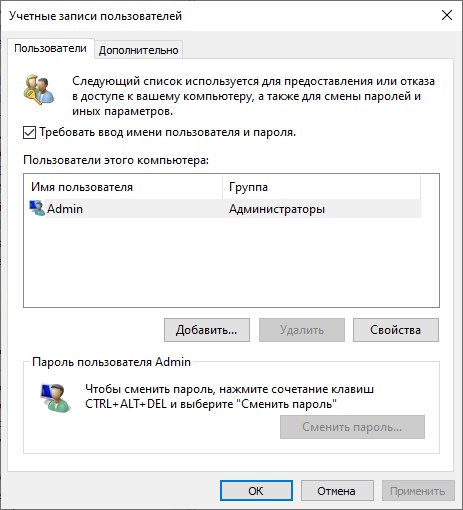
Не работает «control userpasswords2» в Windows 7
При работе под ограниченной в правах учетной записью, часто приходится выполнить задачи с повышенными правами Администратора. Командная строка для этих задач самое подходящее средство. Чтобы не вводить каждый раз пароль администратора, достаточно один раз запустить командную строку от имени Администратора и выполнять нужные действия.
appwiz.cpl — установка и удаление программ
certmgr.msc — сертификаты ciаdv.msc — служба индексирования cliconfg — программа сетевого клиента SQL clipbrd — буфер обмена compmgmt.msc — управление компьютером. (compmgmt.msc /computer=IP-Адрес — подключение к удаленному компьютеру) control — панель управления control printers — принтеры и факсы control admintools — администрирование компьютера control schedtasks — назначенные задания (планировщик) control userpasswords2 — управление учётными записями
dcomcnfg — консоль управления DCOM компонентами ddeshare — общие ресурсы DDE (в Windows7 не работает) desk.cpl — свойства экрана devmgmt.msc — диспетчер устройств dfrg.msc — дефрагментация дисков diskmgmt.msc — управление дисками drwtsn32 — Dr.Watson dxdiag — служба диагностики DirectX
eudcedit — редактор личных символов eventvwr.msc — просмотр событий
firewall.cpl — настройки файерволла Windows fsmgmt.msc — общие папки fsquirt — мастер передачи файлов Bluetooth
gpedit.msc — груповая политика
iexpress — создание self-extracting/self-installing пакета
lusrmgr.msc — локальные пользователи и группы
mmc — создание своей оснастки mrt — удаление вредоносных программ msconfig — настройка системы (автозапуск, службы и др. ) mstsc — подключение к удаленному рабочему столу
ncpa.cpl — сетевые подключения ntmsmgr.msc — съёмные ЗУ ntmsoprq.msc — запросы операторов съёмных ОЗУ (только в WindowsXP)
odbccp32.cpl — администратор источников данных
perfmon.msc — производительность
regedit — редактор реестра rsop.msc — результатирующая политика
secpol.msc — локальные параметры безопасности (Локальная политика безопасности) services.msc — службы sigverif — проверка подписи файла sndvol — управление громкостью sysdm.cpl — свойства системы sysedit — редактор системных файлов syskey — защита БД учётных записей
taskmgr — диспетчер задач
utilman — диспетчер служебных программ
verifier — диспетчер проверки драйверов
wmimgmt.msc — инфраструктура управления WMI
Дополнение: Запустить приложение из панели управления с правами администратора, можно, если щелкнуть правой кнопкой мышки одновременно удерживая клавишу Shift и выбрать Запуск от имени (Run As. ).
Windows 10 автоматический вход без ввода пароля в домене через реестр
В некоторых ситуациях помогает настройка входа через реестр. Честно говоря, проще делать настройки специальной утилитой, чем самому ковыряться в реестре. Ведь потом надо не забыть как вернуть все обратно если возникнет такая необходимость.
Но если надо, значит надо. В доменных сетях все немного сложнее. Их настройками управляет контроллер домена. В редакторе реестра ищем ветвь HKEY_LOCAL_MACHINE\SOFTWARE\Microsoft\Windows NT\CurrentVersion\Winlogon
Создаем последовательно три строковых параметра с нужными значениями (нужно знать имя нужного пользователя и пароль, а так же имя домена если наш компьютер входит в доменную сеть.
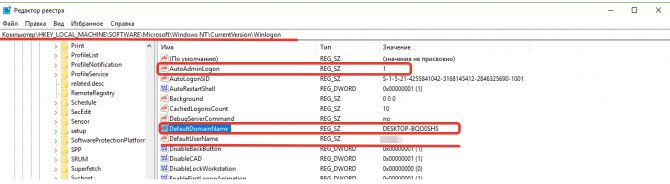
В моем случае для входа в Windows используется учетная запись Майкрософт и параметр Default Password не заведен
| AutoAdminLogon | Строковый (REG_SZ) | Значение = 1 | Автоматический вход в систему включен |
| DefaultUserName | Строковый (REG_SZ) | Имя пользователя | Имя пользователя, для которого настраивается автоматический вход в систему |
| DefaultPassword | Строковый (REG_SZ) | Пароль | Пароль пользователя, для которого настраивается автоматический вход в систему. |
| DefaultDomainName | Строковый (REG_SZ) | Имя домена |
Все эти параметры автоматом прописываются при использовании утилиты Autologon (ссылка выше):
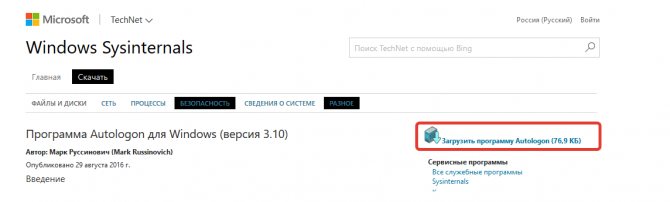
Ее так же можно использовать при настройке в доменной сети. При необходимости запуск утилиты возможен и из командной строки путем ввода параметров:
autologon user domain password
Соответственно, нужны имя пользователя, домен и пароль.
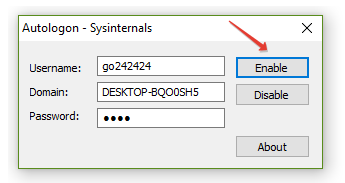
Control userpasswords2 не работает на Windows
При настройке автоматического входа пользователи сталкиваются с проблемой, когда control userpassword2 не запускается в различных версиях Виндовс. Это можете происходить по разным причинам, давайте рассмотрим данную проблему далее в статье.
Что такое control userpassword2?
Для того, чтобы настроить те или иные возможности для определенных групп пользователей в операционной системе Windows существует специальная панель, которую можно вызвать при помощи данной команды «control userpassword2» или «netplwiz». Для этого нажмите сочетание клавиш WIN+R и введите одну из двух команд. Откроется окно, где вы сможете редактировать любую учетную запись пользователя.
Что делать, если не срабатывает control userpassword2
Чаще всего пользователи имеют в виду, что не работает пункт «Требовать ввод пользователя имени и пароля» в панели учетных записей. В некоторых случаях его попросту нет в панели. Это происходит, когда пользователи равнозначны для компьютера. Чтобы включить автоматический вход пользователей, нужно внести настройки в редактор реестра. Для этого запустите его, нажав правой кнопкой мыши по меню «Пуск» и выберите из списка «Редактор реестра». Либо нажмите сочетание клавиш WIN+R и введите «regedit».
- Далее проследуйте по дереву реестра – «HKEY_LOCAL_MACHINE», «Software», «Microsoft» «Windows NT», «CurrentVersion», «Winlogon».
- Здесь должен быть параметр «DefaultUserName», если его нет, то нажмите ПКМ на «Winlogon» и выберите «Создать», «Строковой параметр».
Если команда «control userpassword2» по каким-то причинам не работает, попробуйте ввести другую команду для вызова учетных записей пользователя, которую мы уже упоминали «netplwiz».
Функции учетной записи пользователей
При помощи панели учетной записи пользователей вы можете настроить следующие параметры:
«Управление паролями» – эта функция позволяет управлять паролями вашей операционной системы, а также паролями веб-сервисов, которые вы посещаете через браузер Internet Explorer. Также вы можете удалить некоторые данные учетных записей, такие как куки браузера и данные из Skype и других приложений Microsoft
«Дополнительные управления пользователями» – в этом параметре вы можете редактировать данные учетных записей, изменять их имена и возможности.
«Безопасный вход в систему» — вы можете повысить безопасность входа в систему, потребовав от пользователей некоторых мер предосторожности перед вводом личных данных. Этой мерой является нажатие сочетания клавиш CTRL+ALT+DELETE
Такое действие гарантирует подлинность видимого экрана и предотвращает действие вирусных программ, которые имитируют экран для кражи личных данных.
«Свойства учетной записи» — здесь можно добавлять дополнительную информацию (имя, описание участника), а также членство в группах Windows. В членстве пользователей, если вы администратор, вы можете настраивать различные уровни доступа к системе. Добавлять новых пользователей и присваивать им любой уровень.
«Пароль администратора» в этом разделе вы можете сменить или задать пароль для своей учетной записи. Для этого необходимо подтвердить, что вы не являетесь программным ботом и нажать CTRL+ALT+DELETE.
Настройка учетных записей
Настраивать учетные записи пользователей вы можете через панель управления. У вас есть возможность изменять параметры контроля учетных записей, изменение переменных сред, управлять другой учетной записью этого компьютера, изменять тип своей учетной записи, изменять, настраивать параметры входа, подключить любое изображение в качестве аватар и многое другое. Для этого:
Нажмите меню «Пуск».
Выберите «Панель управления».
Здесь выберите «Учетные записи пользователей».
Нажмите «Управление профилями пользователей», чтобы настроить свой профиль. Вы можете настроить один профиль для нескольких компьютеров. Чтобы сменить тип профиля, выберите соответствующую кнопку под списком пользователей.
Нажмите «Семейная безопасность»
Этот пункт важно настроить, если компьютером пользуются дети. Здесь можно настроить какие сайты ребенок может открывать в браузере, какими программами и пунктами на компьютере пользоваться и многое другое.
Большинство функций и настроек учетных записей, можно настроить через панель управления, если control userpassword2 не активна в Виндовс.
Автоматический вход в Windows 10 без ввода пароля
Автоматический вход в Windows 10 без ввода пароля
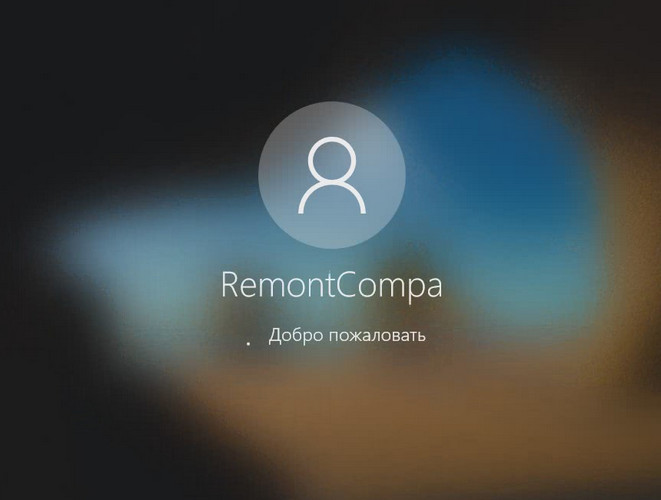
Учётная запись без пароля
Друзья, самый простой вариант упростить себе жизнь – отказаться от пароля. Возможно, вы его создавали для локальной учётной записи, когда в защите доступа к вашему компьютеру была необходимость, но теперь она отпала. Или же если у вас изначально такой необходимости не было, но вы используете учётную запись Microsoft, которая привязана к вашему интернет-аккаунту компании и по условию не может существовать без пароля. Отказаться от пароля можем в системном приложении Windows 10 «Параметры», в нём идём в раздел «Учётные записи». Если у вас запароленная локальная учётная запись, далее идём в «Варианты входа», кликаем «Пароль», жмём «Изменить».
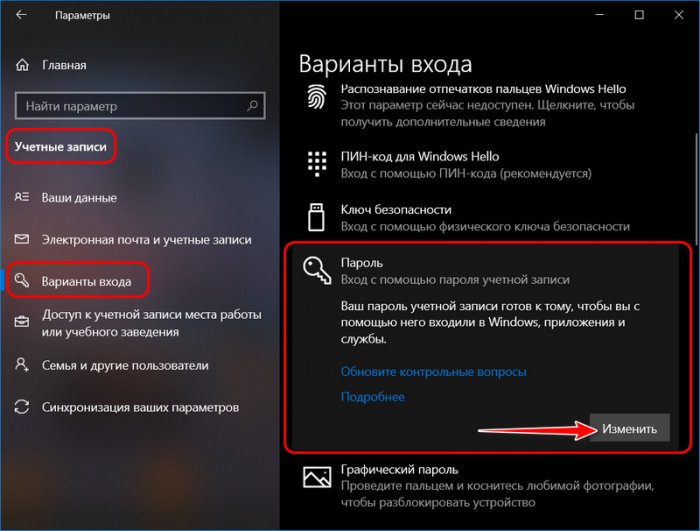
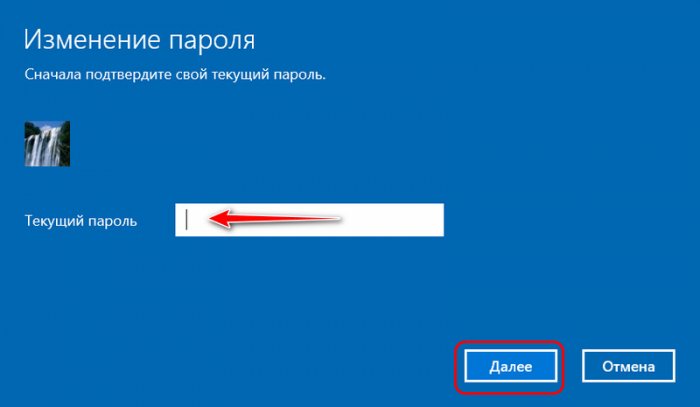
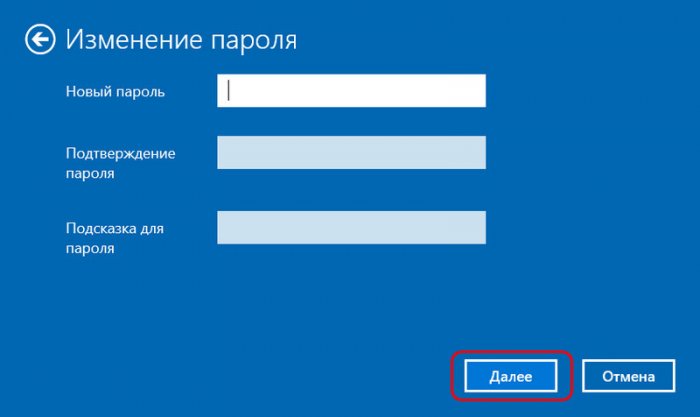
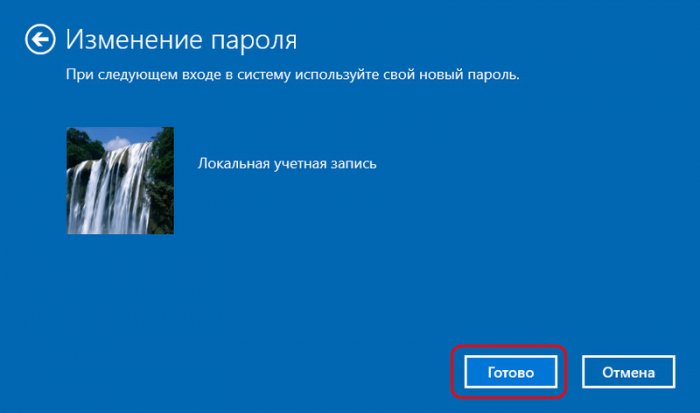
Чтобы отключить учётную запись Microsoft, в разделе параметров «Учётные записи» идём в «Ваши данные». И здесь жмём «Войти вместо этого с локальной учётной записью».
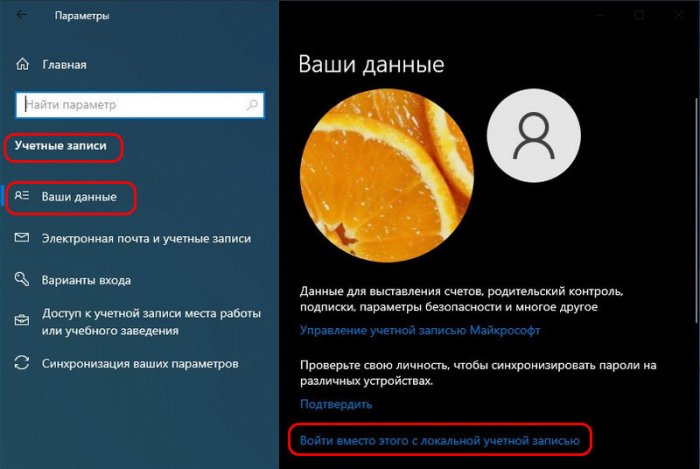
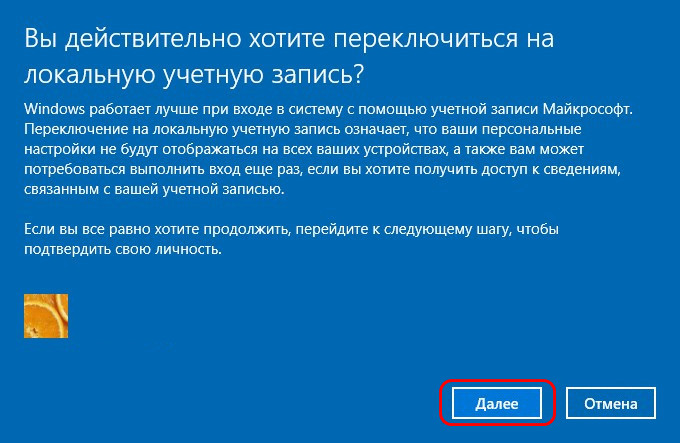
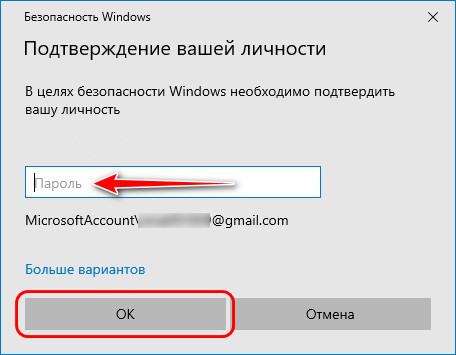
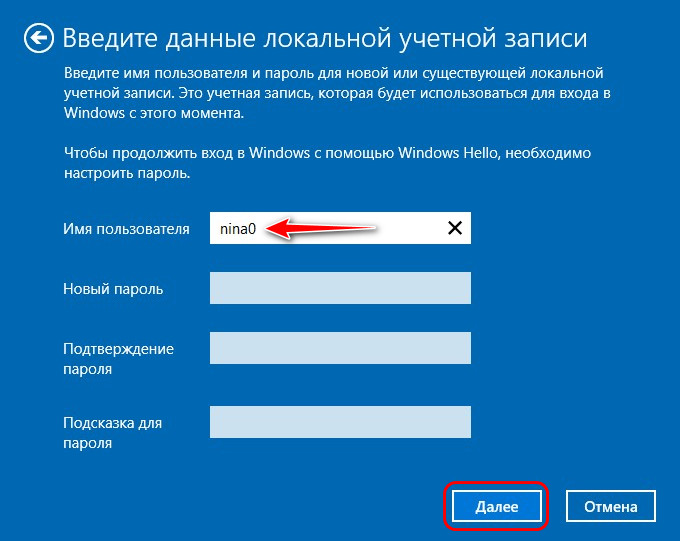
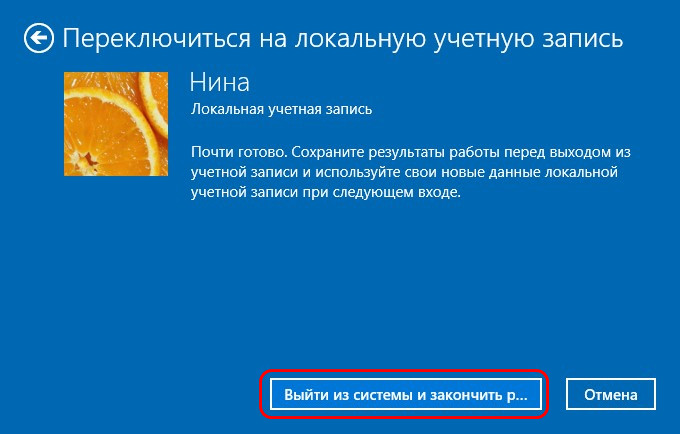
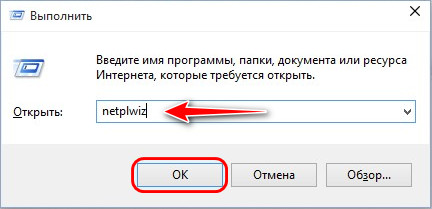
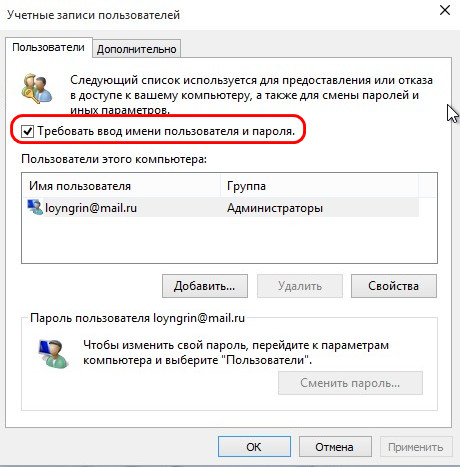
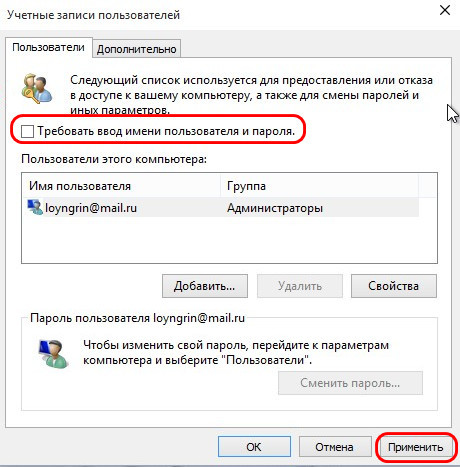
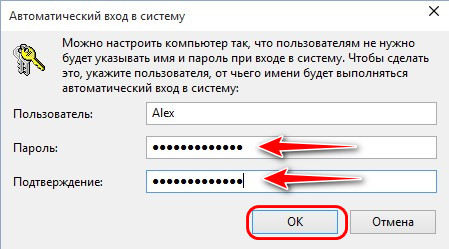
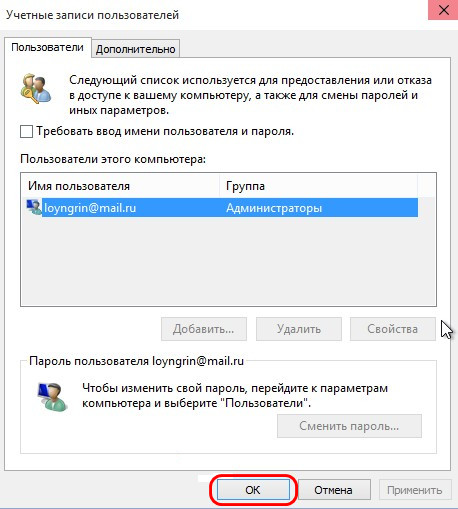
Автоматический вход в Windows 10 без ввода пароля: утилита Autologon
https://docs.microsoft.com/ru-ru/sysinternals/downloads/autologon Распаковываем, запускаем, соглашаемся с лицензией.
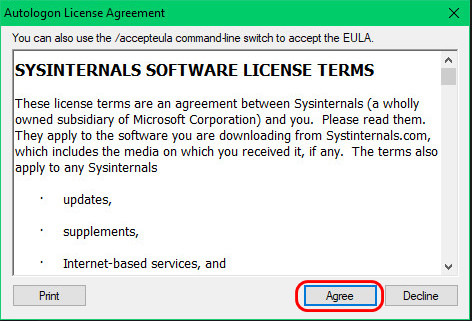
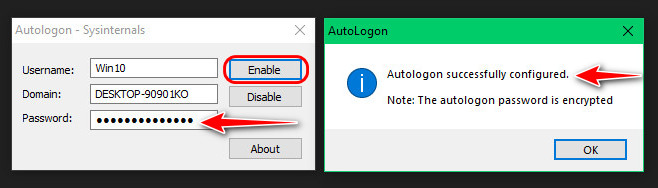
Как убрать пароль после выхода Windows 10 из сна
Друзья, рассмотренные способы настройки автоматического входа в Windows 10 будут работать только для запуска операционной системы. При выходе компьютера из режима сна система будет запрашивать пароль. И чтобы она не запрашивала, в параметрах учётных записей, в вариантах входа необходимо установить в графе «Требуется вход» значение «Никогда».
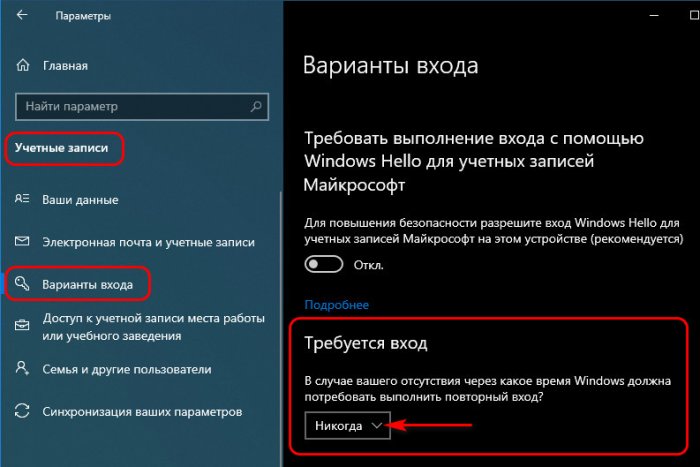
Комментарии (32)
Сейчас обсуждаем
Гость Сергей
Решил снести десятку и поставить 7, обычным способом не вышло, изменил настройки Биос как расписано
Очень дельная статья помогла на 100%, установил Windows 11 (вариант с подменой файла install.esd)
Виктор Ф
Уважаемый Админ! Действительно, в описании этот разъём не указан. Однако вот что есть в натуре на
RemontCompa — сайт с огромнейшей базой материалов по работе с компьютером и операционной системой Windows. Наш проект создан в 2010 году, мы стояли у истоков современной истории Windows. У нас на сайте вы найдёте материалы по работе с Windows начиная с XP. Мы держим руку на пульсе событий в эволюции Windows, рассказываем о всех важных моментах в жизни операционной системы. Мы стабильно выпускаем мануалы по работе с Windows, делимся советами и секретами. Также у нас содержится множество материалов по аппаратной части работы с компьютером. И мы регулярно публикуем материалы о комплектации ПК, чтобы каждый смог сам собрать свой идеальный компьютер.
12 ответов
учетная запись, под которой работает sql server, не имеет доступа к местоположению, в котором находится файл резервной копии, или пытается восстановить базу данных. Вы можете использовать диспетчер конфигурации SQL Server найти, какая учетная запись используется для запуска экземпляра SQL Server, а затем убедитесь, что учетная запись имеет полный контроль над .Файл BAK и папка, в которую будет восстановлен MDF.
У меня недавно была эта проблема. Исправление для меня состояло в том, чтобы перейти на страницу файлов диалогового окна восстановления базы данных и проверить «переместить все файлы в папку».
Ну, в моем случае решение было довольно простым и прямым.
мне пришлось изменить только значение log On As значение.
действия разрешения-
- открыть Sql Server Configuration manager
- право click on SQL Server (MSSQLSERVER )
- на Properties
- изменить log On As значение LocalSystem
надеюсь, что это поможет вам тоже:)
Я просто столкнулся с этой же проблемой, но другим исправить. По сути, на моем компьютере были установлены SQL Server и SQL Server Express. Это не сработает, когда я попытаюсь восстановить SQL Express, но работал правильно, когда я восстановил его на SQL Server.
Я нашел это, и это сработало для меня:
Если вы присоединяете базу данных, посмотрите на сетку «базы данных для присоединения» и, в частности, в столбце владелец после того, как вы указали свой .файл mdf
Обратите внимание на учетную запись и дайте ей полные разрешения для файлов mdf и ldf
Я попробовал приведенный выше сценарий и получил ту же ошибку 5 (доступ запрещен). Я глубоко нырнул и обнаружил, что файл .бак должен иметь доступ к учетной записи службы SQL. Если вы не уверены, введите services.msc в меню Пуск — > Выполнить, затем проверьте учетную запись входа в службу SQL.
затем перейдите к файлу, щелкните правой кнопкой мыши и выберите вкладку Безопасность в свойствах, затем отредактируйте, чтобы добавить нового пользователя.
наконец, затем дать полное разрешение на него, чтобы дать полный доступ.
затем из SSMS попробуйте восстановить резервную копию.
Я получал ту же ошибку при попытке восстановить SQL 2008 R2 backup db в SQL 2012 DB. Я предполагаю, что ошибка связана с недостаточными разрешениями для размещения .MDF и. файлы ldf на диске C. Я попробовал одну простую вещь, затем мне удалось успешно восстановить ее.
в окне мастера восстановления БД перейдите на вкладку файлы, измените назначение восстановления С C: на другой диск. Затем продолжайте обычный процесс восстановления. Он обязательно получит восстанавливается успешно!
надеюсь, это вам тоже поможет. Ура
в моем случае мне пришлось поставить галочку в Overwrite the existing database (WITH REPLACE) под Options tab on Restore Database страница.
надеюсь, это поможет кому-то.
У меня была точно такая же проблема, но мое исправление было другим — моя компания шифрует все файлы на моих машинах. После расшифровки файла MSSQL не возникло никаких проблем с доступом и создана БД. Просто щелкните правой кнопкой мыши .файл bak ->свойства ->дополнительно. ->шифровать содержимое для защиты данных.
Это случилось со мной ранее сегодня, я был членом группы администратора локального сервера и имел беспрепятственный доступ, или я так думал. Я также отметил опцию «заменить», хотя в экземпляре нет такой БД.
выяснил, что раньше там была БД с тем же именем, а файлы MDF и LDF по-прежнему физически расположены в папках данных и журналов сервера, но фактические метаданные отсутствуют в sys.база данных. учетная запись службы SQL server также не может ovewrwrite существующие файлы. Узнал также, что владелец файлов «неизвестен», мне пришлось сменить владельца на 2 файла выше, чтобы теперь он принадлежал группе администраторов локального сервера, а затем переименовал его.
затем, наконец, это сработало.
Я получил эту ошибку, потому что я проверил «перераспределить все файлы в папку» на вкладке «файлы» окна «восстановить базу данных», но путь по умолчанию не существовал на моей локальной машине. У меня были файлы ldf/mdf в другой папке, как только я изменил, что я смог восстановить.
голоса
Рейтинг статьи
Появление ошибки во время восстановления системы или при создании точки восстановления
В первую очередь, при восстановлении системы и получении ошибки 0x80070005, обращаем внимание на вашу антивирусную программу. Из-за защиты компонентов антивирусом, служба восстановления Windows может не работать
Поэтому отключаем все защитные функции антивируса или можно временно его удалить, и попробовать провести процедуру. В крайнем случае, удалить антивирус.
Если это не помогло, можно попробовать следующие действия для исправления ошибки:
- Нужно проверить, есть ли свободное место на локальных дисках, в случае заполнения, очистить их.
- Проверить, не установлено ли «Только чтение» для папки System Volume Information. Для этого открываем параметры папок, переходим во вкладку «Вид» и в ней ищем пункт «Скрывать защищенные системные файлы». Убираем галочку с этого пункта.Там же ниже ставим галочку напротив пункта «Показывать скрытые файлы, папки и диски».Далее открываем диск С, в нем кликаем правой клавишей мыши по папке «System Volume Information», выбираем пункт «Свойства» и смотрим чтобы не было галачки в пункте «Только для чтения».
- Проверьте какой статус работы имеет служба «Теневое копирование тома». Зажимаем одновременно сочетание клавиш Win+R и вводим в появившуюся строку services.msc, и жмем Enter. Среди списка служб найти эту службу и проверить, чтобы она была включена (Состояние — Выполняется), при необходимости включить её.
Автологин Windows 7 — что это такое и когда эта функция полезна
Функция автоматического входа позволяет любому пользователю персонального компьютера или ноутбука под управлением операционной системы Виндовс 7 быстро загружать устройства и моментально входить в систему без проверки учетной записи и ее пароля. Автовход в Windows 7 подразумевает, что не придется нажимать на иконку учетной записи и вводить защитный код доступа, чтобы попасть в ОС. Все будет сделано автоматически.
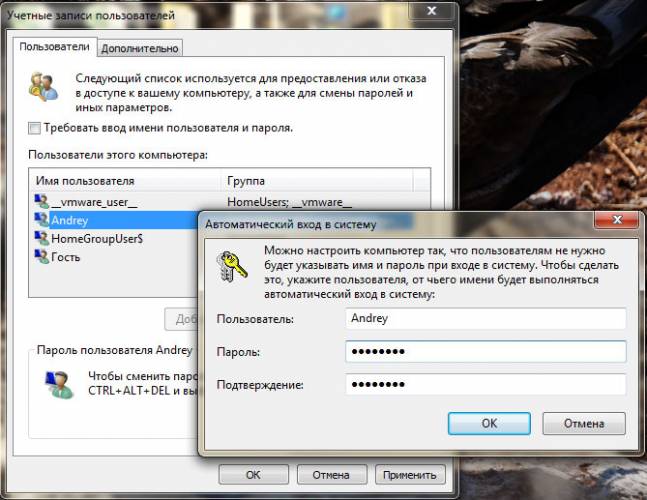
Настройка учетных записей и входа не отличается особой сложностью
Решение крайне удобно, но, как уже говорилось, если человек пользуется ПК один. Для семьи, где у каждого может быть по учетной записи с паролем, а дети сидят с ограниченных аккаунтов, такой подход только во вред. К тому же, если в системе несколько профилей, то при загрузке ПК она будет просить выбрать один из них, и автологин Windows 7 настроить не получится.
Важно! Функция служит для удобства людей, но в то же время представляет серьезную угрозу безопасности личных данных. При таком подходе любой сможет получить доступ к содержимому ПК и выйти через него в сеть, если она подключена
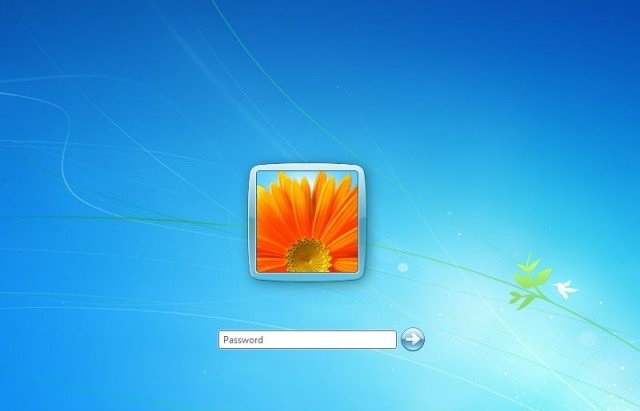
Если пользователей ПК несколько, то при входе придется делать выбор учетки
Как отключить ввод пароля Windows зайдя в реестр?
Есть возможность удалить вызов пароля, зайдя в редактор реестра. Но, при этом методе, нужно помнить, что ваш пароль появится в списках реестра. При этом, он будет открыт для хакеров и вирусов (ниже мы рассмотрим другой способ, с шифрованием пароля).
Итак, запустим данный редактор, кликнув по горячим клавишам Win + R. В окошко ввода введём regedit, жмем Ок.
В реестре нам нужно выбрать:
HKEY_LOCAL_MACHINE\ Software\ Microsoft\ Windows NT\ CurrentVersion\ Winlogon
Чтобы включить автоматический вход в ОС своего домена (для тех, у кого свой сайт), учётку Майкрософт или просто другую учётку Виндовс 10, проделаем следующее:
- Поменяем команду AutoAdminLogon, выделив её, нажав на «Правку», затем «Изменить» (можно просто кликнуть два раза по данному значению), и ставим 1.
- Команду DefaultDomainName поменяем на доменное имя или имя вашего ПК (Имя компьютера находится по адресу: «Свойства» — «Этот компьютер»). Если данного значения нет, можно его создать, кликнув правой клавишей по данному окну утилиты реестра. Далее, выбираем «Создать», затем «Строковой параметр». Называем его данной командой и присваиваем ему нужное имя компьютера.
- Если вам не нравится, что ваш логин компьютер записал в виде электронного адреса, можно его поменять, выбрав значение DefaultUserName и вписав нужный логин.
- Можно создать строковой параметр DefaultPassword, кликнув правой кнопкой по пустому полю окна, и указать пароль от Microsoft.
Затем, закрываем реестр, перезагружаем ПК. Теперь компьютер должен загружаться без пароля.
Исправить Desktop недоступен в Windows 10
Проблема с недоступным рабочим местом обычно возникает из-за поврежденных системных файлов. Однако перезагрузка компьютера должна устранить проблему, но если вы не можете исправить ошибку, следуйте дальнейшим решениям.
1. Создать новую учетную запись пользователя
Шаг 1. Запустите командную командную строку от имени администратора. Нажмите Win + R и введите в поле cmd, после чего нажмите Ctrl + Shift + Enter. Если нажать сразу кнопку OK, то cmd запуститься в обычном режиме, но если вы нажмете сочетание кнопок Ctrl + Shift + Enet, Вы запустите её от имени администратора.
Шаг 2. Введите control userpasswords2 команду и нажмите Enter.
Шаг 3. Нажмите в новом окне «Добавить», чтобы создать учетную запись пользователя. Далее вставьте новый идентификатор электронной почты и код доступа в соответствии с инструкциями на экране. Вы можете добавить локального пользователя или учетную запись Microsoft и назначить ей права администратора, если хотите. Когда вы закончите создание нового пользователя, перезагрузите компьютер и на этот раз войдите в новую учетную запись пользователя. Это наиболее вероятное и простое решение, чтобы сохранить файлы и не переустанавливать windows.
2. Обновить Windows через установочную флешку
Шаг 2. Подключите установочную флешку к компьютеру и включите свой компьютер до черного проблемного экрана. Далее нажмите Win + R, введите taskmgr и нажмите Ctrl + Shift + Enter, чтобы открыть диспетчер задач с правами администратора. В диспетчере задач нажмите на вкладку «Файл» > «Запустить новую задачу». В открывшемся диалоговом окне нажмите «Обзор» и перейдите на ранее созданный диск USB. Внутри будет файл setup.exe. Выберите его для запуска. Далее следуйте инструкциям на экране и будьте осторожны и внимательны, не пропустите пункт с сохранением файлов.
3. Перезапуск процесса explorer (Проводник)
Шаг 1. Откройте диспетчер задач, нажав Ctrl + Alt + Del и нажмите снизу подробнее, если у Вас есть такое. Во вкладке «Процессы» найдите процесс под именем Проводник (в Windows 7 он называется explorer.exe). Нажмите на нем правой кнопкой мыши и выберите «Снять задачу».
Шаг 2. Далее нажмите сверху на опцию Файл и выберите Запустить новую задачу. В появившимся окошке напишите explorer.exe, поставьте галочку Создать задачу с правами администратора и нажмите OK. В некоторых случаях, пользователи описывает, что проделовали запуск процесса несколько раз, чтобы исправить ошибку.
4. Вставить папку Dekstop
Шаг 1. Откройте «этот компьютер», если не можете с помощью курсора мышки, то нажмите на клавиатуре Win + E. Перейдите C:\User и включите Скрытые элементы нажав на вкладку Вид. Далее Вы увидите папку Default, зайдите в нее и скопируйте папку Dekstop, нажав правой кнопкой мыши по ней, если мышка не работает, то нажмите на клавиатуре кнопку контекстного меню, с правой стороны между AltCtrl и Ctrl.
Шаг 2. После того как Вы скопировали папку Dekstop, перейдите по следующему пути C:\Windows\System32\config\systemprofile и вставьте папку Dekstop в каталог systemprofile. Перезагрузите компьютер или ноутбук, именно перезагрузите, а не выключить и включить.
5. Выполнить чистую установку windows 10
Если ошибка «C:\windows\system32\config\systemprofile\desktop недоступен» появляется после первого проделанного пункта, то имеет смысл установить windows 10 с нуля. Windows 10 вы можете скачать с официального сайта Майкрософт и записать сразу, как ISO образ на флешку для установки или воспользоваться программами для создания загрузочной флешки.
6. Переустановить загрузочные файлы
Возможная причина недоступности рабочего стола — это поврежденные загрузочные файлы. Таким образом, Вы можете восстановить их с помощью командной строки из среды восстановления. Здесь вы найдете идеальный способ — как восстановить главную загрузочную запись (MBR). Если обнаружу еще способы решения новой ошибки в windows 10, то обязательно сообщу вам. Успехов!
Смотрите еще:
- Ошибка 0x8000ffff при восстановлении системы Windows 10
- Ошибка DistributedCOM Код события 10016 Windows 10
- Ошибка 0x80242006 обновления в Windows 10
- Ошибка 0x80070643: Не удалось установить обновления Windows 10
- Ошибка 0x80070091: Папка не пуста
Редактирование реестра
Если вышеупомянутое действие не помогло, можно пойти по другому пути, который даст гарантированный результат. И, как всегда, отметим, что правка реестра – достаточно рискованное занятие, не допускающее ошибок. В противном случае вы получите энное количество новых проблем с непредсказуемыми последствиями.
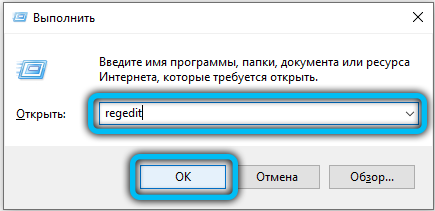
Итак, запускаем редактор реестра (regedit в строке «Выполнить») и переходим в ветку:
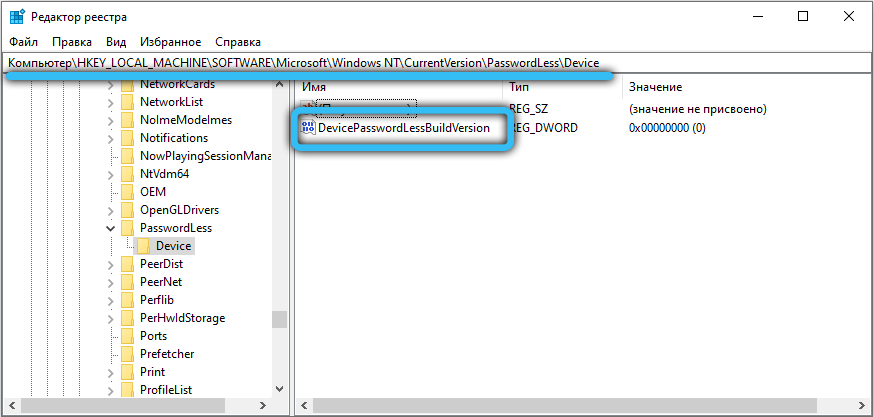
Если в списке параметров значится DevicePasswordLessBuildVersion, кликаем по нему и изменяем значение на 0 (скорее всего, там стоит 2, то есть Windows Hello включено).
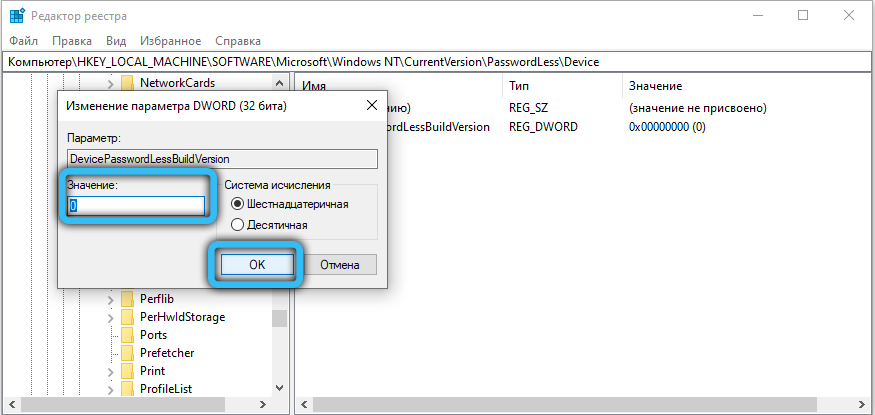
Если такого параметра нет – создаём его, для чего кликаем ПКМ на пустом месте в правом блоке, выбрав параметр Dword, присваиваем ему имя DevicePasswordLessBuildVersion и в поле «Значение» ставим нолик.
Эту же правку реестра можно выполнить другим способом, не заходя в редактор. Для этого нужно запустить командную строку, обязательно от имени администратора, и в консоли выполнить следующую команду:
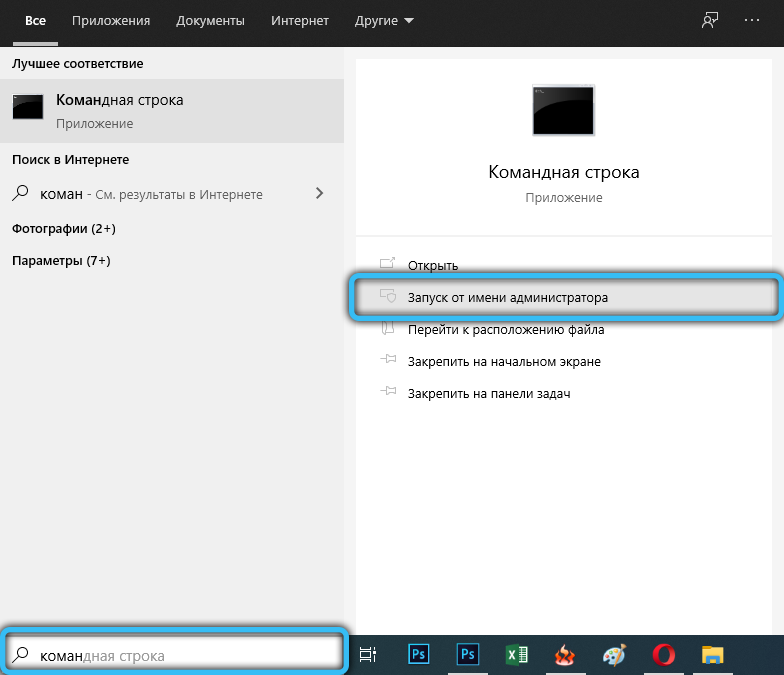
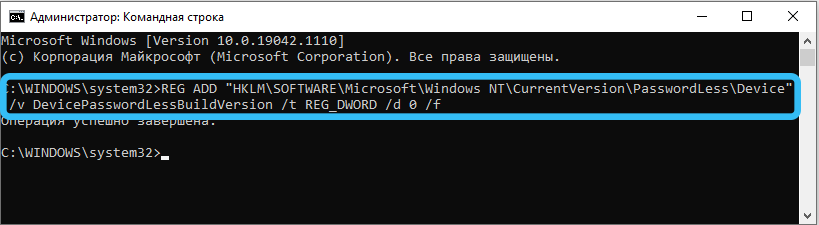
Если использовать PowerShell, то вид команды будет немного другим:
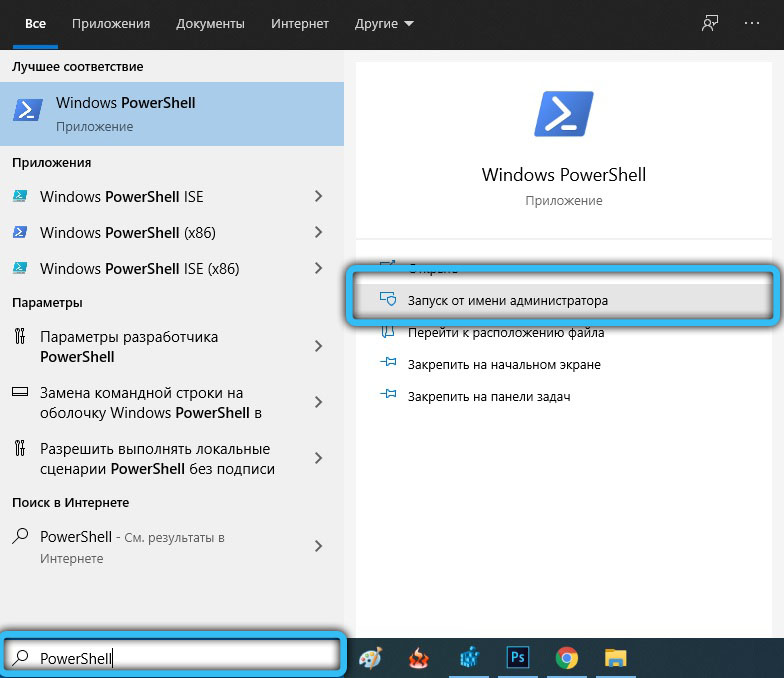
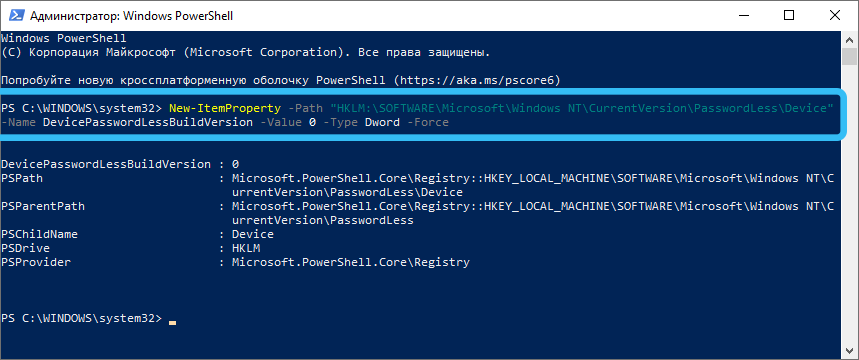
Можете проверить результат:
- кликните Win + R и в консоли «Выполнить» наберите команду control userpasswords2 или равносильную ей netplwiz, нажмите Enter;
- кликните по вкладке «Пользователи» в разделе «Учётные записи» и выберите свою;
- уберите флажок с появившегося параметра «Требовать ввод имени…»;
- кликните по кнопке «Принять»;
- введите свои идентификационные данные в открывшемся окне (пароль нужно будет ввести дважды) и при следующей загрузке Windows наслаждайтесь автоматическим входом в систему.
Как видим, проблема решаема достаточно просто, и касается она только тех пользователей, кто перешёл на «десятку» и не отказывается от обновлений.
Особенности сброса пароля в разных версиях Windows
При возникновении каких-либо сбоев в работе операционной системы пользователи редко учитывают один, на первый взгляд, не очень важный нюанс – используемая версия Windows. В каждую сборку встроено множество средств восстановления, которые могут быть изменены на другие утилиты в новых редакциях системы.
Например, в Windows 7 можно применять для сброса пароля внутреннюю команду control userpasswords2. С ее помощью возможно в несколько кликов разблокировать учетную запись и не использовать низкоуровневое программное обеспечение, такое как БИОС, где неопытный юзер может так изменить настройки, что ОС просто не загрузится.

В Windows 10 используется технология облачного входа в аккаунт, таким образом, учетная запись совмещена с сервисами Microsoft, через которые и осуществляется сброс пароля. Но для всех систем характерно использование реестра или диска LIVE-CD. С каждым способом для конкретной редакции ОС можно ознакомиться далее.
Как полностью удалить пароль при входе в Windows 10
Так как ОС требует у вас ввести пароль при входе, значит, вы до этого прошли регистрацию в Microsoft (обычно во время установки системы). Отсюда, вывод напрашивается сам. Можно полностью удалить пароль из системы. В этом случае, разумеется, вводит его уже не нужно. Это касается и того случае, когда вы решите заблокировать систему горячими клавишами Win + L. Итак, для удаления учетной записи сделаем следующее:
- Нам нужно зайти в командную строку как администратор. Чтобы это сделать, введем в поисковую строку системы «ком…» и через ниспадающее меню запустим её от имени администратора.
- Вводим после слова system32 сочетание net user и жмём Ввод. После данной команды мы увидим списочек каждого пользователя системы. Даже скрытых самой системой. Они покажутся под теми логинами, под которыми Windows их зарегистрировала. Вам нужно запомнить, как правильно система записала вас как пользователя.
- Затем, введём сочетание net user имя_пользователя «» (если ваш логин состоит из нескольких слов, второе нужно закрыть кавычками).
Проделав данную команду, у вас как у пользователя система удалит пароль. Отсюда, его ввод при запуске компьютера исчезнет.
Вывод: — отключить пароль учетной записи во время загрузки компьютера довольно просто. Вначале, попробуйте первый способ. В 90% он помогает. И только если он вам не помог, переходим к остальным способам. Вторым методом я не советую активно увлекаться, т.к. ваш пароль становится виден в реестре компьютерным вирусам. Поэтому, лучше использовать третий, или четвёртый метод.
Выводы статьи
Некоторой части пользователей необходимо удалить пароль при входе Windows 11, чтобы автоматически входить в операционную систему. По умолчанию, в учетной записи Microsoft запрос пароля или ввод ПИН-кода необходим после запуска компьютера, перезагрузке, входа из режима сна или гибернации. Вы можете отключить ввод пароля из настроек системы, внеся изменения в реестр, применить приложение AutoLogon или перейти на автономную локальную учетную запись без использования пароля.
Похожие публикации:
- Как настроить Windows 11 после установки на компьютер
- Как создать загрузочную флешку Windows 11 в Media Creation Tool
- Виджеты в Windows 11: как включить, отключить или удалить
- Как вернуть старое контекстное меню в Windows 11 — 5 способов
- Как вернуть в Проводник Windows 11 вкладки и ленту, как в Windows 10































