Возврат заводских установок
Сбои в системе приводят к некорректной работе оборудования. Иногда для восстановления нужно сделать возврат к заводским установкам. Это делается следующим образом:
- Зайдите в Настройки системы.
- Откройте меню Резервная копия и сброс.
- В появившемся окне выберите функцию «Сброс настроек» — вы увидите предупреждение о том, что все данные будут удалены, после чего система выполнит в соответствии с заводскими установками.
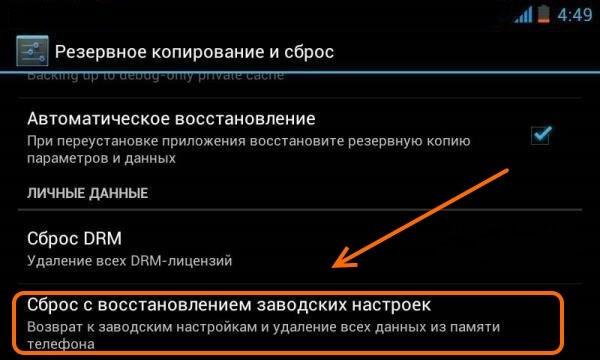
Есть ещё один способ установить первичные настройки устройства: наберите в окне ввода номера комбинацию *2767*3855#, после ввода система без дополнительных запросов вернётся к заводским установкам.
Если приложение для фото и видео по-прежнему не работает или Android выбивает сообщение о том, что произошла ошибка, можно попросту установить альтернативную программу для камеры — сделать это довольно просто, так как в Google Play Market есть большой выбор различных приложений. Вы можете установить любое из них, ориентируясь на собственные предпочтения.
Если вы скачали и установили другую утилиту, но она так и не начала работать, это значит, что камера всё же вышла из строя. В такой ситуации оптимальным выходом будет отнести ваше устройство в сервисный центр, чтобы там и обнаружили, в чём причина неисправности. Скорее всего, нужно либо перепрошить оборудование, либо ремонтировать саму деталь.
Как бы ни было, воспользуйтесь всеми вышеперечисленными советами по устранению проблемы с ошибкой камеры на Android, чтобы выяснить, в чём причина, и снова вернуть её в рабочее состояние.
Обычные фотоаппараты утрачивают свою популярность: развитие мобильных гаджетов и регулярное снижение ценовой политики практически сравняло стоимость с моделями фотоаппаратов бюджетного и среднего класса.
Более того, при покупке смартфона пользователь получает мини-компьютер с неограниченными возможностями. Но случается так, что в самый неподходящий момент камера на Android-устройстве не работает. В отличие от обычного фотоаппарата, перечень проблем и решений при неработоспособности фотокамеры на смартфоне довольно обширный.
Ситуация ухудшается
Пока пользователи жалуются на редкие случаи самопроизвольного зависания смартфонов Samsung Galaxy M и Galaxy A, другие настаивают, что подобное происходит с ними довольно часто. То же касается и периодических зависаний.
Новые правила аккредитации и получения налоговых льгот для ИТ-компаний: что важно знать
Поддержка ИТ-отрасли
Не которые пользователи утверждают, что происходящее мешает им комфортно пользоваться устройствами. Но всем им, можно сказать, повезло – их устройства, по крайней мере, пока еще функционируют.
В ряде случаев частые перезагрузки привели к проблемам с прошивкой. Телефоны стали уходить в циклическую перезагрузку, зависая на экране отображения логотипа Samsung и не запуская Android. Иными словами, они «поймали» bootloop – сбой, возникающий при некорректной работе прошивки мобильника.
Самсунг А51 не включается
- Проверьте, заряжен ли аккумулятор телефона. Это может быть связано с потреблением всего заряда.
- Проблема со сторонним приложением может вызвать эту проблему. Проверьте все приложения, прежде чем устанавливать их в телефоне, и убедитесь, что они совместимы.
- Удостоверьтесь, что кнопка питания достаточно долго нажата.
- Иногда это может быть связано с неисправностью кнопки питания. Проверьте и примите необходимые меры.
- Причиной может быть неизвестный программный сбой в устройстве. Проверьте и примите необходимые меры.
- Есть вероятность, что телефон включился, но не светит экран. Проверьте и убедитесь, что это не актуально.
- Это может происходить из-за того, что вы перезагружали или выключали устройство во время обновления.
- Знайте точное количество секунд, в течение которых вам нужно нажать кнопку питания. Иногда эта проблема возникает только потому, что вы нажимаете одну и ту же кнопку в течение очень короткого промежутка времени.
- Повреждение вашего самсунга а51 водой может быть причиной. Проверьте и примите необходимые меры.
- Повреждение аппарата в вашем телефоне может быть причиной этой проблемы. Проверить и почините.
- Перегрев может иногда выключать устройство автоматически, и вы не можете включить его, если внутренняя температура не опустится до нормального диапазона.
- Проверьте, можно ли включить телефон в безопасном режиме. Нажмите кнопку включения с кнопкой увеличения / уменьшения громкости для того же. Если это не работает, попробуйте запустить его в режиме восстановления.
Основные причины сбоя камеры на телефоне Samsung
Появление ошибки камеры вызвано рядом программных причин, среди которых следует отметить следующие:
- Проблемы с обновлением ОС «Андроид». Если вы недавно обновляли свою ОС, тогда существует вероятность, что установленное обновление работает некорректно. Особенно это актуально в случае прерывания обновления в процессе установки;
- На телефоне отсутствует свободное место. Если вследствие установки или работы каких-либо приложений память гаджета забита под завязку, то это будет вызывать ошибку «Сбой камеры»;
- Ошибки кэша и данных приложения «Камеры» также могут стать факторами возникновения проблемы;
- Рассматриваемая ошибка также может быть вызвана некорректными изменениями системных настроек самим пользователем;
- Ну и, конечно же, причиной ошибки может стать устаревшая версия работающего с камерой приложения.
Очистка кэша «камеры» при помощи файлового менеджера
Такой способ очень эффективен, но для его выполнения нужен будет стационарный компьютер, ноутбук или файловый менеджер:
- при помощи USB-кабеля присоедините телефон к ПК или воспользуйтесь приложением «Мои файлы» при помощи менеджера;
- зайдите в память телефона, а затем в папку «Android» и выберите «Data»;
- найдите архив, который называется «com.sec.android.gallery3d», и откройте этот файл;
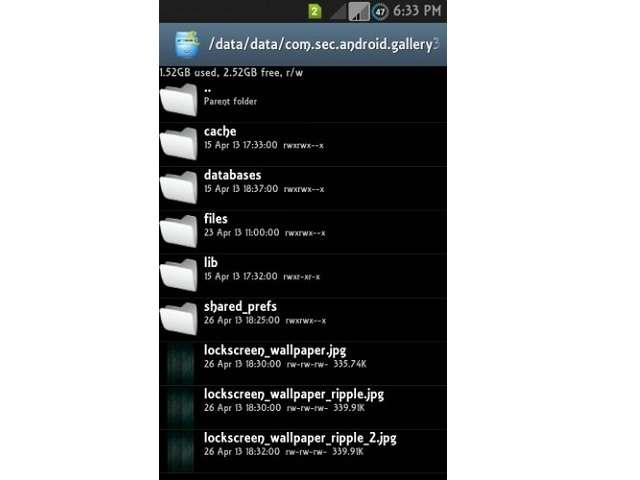
в папке cache необходимо удалить все имеющиеся компоненты, которые находятся в ней.
После окончания таких действий проверьте камеру на наличие ошибки.
Если ни один из способов не помог, то стоит применить крайнюю меру.
Обратитесь в сервисный центр для устранения сбоя камеры
Если ни один из перечисленных способов не сработал, рекомендуется обратиться за помощью в авторизованный сервисный центр Самсунг для идентификации причин ошибки и последующего ремонта девайса.
Чем вызван сбой
Если при запуске камеры в смартфоне Samsung, девайс пишет «сбой камеры», то вероятная причина в накоплении ошибок. Стоит понимать, что камера – это и приложение, и физический модуль, который непосредственно фотографирует. Если он сломается физически, то надписей о сбоях не появится – камера просто не включится или приложение запустится, но экран будет черный. Единственный вариант при аппаратной поломке исправить положение – обратиться в сервисный центр.
Вторая причина появления ошибки на смартфонах Самсунг Галакси – это сбой приложения. К сожалению, система Android, на которой работают устройства корейского производителя и многих производителей несовершенна. По мере пользования она накапливает данные, это может вызвать сбой
Как исправить положение читайте дальше – важно понимать – это вполне реально сделать самостоятельно и сразу обращаться к сомнительным мастерам не стоит
Очистка данных приложения
Будет полезным
Один из самых простых и быстрых способов для того, чтобы привести в порядок все конфигурации и данные утилит, встроенных или загружаемых на телефон.
Для очистки данных, просто придерживайтесь следующих правил:
- выключите полностью свой аппарат и перезагрузите его;
- удерживайте в процессе кнопку включения и кнопку «Домой» около 7–8 секунд до вибрации телефона;
- в настройках найдите и откройте диспетчер приложений/программ и выберите камеру;
- далее нажимайте «стереть данные» — таким способом произойдёт удаление данных, а также кэш очистится;
- перезагрузите ваш Самсунг и проверьте, не пишет ли больше аппарат о сбое камеры.
В большинстве случаев такой сброс данных через диспетчер приложений помогает исправить некоторые ошибки в работе программы. Он прост в исполнении и подходит для большинства пользователей, которые хотят добиться полноценного функционирования их аппарата.
Очистка кэшированных данных через Настройки
Выполнить их ещё проще и гораздо быстрее, но нельзя быть убеждённым в том, что предпринятые шаги помогут избавиться от проблемы. И тем не менее, по отзывам некоторых обладателей телефонов Самсунг для исправления функционирования камеры им помогали следующие шаги:
- зайдите в «Настройки»;
- перейдите в параметр «Память»;
- выберите «кэшированные данные» и подтвердите действие;
телефон на несколько секунд может зависнуть из-за процесса удаления кэшированных данных – остаётся только ждать;
когда телефон вернётся в работоспособное состояние, проверьте функциональность камеры.
Если такой способ не помог, то можно попробовать провести следующие действия:
- выключите смартфон;
- снимите заднюю крышку телефона;
- вытащите батарею, SIM-карту и карту памяти (если она, конечно, имеется);
- затем вставьте все комплектующие обратно и включите аппарат.
Обратите внимание
Эти два варианта, перечисленные выше, были более примитивны, чем другие, но многим пользователям даже такие махинации помогают.
Также часто рассказывают про такой случай: когда удаляли приложение «Viber» на Самсунг, он больше не выдавал сбой камеры.
Но что же делать, если все действующие и описанные способы не помогли исправить проблему? Главное – не отчаиваться и не торопиться нести аппарат в ремонт, так как есть ещё несколько побочных способов, к которым можно прибегнуть.
Глючит камера на xiaomi redmi 6a — Восстановление работы
Опубликовано: 08.06.2019 Глючит камера на xiaomi redmi 6a, сильно тормозит в сумерках. В настройках пробовал менять режимы не помогает. Помогите решить проблему. Не включается основная камера на Сяоми. Показывает чёрный экран, а сэлфи камера работает, что делать? При запуске камеры на Хиаоми редми 6а, выскакивает надпись, камера не найдена. Недавно он упал на камень, задней стороной, как можно отремонтировать смартфон? При съёмке с помощью моего Ксаоми, сильно тормозит изображение, что невозможно снимать. помогите восстановить. Содержание1 Глючит камера на xiaomi redmi 6a.2 Правильная настройка прибора3 Аппаратные решения Глючит камера на xiaomi redmi 6a. В процессе эксплуатации телефона Xiaomi Redmi 6а вы можете замечать, что глючит камера. Это проявляется в невозможности нормально сфокусировать изображение, отсутствии…
Способ № 4: удаление альтернативной камеры
Это последний способ, который сможет помочь вам предотвратить сбой камеры на «Самсунге».
Этот способ заключается также в удалении, но на этот раз убирается так называемая альтернативная камера.
Ваша задача заключается в том, что необходимо найти все приложения, которые используют услуги камеры, а также После того как вы отыщите их, ваша задача будет их удалить. После этого действия обязательно перезапускаем смартфон.

Один из вышепредложенных методов непременно устранит проблему с камерой, и она продолжит качественно осуществлять свою работу. В случае если ничего не помогло, необходимо обязательно обратиться в сервисный центр — значит, проблема гораздо серьезнее.
Мы слышали много информации про сообщение об ошибке «Warning: Camera Failed» на устройствах Android и, кажется, чаще всего это случается с владельцами Samsung. Хорошие новости заключаются в том, что хотя это раздражает, скорее всего, эта ошибка – проблема программного обеспечения, а не камеры. Вот как можно исправить эту ошибку на устройствах Samsung Galaxy.
Шаги, изложенные ниже, несложные и не займут много времени, но вы должны убедиться в том, что ваше устройство имеет достаточный уровень заряда перед тем, как вы начнёте исправлять ошибку. Если заряд батареи слишком мал, то камера часто перестаёт работать, поэтому убедитесь, что проблема не в этом перед тем, как начнёте делать что-то ещё. В большинстве случаев, эти решения не влекут за собой потерю каких-либо фотографий или информации, хранящихся на вашем устройстве, но мы рекомендуем сделать резервную копию всего, что вы боитесь потерять, особенно если это касается пункта возврата к заводским настройкам.
Содержимое статьи
Что делать, как решить проблему — все варианты
Для возврата смартфона к нормальной работоспособности необходимо знать, как исправить сбой камеры в телефоне Самсунг Галакси и других моделей. Если речь идет о заводском браке, механическом повреждении или поломке «камерного» модуля, единственный путь — обращение в сервисный центр. При попадании на телефон воды необходимо попробовать просушить устройство и по возможности не делать ремонт самостоятельно. Если сушка не дала результатов, лучше не экспериментировать и отнести аппарат мастеру.
Если причина — конфликт в ПО, можно попробовать решить проблему своими руками. Рассмотрим инструкцию, как убрать сбой камеры на Самсунге без привлечения мастеров.
Удаление данных приложения Камеры
Один из способов, как устранить сбой камеры на Samsung — удалить ненужные данные, которые накапливаются с момента первого применения телефона. Это файлы, где хранится история применения ПО. После удаления лишней информации приложение возвращается к первоначальному режиму работы. Для камеры на Самсунге ненужные данные — информация по настройке режимов или эффектов, сведения о папках по умолчанию для хранения видеофайлов или фотографий.
Приведем инструкцию, что делать для удаления кэша с учетом разных ОС.
Для смартфонов Самсунг с Андроид 9 и выше алгоритм такой:
Для устройств на Андроид с 5 по 8 версию требуется делать такие шаги:
Если не работает камера на телефоне Самсунг, указанные выше действия, как правило, возвращают работоспособность устройства.
В качестве альтернативного варианта можно использовать более глобальные методы удаления лишних данных. Для очистки кэша при сбое камеры на Самсунге лучше задействовать функционал Recovery. Сделайте такие шаги:
После выполнения этих действий перезагрузите смартфон путем выбора раздела Reboot System now. Если все делать правильно, сбой камеры на Самсунге должен остаться в прошлом.
Еще один способ — очистка кэша при помощи файлового менеджера. Алгоритм такой:
При отсутствии результатов, необходимо делать следующие шаги (о них пойдет речь ниже).
Включите телефон в безопасном режиме
Перед тем как устранить сбой камеры на телефоне Самсунг, важно разобраться с причиной такой ситуации. Нередко проблемой является одно из приложений, которое негативно влияет на работу камеры и не дает ей делать фото или видео
Для проверки этой версии необходимо запустить смартфон в безопасном режиме. Его особенности в том, что все загруженные программы выключаются и не работают. Запускаются только системные приложения, которые были установлены производителем.
Рассмотрим, что делать для загрузки телефона Самсунг в безопасном режиме.
Для смартфонов с Андроид от 4 по 9 версию:
Если делать все по инструкции, слева внизу появляется фраза Безопасный режим. Теперь попробуйте запустить камеру Самсунг и проверьте, имеет место сбой или нет. Если программа нормально работает в безопасном режиме, перезапустите аппарат и постепенно удаляйте установленные недавно приложения, после которых проявилась проблема. Действуйте до момента, пока сбой камеры на Самсунге Гранд Прайм или другой модели не останется в прошлом. Если устройство не работает даже в безопасном режиме, переходите к следующему шагу.
Сделайте сброс данных
В наиболее сложных случаях сбой камеры на Самсунг можно убрать, если удалить все программные ошибки путем сброса смартфона. Суть манипуляции — очистка всех контактов, загруженных программ, фото, музыки, будильников и т. д.
Перед тем как делать сброс данных, выполните такие шаги:
Существует несколько путей спроса настроек, если на Самсунге пишет Сбой камеры, поэтому разберем, что делать в каждом из случаев.
Как решить вопрос через меню:
Как это делать с помощью кнопок:
Если все делать правильно, появляется главное меню. Выберите раздел Reboot system now и жмите кнопку Питание. Самсунг должен перезагрузиться. При этом проверьте, ушел сбой камеры или нет. Метод подходит для случаев, когда смартфон не удается включить или экран заблокирован.
Обращение в сервисный центр
Если не удается понять, почему не открывается камера на телефоне Самсунг, а приведенные выше шаги не дают результата, обратитесь в сервисный центр производителя. Адреса таких заведений можно найти в гарантийном талоне или на официальном сайте. Специалисты такой организации знают, что делать, если появился сбой камеры на Samsung.
Возможности исправления сбоя камеры на Samsung
Итак, если произошел сбой камеры на самсунге, что делать? Предполагается несколько возможностей для исправления ошибки.
Удаление данных и очистка кэша «Камеры» на мобильном телефоне:
- Смартфон нужно выключить, а затем – перезапустить. Для этого удерживают около сему секунд кнопку включения и Home.
- На следующем этапе, который наступает после вибрации смартфона, рекомендуется открыть Диспетчер приложений, найти и выбрать приложение Камеры. Теперь можно удалить данные и провести очистку кэша.
- Оценить работу камеры удастся после перезапуска смартфона.
Очистка кэша смартфона с помощью Recovery:
- Мобильный телефон нужно выключить, после чего – продолжить нажатие трех кнопок. Вы должны нажимать на кнопку питания, Home и увеличения громки.
- Вскоре разрешается отпустить кнопки.
- На дисплее должно появиться окно с системными командами Android.
- Нажмите на кнопку «Громкость –« и кнопку питания, выбрав Wipe cache partition.
- Проверку работы камеры разрешается проводить после перезапуска мобильного телефона.

Очистка кэша файловым менеджером:
- Смартфон рекомендуется подключить к компьютеру или изначально использовать установленный файловый менеджер.
- Вы должны перейти в папку Android, а затем – Data.
- В архиве следует найти com,sec,android.gallery3d, папку cache и воспользоваться ею.
- Все файлы должны быть удалены.
Удаление программы для альтернативной камеры:
- На мобильном телефоне нужно найти все программы, которые могут использовать камеру или флэш-память, приложения для работы камеры или фонаря.
- Все подобные приложения следует удалить.
- После перезапуска смартфона удастся оценить состояние камеры.
Скорее всего, вы вновь сможете делать фотографии с использованием своего мобильного телефона Samsung.
Медленная производительность
- Просто выключите телефон и снова включите его. Проверьте, восстановлена ли производительность.
- Просто очистите данные кеша вашего телефона, которые вы долго не очищали. Это может сильно помочь.
- Убедитесь, что установленные приложения и операционная система телефона полностью обновлены до последних доступных версий.
- Если вы изменили рекомендуемые настройки вашего устройства или приложений, это может повлиять на общую производительность.
- Одной из причин распространенных в самсунге а51, связанных с производительностью, является неисправность ОЗУ в устройстве.
- Убедитесь, что память вашего устройства заполнена не полностью. Для более быстрых операций должно быть не менее 2 ГБ свободного места.
- На производительность любого смартфона может повлиять постоянная работа в безопасном режиме. Проверьте, является ли это причиной и в вашем случае.
- Есть вероятность, что причина заключается в оперативной памяти телефона. Проверьте то же самое.
- Убедитесь, что вы не используете одновременно несколько функций вашего устройства.
- Многие пользователи часто путают медленный интернет на своем телефоне с низкой производительностью своего устройства.
- Выполните аппаратный сброс, и это, вероятно, решит проблему. Сохраните данные устройства, прежде чем продолжить
Как исправить ошибку
Если ваш телефон уронили, и модуль камеры просто выпал, вы ничего не сможете сделать, вам нужно отнести его в сервисный центр. Если он случайно оказался в воде, можно попытаться высушить его, но это редко дает желаемый эффект. Ошибку можно исправить самостоятельно, если это конфликт программного обеспечения.
Удаление данных приложения «Камера»
Метод работает, если телефон «жив» и работает. Данные — это файлы, в которых хранится история использования приложения. В случае с «Камерой» это: настройки режимов, эффектов, папок, куда сохраняются фотографии и так далее. Когда данные удаляются, приложение «возвращается» в состояние, в котором оно находилось при первом запуске. Вместе с «историей» исчезают и ошибки, мешающие нормальной работе.
Как очистить данные:
- Выключите и снова включите телефон.
- При перезагрузке нажмите и удерживайте кнопки Power и Home в течение примерно 7 секунд, пока телефон не завибрирует.
- Откройте Настройки — Приложения — Камера — Память.
- Нажмите «Стереть данные» и «Очистить кэш».
Затем устройство перезагружается и проверяется, работает ли камера снова.
Полная чистка кэша
Кэш — это область на диске или в памяти устройства, где хранится часто используемая информация приложения. Это коллекция файлов, которые со временем захламляют ваш телефон. Если ваша камера Samsung начала давать сбои, пришло время очистить кэш с помощью Recovery. Процедура:
- Выключите свой смартфон.
- Нажмите регулятор громкости (для увеличения звука), зафиксируйте его и одновременно нажмите кнопку питания.
- Когда телефон снова будет включен, отпустите кнопку «Питание».
- Эта комбинация приведет к запуску режима восстановления. Там с помощью регулятора громкости выберите «Wipe cache partition» и подтвердите действие, нажав «Power».
После очистки кэша устройство перезагружается, выбрав в меню пункт «Reboot system now».
Временные файлы также можно очистить с помощью файлового менеджера:
- Смартфон подключен к компьютеру или открыт встроенный менеджер.
- В памяти телефона перейдите в раздел «Android». — «Данные» — «com.sec.android.gallery3d». — «кэш». Появится ряд файлов, которые необходимо удалить.
Восстановление данных на Samsung.
Проверка работы устройства в безопасном режиме
Пользователи смартфонов устанавливают на свои устройства множество различных программ, не подозревая, что они могут повлиять на нормальное функционирование камеры. Чтобы проверить, так ли это — запустим телефон в безопасном режиме, в котором загруженные приложения просто не будут работать.
Как загрузиться в безопасном режиме (работает на операционных системах Android старше версии 4):
- Выключите телефон.
- Включите его.
- Во время запуска, когда на экране появится надпись «Samsung», нажмите и удерживайте кнопку уменьшения громкости, пока смартфон не включится.
- Если все правильно, в углу экрана появится надпись «Безопасный режим».
Сброс данных
Восстановление заводских настроек телефона — это тяжелая артиллерия. Экстремальный метод, который поможет решить проблему системы, но приведет к «сбросу» системы, что означает, что все личные данные будут удалены. Существует несколько способов сброса данных, и все они применимы к гаджетам серии Grand Prime и Galaxy (S3, 4, S5 mini и другие модели).
Сброс через меню:
- Перейдите в раздел «Меню».
- «Настройки».
- Пункт «Резервное копирование и сброс настроек». В некоторых прошивках это называется «Резервное копирование и сброс».
- Нажмите кнопку «Сброс данных».
- Выберите «Сброс устройства». Если телефон защищен паролем, система запросит пароль или PIN-код.
- Нажмите «Стереть все». Смартфон начнет стирать все данные, а затем перезагрузится.
Сброс через Recovery:
- Выключите устройство.
- Нажмите кнопки «Power», «Home» и «Volume Up».
- Отпустите кнопку «Питание», когда телефон завибрирует.
- Удерживайте кнопки «Home» и «Громкость вверх», пока не загрузится экран Recovery.
- Там с помощью регулятора громкости выберите пункт «Wipe data / factory reset». Чтобы открыть его, нажмите «Power».
- Затем выберите опцию «Wipe all user data».
- После сброса телефона выберите «Reboot system now» в меню Recovery, что приведет к перезагрузке устройства.
Сброс с помощью приложения дозвона:
- Перейдите к клавиатуре номеронабирателя (зеленый значок на главном экране с нарисованной на нем трубкой).
- Введите «*2767*3855#».
Сброс к заводским настройкам — это крайняя мера. Все личные файлы будут удалены вместе с вашими настройками, поэтому перед процедурой рекомендуется сохранить всю необходимую информацию, продублировав ее, например, на компьютере.
Как исправить «Сбой камеры» на Андроид: Samsung Galaxy S7 / S7 Edge
Попытайтесь выполнить все эти шаги, пока один из них не решит проблему с камерой:
- Перезагрузите телефон.
- Если перезапуск не помог, очистите кэш и данные приложения камеры с помощью «Настройки»> «Приложения»> «Диспетчер приложений»> «Приложение камеры» . Затем нажмите « Остановить» и перейдите в меню «Память , где нужно выбрать «Очистить данные» и «Очистить кэш» .
- Если очистка данных приложения камеры и кэша не сработала, протрите раздел кэша. Выключите телефон, нажмите кнопки «Питание», «Домой» и «Громкость» и удерживайте их до тех пор, пока на экране не появится логотип Samsung, и телефон перейдет в режим восстановления. Используйте кнопку уменьшения громкости, чтобы прокрутить до раздела «Очистить кэш», а затем нажмите кнопку «Питание», чтобы начать. Как только вы закончите, перезагрузите телефон.
- Если все это не работает, проблема, вероятно, связана с Smart Stay. Smart Stay — это функция, которая поддерживает экран включенным, пока вы смотрите на него. Некоторые пользователи сообщают, что при запуске задней камеры появляется программная ошибка, но только тогда, когда эта функция включена, вероятно, потому что Smart Stay уже использует переднюю камеру для обнаружения, когда вы смотрите на экран. Перейдите в меню настроек дисплея вашего телефона и отключите Smart Stay, чтобы временно устранить проблему. Долгосрочное решение для этого, по словам Samsung, заключается в том, чтобы убедиться, что программное обеспечение вашего телефона обновлено, поскольку проблема с программным обеспечением уже исправлена в одном из обновлений.
Почему на андроиде не работает камера
Бывает, она вылетает, гаснет или не включается вообще
Неважно, передняя это камера или задняя, причины и порядок действий пользователя одинаковые
- Камера повреждена. Если телефон роняли, мог пострадать шлейф или глазок камеры. Такие повреждения не всегда бросаются в глаза.
- В телефон попала пыль. Если производитель сэкономил и не обеспечил камеру надежной защитой от загрязнений, туда могут попадать частицы пыли, вызывая сбои. Особенно актуально, когда телефон носят в карманах или сумках без защитного чехла.
- Смартфон заражен вирусом. Вредоносные программы иногда проникают в устройства, даже если установлен антивирус. Попав в телефон, они нарушают работу системы, приложений.
Вирусным и хакерским атакам ежедневно подвергаются миллионы смартфонов
Замусорился кэш. Если камера перестала запускаться, выкидывает на рабочий стол, возможно, переполнен кэш модуля.
Баги в прошивке. Прошивка телефона новая, а он почему-то зависает, глючит, и приложения живут своей жизнью, даже фонарик. Это вовсе не экзотика, а частая проблема
Важно, чтобы прошивка соответствовала модели устройства, версии андроида и была лицензионной.
Не хватает памяти. Если ресурсов недостаточно, приложение вылетает или запускается стабильно, но сделать фото, снять видео не дает.
Мешают другие приложения
Если установить два или больше приложений камеры, сторонние фоторедакторы, другие программы, они начинают друг с другом конфликтовать.
Проблема с картой памяти. Флеш-карта со временем изнашивается, может повредиться. Если снимки и видео идут на нее, то возникают ошибки, теряются или не сохраняются данные.
Камера неправильно настроена. Бывает, что пользователь вручную менял настройки и ошибся, либо они сбились сами. Распространенная и легко решаемая проблема.
Как предотвратить появление подобных проблем?
Чтобы ваш телефон исправно работал и никогда не выдавал сообщение “не удалось подключиться к камере”, необходимо соблюдать основные рекомендации по корректной эксплуатации прибора. Прежде всего, нельзя допускать ни малейшего механического воздействия, способного привести к повреждению хрупкого стекла камеры. Во избежание появления царапин рекомендуется защищать гаджет от попадания на его поверхность мелких абразивных частиц. Затвор неиспользуемой камеры должен находиться в закрытом состоянии. Для протирания камеры следует использовать исключительно мягкие салфетки
Не менее важно предохранять телефон от воздействия влаги. Попадание воды чревато образованием микрокоррозии, способной вывести из строя не только камеру, но и сам телефон
Способ 2: Глобальная чистка кэша через рекавери
Если предыдущий способ оказался для вас неэффективным, и ошибка со сбоем камеры и дальше продолжает появляться, тогда попробуйте этот способ. Он подразумевает глобальную очистку раздела кэша для всех установленных в памяти приложений.
- Выключите телефон, а затем одновременно зажмите кнопки “Громкость вверх”, “Питание” и “Домой”.
- Дождитесь появления на экране надписи с именем вашего устройства и тогда отпустите кнопки.
- Используя клавиши для управления громкостью, выделите строку “Wipe cache partition”, а затем нажмите кнопку включения.
Несколькими секундами позже вы сможете перезагрузить телефон, выбрав там пункт “reboot system now”.
Каждый Android-гаджет имеет так называемый безопасный режим, который позволяет провести его диагностику. Аппарат загружается с ограниченным набором приложений и если проблему вызывает какая-нибудь сторонняя программа, то в этом режиме проблема “Предупреждение: сбой камеры» должна исчезнуть. Все очень просто и вы сейчас убедитесь в этом.
- Выключите устройство.
- Нажмите кнопку включения и после появления на экране логотипа “Samsung” зажмите и держите кнопку “Громкость вниз” пока смартфон или планшет не запустится полностью.
- В том случае, если вы выполнили все действия правильно, то в левом нижнем углу появится надпись “Безопасный режим”.
- Запустите камеру и посмотрите работает ли она. Если работает, тогда проблема в каком-нибудь приложении, как, например, “Фонарик” от стороннего разработчика.
Во многих случаях подобные инструменты используют возможности камеры и она оказывается постоянно занятой. В результате она отказывается запускаться. Дальше вам нужно удалять приложения по одному, чтобы найти виновника.
Итак, переходим к тяжелой артиллерии. Если ничего из вышеперечисленного не помогло, и предупреждение “Сбой камеры” не исчезло, тогда необходимо выполнить полный сброс устройства. Читайте: Как сделать полный сброс настроек на Samsung GalaxyИмейте в виду, что все имеющиеся данные в памяти будут удалены, так что сохраните их, к примеру, на компьютере. Если вам неизвестно как это делать, тогда ознакомьтесь с инструкцией на нашем сайте.Читайте: Как сделать резервную данных на смартфоне Samsung Также подписывайтесь на наши страницы Вконтакте, Facebook или Twitter, чтобы первыми узнавать новости из мира Samsung и Android.










![Сбой камеры на самсунг – что делать и методы решения проблемы [2019] | softlakecity.ru | softlakecity.ru](http://tiniatov.ru/wp-content/uploads/b/3/8/b38a04a8674ba9d479d556873f89b589.png)





















![Как исправить samsung galaxy a5 (2017) с ошибкой «к сожалению, процесс com.android.phone остановлен» [руководство по устранению неполадок]](http://tiniatov.ru/wp-content/uploads/1/3/a/13a1aa793d0070369be124f53269544a.jpeg)

