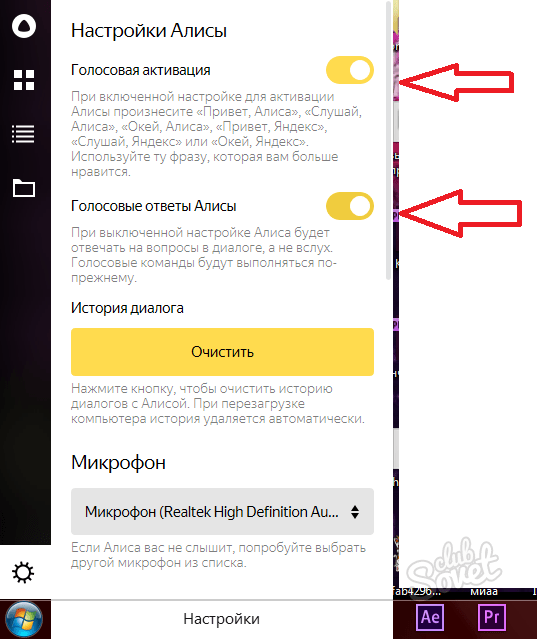Как включить Алису в Яндекс браузере на компьютере
Активация ассистента делается элементарно. Для того чтобы включить голосовой помощник Алису на компьютере вам достаточно:
- Открыть в Яндекс браузере страничку с фоном и ячейками сайтов;
- Найти внизу на ней иконку голосового помощника.
Это и есть кнопка, включающая Алису
Вам нужно лишь кликнуть по ней и в тот же момент на панели задач у вас появится интерфейс голосового помощника:
Так выглядит Алиса на компьютере
Уже после этого вы сможете общаться с Алиса в текстовом режиме. Чтобы начать говорить с Алиса нужно сделать одну из следующих операций:
- Включить Алису голосом: сказать в микрофон «Слушай, Алиса» или «Слушай, Яндекс»;
- Кликнуть по иконке микрофона, когда интерфейс помощника свёрнут;
- Кликнуть по иконке помощника, когда его интерфейс активен.
Использовать Алису на компьютере проще простого
Для того чтобы Алиса работала Яндекс Браузер не обязательно должен быть включён в данный момент. Однако он обязательно должен быть установлен на компьютер.
Удалите его – автоматически будет удалён и помощник. Не очень то красиво со стороны Яндекс, но поделать здесь пока нечего.
В настройках вы, помимо прочего, можете:
- Отключить голосовую активацию, чтобы помощник не слушал вас постоянно в ожидании фразы «слушай, Алиса»;
- Выбрать вариант, при котором Алиса отвечает лишь текстом, не издавая звуков;
- Очистить всю историю своего диалога с ассистентом.
Настройки голосового помощника
Чуть ниже есть настройка, позволяющая отключить Алиса:
Первый способ отключить Алису
То же самое вы можете сделать из настроек браузера:
Второй способ отключить Алису и связанные с ней функции
Вновь включить Алиса вы всегда сможете нажатием её иконки на экспресс-панели (табло) Яндекс.Браузер.
Включение и отключение «Алисы» на ПК
Владельцы bluetooth-гарнитуры управляют голосовым помощником, свободно перемещаясь по дому. Для активации «Алисы» и удаленного использования системы необходимо настроить специальные параметры браузера.
На Windows
Чтобы активировать голосовой модуль, перейдите в меню настроек (3 горизонтальные линии), расположенное в правом верхнем углу экрана.
Алгоритм действий:
- Выберите вкладку «Инструменты».
- Установите флажок «Включить речевую активацию для фразы» («Алиса» / «Яндекс»).
- Зайдите в раздел «Интерфейс».
- Установите значение для флажка «Показывать боковую панель» («Всегда»).

Голосовой помощник находится в меню настроек.
На MAC OS
Устройства Apple не поддерживают установку Яндекс.Браузера с голосовым управлением. Эту функцию выполняет робот Siri. Алису можно активировать на рабочем столе Windows и только в русской версии браузера.
Как включить Алису в Яндексе?
Сразу после запуска Алисы люди, желающие воспользоваться ее услугами, вынуждены были устанавливать отдельное приложение на ПК или смартфон. Теперь такой необходимости нет. Она интегрирована с популярными программами, поэтому автоматически загружается и активируется при их установке.
Пользователи, скачавшие виджет Яндекс, должны просто открыть приложение, чтобы получить доступ к ассистенту. То есть не нужно заходить в браузер. Можно произнести слова-активаторы («Слушай, Алиса» или «Слушай, Яндекс») или кликнуть на фирменный фиолетовый значок. После этого помощник готов к работе.
Единственный нюанс, который вызывает нарекание – отсутствие возможности запустить его при неактивном экране на смартфоне. Человек все равно вынужден разблокировать дисплей и нажать на ярлык. Однако стоит надеяться, что со временем разработчики добавят ему новых функций.
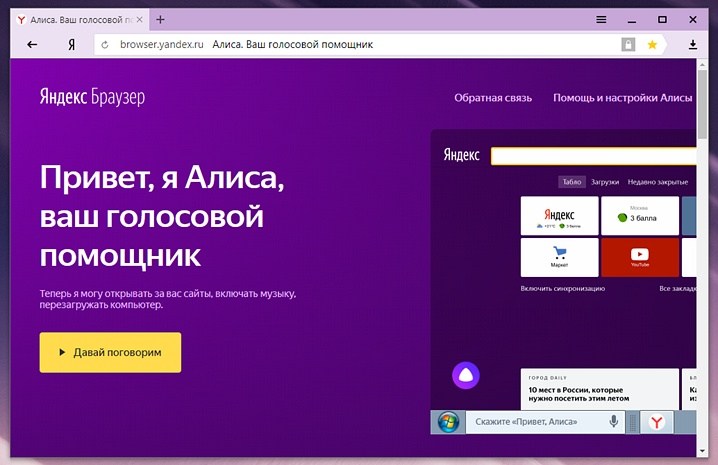
Проверяем соответствие Алисы системным требованиям
Чтобы Alice Assistant слышал вас и отвечал вам во время установки, вам необходимо знать некоторые системные требования, под которые ваше устройство должно адаптироваться:
- Если это мобильный гаджет, смартфон должен иметь Android 4.3 и выше, а продукт Apple должен иметь iOS 8.1;
- Если установлена на ПК или ноутбуке, Windows должна быть не ниже 7;
- Подключение к Сети должно быть стабильным и производиться с достаточно высокой скоростью;
Алиса готова к диалогу
Экранный диктор должен быть установлен и запущен от имени администратора. Если эти требования не соблюдены, установка может завершиться ошибкой или вообще не удастся.
Как добавить адреса дома и работы в Алису
Алисе можно задать адрес вашего дома и работы. После этого не нужно будет каждый раз диктовать один и тот же адрес, а можно будет просто говорить «Как долго ехать на работу?» или «Вызови такси домой». Сохранить ваш адрес можно двумя способами: через саму Алису или через сервис Яндекс.Паспорт. Мы покажем оба способа:
Первый способ. Голосовая команда
- Заходим в приложение «Яндекс».
- Дайте команду Алисе «Запомни адрес». Алиса спросит вас какой адрес запомнить, скажите «Дом». Алиса попросит назвать адрес дома.
- Назовите адрес дома. Алиса повторит названый вами адрес для подтверждения. Если всё верно скажите «Да», если в адресе ошибка – скажите «Нет» и попробуйте заново произнести адрес или напишите адрес текстом с помощью клавиатуры, нажав на значок слева от микрофона.
-
Повторите команду «Запомни адрес» ещё раз и скажите «Работа», чтобы Алиса запомнила адрес вашей работы.
- Теперь вы будете быстрее использовать Алису: делать запросы со словами «дом» и «работа».
Второй способ. Яндекс Паспорт
- Заходим по адресу https://passport.yandex.ru Вводим логин с паролем и нажимаем “Войти”.
- Листаем вниз до раздела “Адреса”. Здесь вы можете заполнить три адреса: дом, работа и адрес для доставки товаров с Яндекс.Маркет. Нажимаем «Добавить домашний и рабочий адреса».
- Добавляем адреса дома и работы и нажимаем «Сохранить».
- Теперь когда вы будете делать запросы к Алисе, связанные с вашим домом или работой, она сможет быстрее вам помочь.
Yandex постоянно добавляет новые возможности и команды для Алисы. Мы сделали справочное приложение по командам российского помощника, которое регулярно обновляем. Установив это приложение, у вас всегда будет самый актуальный список команд. Приложение доступно для Android и iOS:
Команды для Алиса
Платформа: Android
Цена: Бесплатно
Команды для Алиса
Платформа: iOS
Цена: Бесплатно
Если у вас есть вопросы, оставляйте их в . Подпишитесь на наш и YouTube канал, чтобы получать наши новые статьи об Алисе.
Алина — голосовой помощник
Уникальный характер и стиль общения
УстановитьX
Как использовать голосовой ввод в Яндекс браузере с помощью Алисы на компе?
Первым делом устанавливаем Алису, рекомендуем это сделать с официального сайта, так ниже риск столкнуться с вирусами. Ссылка на страницу загрузки.
Способ использования звукового управления приблизительно идентичен для всех команд:
- Запустить Алису можем словами «Слушай», «Привет», «Окей» с добавлением к каждой команде слова «Алиса» или «Яндекс», например, «Слушай Яндекс» или «Привет Алиса».
- Ожидаем отображение соответствующего окна, обозначающего восприятие речи.
- Проговариваем команду или вопрос. В первом случае результат покажется сразу в диалоге и будет озвучен. Если введён поисковый запрос, результат отобразится во вкладке Яндекс браузера с наилучшим ответом, если такой удалось найти.
Ранее голосовой набор текста в блокноте или Яндекс браузере выполняло приложение Яндекс.Диктовка. В силу неизвестных причин сервис закрыт, но есть своеобразный обходной путь – Яндекс.Разговор. Приложение предназначается для общения с глухонемыми пользователями, сервис распознаёт текст и переводит его в аудио или наоборот. Яндекс.Разговор – это своеобразный голосовой блокнот для Яндекс браузера, позволяющий быстро выполнять преобразование звука в печатный вариант и озвучивание набранного текста.
Алиса не работает на компьютере
Хоть разработчики трудятся аки пчелки, но иногда Алиса не ищет на ноутбуке или компьютере с ОС Windows 7-10.
Убедитесь, правильно ли вызываете ассистента, командами «Слушай Алиса» или «Слушай Яндекс». Подробнее в статье Команды.
Скачать Яндекс Алису для AndroidСкачать Алису Яндекс для iOS
Алиса не отражается на панели задач
Голосовой помощник не отражается у пользователей в панели задач. Для подключения голосовой программы необходимо зайти в нее и нажать на раздел «Внешний вид». В блоке будут функции по отключению и включению; выберите второе.
Алиса – не работает микрофон
Микрофон не активирован. Для решения проблемы нужно нажать правой кнопкой мыши на динамик, затем нажать на «Записывающее устройство» и выберите другое устройство записи.
Микрофон тихий. Для улучшения работы микрофонного инструмента нажмите компьютерной мышкой на динамик и выберите «Записывающие устройства». На значке микрофона с зеленой галочкой кликните два раза мышью — вкладка «Уровни». В Усиление микрофона передвиньте ползунок на 1-2 деления и протестируйте Яндекс.Строку.
kb3008923 Алиса
При установке на Windows 7 требуется обновление безопасности кв 3008923. В данном случае необходимо обновить Internet Explorer до версии 11. Затем переустановить Алису Яндекс. Проблема должна быть решена. Если установить после переустановки не получается, следует обратиться в службу поддержки Яндекса:
https://yandex.ru/support/alice-windows/troubleshooting/support.html
Сбой в работе Яндекс Алисы на ПК апрель 2019
Несколько пользователей написали о проблеме с доступностью Яндекс Алисы.
Суть сбоя: при загрузке голосового помощника выдает сообщение «Ошибка! Перезагрузите страницу».
По нашей информации подобная ошибка наблюдается только на версии Алисы для компьютеров. Перезагрузка компьютера, отключение антивирусника и брандмауэра не решают проблему. Вероятнее всего проблема на стороне серверов Алисы.
Как решить: очистите кэш и cookies Яндекс Браузера: Настройки/История/Очистить историю. В большинстве случаев это решает проблему.
Как запустить и пользоваться Яндекс Алиса
Для использования голосового помощника необходимо, чтобы ваше устройство было подключено к интернету. После того, как вы установили приложение Яндекс на свой телефон, выполните следующие действия:
-
Открываем приложение Яндекс.
- Для того, чтобы Алиса начала слушать ваш голосовой запрос нажмите на фиолетовый микрофон. Также вы можете активировать Алису голосом, не нажимая на кнопку микрофона – сказав «Слушай, Алиса». На слабых телефонах приложение может притормаживать из-за голосовой активации, поэтому активацию голосом можно отключить.
- Откроется окно, в котором отображается история общения с Алисой. Спросите что-нибудь у Алисы (например, «Алиса, сколько времени»). По вашему молчанию Алиса поймёт, что вы закончили свой запрос, прекратит слушать, распознает ваш запрос и ответит на него. Сразу после озвучивания ответа помощница снова будет вас слушать – значок микрофона сменится на мигающий фиолетовый круг. Для того чтобы выключить Алису – остановить общение, нажмите на этот фиолетовый круг или скажите «Хватит». Значок круга сменится на микрофон.
- С Алисой можно общаться с помощью клавиатуры, нажав на значок слева от активации Алисы. Ответ она будет показывать в текстовом виде, не озвучивая его.
На телефоне
Разберём способы восстановления помощника в телефоне на примере Андроид-устройства.
В приложении Яндекс
1. Запустите Яндекс.
2. Тапните кнопку «меню» вверху слева.
3. Перейдите в раздел «Настройки».
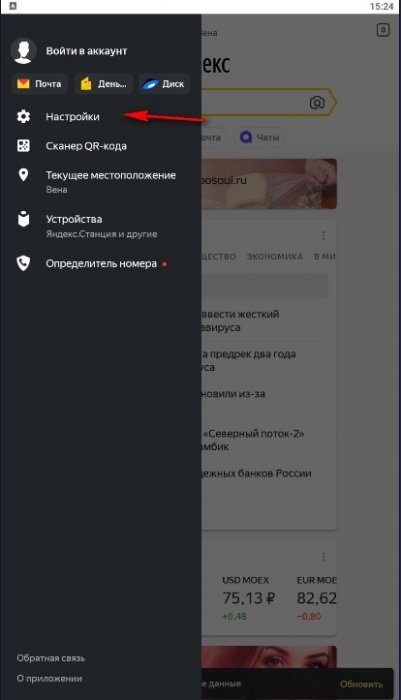
4. Найдите блок «Алиса». Настройте помощник:
Голосовая активация – разрешение записи аудио. Тапните и выберите – «Отклонить» или «Разрешить».
Совет! Чтобы Яндекс больше не делал запрос по этой опции, поставьте птичку в надстройке «Больше не спрашивать».
Скрыть кнопку Алисы. Опция должна быть выключена. Иначе иконка для запуска сервиса не отображается в интерфейсе браузера.
Активация через гарнитуру – включить/выключить использование голосовой активации при помощи гарнитуры.
Голосовой поиск что это такое?
Голосовой поиск — это голосовой ввод запроса пользователя в поисковую строку. Госовой ввод поддерживают поддерживают поисковики-лидеры русскоязычного пространства: Яндекс и Гугл. Аудио-ввод запроса имеет несколько особенностей:
- обязательно к устройству должен быть подключен микрофон (встроенный или внешний),
- придется предоставить разрешение для использования микрофона поисковикам (если закрыть всплывающее окно с запросом на доступ к микрофону, разрешение не будет предоставлено и голосовой поиск работать не будет),
- алгоритмы распознавания речи не идеальны, поэтому будьте готовы несколько раз повторять свой запрос,
- голосовой поиск возможен как с сайтов поисковиков онлайн без скачивания, так и через виртуальных голосовых помощников: Яндекс Алиса и Google Assistant.
Голосовой поиск на сайте Яндекса (онлайн без скачивания)
Если вы хотите воспользоваться голосовым поиском онлайн без скачивания:
- перейдите на сайт yandex.ru, yandex.com, ya.ru или региональный поддомен вашей страны Яндекса .by, .ua, .kz, .az и т.п.;
- В поисковой строке вы увидите значок микрофона , нажмите его;
- Если к вашему устройству подключен микрофон, в браузере появится диалоговое окно с запросом на доступ к микрофону, подтвердите разрешение на использование микрофона на сайте Яндекса (это нужно сделать только один раз для всех браузеров кроме Mozilla);
- Через пару секунд появится сообщение: «Говорите». Произнесите ваш запрос и ожидайте результаты поиска.
Если голосовой поиск не сработал, проверьте правильность работы микрофона, устойчивость интернет-соединения. Повторите попытку еще раз.
Голосовой поиск для мобильных устройств и для компьютеров доступен через виртуального ассистента Яндекс Алису. Помощник не имеет отдельного приложения и интегрирован в Яндекс Браузер, поэтому для того, чтобы воспользоваться данным вариантом голосового поиска вам необходимо:
- скачать и установить Яндекс Браузер с голосовым помощником Алисой
- После установки вы сразу можете воспользоваться голосовым поиском. Наведите курсор на значок микрофона в Яндекс Браузере и говорите.
При некорректной работе, ищите варианты их устранения в статье про неполадки Яндекс Алисы. Также читайте дополнительно статьи о том, как настроить, удалить (убрать) или отключить голосовой поиск Алису.
Данный способ подойдет только для Windows 7-10.
После установки на панели задач (темная полоса внизу экрана на Windows) появиться поле для ввода текста запроса, для голосового ввода нажмите на знак микрофона слева, после этого произнесите текст вашего запроса.
Дзен не работает в Яндекс.Браузере
Веб-сервис встроен в родной браузер по умолчанию, это значит, умная лента должна появиться в нем сразу же после установки. Она отображается под поисковой строкой и Визуальными закладками и выглядит в виде карточек с анонсами новостей.
Зайдите в обозреватель, для вызова Меню щелкните по трем полоскам в правом углу экрана;
Поставьте галочку и перезагрузите браузер.
Иногда сервис не работает, если требуется обновить обозреватель, когда на устройстве стоит устаревшая версия.
Снова идите в Меню-Дополнительно-О браузере;
Если версия вашей программы действительно не актуальная, вы увидите клавишу «Обновить», щелкните по ней;
- Когда программа обновится, проверьте в Настройках, стоит ли та самая галка;
- Если версия актуальна, вы обнаружите соответствующее сообщение.
Что делать, если Дзен в Яндекс.Браузере не работает все равно, даже несмотря на выполненные вышеперечисленные действия? Мы рекомендуем переустановить обозреватель, скачать его из официального магазина
Обратите внимание, не желательно осуществлять загрузку со сторонних источников, чтобы не прихватить в придачу вирусы или вредное ПО
1. Сначала удалите программу со своего компьютера:
Зайдите в Мой компьютер;
Найдите вверху экрана клавишу «Удалить или изменить программу»;
Разыщите в списке обозреватель, выделите его и нажмите клавишу «Удалить».
2. Зайдите на https://ya.free-browser.ru и щелкните по желтой кнопке «Скачать»;
3. Тщательно следуйте шагам установщика;
4. После завершения установки желательно перезагрузить комп;
5. При первом же запуске браузера не забудьте проверить галочку в нужном пункте Настроек.
Программа выдает сообщение: «нет связи с интернет»
Следует проверить устойчивость связи, а также возможное блокирование прокси-сервера брандмауэром подключения или системой антивируса. Проверка осуществляется с помощью поочередного отключения каждого из них.
Для устранения блокировки «Алисы» со стороны брандмауэра, для классического проводника Виндовс, следует произвести следующую процедуру:
- Вход через систему безопасности в «Брандмауэр».
- Произвести разрешение запуска приложения через брандмауэр (кнопка находится слева)
- Войти в раздел «Изменение параметров» и далее «Разрешить другое программное приложение».
- Через клавишу «Обзор» найти файл (расположен на \Windows\explorer.exe) и добавить его в программу «Проводник».
- Войти в список разрешенных программ и разрешить добавленному файлу помощника доступ через домашнюю сеть.
Если причиной блокировки является антивирус, в него необходимо внести исключение для помощника или отключить опцию HTTPS отвечающую за проверку соединения (инструкцию процедуры можно найти на официальном сайте).
Необходимые системные параметры
Как и любое приложение Алиса Яндекс требует наличия на компьютере, или мобильном устройстве определенных технических параметров, соответствующих следующим условиям:
- Для мобильных устройств – iOS не ниже 8,1. ОС Андроид начиная с 4,3 и выше.
- На персональные компьютеры – Виндовс 7 и выше (хорошо совмещается с 10 версией Виндовс).
Перед установкой необходимо убедиться, что на жестком диске компьютера или в памяти мобильного гаджета имеется достаточно свободного места и присутствует устойчивое высокоскоростное соединение с сетью интернет.
Устанавливать, проводить настройки и запуск помощника должен пользователь, имеющий права администратора на данном компьютере или ноутбуке. При отсутствии перечисленных параметров или их несоответствии, установить «Алису» не получиться или, если загрузить программу все-таки удастся, она будет работать не совсем корректно и эффективно.
Где находится голосовой помощник «Алиса»
Голосовой робот – дополнительный компонент Яндекс.Браузера. Он устанавливается автоматически при запуске поисковика последних версий. В остальных случаях голосовой компонент придется скачать самостоятельно на yandex.ru/alice.
Модуль с «Алисой» запускают через отдельный ярлык фиолетового цвета. Сам файл находится в памяти системного диска, т.е. является самостоятельным приложением. При необходимости голосового помощника можно деинсталлировать. Яндекс.Браузер при этом не удалится.
Мобильная версия поисковика совмещена с «Алисой». В случае удаления ПО пользователю придется произвести установку браузера заново. Загрузка любых версий веб-обозревателя доступна по прямой ссылке официального сайта browser.yandex.ru.
Не работает Алиса без интернета
Алиса является частью поисковика, поэтому для работы нужно интернет соединение. Хотя уже доступна функция офлайн-доступ для Яндекс браузера, при которой часть популярной для вас информации загружается «наперед» и при отсутствии Internet можно просматривать страницы поиска.
Так же могут блокировать работу голосового помощника прокси-сервера, антивирус, брандмауэр операционной системы.
Решение проблем:
Если Алиса не работает из-за антивируса, то отключите функцию «HTTPS».
Если неполадка возникла из-за брандмауэра Windows, то следуйте инструкции:
- Откройте панель управления Виндовс, зайдите в раздел «Система и безопасность». Найдите брандмауэр Виндовс.
- В окне нажмите «Разрешение взаимодействия с приложением или компонентом в брандмауэре Windows.»
- Нажмите «Изменить параметры» и подтвердите.
- Под появившимся списком нажмите кнопку «Разрешить другое приложение».
- Нажмите «Обзор» и выберите папку-проводник.
- В колонках «Частная» и «Публичная» нужно поставить галочки для доступа в Интернет. Выберите приложения.
Как исправить вылеты Яндекс Браузера?
На работу каждого браузера влияет огромное количество факторов:
- Посещаемые сайты;
- Flash и JavaScript;
- Системные библиотеки;
- Внутренние плагины;
- Расширения для браузера;
- Характеристики компьютера;
- Прочие параметры.
И каждый из них может послужить причиной, почему Яндекс Браузер вылетает.
Причина 1: Заражение компьютера вирусами
Вирусы и различные вредоносные программы – частые «гости» многих устройств. И одним из симптомов заражения может послужить постоянные вылеты и перебои в роботе браузера. Некоторые вирусы заражают определенные системные файлы, из-за чего могут слетать многие программы. Другие же перегружают систему, что способствует вылетам наиболее требовательных приложений.
Чтобы очистить устройство от вредителей, используйте антивирусы. В интернете есть большое количество как бесплатных, так и платных утилит. Одним из самых популярных среди бесплатных антивирусов является 360 Total Security. После загрузки включите полную проверку компьютера, чтобы обезопасить себя и удостовериться, что ваше устройство чистое.
Причина 2: Отключение расширений
У каждого из нас имеется парочка любимых плагинов для браузера, которые делают процесс работы с ним в разы удобнее. Но иногда бывает, что новая версия одного расширения конфликтует с остальными, что нередко приводит к неприятностям. Поэтому попробуйте отключить расширения браузера, чтобы приблизиться к вычислению причины проблем с Яндекс Браузером, возможно, именно они и вызывают вылеты системы.
Причина 3: Неполадки с Adobe Flash Player
Adobe Flash необходим большинству известных браузеров для проигрывания видео, браузерных игр и в общем полезен в работе. Но иногда случаются некоторые сбои, которые и приводят к сбоям в работе браузера. А если вылеты происходят во время просмотров фильмов или подобного, то, скорее всего причина во Flash Player. Тогда попробуйте переустановить его:
- Откройте меню «Пуск», перейдите в «Панель управления»;
- Найдите пункт «Программы и компоненты»;
- В списке установленных приложений найдите Adobe Flash Player и удалите его;
- Чтобы установить последнюю версию программы перейдите на сайт и нажмите на большую желтую кнопку «Установить сейчас»;
- Подождите окончания загрузки, и установите приложение.
Если и этот способ вам не помог, лучшим вариантом будет вызов мастера, так как здесь нужна тщательная диагностика компьютера.
Устранение проблем с зависанием
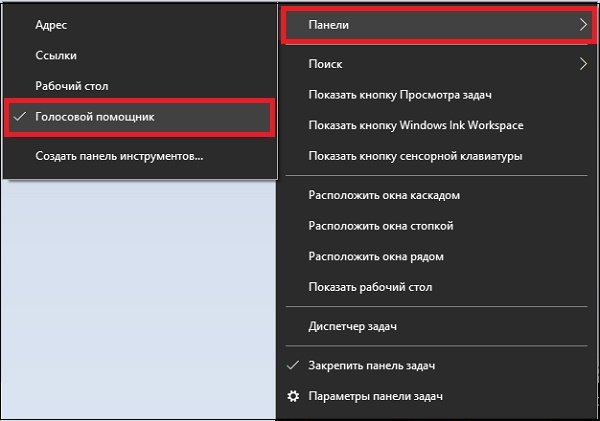
Очень часто пользователи жалуются на зависание помощника и невозможность его использования, даже несмотря на устойчивую связь с интернет. Для решения проблемы, разработчики рекомендуют произвести перезагрузку приложения. Для этого необходимо:
- Войти в панель задач.
- Найти «Голосовой помощник».
- Произвести ее отключение и повторное включение.
Перезапуск после данной процедуры считается выполненным, а программа «Алиса» готова к дальнейшей работе.
При частых зависаниях мобильной версии, следует проверить наличие свободного места на устройстве и, в случае его отсутствия, провести удаление или остановку одного из ненужных приложений. Если сама «Алиса» занимает слишком много места на гаджете, предусмотрено проведение ее «сжатия» путем отключения голосового вызова. Панель управления находится в настройках самой программы.
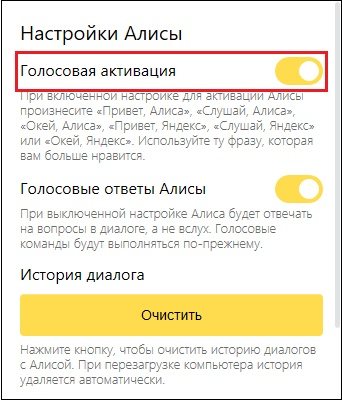
Как поставить Алису на телефон
Чтобы установить Алису на смартфон или планшет, работающие на ОС Андроид, необходимо войти в магазин приложений Google Play. Открыв его в строку поиска вводят запрос Яндекс, далее нажимают на клавишу Поиск или сразу кликают по первой подсказке, которая появится в списке.
Находят в списке приложений «Яндекс – с Алисой, кликают по названию и переходят на страницу установки.
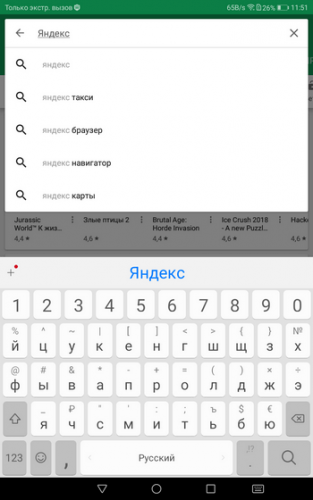
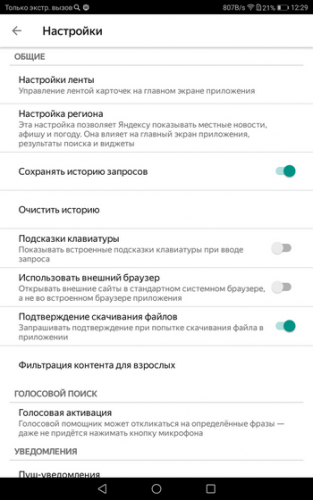
Нажимают на кнопку Установить, чтобы начать скачивание программы на мобильный телефон или планшет.
Чтобы запустить Алису, необходимо нажать на ярлычок Яндекс, который расположен на рабочем столе. При первом запуске голосового помощника следует нажать на кнопку Начать работу. Кроме того, перед запуском можно ознакомиться с лицензионным сообщением, для этого кликают на кнопку, расположенную ниже кнопки Старт.
Для полноценной работы приложения ему необходимо дать все разрешения. После этого установка будет полностью завершена, и можно будет работать с голосовым помощником.
Основные неисправности Алисы
Иногда пользователи сталкиваются с тем, что помощник перестал реагировать на голосовые команды, пропал с панели задач или не активируется на смартфоне. Корень проблемы может скрываться в нескольких моментах:
- Плохое соединение с интернетом;
- Неправильно выставленные настройки в приложении;
- Не работает микрофон на устройстве;
- Старая версия браузера Яндекс;
- Приложение заблокировано для использования в данном регионе.
Голосовой помощник Алиса работает только при активном интернет-соединении. Его можно скачать на компьютер и телефон только вместе с браузером Яндекс, через который он выполняет поисковые запросы пользователя. Если передача данных на устройстве происходит слишком медленно, приложение не сможет обработать голосовой запрос и выдать нужную информацию.
Поскольку Алиса полностью зависит от родного браузера Яндекс, его работа также может повлиять на приложение. Если запросы не обрабатываются системой, возможно, на устройстве стоит старая версия браузера.
Чтобы переустановить уже скачанный браузер на смартфоне, достаточно зайти в мобильный маркет и на странице приложения нажать кнопку «Обновить». Если обновление недоступно в Плэй Маркет на Андроид или App Store на Айфон, рекомендуется полностью удалить приложение и загрузить его заново.
Почему Алиса не работает в фоновом режиме?
Сразу после установки иконка программы появляется на панели задач компьютера. Это очень удобно, поскольку голосовой помощник рассчитан на работу в фоновом режиме и моментальную выдачу информации по запросу.
Что делать если Алиса не работает? В первую очередь, следует разобраться с возможной причиной неисправности:
- Иконка отсутствует на панели задач;
- Приложение не слышит голосовых команд.
Если приложение не отображается на рабочем столе ПК, следует зайти в настройки и проверить вкладку «Внешний вид». Для показа на панели задач необходимо выбрать пункт «Полный», «Компактный» или «Иконка микрофона». Скрытый режим полностью убирает помощник с рабочего экрана.
Также следует посмотреть, включен ли режим «Голосовая активация» и «Голосовые ответы Алисы». При выключенных настройках приложение будет работать некорректно.
На смартфоне или планшете Алиса может реагировать на голосовые команды только при активном экране. Для этого следует поместить иконку приложения на рабочий экран. Перенести ее можно из основного меню смартфона или виджетов.
Не работает микрофон — что делать?
При обнаружении проблем с микрофоном на компьютере следует проверить системные настройки. Для этого необходимо перейти в раздел «Параметры» на операционной системе Windows и выбрать вкладку «Система».
На экране появится системное меню, в котором следует нажать на вкладку «Звук». Здесь можно отрегулировать ключевые параметры микрофона:
- Выбрать нужное устройство для воспроизведения звука;
- Настроить громкость и чувствительность.
Для устранения более серьезных неполадок следует нажать на соответствующую вкладку. Система проанализирует данные устройства и определит, в чем может быть неисправность.
Проблемы с работой помощника в Украине
С недавних пор Яндекс и все его приложения заблокированы для использования на территории Украины. Чтобы активировать Алису на любом устройстве, необходимо выполнить вход в систему через VPN.
В последней версии браузера Яндекс имеется готовый встроенный VPN. Изменить доступ к приложению можно также через системные настройки Windows. Для этого следует перейти в раздел «Сеть и Интернет» и выбрать пункт «Добавить VPN подключение». Далее система будет давать пошаговые инструкции, как правильно настроить доступ на ПК.
Если голосовая команда «Алиса что ты видишь» не работает на компьютере или смартфоне, стоит проверить системные настройки приложения. Чаще всего неисправность заключается в плохом интернет-соединении, выключенном микрофоне или старой версии браузера Яндекс, к которому привязана Алиса.
Использование «Алисы»
Голосовой модуль устанавливается на мобильные и настольные устройства с функцией записи звука. На смартфонах, планшетах и ноутбуках Алиса активируется голосом с помощью встроенной кнопки микрофона. На компьютерах приложение можно использовать только с гарнитурой (наушниками). Разработчик не планировал синхронизировать несколько учетных записей для одновременного управления «Алисой» с разных устройств. Только 1 пользователь имеет доступ к голосовому управлению устройством, даже если аккаунт Яндекс общий.
Системные требования к устройствам
Установка программного обеспечения предусмотрена для разных операционных систем, в том числе для мобильной операционной системы.
Системные Требования:
- Windows 7, 8, 10 (бета-версия для русскоязычных пользователей).
- Android 5.0+.
- iOS 9.0+.
Разработчик не дает никаких дополнительных советов.
Параметры голосового помощника
Настройки Алисы активируются в контрольном чате. Чтобы включить робота, необходимо отправить приветственное сообщение. После получения ответа пользователю будет предложено ознакомиться с функционалом оболочки и перейти к обучению навыкам робота.
Параметры Алисы»:
- Рассказчик (повествование текстов на веб-страницах, книгах, новостях и т.д.).
- Собеседник в сети.
- Геолокализатор (определение координат, адресов, GPS-положения, маршрутизации).
- Персональный помощник (вызовы такси, экстренных служб, службы доставки еды и т.д.).
- Онлайн-справочник (поиск ответов на вопрос в интернет-каталогах).
- Поддержка мультимедиа (поиск музыки и фильмов по жанру, названию, составу; управление воспроизведением; интерактивные игры).
- Прогноз погоды.
- Таймер, будильник, расписание дел, список покупок.
- Контент-помощник (поиск информации об объектах на изображении, фотографиях; запуск приложений и сайтов, открытие системных папок).
- Сканер офисных документов.
- Перевод текстов на русский язык.
- Секретарь (курсы валют, цены на товары, математические расчеты) и др.
Каждый параметр активируется отдельной голосовой командой, список которой приведен в разделе навыков. Кроме того, пользователь может научить «Алису» таким действиям, как управление умным пылесосом или включение света перед уходом домой. Собственные команды расписаны в разделе dialogs.yandex.ru.
Голосовое управление
Чтобы активировать диалог с роботом в браузере, нажмите кнопку записи голоса. На мобильных устройствах значок находится сразу под чатом.
Чтобы включить робота на ПК, нужно вызвать подменю. Для этого в режиме браузера щелкните фиолетовый значок, расположенный внизу экрана (на панели быстрого доступа) или на рабочем столе.
Пользователь должен нажать на кнопку голосового управления и запросить информацию.