Когда программа не удаляется
Некоторые потерявшие актуальность программы не удаляются системными средствами. В таких случаях, пользователь, как правило, получает сообщение о ненахождении необходимого для этого файла.
В таких случаях пользователю можно порекомендовать:
- попробовать удалить программу, действуя с правами администратора;
- предварительно удалить софт из автозагрузки;
- переустановить приложение, а затем попробовать удалить.
Если сохранился диск с программным обеспечением, то на нём, как правило, присутствует утилита деинсталляции. В противном случае её можно найти на сайте производителя.
При использовании программ-деинсталляторов проблемы с деинсталляцией возникают значительно реже. Но ещё более ценное их качество – тщательное устранение следов удалённого софта. Однако это достоинство превращается в недостаток применительно к антивирусам. Они тесно интегрированы в операционную систему, которая может быть повреждена внешними деинсталляторами при удалении следов.
Антивирусы рекомендуется удалять собственными встроенными деинсталляторами или системными средствами.
Если программа не удаляется и деинсталляторами, то, скорее всего, она функционирует в фоновом режиме и её необходимо предварительно завершить. Универсальное средство для этого – «Диспетчер задач».
Для вызова его вкладки «Процессы» нажимаем сочетание клавиш Ctrl + Shift + Esc. Предлагаем изучить все популярные горячие клавиши в Windows 10 или статью о том, как открыть диспетчер задач в Windows любыми способами.
В списке вкладки «Процессы» выделяем соответствующую строку и щёлкаем пункт «Завершить процесс». После этого удаление проблем вызывать не должно.
Как удалить Task Host Windows
Несмотря на то, что системный файл taskhost.exe считается необходимым для функционирования ОС, как показывает практика его можно удалить абсолютно безболезненно для системы. По крайней мере в моем случае это никак не сказалось на стабильности работы всех моих приложений и самой системы в целом. Все стало только лучше, так как проблема с задержкой выключения канула в лету. Итак, удаляем системный файл «C:windowssystem32 askhost.exe» и да будет вам счастье! 🙂 Но для его удаления скорей всего вам нужно будет запустить систему в безопасном режиме, либо воспользоваться загрузочным диском или флешкой. О том, как их сделать, я опишу в последующих статьях.
Осторожно, может быть вирус!
Известны случаи, когда зловреды принимают облик Catalyst Control Center, то есть маскируются под эту доверенную программу. Если центр Catalyst работает некорректно, сбоит, не отображает интерфейс с настройками, не запускается или выдаёт ошибку при попытке деинсталляции, выполните проверку программы и всего системного раздела при помощи антивирусной программы.
Наилучшим образом для выполнения этой задачи подойдёт Dr.Web CureIt! и AdwCleaner.
Внимательно следуйте вышеописанным инструкциям, чтобы правильно, не нарушая работоспособность Windows, удалить ПО Catalyst Control Center и при необходимости драйвера видеокарты.
Перерегистрация приложений
Более мягкий способ исправить досадный сбой в MS Gamingoverlay Windows 10 — это перерегистрировать системные приложения. Это будет полезно, если вы активно используете DVR или если описанные выше действия не сработали из-за проблем с файлами.
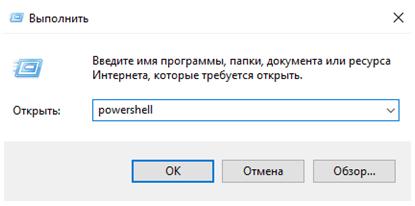
Для пользователей без прав администратора используйте поиск, а затем выберите запустить от имени администратора в контекстном меню.
Затем используйте системную команду Get-AppXPackage с волшебными параметрами.
Игровая панель в Windows 10 — это встроенный системный инструмент, который позволяет записывать экранное видео в играх (и программах) или делать снимки экрана. Об этом я еще немного писал в обзоре лучших программ для записи видео с экрана.
Возможность записи экрана только через систему — это хорошо, но некоторые пользователи сталкиваются с тем, что игровая панель появляется там, где она не нужна, и мешает работе с программами. В этом очень коротком руководстве объясняется, как отключить игровую панель Windows 10, чтобы она не отображалась.
Примечание. По умолчанию игровая панель открывается с помощью сочетания клавиш Win + G (где Win — это клавиша с логотипом ОС). Теоретически возможно, что вы каким-то образом случайно нажали эти клавиши. К сожалению, его нельзя изменить (просто добавьте дополнительные сочетания клавиш).
Комментарий пользователя
Пока нет комментариев пользователей. Почему бы не быть первым, кто добавить небольшой комментарий и одновременно поможет другим пользователям?
42 пользователей спрашивали про этот файл. Один пользователь оценил, как важный для Windows или установленной программы.
Лучшие практики для исправления проблем с atkexComSvc
Аккуратный и опрятный компьютер – это главное требование для избежания проблем с atkexComSvc. Для этого требуется регулярная проверка компьютера на вирусы, очистка жесткого диска, используя cleanmgr и sfc /scannow, удаление программ, которые больше не нужны, проверка программ, которые запускаются при старте Windows (используя msconfig) и активация Автоматическое обновление Windows. Всегда помните о создании периодических бэкапов, или в крайнем случае о создании точек восстановления.
Если у вас актуальные проблемы, попробуйте вспомнить, что вы делали в последнее время, или последнюю программу, которую вы устанавливали перед тем, как появилась впервые проблема. Используйте команду resmon, чтобы определить процесс, который вызывает проблемы. Даже если у вас серьезные проблемы с компьютером, прежде чем переустанавливать Windows, лучше попробуйте восстановить целостность установки ОС или для Windows 8 и более поздних версий Windows выполнить команду DISM.exe /Online /Cleanup-image /Restorehealth. Это позволит восстановить операционную систему без потери данных.
Следующие программы могут вам помочь для анализа процесса atkexComSvc.exe на вашем компьютере: Security Task Manager отображает все запущенные задания Windows, включая встроенные скрытые процессы, такие как мониторинг клавиатуры и браузера или записей автозагрузки. Уникальная оценка рисков безопасности указывает на вероятность процесса быть потенциально опасным – шпионской программой, вирусом или трояном. Malwarebytes Anti-Malware определяет и удаляет бездействующие программы-шпионы, рекламное ПО, трояны, кейлоггеры, вредоносные программы и трекеры с вашего жесткого диска.
Что такое Task Host Windows и какую роль играет в системе
Помешать нормальному завершению работы Windows 7/10 способны разные процессы, но наиболее часто с нехорошей стороны себя проявляет Task Host Windows. Внешне это выглядит следующим образом. При выключении или перезагрузке компьютера на экране появляется сообщение «Task Host Window. Сервер задач останавливает фоновые задачи…».
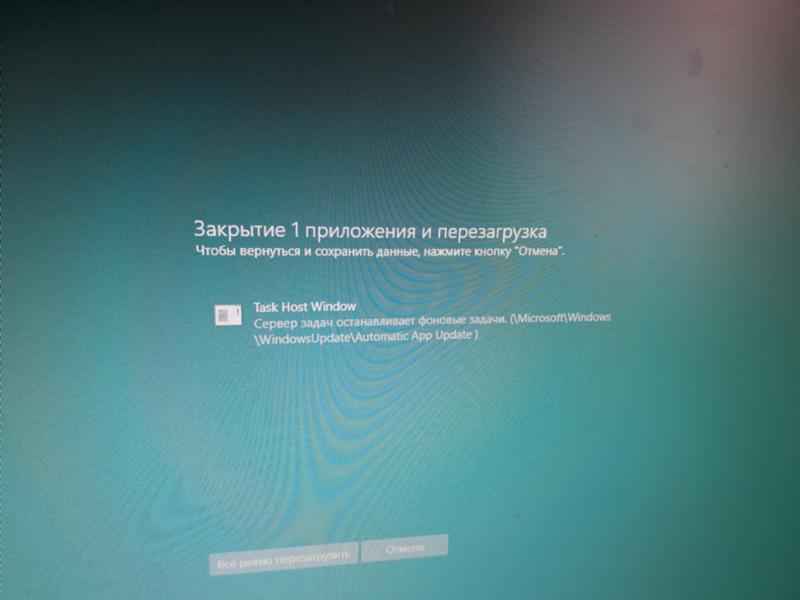
Эта надпись может не исчезать довольно долго. Вины самого THW здесь нет, если только под него не маскируется вирус. Проблема же возникает чаще всего из-за использования процессом ресурсов фоновых или активных приложений, которые по какой-то причине остались незавершенными. Но обо всём по порядку.
Для начала вкратце о том, что это Task Host Windows и зачем он нужен. Источником процесса является системный файл taskhost.exe (в Windows 10 taskhostw.exe), расположенный в каталоге C:/Windows/System32 и отвечающий за корректную работу библиотек DLL различных приложений. Извлекая и запуская исполняемый код библиотек, он следит за их загрузкой, работой и выгрузкой из памяти. Если при завершении работы Windows какое-то приложение зависает, THW выводит на экран сообщение с именем проблемного приложения.
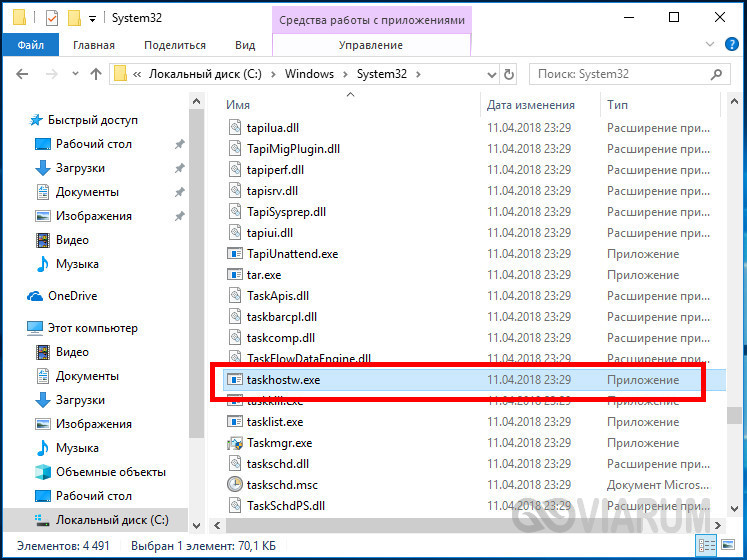
Замечая за файлом taskhost.exe повышенную активность, неопытные пользователи иногда пытаются удалить его, принимая за вирус, и тем самым совершают ошибку. Хотя этот файл не является критически важным для системы, его удаление способно привести к сбоям в работе приложений, в том числе и системных. Вероятность того, что вы имеете дело с маскирующимся под taskhost.exe вирусом, существует лишь тогда, когда файл обнаруживается в каталогах, отличных от C:/Windows/System32 или C:/Windows/WinSxS.
Деактивация Xbox DVR
Поскольку Xbox DVR — это официальная программа от Microsoft, которая разрабатывает Windows 10, вам необходимо иметь в виду, что система будет пытаться включить ее, когда программа выключена, поэтому несколько способов описаны ниже. Первый — самый простой и самый простой, предоставляемый самими разработчиками Xbox DVR. Второй и третий способы более надежны, так как позволяют полностью заблокировать или удалить приложение, то есть у него не будет шанса восстановиться без вашего вмешательства.
Через настройки приложения
Чтобы использовать основной метод, предоставленный самими разработчиками утилиты, необходимо выполнить следующие действия:
- Разверните панель поиска системы и найдите приложение Xbox. Открой это.
- Откройте приложение Xbox
- В левой части программы есть меню, позволяющее перемещаться между разделами. Внизу есть значок шестеренки, позволяющий перейти в настройки программы. Щелкните по нему левой кнопкой мыши.Откройте настройки программы Xbox
- Дождавшись загрузки страницы, перейдите в подраздел «DVR Game» и переместите ползунок в состояние «Off».Передаем курсор в состояние «Выкл»
Готово, утилита DVR отключена. Но Windows может повторно активировать его со временем — если вы заметили, что это произошло, используйте один из двух методов ниже, чтобы установить полный запрет на запуск DVR.
Через изменение реестра
В реестре Windows хранятся файлы, от значения которых зависят все параметры системы и установленные в нем программы. Изменяя желаемое значение, вы можете гарантировать, что DVR больше не сможет загружаться, пока вы вручную не вернете измененное значение в его исходное местоположение:
- Нажмите комбинацию Win + R на клавиатуре: появится окно «Выполнить». Введите слово regedit и нажмите кнопку «ОК», чтобы выполнить запрос и перейти в редактор реестра.
- Выполнение запроса regedit
- Используя дерево разделов в левой части окна, перейдите в папку HKEY_CURRENT_USER System GameConfigStore. Найдите файл GameDVR_Enabled и установите для него значение 0 (ноль). Чтобы изменить значение файла этого типа, просто дважды щелкните по нему левой кнопкой мыши и введите свой номер в поле «Значение.
- Измените значение файла GameDVR_Enabled на 0
- Вернитесь в дерево папок и перейдите в HKEY_LOCAL_MACHINE SOFTWARE Policies Microsoft Windows. В папке назначения создайте 32-битный файл DWORD с именем AllowGameDVR и значением 0 (ноль). Создание записи в реестре точно так же, как и в проводнике: щелкните правой кнопкой мыши свободное место и воспользуйтесь функцией «Создать».
После изменения значения одного файла и создания второго элемента вы можете быть уверены, что DVR больше не будет загружаться сам по себе. Возможно, вам придется перезагрузить компьютер, чтобы изменения вступили в силу. Если вы хотите повторно активировать автоматический запуск DVR, удалите созданный файл и присвойте измененной записи значение 1 (один).
Через командную строку
Используя правильную командную строку, вы можете удалить приложение Xbox. Поскольку DVR является подпрограммой приложения Xbox, он не будет работать без основного приложения
Обратите внимание, что вам следует удалять приложение Xbox только в том случае, если вы не собираетесь подключать компьютер к консоли или покупать игры с консоли на нем
- Разверните командную строку от имени администратора. Вы можете найти его, используя системную строку поиска.Открытие командной строки от имени администратора
- Зарегистрируйтесь и запустите команду powershell. Когда некоторые компоненты загрузятся, запустите Get-AppxPackage * xbox * | request Remove-AppxPackage: Запуск удалит приложение Xbox.Запускаем команды PowerShell и Get-AppxPackage * xbox * | Remove-AppxPackage
Выполнив указанные выше действия, вы заблокируете видеорегистратор. Но в последних версиях Windows эта программа научилась работать независимо, поэтому для полной безопасности вам нужно будет выполнить действия, описанные в пункте «Изменение реестра». Комбинация методов выключения DVR путем редактирования реестра и удаления приложения Xbox гарантирует, что утилита перестанет работать сама по себе.
Можно ли отключать службу?
Нужно понимать, что отключение службы — это не что-то критически страшное. Если будут глюки — ее можно будет включить обратно. AMD FUEL Service не является системной службой, поэтому ее отключение на поведение винды никак не повлияет. Но может повлиять на работу процессора или фирменного софта. Что я имею ввиду? Мои мысли:
- Работающая служба бывает отвечает за иконку в трее. Иконка нужна чтобы вы смогли быстро открыть настройки фирменного софта или запустить какую-то опцию. Но без этой иконки можно спокойно жить))
- В нашем случае, AMD FUEL Service, как понимаю — отвечает за технологию OverDrive. Теоритически после отключения может пропасть возможность изменять некоторые параметры процессора из софта AMD. Другими словами — возможно программный разгон проца, а также регулировка вентилятора работать не будет. Но это касается только программного уровня, в биосе вы всегда сможете все настроить, на биос вообще не влияют проги в винде.
- После отключения службы — вы всегда сможете ее включить обратно. Для страховки можно даже создать точку восстановления, мини лайф-хак как создать: зажимаете Win + R > пишите sysdm.cpl, нажимаете OK > переходите на вкладку Защита системы > выбираете системный диск > нажимаете Создать и указываете имя точки восстановления. Такая страховка точно обезопасит от негативных последствий отключения службы)))
- После отключения службы проц может перестать сбрасывать частоту в простое. Но это только теория.
Как удалить вирус taskhost.exe
Для начала необходимо узнать является ли taskhost.exe в вашей системе вирусом. Список симптомов, указывающих на вирус в файле taskhost.exe:
- Файл taskhost.exe лежит не в папке C:windowssystem32;
- В диспетчере задач отображается 2 или более процессов с именем taskhost.exe;
- Размер файла taskhost.exe гораздо больше 50 Кб (обычно от 150 Кб и более);
- Процесс taskhost.exe загружает один из потоков процессора на 100%.
Для решения проблемы необходимо выполнить следующие шаги:
- Вычисляем с помощь диспетчера задач файл taskhost.exe, находящийся не в «C:windowssystem32». Если такой файл найден, то смело можно и нужно завершить этот процесс с последующим удалением этого файла навсегда с помощью комбинации клавиш Shift + Delete;
- Удалить все ненужные программы на своем компьютере. Эти программы могут бестолку загружать даже не зараженный taskhost.exe;
- Далее нужно почистить автозагрузку. Задержку при выключении может вызывать даже такая безобидная программа как uTorrent. Поэтому весь редко используемый софт нужно убрать из автозагрузки. О том как это сделать на сайте будет отдельная статья;
- Делаем полное сканирование и лечение системы с помощь любого доступного антивируса.
После проделанных действий несколько раз перезагружаем компьютер и наблюдаем удалось ли избавиться от задержек при выключении. Желательно попользоваться компьютером некоторое время, чтобы наверняка оценить результат проделанной работы. Если же выяснится, что проблема все еще не решена или решена, но не полностью, то на свой риск можете выполнить еще одно действие, описанное ниже.
Удаление из контекстного меню
Еще советуем:Как удалить директ х
Если вы не так часто открываете панель центра, то отображение его ярлыка в контекстном меню Windows можно отключить (в списке команд он будет лишним). В первую очередь попробуйте задействовать соответствующие настройки центра (опция в меню «Enable System Tray»), но также можно использовать и альтернативные способы:
Способ №1: правка реестра
1. Перейдите в редактор реестра:
- нажмите вместе клавиши «Win» и «R»;
- в строке «Выполнить» наберите — regedit;
- кликните «OK».
2. Откройте директорию:
HKEY_CLASSES_ROOT → Directory → Background → shellex → ContextMenuHandlers →ACE
3. Двойным щелчком мыши откройте настроечную панель записи. В строке «Value data», перед ключом, установите любой символ (можно вставить «-» или «#»). Нажмите «OK». Закройте редактор.
После изменений ключа в реестре команда запуска Control Center должна исчезнуть.
Способ №2: отключение Shell Extension
Второй вариант отключения в меню Windows — использование специальной утилиты:
1. Скачайте утилиту Nirsoft ShellExView с офсайта (http://www.nirsoft.net/utils/shexview.html). Установите и запустите её на ПК.
2. В списке найдите объект «SimpleShlExt Class» с описанием «ACE Context Menu».
Внимание! Если есть сомнения, действительно ли вы выбрали необходимый объект, откройте двойным кликом его панель. Затем сверьте данные с этим скрином (в большинстве они должны совпадать):
3. После выбора объекта в панели утилиты кликните кнопку «Disable».
Полностью удалите McAfee с вашего ПК с Windows
Удаление приложения никогда не бывает громоздким процессом, и это утверждение верно и в этом случае. Интересно, что существует несколько способов удалить антивирус McAfee с вашего ПК с Windows 11.
Удалите McAfee из приложения «Настройки».
Самый удобный способ удалить антивирус McAfee из вашей системы — через приложение «Настройки». Это быстро, просто и легко. Таким образом, это первый метод в списке.
Чтобы удалить McAfee с помощью этого метода, откройте приложение «Настройки» либо из закрепленных приложений в меню «Пуск», либо выполнив поиск. Кроме того, вы также можете открыть приложение «Настройки», одновременно нажав клавиши «Windows+» I на клавиатуре.
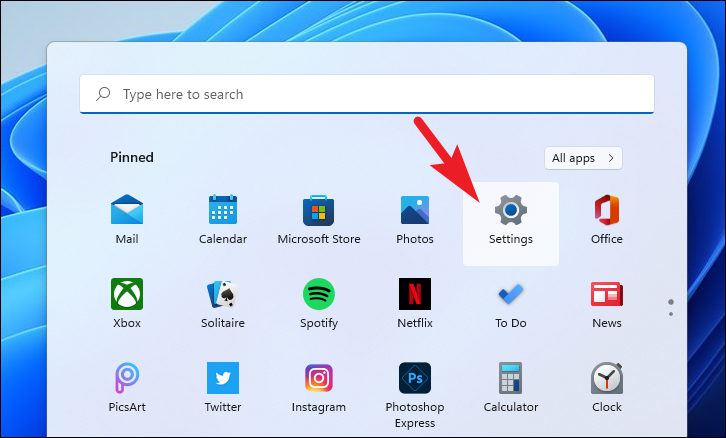
Затем нажмите на вкладку «Приложения» на левой боковой панели окна «Настройки».
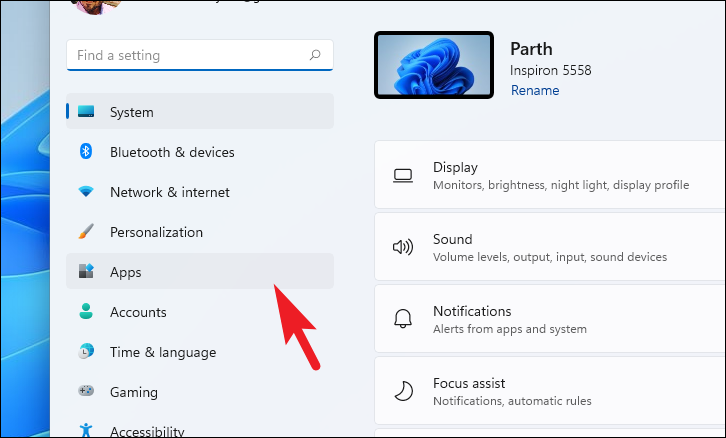
После этого щелкните плитку «Приложения и функции» в правой части окна.
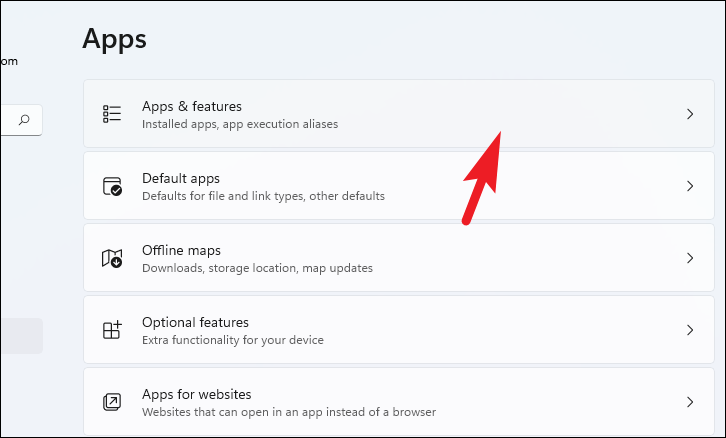
Затем в разделе «Список приложений» найдите «McAfee», либо прокрутив вручную, либо выполнив поиск с помощью имеющейся панели «поиска».
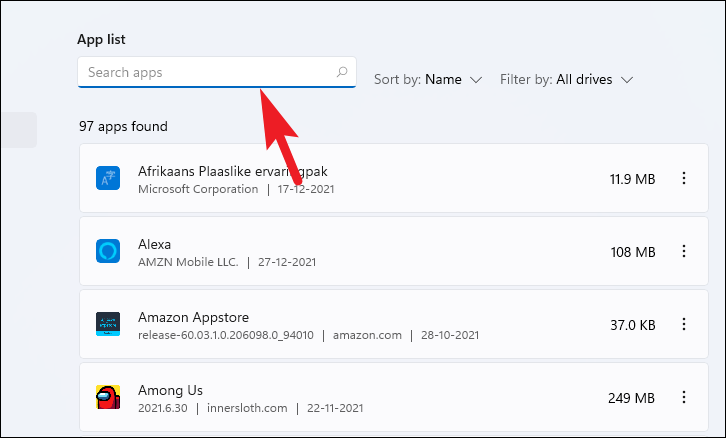
После обнаружения щелкните меню кебаба в дальнем правом краю каждой плитки и нажмите кнопку «Удалить» в контекстном меню, чтобы запустить программу удаления McAfee в отдельном окне.
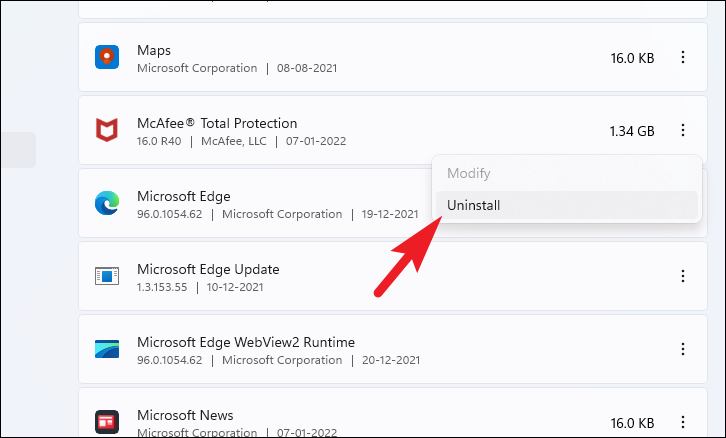
Затем снова нажмите кнопку «Удалить», чтобы начать процесс удаления.
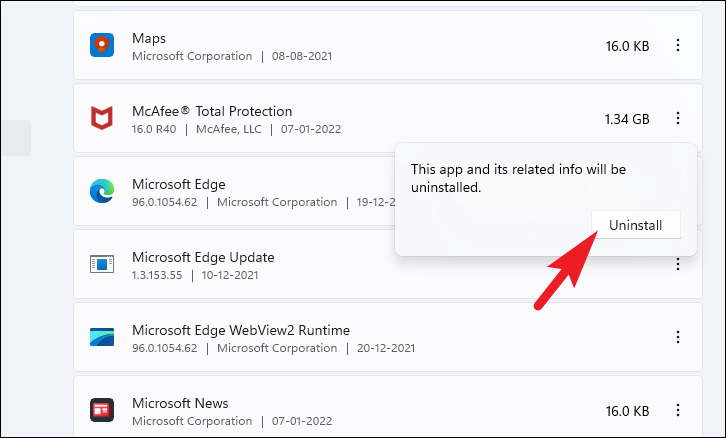
Как только программа удаления появится на экране, установите флажок перед каждым параметром в разделе «Выберите, что вы хотите удалить», чтобы выбрать все продукты McAfee, установленные в вашей системе. Затем нажмите кнопку «Удалить», чтобы продолжить.
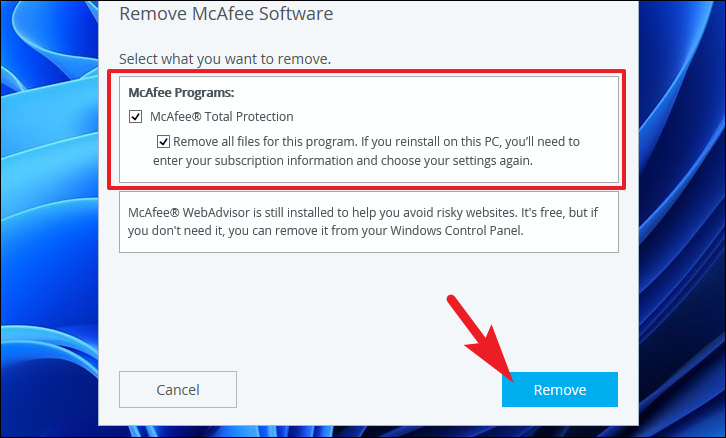
После этого на следующем экране, если у вас есть активная подписка в вашей учетной записи, McAfee уведомит вас об этом. Внимательно прочитайте информацию и нажмите кнопку «Удалить».
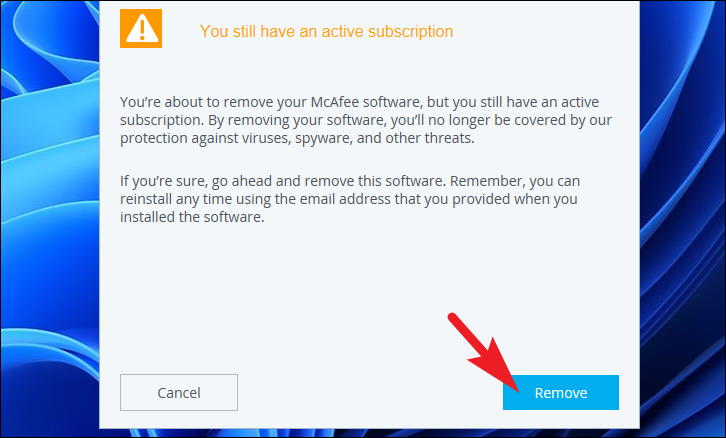
Теперь McAfee удалит выбранные продукты, терпеливо подождите, пока процесс будет работать в фоновом режиме.
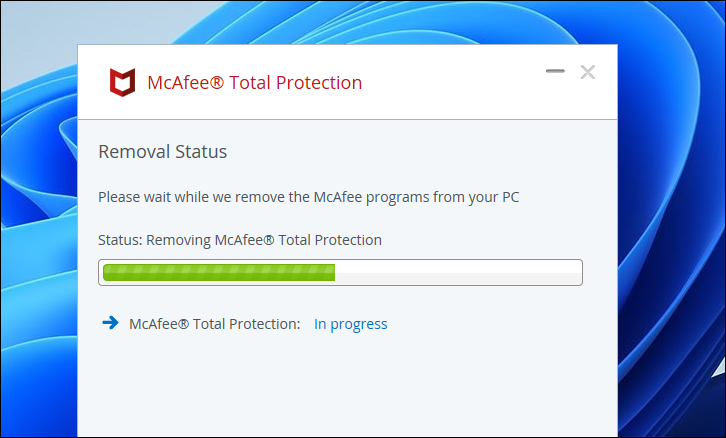
Как только продукты будут полностью удалены, вы получите уведомление об этом в окне удаления. Чтобы завершить удаление, вам придется перезагрузить компьютер с Windows, нажать кнопку «Перезагрузить сейчас», чтобы перезагрузить компьютер, и завершить установку.
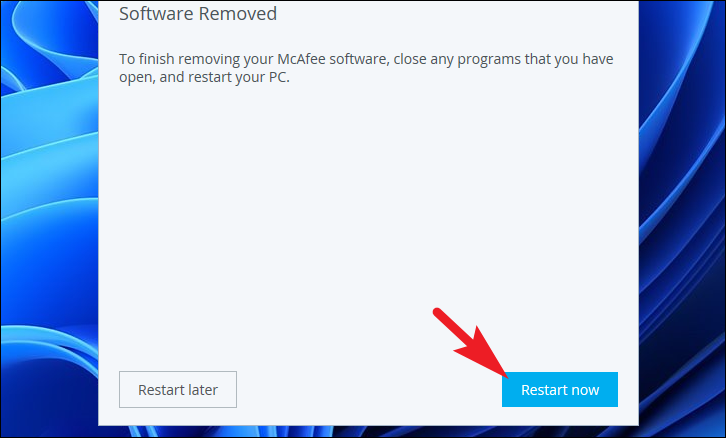
Удаление McAfee с помощью McAfee Product Removal Tool
Если погружение в настройки слишком сложно для вас, чтобы удалить приложение, или обычное удаление не работает в вашей системе по какой-либо причине, вы можете использовать инструмент удаления от самого McAfee, чтобы удалить все следы программного обеспечения из вашей системы.
Сначала загрузите McAfee Product Removal Tool (MCPR) на свой ПК с Windows 11. После загрузки перейдите в каталог загрузок по умолчанию и дважды щелкните файл, который вы только что скачали, чтобы запустить инструмент.
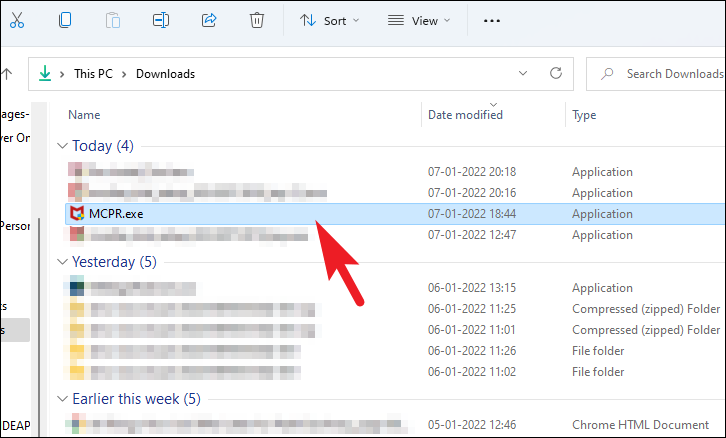
После этого на вашем экране может появиться экран UAC. Если вы не вошли в систему с учетной записью администратора, введите учетные данные для нее. В противном случае нажмите кнопку «Да», чтобы продолжить.
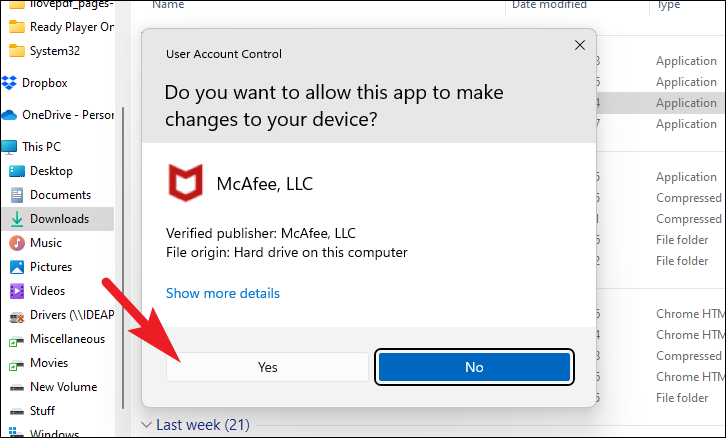
Теперь на экране MCPR нажмите кнопку «Далее», чтобы продолжить процесс удаления.
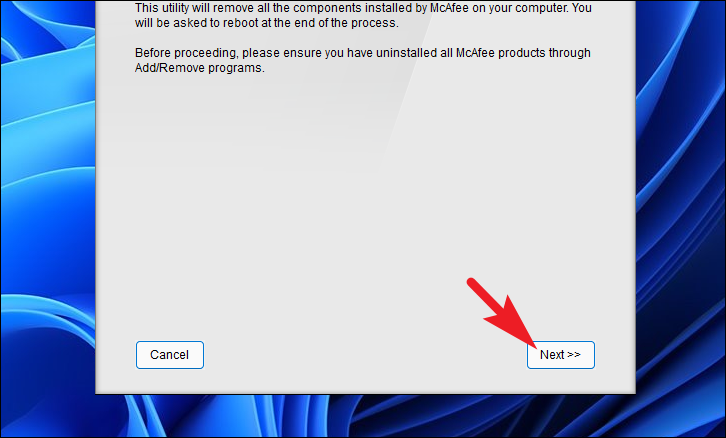
На следующем экране нажмите переключатель перед опцией «Согласен», а затем нажмите кнопку «Далее», чтобы продолжить.
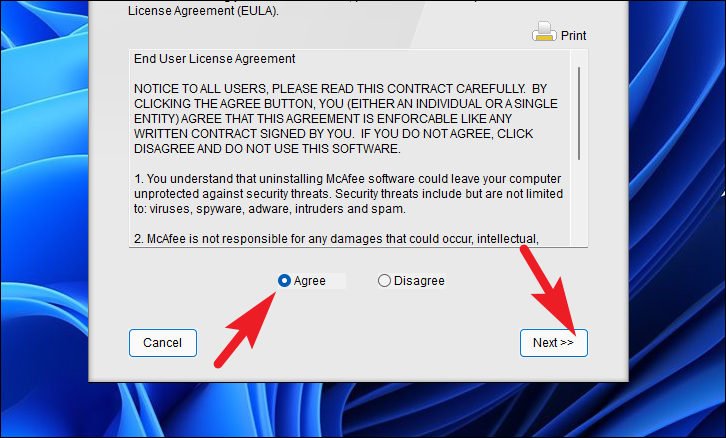
После этого введите текст CAPTCHA в текстовом поле, представленном на изображении, отображаемом в окне, и нажмите кнопку «Далее», чтобы подтвердить его и двигаться вперед.
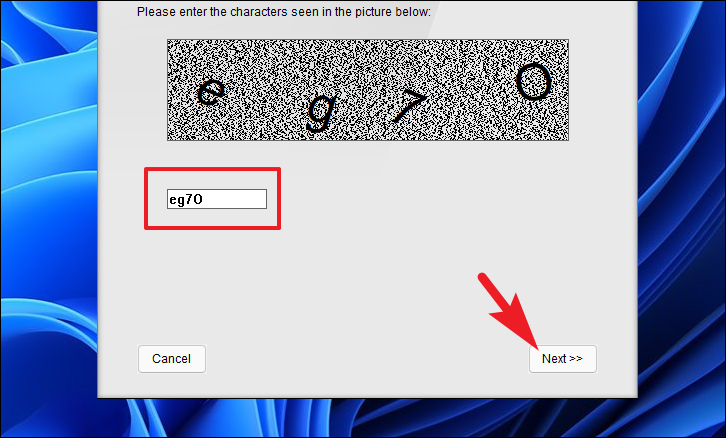
Теперь на следующем экране McAfee Product Removal Tool обнаружит все установленные продукты в вашей системе и полностью удалит их из вашей системы.
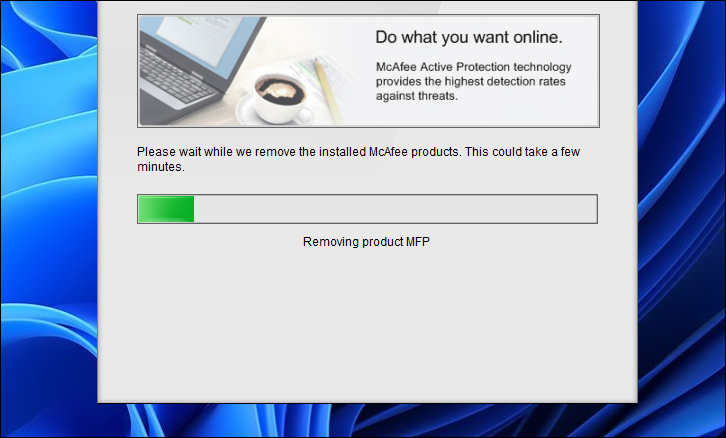
Как только процесс будет запущен, MCPR уведомит об этом в окне. Теперь нажмите кнопку «Перезагрузить», расположенную в правом нижнем углу окна, чтобы перезагрузить компьютер и завершить процесс.
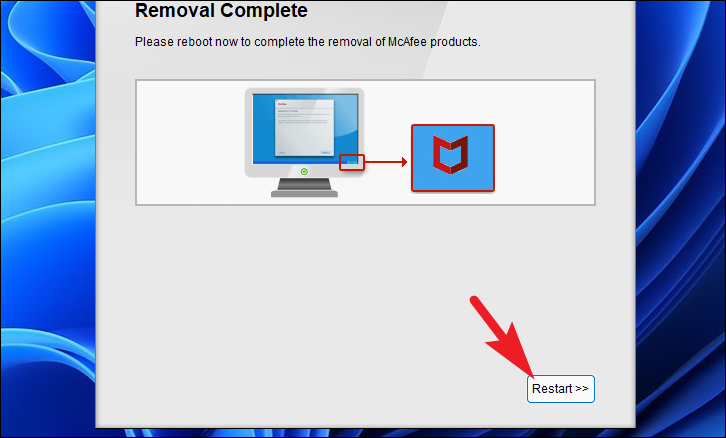
Вот и все, это все способы, которыми вы можете отключить или удалить McAfee с вашего ПК с Windows 11.
https://youtube.com/watch?v=jyzrP0xSG_M
Процедура отключения
Чтобы «вырубить» atieclxx.exe в случае чрезмерного потребления системных ресурсов, необходимо:
- Перейти к Панели управления (все способы описаны здесь);
- Переключиться в режим просмотра «Мелкие значки» и выбрать «Администрирование»;
- В новом окне открыть «Службы».
Быстрее попасть в указанное место можно, нажав сочетание Win + R и введя команду services.msc
- Перед Вами отобразится большой перечень служебных элементов. Среди этой массы находим AMD External Events Client Module (название может немного отличаться, но указание на производителя в нем точно должно быть);
- Двойным щелчком левой кнопки мышки на объекте мы открываем его свойства. Если используете англоязычную версию Windows, то увидите нечто подобное:
Следует установить значение «Disabled» и нажать «ОК». Если интерфейс на русском языке, то ставим «Отключено».
Временно отключите антивирусную защиту на вашем ПК
Временное отключение антивируса McAfee не является геркулесовой задачей, на самом деле вам просто нужно отключить защиту, и вы можете настроить ее на автоматическое включение по истечении желаемого периода времени.
Для этого щелкните правой кнопкой мыши значок McAfee Antivirus в разделе значков на панели задач и выберите параметр «Открыть McAfee» в контекстном меню, чтобы открыть приложение, или выполните поиск приложения в меню «Пуск».
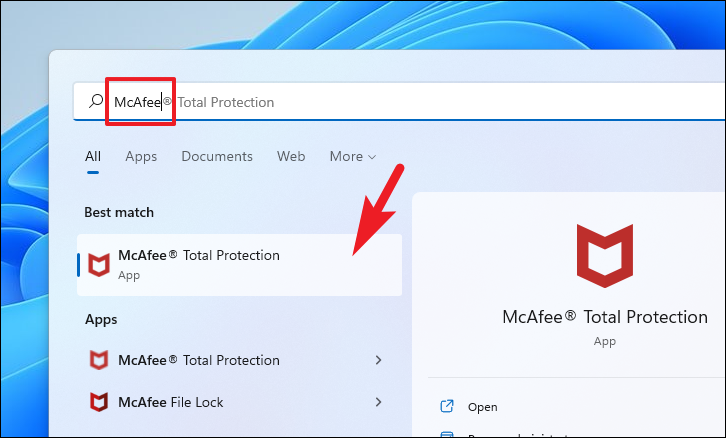
Затем в окне «McAfee» щелкните вкладку «Моя защита», чтобы открыть боковую панель. Затем найдите и щелкните параметр «Сканирование в реальном времени» на левой боковой панели, чтобы продолжить.
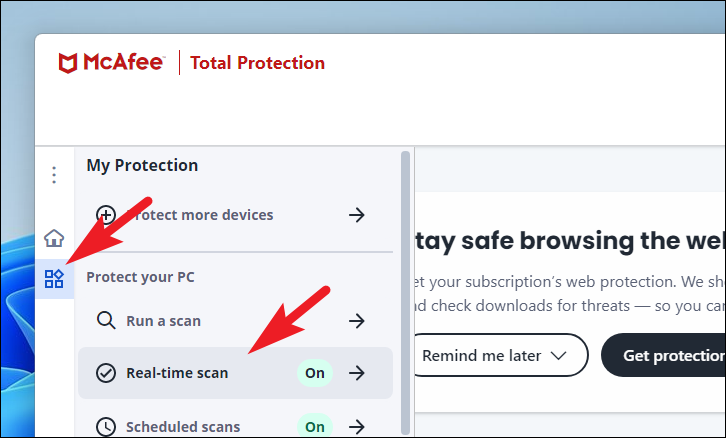
Затем на экране «Сканирование в реальном времени» нажмите кнопку «Выключить». На экране появится отдельное окно наложения.
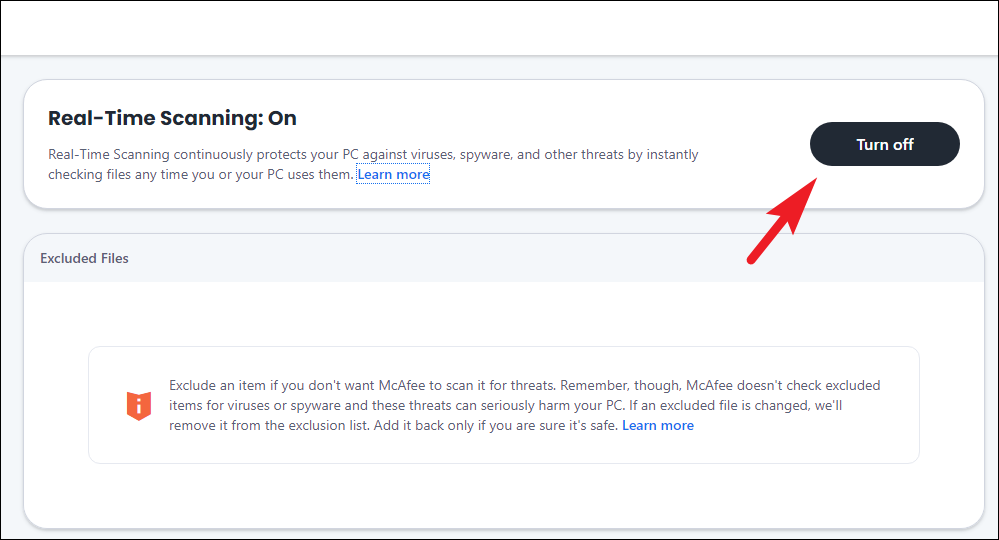
Теперь щелкните раскрывающееся меню и выберите предпочтительную продолжительность времени, если вы хотите включить защиту автоматически. Если вы хотите включить защиту вручную, выберите вариант «Никогда». Затем нажмите кнопку «Выключить» в правом нижнем углу панели, чтобы отключить сканирование McAfee в реальном времени.
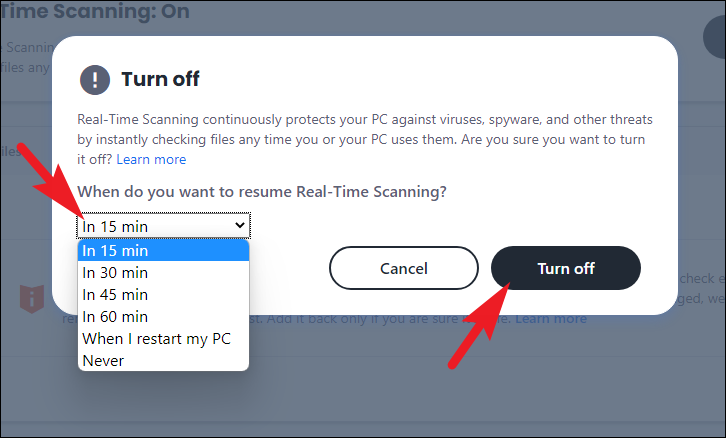
После того, как вы отключили сканирование в реальном времени, щелкните параметр «Сканирование по расписанию», расположенный на левой боковой панели прямо под параметром «Сканирование в реальном времени». Это откроет отдельное окно на вашем экране.
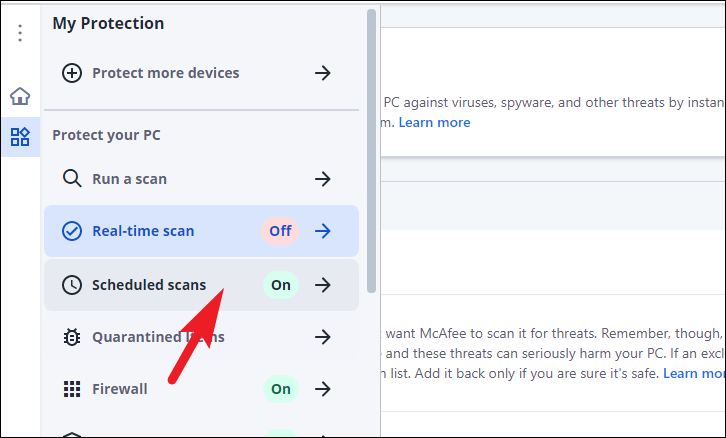
Теперь нажмите кнопку «Отключить» на экране «Сканирование по расписанию», чтобы полностью отключить службы запланированного сканирования.
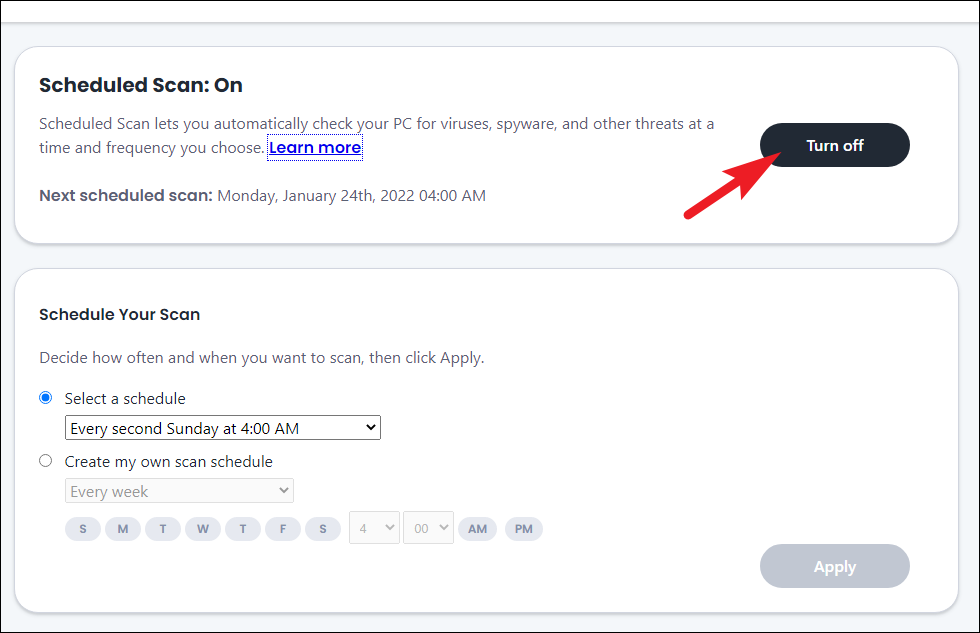
После этого, аналогично предыдущим шагам, нажмите на вкладку «Брандмауэр», расположенную на левой боковой панели. Это приведет вас к экрану настроек «Брандмауэр».
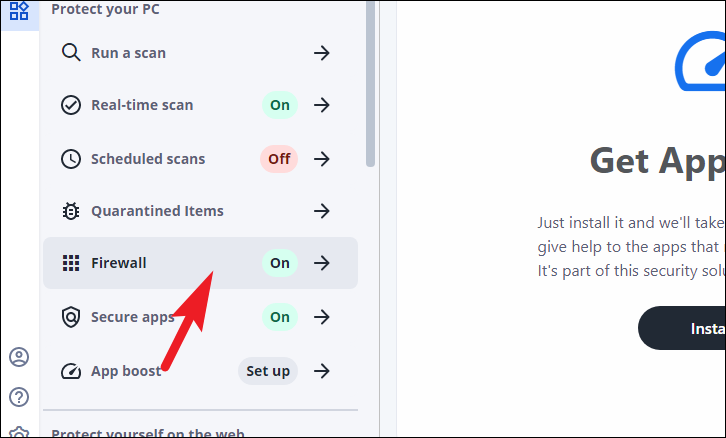
Теперь нажмите кнопку «Выключить» на экране «Настройки брандмауэра», чтобы продолжить. Это откроет отдельное окно наложения на вашем экране.
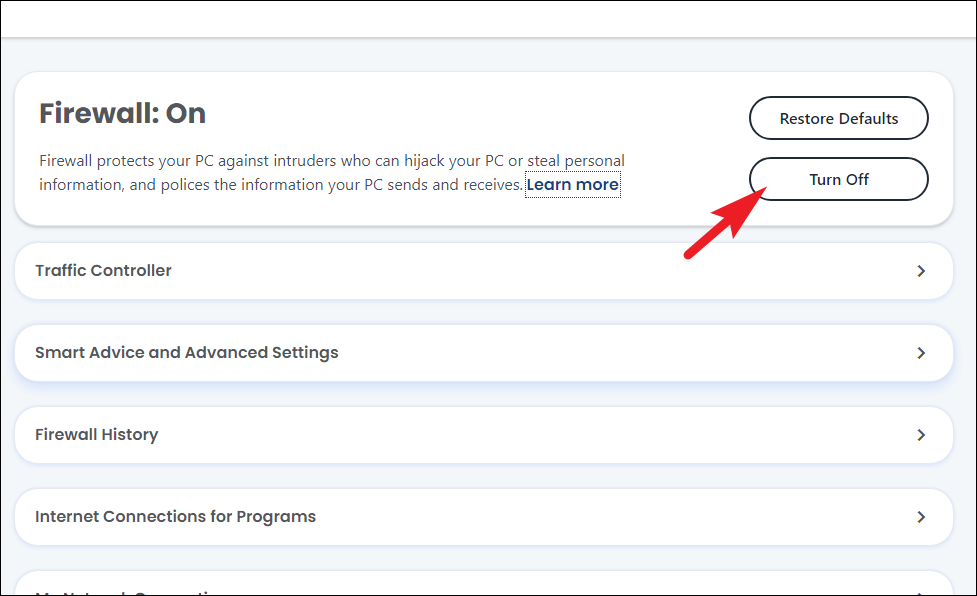
Затем щелкните раскрывающееся меню на панели наложения «Отключение брандмауэра» и выберите продолжительность, по истечении которой вы хотите повторно активировать защиту. Если вы хотите повторно активировать его вручную, выберите параметр «Никогда», а затем нажмите кнопку «Выключить» на панели, чтобы отключить брандмауэр.
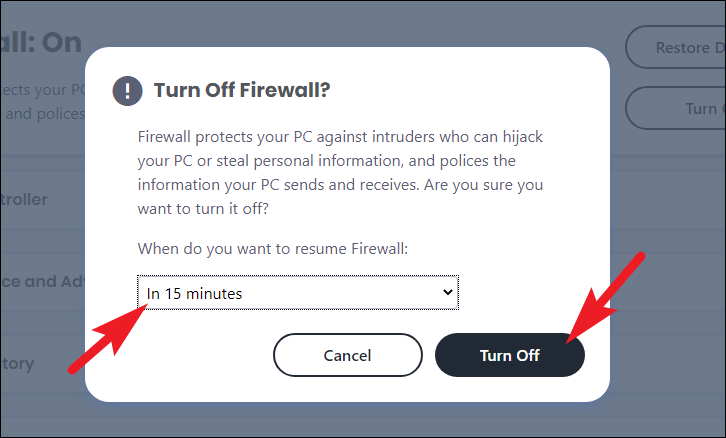
После этого нажмите на опцию «Безопасные приложения» на боковой панели, чтобы продолжить. Вы перейдете на страницу настроек «Сканер уязвимостей».
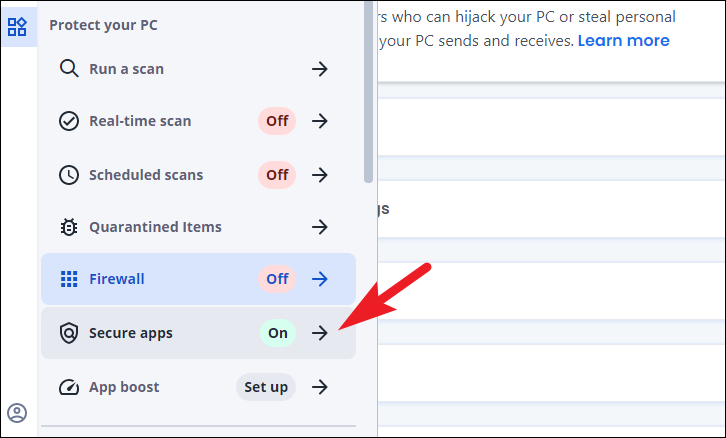
Затем на странице настроек «Сканер уязвимостей» щелкните плитку «Настройки запланированного сканирования», чтобы открыть параметры.
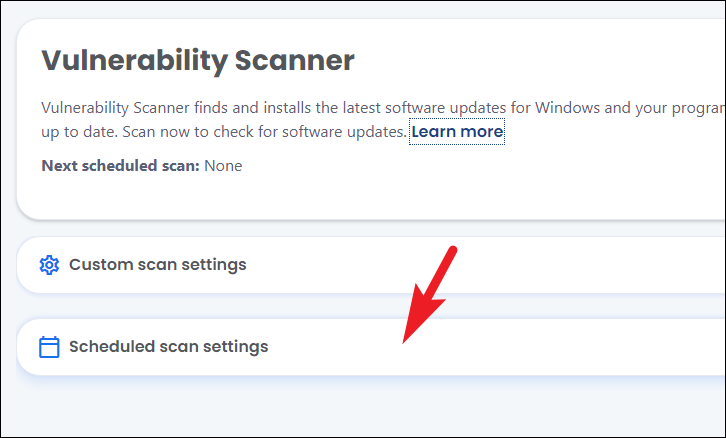
После этого прокрутите вниз показанные параметры, пока не найдете «Не устанавливать расписание сканирования», и щелкните переключатель, предшествующий параметру. Затем нажмите кнопку «Применить», чтобы сохранить изменения.
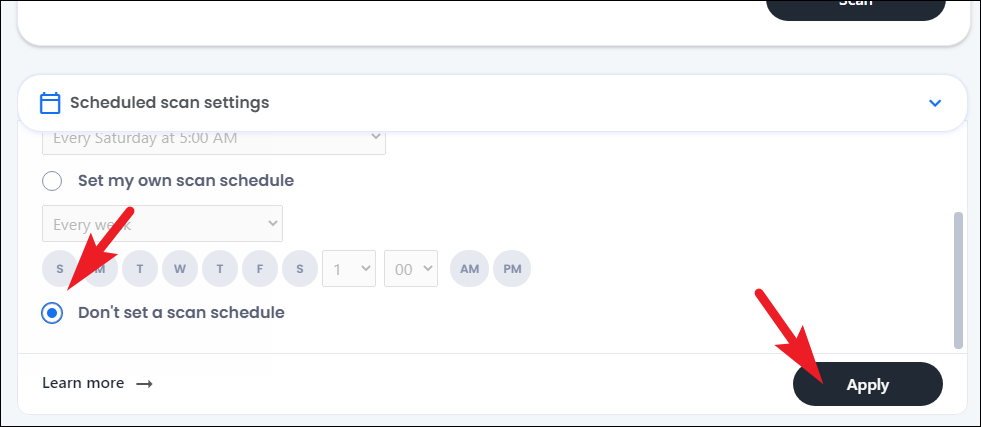
Затем прокрутите открывшуюся боковую панель вниз, пока не найдете раздел «Защитите себя в Интернете», затем щелкните плитку «Удаление трекера».
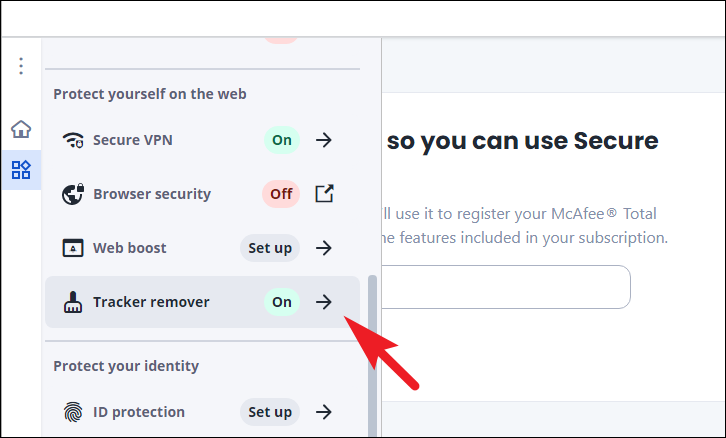
Затем щелкните плитку «Расписание», чтобы открыть настройки планирования функции.
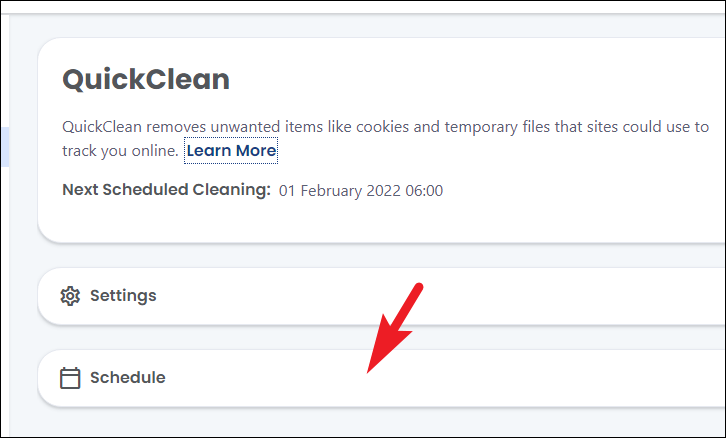
Теперь прокрутите вниз, чтобы найти параметр «Не планировать», и щелкните переключатель перед параметром для выбора. Затем нажмите кнопку «Применить», чтобы сохранить изменения.
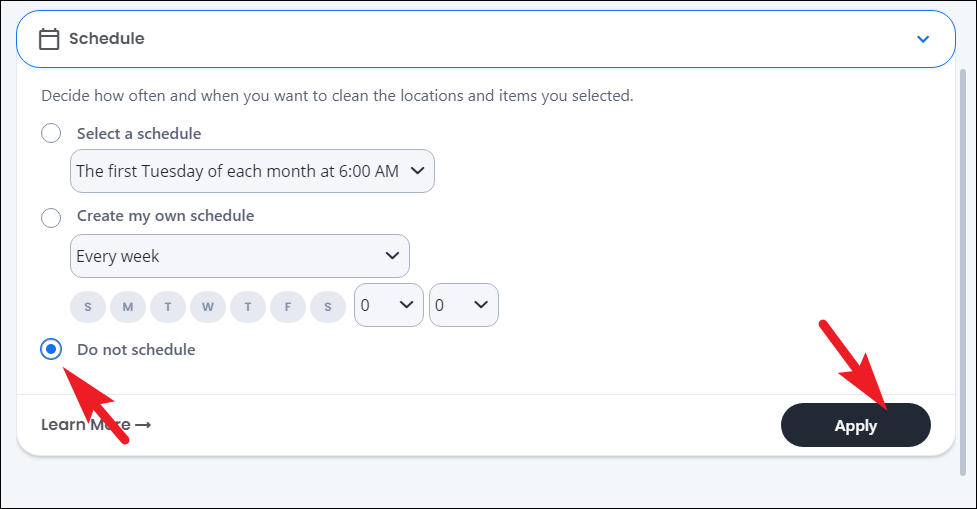
Вот и все, вы отключили все службы McAfee в своей системе. Если вы хотите полностью удалить приложение из своей системы, перейдите к следующему разделу.
Удаление дополнительных программ
После удаления основного игрового сервиса на компьютере может остаться еще большое количество различных вспомогательных служб и компонентов. Чтобы от них избавиться, можно также использовать встроенные инструменты или специальные программы.
При использовании стандартных средств ОС потребуется открыть раздел «Установка и удаление программ». В списке установленных на компьютере программ выбрать те, которые связаны с игровой индустрией и службой Xbox. Выбрав нужное приложение, достаточно кликнуть на кнопку «Удалить».
Обратите внимание! После деинсталляции каждого приложения настоятельно рекомендуется перезагружать операционную систему
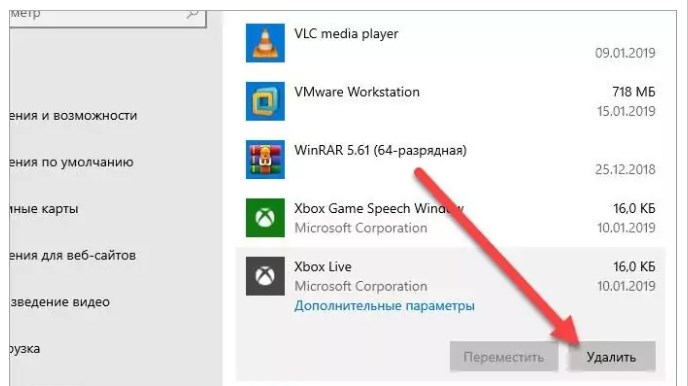
Удаление программ через встроенные инструменты операционной системы
Также можно воспользоваться специальными программами-очистителями. Для решения проблемы идеально подойдет программа Revo Uninstaller. С ее помощью можно в несколько кликов удалить стандартные программы и все сопутствующие приложения. Скачать программу можно на официальном сайте разработчиков.
Существует несколько способов, как деактивировать или деинсталлировать игровую панель Xbox в операционной системе Windows 10. Процесс вызвать сложностей не должен, если строго следовать описанным инструкциям.
Второй способ
Зайдите в настройки. Здесь найдите раздел «О телефоне» (или «О планшете»).
Далее тапаете на номер сборки 7 раз — таким образом вы откроете режим разработчика, который нам необходим (подробно — здесь).
После открытия данного раздела он появится в настройках:
Зайдите в него и поставьте галочку рядом с пунктом «Отладка по USB».
Далее в настройках нажмите на раздел «Безопасность» и найдите пункт «Администраторы устройства».
Здесь вы увидите галочку на приложении, которое не удаляется обычным способом.
Просто снимите галочку, затем нажмите «Отключить».
Теперь приложение можно удалить обычным способом.
Вас не устраивает тот факт, что на вашем только что купленном смартфоне, планшете или другом Android устройстве производитель установил целый набор различных приложений, которыми вы не собираетесь пользоваться и которые нельзя удалить штатными средствами?
Сегодня я хочу рассказать вам как избавиться от «мусорного» (bloatware) программного обеспечения, которое порой занимает достаточно серьезный объем встроенной памяти или которое работая в фоновом режиме замедляет ваше устройство и впустую расходует заряд его батареи.
Способ удаления предустановленных производителем приложений, который я вам сегодня представлю относительно прост и не требует даже наличия root прав (доступа к системе с правами суперпользователя).
Как удалить установленные с завода Android приложения
1. Прежде всего вам потребуется установить на смартфон или планшет приложение Инспектор приложения, которое вы можете скачать с этой страницы Google Play Маркет.
2. Теперь вам потребуется наличие на своем компьютере программы ADB. Раньше она шла в составе Google SDK, но с недавних пор вы можете скачать её на свой компьютер отдельно.
Скачать ADB (вместе с Fastboot) от Google вы можете по следующим ссылкам:
3. Чтобы ваш смартфон или планшет мог работать с программой ADB (и Fastboot) вам нужно в меню настроек его системы, в скрытом разделе «Для разработчиков» включить режим отладки через USB. Как его найти и включить читайте в этом материале.
4. Подключите ваш смартфон к компьютеру с помощью USB кабеля, перейдите на компьютере в папку с программой ADB и запустите окно командной строки Windows. Для этого в проводнике введите в адресной строке cmd и нажмите «Enter».
5. В окне командной строки, Power Shell или терминала выполните команду:
Если ранее вы все сделали правильно, то ADB сообщит вам о том, что телефон или планшет, подключен к ПК, а на экране мобильного устройства появится предложение разрешить отладку с этого компьютера. Разрешите её нажав на кнопку ОК.
6. Теперь вам нужно узнать имя пакета приложения, которое вы хотели бы удалить со своего смартфона или планшета. В этом нам поможет установленное ранее приложение Инспектор приложений (Application Inspector)
Запустите его и в списке установленных приложений («App List») выберите то, которое вам нужно. Например, если я хочу удалить приложение Xperia Transfer Mobile, я нахожу его в списке App List и выбираю.
При этом откроется окно со сведениями о приложении где под наименованием приложения вы увидите имя его пакета. В нашем случае это com.sonymobile.xperiatransfermobile
7. На компьютере в окне командной строки введите по очереди две команды:
pm uninstall -k —user 0 имя_пакета_приложения
после ввода второй команды дождитесь появления на экране строки «Success» сообщающей об успешном её выполнении:
Всё, приложение Xperia Transfer Mobile со смартфона удалено. Если вы теперь зайдете в раздел «Приложения» меню настроек системы, вы увидите, что напротив его имени стоит пометка «Не установлено».
Примечание : если вы хотите сразу же удалять следующее приложение и если вы еще не закрыли окно командной строки, команду «adb shell» вам вводить больше не нужно: сразу вводите команду с именем этого приложения: «pm uninstall -k —user 0 имя_пакета_приложения».
Отключение службы
- Зажимаете Win + R, пишите команду:
После — откроется список служб. Находите здесь AMD FUEL Service, нажимаете два раза — откроется маленькое окошко, где нужно будет нажать кнопку Остановить (если будет активна) и потом в меню Тип запуска выбрать Отключена. После этого служба уже никогда не запустится сама)) Как видите, служб от AMD может быть несколько.. кстати AMD RAID Xpert это вроде для создания массивов из дисков, если вы не соединяете несколько дисков в один (массив) — то службу можно отключить. Еще вижу AMD Reservation Manager — какой-то менеджер, а слово Reservation означает бронирование.. в общем непонятно((











![3 способа принудительного удаления или отключения microsoft edge в windows 10 [it works!] - xaer.ru](http://tiniatov.ru/wp-content/uploads/9/a/2/9a2307ad3e42693f577e9975f76ee7c2.jpeg)



















