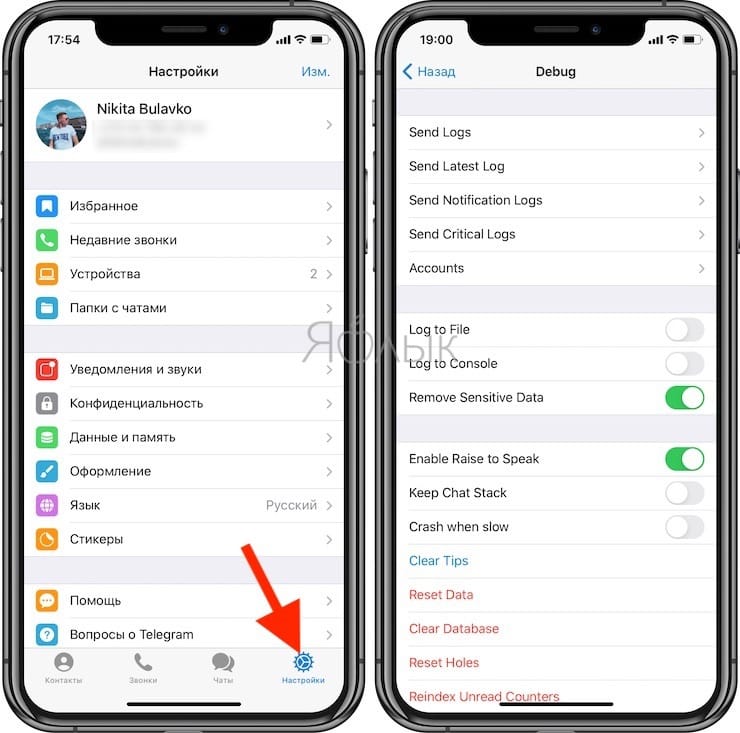Каким образом поставить на папку надежный пароль в Mac OS?
При работе с портативными и стационарными компьютерами от Apple, придерживайтесь нижеприведенной инструкции:
- Откройте «Программы» и перейдите в «Служебные»;
- Загружаете раздел Disk Utility (программа «Дисковая утилита»);
- Когда увидите окно дисковой утилиты, пройдите по следующему пути: «Файл» — «Новый» — «Создать образ из папки» (попасть сюда же можно через пункт «Новый образ»);
- Поставьте имя для конкретного образа, размер и тип шифрования, далее жмите «Создать»;
- В завершении перечисленных действий, понадобится вручную установить пароль и кликнуть ОК;
- Созданный образ диска будет защищён от злоумышленников и разблокировать его для чтения и записи информации сможете только вы.
Как запаролить папку в Windows 7?
Защита любого каталога паролем начинается с создания батника – текстового файла с командами для Windows. Для этого рекомендуется использовать Notepad++, хотя стандартный блокнот тоже вполне сойдет.
- Запускаем приложение Notepad++.
Оно запустится с новым созданным файлом без содержания.
- Изменяем кодировку на OEM 866.
Выполняется это через пункт «Кодировки» главного меню, как это показано на скриншоте.
- Копируем в новый текстовый документ следующий фрагмент кода:
Код
@ECHO OFF
title Folder Private
if EXIST «HTG Locker» goto UNLOCK
if NOT EXIST Private goto MDLOCKER
:CONFIRM
echo Are you sure you want to lock the folder(Y/N)
set/p «cho=>»
if %cho%==Y goto LOCK
if %cho%==y goto LOCK
if %cho%==n goto END
if %cho%==N goto END
echo Invalid choice.
goto CONFIRM
:LOCK
ren Private «HTG Locker»
attrib +h +s «HTG Locker»
echo Folder locked
goto End
:UNLOCK
echo Enter password to unlock folder
set/p «pass=>»
if NOT %pass%== PASSWORD_GOES_HERE goto FAIL
attrib -h -s «HTG Locker»
ren «HTG Locker» Private
echo Folder Unlocked successfully
goto End
:FAIL
echo Invalid password
goto end
:MDLOCKER
md Private
echo Private created successfully
goto End
:End
где вместо фразы «введите пароль» вписываем свой пассворд.
- Сохраняет документ через меню «Файл», где выбираем «Сохранить как…».
- Выбираем «All types» и указываем произвольное имя файла с окончанием «.bat», например, «lock.bat». Узнать более подробно об этом типе файла, а также о том, как сделать bat файл, вы можете также из нашей статьи.
- Жмем «Сохранить».
Специальные утилиты
Базовая версия бесплатна, не содержит рекламы, проста в установке и использовании.
При первом запуске требуется задать пароль для входа.
Чтобы защитить папку, достаточно перетащить её в рабочую область программы. После этого она становится невидимой в системе и открыть её возможно только через «Wise Folder Hider». При закрытии утилиты все добавленные и открытые папки автоматически скрываются.
В столбце «Операция» для каждого каталога доступно 3 действия:
- Показать — открывает скрытый каталог.
- Показать папку — открывает и снимает защиту (удаляет из программы).
- Установить пароль — задаёт дополнительную защиту.
Есть платная версия «PRO», которая открывает дополнительные возможности.
Использование программы PasswordProtect USB
В интернете можно найти огромное количество стороннего программного обеспечения, которое способно справиться с задачей установки кода на необходимый вам объект системы.
Большая доля таких программ, к сожалению, может навредить вашим файлам, а не защитить их от несанкционированного доступа со стороны других пользователей.
В данной статье представлены наиболее популярные и распространенные типы программного обеспечения, которые были протестированы большим количеством пользователей, поэтому эти программы не навредят вашему компьютеру и файлам, которые необходимо запаролить или скрыть.
Данная программа доступна для скачивания и установки на ПК и имеет совместимость с Windows 10.
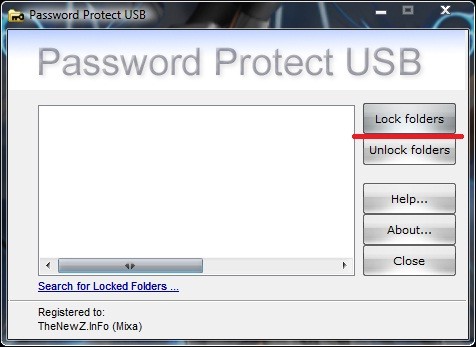
Главное окно программы
PasswordProtect USB позволяет запаролить папки и убрать ранее установленный шифр. Приложение имеет интуитивно понятный пользовательский интерфейс, поэтому работа с данной утилитой не будет для пользователя сложной задачей.
Начать процесс установки кода можно не только с помощью главного окна программы, но и с помощью рабочего стола компьютера.
После того как вы установили данное ПО на вашу операционную систему, функция установки будет отображаться в меню каждой папки, необходимо лишь нажать на нее правой кнопкой мышки, как показано на рисунке:
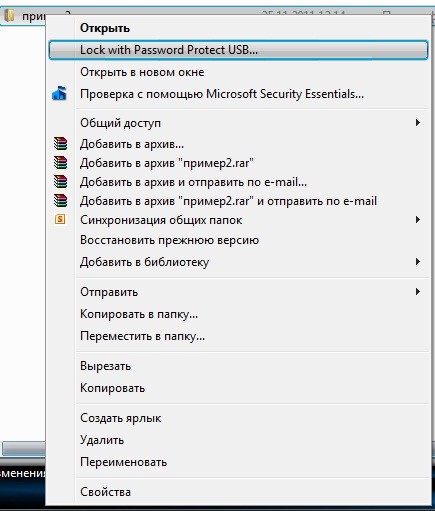
Установка пароля на папку с помощью программы PasswordProtect USB
Следующим шагом необходимо ввести код в открывшемся окошке. Введите его два раза, чтобы устранить возможность ошибки.
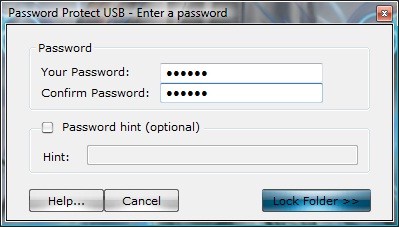
Установка пароля на папку с помощью сторонней программы
После установки кода на иконке папки будет отображаться знак, который свидетельствует о том, что папка защищена. При попытке открытия запароленой папки будет появляться такое диалоговое окно. Таким способом чаще всего ставят код на папки с фото.
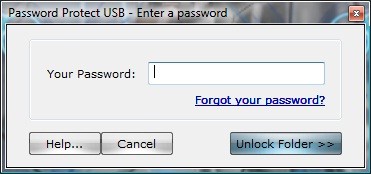
Диалоговое окно ввода пароля для открытия папки
Folder Protect
Главной отличительной особенностью данной утилиты является установка различных прав доступа к файлам, папкам, локальным разделам, форматам файлов и конкретным приложениям. Защита выходит далеко за рамки обычной блокировки и шифрования файлов, позволяя настроить свой уровень безопасности для каждого объекта. Например, он может быть полностью недоступен, скрыт, защищен от удаления или от записи.
Подробная инструкция:
- Запускаем утилиту.
- Добавляем главный пароль, который будет использоваться для входа.
- Путем перетаскивания или с помощью кнопки «Добавить» добавляем директорию.
- Теперь если попробовать открыть директорию, мы получим сообщение «У вас нет разрешений».
- Для открытия доступа нужно щелкнуть по папке и нажать по иконке «Защищено».
Для более детальной настройки щелкаем по иконке «Изменить», выбираем тип объекта и выставляем необходимые ограничения.
Также рекомендую зайти в «Настройки», переместиться во вкладку «Защита» и включить опцию автозащиты. Это позволит программе работать в фоновом режиме.
Разработчики сообщают, что «Protect» работает на уровне ядра Windows, это значит, что даже в безопасном режиме все ваши данные будут полностью защищены.
Как защитить паролем папку в Windows 11 с помощью Easy File Locker
Если первый способ защиты паролем папки в операционной системе Windows 11 кажется излишне громоздким, то второй метод идеально подходит для вас! Хотя вам необходимо установить внешнее стороннее программное обеспечение под названием Easy File Locker, которое является бесплатным (бесплатное программное обеспечение).
Easy File Locker — это легкое, простое в использовании и одно из лучших бесплатных программ для блокировки файлов и папок для ПК с Windows 11. Он позволяет блокировать файлы и папки, скрывать файлы и папки, а также защищать паролем графический интерфейс и программу удаления.
Итак, теперь давайте посмотрим, как заблокировать папку в Windows 11 паролем с помощью программы Easy File Locker. Вот так:
Шаг (1): Сначала загрузите программу Easy File Locker и установите ее на свой компьютер. После установки программного обеспечения откройте его, дважды щелкнув его значок.
Шаг (2): После открытия программного обеспечения щелкните значок «Установить пароль» (символ ключа) и установите пароль по вашему выбору. После того, как вы установили новый пароль, переходите к следующему шагу.
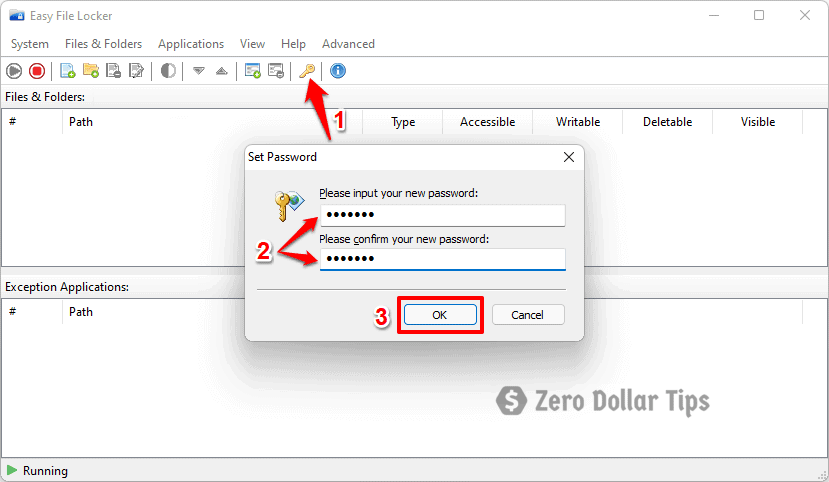
Шаг (3): В списке значков верхнего меню щелкните значок «Добавить папку» (значок папки со знаком + рядом с ним).
Шаг (4): откроется всплывающее окно, щелкните три горизонтальные точки рядом с разделом «Путь» и выберите папку, которую вы хотите заблокировать. Затем снимите флажки «Доступный» , «Доступный для записи» и «Возможность удаления» и нажмите кнопку «ОК».
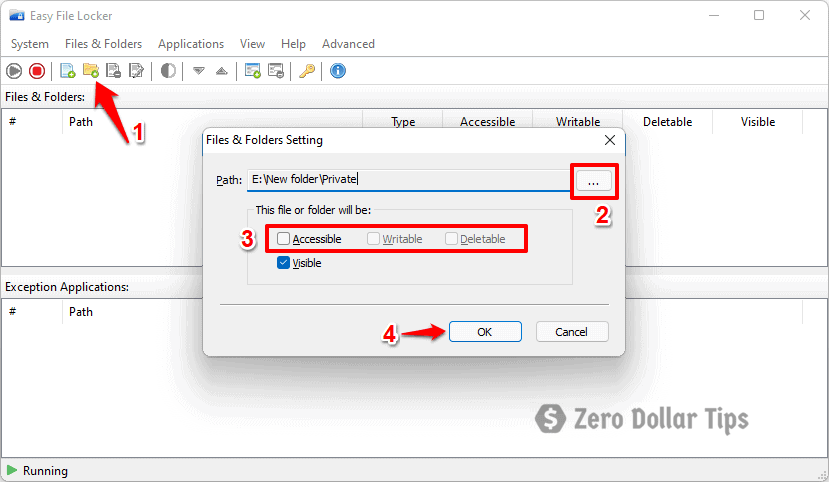
Шаг (5): После того, как вы нажмете кнопку OK, теперь папка будет заблокирована, недоступна для записи и восстановления. И когда кто-то пытается открыть защищенную паролем папку, она не открывается и отображает сообщение об ошибке «У вас нет разрешения на доступ к этой папке» или «Вам отказано в разрешении на доступ к этой папке».
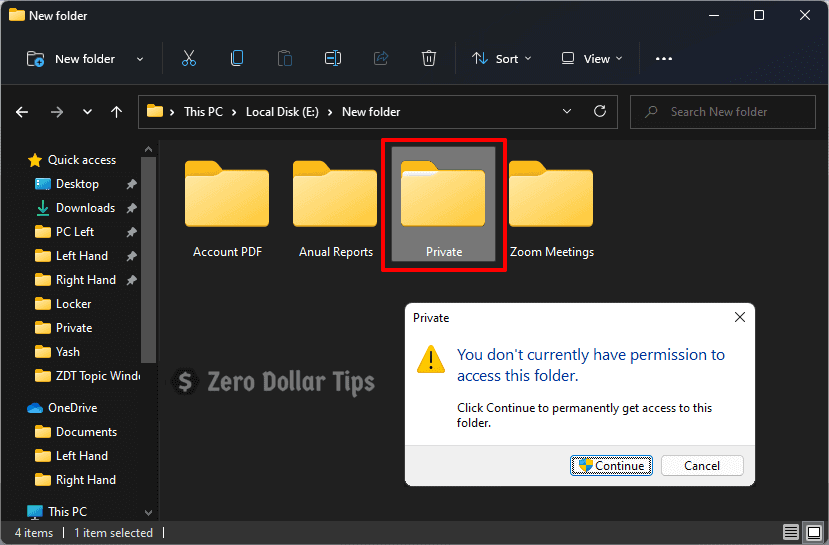
Таким образом, вы можете увидеть, насколько просто сделать папку, защищенную паролем в Windows 11, с помощью бесплатной программы Easy File Locker. Кроме того, если вы хотите скрыть папку, защищенную паролем, вы можете просто снять флажок с параметра «Видимый» (на шаге 4), и папка также исчезнет.
Итак, как теперь разблокировать защищенную паролем папку?
Разблокировать папку и получить доступ к файлам довольно просто, если вы знаете пароль. Вот как разблокировать защищенную паролем папку в Windows 11, заблокированную с помощью программы Easy File Locker:
Шаг (6): Откройте программу Easy File Locker, и она попросит вас ввести пароль. Итак, просто введите пароль, чтобы открыть программу.
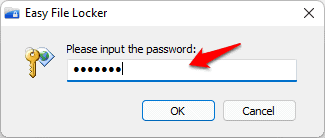
Шаг (7): Как только вы войдете в программное обеспечение, дважды щелкните путь к защищенной паролем папке в разделе «Файлы и папки», а затем установите флажок «Доступный, доступный для записи и удаляемый». Наконец, нажмите кнопку ОК .
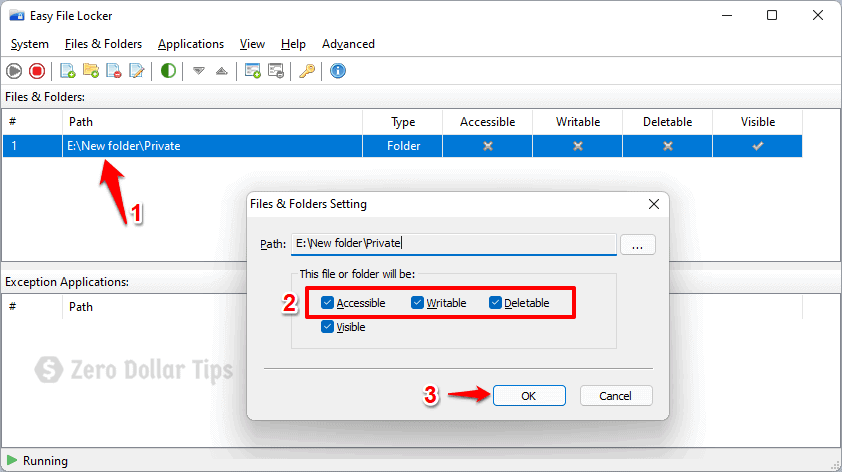
Это все! Теперь ваша папка снова доступна, и вы сможете открывать, редактировать или удалять любые файлы или папки внутри папки по своему желанию.
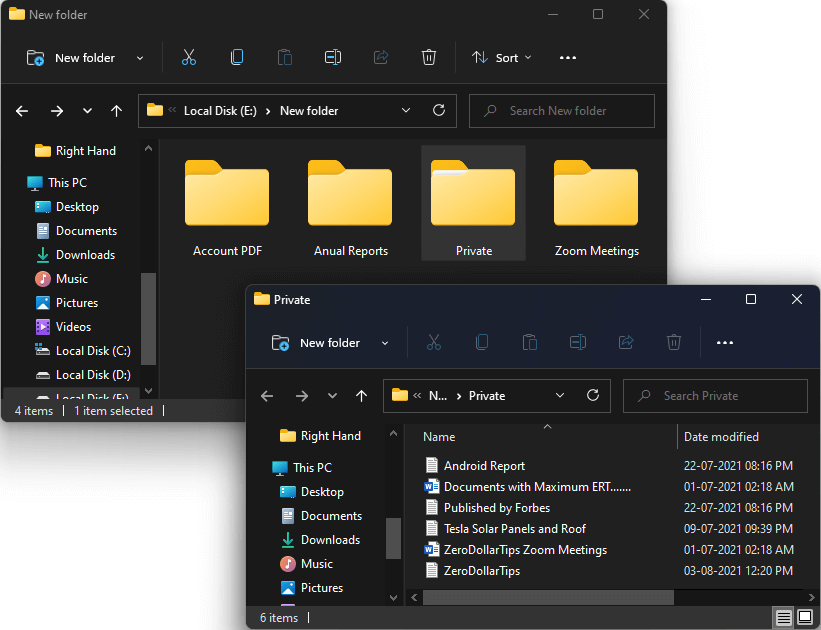
И если вы хотите повторно заблокировать папку, просто снова снимите флажок «Доступный, доступный для записи и удаляемый», как мы это делали на шаге 4, и он будет заблокирован.
Установка пароля стандартными средствами Windows
Среди средств администрирования Windows есть 2 утилиты, позволяющие выполнить шифрование данных и защитить их паролем:
- BitLocker — утилита, разработанная компанией Microsoft, для шифрования содержимого дисков;
- EFS (Encrypting File System) — система шифрования файлов в операционных системах Microsoft Windows.
Установка пароля с помощью BitLocker
Стоит отметить сразу, что BitLocker не очень удобен в использовании в качестве средства для установки пароля на папку так как требует выполнение ряда предварительных настроек по работе c криптографическим модулем TPM и созданию виртуального жесткого диска.
1. Разрешите работу BitLocker без совместимого TPM
Одно из неудобств данной утилиты в том, что для ее работы требуется совместимый аппаратный криптографический модуль TPM. BitLocker можно запустить и без TPM, но для этого требуется настройка групповых политик. Путь к политике: «Конфигурация компьютера → Административные шаблоны → Компоненты Windows → Шифрование диска BitLocker → Диски операционной системы».Параметр: «Этот параметр позволяет настроить требование дополнительной проверки при запуске» Более подробно об этом читайте в статье «Как разрешить работу BitLocker без совместимого TPM».
2. Создайте виртуальный жесткий диск
Следующее неудобство связано с тем, что программа BitLocker предназначена для шифрования дисков и не способна выполнять шифрование отдельных папок. Поэтому для защиты своих файлов этим способом приходится размещать их на отдельном диске или флешке, либо создавать на диске еще один раздел.
Есть способ позволяющий создать виртуальное хранилище и работать с ним практически так же, как с папкой. В Windows существует возможность создавать виртуальные жесткие диски, которые представляют собой файл формата VHD или VHDX и поэтому может быть легко перемещен или скопирован. Подробная инструкция по созданию виртуального диска в статье «Как создать виртуальный диск для Windows».
3. Включите BitLocker на виртуальном диске.
После того как работа BitLocker c TPM настроена и создан виртуальный диск можно приступать к шифрованию данных и установке пароля.
Откройте список ваших дисков и кликните правой клавишей мыши по созданному виртуальному диску. В контекстном меню выберите пункт «Включить BitLocker».
4. Создайте пароль для доступа к диску
5. Сохраните ключ восстановления.
Ключ восстановление представляет из себя хэш (набор символов), который будет запрошен в случае, если вы забыли пароль и пытаетесь восстановить его. Самый простой способ сохранить его файл и надежно спрятать, либо можно распечатать на лист бумаги.
6. Остальные шаги мастера «Шифрование диска BitLocker» оставьте по умолчанию.
- Пункт «Шифровать только занятое место на диске». Так как BitLocker включен на вновь созданном диске, то шифровать достаточно используемую часть диска, а новые файлы будут шифровать по мере добавления.
- Пункт «Новый режим шифрования». Этот пункт актуален в том случае, если вы не будете переносить папку на другой компьютер, где версия Windows может оказаться более старой.
Нажмите кнопку «Начать шифрование» и дождитесь окончание процесса.
7. Проверьте работу виртуального диска.
На защищенном BitLocker диске должно появится изображение замка.
Пока виртуальный диск смонтирован в операционной системе, доступ к нему будет осуществляться без ввода пароля. Для размонтирования диска кликните по нему и в контекстном меню выберите пункт «Извлечь».
Чтобы вновь открыть виртуальный диск необходимо запустить файл диска с расширением VHD или VHDX. Так как диск зашифрован появится уведомление BitLocker.
Кликните на уведомление, введите установленный пароль доступа к диску и нажмите кнопку .
Диск вновь появится в списке и доступ к его содержимому будет открыт.
Часть 3. Защита паролем папки в Windows 10/8/7 с помощью BitLocker
Windows 10 предлагает встроенный инструмент шифрования — BitLocker, который позволяет зашифровать ваши папки от несанкционированного доступа к вашей информации с помощью пароля. BitLocker может не только защитить файл, папку, но и ваш внешний диск, например USB-накопитель. В Windows10, если вы хотите защитить свою конфиденциальную папку, вы можете попробовать этот способ и выполнить следующие действия.
Шаг 1. Проверьте ваш компьютер на наличие BitLocker. Перейдите в панель управления вашего компьютера из меню «Пуск» и выберите «Система и безопасность». В основном разделе прокрутите вниз, чтобы найти здесь опцию «Шифрование диска BitLocker». Если да, выполните следующие действия.
Шаг 2. Щелкните параметр «Шифрование диска BitLocker» и введите, чтобы открыть страницу настроек шифрования диска BitLocker, и нажмите «Включить диск BitLocker».
Шаг 3. Установите пароль. Вам нужно установить пароль, который никто не знает, кроме вас самих, и нажать «Далее».
Шаг 4. Выберите вариант сохранения. Выберите вариант шифрования — «сохранить на диск Microsoft» и нажмите «Далее».
Шаг 5. На этой странице вам нужно выбрать объем дискового пространства для шифрования, выбрать «Шифровать только используемое дисковое пространство (быстрее и лучше для новых ПК и дисков) и нажать «Далее».
Шаг 6. На этом шаге вам нужно выбрать два варианта. Для внутреннего диска выберите «Новый режим шифрования (лучше всего подходит для фиксированных дисков на этом устройстве)». Для внешнего выберите «Совместимый режим (лучше всего подходит для дисков, которые можно перемещать с этого устройства)».
Шаг 7. Нажмите «Запустить проверку системы BitLocker». И ваш компьютер будет перезагружен. Отлично, вы должны ввести правильный пароль, чтобы разблокировать диск.
С помощью каких программ можно поставить пароль на папку?
Программа для установки пароля на папку — Hide Folders 2012
Утилита разработана для защиты конфиденциальной информации путем скрытия и/или запароливания каталогов. Программа платная, но 30 дней работает без каких-либо ограничений.
- Загружаем утилиту с официального сайта (https://fspro.net/hide-folders/) и устанавливаем ее, следуя инструкциям инсталлятора.
2. Для начала работы кликаем кнопку «Добавить».
- В окне добавления объектов жмем на кнопку с тремя точками, как показано на скриншоте, для добавления папки для скрытия.
- В диалоге выбора каталога выбираем нужный и кликаем «Ок».
5. В окне приложения делаем двойной клик по папке или выделяем ее и жмем «Свойства».
- В окне «Свойства защиты» указываем метод защиты каталога, отметив «Скрывать».
- Кликаем «Пароль» и вводим пассворд для защиты каталога.
После этого действия папка будет спрятана и запаролена.
Кроме предложенных, существует и множество других методов установки паролей на папки и их скрытия, например, путем шифрования или архивации данных с установкой ключа. Только это не совсем тот вариант, о котором думает большинство пользователей: установил пароль на нужную папку кликнул по ней дважды левой клавишей выпало окно с предложением ввести парольввел его каталог открылся. Для этих целей существует такая программа как Win Guard Pro 2016. Кроме скрытия каталогов и их запароливания, приложение позволяет закрывать доступ ко многим системным функциям до введения пароля.
Запароливание папок Win Guard Pro 2016
1. Скачиваем бесплатное приложение с официального сайта (https://www.winguardpro.com).
2. Устанавливаем приложение и запускаем его.
3. При первом запуске жмем «Ок» в окне ввода пароля.
4. Переходим во вкладку «Password» и устанавливаем пароль на вход в приложение.
5. Открываем каталог, который необходимо запаролить, в проводнике Windows.
6. Возвращаемся на первую вкладку «Programm Lock» и жмем на кнопку «Lock Program…».
7.В окошке с в ыбором объекта для блокировки выбираем нашу папку и жмем «Lock».
8. Кликаем на кнопку «Apply».
Появится окошко с предупреждением, что необходимо подождать 1 минуту, чтобы изменения вступили в силу.
9. Кликаем «Ок» для закрытия диалога.
10. Отмечаем галочкой «Program Lock Is Off» и надпись изменится на «Program Lock Is On».
11. Появившееся окно закрываем и перезапускаем компьютер или выходим из системы и заново запускаем нашу учетную запись.
После этого, для открытия папки, придется ввести пароль, но папка будет видима для всех пользователей компьютера.
Для того, чтобы скрыть документы от посторонних глаз, иногда также требуется поставить пароль на флешку. О том, как это сделать, Вы можете узнать в одной из наших следующих статей.
Как поставить пароль на папку или файл
Можно использовать разные способы того, как сделать папку с паролем. Некоторые из них следует использовать, чтобы закрыть файлы от любопытных глаз детей, добавив необходимые элементы в скрытый раздел. От более опытных пользователей это не спасет, поэтому необходимо воспользоваться более серьезными методами, к примеру, запаролить архив или скачать дополнительные приложения, добавляющие кодовые комбинации на любые элементы в компьютере. Все эти способы будут описаны в соответствующих пунктах ниже.
С помощью архивации
Самый простой и надежный способ, как запаролить папку на компьютере – использовать любой архиватор (7-Zip, WinRar). Каждый из них обладает встроенной возможностью ввести секретный код при создании архивного файла. Алгоритм действий очень прост:
- На нужной директории кликните ПКМ (правой кнопкой мыши).
- В меню найдите пункт «Добавить в архив…».
- На вкладке «Общие» найдите кнопку «Установить пароль …».
- В окне введите дважды одинаковый код (запомните его обязательно).
- Для открытия этого упакованного файла потребуется ввести password.
С помощью специальных программ
Если вы не хотите каждый раз распаковывать архив, то следует выбрать другой метод, как надежно запаролить папку на компьютере – применить специализированный софт. Такой способ гарантирует максимальный уровень защиты. Вот некоторые из самых популярных программ на случай необходимости создания пассворда на директорию:
Password Protect. Относится к условно-бесплатным программам, работает со всеми известными современными операционными системами. Утилита запароливает, скрывает необходимые директории от пользователей, которые не знают код для открытия. Программа обладает русским интерфейсом, что упрощает процесс работы с ней. Алгоритм использования приложения таков:
- Загрузите, установите утилиту.
- Кликните «Запереть папку» и выберите нужную директорию.
- Дважды введите придуманный вами пассворд. На случай, если вдруг забудете код, можете оставить для себя подсказку. Нажмите «Запереть».
- Открыть необходимые файлы можно так: откройте утилиту, выберите нужные элементы, кликните «Отпереть».

Folder Lock. Этот вариант, как запаролить папку на компьютере, в отличие от предыдущего, имеет только англоязычный интерфейс. Распространяется также на условно-бесплатной основе, требует установки на жесткий диск. Инструкция по использованию:
- Скачайте, установите, запустите приложение.
- В окне будет поле для пассворда, введите его и нажмите «Ок». Повторите его еще раз для подтверждения и снова нажмите «Ок».
- В программе отобразится белое поле, в которое нужно перетащить элементы для запароливания.
- Чтобы снять блокировку, вновь запустите утилиту, введите код, выберите необходимые элементы и нажмите «Unlock».
Сторонние программы
Итак, мы рассмотрели, как установить пароль на папку в Windows 7/10 средствами системы, а также как приспособить для этого дела архиваторы. Теперь давайте посмотрим, как запаролить папку на компьютере с помощью сторонних программ.
Anvide Seal Folder
Простая бесплатная программа для скрытия папок на жестких дисках и съемных носителях. Утилитой поддерживается скрытие папок как с использованием пароля, так и без него, имеется встроенная функция шифрования. Anvide Seal Folder укомплектована интуитивно понятным пользовательским интерфейсом с поддержкой русского языка и лишена каких-либо сложных настроек.
Чтобы заблокировать папку, достаточно перетащить ее на окно программы, нажать кнопку в виде закрытого замка и ввести пароль. Снятие блокировки производится нажатием кнопки в виде открытого замка с последующим вводом пароля.
IObit Protected Folder
Быстро установить пароль на папку Windows 7/10 может программа IObit Protected Folder. В отличие от Anvide Seal Folder, пароль на защищаемые объекты устанавливается при первом запуске и настройке приложения. Пользоваться ею еще проще.
Чтобы заблокировать доступ к папке, просто перетащите ее на окно приложения, и она тут же исчезнет из Проводника. Пароль для разблокировки конкретной папки вводить не нужно, он вводится один раз при запуске самой программы. IObit Protected Folder дополнительно поддерживается запрет на чтение, запуск и копирование, создание списка исключений для дисков, каталогов и файлов.
Wise Folder Hider
Если вы ищите, как запаролить папку, можете попробовать также программу Wise Folder Hider. Принципом работы она схожа с Protected Folder. При первом запуске вам так же необходимо будет установить пароль, кроме того, в ней имеется возможность установки второго пароля на конкретную папку.
Программой поддерживается шифрование файлов, каталогов и съемных носителей, просмотр объектов в Проводнике, а также интеграция в его контекстное меню. Wise Folder Hider имеет простой приятный интерфейс, в настройках есть русский язык.
Hide Folders
Еще одна программа для защиты папок от несанкционированного просмотра. Утилитой поддерживается экспорт списка защищенных объектов, установка пароля на запуск самой программы, флешки и съемные жесткие диски.
Вариантов защиты папок в Hide Folders несколько – простое скрытие, скрытие и блокирование, установка атрибута «только чтение» и так далее. От вышеописанных приложений программа отличается широким набором настроек.
WinMend Folder Hidden
Последней в нашем списке идет бесплатная программа WinMend Folder Hidden. Она также позволяет запаролить папку в Windows 7/10. Пароль устанавливается один для всех защищаемых объектов при первом запуске программы, далее пользователь просто добавляет папки или файлы в список блокируемых объектов нажатием кнопки «Hide folder» или «Hide file(s)». Настройки в программе практически отсутствуют.
Программа проста и удобна в использовании, но, как и все подобные приложения, она не способна обеспечить стопроцентную защиту конфиденциальных данных. Загрузившись с любого LiveCD, опытный пользователь без труда сможет получить полный доступ к файловой системе компьютера, в том числе к скрытым подобными программами папкам.
Файл формата BAT
Есть ещё один отличный вариант, чтобы поставить любую папку на пароль, и защитить её содержимое. Подходит как для Windows 10, так и для уже не поддерживаемой версии Windows 7.
Особенность способа в том, что с его помощью можно поставить пароль на папку вообще без программ в Windows любой версии. Ничего скачивать и устанавливать не придётся. Нужен только bat файл и сама папка.
Смысл заключается в том, чтобы зашифровать нужную папку, скрыть её не просто паролем, но и вообще не отображать на дисплее. Для этого потребуется небольшой скрипт.
Преимущество метода в достаточно высоком уровне надёжности, а также в необходимости лишь единожды создавать этот файл. Но способ кажется не совсем простым, а у новичка он и вовсе может вызывать опасения. Если следовать инструкциям, всё получится.
Не зная, как создать bat файл и защитить папку надёжным паролем, повторите несколько шагов.
Первым делом откройте или создайте новую папку, куда хотите поместить все важные и ценные документы
Это можно сделать на рабочем столе, либо в другом каталоге, это уже не принципиально важно. Главное тут — заблокировать доступ надёжным паролем и скрыть папку от посторонних глаз
Внутри этой папки щёлкните по пустой зоне и создайте новый текстовый документ. Откройте документ и вставьте в него следующий скрипт:
Рекомендуется спрятать папку глубоко в компьютере, чтобы установить потом на неё пароль, и сделать её невидимой.
Дальнейшие действия такие:
- в этом скрипте найдите строку, где написано your_password goto FAIL;
- вместо your password придумайте и пропишите любой надёжный и безопасный пароль;
- нажмите на «Файл», далее «Сохранить как»;
- придумайте любое имя для документа;
- выберите расширение формата bat в открывающемся списке при сохранении;
- в итоге в папке останется текстовый документ и файл bat;
- текстовый документ просто удалите, он уже не нужен;
- кликнув 2 раза левой кнопкой по bat файлу, запустите его;
- при этом автоматически появится новая папка Private;
- все данные, которые вы хотите защитить, поместите внутрь этой папки;
- когда информация перемещена, ещё раз кликните по созданному файлу;
- появится чёрный экран с подтверждением блокировки папки;
- пропишите Y и нажмите на Enter.
После таких действий папка, как и всё её содержимое, исчезнет. Она будет скрыта от посторонних глаз.
Если нужно будет открыть эту папку, просто кликните дважды на bat и введите в новом окне придуманный ранее пароль.
Но минус метода в том, что надёжно защитить папку даже самым сложным паролем не получится. Дело всё в том, что взломать bat файл достаточно просто. Нужно его найти, кликнуть правой кнопкой, а затем нажать на «Изменить». И всё, информация с паролем в распоряжении у взломщика. Поэтому самым правильным решением будет скрыть данные как можно глубже в компьютере.
Специальные программы
Существует также специальный софт, позволяющий запаролить папки. На выбор предлагаются бесплатные и платные инструменты.
Поскольку большинство пользователей предпочитают именно бесплатные программы, стоит рассмотреть несколько популярных решений из этого сегмента.
Начать стоит с инструмента под названием Anvide Seal Folder. Для работы с ним нужно:
- загрузить программу с официального сайта, установить русскоязычную версию;
- придумайте и пропишите собственный пароль для входа в само приложение, чтобы посторонние не могли ничего изменить;
- кликните на значок плюса, и выберите папку, которую нужно запаролить;
- нажмите на кнопку с изображением закрытого замка;
- введите надёжный пароль;
- подтвердите свой выбор кнопкой ОК.
Всё, теперь выбранная папка не будет открываться, пока пользователь не пропишет код доступа.
Следующая программа, распространяемая бесплатно, это Lock A Folder.
Она помогает скрывать различные папки, расположенные на компьютере. Недостаток тут фактически только один. Это отсутствие русскоязычной версии. Хотя это не помешает разобраться в функционале приложения.
Требуется сделать следующее:
- загрузить и установить программу;
- открыть приложение;
- придумать и ввести код для входа в инструмент;
- выбрать папку для защиты;
- прописать защитный пароль для неё;
- подтвердить внесённые изменения.
Точно так же через эту программу можно сбросить пароль. Достаточно просто выбрать папку, и кликнуть на пункт UnLock.
Если юзер готов заплатить за защитный софт, тогда стоит обратить своё внимание на Hide Folders. Этот инструмент распространяется бесплатно, но работает только в течение 30 дней
Для продолжения работы придётся купить подписку.
Зато в своём сегменте это одно из лучших и самых надёжных решений.
У программы есть одновременно несколько способов для защиты. Это скрытие документов, блокировка с использованием пароля, а также комбинированный подход.
Меню выполнено на русском языке, интерфейс предельно понятный и дружелюбный. Нужно просто выбрать каталог, способ защиты и применить изменения. Вот и всё.
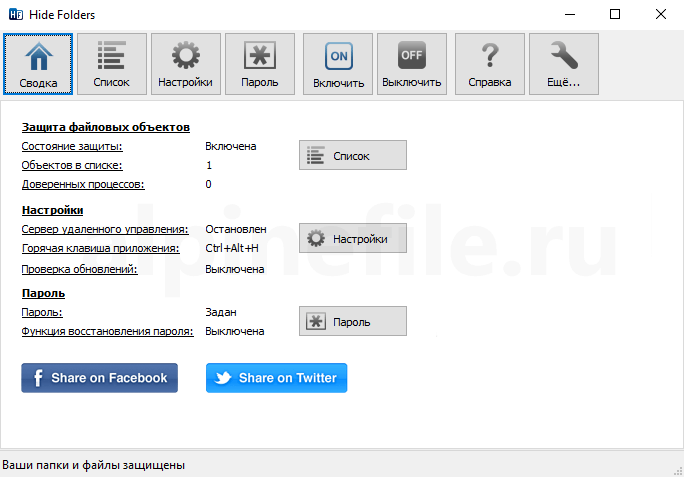
Защита папок для некоторых случаев действительно очень важное и полезное решение для предотвращения доступа со стороны посторонних лиц. Но полагаться только на пароли и невидимость не стоит
Используйте комплексную защиту, старайтесь нигде не светить свои коды, избегайте публичного показа личных данных.
Спасибо всем, кто прочитал этот материал!
Подписывайтесь, комментируйте, спрашивайте и рассказывайте о нас своим друзьям!
DirLock
Еще один интересный вариант, за который не нужно платить.
Приложение позволит поставить пароль на нужные папки, чтобы никто другой не мог просматривать их содержимое. Это отличный вариант для офисных ПК, где одним и тем же компьютером могут пользоваться разные люди.
Среди возможностей программы стоит отметить шифрование, которое обеспечивает еще большую защиту, но сам процесс занимает немало времени.
После установки в контекстном меню появится дополнительный пункт «Lock». После его выбора откроется небольшое окно приложения, в котором отобразятся все закрытые элементы.
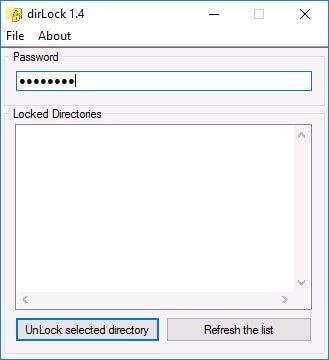
Скачать
- Как отключить ненужные системные службы в Windows 7 / 8 / 10
- Автоматическое обновление драйверов устройств на Windows 8 / 10
- Как отправить поздравительную открытку через Email
Lock-a-Folder
На втором месте по популярности среди бесплатных утилит находится это решение. Минусом является отсутствие русскоязычного интерфейса. Но это не помеха, ведь от Вас не требуется делать что-то сложное.
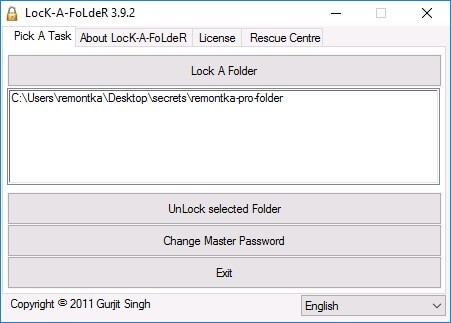
Для первого запуска Lock-a-Folder нужно придумать мастер-код, который будет единственным для всех последующих блокировок. Добавляем папки в список, чтобы поставить на них защиту. А чтобы убрать пароль, выделяете элемент в перечне и кликаете по кнопке «Unlock Folder».
Все скрытые данные исчезают из зоны видимости Проводника. А если кто-то попытается «зайти» на заблокированный носитель, то получит ошибку «Отказано в доступе».
Для более простого добавления элементов в закрытую зону, присутствует поддержка «перетаскивания». То есть, можно просто захватить мышкой нужный объект и перенести его в окно программы. После этого папка/файл/диск появится в списке приложения, что говорит о его блокировке.
Скачать