DWService
Есть любопытная программа для управления компьютером удаленно через браузер — DWService. Отличает ее то, что она полностью бесплатна. Работает примерно так же, как и все подобные программы. Ставите на компьютер серверную часть приложения (агент), а в качестве клиента выступает браузер. Поддерживаются все популярные системы — Win / Lin / Mac.
Если устанавливаете агента на постоянку, то такой проблемы нет. В личном кабинете добавляете нового агента, получаете код установки. Затем на компьютере ставите агент, указываете код установки, и он привязывается к вашему личному кабинету. После этого вы можете подключаться через браузер, зайдя в ЛК.
Помимо доступа к экрану, есть возможность передавать файлы, посмотреть системные ресурсы, процессы, службы, логи. Можно отдельно запустить удаленную консоль. Программа не умеет подключаться в rdp сессию, как к примеру платный аналог getscreen.me (https://t.me/srv_admin/934), о котором я упоминал ранее. По крайней мере я не понял, как это сделать. Если я подключен по rdp, то данная программа подключает меня к консоли ПК. Если логинюсь, rdp сессию отключает.
В целом, она работает примерно так же, как и все остальные программы подобного рода, но при этом полностью бесплатна в том числе для коммерческого использования. Исходный код агента есть на github: https://github.com/dwservice/agent
Мне неизвестен полностью бесплатный аналог со схожим функционалом. Так что продукт заслуживает внимания. Не нужно обходить какие-то ограничения и что-то думать с лицензиями. Можно поставить и спокойно использовать на работе.
Сайт: https://www.dwservice.net, Обсуждение: https://t.me/srv_admin/983.
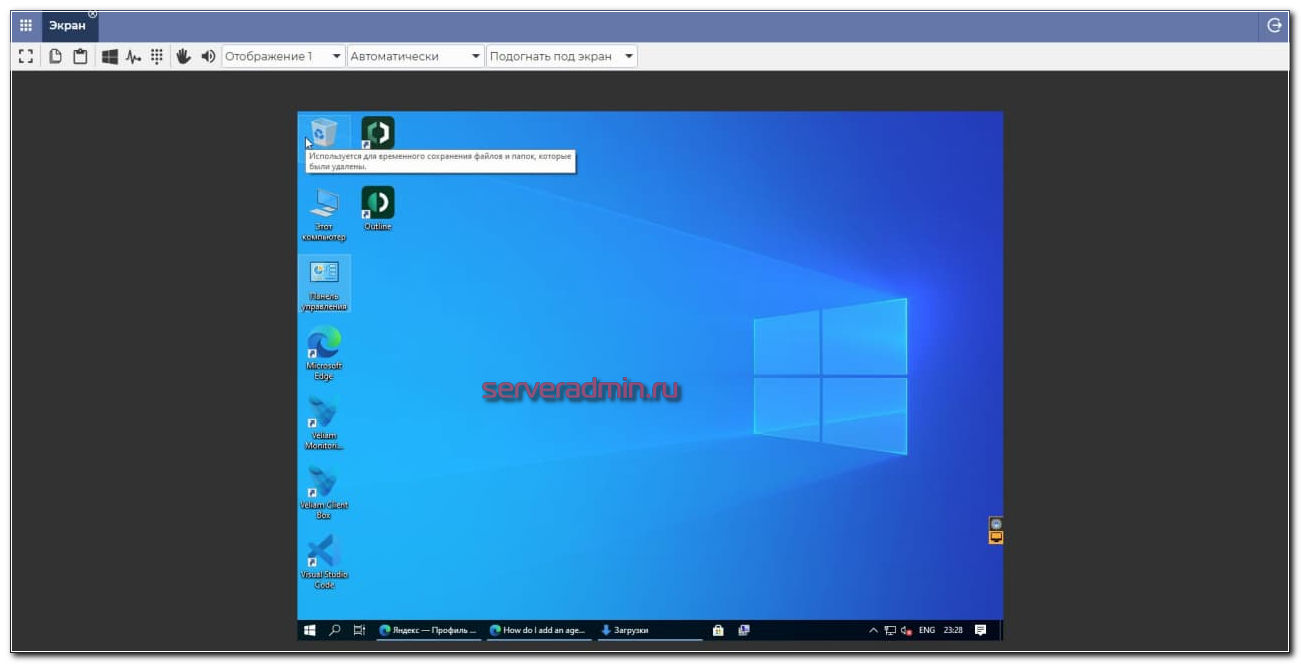
Как можно настроить удаленный доступ на Android, iPhone, iPad
Все больше и больше завоевывают популярность смартфоны и планшеты. У каждого второго человека есть хотя бы один гаджет. Ведь это удобно, когда под рукой есть компактный помощник, благодаря которому можно удаленно зайти на свой компьютер. В этом нам помогут специальные приложения, о которых мы сейчас поведаем.
Удаленное подключение со смартфона (Chrome Remote Desktop)
Удалённый рабочий стол Chrome пользуется большим спросом у пользователей. Установить утилиту можно практически на любую операционную систему. Передача файлов между двумя устройствами запрещена. Запустив приложение вы увидите, два пункта «Удаленная поддержка» первый, а второй «Мои компьютеры». Первый необходим, для того чтобы можно было подключать разные устройства между собой. Второй пункт поможет подключить гаджеты у которых один и тот же аккаунт.
Установка и настройка Chrome Remote Desktop
- Качаем с «Play Маркет», дальше займемся установкой программы.
- Если запускаете первый раз, тогда необходима авторизация с вашей учетной записью.
- Выбираем ПК (только те, у которых есть разрешения на удаленное подключение).
- Пишем ПИН код (который вы установили на PC). Нажимаем «Подключиться».
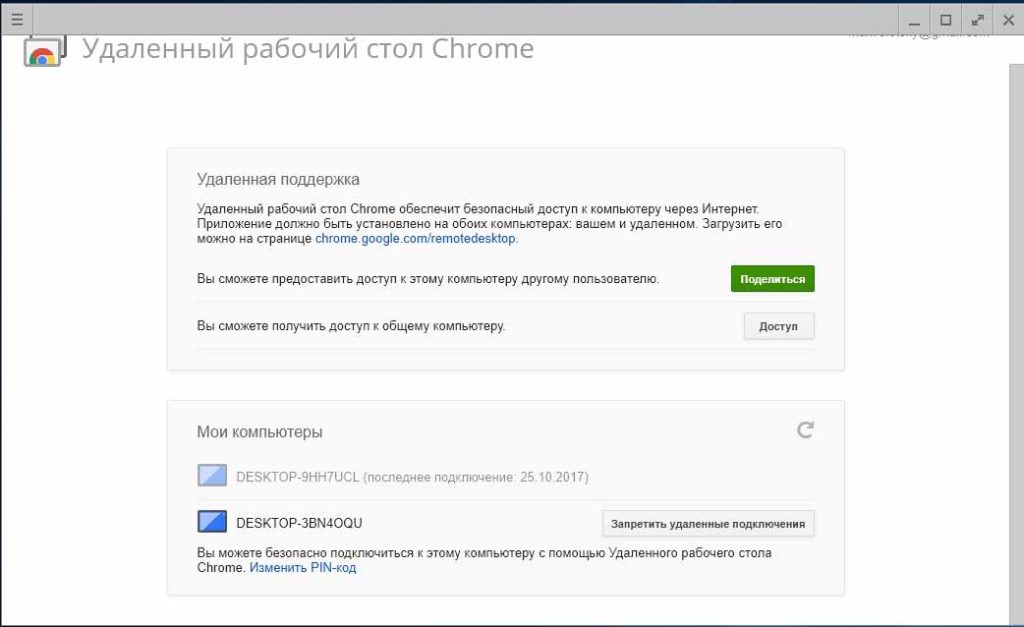
Приложение RMS удаленный доступ
Данный продукт сделан из двух различных модулей. Первый (Клиент), устанавливают на устройстве, с которого будет выполняться подключение. Второй (Хост), его необходимо запустить на устройстве, к которому будет выполняться подключение. Ещё нужно знать как легко закрыть доступ к компьютеру. Самый простой вариант, это при запросе на вход нажимать кнопку отказа.
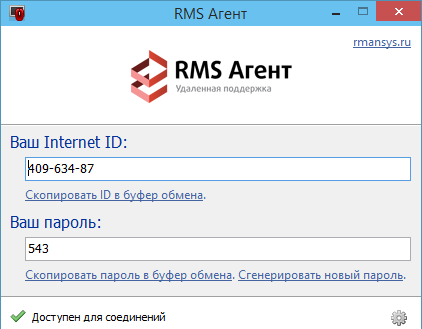
VNC Viewer подключение к удаленному рабочему столу
VNC Viewer превратит ваш смартфон в удаленный рабочий стол. Чтобы начать пользоваться утилитой, в первую очередь установите на всех компьютерах дополнительное ПО (VNC Connect), к которым планируете подключаться. Далее, загрузите приложение VNC Viewer на смартфон, установите. Готово можно пользоваться.
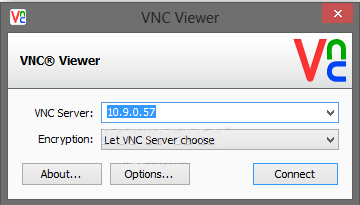
Что конкретно делать
Если у вас есть родители с компьютерами, установите им приложение TeamViewer и убедитесь, что оно работает: им выдаётся имя пользователя, приложение запускается и не вешает комп. Поставьте ярлык приложения на видное место, чтобы родители могли его найти в любой ситуации. На своём компьютере тоже поставьте TeamViewer.
Когда родителям потребуется компьютерная помощь, попросите их продиктовать вам код и пароль из их TeamViewer, введите его в своём TeamViewer, и у вас откроется их компьютер, будто вы сидите рядом.
Родителям нужно будет продиктовать вам 9 цифр Your ID и пароль — этого достаточно, чтобы вы могли соединиться с их компьютером.
Если у вас несколько компьютеров дома, установите на них какое-нибудь приложение с названием VNC Server, а на свой планшет — VNC Viewer. Теперь вводите во вьюер адреса ваших домашних компьютеров, и вы сможете управлять ими удалённо из другой комнаты. Адреса должны быть локальными, типа 192.168.0.2. О них ещё напишем.
VNC Viewer — управляем всеми домашними компьютерами.
Если у вас есть Mac Mini, отключите его от монитора и поставьте на антресоль. Теперь с любого другого Mac в доме зайдите в «Сеть» — Ваш Mac Mini — нажмите кнопку «Общий экран…». Введите логин и пароль от Mac Mini, и у вас запустится встроенная в Mac OS система удалённого доступа.
Если используете VNC или доступ через общий экран Mac, помните о такой особенности: эти протоколы работают только тогда, когда два компьютера могут напрямую дозвониться друг до друга через интернет. Если вы захотите залезть в свой удалённый компьютер извне домашней сети, вам придётся прокладывать до него особый маршрут. Как это сделать, мы ещё расскажем, а если вкратце — это непросто.
Удаленный доступ. Самые легко настраиваемые программы для Windows 10,8,7, xp
Давайте рассмотрим приложения, которые помогут нам сделать удаленный доступ. Выберем наиболее популярные и легко настраиваемые, чтобы любой пользователь мог легко и быстро установить и настроить.
Номер 1 – AnyDesk
Отличная утилита. Она работает на многих операционных системах (Windows, Linux, ios, macOS, Android, FreeBSD). Познаний в области администрирования не нужны, приложение очень простое. Разработчик уверяет, что благодаря технологии TLS 1.2, безопасность доступа к удаленному компьютеру на высшем уровне. Высокая скорость передачи данных делает эту утилиту одной из лучших. Для теста, можно программку скачать и запустить при этом её не обязательно устанавливать. Если она вам понравится тогда можно установить.
Приступим к настройке AnyDesk
- Скачиваем с сайта разработчика AnyDesk. Для пробы, просто запускаете скаченный файл, если будете постоянно пользоваться, тогда лучше установить.
- На ноутбуке в строке «Адрес в AnyDesk» будет виден ваш идентификатор, который необходимо ввести с другого устройства. Вводить в строку «Другое рабочее место» Нажимаем «Соединиться». Подтверждаем нажатием «Принять».
- Может появиться окно «Оповещение системы безопасности Виндовс». Если появиться, нажмите на кнопку «Разрешить доступ».
Как организовать удаленный доступ к ПК, используя программу «Удалённый помощник» (Microsoft Remote Assistant)?
Microsoft Remote Assistant представляет собой инструмент, помогающий пользователям устранить проблемы, которые возникают на компьютере. Отличается от удаленного рабочего стола тем, что не способен создавать новую сессию. Он отличается лучшим взаимодействием с Teredo и IPv6, улучшенным пользовательским интерфейсом, отдельным исполняемым файлом, значительно улучшенной производительностью, быстрым запуском, стремительным временем подключения, оптимизированной полосой пропуска и максимально возможной безопасностью. В этом инструменте предусмотрены дополнительные настройки для улучшения управляемости. Скачать его можно с официального портала Microsoft.
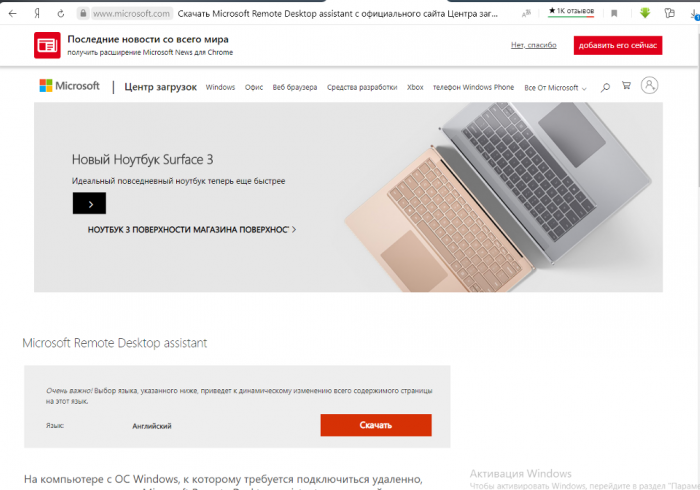
Мнение экспертов, реально ли защитить информацию в домашних условиях
Первое, что рекомендуют эксперты для удаленной защиты – проверить технику, которую сотрудники планируют использовать в работе. Также не помешает напомнить им об элементарных правилах безопасности, связанных с использованием рабочих материалов.

На рабочих серверах, где имеется удаленный доступ, следует использовать определенные методы защиты. К ним относятся:
- повышение степени защищенности посредством включения двухфакторной аутентификации для входа в учетные записи и программы;
- обеспечение шифрования информации при соединении с серверами;
- ограничение прав доступа удаленных сотрудников к данным компании, предоставление им только ресурсов, необходимых для выполнения рабочих задач;
- обеспечение мониторинга событий, связанных с безопасностью;
- регулярное проведение анализа уязвимости корпоративной сети;
- ограничение доступа сотрудников к корпоративной сети и большей части данных.
С другой стороны удаленный сотрудник должен позаботиться о безопасности сети дома. Для этого нужно сменить пароль Wi-Fi-роутера, попросить экспертов проверить, включена ли переадресация портов и изучить состояние сетевых протоколов роутера.
Каковы риски, связанные с удаленным доступом к компьютеру?
Итак, вы знаете преимущества удаленного доступа. Каковы его недостатки?
Нарушения безопасности
Одним из самых больших рисков, связанных с удаленным доступом, являются нарушения безопасности. Когда вы разрешаете удаленный доступ к своему компьютеру, вы также предоставляете человеку на другом конце полный контроль над вашей системой. Это означает, что они могут получить доступ ко всем вашим файлам, приложениям и данным. Если этот человек не является тем, кому вы доверяете, он может использовать эту информацию в злонамеренных целях, таких, как кража вашей личной информации или продажа ваших конфиденциальных данных в DarkNet.
Кроме того, если вы получаете доступ к своему офисному устройству со своего персонального компьютера через удаленный доступ и на вашем компьютере установлена слабая защита, существует вероятность того, что хакер может получить доступ и к вашей рабочей системе. Это может привести к большому ущербу, такому? как утечка конфиденциальной информации, кража данных и даже финансовые потери.
Атаки вредоносных программ

Другой серьезной угрозой, связанной с удаленным доступом, является возможность установки вредоносного ПО в вашей системе. Если у человека на другой стороне есть злонамеренные мысли, он может установить вредоносное ПО на ваш компьютер без вашего ведома. Затем, это вредоносное ПО может быть использовано для сбора вашей личной информации или повреждения вашей системы.
Кроме этого, большинство программ удаленного доступа к компьютеру не сканируют задействованные устройства на наличие вредоносных программ. Итак, предположим, вы получаете удаленный доступ к офисному компьютеру с вашего персонального компьютера, зараженного вредоносными программами. В этом случае вы можете непреднамеренно заразить вредоносным ПО свой офисный компьютер, а также все устройства, подключенные к нему по сети.
Потеря данных
Потеря данных является еще одной проблемой при удаленном доступе. Если происходит обмен данными и соединение между клиентом и сервером прерывается, это может привести к потере данных. Это особенно важно, если вы работаете над важными файлами или проектами. Потеря данных также может произойти при сбое программы удаленного доступа или при отключении питания
Проблемы с производительностью
Наконец, еще одним риском, связанным с удаленным доступом, являются проблемы с производительностью. Если соединение между клиентом и сервером недостаточно надежное, это может привести к задержке и замедлению работы. Это может быть неприятно, особенно если вы работаете над задачами, требующими времени.
И если слишком много людей обращаются к одному и тому же серверу, это может привести к тому, что сервер станет перегруженным и будет работать еще медленнее. Это может затруднить выполнение работы и вызвать разочарование у пользователей.
Начало работы с Тим Вивер
Начало работы с программой Тим Вивер включает в себя инсталляцию программы, знакомство с ее функциями и настройку удаленного доступа.
Установка программы
Для установки программы необходимо скачать ее на нашем сайте. При закачке инсталлятора с других ресурсов нужно выбирать только проверенные сайты, иначе вместе с утилитой можно скачать на компьютер вирусы или установить вредоносное ПО.
Порядок установки:
- Найти на компьютере загруженный установочный файл и двойным кликом запустить инсталляцию Тим Вивер.
- На экране появится окно мастера установки утилиты. В нем нужно выбрать желаемое действие: установка, установка для управления данным ПК, запуск.
- Указать, как будет задействована программа – личное, коммерческое использование или сразу оба варианта (бесплатный вариант – только личное использование).
- При необходимости поставить метку в поле «Показать дополнительные настройки» в нижней части окна, чтобы выбрать каталог установки или внести другие изменения.
- Нажать на кнопку «Принять-завершить», дождаться завершения установки.
Настройка удаленного доступа
После загрузки программа предложит настроить неконтролируемый доступ, чтобы подключиться к домашнему ПК через любое другое устройство. Для этого нужно придумать и указать личный пароль, который вместе с ID ПК будет использован для входа.
Следующий шаг – это создание учетной записи в программе TeamViewer. Это необходимо для более удобного подключения к удаленным компьютерам для работы с ними.
Далее программа предложит установить удаленный доступ к другому компьютеру. Для этого нужно ввести ID партнера, далее – временный пароль (или личный для постоянного доступа). Если данные указаны верно, соединение будет установлено.
Работа с функциями TeamViewer
Начало работы с функциями программы
Основная функция Тим Вивер – удаленный доступ к компьютерам. Это могут быть устройства других пользователей или свой собственный ПК.
В первом случае необходимо, чтобы собеседник находился рядом с ПК, к которому выполняется подключение и смог запустить утилиту, а затем сообщить ID удаленного устройства и временный пароль, генерируемый программой. Эти данные видны при запуске утилиты.
Для подключения к собственному ПК используется постоянный личный пароль, созданный при установке программы и ID компьютера. Чтобы получить доступ к устройству, компьютер следует оставить включенным и, находясь вне дома, связаться с ним с мобильного устройства или любого другого ПК, запустив TeamViewer и указав данные для идентификации. Другое решение, которое предоставляет TeamViewer – запуск удаленного компьютера через Wake-on-LAN. Это позволяет пробудить отключенный от Сети ПК для дальнейшего удаленного им управления. Wake-on-LAN работает через другой ПК, подключенный к интернету или через публичный адрес устройства.
Помимо удаленного управления компьютером, подключиться к партнеру можно для передачи файлов. Это еще одна полезная функция Тим Вивер, о которой пользователи практически не знают и поэтому редко ей пользуются. Утилита позволяет удобно и легко переместить с одного устройства на другое любые файлы или папки, за исключением системных. Скорость передачи данных в этом случае зависит от быстродействия ПК и интернет-соединения.
В TeamViewer доступны и другие функции – чат, проведение конференций, удаленный менеджмент устройств и т.д., – но управление удаленным ПК и передача файлов являются ключевыми и актуальными для домашнего использования программы.
Отслеживание телефона через открытые сети Wi-Fi без ведома владельца
Если вы видите публичную сеть Wi-Fi без пароля, лучше не используйте её для выхода в Интернет. Злоумышленники в незащищенной сети вай-фай могут просматривать весь ее незашифрованный трафик, и легко подключиться к вашему мобильному телефону без вашего ведома.. Также они могут перенаправлять вас на похожие банковские сайты или сайты электронной почты, предназначенные для захвата имени пользователя и пароля.

Как защитить себя:
- Используйте только общедоступные сети Wi-Fi, которые защищены паролем и имеют включенный WPA2 /3, в которых трафик по умолчанию зашифрован во время передачи;
- Загрузите приложение VPN для шифрования трафика вашего смартфона, уровня «NordVPN» и аналогов;
- Если вам необходимо подключиться к общедоступной сети и у вас нет приложения ВПН, не вводите данные для входа на банковские сайты или электронную почту. Если этого не удается избежать, убедитесь, что в адресной строке браузера указан правильный линк. И никогда не вводите личную информацию, если у вас нет безопасного подключения к другому сайту (ищите «https» в URL-адресе и зеленый значок замка в адресной строке).
- Включение двухфакторной аутентификации для учетных записей онлайн также поможет защитить вашу конфиденциальность в общедоступном вай-фай.
RMS Удаленный доступ
Функционал как у всех. Всё, что надо, есть — передача файлов, запись экрана, работа как служба, подключение по паролю и без, интеграция с AD, конфигуратор дистрибутива и т.д. Бесплатная лицензия на 10 компьютеров, в том числе и для коммерческого использования. Можно поднять свой ID сервер, чтобы он осуществлял подключения.
Цены на платную версию адекватные. По 500 р. за хост без подписки, то бишь навечно или пока разрабы не передумают. Скорость или обновление картинки мне показались побыстрее, чем у озвученного ранее Light Manager. Но это субъективно, могло и показаться.
В процессе тестирования никак не мог отделаться от мысли, что где-то я всё это уже видел. Оказывается, это тот же самый продукт, что и Remote Desktop Software, только для русскоязычного рынка. На скриншотах один и тот же Boss’s PC
Сайт: https://rmansys.ru, Обсуждение: https://t.me/srv_admin/1450.
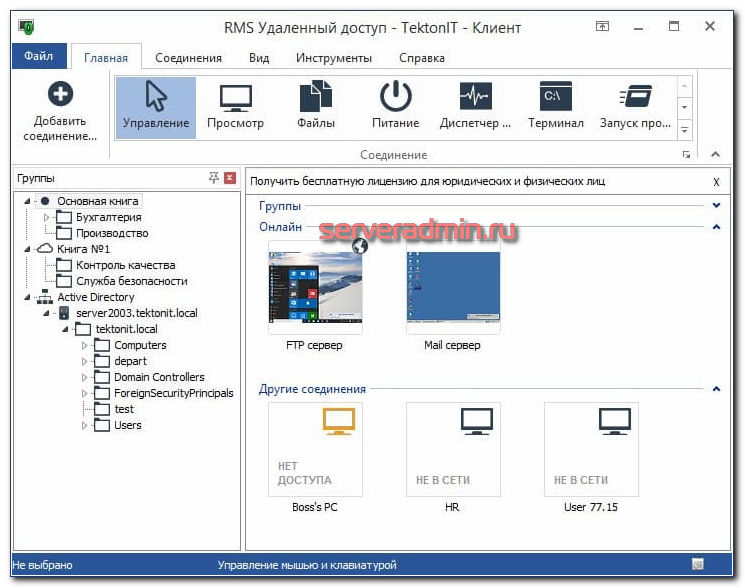
Remote Desktop
Тоже продукт компании Microsoft. С помощью него можно получить удалённый доступ к другому компьютеру.
В отличие от предыдущего инструмента, Удалённый рабочий стол позволяет работать не только с операционной системой Windows, но также и с MacOS, Android и iOS.
Это встроенное программное обеспечение на Windows, с помощью которого можно реализовать УД.
Главное отличие от предыдущего инструмента в том, что здесь компьютер-сервер нельзя использовать во время сеанса удалённого подключения. Он блокируется автоматически до завершения работ.
Но зато в роли клиента может выступать мобильный гаджет или компьютер под управлением MacOS. Плюс есть возможность копировать файлы, используя буфер обмена.
Теперь к вопросу о том, как можно разрешить удалённый доступ к своему компьютеру для другого ПК.
Со стороны сервера потребуется сделать следующее:
- Активировать саму функцию удалённого рабочего стола.
- Узнать параметры публичного и локального IP адреса для своего компьютера.
- Если клиентским ПК управляет другой пользователь, ему потребуется передать данные публичного IP. Плюс потребуется пароль и логин для учётной записи операционной системы.
- На роутере также потребуется настроить перенаправление портов. Такая функция позволит открыть доступ к ПК со стороны других устройств по сети Интернет. Инструкцию ищите в руководстве конкретно для своего маршрутизатора.
Суть в том, чтобы зайти в специальные настройки роутера, создать виртуальный сервер и прописать в его характеристиках локальный IP, а также указать порт 3389.
ВАЖНО. Открытый доступ с помощью перенаправления портов делает ПК более уязвимым.. Со стороны клиента потребуется также запустить утилиту и в открытом окне прописать публичный IP от компьютера-сервера, указать логин и пароль учётной записи
Со стороны клиента потребуется также запустить утилиту и в открытом окне прописать публичный IP от компьютера-сервера, указать логин и пароль учётной записи.
Выполнив эти операции, пользователь получает полный контроль над другим рабочим столом.
Какие программы нужны для удаленного управления
Существует много программ, которые позволяют удалённо подключаться к смартфону.
Самыми популярными считаются:
- Vysor. Одна из самых функциональных программ, и ею можно пользоваться на бесплатной основе. Главным преимуществом является высокая скорость при копировании файлов с одного устройства на другое. На компьютере выводится отображение экрана телефона. Можно менять настройки управляемого аппарата и запускать на нём приложения.
- AirDroid. Экран второго телефона отображается без задержек, а подчиняемому устройству можно отдавать не только сенсорные команды. В настройках утилиты есть функция International Keyboard, при её активации отправлять команды можно клавишами. Но в бесплатной лицензии недоступен полноэкранный режим отображения. Также в ней нельзя менять разрешение и битрейт видеотрансляции. Беспроводной удалённый доступ смогут использовать только обладатели платной версии.
- TeamViewer. Позволяет передавать данные любого формата, но требует доступ к интернету. Пользователи могут выполнять любые действия со вторым смартфоном с минимальной задержкой. На управляющий телефон или ПК можно транслировать изображение с камеры управляемого устройства, и воспроизводить музыку и видео из памяти телефона.
- Mobizen Mirroring. Отличается самыми большими ограничениями в бесплатной версии, но по функционалу находится в топе. В бесплатной версии можно подключаться к другому устройству только при помощи кабеля или локальной сети. Получить удалённый доступ к расположенному далеко ПК можно только после покупки лицензии.
Анализ риска
К повышенным мерам предосторожности относят строгую и усиленную аутентификацию. Особый акцент может быть сделан на протоколировании действий администратора и пользователей
Среди поддерживаемых технологий всё большее распространение в последнее время получают USB-ключи и всевозможные смарт-карты. Надёжными признаются одноразовые пароли. Эксперты также полагают, что будущее — за биометрией. В рамках последней могут использоваться не только отпечатки пальцев, но и радужная оболочка глаза, рисунок вен на руках. Максимальный уровень безопасности достигается при многофакторной аутентификации, когда доступ предоставляется при совпадении данных из разных источников (например, результатов сканирования радужки глаза, предъявления смарт-карты и введения пароля). Подобные системы уже успешно реализованы.
Ошибки при согласовании протоколов Тимвьювер
Данная проблема решается при помощи установки одинаковых версий программы TeamViewer на оба компьютера. В том случае, когда установка не помогла исправить ошибку, нужно одинаково настроитьTCP/IP протоколы подключения на обоих устройствах.
Всем привет! Мне, как «народному помощнику» частенько приходиться решать некоторые проблемы пользователей на расстоянии. Для этого нужно настроить удаленный доступ к компьютеру через интернет. Лучшим вариантом в подобных ситуациях является программа Teamviewer 12 (или другая версия). Сейчас расскажу о настройке данного приложения.
Главное преимущество утилиты – это бесплатность (при условии некоммерческого использования). Полезность её просто зашкаливает! Она позволяет не только управлять другими ПК, но и передавать файлы «легким движением руки».
Небольшое уточнение! Чтобы не возникало конфликтов между подключенными устройствами, рекомендуется использовать Тимвивер одинаковых версий.
Не скажу, что в этом ПО нуждаются все юзеры, но лучше путь оно будет установлено, ведь ситуации в жизни бывают разные. Например, недавно один мой знакомый, который неплохо разбирается в Windows, получил на рабочем столе интересное сообщение об ошибке. Ранее он с таким не сталкивался, в сети ответов не нашел, поэтому я попросил его скачать и установить Teamviewer на компьютер, чтобы я мог своими глазами увидеть картину.
Область применения этим не ограничивается. Многие офисные и прочие служащие могут удаленно подключаться к рабочему месту, не выходя из дома (к примеру, если заболели и не смогли выйти на работу).
Перейдем от теории к практике.
Можно ли подключиться к любому ПК через Anydesk?
Программа обеспечивается надёжным соединением, которое невозможно обойти. В связи с этим нельзя подключиться к компьютеру удалённо, если пользователь сам не откроет доступ. Для контроля другого ПК понадобится пароль доступа, созданный в приложении. Функция «Неконтролируемый доступ» открывает возможность совершать быстрое соединения без подтверждения. Код понадобится вводить только при первом подключении. Также подключение требует наличия приложения Anydesk на всех связываемых устройствах.
Функция «Неконтролируемый доступ» открывает возможность совершать быстрое соединения без подтверждения. Код понадобится вводить только при первом подключении. Также подключение требует наличия приложения Anydesk на всех связываемых устройствах.
Видеоинструкция
Как настроить соединение на компьютере в программе Anydesk без подключения удалённо, смотрите в данном видеоролике.
Классификация несанкционированного доступа
Киберпреступники могут получить несанкционированный доступ, проведя атаку на сайты или веб-приложения. Это становится возможным, если сайт заражен вредоносными программами, взломан или имеет незакрытые уязвимости. Кроме этого, ресурс может быть подвергнут DDoS-атаке.
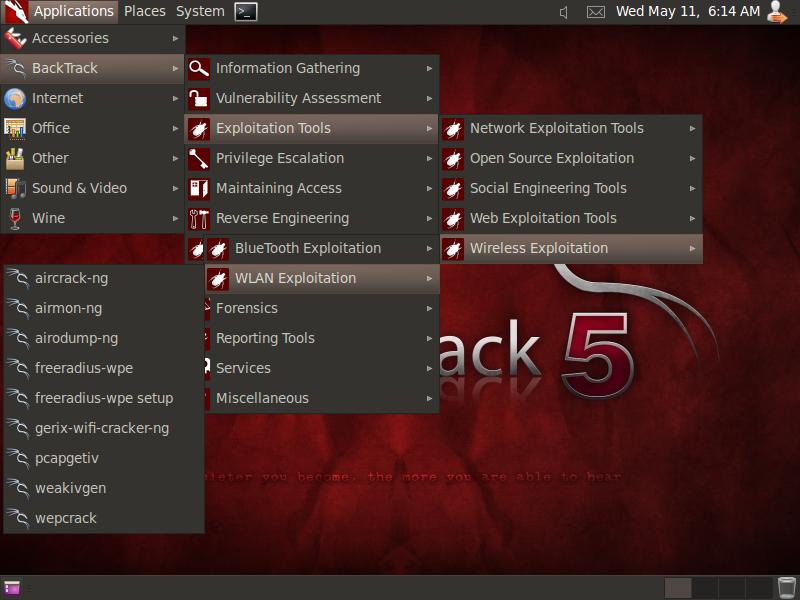
Также злоумышленники могут получить доступ к информации, перехватив данные с помощью шпионских программ или снифферов.
Уязвимое программное обеспечение и его последующий взлом являются частой причиной несанкционированного доступа к данным. Другие распространенные варианты — использование брутфорса для подбора паролей к административным учетным записям или применение социальной инженерии. Допущенные ошибки при настройке программ и не санкционированное отделом информационной безопасности программное обеспечение дополняют список популярных проблем, открывающих серьезные бреши в безопасности.
Lite Manager
Данная утилита отличается удобным интерфейсом и большим набором опций. Приложение имеет две части: для отдельной установки на стороне сервера и клиента.
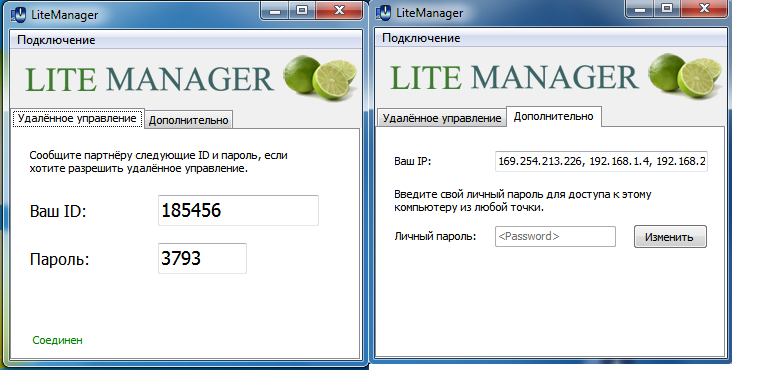
Серверная и клиентская часть программы
Также, в отличии от TeamViewer и Ammy admin, уникальный идентификатор для серверного ПК присваивается только один раз (при первом запуске).
В дальнейшем он не меняется.
Это позволит вам быстро его запомнить и в дальнейшем не иметь проблем с его введением на клиентской стороне.
Также у юзеров есть возможность самостоятельно задать свой идентификатор в сети.
Сама программа является платной, однако, если у вас нет необходимости использовать ее в коммерческих целях, можно скачать версию LiteManager Free.
Она бесплатна и ее работа ограничена только фильтром, определяющим возможное коммерческое подключение.
В приложении представлено большое количество режимов для соединения двух ПК, а именно:
- Удаленный доступ;
- Передача данных;
- Режим организации чата;
- Возможность доступа к реестрам двух ПК;
- Диспетчер задач.
Также в программе доступны функция записи экрана в режиме реального времени, опции инвентаризации и установки программ на клиентском ПК с помощью сервера.
Среди недостатков программы можно отметить ее отсутствие на мобильных операционных системах.
Приложение удаленный рабочий стол для браузера Google Chrome
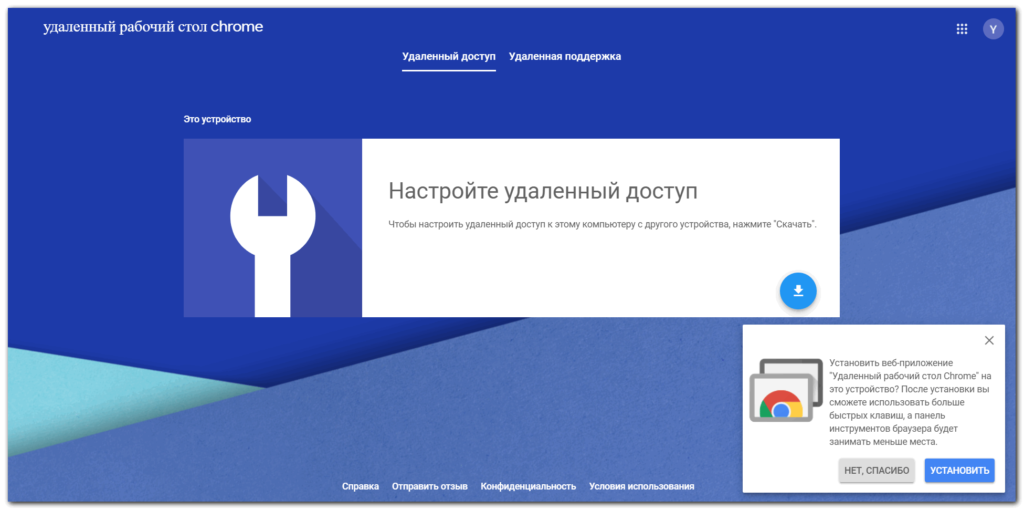
Chrome Remote Destkop — лёгкий, безопасный способ для работы с рабочим столом на расстоянии. Работает без установки дополнений. Утилита бесплатна, но её функционал ограничен.
Достоинства:
- безопасность;
- быстрое подключение;
- бесплатность;
- совместимость с любыми устройствами, на которые можно установить Google Chrome;
- простая установка, удобное использование.
Недочёты:
- ограниченный функционал;
- установка Google Chrome (если пользуетесь другим браузером);
- нельзя обмениваться файлами;
- мало функций (для простых задач опций достаточно).
Chrome Remote Destkop — один из лучших интегрированных инструментов для дистанционного управления компьютером. Софт используется без установки, платных тарифов. При этом утилита легка, удобна в использовании. Однако для серьёзного администрирования придётся воспользоваться другим программным обеспечением, так как функционал расширения ограничен.
Microsoft Remote Assistance
Microsoft Remote Assistance ещё один встроенный инструмент Windows после RDP. Обе утилиты не требуют дополнений, но их сложно настроить обычному пользователю ПК. Программные обеспечения позволяют удалённо управлять устройством, совместно работать и общаться. Отличие RDP в блокировке сервера компьютера подключения, что делает невозможным его использование до конца сеанса. Однако RDP предоставляет доступ к MAC-устройствам, мобильным, позволяет копировать файлы.
Плюсы встроенных инструментов Windows:
- бесплатный доступ;
- отсутствие дополнительных версий (ничего не нужно устанавливать).
Минусы:
- Remote Assistance лишён широкого набора функций;
- RDP не безопасен, так как он перенаправляет порты, что упрощает хакерские атаки;
- настройка RDP сложна, требует специальных знаний в области IT.
Встроенные инструменты Windows сложны для рядовых пользователей. В них нет широкого функционала, высокого уровня безопасности. Поэтому большинство пользователей скачивают сторонние ресурсы для управления компьютером на расстоянии.
Способы настройки удаленного доступа
- По локальной сети
- WAN (Wide Area Network)
- VPN (Virtual Private Network)
Доступ возможен до тех пор, пока соединение между устройствами установлено. Сотрудники могут получить доступ к серверу, который находится в офисе, когда их нет в городе.
Удаленный доступ также гарантирует, что компания сможет нанять сотрудников удаленно.
Еще одним преимуществом удаленного доступа является простота доступа к необходимой технической помощи. Если есть проблема с вашим компьютером, IT-специалисту не нужно физически проверять ваше устройство, потому что он может решать проблемы из любого места.
Что такое удаленный доступ к компьютеру?
Удаленный доступ к компьютеру — это просто возможность удаленного подключения к другому компьютеру через сеть. Это позволяет вам использовать устройство, не обращаясь к нему физически. Эта технология широко используется для предоставления технической поддержки и быстрого устранения проблем с программным обеспечением.
Возможно, вы уже столкнулись с удаленным доступом при устранении технических неполадок на своем компьютере. Технический специалист может видеть ваш экран и управлять вашей мышью и клавиатурой, чтобы устранить проблему.

Кроме того, технология удаленного доступа к компьютерам помогла многим предприятиям во время пандемии Covid-19, поскольку сотрудники могли получить доступ к офисным компьютерам, безопасно оставаясь дома. Это также оказалось экономически эффективным решением, поскольку устраняет необходимость в расходах на проезд и проживание.
Выбор подходящего программного обеспечения для удаленного доступа
SolarWinds Take Control было разработано специально для служб технической поддержки.
С помощью протокола Диффи-Хеллмана Take Control защищает общие секретные ключи между двумя конечными точками. Он делает это еще до того, как был установлен сеанс. Что позволяет обеспечить безопасность удаленных сеансов.
Чтобы обеспечить безопасную передачу данных, Take Control использует 256-битное шифрование данных Advanced Encryption Standards (AES). А также многоуровневую аутентификацию.
После завершения сеанса автоматическое удаление содержимого буфера обмена позволяет быть уверенным в том, что все конфиденциальные данные действительно стерты.


































