Как написать сообщение себе
Для начала рассмотрим ситуацию, где необходимо самостоятельно написать себе нужную информацию. Для большего удобства рекомендуем использовать хэштеги и отмечать ими важные данные. Например, #ссылканареферат #парольотсайта #деньрождениетёти и т.д. Таким образом вы не потеряете нужное сообщение даже через несколько лет.
На телефоне
Рассмотрим инструкцию по отправке сообщений себе с помощью смартфонов на базе Андроид и IOS. Несмотря на схожесть версий приложения, в них есть определенные существенные различия.
Android
- Итак, запускаем мессенджер и открываем боковую шторку тапнув на 3 горизонтальных полосы в левом верхнем углу экрана. В появившемся окне выбираем пункт «Избранное».
- Откроется окно, где останется написать нужные слова и отправить их себе. Данный чат появится в общем списке и доступен только вам.
iPhone
- Тапаем по иконке шестеренке на навигационной панели и в первом блоке после основной информации выбираем «Избранное».
- Система автоматически перенесет вас в чат где можно сохранить всю нужную информацию.
На компьютере
Ввиду отсутствия русской локализации для Web telegram он значительно менее популярен на территории СНГ. Однако для выполнения поставленной задачи достаточно пошагово следовать инструкции.
Desktop версия
- В полноценной программе не всегда удобно найти «Избранное» через обычный список. Достаточно открыть боковое меню и выбрать небольшую иконку флажка справа от профильного изображения.
- Останется записать нужный пароль или другие данные и сохранить с помощью нажатия на бумажный самолётик.
Итак, создаем папки в Телеграмм на компьютере
Для этого открываем приложение Телеграм, переходим в настройки, выбираем пункт “Папки” и начинаем создавать структуру.
Вы можете создать свои собственные, или использовать те, которые предлагает нам Телеграмм.
Обратите внимание, что количество веб-чатов в папках «Контакты», «Не контакты»,«Группы», «Каналы», «Боты» не лимитировано. Количество диалогов может быть любым
Выгодно их использовать.
В тех папках, которые вы создаете самостоятельно, есть лимит – 100 чатов, каналов или групп.
Создать можно не более 10 папок.
Название папки ограничено 12 символами.
Поэтому есть смысл добавить как можно больше пользователей, например, в группы Контакты и Не контакты, если Телеграм предоставляет такую возможность.
Нажимаем на три полоски в левом верхнем углу экрана, переходим в Настройки, выбираем Папки.
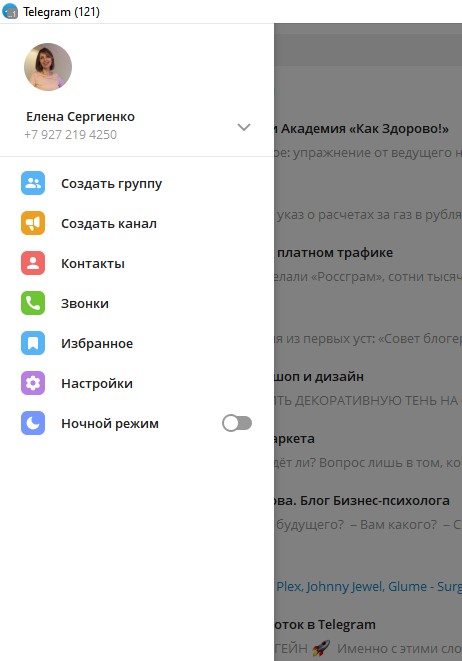
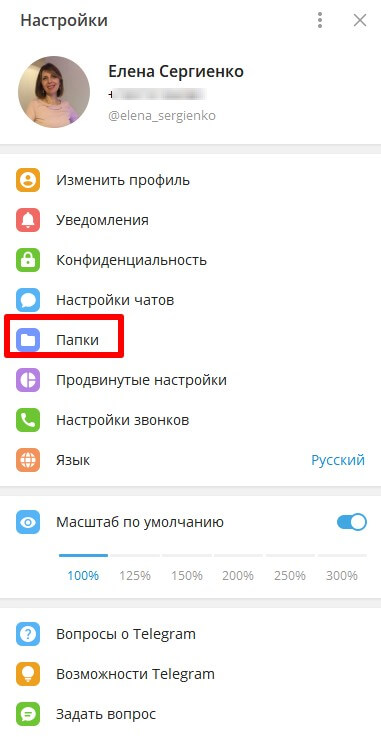
2 шаг. Создаем папки
Начните с предложенных приложением папок. Тогда это будет выглядеть так:
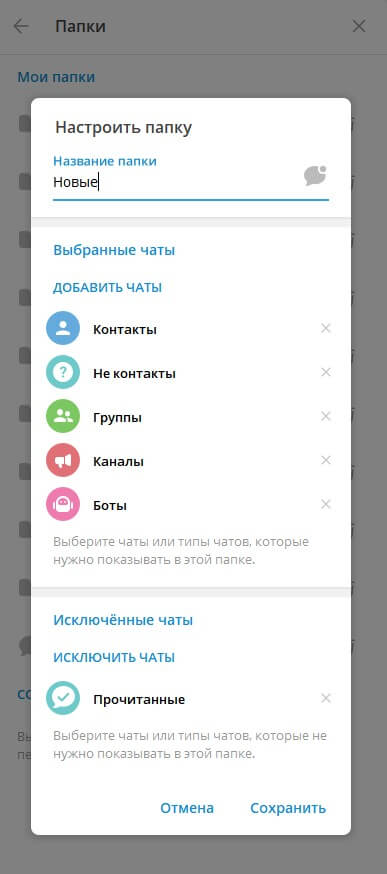
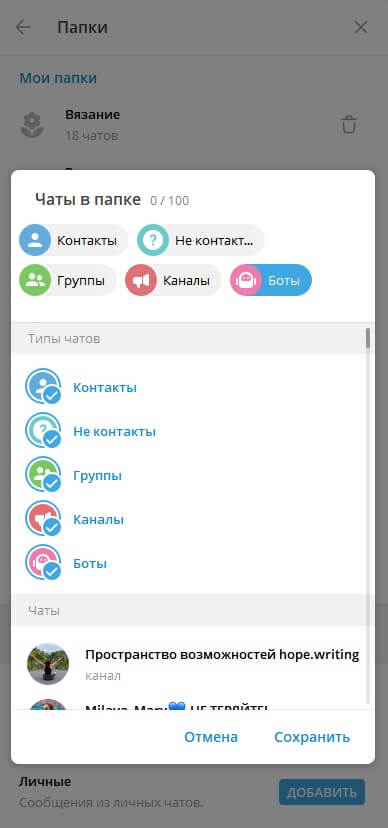
Создать собственную папку можно буквально в два клика мышкой. Подберите для нее название, наведите курсор на значок папки справа, чтобы выделить ее иконкой среди остальных, и, таким образом, создайте столько папок, сколько вам нужно, но не более 10.
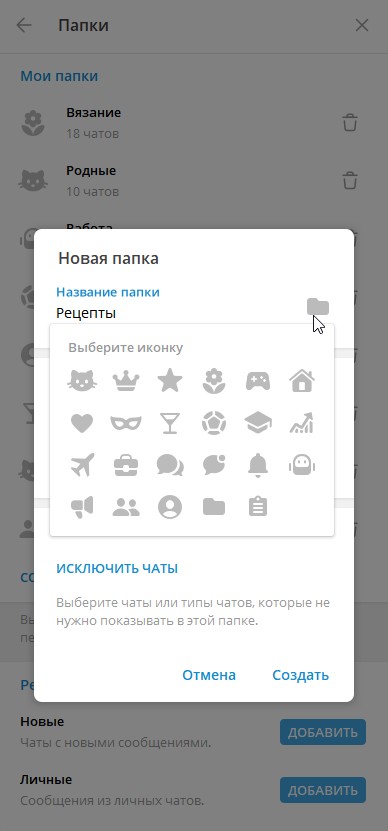
Как открыть меню скрытых настроек в Telegram
Любопытные пользователи обнаружили недокументированные возможности клиента, которые нетрудно при желании активировать. Чтобы попасть в скрытое меню с настройками, необходимо быстро 10 раз (5 раз в клиенте для компьютера) нажать на иконку с настройками. Перед вами появится меню для разработчиков.
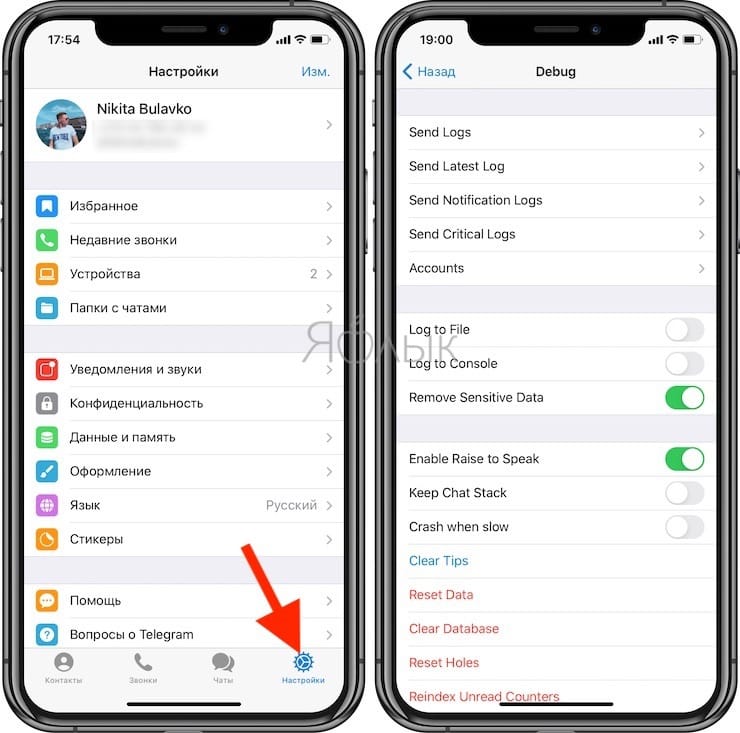
С помощью опции Alernative Tabs можно поменять местоположение вкладок, отправив их сверху вниз. И это действительно удобно. Но вот темной темы в меню ждать не стоит – разработчикам она просто не понадобилась тут. Активация Photo Preview позволит увидеть картинку в ее миниатюре, не открывая сам чат. Функция Keep Chat Stack автоматически вернет вас в просматриваемый чат, даже если в другом появится уведомление. Полезным будет отключить Enable Raise to Speak – это позволит отказаться от предложений Telegram обязательно ответить на аудиосообщение.
Можно попробовать активировать и деактивировать другие функции, но делать это на свой страх и риск. Все же данные вещи не предназначены для релизов и в зависимости от версии клиента могут работать не всегда стабильно.
Супер-полезные функции Телеграм: краткий обзор
Кроме создания отдельных папок мессенджер Телеграм предлагает массу полезных функций. Расскажем о них кратко.
— Видеозвонки
Телеграм способен заменить Skype, Zoom, стал активным конкурентом WhatsApp благодаря функции видео звонков. Создать видео созвон легко при помощи одной кнопки — значок камеры.
— Прямые эфиры
— Отложенная отправка сообщений
Очень классная опция — отправка сообщений по таймеру. Сообщение отправляется в чате не сразу. Настраиваем дату, определенный час отправки, когда собеседник сможет получить его. Крайне полезна данная функция в отдельных рабочих чатах и переписках с клиентами: можно написать сообщение в нерабочее время, выходной день, при этом не потревожив собеседника.
— Беззвучные сообщения
Удобная функция выходного дня: не беспокоим собеседника в нерабочее время, выходной, праздник. Отправляем сообщение без звука.
— Хранилище файлов
Телеграм предлагает хранить файлы, переписки, публикации, фотографии. Существует отдельный, персональный канал «Избранное». Храните здесь важный контент бесплатно, без ограничений.
— Секретные чаты
Переписку чата невозможно переслать третьему лицу, сделать скриншот, съемку экрана. Тайна переписки защищена специальной опцией Телеграм «Секретный чат»
— Спойлер
Ведете канал? Хотите заинтриговать читателей, не выдавая при этом главную информацию сразу? Попробуйте создать публикацию, спрятав спойлер под защитной плашкой. Прочитать спрятанный текст возможно только при нажатии по плашке.
— Хештеги в чатахГруппировка отдельных каналов, блогов помогает сохранять порядок подписок, хештеги — контента канала. Создайте удобную навигацию блога. Новые читатели охотнее подписываются, когда предложены навигация, ссылки наиболее популярных публикаций, закрепленные сообщения.
Как разложить все каналы по папкам
Все каналы и чаты в Telegram можно разделить по темам и создать для них разные папки: например, обучение, новости, блоги, работа, боты и пр. Так весь поток поступающей информации станет более упорядоченным. Переключаться между папками гораздо проще, чем листать ленту с сотней каналов и чатов.
Кстати, если у вас много папок, то можно их переименовать, поставив эмодзи вместо буквенного описания: так на странице поместиться больше иконок.
Для создания папок и сортировки чатов зайдите в «Настройки» — «Папки с чатами» (iOS)/«Папки» (Android) — «Создать новую папку». Введите название и выберите, какие чаты и каналы отправятся в эту папку.
По умолчанию Телеграм предлагает сразу создать папки «Личное», где хранится вся личная переписка, и «Новое» — все новые сообщения и посты в каналах сплошным потоком.
Папки можно перемещать и переименовывать, вызвав меню длинным нажатием на их названии прямо на странице с чатами. Когда подписываетесь на новый канал, сразу отправьте его в соответствующую папку: зажмите его название и в выпавшем меню нажмите «Добавить в папку».
Возможность восстановить чат
Любую переписку в «Телеграме» можно очистить, а запись о контакте удалить. При случайном или намеренном уничтожении папки восстановить данные не получится. Поскольку файлы хранятся в облаке мессенджера, то и серверы теряют какую-либо информацию о содержимом. Однако можно подстраховать себя, разрешив хранить дубликаты файлов в сервисной папке Telegram на десктопном устройстве.
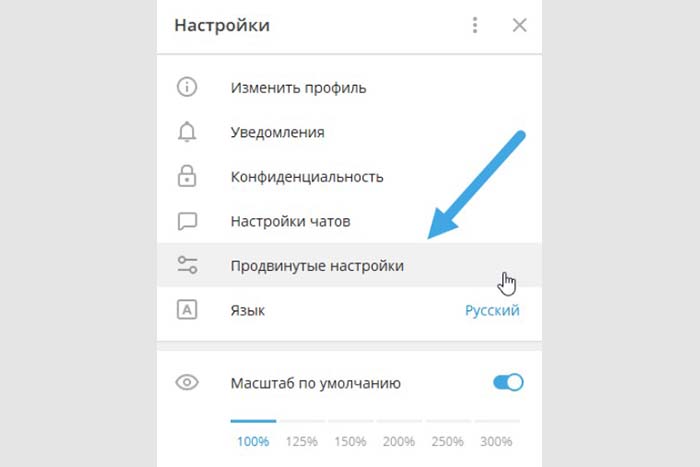
Для восстановления чата заходят в продвинутые настройки.
Инструкция:
- Запустить мессенджер на ПК.
- Зайти в «Настройки», далее – в «Продвинутые».
- В разделе «Данные и память» указать путь для сохранения – «Постоянная папка». У меня вручную выбран диск D.
- В разделе «Автозагрузка медиа», в графе «В личных чатах» выбрать тип скачиваемых файлов, установить ползунок на максимальное значение. Сохранить настройки.
- Убрать лимиты на скачивание файлов и использование трафика.
После автозагрузки контент будет перенаправляться в отдельную папку при каждом запуске мессенджера на ПК. Сортировать медиа из личных переписок придется вручную.
Раздел «Избранное» представлен облачным диском памяти и виден только владельцу аккаунта. Для предупреждения случайной потери данных достаточно завершать активную сессию после выхода из сети.
Как переключаться между папками
На телефоне
При использовании смартфонов достаточно простого смахивания в нужном направлении. Когда вы впервые открываете Telegram, вы оказываетесь в окне, в котором расположены все чаты, поэтому изначально можно провести только влево.
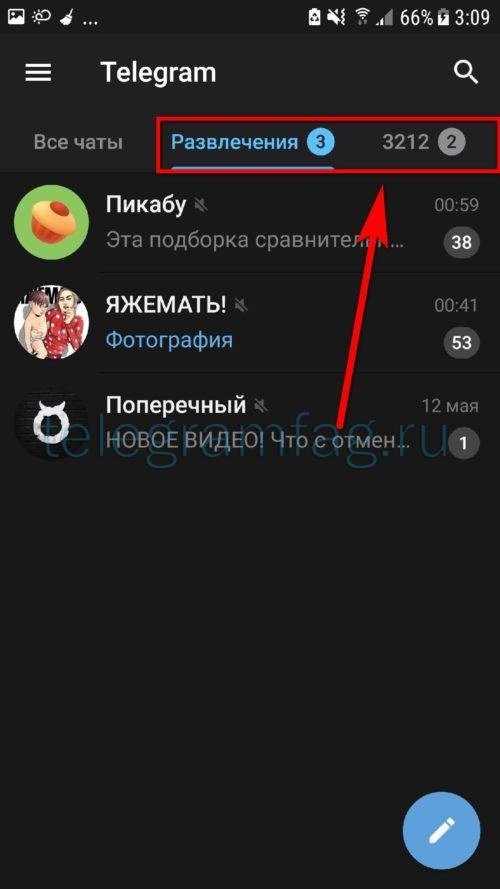
На компьютере
Движение на компьютере осуществляется на главном экране программы через специальную панель слева. Чтобы переключиться, просто нажмите на желаемое размещение чата.
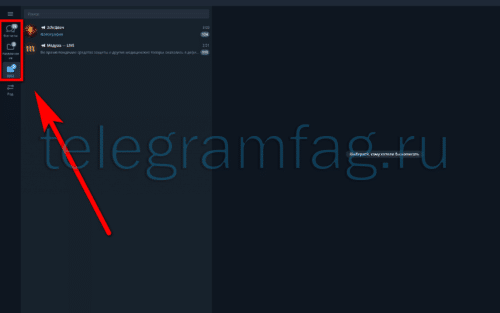
Теперь вы знаете, как создать папку в Telegram. Его популярность выросла не на пустом месте и объясняется кропотливым подходом разработчиков компании к мелочам в отношении всевозможных настроек и организации удобства использования приложения для конечных пользователей.
Как создать секретный чат в Телеграм: пошаговая инструкция
Создать секретный чат можно только с телефона или планшета — для десктопа функция пока недоступна. Второй важный момент — собеседник должен быть в сети.
Шаг 1. Открываем приложение Телеграм на мобильном устройстве. Нажимаем на значок карандаша — он позволяет начать переписку.
Шаг 2. В открывшемся окне нажимаем на пункт «Создать секретный чат».
Шаг 3. Выбираем, с кем будет переписка.
P.S. Если собеседник не онлайн, в чате будет написано «Ждем, когда **имя собеседника** появится в сети».
Шаг 4. Приветственное окно показывает нам, что это секретный чат. Напротив имени собеседника виден замочек и знак часов.
P.S
Обратите внимание, как только сделан скриншот, в окне диалога появляется уведомление об этом. Такое же уведомление появится, если скрин сделает собеседник
Шаг 5. Если нужно, настраиваем таймер на автоудаление сообщений. По умолчанию он отключен. Жмем на 3 точки в правом верхнем углу, чтобы вызвать меню чата. Нажимаем «Включить удаление по таймеру».
Можно выбрать интервал от одной секунды до одной недели.
После установки таймера в окне чата появится соответствующее уведомление. Напротив имени собеседника также появится кружочек с количеством установленных секунд, минут или дней. В примере установлен таймер на 10 секунд.
Таймер можно отключить. Тогда сообщения после установки таймера и до его отключения будут удаляться, а новые (после отключения таймера) уже нет. Чтобы отключить таймер нужно снова зайти в меню, нажать «Включить удаление по таймеру» и в списке временного диапазона найти вариант «Откл».
Шаг 6. Пишем первое сообщение в чат.
Важный момент — если вы отправляете ссылки, то при включении их предпросмотра, они сохраняются на сервере. То есть, это уже не так конфиденциально, как без предпросмотра. Соответствующее предупреждение показывается при попытке отправить ссылку в чат. Можно согласиться на предпросмотр ссылок или отменить его, тогда ссылки будут некликабельными.
Попробуем переслать сообщение в другой чат. Зажимаем его, пока не появится дополнительное меню. В обычном чате есть кнопка «Переслать», но в закрытом она неактивна (кнопка справа). Активна только кнопка «Ответить».
То же самое будет при попытке переслать фото, видео или любой файл.
Кстати, в секретном чате можно не только переписываться, но и созваниваться. Есть обычные и видеозвонки. Чтобы совершить звонок, нужно зайти в меню чата и выбрать соответствующий пункт меню. По логике звонки внутри закрытого чата тоже должны шифроваться.
Шаг 7. При желании можно удалить историю чата вручную. Для этого снова заходим в меню и выбираем «Очистить историю».
Важно: если в обычной переписке можно выбрать, как удалять историю — только у вас или у собеседника тоже, то в скрытом чате нет такого выбора. История удаляется сразу у обоих собеседников
Шаг 8. Находим чат в общем списке диалогов. В секретном чате имя собеседника выделено зеленым цветом и рядом с ним нарисован замок. На примере наглядно видно, как отличается секретный чат и обычный диалог с одним и тем же человеком. Это две разных переписки.
Шаг 9. Удаляем сам чат. Его можно удалить из общего списка чатов или внутри секретного чата. Чтобы удалить из общего списка, удерживаем чат, пока сверху не появится панель инструментов. Находим значок корзины и кликаем на нее.
Чтобы удалить чат изнутри, открываем его меню и жмем на кнопку «Удалить чат».
Важно: если история переписки при удалении исчезает у двух собеседников, то при удалении самого чата нужно дополнительно указать, для кого его удалить — только для вас или для собеседника тоже. Если не поставить галочку напротив имени собеседника, у вас чат удалится, а у собеседника будет висеть в списке всех чатов
*Если выйти из своей учетной записи в Телеграм, секретный чат удалится автоматически.
В начале раздела мы писали, что чат можно создать только на мобильном устройстве. Увидеть его можно тоже только на мобильном устройстве. То есть, если у вас скрытый чат с человеком, у него есть Телеграм на телефоне и на компьютере, то на компьютере он не увидит чат и не узнает о нем, пока не зайдет в телефон. Никакие уведомления в десктоп не приходят, в списке чатов на ПК он тоже не отображается.
Заключение
Секретные чаты в Телеграм — один из способов безопасного общения в сети. Но всегда есть обходные пути. Например, собеседник может сфотографировать переписку на второй телефон. Поэтому советуем обмениваться конфиденциальной информацией только с теми людьми, которым можно доверять. И даже в этом случае бывает информация, которую безопаснее передать при личной встрече.
Полезные ссылки:
- Как скопировать ссылку в Телеграм — на канал, профиль, группу
- Как сделать кнопку-ссылку на сайт в Telegram-канале
- Боты и сервисы для рассылок в Телеграм
Создание папок в десктоп-версии
Пошаговая инструкция, как создавать папки в мессенджере:
- откройте программу на компьютере ;
- нажмите на три горизонтальные линии в левой части экрана;
- выберите раздел с настройками;
- далее пройдите в «Папки»;
- нажмите на кнопку создания новой папки;
- укажите ее название, поместите в папку каналы и чаты;
- при желании можно задать иконку изображения (она находится в строке с наименованием);
- далее нажимается кнопка «Сохранить», и в следующей форме «Создать».
После добавления первой папки она появится в отдельной панели слева. Здесь вы сможете переключаться между созданными папками. Также доступен быстрый переход в их редактирование и в отображение всех имеющихся чатов. При нажатии правой кнопкой мыши на название папки открываются два варианта действий – «Настроить» и «Удалить».
Кроме того, после добавления каналов и чатов в папку, ее можно редактировать аналогичным образом. Если вы проследуете еще раз описанным выше путем, на этапе открытия новой папки увидите уже созданные. Зайдите в нее, открыв кликом или нажатием кнопки «Изменить». При желании добавьте в нее новые каналы или уберите ненужные, или же удалите саму папку. В последнем случае чаты, бывшие в ней, опять попадут в несортированный список.
Как создать отдельную папку в Telegram?
1. Откройте контекстное меню Телеграм, нажав значок трех полосок.
2. Выберите раздел настроек.
3. Выберите опцию создать папку. Пользователям смартфонов Андроид или компьютерной версии тапнуть «Создать», пользователям iPhone — «Добавить».
4. Напишите название новой отдельной группы каналов. Название должно содержать максимум 12 символов. Вместо букв мессенджер позволяет использовать эмодзи.
5. Сгруппируйте соответствующие каналы, боты, нажав на строчку «Добавить чаты» (написана синим шрифтом).
6. Для каждой можно выбрать отдельный значок/иконку.
7. Нажмите команду «Сохранить»/Готово.
8. Отдельные папки размещаются слева для Android и десктопной версии, для iPhone — в верхней части раздела «Чаты».
9. Выстраивайте объединения чатов в нужном порядке простым перетаскиванием.
10. Доступно создать 10 отдельных папок. Объем каждой — 100 чатов.
Удалить папку так же легко, как и создать.
— Запустите настройки Телеграм, перейдите к разделу папок.
— Увидите список созданных отдельных папок
— Справа от каждой строки находится значок мусорной корзины
— Нажмите значок — группа чатов удалится
— Чтобы вернуть сгруппированные чаты — нажмите «Отмена»
Топ фишек секретных чатов.
Все, что было сказано в статье, можно считать фишками, но вот самые интересные:
- Невозможность продолжить общение на другом устройстве
- С помощью таймера можно настроить автоматическое удаление сообщений;
- Вы можете создать бесконечное количество секретных чатов, в то же время обычные чаты имеют ограничение на большее количество с одним и тем же пользователем;
- Сделать снимок экрана можно только на iPhone, но уведомление об этом действии будет отображаться.
- Невозможность заблокировать сообщения в заголовке сообщения
- Невозможность изменить отправленное сообщение
Автоуничтожение сообщений.
Сообщения, отправленные в этот чат, можно удалять вручную или автоматически. Самый простой способ сделать это — использовать функцию самоуничтожения сообщения. В таймере вы можете установить нужное вам значение, которое начнет работать, как только сообщение будет прочитано. По истечении времени сообщение удаляется безвозвратно.
Это пригодится тем, для кого важно, чтобы сообщение не читало третье лицо, потому что даже если телефон будет отнят у другого абонента, с этой функцией не останется никаких следов сообщения. Но это последнее средство
Для чисто личных разговоров эта функция не обязательна.
Это уведомление, которое приходит, когда вы устанавливаете таймер:
Все отправленные изображения с таймером, установленным менее чем на 1 минуту, будут видны, только если вы проведете над ними пальцем или когда изображение полностью открыто
Чтобы установить таймер, вам необходимо:
- Зайдите в чат;
- Нажмите на три точки в правом верхнем углу;
- Выберите пункт «Включить отмену по таймеру»;
- Установите нужное вам значение и нажмите «Готово»;
- В конце приложения появится уведомление о включенной функции и рядом с аватаркой собеседника появится иконка с установленным в таймере значением.
Когда стоит использовать секретный чат?
Необходимость использования секретного чата возникает, когда двум пользователям требуется полностью конфиденциальное и безопасное общение по сети, которое будет скрыто от всех, кроме них самих. Там можно обсудить все, что угодно. Только деловая, семейная и личная информация. Именно для этих случаев нужны секретные чаты.
Прочитать или расшифровать сообщения из этого чата будет невозможно благодаря специальному шифру, который там используется.
Можно ли получить доступ к своему секретному чату, если сменился телефон?
Если телефон поменяли, даже если вы войдете в учетную запись, в которой он был создан, войти будет невозможно, так как чат привязан к телефону, на котором началось общение. Чат останется, если вы не установили таймер самоуничтожения, но только ваш собеседник будет иметь к нему доступ. При условии, конечно, что он не менял и свой телефон. Если оба пользователя сменили телефоны или чат будет удален по истечении времени, восстановить доступ будет невозможно.
Как открыть папку «Избранное» в Телеграмме
Где избранное в Telegram и как быстро найти все сохраненные сообщения? Для этого есть два способа:
- воспользоваться главным экраном;
- открыть меню мессенджера.
В первом случае папка доступна в окне со всеми переписками. Если пользовались ей недавно, она будет в верхней части окна. Со временем раздел перемещается ниже. Чтобы не искать его и не пролистывать все активные чаты, можно воспользоваться вторым вариантом.
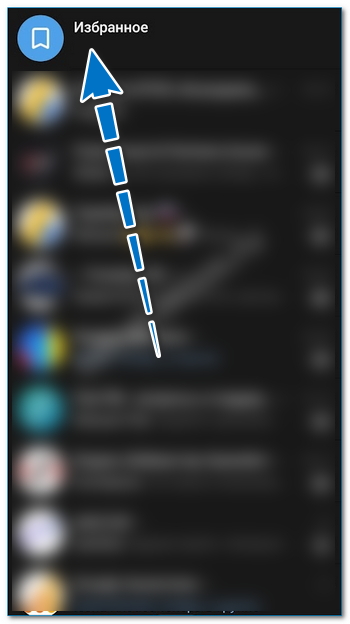
Как найти избранное в Телеграмме с помощью меню смартфона:
- Нажмите на три полоски слева сверху на Андроиде или на шестеренку на Айфоне.
- В параметрах найдите нужную папку.
- Тапните по ней.
- Откроется окно со всеми заметками.
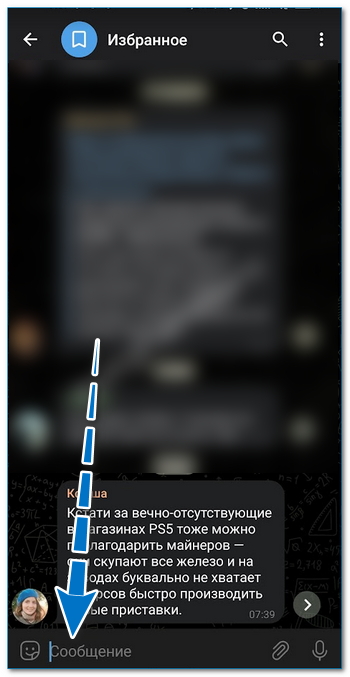
Как искать избранное в Телеграме на компьютере:
- Щелкните по трем полоскам сверху слева.
- В окне найдите папку и нажмите на нее.
- Откроется чат со всеми сохраненными сообщениями.
Как создать папку с закладками в Телеграмме? Самостоятельно ничего делать не нужно, она уже есть в меню. Для отображения хранилища в окне со всеми чатами отправьте в него любое сообщение или файл.
Секреты оформления статей в Telegraph
Вроде бы все возможности этого редактора лежат на поверхности, но есть еще несколько крутых фишек, о которых мы расскажем ниже. Берите их на вооружение и вперед, создавать классные и грамотно оформленные статьи!
Разделительные линии.
В Телеграф есть быстрый способ разделять текст на смысловые части и главы. Просто наберите три звездочки на клавиатуре и нажмите клавишу Enter. Редактор начертит линии, эффектно отделяющие не связанные части текста.
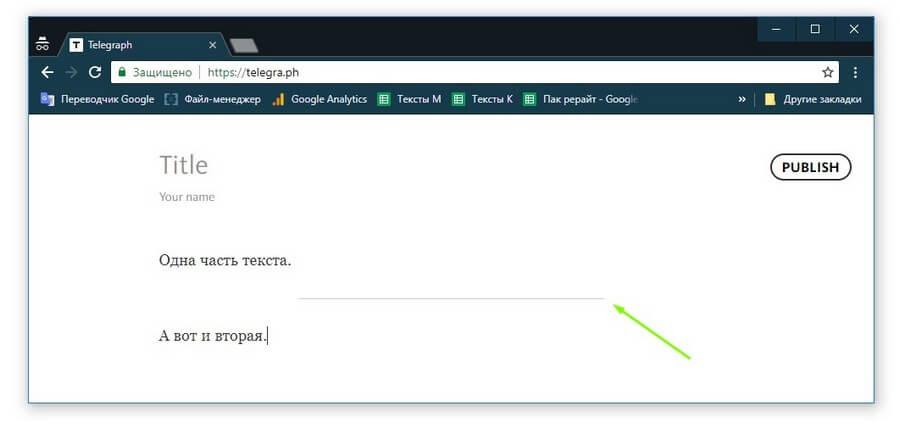
Напишите три звездочки и нажмите на Enter, чтобы добавилась разделительная полоса
За разбивку на абзацы и строки отвечают две клавиши: Shift и Enter.
Чтобы создать новую строку, нажмите обе клавиши вместе. Если хотите оформить абзац, то здесь сработает привычный нам тап по Enter.
Ссылку на статью в Телеграф можно сделать короткой и запоминающейся.
И нет, речь не пойдет о сервисах для сокращения ссылок. Все просто. Перед тем как нажать кнопку “Publish”, дайте статье то самое короткое название в поле “Title”.
Затем опубликуйте материал и потом измените название на желаемое с помощью кнопки “Edit”. Поскольку ссылка формируется один раз, в ней останется прописанным короткое наименование публикации.
Сделать статью более красочной и выразительной можно с помощью гифок.
Чтобы добавить гифку, просто скопируйте на нее ссылку, вставьте в редактор и нажмите Enter. Второй способ: сохранить изображение на свое устройство, а затем добавить его через значок фотоаппарата.
Оформление текста в telegra.ph

Выделив какой-нибудь текст, вы сможете поменять его оформление. Для этого нужно выбрать в появившемся меню нужную иконку:
- «B» – полужирный;
- «I» – курсив;
- link-иконка – ссылка;
- большая «T» – большой текст;
- очень большая «T» – очень большой текст;
- «“» – цитата.
«“» – очень удобный инструмент для оформления цитат. Как и «T», он действует сразу на весь абзац. Есть два варианта оформления:
- Текст становится серым и курсивным, а слева появляется чёрная вертикальная черта.
- Текст всё также становится серым и курсивным, только в этот раз он становится больше и перемещается в центр страницы.
Чтобы оформить маркированный список, нужно поставить «*» или дефис в начале строки и нажать пробел. При переходе на новую строку будет создаваться новый пункт. Если вам больше не нужны пункты, нажмите Enter на строке с пустым последним пунктом. Нумерованный список можно создав поставив на новой строке единицу с точкой.
Назначение хештегов
Вся информация чата представлена лентой постов. Чтобы видеть только интересующие, файлы требуется систематизировать при помощи уникальных хештегов. Это позволяет находить самые первые заметки из большого списка без ожидания.
Чтобы задать хештег, пользователь определяется с типом прикрепляемого файла. Музыка и другие файлы, за исключением фотографий и картинок, редактируются после отправки.
Как создать хештег для фото:
- Выбирают одно или несколько фото нажатием на скрепку.
- На выбранных файлах появляются синие галочки с порядковыми номерами.
- Кликают по иконке изображения два раза. В разделе «Добавить запись» пишут «#хештег» и нажимают на галочку напротив (для сохранения). Дополнительно используют фоторедактор (обрезка, яркость, прочие настройки).
- Если внизу страницы кнопка с двумя квадратиками синяя, значит, фото отправятся одним альбомом (включена группировка). Серая кнопка – сообщения пересылаются по отдельности, а хештег приходится вводить каждый раз.
Важно. Метки добавляют и к постам с каналов и групп
При пересылке в папку «Избранное» аналогично редактируют подпись. Все добавленные заметки в личной беседе можно отредактировать в любое время.
Для присвоения хештега музыкальным и другим файлам пользователь редактирует уже готовый пост. Для этого нажимают на три точки справа, выбирают «Изменить», вводят текст с хештегом, кликают синий «самолетик» (сохранение).
Как восстановить
Следующий вопрос — можно ли восстановить «Избранное» в случае его удаления из Телеграм. В отличие от ПК / ноутбуков здесь не предусмотрено корзины, в которую попадают разные файлы после удаления. Вот почему при случайном или намеренном удалении восстановление невозможно.
Теперь вы знаете, что такое «Избранное» в Телеграм, какие возможности предоставляет эта папка, и как с ней правильно работать. Ее особенность в том, что информация доступна только владельцу профиля и полностью скрыта от посторонних.
-
Как из сообщения сохранить фото на компьютер
-
Разгон памяти 2011 3
-
В каком году запретили тонер
-
Как подключить zoom h2n в качестве микрофона на компьютер
- Как открыть небезопасный файл
Почему некоторые называют Телеграф убийцей СМИ
Благодаря специальной функции Instant View пользователи Telegram могут просматривать статьи, не переходя по внешним ссылкам и не покидая уютный мессенджер. При этом скорость загрузки таких статей просто поражает.
Интересно: у Facebook есть подобная фишка (Instant Articles). При просмотре публикаций через этот инструмент скорость загрузки материала примерно в 10 раз выше, чем на сайтах СМИ.
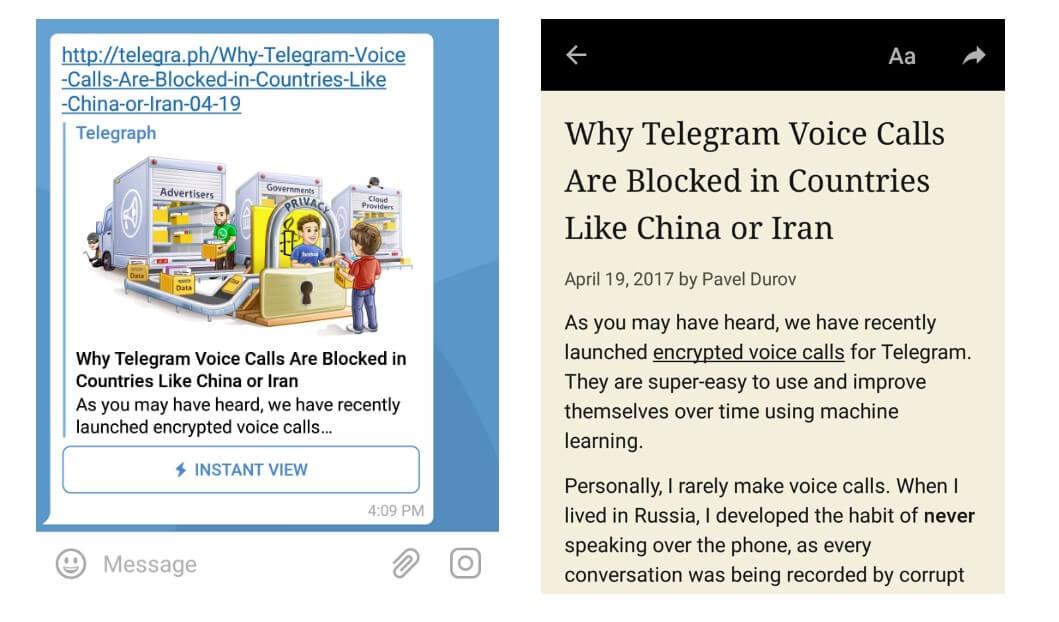
Пример работы Instant View
Подытожим. Телеграф считают убийцей СМИ из-за:
Возможности профессионального форматирования статей;
Высокой скорости загрузки публикаций;
Предоставления пользователем информации здесь и сейчас, без перехода на другие сайты.
К тому же, этот редактор статей абсолютно бесплатен и анонимен, что вполне способно вывести его на лидирующие позиции.
Как назвать папку?
Все папки имеют имена. Требования к именам папок те же, что и к именам файлов. Единственное отличие состоит в том, что в имени папки расширение, как правило, не применяется, хотя при необходимости его можно использовать. В каждой папке могут храниться как файлы, так и другие папки, те, в свою очередь, тоже могут содержать файлы и папки и т.д.
Папки чем-то напоминают матрёшки. Про такие папки, находящиеся внутри других папок, говорят, что это вложенные папки. Папка, включающая в себя другие папки, называется родительской или охватывающей.
Если возле названия папки стоит «+», то это значит, что в этой папке есть еще папки и их можно открыть. Для этого надо щёлкнуть по «+» и он поменяется на «-», при этом под названием папки откроется список из папок, содержащихся в открываемой папке.
Если же щелкнуть по «-», то он превратится в «+», а список содержимого папки закроется.
Структура папок
Когда Вы открываете Проводник (Пуск—>Программы—>Стандартные—>Проводник), то видите там некое дерево, конечно, без зеленых листочков, потому что это компьютерное дерево. Дело в том, что если попробовать нарисовать общую структуру всех папок, находящихся на своем компьютере, то получится как раз дерево.
Обычно пользователи называют это просто дерево папок.
Корневая папка. Вложенные папки.
На каждом диске имеется главная, или корневая, папка (каталог), которая не имеет собственного имени и ее обозначают обратным слешем: \. Например, C:\ — корневая папка диска C, где «C:» — имя самого диска, а «\» — обозначение корневой папки.
Папки и файлы, которые зарегистрированы в корневой папке диска, имеют вложенность 1-ого уровня. Во вложенных папках 1-ого уровня регистрируются папки и файлы 2-ого уровня и т.д. В итоге как раз и получается дерево папок и файлов.
Помимо корневой папки диска, папок 1-го, 2-го и т.д. уровней вложенности, есть еще понятие текущей папки. Текущая папка – это папка, с которой в настоящий момент работает пользователь.
Если Вам понадобился файл не из текущей папки, необходимо указать в какой папке (папках) находится этот файл, то есть указать путь к файлу. По аналогии с матрешками файл является самой маленькой матрешкой, вложенной в матрешки бОльшего размера (папки). Чтобы указать полное имя файла (т.е. имя самой маленькой матрёшки), следует поименно назвать все матрешки бОльшего размера (папки).
Что такое полное имя файла
Имя дисковода, имена папок и имя файла в полном имени разделяются символами « \ ».
Например, запись полного имени файла может выглядеть так: D:\Финансы\Счета\Счет-1.doc. Это означает, что файл с именем Счет-1.doc находится в папке Счета, которая в свою очередь находится в папке Финансы на диске D:.
Полный путь к файлу (или путь к файлу) – это часть полного имени, не включающая само имя файла. Путь к файлу Счет-1.doc выглядит так: D:\Финансы\Счета\.
Упражнение по компьютерной грамотности:
Напишите, как выглядит полное имя какого-нибудь файла, находящегося на вашем компьютере в папке «Мои документы»?
P.S. Статья закончилась, но можно еще прочитать:
Распечатать статью
Получайте актуальные статьи по компьютерной грамотности прямо на ваш почтовый ящик. Уже более 3.000 подписчиков
.
Важно: необходимо подтвердить свою подписку! В своей почте откройте письмо для активации и кликните по указанной там ссылке. Если письма нет, проверьте папку Спам
Как работает платформа и как опубликовать запись?
Кстати, чтобы воспользоваться Telegraph, необязательно создавать аккаунт, публикации можно делать анонимно. Вы просто заходите на сайт платформы по адресу telegra.ph, и у вас открывается страница для создания публикации:
В поле «Title» вводим заголовок заметки. В поле «Your name» имя автора. Ну а поле «Your story…» – это тело вашей статьи – здесь вы пишите свою заметку, либо вставляете ее, скопировав из Ворда, например.
Чтобы добавить изображение или видео, поставьте курсор в нужное место в теле статьи. Слева отобразятся две иконки: треугольные скобки служат для добавления видео, а фотоаппарат – это загрузка фото. Рассмотрим оба варианта.
Кликаем по скобкам, у нас появится надпись, которая в переводе означает «Вставьте ссылку на видео из Ютуба, Vimeo или пост в Твиттере и нажмите «Enter».
Я указала ссылку на ролик с Ютуба, нажала Enter, и в итоге у меня подгрузилось видео. Кстати под плеером можно добавить описание.
Для загрузки картинки, опять же, ставим курсор в желаемое место статьи, жмем по иконке фотоаппарата, выбираем изображение на компьютере и загружаем. Для картинки тоже можно указать описание снизу.
Чтобы отформатировать текст – выделить жирным, курсивом, добавить ссылку, подзаголовки или отметить цитату, выделите мышью нужный фрагмент текста. Вверху над ним появится панель с инструментами:
Чтобы опубликовать статью, нажмите справа на кнопку «Publish». Пост опубликуется, и в строке браузера вы сможете скопировать на него ссылку. После публикации вместо кнопки «Publish» появится кнопка «Edit» (редактировать). По этой ссылке вы всегда сможете отредактировать свой пост, правда только с того же устройства и браузера, с которого его добавили.

































