Разрешение установки приложений из неизвестных источников на Android
Ситуация с заблокированной установкой приложений из неизвестных источников на Android устройствах, пожалуй, самая простая для исправления. Если при установке вы видите сообщение «В целях безопасности ваш телефон блокирует установку приложений из неизвестных источников» или «В целях безопасности на устройстве заблокирована установка приложений из неизвестных источников», это как раз тот случай.
Такое сообщение появляется в том случае, если вы скачиваете APK файл приложения не из официальных магазинов, а с каких-то сайтов или же получаете от кого-то. Решение очень простое (наименования пунктов могут слегка отличаться на разных версиях ОС Android и лаунчерах производителей, но логика одна и та же):
После выполнения этих простых действий достаточно просто заново запустить установку приложения: в этот раз сообщений о блокировке появиться не должно.
Как редактировать обложку для видео
Добавить обложку возможно при загрузке описания и добавлении настроек просмотра.
Как перейти к выбору главной картинки:
- Зайти в Тик Ток – перейти в раздел: «Создать публикацию».
- Записать видео или выбрать из Галереи.
- Выбрать оформление – Далее.
- Рядом с описанием нажать по миниатюре видео.
- Снизу появится: «Выберите обложку».
- Указать изображение, которое подойдет для показа зрителям.
Обложка – это момент из видео, которое посетители профиля или зрители из Рекомендаций выберут первым. Также добавить скрин возможно через стороннее приложение, разместив дополнительное изображение в начале или в середине клипа.
Главным изображением может быть:
- лицо автора или какое-либо движение;
- скриншот с названием или темой клипа;
- картинка, которая не относится к идее видео;
- кликбейт: изображение для привлечения внимания;
- информация для подписчиков или зрителей: ставьте лайки, подписывайтесь и комментируйте.
Мнение экспертаИгорь ТрешинЛюбимое приложение Тик Ток, изучил практически весь функционал приложения.Чтобы сделать через стандартную камеру Тик Тока пустой фон с названием, автору нужно закрыть камеру пальцем. Далее, через параметры добавления текста указать информацию.
Семпер
Semper – это удобное приложение, которое, помимо простой замены экрана блокировки для Android, также поможет вам улучшить свой словарный запас или узнать что-то новое каждый раз, когда вы разблокируете смартфон. Разработанный Quizlet, платформой для удобного карточного и викторинского обучения, Semper позволяет добавлять загружаемые пакеты для различных популярных языков. Помимо языков, вы также можете добавить вопросы из общих тем и общих знаний на экран блокировки на вашем смартфоне Android с Semper.

Помимо выбора тем для викторин, вы можете установить цели для правильных ответов, которые вы хотите достичь с помощью Semper. Экран блокировки – это часть приложения, которую вам нужно будет загрузить отдельно в меню плагинов после того, как вы настроите свою учетную запись Quizlet (или войдите в систему с существующей), выбрав интерес для изучения. Вы также можете разблокировать экран блокировки, проведя вправо на правильный ответ из нескольких вариантов или проведите влево, чтобы бросить вызов вашему мозгу вопросы.
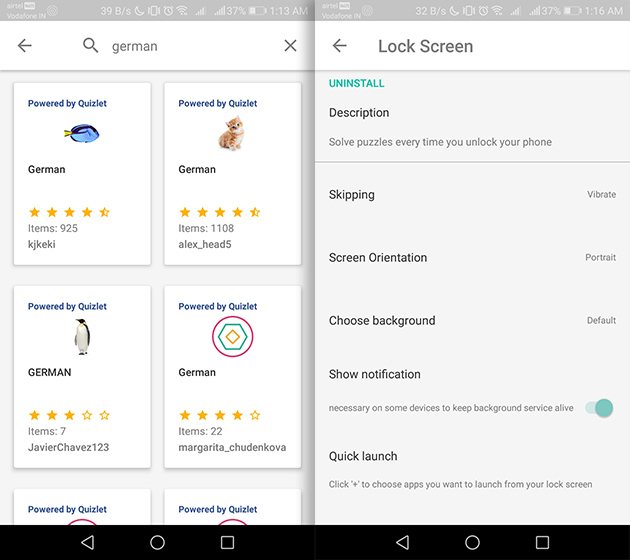
Помимо предоставления образования, Semper также обладает качествами стандартного приложения блокировки экрана. Это позволяет вам установить до четырех ярлыков и изменить фон экрана блокировки к пользовательскому, хотя вам придется зависеть от встроенного механизма блокировки для обеспечения безопасности вашего телефона.
Скачать: (свободно)
Старт
Start locker для Android позволяет получать доступ к уведомлениям, новостям, обновлениям погоды, а также обновлениям из любого выбранного приложения по вашему выбору, включая YouTube, WhatsApp, Gmail, Facebook и другие социальные сети или развлекательные приложения. Несмотря на то, что меню «Пуск» напоминает меню «Пуск» Windows, оно обладает ползунок меню и проведя слева направо на них открывает конкретное приложение, Как Solo Locker, вы получаете возможность изменять обоии пока есть нет возможности изменить шрифт виджета часовВы можете изменить цвет шрифта.
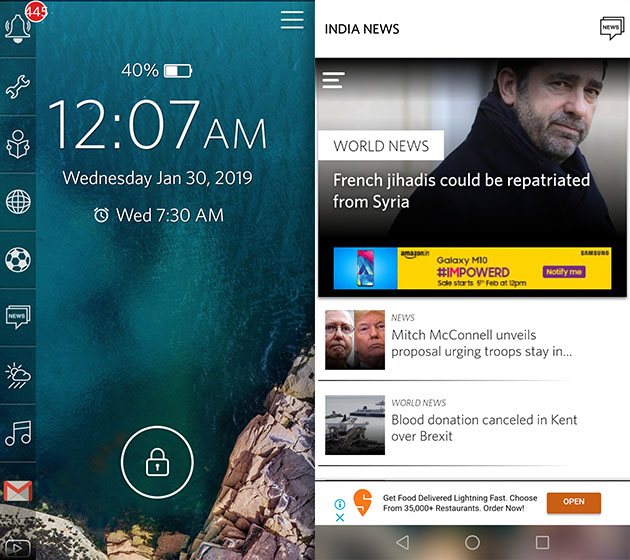
Центральное кольцо в первую очередь предназначено для разблокировки телефона, но после нажатия на значок вы обнаружите, что оно позволяет запускать различные приложения. Что еще более удивительно, это когда ты проведите пальцем по любому значку, например, для камеры или обмена сообщениями, он показывает лучшие приложения в этой категории вместо запуска приложения по умолчанию. Помимо категорированных приложений, вы также можете выбрать любимые приложения которые появляются при перетаскивании кольца к звезде.
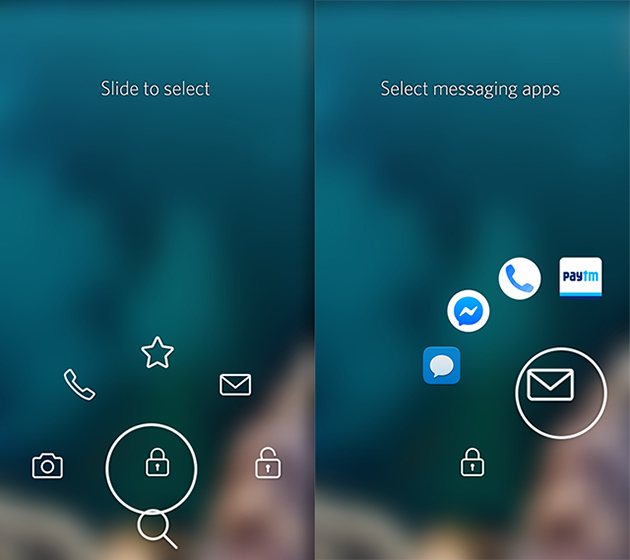
Наконец, хотя «Пуск» продается как экран блокировки, на самом деле он запускается. Помимо этого, есть основные параметры разблокировки, такие как PIN-код, рисунок и даже отпечаток пальца но если вы хотите, вы можете продолжить использовать механизм блокировки телефона с функцией перетаскивания для разблокировки. Тем не менее, объявления появляются время от времени, но они полноэкранные, что может раздражать. В целом, Start может быть отличным вариантом, если вы хотите тратить меньше времени, беспорядочно перебирая телефон, и хотите выполнять больше работы.
Скачать: (бесплатно, с рекламой в приложении)
Установка живых обоев на телефонах Honor
Алгоритм установки живых обоев на Huawei (Honor) можно выполнить через приложение «Темы», которое является фирменным. Оно может быть уже загружено на телефон. Если приложение отсутствует его установка возможна через маркет.
Далее открыть и выполнить следующие шаги:
- После запуска приложения кликнуть на значок «Обои».
- Затем выбрать «Живые обои» и просмотреть предложенные варианты.
- Определившись кликнуть «Загрузка».
- После окончания загрузки завершающим этапом будет клик на «Применить».
Обои из этого приложения способны меняться в зависимости от положения смартфона в пространстве, что дарит эффект трехмерного погружения. Включить этот эффект возможно в настройках программы.
 На телефоне Honor
На телефоне Honor
Как включить GIF в качестве анимации на iPhone и iPad
Чтобы воспользоваться этим методом и установить GIF файлы в виде живых обоев нужно установить программу iFunBox.
Обратите внимание, что этот метод был протестирован на компьютере под управлением операционной системы macOS, поэтому не рекомендуем других решений. Для начала скачиваем и устанавливаем iFunBox на компьютер с macOS
Затем запускаем программу и подключаем айфон к компьютеру с помощью USB-кабеля. После нужно скачать еще один инструмент. Он называется vWallpaper2 и его можно без проблем скачать с интернета
Для начала скачиваем и устанавливаем iFunBox на компьютер с macOS. Затем запускаем программу и подключаем айфон к компьютеру с помощью USB-кабеля. После нужно скачать еще один инструмент. Он называется vWallpaper2 и его можно без проблем скачать с интернета.
Как просмотреть (и изменить) exif данные фотографии на android
После загрузки vWallpaper2 устанавливаем его с помощью программы iFunBox на смартфон или планшет. Установка должна занять приблизительно минуту. В качестве альтернативы можно воспользоваться также приложением Cydia Impactor. Переходим к следующему шагу.
Он заключается в загрузке либо преобразовании GIF в формат MP4 для совместимости с айфоном. Файл также можно загрузить на сам айфон.
Откройте файл (то есть экспортируйте его) с приложения vWallpaper2 и установите его в качестве живых обоев на айфон или айпад. Эту операцию можно сделать с помощью команды Manage current theme
. Весь процесс не должен занять более нескольких минут.
После завершения работы можно наслаждаться правильно установленными живыми обоями на нашем айфоне.
По умолчанию операционная система Windows разрешает устанавливать в качестве обоев рабочего стола исключительно статичные изображения. Тем не менее, некоторым пользователям иногда хочется разнообразить внешний вид системы, установив на фон видео или анимацию. В этой статье мы расскажем, как поставить «гифку» на рабочий стол в Windows 10.
Поскольку в Windows 10 интересующая нас функция разработчиками встроена не была, для реализации задумки придётся пользоваться сторонним ПО. Одни приложения могут работать только с файлами формата GIF (что нам и нужно), другие поддерживают и видеоролики в формате AVI и MP4. Рассмотрим несколько популярных бесплатных программ, максимально простых в настройке.
Инструкция по установке анимированных обоев при помощи приложения PUSH Video Wallpaper выглядит следующим образом:
- Устанавливаем программу, следуя указаниям мастера. После завершения процедуры активируем пункт «Set as Screensaver», а также ставим галочку напротив «Launch Video Wallpaper», если хотим сразу же запустить утилиту.
- В открывшемся окне «Параметры экранной заставки» разворачиваем список и выбираем пункт «PUSH Video Screensaver». Нажимаем на «Параметры», чтобы перейти к выбору обоев.
- Во вкладке «Main» нажимаем на кнопку «Add», чтобы добавить будущий фон.
- Находим нужный GIF-файл или видео через «Проводник», добавляем в программу.
- Выбираем добавленную гифку (она появится в списке «Playlist»). Закрываем утилиту.
Если возникнет необходимость, можно добавить ещё несколько файлов. Все объекты, находящиеся в списке, будут постепенно сменять друг друга. Параметры заполнения и скорости воспроизведения также можно настроить в главном окне.
DeskScapes можно назвать «старшим братом» предыдущей утилиты – отличие состоит в том, что этот инструмент позволяет не только изменять обои, но и редактировать существующие, а также поддерживает работу сразу с несколькими мониторами.
Загрузить утилиту можно абсолютно бесплатно с официального сайта . Завершив установку, выполните пункты руководства, представленного ниже:
- Запустить программу, нажать на «Start 30 Day Trial» – это позволит начать 30-дневный пробный период.
- Кликаем по иконке в верхнем левом углу, переходим в раздел «Folder», нажимаем на «Add / Remove», чтобы добавить собственный вариант обоев.
- Указываем путь к нужной анимации, вставляем её в программу.
После установки фона рабочего стола можно воспользоваться рядом настроек – отрегулировать параметры цветности, применить различные эффекты и т. п.
Ключевое преимущество этой утилиты перед предыдущими заключается в том, что она предоставляет расширенный набор настроек. Загрузить приложение можно по этой ссылке .
Чтобы заменить обои с обычного статичного изображения на гифку, нужно следовать простой инструкции:
- Открываем программу, активируем пункт «Разрешить управлять обоями». Нажимаем на кнопку «Изменить», расположенную в графе «Источник».
- Выбираем вариант «Мои изображения», указываем путь к нужному файлу.
- Активируем добавленную анимацию, нажимаем на «Применить».
Альтернативные приложения для установки живых обоев
Tik Tok Wall Picture не единственная программа, позволяющая ставить на заставку ролики из Тик Тока. Есть и другие мобильные приложения, которые могут использоваться для изменения фона на смартфоне или планшете.
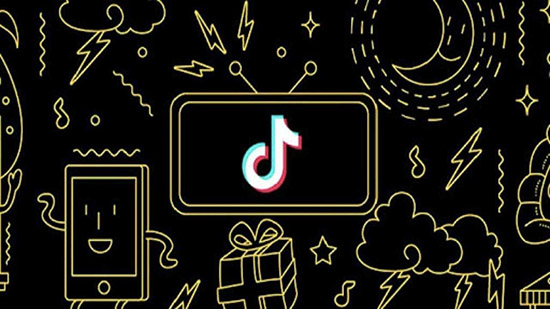
Video Live Wallpaper Pro
Люди, желающие украсить свой рабочий стол на смартфоне анимированными заставками, могут воспользоваться мобильным приложением Video Live Wallpaper Pro. Эта многофункциональная программа позволяет устанавливать на фон видео на главном экране и на блокировке.
Особенностью софта является то, что в нем можно самостоятельно делать анимированный фон. Для этого надо просто отснять ролик на основную или фронтальную камеру, после чего его ставят фоном. Video Live Wallpaper Pro синхронизируется с галереей пользователя и получает доступ ко всем отснятым роликам и изображениям, хранящимся на устройстве. С помощью приложения можно выбрать любой медиафайл и поставить его на заставку.
Выбирая видеоролик для фона, надо обращать внимание на его продолжительность. Не рекомендуется использовать видео длительностью больше 15 секунд, так как они могут тормозить
Чаще всего такое случается на бюджетных моделях смартфонов с небольшим объемом оперативной памяти.
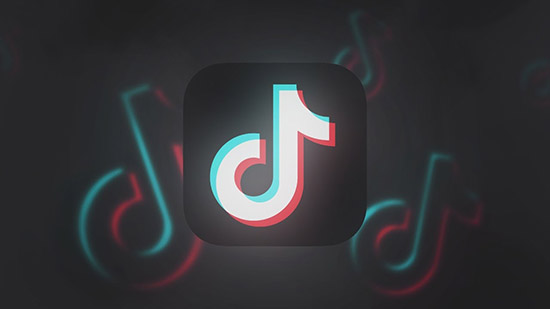
VideoWall — Video Wallpaper
Пользователи, желающие сделать живые обои из Тик Ток, могут установить для этого на смартфон VideoWall — Video Wallpaper. Эта утилита разработана специально для создания анимированных заставок из видео, находящихся на устройстве. Приложение не требовательно к железу и хорошо работает даже на бюджетных моделях смартфонов.
Чтобы воспользоваться программой, надо сделать следующее:
- Скачать и установить VideoWall — Video Wallpaper на телефон. Делается это через AppStore или Google Play Market. Приложение распространяется абсолютно бесплатно.
- Запустить программу после завершения процесса установки.
- Выполнить длительное нажатие по рабочему столу, чтобы появилось выпадающее меню. В нем выбирается пункт Live Wallpaper – VideoWall.
- В открывшемся экране с галереей отмечается ролик для дальнейшей установки на рабочий стол.
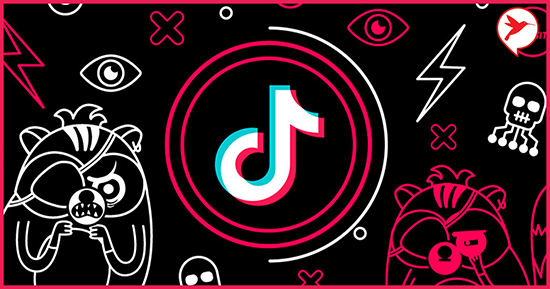
Прежде чем устанавливать и использовать VideoWall — Video Wallpaper, придется заранее скачать из Тик Тока видеоклипы, которые будут использоваться в качестве фона на рабочем столе смартфона.
Video Live Wallpaper
Есть немало разных программ, позволяющих установить живые обои из Тик Тока. Одна из них – Video Live Wallpaper. Это популярное многофункциональное приложение, разработанное для смартфонов на ОС Андроид и iOS. Функциональные возможности софта не ограничиваются только использованием роликов из ТТ. Дело в том, что этот софт может устанавливать на фон видео, скачанные из других ресурсов. Главное, чтобы загруженные видеофайлы были в формате MPEG-1, MPEG-2 или DivX. С другими форматами Video Live Wallpaper не совместим.
Одно из главных достоинств приложения – простота использования. Для установки обоев, используя эту программу, надо выполнить такие действия:
- Скачать софт из AppStore или Google Play Market и установить на смартфон.
- Запустить Video Live Wallpaper.
- Перейти в параметры программы и выбрать папку, где хранятся загруженные видео.
- Выбрать один из файлов и установить его на фон.
Изменяем параметры телефона через настройки, чтобы разрешить установку приложений из неизвестных источников Android 8 и 9
Но не всегда возникает сообщение с кнопкой изменения параметров. В этом случае необходимо войти в настройки через основной экран. И изменить эти параметры.
Порядок действий:
- Опустите Android-шторку и нажмите шестерёнку>;>
- Выберите пункт настроек «Приложения и уведомления>»;>
- Нажмите на строку «Специальный доступ>»;>
- И выберите «Установка неизвестных приложений>»;>
- Теперь вам останется выбрать программу, которая связана с устанавливаемым приложением.
В последних версиях ОС, разработчиком которой является Google разрешения необходимо изменять не для всего устройства, а для каждого приложения отдельно. Это повышает безопасность личных данных. Но добавляет нам больше хлопот и умножает параметры настроек, которых и до этого было немало. Теперь здесь можно проводить по нескольку часов, пытаясь найти нужный параметр.
Как делать съёмку экрана?
Самый простой и самый удобный способ – встроенная на Хоноре функция «Запись экрана». Элементы, которые нужно снять на Хоноре:
Потяните шторку, или строку состояния, вниз по экрану. Для этого проведите пальцем вверх и вниз.
Выберите значок карандаша, чтобы скрыть дополнительные функции, которые не отображаются на главном экране.
Найдите значок Запись видео.
Чтобы держать его под рукой, вызовите значок. Для этого коснитесь его пальцем и перетащите в верхнюю часть экрана. Подтвердите действие, нажав кнопку Готово.
Давайте перейдем к тому, как записать видео. Когда вам понадобится, опустите шторку и нажмите на этот значок.
В первый раз вам, возможно, придется дать разрешение на использование камеры и диктофона. Подтверждаю.
Съемочный процесс вот-вот начнется. Вы узнаете об этом по новому элементу в углу, где идет обратный отсчет времени. Вы увидите, как записывает видео Honor 20 Pro или другая модель только по этой записи. Чтобы остановить процесс, просто нажмите на этот элемент.
В описанном варианте дополнительных настроек нет. Просто записываете экран, как есть и сможете с ним работать.
Почему возникают проблемы в телефонных разговоров на honor
Изначально операционная система Андроид не имела функции записи входящих и исходящих звонков. Но запрос на эту функцию существовал и примерно с 6 версии Android. В новой версии ОС появилась запись телефонных звонков. Google предоставила возможность пользователям создавать свои сайты на основе данных, полученных от Microsoft.
Хонор не имеет возможности записи звонков с 6 по 9 версии Андроид. В некоторых странах запись звонка запрещена. И производителям мобильных устройств и операционных систем приходилось думать, как обойти те или другие ограничения.
Кроме того, мы помним о том что телефоны Honor имеют встроенную оболочку EMUI (Emotion UI). Это специализированный, основанный на функционале Android пользовательский интерфейс.
В оболочке Хонора реализованы возможности дополнения функций телефоном. В некоторых из них есть возможность записи входящих и исходящих звонков.
Для проверки, есть ли в вашем Honor опция записи звука перейдите на страницу вашего телефона. В списке найдите нужный контакт, нажмите кнопку с тремя точками и в меню опций тапните «Запись».
При осуществлении звонка с этого контакта разговор будет записан автоматически. В противном случае придётся воспользоваться функционалом сторонних программ, которые мы опишем ниже.
Установка
Установка живых обоев на большинство устройств не требует дополнительных приложений. TikTok сам реализует эту возможность через меню действий под каждым клипом. Для каждой операционной системы своя последовательность действий, описанная ниже отдельно для каждой из них: iOS и Android.
iPhone (iOS)
Процесс установки «живых фото» из TikTok на iOS устройствах
Установка живых обоев на iOS в 8 шагов:
- Запустите приложение и выберете нужный ролик.
- Нажмите кнопку расшаривания (она может выглядеть как стрелочка, три точки или логотип любой социальной сети).
- Пролистайте нижнюю часть меню с серыми иконами вправо, найдите кнопку «Живое фото».
- Дождитесь окончания загрузки, не закрывайте приложение.
- Войдите в настройки устройства и выберете пункт «Обои».
- По кнопке «Выбрать новые обои» найдите папку с названием «Живые фото» или «Live Photos».
- Выберите нужное, нажмите на него для предварительного просмотра.
- Выбери, на какой экран установить ролик. Установка завершена .
Android
Аналогично с устройствами на iOS, владельцы смартфонов с операционной системой Android могут рассчитывать на простое решение проблемы с помощью встроенного функционала.
Процесс установки «живых фото» из TikTok на Android устройствах
Установка живых обоев на Android в 7 шагов:
- Войдите в приложение TikTok, выберите ролик.
- Нажмите кнопку «Поделиться» (выглядит как стрелочка, три точки или логотип одной из социальных сетей).
- Пролистайте нижнее меню вправо.
- Найдите значок с подписью «Live Photo» или «Живое Фото», нажмите на него.
- Дождитесь загрузки, не закрывая приложение.
- Перейдите в галерею или настройки, где, как обычно, можно установить обои.
- Выберите ролик, установите на нужный экран. Установка завершена .
Быстрая раскрутка в TikTok
лайки на видео подписчики на аккаунт комментарии к видео
Перейти в сервис
Tik Tok Wall Picture
(Android)
Как поменять картинку на рабочем столе в windows 10
Для владельцев Android смартфонов существует альтернативный вариант установки живых обоев из Тик Ток. Для этого необходимо скачать приложение Tik Tok Wall Picture.
Приложение Tik Tok Wall Picture для перевода Тик Ток видео-роликов в обои
Сделать это можно через Google Play или найдя файл в формате APK в интернете. После установки ничего предварительно настраивать не нужно, нужная кнопка появится в приложении TikTok.
После установки приложения Tik Tok Wall Picture, кнопка «Живое фото» появится в Тик Ток
Последовательность действий не поменяется в сравнении с предыдущим списком. Единственным отличием будет то, что по нажатию кнопки «Живое фото» система сама предложит установить ее на фон рабочего стола сразу, искать сохраненный файл самостоятельно в галерее или файловой системе не нужно.
Скрыть приложение через лаунчеры
Устанавливая лаунчеры, вы сможете преобразить графический вид и функционал системы.
Yandex Launcher
Яндекс.Лончер – утилита, которая не имеет функцию скрытия посредством введения пароля или биометрии. Именно поэтому использование предлагаемых программным обеспечением опций пригодится, скорее всего, в целях освобождения в меню дополнительного места, по сравнению с обеспечением конфиденциальности. С другой стороны, у вас есть возможность использовать утилиту на гаджетах, которыми пользуются разные люди, соответствующим образом:
- Для начала проведите вверх свайп для раскрытия меню установленных утилит.
- Затем листайте вправо, пока не появится раздел “Настройка категорий“, внизу которого расположены “Скрытые приложения“. Следующий шаг – необходимо снять около него флажок. А также при желании скрыть другие вкладки.
- Вернитесь к списку, задержите на иконке мешающей утилиты палец, кликните на “Скрыть“. Программное обеспечение останется на гаджете. Но открыть его не получится до момента до момента включения категории.
Получить к заблокированному программному обеспечению доступ можно, поставив в разделе обратно чекбокс, после этого удалить утилиту из списка скрытых, осуществляя долгий тап и выбирая соответствующий пункт.
Apex Launcher
Данная утилита позиционирует себя как функциональная оболочка, совместимая со слабыми устройствами, Apex Launcher имеет возможность скрытия программного обеспечения:
- Для начала запустите параметры лаунчера, затем дважды кликните на рабочем столе по свободному месту.
- После этого перейдите к “Настройкам меню приложений“. Здесь нужно выбрать “Скрытые приложения” и кликнуть на кнопку снизу.
- Следующий шаг – поставить около утилиты, которую планируете скрыть, флажок. Затем кликните на Hide N Apps, где «N» – это количество отмеченных чекбоксов или, как вариант, “Сохранить” – в зависимости от используемой версии.
Посмотреть то, какие именно программы были скрыты можно следующим образом: их перечень откроется при клике на “Скрытые приложения“.owan
Nova Launcher
Данный лаунчер – один из наиболее популярных. Во многом такой востребованностью утилита обязана очень качественному графическому представлению и расширению функционала. Для пользователей такого ПО актуальной является следующая инструкция:
- В перечне программ расположена кнопка “Настройки Nova” – клините по ней. Так вы сможете перейти к параметрам.
- Затем перейдите в “Меню приложений“, из него – в “Группы в списке приложений“. Здесь нажмите на “Скрыть приложения“.
- После этого отметьте утилиты, значки которых вам мешают. После этого следует выйти из панели конфигурирования.
Обратите внимание: все изменения автоматически вступят в силу. Перегружать гаджет ненужно.. Доступ к скрытому программному обеспечению можно после того, как будут сняты флажки из настроек раздела
Доступ к скрытому программному обеспечению можно после того, как будут сняты флажки из настроек раздела.
При использовании устройства, которое рассчитано сразу на нескольких людей, не следует забывать и о простых правилах конфиденциальности – выйти из учётной записи социальных сетей, платёжного сервиса.
Как установить видео на обои Android на рабочий стол
Во многих смартфонах нельзя установить живое изображение на рабочий стол, используя стандартные приложения. Поэтому потребуется установить стороннее приложение, которое сможет справиться с этой задачей.
На примере бесплатного приложения Video Live Wallpaper, которое совместимо со всеми современными гаджетами, установить видео на обои рабочего стола можно следующим образом:
- Сначала необходимо установить и запустить это приложение;
- Затем в открывшемся меню необходимо найти пункт «Choose Video» и кликнуть на него;
- Теперь нужно выбрать видео, которое пользователь хочет установить на свой рабочий стол. Это видео необходимо заранее сохранить в галерее. Также можно указать определённый промежуток в ролике, используя оранжевые ползунки внизу;
- Посмотреть видео, которое будет отображаться на обоях, можно нажав на кнопку, находящуюся справа в углу;
- Если пользователя все устраивает, то он может нажать на кнопку «установить обои», которая находится слева в верхнем углу. Должно всплыть окно, в котором есть возможность выбрать место, в котором будут установлены обои.
После этого можно закрывать это приложение и проверять, установилось ли новое изображение на рабочий экран мобильного устройства.
Использование приложения
На разных сайтах найти анимированные картинки можно. Но далеко не факт, что они будут двигаться после установки аппарата на рабочий стол. И самый простой ход – скачивание соответствующей программы с нужным контентом.
В Google Play большое количество подобных продуктов. Но мы выберем Live Wallpapers — 4KWallpaners, как самое адекватное приложение. Сейчас мы рассмотрим особенности работы с ним. Итак, начнем с самого простого – установки.
Ш На рабочем столе аппарата тапаем по пункту «Google Play».
Ш Далее вводим «Live Wallpapers» и жмем кнопку с изображением лупы.
Ш Тапаем по нужной записи в результатах поиска.
Ш Нажимаем на кнопку «Установить».
Ш Дожидаемся окончания процесса инсталляции, возвращаемся на рабочий стол.
Ш Запустится приветственный экран. Здесь жмем «Continue».
Ш Теперь в категории «Live» (находится вверху) ищем картинку.
Ш Нажимаем на круглую кнопку для загрузки обоев.
Ш В следующем меню выбираем пункт «Single Mode».
Шаг 10. Нажимаем кнопку «Set Wallpaper».
Ш В следующем окне выбираем «Home Screen and lock screen», если требуется установить картинку на рабочий стол.
Вот и все. Теперь можно выходить из приложения и проверять, как картинка выглядит на дисплее смартфона. Если она вам не нравится, то ее всегда можно поменять (кроме пунктов об установке из Google Play).
В В Google Play содержится огромное количество программ, якобы для установки живых обоев. Но они не являются фишинговыми, а только собирают информацию о пользователе. Так что бездумно ставить приложения оттуда не стоит. Советуем следовать нашим рекомендациям.
Что собой представляют живые обои
Живые обои — это возможность установки интерактивной анимированной картинки на рабочий стол и экран блокировки. Сценариев изменений изображения множество.
Займы Подбор кредита Дебетовые карты Кредитные карты Счет РКО Рефинансирование Осаго Ипотека Вклады Инвестиции
Обои реагируют на нажатия боковых кнопок, положение телефона, повороты в пространстве и прочие действия пользователя. Можно заблокировать устройство, но продолжить любоваться дорогими и оставленными на память моментами.
Некоторые версии способны менять движение картинки в такт музыки или улавливаемого звука. Есть возможность использовать и личные видеофайлы.
Как поставить видео на экран блокировки на Андроид? Именно об этом рассказано ниже.
Как изменить обложку в Тик ток
Когда пользователь снимает видео и выставляет его в сеть, то система автоматически подставляет ему обложку. Не всегда такие условия устраивают владельца аккаунта, и требуется изменить обложку ролика:
- Открыть приложение и авторизоваться;
- Нажать на иконку с плюсом, чтобы создать новый пост;
- Снять или загрузить ролик с телефона, добавить музыку и спецэффекты;
- Теперь можно добавить надпись, и на данном этапе разрешается поменять скин. В правом верхнем углу располагается необходимое изображение, нужно нажать не на него, а на слово.
- Вылезет строчка с раскодровкой;
- В верхнем правом углу нужно нажать на галочку;
- Разрешается продолжить создавать ролик и публиковать его.
Как убрать обои Андроид
На некоторых устройствах Android обои рабочего стола можно отключить через «Настройки», выбрав в разделе «Обои» пункт «Нет обоев»
. Если ваша система не поддерживает эту функцию, воспользуйтесь одним из следующих способов.
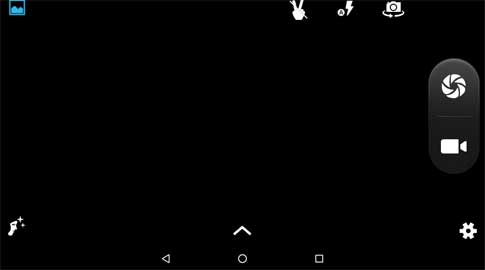
Способ №1: Черные обои. Сделайте снимок, плотно закрыв камеру пальцем. Получившееся черное фото установите как обои.
Способ №2: Заливка фона цветом. В любом графическом редакторе на смартфоне, планшете или ПК создайте изображение нужного размера и залейте его любым цветом. Сохраните картинку и выберите в качестве обоев.
Способ №3: Цвет фона через приложение. Скачайте и установите утилиту «Один цвет фона» из Google Play. Запустите программу и настройте заливку рабочего стола на свой вкус. Для установки доступны цвета любых оттенков, градиенты и узоры.
Добиться черного фона также можно, удалив текущие обои из системной папки Android, но делать это не рекомендуются, так как могут возникнуть неприятные последствия.
Полезные ссылки по теме статьи:
AcDisplay
AcDisplay – это приложение для блокировки экрана, если вам нравятся вещи минимальный, Экран блокировки приносит вам уведомления в очень интуитивно понятном интерфейсе, и вы можете перейти к приложениям прямо с экрана блокировки. Кроме того, вы получаете различные ярлыки в уведомлении, как в центре уведомлений. Это также включает в себя Активный режиманалогично Ambient Display в Android, который определяет, когда устройство поднято или снято из кармана, и отображает ваши уведомления.
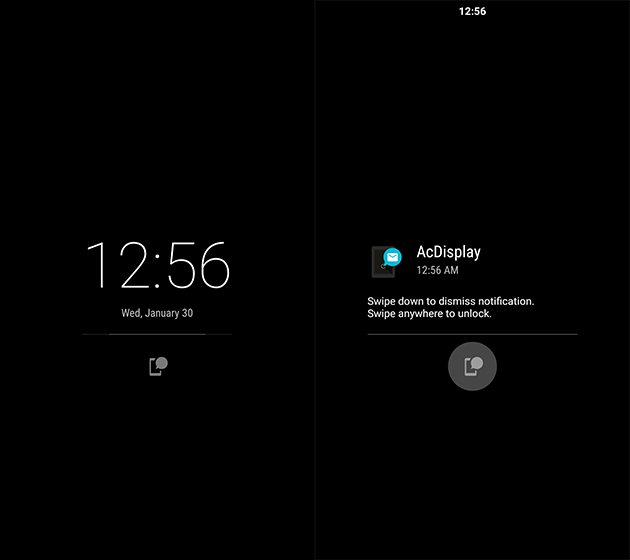
Другие функции приложения включают возможность занесения в черный список приложений от отправки уведомлений на экран блокировки, динамического фона, уведомлений с низким приоритетом и многого другого. Приложение доступно бесплатно и, как и большинство приложений на экране блокировки, есть много вариантов настройки.
Скачать (Свободно)
Шаг 5: Отрегулируйте звуковые настройки
Затем нужно решить, что делать с аудио, которое сопровождает ваше видео. Первой настройкой, которая может быть на этом деле фронте, является «Воспроизвести аудио». Это определяет, будет ли ваше видео воспроизводить звук. если флажок установлен, он будет воспроизводить звук.
Настройка, которая читает «Воспроизвести видео с экрана», определяет, будет ли ваше видео воспроизводиться, когда вы находитесь в другом приложение, по другому если экран вашего телефона выключен. Установив Такой флажок дополнительно к «Воспроизвести аудио», ваш телефон будет воспроизводить ваше видео (со звуком) когда вам нужно, так что сделать это можно, только если нетерпится постоянно слушать свой профессионализм видео.




















![Как изменить экран блокировки на android – 4 способа [2020]](http://tiniatov.ru/wp-content/uploads/5/d/0/5d0424423c92d0462588f314255cfe95.webp)











