Способы переноса контактов
Есть много способов перенести номера. Некоторым требуется кабель USB или функция Bluetooth. О них поговорим ниже.
Простые способы переноса данных с Android на другой гаджет:
- экспортировать контакты на Android через Bluetooth;
- сохранять числа на карту памяти;
- сохранить список абонентов в памяти SIM-карты.
- использовать приложения, надстройки и сервисы Google;
- с помощью персонального компьютера и кабеля micro USB;
Давайте подробнее рассмотрим, как перенести контакты с Android на Android с минимальными затратами времени и усилий. Описанные ниже методы могут использоваться теми, кто ранее не выполнял эти операции.
Карта памяти
Так говорить — самый простой способ. На самом деле, это не всегда так, но об этом стоит упомянуть. В одноименном приложении нажмите на «три точки». И сделайте резервную копию всех заголовков (пункт Экспорт на SD-карту). Переносим сохраненный файл на другой смартфон или планшет. Открываем любым способом, система сама обнаружит и распакует файл .vcf
С помощью аккаунта Google
Для переноса всех необходимых номеров с одного устройства на другое можно использовать учетную запись Google и виртуальное облачное пространство. Они хранятся там и становятся доступными в течение 30 дней после удаления. Вы можете вносить изменения в синхронизированную учетную запись Google, когда само устройство находится вне досягаемости.
Использовать функцию просто: выберите меню Gmail и папку «Контакты» (или адресную книгу). Вам понадобится опция «выбрать адресную книгу», где вам нужно установить параметр типа файла и сохранить его. Теперь все номера будут автоматически перенесены на смартфон с Google Диска.
С помощью Яндекс Диска
Яндекс.Диск — еще один метод копирования данных с Android-устройств с помощью персонального компьютера. Виртуальное облако удобно использовать, так как к нему можно получить доступ в любое время суток, даже со стороннего устройства.
Яндекс.Диск устанавливается на сам мобильный телефон. После активации учетной записи и копирования информации со старого устройства запустите программу на новом гаджете и войдите в ту же учетную запись. Вы можете выполнить это действие с помощью команды.
Программа может запросить специальный код, отправленный пользователю заранее через уведомление или SMS. Вам необходимо ввести его правильно и подтвердить действие синхронизации, чтобы продолжить. По окончании экспорта данных программа уведомит вас звуковым сигналом.
Яндекс.Диск не следует удалять после переноса, так как приложение выполняет роль входа в облачное пространство. Вы также можете вставить диск через браузер.
Импорт в Mi аккаунт
Подходит для Xiaomi. Производитель устанавливает с завода собственную прошивку с предустановленными сервисами. С их помощью увлечь людей не составит труда. Откройте «Настройки» и выберите «Экспорт Импорт» и следуйте инструкциям мастера.
Синхронизация в Google
вы можете сохранить свои личные данные при смене прошивки с помощью Google Sync. Этот способ самый простой, так как человеку не нужно скачивать никаких других приложений или утилит.
Дело в том, что все сервисы Google, установленные на мобильном телефоне, автоматически синхронизируются с облаком. Это позволяет без особого труда использовать импорт на Android.
Для его использования выберите в настройках смартфона пункт меню «Аккаунт» — «Google». Затем щелкните почтовый ящик и установите флажок напротив «Контакты» (в некоторых случаях это называется «Экспорт / импорт»). Все личные данные будут сохранены в облаке аккаунта Google.
Передача по каналу Bluetooth
Пользователи, у которых эта функция встроена в свой смартфон, могут использовать Bluetooth для передачи данных. Для этого на обоих устройствах активирована передача данных. Затем на телефоне, с которого передается информация, начинают поиск нового устройства в настройках.
Откройте «Контакты» и отметьте номера для перевода. Все необходимые пользователю данные передаются по bluetooth.
Как перенести контакты Xiaomi на сим, и наоборот
Функции приложения «Контакты» на устройстве Xiaomi упрощены и адекватно описаны. Контакты можно экспортировать в виде файла VCF на SIM-карту или в память телефона/внутреннюю память. Оттуда экспортированные контакты можно отправить на другие устройства. Кроме того, функция позволяет экспортировать только все контакты. Для экспорта выбранных контактов необходимо использовать функцию «Поделиться» смартфона Xiaomi.
Способ
Для того, чтобы переместить контакты Xiaomi, выполните следующие действия:
- Нажмите на Контакты
- Откройте меню
- Нажмите на настройки
- Нажмите на Экспорт
- Выберите учетную запись и нажмите «Экспорт в файл .vcf».
- Нажмите Сохранить
Прямой способ копирования контактов с использованием телефона. Чтобы скопировать контакты, нужно взять старый телефон (на котором сохранены контакты). Рассмотреть раздел «Контакты» (обычно он располагается в области «Настройки — Системные приложения»).
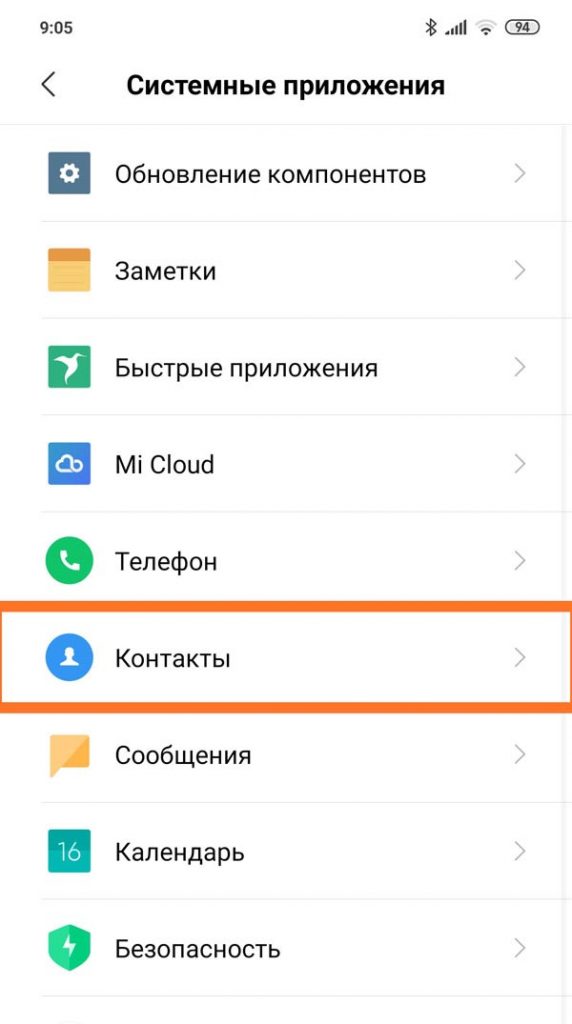
Затем, в этот момент, вам нужно выбрать пункт меню «импорт».
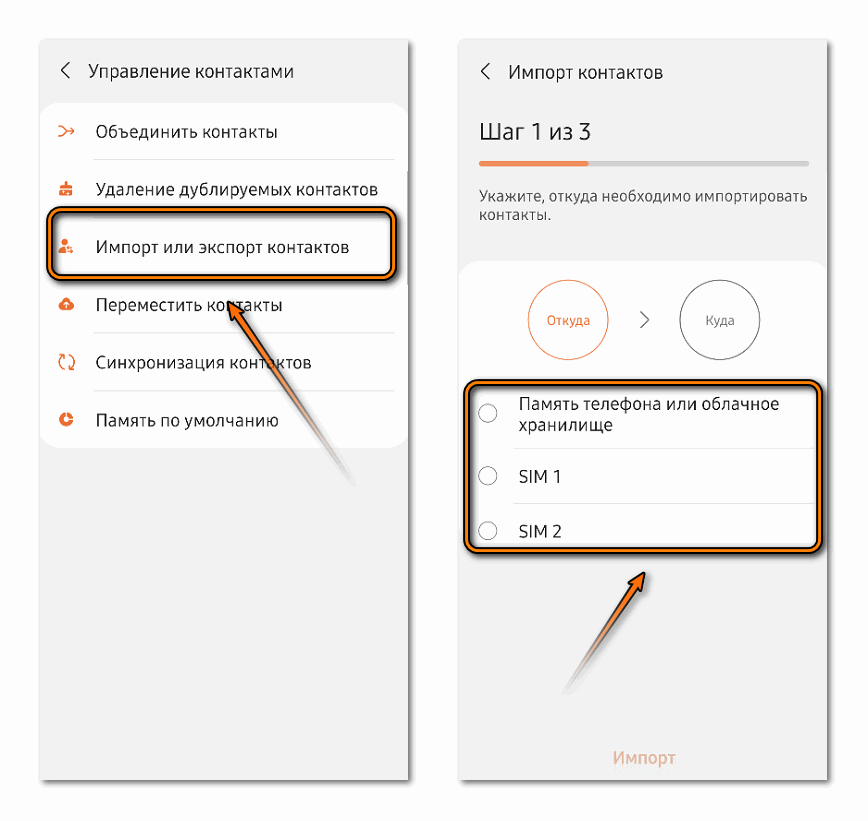
И привязать «к SIM-карте» (номер SIM, если есть пара. Вы можете выбрать на свое усмотрение — это не повлияет торговый цикл).
Теперь, вы должны вытащить выбранную SIM-карту и расширить ее в другую беспроводную сеть. Затем на новом телефоне следует найти равнозначное меню («Экспорт и импорт»). И выбрать решение «Импорт с SIM-карты»
Принимая это во внимание, вы не будете импортировать опцию в контакты, но оставите их на SIM-карте. Это не помешает вам включить обзор сохраненных контактов обычным способом
Выбор решения зависит от вас.
Обратите внимание: если все контакты сначала размещены на используемой SIM-карте. То основную часть направления (передачи) можно пропустить
Это будет с конечным результатом вставки SIM-карты в еще один телефон. И использования возможности импорта для перемещения данных на другое хитроумное устройство.
Обратите внимание: Если такое огромное количество контактов будет размещено на телефоне. То методика с использованием SIM-карты может не сработать (из-за ограниченного объема памяти SIM-карты)
В данном случае рекомендуется четко перемещать данные. Лучший способ сделать это описан в нашей статье.
По сути аналогичным образом можно перенести контакты с Xiaomi на Xiaomi. С помощью карты памяти (MicroSD). Основное различие заключается в том, что вам действительно нужно нажать. Продукты для ограничения и «Импорт из ограничения». Тем не менее, вычисление идентично использованию SIM-карты. Стратегия перемещения наглядно показана на видео в Ютубе.
У нас есть другие способы:
Почему Xiaomi не видит контакты на сим карте — Решения.
ПОСЛЕДНИЕ ЗАПИСИ В РУБРИКЕ
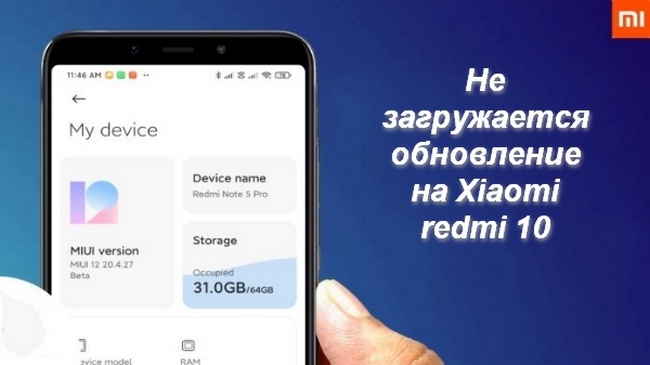
Не загружается обновление на Xiaomi redmi 10 — Что делать?
Почему не загружается обновление на Xiaomi redmi 10. Как получить новую операционную систему и какие существуют варианты решения проблемы. Зачастую …Подробнее…

Настроить сканер отпечатков пальца xiaomi — Решение проблем
В смартфонах в последнее время хранится много личной информации. Это и онлайн банковские системы, электронные кошельки, социальные сети, различные мессенджеры, …Подробнее…

Otg на Xiaomi redmi 10 — Настройка и ремонт Otg на Xiaomi
Otg на Xiaomi redmi 10: зачем нужен, какие плюсы технологии, как поддерживает телефон. Как возможно применять otg и что для …Подробнее…

Xiaomi redmi 10 не видит компьютер — Решение проблем
Достаточно часто при попытке подключить свое мобильное устройство к ПК возникает такая проблема, что Xiaomi redmi 10 не видит компьютер …Подробнее…

Настроить сенсорные кнопки Xiaomi redmi 10
Настроить сенсорные кнопки Xiaomi redmi 10: как отключить быстро через настройки, изменить на полноэкранные жесты. Как поменять клавиши местами, как …Подробнее…

Xiaomi redmi 10 медленно заряжается — Решение проблем
Основные проблемы с зарядкой мобильного устройства Ксаоми Редми 10: почему устройство стало очень медленно заряжаться и как можно будет решить …Подробнее…
Post Views:
3 399
2. Копируем на SD-карту
Этот способ переноса контактов подойдет для тех, кто использует карту microSD в качестве дополнительного хранилища. Здесь все работает так же, как и с SIM-картой, с той лишь разницей, что после копирования контактов на карте памяти появляется файл в формате .vcf или vCard. Это резервная копия вашей записной книги, которую можно затем сохранить в любом удобном месте. При импорте контактов в новом смартфоне Android выбирайте этот файл, и он автоматически распакуется и запишется в новую записную книгу.
Итак, у нас на телефоне стоит SIM-карта, с которой вам нужно скопировать контакты на новую симку. Сначала заходим в Контакты > Опции» и выбираем «Импорт/Экспорт». Потом выбираем «Импорт с SIM-карты», далее выделяем все контакты и ждем, пока они скопируются. После окончания копирования вставляем новую SIM-карту и выбираем пункт «Экспорт на SIM-карту». Все очень просто.
В смартфоне Meizu, как впрочем и в других мобильных телефонах контакты могут хранится либо на одной из SIM-карт либо в памяти телефона. Первый вариант (который стоит по умолчанию в Meizu) удобен тем, что даже при смене телефона или его поломке Вы не теряете номера записанных телефонов.
Однако при хранении информации только на SIM-карте Вы можете записать лишь имя и номер телефона (только один) абонента. А добавление другой информации, добавление или изменение картинки контакта, а также другие действия в этом случае будут недоступны.
Не знаете как копировать контакты на андроиде Samsung? В этой статье мы подробно опишем с прикрепленными скриншотами как на Самсунге скопировать контакты с сим-карты на телефон, с памяти телефона на сим-карту, на карте памяти или как перенести контакты на Гугл акаунт и с аккаунта на телефон.
На всех андроидах функция переноса и копирование контактов почти одинаковая. Есть конечно небольшие различия, но зная приблизительно как это делается вы легко и сами сможете найти как копировать контакты на своем андроиде. Возможно, этот способ подойдет не только Самсунгам, но другим устройствам Android. Не забудьте оставить отзыв о том, подошла ли статья вашему устройству или нет.
1) Чтоб на Самсунге копировать контакты заходим в контакты и открываем меню нажав на иконку с тремя точками . Смотрите на скриншоты ниже. 2) Выбираем пункт настройки . 3) Далее нужен пункт контакты . 4) Теперь пункт импорт/экспорт . 5) Выбираем откуда или куда мы хотим копировать контакты.
Как видите ничего сложного. Просто надо найти где в контактах андроида находится пункт импорт/экспорт , для копирования контактов, а с остальным можно разобраться самому. Таким способом можно копировать контакты не только с сим карт, но и с памяти телефона, карт памяти и с Гугл аккаунта если у вас есть активная учетная запись.
Возможно этот способ как скопировать контакты подойдет не только к Самсунг, но и другим моделям андроид. Оставьте пожалуйста отзыв о том, помогла ли данная статья к вашему устройству или нет,. указывайте пожалуйста модель андроида, чтоб и от вас осталась полезная информация для других пользователей Android.
- Надеюсь, вам помогла данная статья и вы нашли информацию как на Samsung Galaxy копировать контакты с сим карты на телефон, с телефона на симкарту и тд.
- Мы будем рады, если вы оставите отзыв, комментарий, полезны совет или дополнение к статье.
- Не забудьте оставить комментарий о том помогла ли вам статья или нет с указанием вашего устройства.
- Спасибо за отзывчивость, взаимную помощь и полезные советы!
Перенос контактов со старого телефона
Примечание: скрины ниже сделаны с Андроид 8.1
С помощью SIM-карты
Этот способ удобен прежде всего своей универсальностью (работает даже если у вас нет интернета, нет слота под SD-карту и пр.). Но нужно отметить, что сохранить на SIM-карту можно не так уж и много — всего 50-150 номеров. Впрочем, если у вас их много, то можно же перенести список номеров частями?!
1) И так, для переноса сначала необходимо открыть свой список контактов, нажать по кнопке «Еще» и выбрать вариант «Импорт/Экспорт» (если у вас более старая версия Андроид — то этого варианта в меню не будет, поэтому можете сразу же из контактов открыть настройки) .
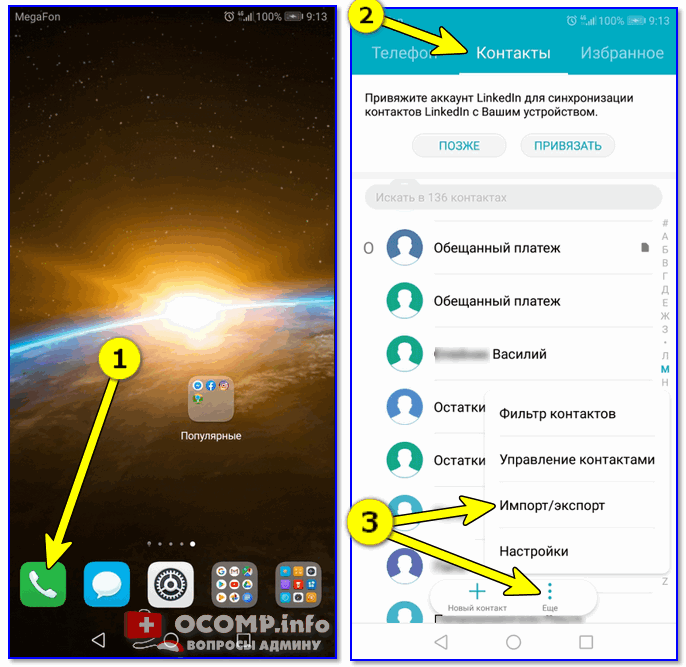
2) Далее выберите вариант «Экспорт на накопитель SIM» , затем укажите какие контакты использовать (которые сохранены в памяти телефона, приложения Viber, Telegram и др.) , и нажмите кнопочку «Экспорта» (со стрелочкой).
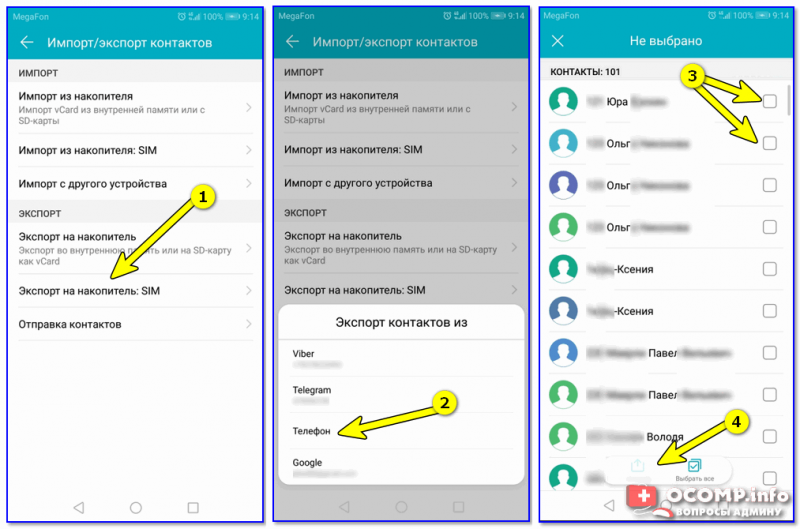
Экспорт контактов на SIM-карту
3) После того, как контакты будут сохранены на SIM карте — установите ее в новый телефон.

Вставка SIM карты в телефон
4) В новом аппарате откройте снова настройки экспорта/импорта контактов, выберите вариант «Импорт из накопителя SIM» , после укажите контакты, которые вам нужны и нажмите по «Импорт» . Скриншоты ниже в помощь.
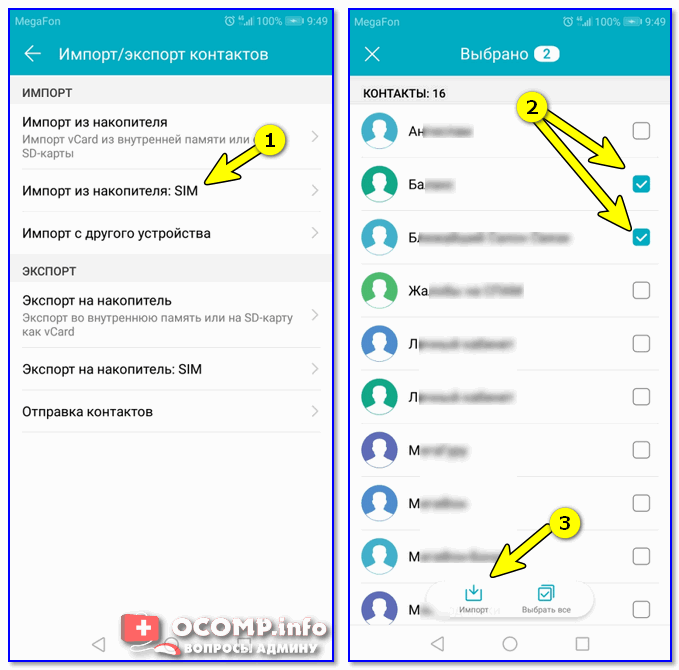
Импорт с SIM-карты
В общем-то, перенос завершен! Как правило, на все-про-все уходит 2-3 мин. времени.
С помощью SD-карты памяти
Этот вариант удобен в том случае, когда у вас достаточно большая записная книжка, которая просто не «влезает» на SIM карту (либо из-за различных ошибок просто ничего не удается сохранить на SIM-ку). Кроме этого, для этого не нужно интернет-подключение (что тоже в некоторых случаях критично).
1) Сначала также необходимо открыть список контактов и перейти в меню «Импорта/экспорта» . См. пример ниже.
2) Далее выбрать вариант «Экспорт на накопитель (SD-карта)» , указать контакты (которые вам нужны) и согласиться на их сохранение.
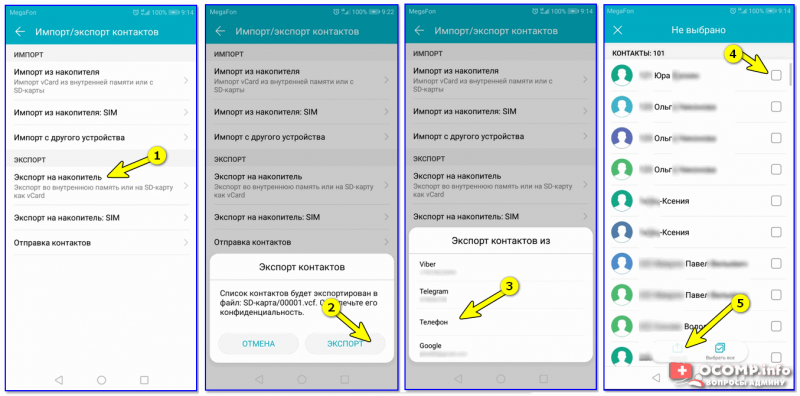
Сохранение контактов на SD карту / Кликабельно
3) Если все прошло удачно — на SD карте должен появиться файл с именем «00001.vcf» (с текущей датой и временем).
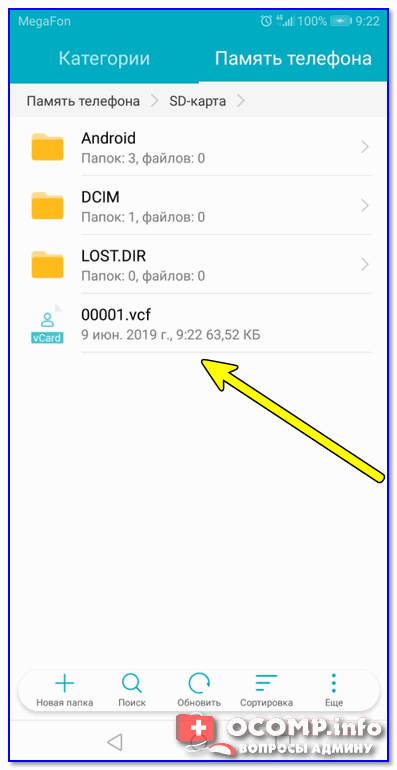
Файл контактов сохранен
4) Далее необходимо подключить SD карту к новому аппарату.

Установка MicroSD карты на 128 GB в смартфон
5) На новом телефоне зайти в настройки импорта/экспорта контактов и выбрать в меню вариант «Импорт из накопителя» . После телефон автоматически найдет все файлы контактов на вашей SD карте и предложит вам добавить их в память. Пример см. на скриншоте ниже.
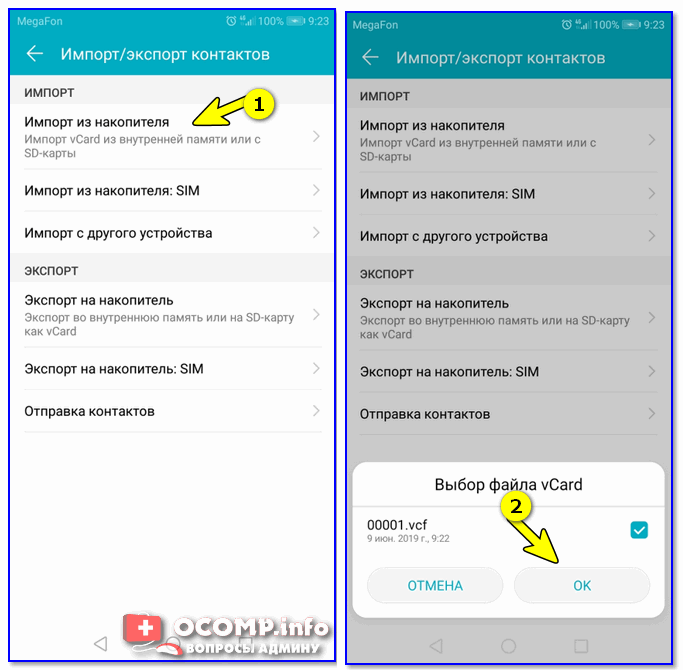
Импорт из накопителя — выбор vCard
С помощью аккаунта Google
Этот способ наиболее удобный. Позволяет переносить не только список контактов (которые могут быть любого размера) , но и многие другие файлы: документы, записи в календарях, мультимедиа и пр. К тому же, при его использовании — вам вообще ничего не нужно делать, кроме того, что завести аккаунт и войти в него.
Так вот, имея Google аккаунт можно включить опцию синхронизации, которая будет ежедневно сохранять ваши контакты на свои сервера в «облако» (а значит, даже если вы потеряете свой старый телефон — вы сможете быстро восстановить все свои контакты!).
Включается синхронизация в разделе «Настройки/Аккаунты/Google»
Обратите внимание, что после того, как вы ее включите — нужно некоторое время, пока данные будут синхронизированы
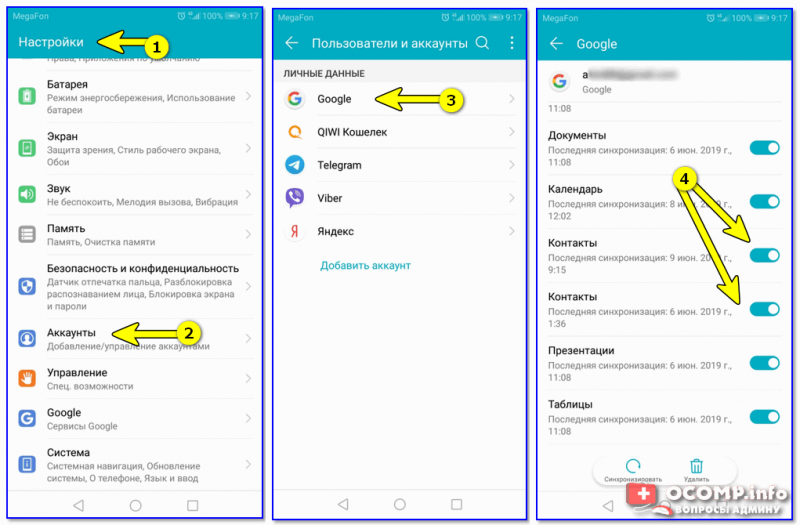
После синхронизации — можете просто включить новый телефон, настроить интернет-подключение, и войти в свой аккаунт — все ваши контакты будут автоматически загружены из сети. Удобно? Даже очень!
С помощью спец. приложений
Сейчас есть достаточно большое количество приложений для авто-создания бэкапов ( прим.: бэкап — спец. файл для восстановления контактов, файлов, документов и пр. данных пользователя) .
Например, весьма удобно в этом плане использовать Easy Backup (ссылка на Play Market). Она позволяет сохранить список контактов в файл формата «.vcf» и отправить его «куда угодно»: на электронную почту, облачный диск, SD карту и т.д.
Перенос контактов из телефонной книги с андроид телефона на другой андроид смартфон тема актуальная. Рано или поздно каждый владелец андроид смартфона или планшета, вынужден сменить устройство по ряду причин: появление нового аппарата, переход на другую модель или покупка второго устройства для рабочих целей. А после появляется необходимость переноса контактов с одного устройства на другое.
В данной статье мы рассмотрим несколько простых и распространенных способов, как перенести контакты с андроида на андроид телефон. Так же разберемся с особенностями, достоинствами и недостатками каждого метода.
В каких случаях необходимо переносить контакты с Андроид на сим-карту
Владельцы мобильных устройств редко стараются перебрасывать контакты из памяти гаджета на SIM. При необходимости их проще сохранить в облаке или в Google аккаунте. В этом случае остаётся целой не только основная информация — имя и номер, но и второстепенная — примечания, электронная почта, день рождения, фото и т.д. При этом допускается сохранить неограниченное количество номеров.
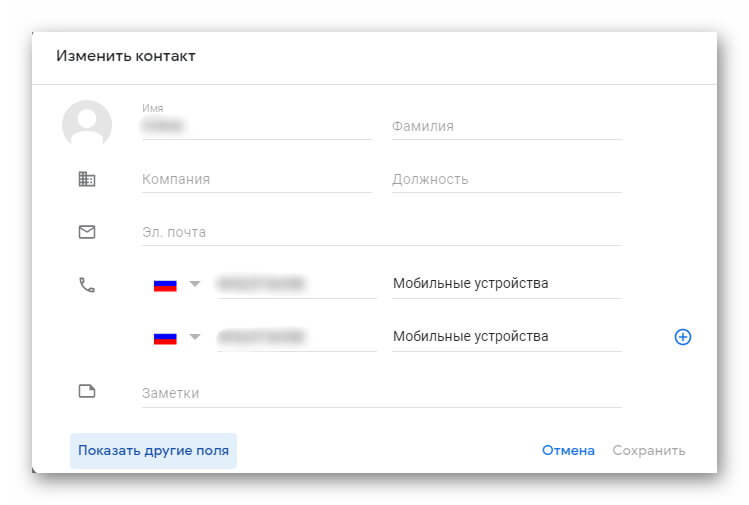
На SIM-карту помещается не более 250 номеров (в зависимости от года выпуска и мобильного оператора), а для каждой записи можно сохранить только имя и номер. Вписать полностью ФИО человека невозможно, т.к. доступно ограниченное количество символов. Также не получится перебросить и дополнительную информацию.
Несмотря на множество недостатков такого решения, существует ряд причин, когда необходимо переместить телефонные контакты из памяти гаджета на симку. Среди них:
- поломка гаджета и передача техники в сервисный центр;
- обновление прошивки устройства;
- восстановление до заводских установок;
- покупка нового смартфона и импортирование на него данных со старого мобильника
- одновременное использование нескольких мобильных устройств;
- при передаче информации на старый телефон без выхода в Интернет и т.д.
Рекомендуем: Как спрятать файлы на Android
Если пользователю потребуется перекинуть номера из телефона на симку, сделать это легко в настройках гаджета. Установка дополнительного ПО или подключение техники к компьютеру не потребуется.
Если сим-карта устаревшая и вмещает всего 100 номеров, её легко обменять в ближайшем офисе мобильного оператора. Для этого необходим только паспорт.

Как перенести контакты с устройства Андроид на сим-карту
Чтобы скопировать телефонную книгу из памяти смартфона на SIM, нужно последовательно выполнить следующие действия.
На рабочем столе смартфона кликнуть по иконке «Контакты».
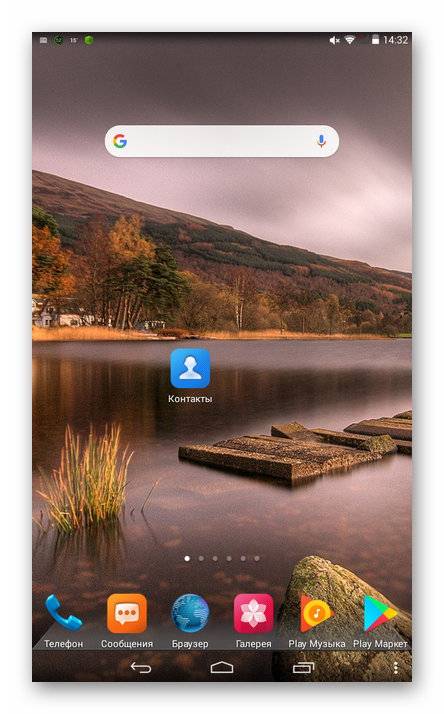
В верхней части окна открыть меню, нажав на кнопку с тремя точками, расположенными вертикально.
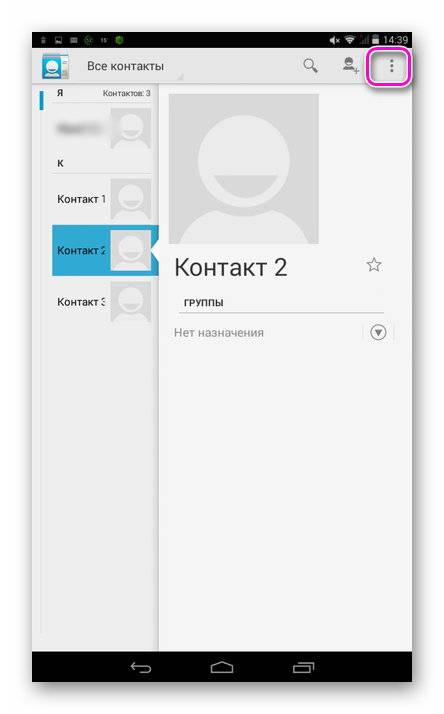
Выбрать «Импорт/Экспорт».
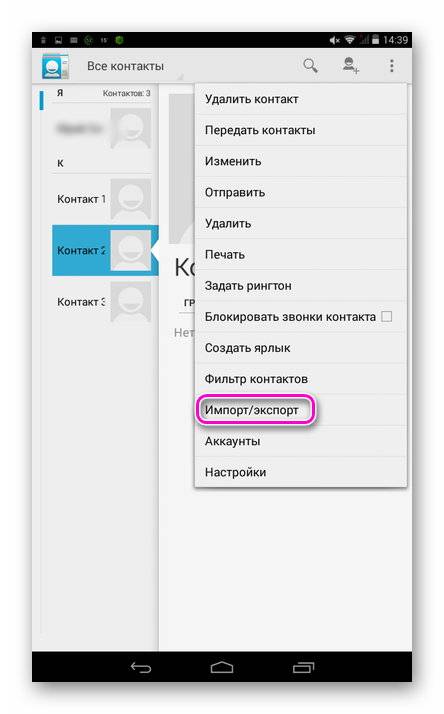
Указать, откуда выполняется экспорт данных — телефон, планшет и т.д.
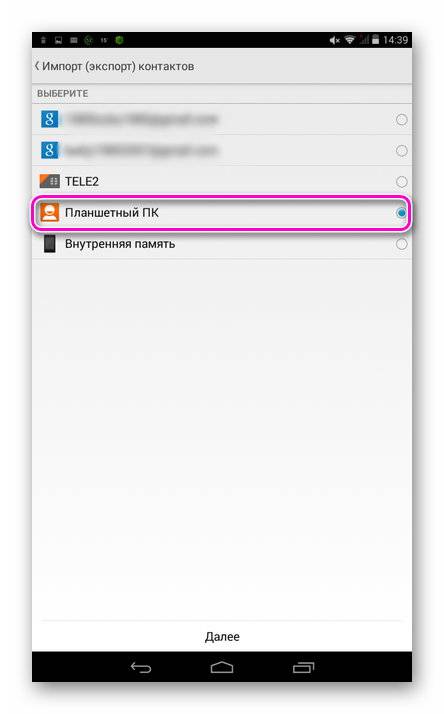
Отметить, куда будет выполнено перемещение — симкарта.
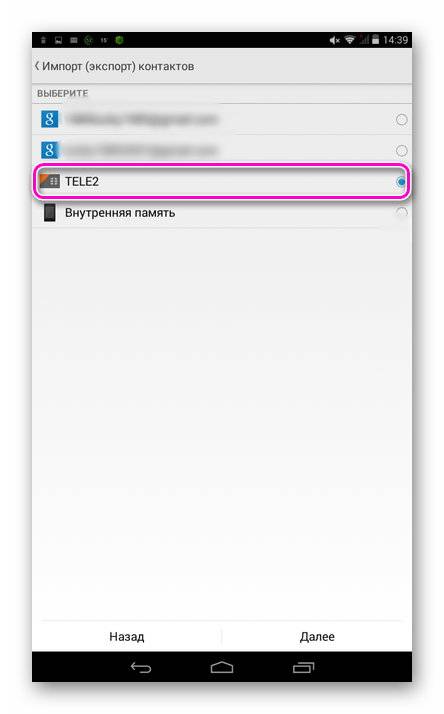
Выбрать номера, которые требуется экспортировать на SIM и нажать «Ок», чтобы подтвердить действие.
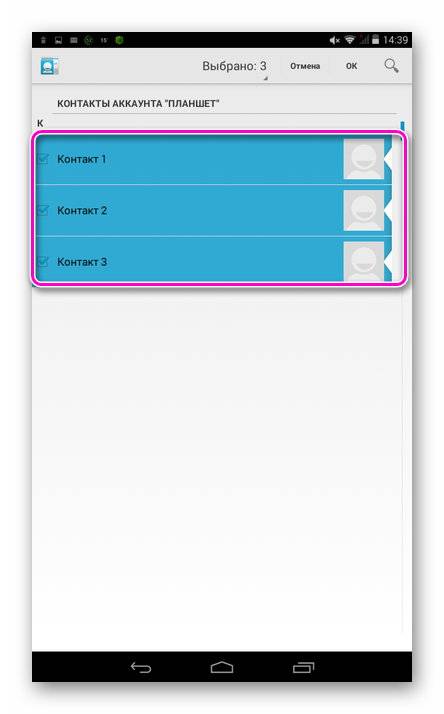
Если процесс выполнен успешно, появится уведомление, контакты появятся в телефонной книге, а рядом с ними будет соответствующий значок.
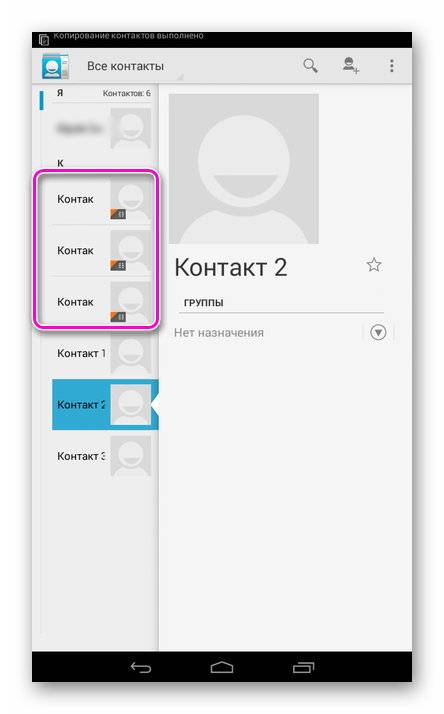
На Android смартфонах и планшетах разных брендов, с различными версиями ОС и оболочками производителей названия разделов их расположение могут незначительно меняться, но общий порядок остаётся одинаковым.
Важно знать, что если имя контакта записано на кириллице, при переносе и сохранении на симку оно будет автоматически сокращено до 6 знаков. Очень часто имена в итоге становятся неузнаваемыми
На смартфонах некоторых брендов это действие должно быть выполнено вручную, поэтому, если при копировании контакта возникает ошибка, нужно самостоятельно сократить его имя до 6 символов
На смартфонах некоторых брендов это действие должно быть выполнено вручную, поэтому, если при копировании контакта возникает ошибка, нужно самостоятельно сократить его имя до 6 символов.
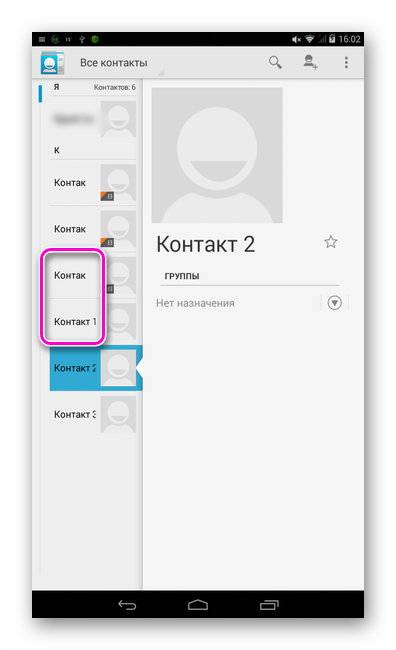
Если под одним контактом записано несколько номеров, после переноса они сохранятся несколькими раздельными строками.
Если среди штатных возможностей телефона нет функции копирования номеров на SIM, решением станет установка и использование специальных приложений, например, «Copy to SIM Card». Оно имеет небольшой размер и легко скачивается из Play Market. Интерфейс не переведён на русский язык, но он очень простой, поэтому разобраться с утилитой очень легко.
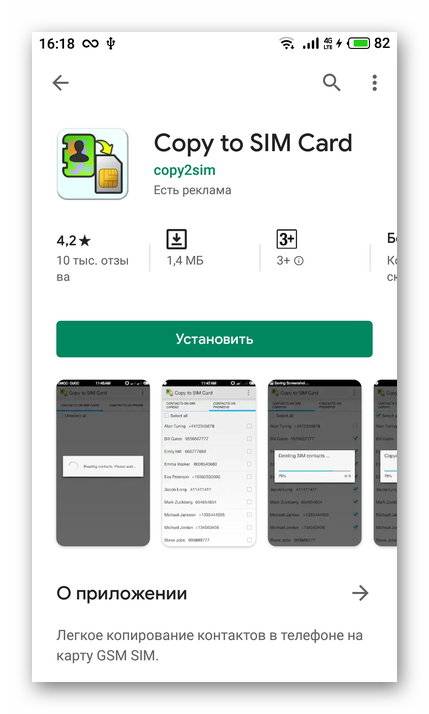
Нужно запустить приложение, найти вкладку «Phone» и отметить все номера или только необходимые, после чего перейти в «Меню» в верхней части экрана и нажать «Copy selected to SIM». Выбранные номера будут перемещены на сим-карту. Среди других возможностей программы быстрое копирование и перемещение всех контактов на симку, а также удаление всех данных с SIM-карты.
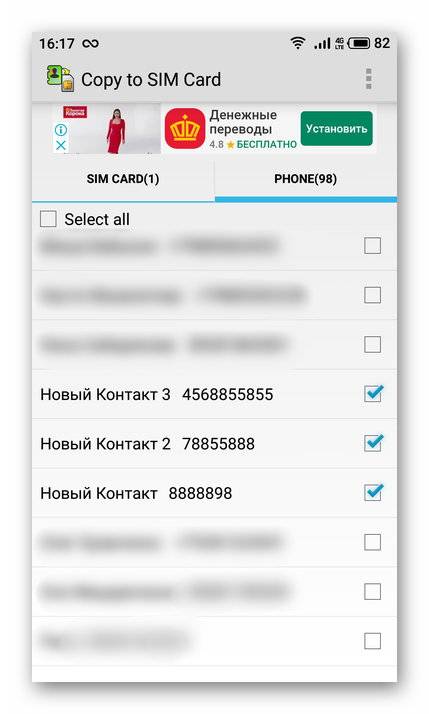
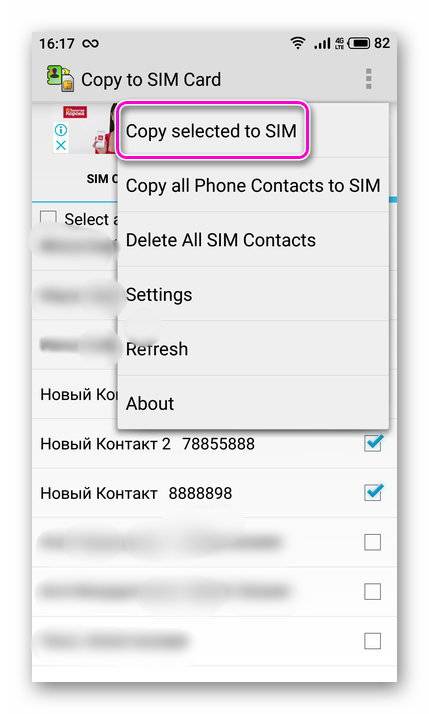
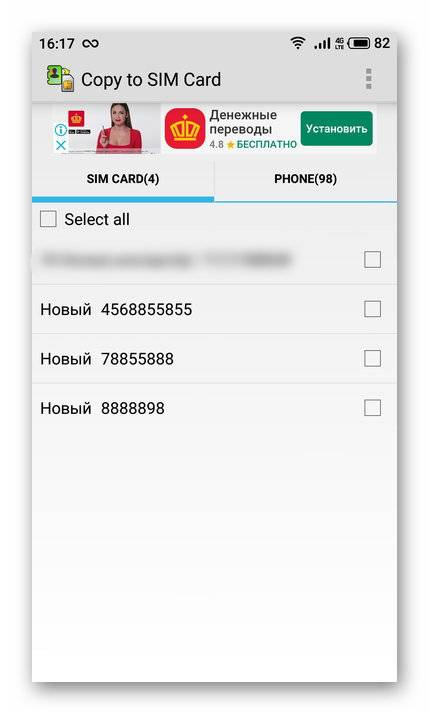
Способы копирования информации с телефона на другой гаджет
У компании Samsung есть несколько миллионов поклонников, которые из всех предлагаемых на рынке марок выбирают только эту. Главными преимуществами этого бренда является долговечность, многофункциональность и качественная сборка. Однако, со временем любой девайс устаревает, поэтому пользователи покупают новый телефон. Тогда перед ними появляется необходимость переноса данных (среди которых и контакты) на новый гаджет. Эту долгую и изнурительную процедуру можно упростить, если воспользоваться нашими рекомендациями.
Учетная запись
Самым безопасным местом для хранения контактов считается учетная запись на устройстве. Доступ к загруженной туда информации удается быстро получить с любого ПК. Для этого подходят разные сервисы, но мы рассмотрим инструкцию для переноса информации на учетке Google.
- Перейдите в соответствующий раздел для управления контактами.
- Выберите значок с облаком для перемещения данных.
- На первом шаге укажите, что вы хотите переместить контакты с телефона.
- Проставьте галочки в своей записной книжке для выбора конкретных номеров.
- На третьем этапе выберите аккаунт Google.
- Нажмите кнопку «Переместить».
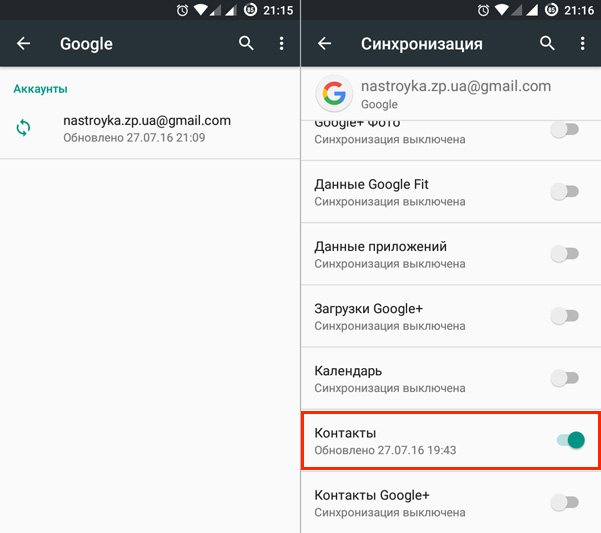
На новом устройстве останется только ввести данные для входа в аккаунт, чтобы отобразились все выбранные контакты. Если перенос не начался автоматически, то необходимо зайти в меню приложения и в настройках указать отображение информации, которая прикреплена к этой учетке.
Samsung Switch
Почти во всех моделях приложение установлено по умолчанию, поэтому специально искать его не придется. Последовательность действий следующая:
- Откройте настройки, перейдите в раздел «Учетные записи и архивация», в открывшемся меню выберите название этой программы.
- Устройство запросит разрешение к разным разделам, поскольку с его помощью помимо контактов удается переместить сообщения, изображения, записи из календаря и файлы из хранилища. Нажмите кнопку «Разрешить».
- Появится черный экран, в центре которого возникнет кнопка «Отправить данные», а на втором (принимающем) — «Получить данные».
- Перенос возможен с помощью кабеля или беспроводного подключения. Второй вариант удобней, но на старых моделях не всегда корректно работает. Мы рассмотрим именно его.
- Нажмите соответствующую кнопку, после этого начнется поиск устройств, которые расположены неподалеку.
- После обнаружения устройства телефон запросит подтверждение, нажмите кнопку «Разрешить».
- Появится меню, где допускается выбрать одни контакты или еще какую-то информацию. Поставьте галочки напротив интересующих областей и нажмите подтверждающую кнопку. Скорость процесса зависит от объема информации.
VCF-файл
Если вы забыли данные для входа или не можете воспользоваться учетной записью, то передать контакты удастся через сформированный файл. Инструкция по переносу:
- Перейдите в меню управления контактами и выберите их экпорт.
- Укажите память устройства в появившемся меню.
- Отправьте файл на другой смартфон с помощью почты, смс, мессенджера или облачного хранилища.
- Скачайте данные на втором устройстве и после этого выберите папку с контактами для сохранения информации.
- Нажмите на файл. Смартфон предложит открыть его с помощью нескольких приложений, из списка выберите «Контакты».
- После распаковки информации нажмите кнопку «Сохранить».
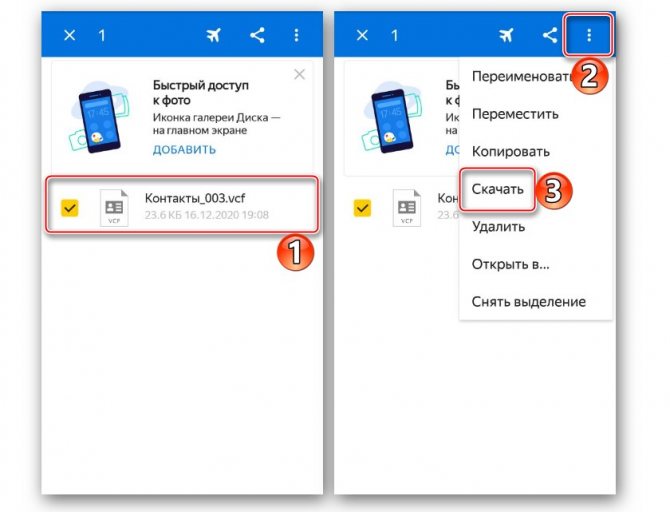
Перенести свою записную книжку на сим-карту или новое устройство легко при помощи любого из перечисленных способов. Мы специально перечислили несколько вариантов, чтобы вы смогли выбрать для себя самый подходящий.
Import contacts stored on a SIM card
- If your iPhone isn’t using the SIM from your old phone:
- Make sure that the SIM card from your previous phone can fit into your iPhone.
- Remove your iPhone SIM card and replace it with the SIM card from your previous phone.
- Tap Settings > Contacts > Import SIM Contacts.
- Wait for the import to complete.
- If you swapped SIM cards in step 1, remove the SIM card and replace it with your iPhone SIM card.
- Open Contacts and make sure that the contacts imported.
The contact information imported from a SIM card depends on how your previous phone stored information on the SIM card. For more help with importing contacts from a non-Apple phone, check the manufacturer’s website, app store, or contact your carrier.
iPhone doesn’t store contacts on the SIM card. If you want to transfer contacts between iPhones, you can use iCloud to backup or transfer content between devices.
Использование Google
Еще один интересный способ сохранения контактов на SIM-карте и телефоне – это использование стандартных Андроид настроек и Андроид контактов. Для этого необходимо сделать несколько простых действий:
- Открыть раздел с контактами и номерами телефонов на своем телефоне.
- Найти в меню пункт, в котором упоминается импорт сохранных данных (в зависимости от модели и от версии операционной системы наименование функции может незначительно отличаться).
- Указать источником копирования контакты телефонной книги телефона.
- Указать в виде конечного места переноса всех контактов СИМ-карту.
- Указать подходящие номера и необходимых людей с помощью проставления галочек.
На этом все – остается лишь одобрить выборы и запустить процедуру импортирования контактов и файлов.
При этом необходимо подчеркнуть также и то, что источниками информации при копировании контактов могут быть как специализированные файлы в телефонной памяти или же съемной SD-карты, так и аккаунты владельца телефонного устройства в сервисе Google. Во втором случае от пользователя также может потребоваться дополнительная авторизации, а также синхронизация.
В процессе импортирования информации о контактах из Gmail на СИМ-карту телефона крайне важно указать необходимые и нужные контакты, так как это позволит исключить копирование данных из мессенджеров, самой почты, а также всех остальных сторонних сервисов, так или иначе имеющих связь с Google
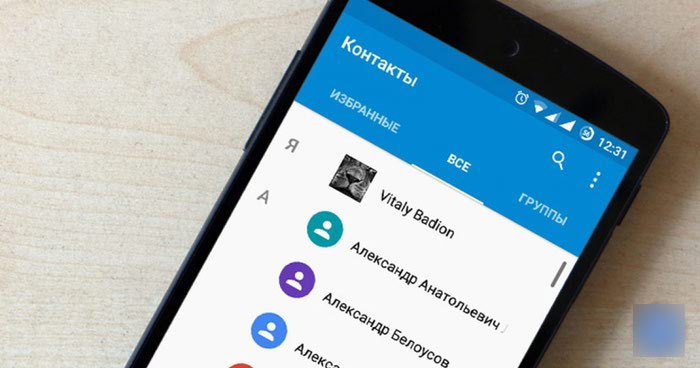
Как перенести контакты на карту памяти
Чтобы импортировать сведения, не требуется навыков. Достаточно изучить схему действий и перебросить требующиеся данные. Первоначально находят ярлык с названием «Контакты». Он располагается в меню на рабочем столе.
Открывают этот раздел, затем переходят к последовательным действиям, чтобы копировать и перевести хранящуюся информацию:
- В появившемся меню будет выделено 3 раздела, требуется перейти в область, где содержатся контакты.
- В более старых моделях телефонов можно нажать на дополнительное меню в виде трех точек.
- Кликают на появившуюся строку с названием «Импорт/Экспорт».
- Вновь появится новый раздел, где можно выбрать область, куда требуется скинуть сведения, ее помечают флажком.
- Появятся контакты, нужно выбрать только те, которые пользователь хочет переместить.
- Кликают на клавишу «Ok», сохраняя перечисленные действия.
Если пользователь выполнил все пункты правильно, ему сразу же придет уведомление о перемещении. Номера будут сохраняться там, где он указал, то есть на симке. Напротив них появится значок, информирующий о месте локализации.
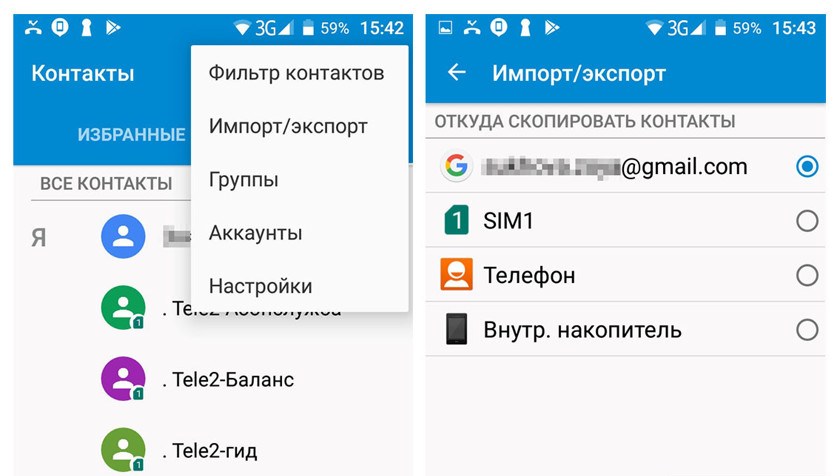 Импорт или экспорт
Импорт или экспорт
Как перенести контакты с телефона на телефон. Несколько способов
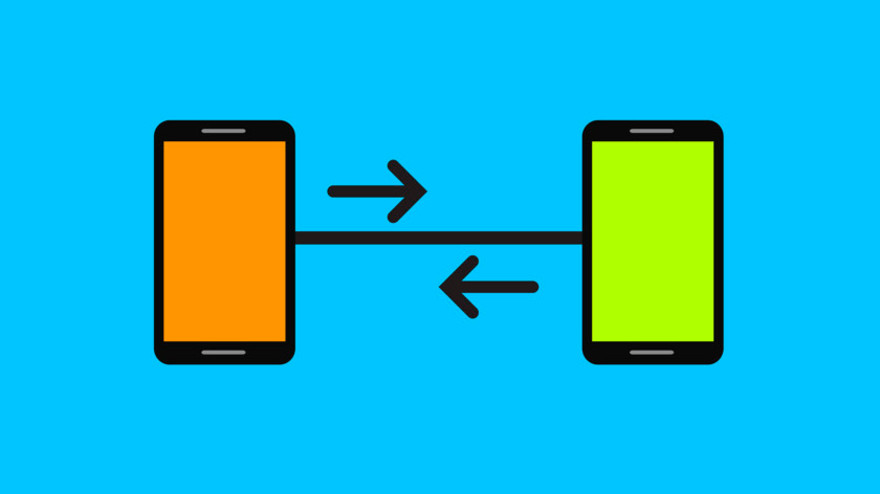
Каждый раз, когда вы меняете смартфон или возникает необходимость в его ремонте, становится вопрос: как перенести контакты телефонной книги и другую важную информацию?
Перенести контакты с телефона на телефон совсем несложно, для этого существует несколько способов, с которыми справится даже неопытный пользователь. О самых простых и надежных из них мы расскажем в этой статье.
Для примера использовался смартфон Samsung A50 на Android 11. Название разделов меню, в зависимости от устройства и производителя, могут немного отличаться, но алгоритм действий будет примерно одинаковый.
Как перенести контакты с помощью Google-аккаунта
Каждый владелец смартфона на Android имеет учетную запись Google – аккаунт. Перенос контактов или другой информации с его помощью – это самый простой способ перейти на другой телефон без потери информации.
- Откройте Настройки телефона, с которого хотите скопировать информацию (для этого смахните сверху вниз, открыв шторку уведомлений, и нажмите на шестеренку в правом верхнем углу).
- Выберите раздел «Учетные записи» или «Аккаунты и синхронизация» (на устройствах от разных производителей название может незначительно отличаться, но в целом будет аналогичным).
- Выберите аккаунт Google или «Резервное копирование», а затем выберите данные, которые нужно сохранить и нажмите «Начать копирование» или «Синхронизировать».
Чтобы перенести информацию на новый смартфон, войдите с него в аккаунт, которым вы пользовались на предыдущем устройстве и запустите синхронизацию. Контакты, а также другая информация будут загружены на новый смартфон.
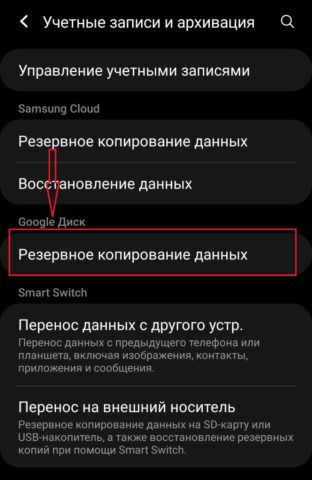
С помощью SIM-карты или карты памяти
Перенести контакты на другой телефон можно также с помощью SIM-карты. У этого метода есть недостаток, заключающийся в ограниченном количестве номеров, которые можно скопировать на СИМ-карту (около 200).
- Откройте «Контакты»
- Выберите «Управление контактами» (на некоторых устройствах «Настройки»)
- Откройте вкладку «Экспорт и импорт»
- Укажите карту, на которую хотите скопировать контакты и дождитесь окончания процесса.
- Вставьте эту SIM-карту в новый смартфон и выберите в настройках контактов отображение с SIM-карты. Далее можно копировать номера в память устройства.
В зависимости от производителя и модели смартфона названия разделов меню могут называться немного иначе, но сам процесс переноса будет аналогичен описанному выше.
Как перенести контакты на карту памяти
На карту памяти контакты переносятся так же, как и на SIM-карту, только в разделе импорт и экспорт нужно выбрать «Экспорт на накопитель». Затем, вставив карту памяти в новый телефон, в том же разделе выберите «Импорт с накопителя».
С помощью ПК
При переносе контактов с помощью ПК, вам также понадобится аккаунт Google. Этот способ рекомендуем использовать, если нужно перенести контакты с одного в другой аккаунт Google, к примеру, если вы решили использовать в новом смартфоне новый аккаунт.
- Синхронизируйте контакты с аккаунтом Google
- Откройте на ПК браузер и перейдите в свой аккаунт или нажмите сюда (нажмите на иконку аккаунта в правом верхнем углу и выберите «Управление аккаунтом Google).
- В меню слева выберите «Данные и персонализация»
- Найдите раздел «Ваши действия и данные» и нажмите на «Перейти в личный кабинет»
- Перейдите к «Другие сервисы» и выберите «Контакты»
- В меню слева найдите вкладку «Экспортировать», нажмите и убедитесь, что контакты сохранятся в формате CSV
- После подтверждения файл с контактами будет загружен на ваш ПК
Для импорта файла в другой аккаунт, авторизуйтесь на ПК в новом аккаунте, выполните шаги 3-5, а затем выберите «Импортировать». Укажите путь к файлу CSV, который вы сохранили ранее.
С помощью Bluetooth
Перенести контакты также можно через Bluetooth-соединение. По понятным причинам этот метод лучше использовать, если оба ваших устройства включены и находятся рядом или же контакты нужно отправить человеку поблизости от вас.
- Включите Bluetooth на обоих устройствах
- В настройках Bluetooth смартфона, с которого переносится информация, выполните поиск и сопряжение с устройством, на которое хотите передать контакты
- Откройте «Контакты», отметьте все или те, которые нужно передать
- В нижней части экрана нажмите на кнопку «Поделиться», а затем Bluetooth
- В списке подключенных устройств выберите смартфон, на который отправляете контакты
Выбранные контакты начнут передаваться на устройство. Дождитесь окончания процесса.
В каких случаях необходимо переносить контакты со смартфона на СИМ-карту
У большинства пользователей на телефонах Айфон или Android хранится важная информация. Например, телефонный справочник, фотографии, видеоизображения, документы. Без этих данных не обойтись. Для людей мобильник остается основным средством, в котором происходит сохранение важных сведений.
Займы Подбор кредита Дебетовые карты Кредитные карты Счет РКО Рефинансирование Осаго Ипотека Вклады Инвестиции
Копирование и перенос данных рекомендуется проводить в следующих случаях:
- применение сразу нескольких гаджетов, например, двух телефонов, смартфона и планшета;
- покупка нового устройства, на которое требуется перенести наиболее важную информацию со старого мобильника;
- дефекты, поломки мобильника, требующие обращения в сервисный центр, где часто в процессе починки может стираться часть данных;
- обновление прошивки, драйверов, после этой процедуры часто системы полностью обновляются, не сохраняя никакой информации;
- передача сведений на новую утилиту, в которой отсутствует возможность подключения к интернету.
Пользователям важно помнить, что на симку можно переместить не более 250 номеров.
Это максимальный показатель, больше данных туда не поместится. Если создается контакт, внутри может содержаться только 1 номер. Человек записывается сокращенно, поэтому полная фамилия, имя и отчество не поместятся.
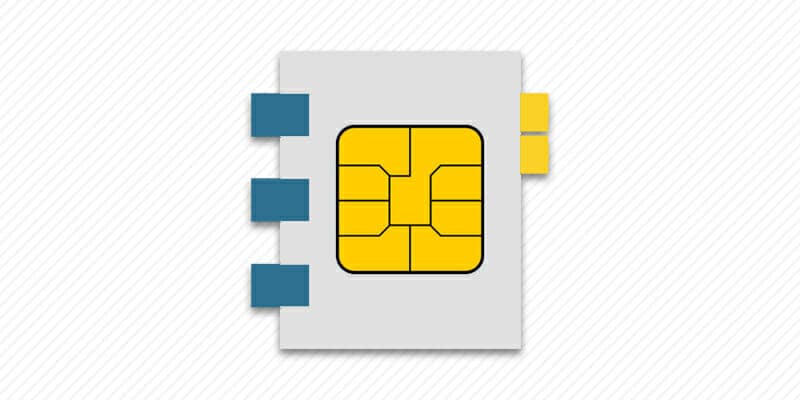 Запись на симку ограничена
Запись на симку ограничена
Для многих людей сокращенная информация не подходит. В этом случае можно воспользоваться другими системами. Например, перемещение данных в облачное хранилище. Там можно добавить следующие критерии:
- дата рождения;
- адрес электронной почты;
- примечания для быстрого определения личности, например, если под схожим названием сохранено несколько контактов;
- изображение.
Из-за ограниченности действий на симку рекомендуется перемещать только наиболее важные сведения. Сделать это можно в любой момент, воспользовавшись настройками, содержащимися в телефоне. Для этого не потребуются сторонние программы, приложения, компьютер.
Большинство людей пользуются старыми симками. В этом случае на них может помещаться не более 100 контактов.
Это мало, поэтому рекомендуется замена обновленной карточкой, что можно осуществить в любой точке сотового оператора.
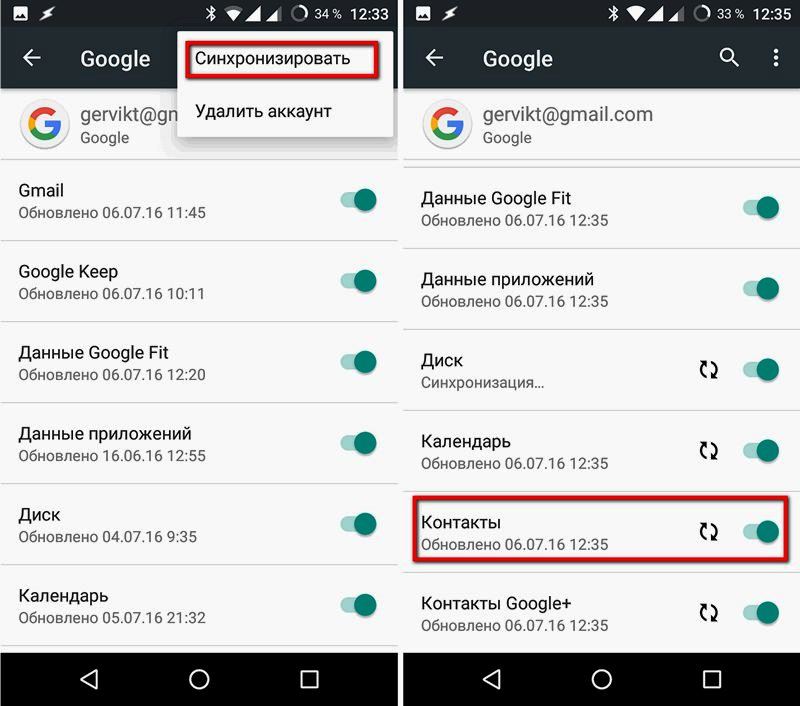 Хранение данных в Google аккаунте
Хранение данных в Google аккаунте
Выводы
Все перечисленные способы отлично работают и позволяют без проблем перенести и скопировать контакты с Андроида на Андроид. Также стоит учесть тот факт, что для данной ОС разработано огромное количество приложений, позволяющих не только сохранить контакты, но еще и создавать резервные копии, чтобы отправлять их по почте, хранить в облаке.
Например, вам часто приходится добавлять новых людей в записную книжку смартфона. Постоянно делать это вручную трудно, да и не всегда удобно. За вас это может сделать специальная программа с заданным алгоритмом, например, по определенным дням!
































