Как найти скачанные файлы на Андроиде в папке «Загрузки»
Как и в большинстве операционных систем, в Android есть папка «Загрузки» (Downloads), предназначенная для хранения всех загруженных вами файлов. Но, обычно она не доступна для пользователя как любое другое приложение на устройстве, но эту папку можно открыть с помощью файлового менеджера.
Вы можете найти папку «Загрузки» с помощью стороннего файлового менеджера, но на каждом телефоне, работающем на Android есть стандартное приложение для управления файлами, которое можно использовать. Системное приложение может различаться в зависимости от производителя устройства, а иногда даже от вашего оператора мобильной связи.
На стандартном Android это приложение называется «Файлы» (Google Files). Если на вашем смартфоне нет этого приложения, установите его из магазина Google Play.
Выполните простые действия:
- Откройте приложение «Файлы».
- Выберите «Просмотр», расположенный по центру на нижней панели.
- В разделе «Категории» нажмите «Скачанные файлы», чтобы получить доступ к загруженной информации.
В открытой папке вы увидите список загруженных файлов. По умолчанию эти данные располагаются по дате создания, причем самый последний из файлов находится в самом верху.
Если вы выделите нужные файлы, а затем нажмете пункт меню с тремя точками в правом верхнем углу, вы сможете выполнить необходимые действия: копировать, сортировать, удалять и так далее.
Чтобы упростить поиск загрузок, используйте опцию «Сортировать» из меню с тремя точками, чтобы упорядочивать их по времени добавления, размеру, имени, возрастанию или убыванию.
Кроме того, вы можете выбрать отдельные файлы в списке загрузок, а затем коснувшись значка меню с тремя точками справа от имени файла, выбрать различные параметры:
- Выбрать.
- Обмен.
- Открыть с помощью…
- Переименовать.
- Добавить в избранное.
- Переместить в корзину.
- Переместить в…
- Убрать в секретную папку.
- Копировать…
- Скопировать на Google Диск.
- Информация о файле.
Если вы хотите массово выбрать или удалить файлы из папки загрузок, нажмите и удерживайте один из файлов, пока не появятся флажки для каждого элемента, а затем нажмите каждый последующий файл, для которого вы хотите выполнить то же самое действие. Если нажать на появившейся отдельный элемент вверху (кружок), то можно сразу выделить все остальные файлы.
Как выбрать папку для скачивания файлов
По умолчанию все файлы скачиваются в папку «Download». Она создается в корне доступного для пользователя каталога. Чтобы изменить путь и загружать данные, например, на SD-карту, необходимо:
- Перейти в веб-браузер, с которого выполняется скачивание.
- Перейти в его контекстное меню и выбрать «Настройки».
- Найти раздел «Дополнительно» и подраздел «Параметры содержимого».
- Указать в параметре «Хранилище по умолчанию» путь к SD-карте или любой папке.
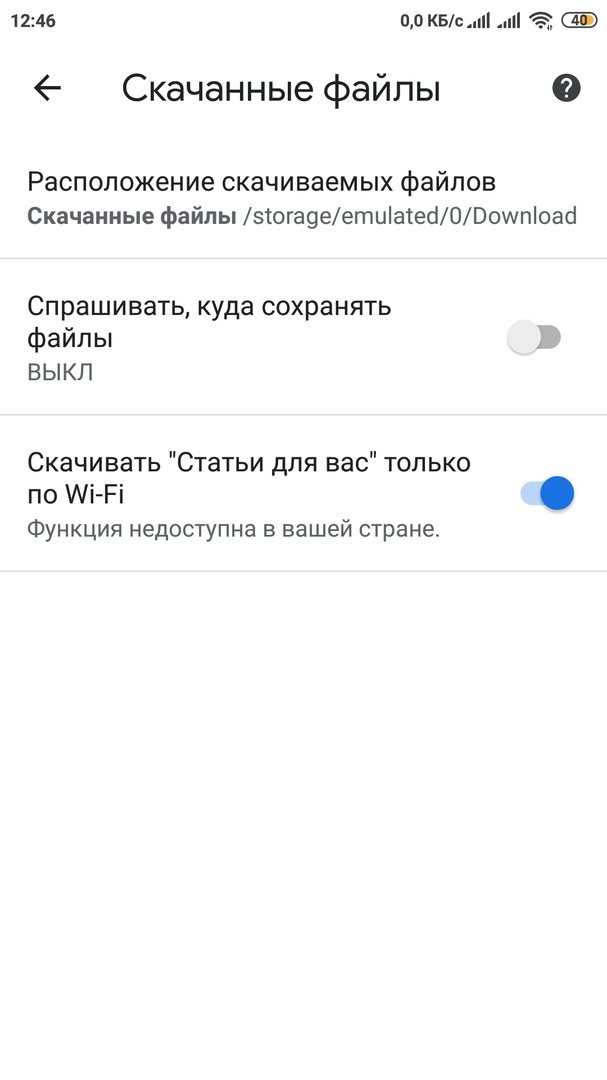
Любой браузер позволяет задать папку загрузок
Теперь понятно, где находится папка «Загрузки» на андроиде и как изменить путь сохранения данных из Сети. После прочтения этой статьи больше не придется задаваться вопросом: «Где загрузки на моем телефоне-андроид?».
ES Диспетчер задач (от ES Global)
Приложения опять же выделяется оформлением в светлых тонах. Помимо завершения фоновых процессов, программа также позволяет очистить кэш, посмотреть источники потребления заряда аккумулятора и отрегулировать расход батареи, проверить экран на наличие битых пикселей, настроить громкость, просмотреть информацию об устройстве, системе и аппаратном обеспечении. Кроме того, предусматривается менеджер загрузок, который не запускается без прав суперпользователя.
Также для доступа к полной функциональности программы необходима установка дополнительного программного обеспечения, а именно «ES Проводника».
Альтернативный способ
Алгоритм актуален для версий системы, начиная с 4.0. Даёт плюс тем, что экономит время: сокращается число необходимых действий.
Эффект аналогичный, никаких дополнительных действия производить не нужно.
, он жеPlay Market илиPlay Store – все это одна и та же программа, которая является одной из главных в операционной системе Android, ведь именно она открывает нам двери в мир приложений и игр для нашего смартфона и планшета.
Но иногда бывает такое, что при запуске маркета Google Play, вместо привычных приложений, мы видим страничку с надписью «Проверьте подключение и повторите попытку» и кнопкой Повтор или же маркет выдает какие-то ошибки. К сожалению, приложение Google Play, как и абсолютно любая другая программа, не застраховано от всевозможных ошибок и сбоев в своей работе.
Такое встречается довольно часто, и если вдруг у вас появилась аналогичная надпись или же приложение вообще не загружается, тогда эта статья для вас.
В этой статье мы постараемся раскрыть вопрос: «Что делать, если на смартфоне или планшете не работает или не запускается маркет Google Play?», а также описать всевозможные проблемы при работе с Play Store и способы их решений.
Где искать сохраненные файлы на разных телефонах
Несмотря на то, что версия операционной системы может быть одинаковой, устройства различных производителей могут конфигурировать по-разному. Касается это и создания или поиска каталога скачанных документов.
Самсунг
Тут все довольно просто. Необходимо следовать пошаговой инструкции:
- Разблокировать свой гаджет.
- Перейти в главное меню.
- Найти приложение «Мои файлы». Оно часто расположено в папке «Samsung».
- Нажать на раздел «Download».
- Просмотреть все сохраненные из Интернета данные.
Хуавей и хонор
Смартфоны этой компании также обладают своим приложением для управления загруженными картинками, музыкой, приложениями и документами. Общая инструкция выглядит следующим образом:
- Разблокировать свой гаджет.
- Перейти в главное меню.
- Найти программу «Файлы» и перейти в раздел «Загрузки и избранное».
- Просмотреть все загруженные в память телефона данные.
Куда скачиваются файлы на андроиде
В ОС андроид для всех файлов, которые загружаются из Глобальной сети, есть специальный каталог под названием «Загрузки» («Download»). Эта папка, как правило, расположена в корне всей памяти, которая доступна пользователю. Чтобы найти скачанные документы, необходимо в обязательном порядке установить любой файловый менеджер или воспользоваться подобной программой, если она идет в комплекте стандартных приложений телефона или ОС.
Все скачанные данные сохраняются в соответствующей папке
К сведению! Если в телефон была установлена съемная карта памяти, то операционная система может создать папку закачек и в ней. Для этого при скачивании в браузере можно указать каталог для сохранения, то есть прописать путь к нему.
Скачанные данные могут храниться в специальных папках
Как просто найти загрузки на Android и удалить их
Одним из преимуществ Android перед iOS является открытая файловая система. Благодаря ей мы можем беспрепятственно загружать из интернета любые файлы, в том числе приложения и игры. К сожалению, нередко это создает проблемы неопытным пользователям, которые качают все подряд, а потом, не зная, как удалить все лишнее, страдают от недостатка свободного пространства. Рассказываем, как проще всего отыскать папку со всеми загруженными файлами и удалить их.
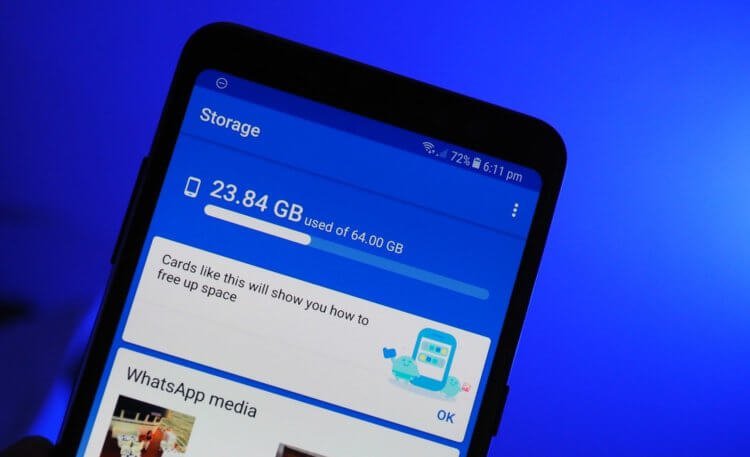
Каждый Android-смартфон вне зависимости от марки и программной оболочки имеет предустановленное приложение, которое может называться «Загрузки», «Файлы», «Мои файлы», «Управление файлами» и т.д.
Возможные неполадки
В интернете есть информация о случайно проявляемой проблеме в Андроид устройствах, когда закачки просто исчезают. В том числе среди проблемных девайсов называют Samsung S10. Однако, данные не пропадают просто так. Данная неполадка заключается в следующем:
Пропасть скачивания могут и в другом случае: если вы выставили автоматическую очистку в том же «родном» приложении Самсунга – в Сервисе по очистке памяти. Там можно выставить критерий, например старые или большие данные. Они будут отобраны, и телефон порекомендует их удалить. Если вы это сделаете, то он очистит память от них.
Но, как и в прошлой ситуации, если вы ничего не сделаете, то ничего не пропадёт. Я же советую всегда сохранять самые ценные для вас данные в облако или на компьютер.
Как видите, найти скачанные файлы на Самсунге не составит труда. В системе нет отдельного приложения Загрузки, но в вся нужная информация есть в программе Мои файлы. Надеюсь, данная статья будет вам полезна, и вы найдёте скачанные материалы.
Где найти скачанные файлы на Андроиде через Проводник
Через проводник можно тоже найти список закачек. Для этого нажимают меню «Инструменты» — пункт «Загрузки» или просто CTRL + J. Тут находят нужный файл, тапают по нему правой кнопкой, после чего открывается меню, где нужно выбрать пункт «Открыть папку с файлом». Если нужного файла в списке не оказалось, его можно попробовать восстановить при помощи любой программы, предусмотренной для этой цели.
Скачанные файлы в этом случае тоже можно сортировать, открывать и удалять. Для любых действий загрузку предварительно открывают, кликнув по ней.
Автор
Татьяна
Слежу за новостями на рынке мобильных услуг. Всегда в курсе последних событий
Как очистить кеш на планшете
Для нормальной скорости работы планшета необходимо периодически чистить кеш, чтобы освобождать оперативную память. Сделать это можно несколькими способами:
- ручным;
- используя встроенные функции планшета;
- с помощью сторонних программ.
Все варианты с разной эффективностью ускорят работу вашего планшета, избавив его память от лишнего.
Каждый из способов доступен любому пользователю. Выбор зависит скорее от собственных предпочтений и имеющихся средств.
Ручным способом
Для очистки кеша ручным способом потребуется ПК. Необходимо подключить устройство через USB и внимательно изучить доступные файлы
Особое внимание следует уделить следующим папкам:
- мессенджеры (часто сохраняются просмотренные фото, прослушанные голосовые сообщения и т. п.);
- downloads (различные загруженные файлы);
- pictures (изображения из интернета);
- media (различные медиафайлы).
Эта очистка кеша поверхностная, так как удаляет только часть файлов. Но она позволяет чётко отсортировать нужное от ненужного.
При помощи встроенных средств
Сейчас уже все телефоны и планшеты имеют встроенные функции для очистки кеша, что очередной раз подтверждает необходимость этой операции.
На Android сделать это проще простого:
- Зайдите в настройки в подпункт приложения.
- В зависимости от версии перейдите в использование памяти, управление приложениями или диспетчер приложений.
- Откройте вкладку «Всё».
- Выберите приложения, от ненужных данных которых хотите избавиться, и нажмите «Очистить кеш».
К сожалению, на очистку всех приложений может уйти много времени, поэтому рекомендуется выбирать те, которые чаще других тормозят запуск.
С использованием приложений
Встроенные возможности планшета не всегда удобны в использовании, а для неопытного пользователя ещё и являются непонятными (а некоторые просто не знают, что для очистки кэша на планшете уже и так всё есть). Выходом из таких ситуаций стало появление многочисленных программ с легкодоступным интерфейсом.
К числу наиболее популярных относят:
- CCleaner.
- Clean Master.
- Power Clean.
Все они обладают приблизительно сходными функциями.
Как качать с различных устройств?
Чтобы загрузить просмотренные фотографии или видео в Телеграмм на своё устройство, нужно:
- В настройках установить автозагрузку медиа. В том случае просмотренные ролики будут храниться в кэше — папке памяти устройства.
- Чтобы не тратить внутреннюю память устройства, можно пересылать ролики и фотки самому себе, тогда они будут храниться в облачном хранилище.
С ПК
Сперва разберемся, как скачать файлы с Телеграмма на компьютер.
Проще всего вручную указать путь для сохранения, тогда вы точно будете в курсе, где все хранится. Делаем это так: щелкаем ПКМ по нужному объекту и выбираем: «Сохранить как».
Можно и не указывать путь, а просто нажать Сохранить. Тогда потребуется знать, куда Телеграм сохраняет файлы на Windows. По умолчанию место, где хранится содержимое чатов — папка «Загрузки», в которой находится «Telegram Desktop». Найти последнюю папку можно двумя способами:
- Вручную: Этот компьютер, далее Диск С, Пользователи и ваш ПК, теперь Загрузки, где находится искомая папка, в которой нужный объект;
- С помощью поиска: в строке поиска пишем название вышеобозначенной папки.
Если вас не устраивает, куда скачиваются файлы с Телеграмма на ПК, то можно изменить путь:
- Открываем меню мессенджера — иконка с тремя полосками;
- Заходим в Настройки, выбираем Продвинутые;
- Под заголовком Данные и память выбираем пункт Экспорт данных;
- В самом конце окошка задаем Путь — указываем нужную папку;
Чтобы приложение всегда спрашивало, куда отправить загрузку, активируем «Спрашивать путь для сохранения». Тогда вы точно будете знать, где хранится.
Для IPhone
Узнаем, куда сохраняются файлы из Телеграмма на Айфоне. Здесь они хранятся в кэше приложения. Найти его можно так:
- Открываем Проводник, в его Меню — иконка, где три черточки, выбираем пункт Накопители;
- Указываем внутреннюю память — MicroSD;
- Находим одноименную с приложением папку, а в ней разделы Видео, Аудио и Фото.
Для Android
Не можете найти, куда сохраняются файлы из Телеграмма на Андройд? А хранятся они всё в том же кэше программы, в который можно попасть так:
Открываем проводник и на внутреннем накопителе находим папку с названием приложения.
Как изменить папку для скачивания файлов
Тот факт, что документы и медиафайлы попадают в специально созданный для этого каталог, а в процессе загрузки пользователю не дается право на изменение папки во время скачивания, сильно осложняет взаимодействие с гаджетом.
Допустим, вы храните фильмы в отдельном каталоге, и тогда после загрузки вам придется самостоятельно перемещать их из «Download» в другую папку. Кроме того, еще одна неприятность заключается в том, что файлы через браузеры и мессенджеры по умолчанию скачиваются на внутренний накопитель, чья вместимость ограничена объемом встроенной памяти.
К счастью, некоторые приложения позволяют постфактум изменить место загрузки. Например, это можно сделать в приложении «Файлы» на смартфонах Huawei (Honor):
Запустите программу.
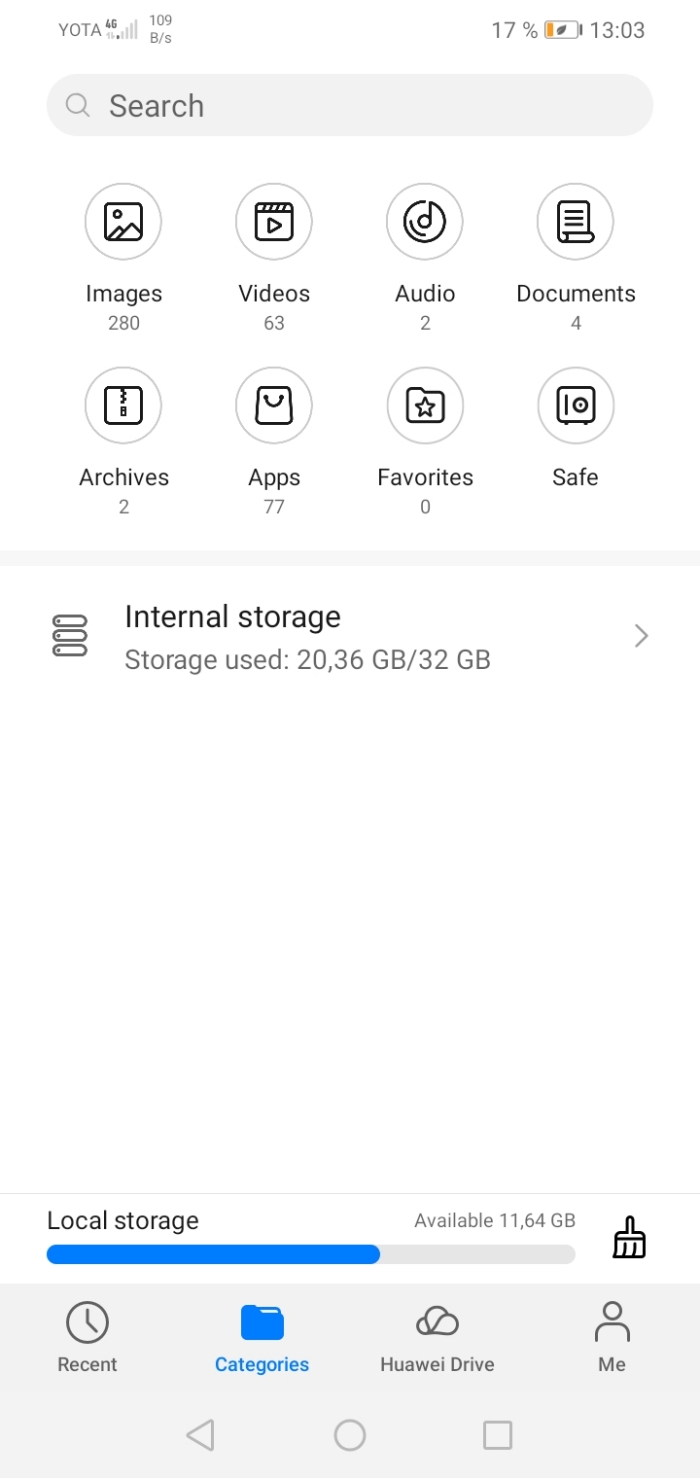
- Откройте настройки приложения через «три точки».
- Перейдите в раздел «Путь сохранения файлов».
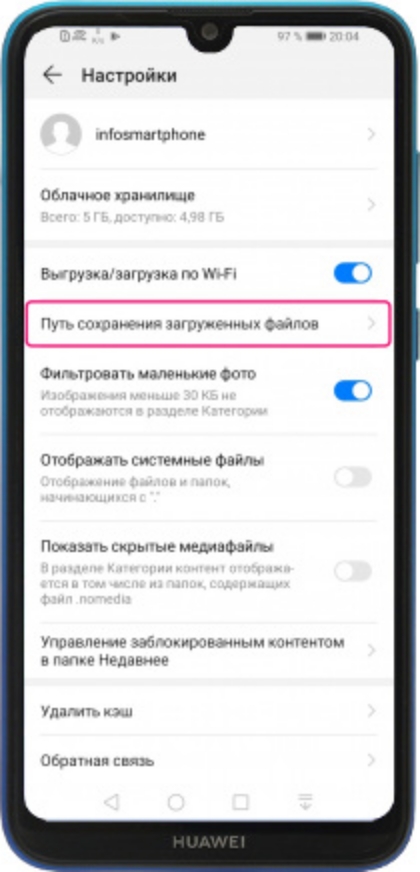
- Нажмите кнопку «Новая папка», доступ к которой осуществляется через «три точки».
- Укажите расположение нужного каталога.
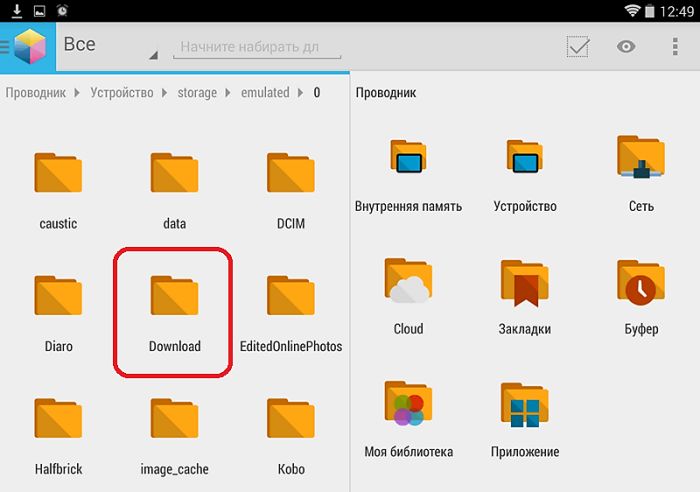
Также опция изменения папки доступна в браузерах и приложениях социальных сетей, через которые осуществляется загрузка. Правда, подобные утилиты дают пользователю лишь право на изменение накопителя для скачивания данных (внутреннее хранилище или MicroSD-карта). Попробуйте найти похожий пункт в настройках используемого софта и измените параметры на свое усмотрение.
Как на Самсунге сохранять приложения на карту памяти?
Следующий вопрос касается приложений, которые устанавливаются на внутреннюю память и быстро ее «забивают». Куда смартфон сохранит утилиту, зависит не только от пользователя, но и от разработчика, который пишет программу. К сожалению, на телефоне установлено много софта.
Вы можете избавить себя от этого, перенеся некоторые программы на SD-карту на Samsung. На SD-карту можно сохранять только скачанные программы (да и то не все). Что касается софта, установленного по умолчанию, то перенести его не получится.
Рассмотрим, как сохранять приложения на карту памяти на серии Samsung Galaxy. Алгоритм такой:
- войти в меню телефона;
- выбрать раздел «Настройки;
- найти пункт Приложения или Диспетчер приложений;
введите его и выберите программу, которую хотите переместить;
выберите Память (если она доступна на вашем телефоне);
нажмите Редактировать;
выбрать вариант переноса на карту памяти;
- нажмите «Переместить» и следуйте инструкциям на экране;
- нажмите кнопку Готово.
Если кнопка переноса не предусмотрена или ПО по каким-то причинам не хранится на SD-карте, воспользуйтесь специальной проверкой. Сделайте следующее:
- войти в Плей Маркет;
- скачать и установить игру Bejeweled Classic на Samsung;
- попробуй перенести на карту.
Если работа прошла успешно, а остальные программы не сохраняются, то разработчики утилит (тех, что установлены на смартфоне) такой возможности не предусмотрели. Если указанную игру не удалось сохранить на карту памяти Samsung, этому может быть два объяснения:
- SD-карта повреждена или установлена неправильно;
- в телефоне Samsung нет возможности сохранения данных на карту памяти.
В крайнем случае можно установить root права. Тогда не будет проблем с переносом приложений и других данных. Но такие работы нужно делать на свой страх и риск, потому что аппарат «слетает» с гарантии. Кроме того, есть риск программных сбоев и необходимости обновлять устройство с нуля.
Как перемещать файлы в ОС Android
Для перемещения файлов на Android-устройствах необходим файловый менеджер. Такое приложение может быть предварительно установлено на вашем устройстве, например, под названием «Диспетчер файлов». Если у вас его нет, то вам придется сначала установить файловый менеджер, например ES File Explorer или Astro File Manager.
- Откройте «Диспетчер файлов».
- Перейдите к файлам или папкам, которые хотите переместить, и удерживайте нужные иконки несколько секунд.
- Следующий шаг зависит от используемого диспетчера файлов: в некоторых случаях открывается контекстное меню. Выберите пункт «Переместить». Альтернативный вариант: вы можете найти доступ к функции перемещения файлов в линейке меню (иногда необходимо ее предварительно расширить). Для этого найдите значок с тремя точками и прикоснитесь к нему.
- Затем укажите целевую папку, которая может находиться, например, на карте памяти SD.
Полезные приложения
Процесс скачивания документов можно настроить под свои потребности, используя специальные приложения:
| Название | Download by extension | Online Менеджер |
| Назначение приложения | Организация удобной структуры папки с загрузками. Контент можно разделить четко по категориям – музыка, документы, видео и прочие. | Способен разделить весь загруженный на компьютер контент на категории. Открывает доступ к функциональному и удобному в использовании менеджеру загрузок. |
| Настройка приложения | Кликните ПКМ на иконке дополнения и выберите «Настройки». Для каждой папки группы файлов укажите подходящие названия. После выполнения настройки кликните «Сохранить правила». | Кликните на значок приложения в виде вертикальной стрелочки. Перейдите в раздел настроек, нажав на шестерню. В разделе «Сохранить папку» передвиньте ползунок в активное положение около надписи «Включить систему…». |
| Особенности использования | Приложение не помогает изменить директории для загрузки файлов. Они сортируются внутри основной папки. | В приложении невозможно переименовать названия папок для загрузки файлов разной категории. |
| Ссылка для скачивания | https://chromecldpfki | https://chromejdgm |
Как выбрать папку для скачивания файлов?
В некоторых случаях пользователь хочет самостоятельно указать путь, куда должен попадать загруженный из интернета файл. Сделать это можно, но с большой долей вероятности придется использовать новый браузер. Google Chrome, предустановленный на всех Android-устройствах, такой возможности не дает.
Для этих манипуляций подойдет UC Browser. Стоит отметить, что первоначально он будет загружать файлы в папку UCDownloads, но можно вручную выбрать директорию для скачивания в настройках браузера: Настройки — Загрузки — Путь загрузки. Здесь нужно выбрать папку и сохранить настройки.
Источник
Как поставить свою мелодию на Андроид?
Вариант 1
Для того, чтобы поставить свой сигнал на звонок телефона, необходимо перейти во внутреннею память или карту памяти SD. Найти или создать папку «Ringtones» и скопировать туда свои мелодии, после чего в меню настроек выбрать их.
Вариант 2
Для того, чтобы установить свою мелодию, необходимо:
- Зайти файловым менеджером на Sd Card (карту памяти) или же внутреннею память девайса Andro >Внимательно, название папок Media и MediA и media это полностью три разных названия, создавайте папки только так, как указано в данной статье! .
- В папке «media» создать еще одну папку «audio»;
- Перейти в папку «audio» и создать папки:
- Папку «alarms» — мелодии будильника
- Папку «notifications» — мелодии sms (музыка на сообщения)
- Папку «ringtones» — ваши ринготны (мелодия вызова на телефон)
- Скопируйте и переместите свой рингтон в одну из данных папок:
- для того чтобы добавить свою мелодию на звонок папку «ringtones»
- уведомления «notifications»
- будильник «alarms»
- Теперь перейдите в меню настроек и проверьте наличие новых звуков, после чего назначьте мелодию! Если не получилось и мелодий в настройках нет, то создайте те же папки, но теперь начинать с папки audio (media пропустить).
Перенос файлов из внутренней памяти устройства на флеш-накопитель
Чтобы освободить пространство, перенесите данные с внутренней памяти на флешку. Для этого зайдите в папку «Файлы» и выберите интересующую подпапку (фото, видео, документы и т. д.). Нажмите на файл и удерживайте палец в течение секунды, пока он не выделится. Отметьте поочередно все фото/видео/аудио, которые хотите перенести в другое место или нажмите «Выбрать все», если есть такой пункт. Нажмите кнопку «Переместить». В новом окне выберите «Карта памяти», а после — конкретную папку. Подождите, пока закончится перенос данных. Аналогично повторите процедуру с остальной информацией.
Возможные неполадки
В интернете есть информация о случайно проявляемой проблеме в Андроид устройствах, когда закачки просто исчезают. В том числе среди проблемных девайсов называют Samsung S10. Однако, данные не пропадают просто так. Данная неполадка заключается в следующем:
Пропасть скачивания могут и в другом случае: если вы выставили автоматическую очистку в том же «родном» приложении Самсунга – в Сервисе по очистке памяти. Там можно выставить критерий, например старые или большие данные. Они будут отобраны, и телефон порекомендует их удалить. Если вы это сделаете, то он очистит память от них.
Но, как и в прошлой ситуации, если вы ничего не сделаете, то ничего не пропадёт. Я же советую всегда сохранять самые ценные для вас данные в облако или на компьютер.
Как видите, найти скачанные файлы на Самсунге не составит труда. В системе нет отдельного приложения Загрузки, но в вся нужная информация есть в программе Мои файлы. Надеюсь, данная статья будет вам полезна, и вы найдёте скачанные материалы.
Источник
Как найти скачанные файлы с Интернета в панели уведомлений
Практически все версии операционных систем андроид показывают статус скачивания данных и прочую информацию о них в панели уведомлений. Находится она вверху экрана и выглядит как полоска, содержащая иконки запущенных приложений, часы, заряд аккумуляторной батареи и название оператора сотовых данных.
Куда Яндекс.Музыка сохраняет файлы на андроид — папка хранения
При скачивании документа на ней отображаются иконка загрузки и троеточие, если он загружен. Для доступа к нему полоску (панель уведомлений) свайпают движением от нее вниз экрана, открывая ее. Кроме быстрого доступа к настройкам ОС, пользователь видит скачанный документ, его название.
Обратите внимание! Можно нажать по нему и перейти в папку «Download» или начать непосредственно устанавливать приложение или просматривать картинку. Стандартное приложение для просмотра загрузок
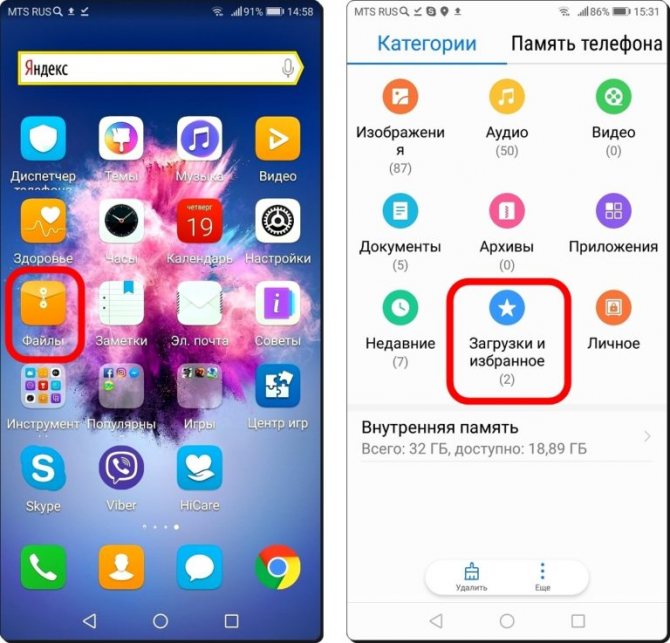
Стандартное приложение для просмотра загрузок
Создание папки
Некоторые производители внедряют несколько способов создания папки. Но чаще всего пользователи предпочитают создать папку на телефоне при помощи следующего метода:
Шаг 1. Заранее определитесь с тем, какие два приложения вы хотите объединить в одну папку.
Шаг 2. Удерживайте палец на ярлыке первой программы.
Шаг 3. Теперь тяните этот ярлык на ярлык второго приложения, пока не появится черный кружок или какой-то другой символ создания папки.
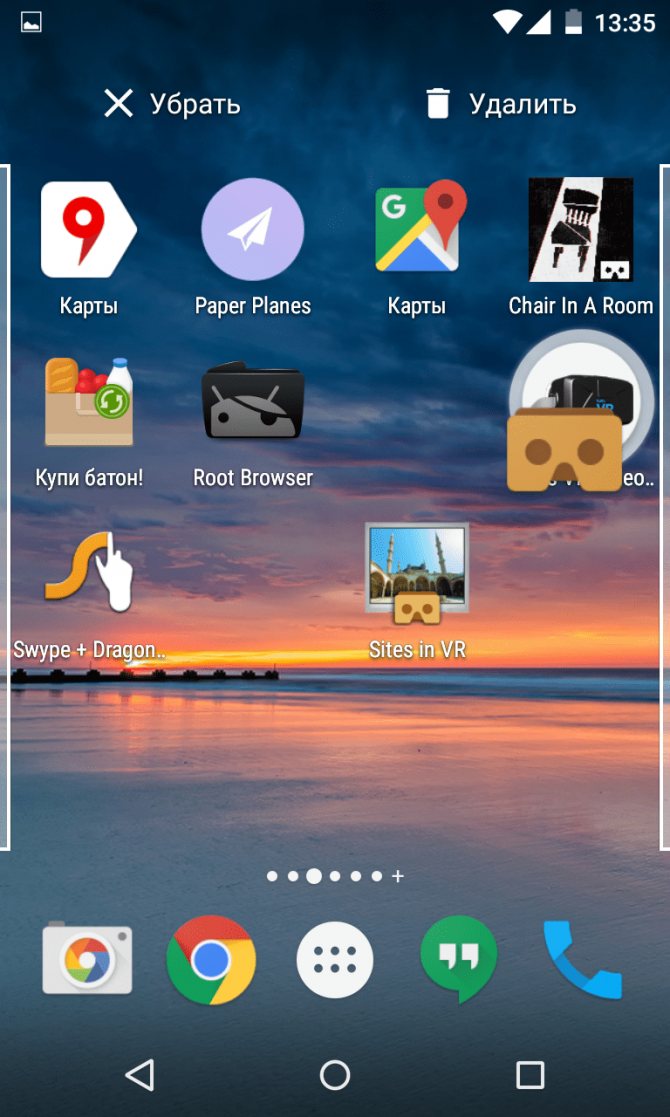
Шаг 4. Отпустите палец. В большинстве случаев система затем предлагает дать папке имя. Иногда обходится без этого — тогда имя вы можете присвоить в любой другой момент.
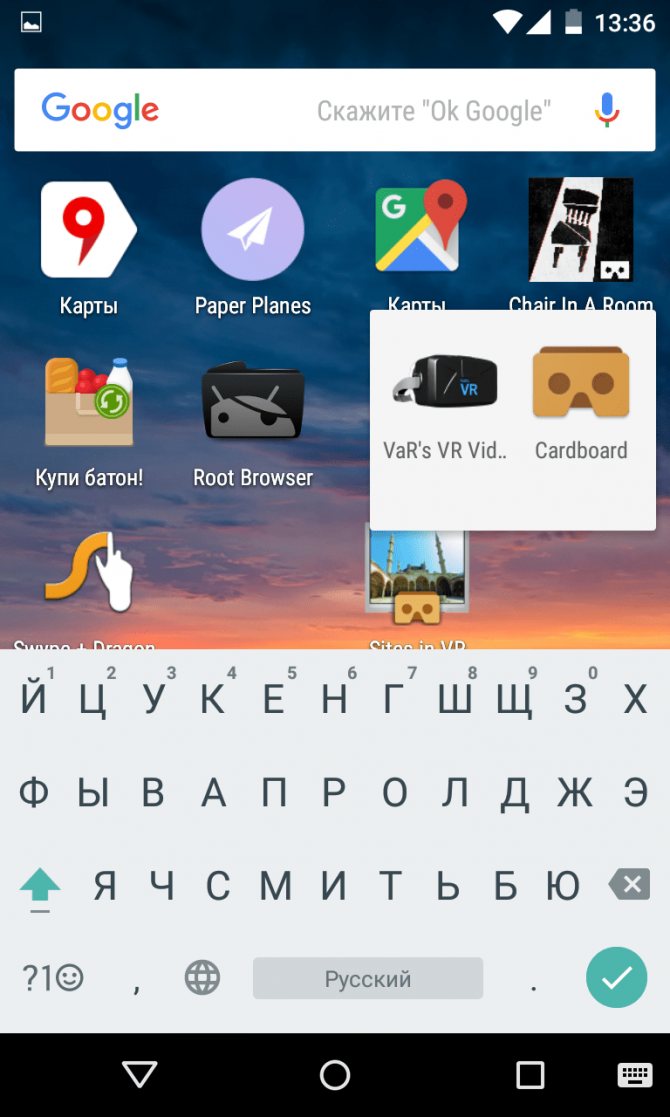
Шаг 5. В дальнейшем вы можете добавлять в папку другие приложения. Для этого просто перенесите иконку программы на изображение папки.
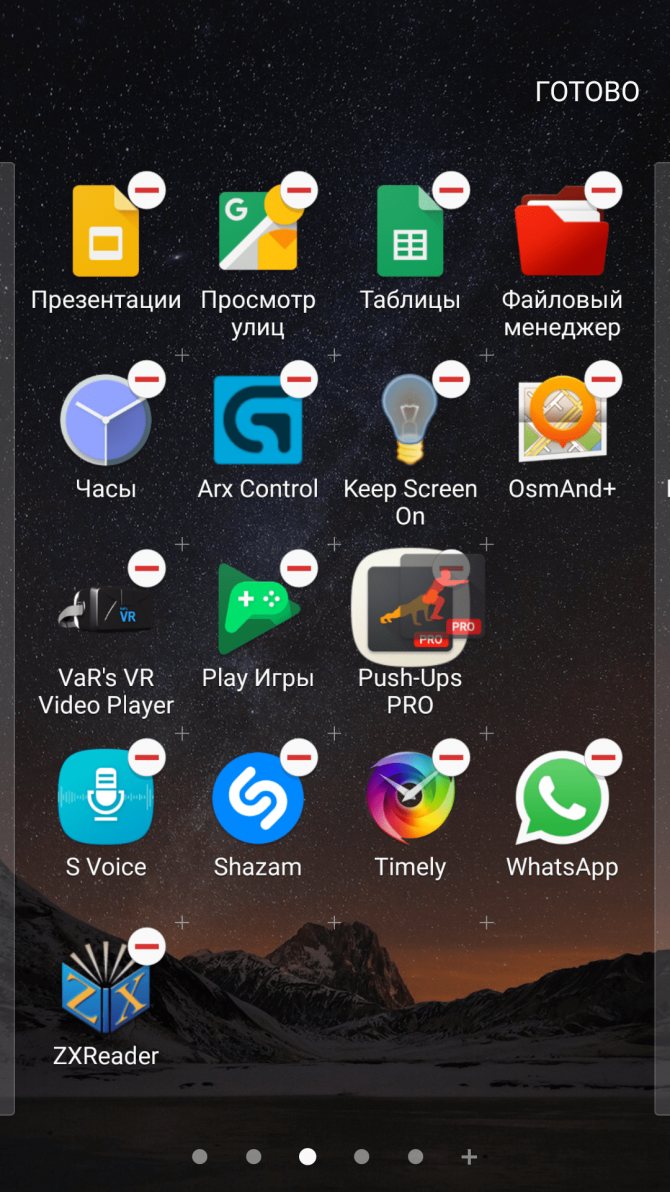
Следует отметить, что данная функция появилась в операционной системе Android далеко не сразу. Если ваше устройство очень древнее, то оно может не уметь создавать папки. Например, такой функции нет в Android 1.6 и даже некоторых последующих версиях операционки.
Все пользователи мобильных устройств на платформе «Андроид» отлично знают, насколько прожорлива эта операционная система. В данный момент речь идет не об оперативной памяти (хотя и ее «Андроид» хорошо «кушает»), а о памяти аппарата, доступной пользователю. Как правило, ее и без того катастрофически мало. И если у владельца гаджета нет карты памяти MicroSD, это становится проблемой. А со временем ситуация становится просто катастрофической. И это даже в том случае, когда бедный пользователь ничего не скачивает. А гигабайты все равно испаряются. Что делать? Одной из прични такого поведения «Андроида» может стать папка Thumbnails. Что это за папка и для чего она используется? На этот вопрос мы и попробуем ответить.
Как очистить ненужные данные в Telegram на Андроиде
Данные из Телеграма из чатов скачиваются в память устройства автоматически. Со временем они могут заполнить память смартфона, и на экране появится оповещение. Чтобы почистить мессенджер, можно найти файлы через проводник вручную или воспользоваться встроенным сервисом.
Инструкция, как почистить Телеграм на Android:
- Откройте параметры мессенджера.
- Выберите блок с данными и памятью.
- Нажмите на меню «Использование памяти».
- Выберите, сколько будет храниться непросмотренное медиа с помощью ползунка сверху.
- Тапните по клавише для очистки кэша.
- С помощью галочек отметьте тип данных.
- Нажмите на кнопку снизу и подождите.
Все выбранные типы данных будут удалены автоматически. Они могут занимать гигабайты места. Посмотреть количество занятого пространства можно на специальном графике.
Где хранятся файлы с Телеграма на Андроиде, теперь известно. Поискать их можно через любой проводник. Папка доступна всем абонентам и не требует наличия специальных прав или разрешений. Просто переходите в нужный раздел и выбирайте медиа.












![Где хранятся все файлы в андроид – описание местоположения всех важных файлов в системе [2020]](http://tiniatov.ru/wp-content/uploads/d/4/2/d42831fc4c2f796e871e6c800afae8c0.jpeg)





















