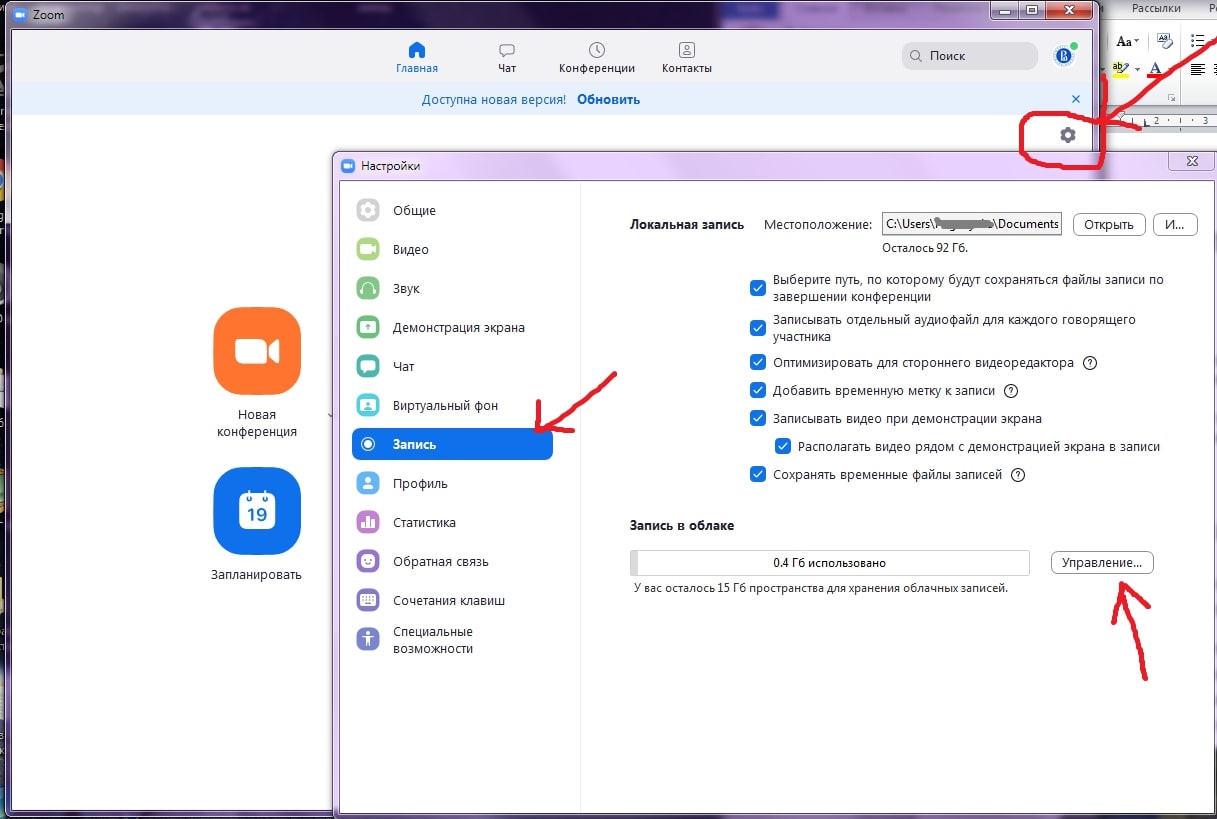Подключение и подтяжка
Из урока про цифровые пины вы помните, что микроконтроллер может считывать напряжение со своей ноги. Соответственно кнопка может подать на пин тот уровень, к которому подключена её вторая нога. В том же уроке мы обсуждали, что не подключенный никуда цифровой пин принимает наводки из воздуха, и считанное с него значение будет практически случайным. То есть подключив к пину 5V (сигнал высокого уровня) через кнопку, мы ничего не добьёмся: при нажатой кнопке на пине будет считываться четкий сигнал высокого уровня, а при отпущенной – случайное значение. Для решения этой проблемы существует такое понятие, как подтяжка (pull) пина. Подтяжка выполняется к земле (pull down) или питанию (pull up) микроконтроллера при помощи резистора. Подтяжка выполняется противоположно принимаемому сигналу, т.е. если нужно ловить высокий сигнал, подтяжка выполняется к земле, если ловить нужно сигнал земли – подтяжка выполняется к питанию. Вот два варианта подключения кнопки, с подтяжкой к VCC и GND соответственно: Как выбирается сопротивление резистора? Тут всё очень просто: при нажатии на кнопку через резистор потечёт ток, так как в любом случае замыкается цепь питание-земля. Чем выше ток, больше потери энергии и нагрев резистора, а это никому не нужно, поэтому сопротивление резистора подтяжки обычно выбирается в диапазоне 5-50 кОм. Если ставить больше – подтяжка может не обеспечить стабильный уровень сигнала на пине, а если ставить меньше – будут больше потери энергии в нагрев резистора: при сопротивлении в 1 ком через него потечёт ток величиной 5 В/1000 Ом = 5 мА, для сравнения плата Ардуино с МК в активном режиме потребляет 20-22 мА. Чаще всего для подтяжки используется резистор на 10 кОм. Как вы помните из урока о цифровых пинах, у МК AVR есть встроенные резисторы для всех GPIO, эти резисторы подключены к питанию (к VCC), то есть буквально дублируют первую схему из этого урока и позволяют не использовать внешний резистор. У микроконтроллеров другой архитектуры бывает подтяжка к GND, или вообще может не быть внутренней подтяжки. При использовании подтяжки к питанию мы получим инвертированный сигнал – функция вернёт 1 при отпущенной кнопке, и 0 при нажатой (при использовании нормально-разомкнутой кнопки). Давайте подключим кнопку на пин D3 (и GND): 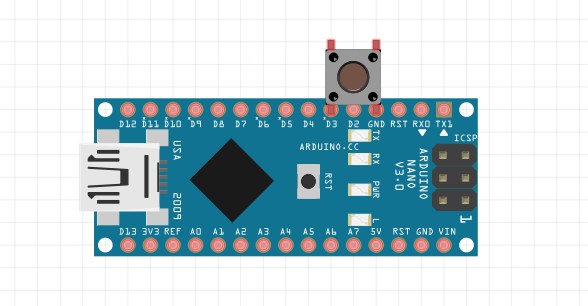
void setup() {
Serial.begin(9600);
pinMode(3, INPUT_PULLUP);
}
void loop() {
// выведет 0, если кнопка нажата
// и 1, если нет
Serial.println(digitalRead(3));
delay(10);
}
Схема с двумя датчиками
В том
случае, если у вас очень длинный коридор, да еще и с поворотами, приходится
ставить несколько датчиков вдоль стены.
Чтобы не
тянуть отдельное питания к каждому из них непосредственно от выключателя,
применяйте параллельную схему подключения.
Количество приборов здесь не ограничено. Как это работает? Например, зашли вы в начало коридора, сработал первый датчик, освещение загорелось. Вышли из его зоны, дошли до второго прибора — освещение продолжает гореть.
Зашли за
угол, где стоит третий датчик, его элементы замкнулись, лампочки по прежнему
горят. И только когда вы выйдете из зоны покрытия всех элементов, свет через
заданный промежуток погаснет.
Применение беспроводных выключателей
Помогут в этом деле дистанционные выключатели. Они работают путем передачи сигнала по радиоканалу на частоте 315 мГц или 433,92мГц. На частоте 433мГц работает большинство брелков для открывания гаражных ворот, шлагбаумов, сигнализации автомобилей. В принципе можно запрограммировать исполнительный блок устройства на такой брелок и управлять освещением с него.
Фактически вы покупаете уже готовое решение и затраты по монтажу здесь минимальны. Они бывают как одноклавишными, так и двух, трехклавишными.
Сами выключатели можно установить на стену двумя способами:
на двухсторонний скотч, который идет в комплекте, прямо поверх обоев или плитки
на шурупы саморезы в уже существующий подрозетник
Самый главный компонент дистанционного выключателя это силовой радиомодуль. Размером он не больше спичечного коробка.
Благодаря этому, разместить его можно где угодно – в распредкоробках, за колпаком люстры где подключаются провода, за натяжным потолком и т.д.
Еще можно установить его во внутрь старого, вытащив оттуда все «потроха».
Но чаще всего устанавливают именно в колпак люстры, благо места там предостаточно.
К радиомодулю подводится напряжение 220 Вольт и через его контакты и реле передается на светильники.
К одному модулю можно легко привязать несколько выключателей – один, два,три, четыре, без разницы.
Для создания такой схемы на простых проходных переключателях вам придется тянуть кучу лишних проводов, да и еще докупать другой вид – перекидные или перекрестные. Подробнее об этом читайте в статье – ”Проходные выключатели. Схема подключения.”
Еще к устройству можно привязать пульт дистанционного управления, брелок. И тогда для управления освещением в доме не нужно будет даже подходить к выключателям и нажимать на них.
Можете спокойно лежать на кровати, положить брелок на тумбочку и выключать свет не вставая с постели.
Если захотите использовать дистанционный выключатель для подключения уличного освещения, желательно радиомодуль применять как промежуточное звено, через контактор.
Так как мощности уличных светильников в разы больше комнатных лампочек.
Topre
Японский бренд выпускает электростатические емкостные свитчи с 1983 года. Согласно отзывам пользователей, клавиатуры с этими переключателями служат десятилетиями. Строение можно охарактеризовать как гибридное: в конструкции, кроме пружины, присутствует эластичная мембрана.
По тактильным ощущениям, больше напоминают дорогие мембранные клавиатуры.
Ход клавиш плавный и мягкий, а точка срабатывания расположена в самом начале хода кнопки. При нажатии до упора, переключатель издает характерный клик. Звучат приятно, при этом работают тише большинства механических свитчей.
Cherry MX, Kailh или аналог – что выбрать?
Вышеупомянутые переключатели являются наиболее популярными механизмами, с которыми вы столкнетесь при поиске механической клавиатуры своей мечты.
Однако, как вы можете видеть, переключатели каждого производителя отличаются друг от друга и будут давать разные ощущения во время использования.
Какого производителя выбрать и какие переключатели подойдут вам лучше всего?
Нельзя скрывать, что лучшими переключателями остаются оригинальные Cherry MX
Надо признать, что качество их исполнения и внимание к мельчайшим деталям напрямую переходит в комфорт при работе. Хотя конечные ощущения во время использования строго зависят от типа выбранного переключателя, каждый из них определенно стоит рекомендовать, и если вы заботитесь о бескомпромиссной работе, их трудно заменить чем-либо
Линейные переключатели, такие как Cherry MX Red, Cherry MX Black и Cherry MX Speed (Silver), в настоящее время являются лучшими переключателями для игроков. Их работа чрезвычайно плавная и обеспечит отличные впечатления от развлечений. Другие виды также хороши (Cherry MX Brown, Cherry MX Blue). Особое внимание следует обратить на коричневые механизмы. Они очень универсальные и очень тихие.
Стоит отметить, что клавиатуры, оснащенные переключателями Kailh, также могут быть очень хорошей покупкой. Фактически, такие модели также будут наиболее экономически выгодным выбором для многих людей. Почему? Большинство конструкций, оснащенных коммутаторами Kailh, являются доступными устройствами. Ещё более требовательные пользователи будут довольны своей работой, потому что качество их изготовления не сильно отличается от оригинального Cherry MX. Хотя механизмы Кайла немного менее динамичны, для некоторых это не должно быть недостатком, и это, конечно, не является результатом использования материалов низкого качества. Они одинаково долговечны, и в мире всё больше пользователей, которые выбирают их вместо продуктов Cherry MX. Таким образом, можно сказать, что это очень хороший выбор для людей, которые чувствительны к соотношению цена/качество.
Запатентованные коммутаторы от отдельных производителей также работают очень хорошо. Механизмы Razer являются отличным примером этого. Очень хорошее качество изготовления и сборки означает высокую долговечность и характерную работу. Большинство из них подходят как для игры, так и для повседневного использования. Однако, перед покупкой клавиатуры, оснащенной фирменными переключателями, следует тщательно проверить данные о силе нажатия, необходимой для активации, режиме работы и пороге активации. Если это возможно, также хорошо пойти в ближайший магазин и попробовать их на практике. Хотя их производительность и общее качество не будут отличаться от лучших переключателей на рынке, их работа может заметно отличаться от механизмов, известных вам ранее.
Низкоуровневыми параметрами обладают переключатели Outemu. Клавиатуры, оснащенные ими, в настоящее время являются самыми дешевыми устройствами на рынке. Их работа заметно отличается от работы коммутаторов Cherry MX, Kailh и многих проприетарных разработок. Они не очень динамичны, им не хватает плавности, а качество их работы заметно отличается от других перечисленных коммутаторов. Если бы мы порекомендовали их, то только тем, кто хочет проверить, что представляет собой работа с механической клавиатурой, но не хочет тратить слишком много. Для повседневного использования их вполне достаточно, но игры с ними нельзя назвать приятными. Однако, если вы думаете о покупке механической клавиатуры, оснащенной этими переключателями, то вам следует обратить особое внимание на их черную версию. Это, без сомнения, лучшие переключатели в предложении производителя, которые будут хорошо работать даже во время игры.
Лучший виджет часов — Google Clock Widget
Цена: бесплатно.
Все сертифицированные устройства Android поставляются со встроенными приложениями Google. Большинство этих приложений поддерживают виджеты. Некоторые из этих виджетов не такие продвинутые, как другие в нашем списке. Тем не менее, некоторые стандартные виджеты Google предлагают отличную функциональность. Кроме того, вам не нужно загружать дополнительные приложения, чтобы использовать их.
Виджеты Google Clock являются хорошим примером. Есть виджет аналоговых часов, виджет цифровых часов, виджет мировых часов, а также виджет даты и погоды, который вы можете выбрать. Это простые виджеты, не имеющие никаких параметров настройки, но свою работу они выполняют.
Цена: бесплатно.
IFTTT — это виджет автоматизации и рабочего процесса, который призван упростить повседневные задачи, которые вы выполняете на своем смартфоне. Задачи, которые вы хотите автоматизировать, могут быть любыми: от виджета отчета о погоде до быстрой отправки фотографии по электронной почте кому-либо. Виджеты IFTTT бывают двух размеров — маленькие и большие. Выберите один в зависимости от ваших предпочтений.
Помимо простой автоматизации задач, этот виджет предлагает автоматизировать сложные задачи, такие как выход из неловкой ситуации. Например, в следующий раз, когда вы столкнетесь с кем-то, с кем не хотите разговаривать, или когда вам нужно уйти с собрания, вы можете использовать виджет IFTTT, чтобы нажать кнопку и вызвать телефонный звонок самому себе.
Как подключить виртуальные кнопки
Если клавиши были просто скрыты, что выполняется в настройках устройства, то для их возвращения идём в «Настройки» – «Панель навигации» в разделе «Система» и напротив пункта «Скрыть панель навигации» перемещаем тумблер в неактивное положение. На разных моделях девайсов меню может отличаться, например, чтобы в смартфоне Xiaomi заменить экранные кнопки управлением жестами, нужно перейти в «Настройки» – «Безграничный экран» в блоке «Система и устройство». А для возвращения виртуальных клавиш здесь же в меню нужно выбрать «Кнопки навигации» и они появятся на экране.
В настройках смартфона можно найти и другое решение, например, у смартфонов Xiaomi есть встроенный сенсорный помощник в расширенных настройках, который при необходимости может заменить неработающие элементы навигации.
Виртуальные кнопки могут пропасть в результате обновления прошивки или по другим программным либо аппаратным причинам. Их можно снова вывести на экран и есть несколько способов это сделать с root-правами и без. Некоторые кастомные версии Android позволяют включить навигационную панель через настройки, в других можно модифицировать framework-res.apk из папки system\ framework.
Настройка кнопок в программе Button Mapper
Как включить кнопку «Домой» и другие навигационные клавиши на Android средствами системы
Данный способ подразумевает наличие root-прав на устройстве. В операционной системе Android имеется отладочная переменная qemu.hw.mainkeys, при помощи которой можно управлять видимостью клавиш навигации на экране.
Чтобы включить кнопки, выполняем следующие действия:
- Открываем файловый менеджер Root Explorer и активируем в нём показ скрытых элементов.
- В папке System открываем через текстовый редактор файл build.prop.
- В последней строке выставляем qemu.hw.mainkeys=0 (запись переменной со значением «0» подразумевает показ кнопок на экране, при значении «1» они уберутся).
- Перезагружаем устройство, после чего в нижней части экрана появится активная полоска с клавишами навигации.
Как вернуть кнопку «Домой» на Android с использованием приложений
Существует множество программных решений для возврата и настройки виртуальных кнопок, многие из которых можно найти в магазине приложений Google Play. В большинстве случаев специализированному софту понадобится предоставить root-доступ, но есть и те, что не требуют наличия root.
Среди приложений, используемых с целью возврата и настройки виртуальных клавиш, популярностью пользуются Assistive Touch, Navigation bar, Full Screen Toggle, Back Button (No root) и прочие продуты. Устанавливается такой софт стандартным способом из Google Play или из других надёжных источников в формате APK. Обычно ПО данной категории обладает достаточно широким функционалом и позволяет не только включить/выключить навигационную панель или отдельные кнопки, но и выполнить настройку, сменить темы оформления, получить плавающую «Home» и т. д.
Опытные пользователи могут также установить Xposed Framework (ввиду взаимодействия софта с системой на глубоком уровне, его использование без соответствующих знаний и навыков не рекомендуется, поскольку может привести к серьёзным последствиям для устройства), в нём есть модуль включения виртуальных кнопок.
Как вернуть пропавшие элементы навигации после обновления прошивки
Пользователи сталкивались с исчезновением кнопки «Домой» и других элементов навигации, в том числе и шторки уведомлений, после обновления Android. Способ исправления бага предполагает использование компьютера с установленными USB-драйверами и Android SDK (нам потребуется программа ADB). Выполняем следующие шаги:
- Посредством USB-соединения обеспечиваем подключение Android-устройства к ПК или ноутбуку.
- Запускаем окно командной строки и прописываем здесь команду adb shell am start -n com.google.android.setupwizard/.SetupWizardTestActivity.
- В результате на экране мобильного девайса появится окно первого запуска. Пользователю будет предложено выбрать язык и присоединиться Google Now. Далее появится рабочий стол.
- Перезагружаем устройство. Исчезнувшие инструменты навигации вернутся на место.
Изменение кнопок через программу Swipe Home Button
Как поставить часы на экран блокировки андроида
Установка приложений на блокировочный дисплей доступна не для каждого телефона и операционной системы. Проделать это со сторонними программами можно лишь от релиза Android 4.0 Ice Cream Sandwich до версии Android 4.4 KitKat.
Виджет погоды — один из самых популярных
Конфигурация экрана блокировки подвергалась изменению уже не один раз
Самое важно из этих изменений то, что она попросту не работала большую часть времени существования операционной системы андроид. Виджеты на загрузочный и блокировочный экраны от сторонних разработчиков были доступны к применению лишь в период активного использования версии Jelly Bean
После нее от такого функционала отказалось и больше количество микропрограмм, которые стали попросту никому не нужны. Их недостатком также стала постоянная реклама или платная версия.
В Плей Маркете доступно много виджетов на русском языке
Важно! Так называемые заменители блокировочного дисплея доставляли и другие проблемы, связанные с безопасностью. Все дело в том, что для их использования приходилось отключать экран блокировки, а это уже само по себе не очень хорошо
Есть системные приложения, которые просто не смогут работать без блокировочного экрана, например, Google Pay. Если человек активно пользуется им, то искать альтернативу стандартному экрану блокировки нет смысла. Приложений, на самом деле, масса, но даже самые лучшие из них не дотягивают до предустановленного блокировочного дисплея.
Теперь, собственно о том, как поставить часы на заблокированном экране на андроид-смартфоне. Для этого есть три способа: с помощью предустановленных виджетов, через скачанные виджеты и в настройках гаджета. Далее они будут рассмотрены более подробно.
Включить часы можно через настройки
Через виджеты
Большинство телефонов под управлением операционной системы андроид может отображать часы в качестве виджета на том или ином месте. Обычно приложение, которое показывает время и находится на главном экране, может дублироваться на заблокированный. Установить виджет очень просто:
Обратите внимание! После этих действий стандартный виджет «Часы» всегда будет отображаться на блокировочном экране и на главном окне меню. Кроме того, можно выбрать вид часов: аналоговые или цифровые
Виджет часы
Если такого виджета на телефоне нет, то его необходимо установить. Лучше всего делать это через официальный магазин Google Play. Тем более, что таких простых программ, как часы, на нем предостаточно. Общая пошаговая инструкция такова:
Это поможет восстановить утраченный виджет и поместить его на экран блокировки. После этого вопросов о том, как вернуть время на экран телефона андроид, больше не будет.
Поиск стандартного приложения «Часы»
Через настройки
Сделать все то же самое можно и через настройки смартфона. Для этого включают заставку следующим образом:
После этого часы будут постоянно отображаться на рабочем столе и блокировочном экране.
На заметку!
Управляющие кнопки имеют понятное изображение на низ, поэтому пользователь, работая с презентацией, интуитивно понимает, какое действие должно происходить при нажатии на кнопку. При использовании в презентации управляющих кнопок следует ориентироваться на это и назначать им действия, согласующиеся с изображением на кнопке.
Кратко об авторе:
Шамарина Татьяна Николаевна — учитель физики, информатики и ИКТ, МКОУ «СОШ», с. Саволенка Юхновского района Калужской области. Автор и преподаватель дистанционных курсов по основам компьютерной грамотности, офисным программам. Автор статей, видеоуроков и разработок.
Размещение (перемещение) приложений и виджетов
Рабочий экран Huawei очень легко настроить как с помощью встроенных системных средств, так и благодаря сторонним приложениям, скачанным с Google Play.
Перемещаются приложения и виджеты очень просто: зажмите необходимый значок пальцем до тех пор, пока смартфон не издаст слабую вибрацию. Теперь не отпуская значок перетяните его в любое место: когда будете готовы, отпустите приложение — оно переместится на новое место.
Чтобы разместить на экране новый виджет, проделайте следующее:
- Зажмите палец на дисплее и держите до тех пор, пока не откроется режим редактирования. Также можно просто одновременно нажать тремя пальцами на экране.
- Внизу на дисплее откроется меню.
- Выберите там категорию «Виджеты» — откроются все доступные для перемещения виджеты.
- Пролистайте список, найдите нужный виджет и, задержав на нем палец, переместите его в любое место на домашнем экране.
Отображение приложений на экране
Процесс установки виджетов несколько отличается от установки других программ. Дело в том, что ярлыки на главный экран нужно добавлять самостоятельно (вручную).
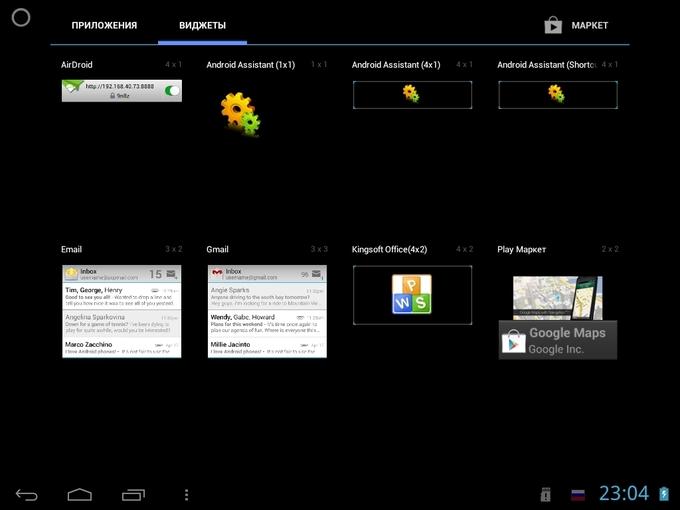 В зависимости от версии ОС способы добавления могут различаться
В зависимости от версии ОС способы добавления могут различаться
Рассмотрим, как добавить виджет на Андроид ранних версий. Для отображения уже установленного приложения требуется выполнить следующий порядок действий:
- Посмотреть на экран своего гаджета и выбрать свободное место, на котором лучше всего расположить программу;
- Открыть меню в этом месте (для этого при нажатии палец следует некоторое время удерживать в выбранном месте). Меню также открывается при нажатии на специальную кнопку, либо закладку «Меню» на планшете;
- В открывшемся меню «Добавить на главный экран» (название располагается в верхней строчке, выделено цветом) выбрать пункт «Виджеты», либо «Виджеты и приложения» (в зависимости от версии ОС Андроид, установленной на планшете);
- В следующем списке виджетов, имеющихся в устройстве, выбрать нужный, нажав на него;
- Ярлык необходимого приложения будет отображен на экране.
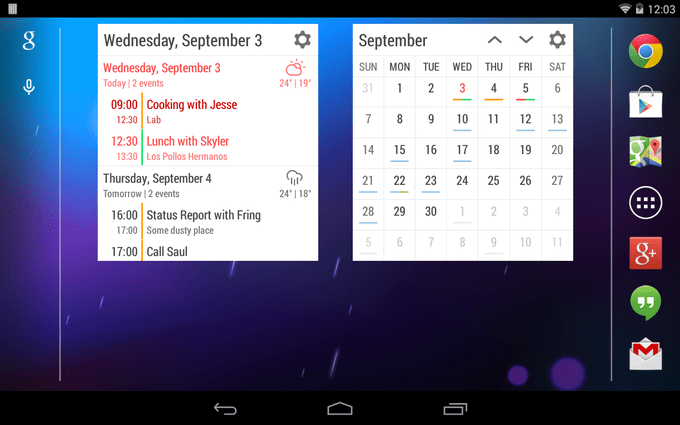
Описанная последовательность действий применима для ранних версий ОС Android. Для версий от 3.0 и выше виджет добавляется следующим образом:
- Требуется нажать на значок в виде крестика, расположенный в верхнем правом углу экрана;
- В открывшемся окне будет располагаться список с уже установленными программами и другими приложениями;
- Выберите нужный объект и перетащите его на рабочий стол.
Чтобы переместить приложение в другое место экрана нажмите на него и, удерживая, перетяните.
Повторив несколько раз последовательность таких простых действий, вы сможете выполнить настройку расположения программ на своём устройстве.
Как можно убедиться, настройка виджетов на Андроид – очень простая операция, доступная для выполнения даже новичкам в мире гаджетов, тем более что многие из программ могут стать незаменимыми в повседневной деятельности.
Magic Mouse не хватает бодипозитива

Я люблю красивые вещи. Понимаю, что «стиль – это всё». К Magic Mouse с позиции чисто дизайна у меня никаких вопросов. Но пользоваться ей неудобно, странно и почти в 100% случаев хуже, чем даже самой-самой дешёвой мышкой за пару сотен рублей. Это при стоимости в 7900 рублей. Так быть не должно, разве нет?
Этому аксессуару не хватает нового поколения или хотя бы модели Pro. Утолщить её, сделав наконец-то нормальный упор для ладони. Добавить пару клавиш сбоку. Сделать поверхность не такой скользкой и одновременно вязкой. Разделить клавиши на две физические. И вывести коннектор Lightning на переднюю часть. А лучше вообще сделать беспроводную зарядку через какой-нибудь MagSafe.
У Apple так много действительно шикарной периферии! Magic Keyboard для Mac и для iPad – почти идеальные аксессуары. Magic Trackpad вообще как был, так и остаётся лучшим трэкпадом в мире, будь то в ноутбуках или отдельно от них. Что произошло в компании, что среди них смогла затесаться такая странная штука, я откровенно не понимаю. А ведь они мышку фактически придумали.
iPhones.ru
Как некоторые ей пользуются, я не понимаю.
Рассказать
Части переключателя клавиатуры
Прежде чем мы углубимся в различные типы переключателей, давайте разберемся с основами. Обычный механический переключатель можно разбить на следующие ключевые части, расположенные сверху вниз:
- Колпачок. Пластиковая верхняя крышка с печатью букв.
- Стебель. Это то, на что крепится колпачок. Форма стержня отличается от переключателя к переключателю.
- Корпус переключателя. Корпус, в котором собраны все компоненты.
- Слайдер. Ползунок прижимается к пружине и прерывает соединение между металлическими контактными пластинами, установленными на стороне выключателя.
- Металлические контактные листы. Это то, что регистрирует нажатие клавиши при ударе друг друга.
- Пружина. Пружина оборачивается вокруг основания ползунка и после отпускания возвращает переключатель в исходное положение.
С другой стороны, переключатели с резиновым куполом обычно состоят всего из 3-4 частей:
- Keycap
- Слайдер
- Силиконовый мембранный слой
- Печатная плата (PCB) с электрическими цепями
LK Libra Orange

Поведение: щелчок
Ощущение: средний
Сила срабатывания: 45 г
Точка срабатывания: 1,5 мм
Общее расстояние хода: 3,5 мм
Уровень звука: громкий
Номинальный срок службы: 100 миллионов нажатий на клавишу
Рекомендуется для: игр и набора текста. В отличие от традиционных щелкающих механических переключателей, LK Libra Orange не полагается на двухкомпонентный корпус для создания щелчка. Благодаря разделению тактильного механизма и исполнительных механизмов гистерезис уменьшается почти до нуля. У каждого переключателя также есть собственная стабилизирующая планка, чтобы уменьшить колебание клавиш при нажатии. Поклонники Cherry MX Blues, которые ищут более легкую и более отзывчивую альтернативу, обязательно должны попробовать этот переключатель.
Последние мысли об Оутему
Проанализировав как можно больше переключателя Outemu во всех его аспектах, мы можем прийти к четкому выводу. Преимущество китайских коммутаторов в том, что они имеют довольно низкую стоимость, и, несмотря на это, они сделали себе хорошее имя.
Несмотря на некоторые странные мнения, сообщество, заинтересованное в клавиатурах и их интерьерах, может смело утверждать, что они являются качественными переключателями. Это гораздо более универсальная альтернатива Cherry для тех смелых людей, которые решаются смонтировать все с нуля, и мы можем ожидать от них отличных результатов.
Мы хотим подчеркнуть, что клавиатуры, которые мы рекомендуем прежде всего, это те, которые имеют аранжировки Brown и Blue. Что касается красного и черного переключателей, они имеют такое сопротивление, что они, вероятно, неудобны для большинства пользователей. Именно из-за этих мелких деталей мы считаем, что бренд не добился большей известности.
Мы рекомендуем прочитать наши руководства:
В то время как его тактильные переключатели в порядке, тот факт, что его линейность неудобна, только создает проблемы для бренда. Если бы они выпустили коммутаторы нового поколения, мы уверены, что они смогли бы преодолеть эту дыру и стать конкурентом, которого любой боялся бы.
У вас есть клавиатуры с переключателем Outemu? Хотели бы вы создать свою собственную клавиатуру? Расскажите нам свои идеи об этих интересных частях.
Как изменить плотность между кнопками навигации Android?
Если вы хотите изменить плотность между кнопками, то вам необходимо добавить в команду еще пару параметров «space» в команду, например:
settings put secure sysui_nav_bar "space,space,recent;home;back,space,space"
после чего кнопки станут плотнее.
Если вы хотите сдвинуть кнопки левее или правее, то необходимо убрать с одной из сторон параметр «space» в команде. Например сместить кнопки навигации Android левее:
settings put secure sysui_nav_bar "space,space,recent;home;back"
Вот и все! Оставайтесь вместе с сайтом Android +1, дальше будет еще интересней! Больше статей и инструкций читайте в разделе Статьи и Хаки Android.