3 способа сделать снимок экрана на Xiaomi Poco X3 Pro
Узнайте, как сделать снимок экрана на Xiaomi Poco X3 Pro. Если вы похожи на большинство пользователей, вы, вероятно, делаете много снимков экрана на своем телефоне по разным причинам. Может быть, вы хотите показать что-то своим друзьям, а может быть, вы просто хотите сохранить что-то на потом. Несмотря ни на что, создание снимков экрана — очень важная функция, которая есть во всех телефонах Android, включая Poco X3 Pro.
Если вы только что приобрели новый Xiaomi Poco X3 Pro, вам может быть интересно, как сделать снимок экрана. Большинство телефонов Xiaomi имеют одинаковые или похожие методы создания снимков экрана. Если вы раньше использовали устройство Xiaomi, возможно, вы уже знакомы с этой статьей. Если нет, узнайте, как сделать снимок экрана.
Как сделать снимок экрана на Xiaomi Poco X3 Pro
Xiaomi включила три разных метода, которые пользователи могут использовать, чтобы сделать снимок экрана на Poco X3 Pro. Первый метод, который также является наиболее популярным, — это традиционный способ одновременного нажатия двух аппаратных клавиш. Два других метода включают собственное программное обеспечение Xiaomi, чтобы сделать это еще проще.
1. Снимок экрана Poco X3 Pro — Аппаратные ключи
Первый способ сделать снимок экрана на Poco X3 Pro — использовать физические клавиши, расположенные на боковой стороне телефона. Это наиболее часто используемый традиционный метод.
- Возьмите телефон и перейдите к экрану, снимок экрана которого вы хотите сделать.
- нажмите кнопка питания и кнопка уменьшения громкости в то же время. Не отпускайте клавиши, пока экран не замигает белым.
- Изображение скриншота будет сохранено в приложении галереи вашего телефона в папке Screenshots.
2. Poco X3 Pro Скриншот — Переключатель уведомлений
Еще один способ сделать снимок экрана на Poco X3 Pro — использовать переключатель уведомлений. Это хороший метод, если аппаратные клавиши вашего телефона сломаны или не работают по какой-либо причине.
- Перейдите на экран, на котором вы хотите сделать снимок экрана.
- Открой панель уведомлений и найти значок скриншота (обычно это значок ножниц).
- Нажмите на значок, чтобы сделать снимок экрана.
- Изображение скриншота будет сохранено в приложении галереи вашего телефона внутри Скриншоты папка.
Чтобы включить меню Ассистента, перейдите в Настройки> Доступность> Взаимодействие и ловкость и нажмите на Ассистент меню. Появится маленький кружок. Нажмите на кружок. Появится ряд вариантов. Нажмите на Скриншоты. Экран будет мигать белым, указывая на то, что был сделан снимок экрана.
3. Poco X3 Pro Скриншот — Жест тремя пальцами
Если по какой-то причине вы не хотите делать снимок экрана на Poco X3 Pro, используя аппаратные клавиши, которые являются переключателем уведомлений, вы можете использовать жест с тремя пальцами. Это встроенная функция телефонов Xiaomi.
Чтобы включить жест «Три пальца», перейдите в Настройки -> Расширенные настройки -> Сочетания клавиш и жестов -> Сделать снимок экрана. Будет опция «Проведите 3 пальцами вниз». Нажмите на него, чтобы выбрать. Теперь проведите тремя пальцами вниз, чтобы сделать снимок экрана. Телефон будет вибрировать, показывая, что задача выполнена.
Вот несколько способов сделать снимок экрана Xiaomi Poco X3 Pro. Xiaomi приятно включить несколько программных функций, чтобы иметь возможность делать скриншоты, когда аппаратные кнопки сломаны. У вас есть другие способы сделать снимок экрана? Сообщите нам об этом ниже.
Android
Большинство Андроид гаджетов сегодня делают скриншоты простым синхронным нажатием нескольких кнопок, причем никакие дополнительные программы устанавливать не придется. Для того, чтобы сделать снимок, нужно зажать на 2-5 секунд:
- удержать кнопку диспетчера задач, если версия прошивки ниже 3.2;
- для моделей серии Galaxy придется зажимать «нажать»+«домой» или «блокировать» вместо последней;
- коснуться экрана тремя пальцами (можно включить в настройках версий прошивки от 5.0).
Краткий обзор наиболее популярных программ
- Скриншот. Можно делать снимок и моментально редактировать его: затушевать знаки, добавить подписи и многое другое.
- Screenshot Capture. Есть функция записи видео с экрана. Также можно добавлять и делиться с друзьями своими находками.
- Screen Recorder Pro. Делает скриншоты без кнопок, записывает видео со звуком.
- AZ Screen Recorder. Хорош для записи сториз в Инстаграмме, их редактирования.
Это лишь малая часть приложений, предлагаемых в магазине для владельцев Android, которые собрали наибольшее количество положительных отзывов. Достаточно вбить в поисковую строку запрос, и магазин выдает несколько тысяч вариантов.
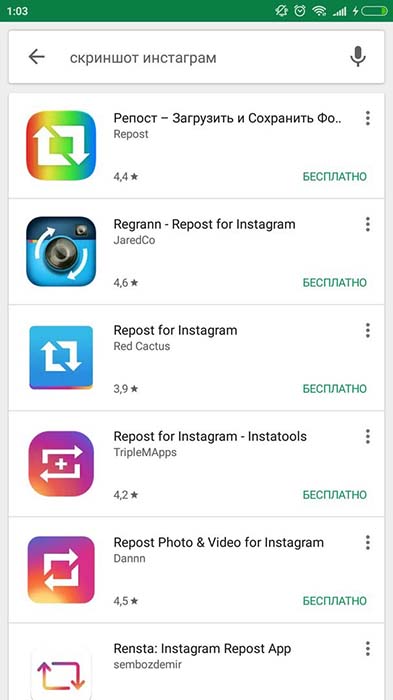
Для владельцев гаджетов на базе iOS (афйоны, айподы, айпады) старых версий, скриншот делается практически молниеносно, после одновременного нажатия кнопки включения и «домой». Если iPhone Х, то одновременно нажимается боковая кнопка справа и клавиша увеличения громкости. Чтобы сразу отредактировать полученное изображение, следует нажать на него, чтобы отложить – смахнуть влево. Все скриншоты, в отличие от Андроид-братьев, копятся вместе с фотографиями и сохраненными картинками в галерее.
Все это позволяет сделать свой айфон практически профессиональным редактором. Можно использовать сразу несколько программ и делать уникальные фото, видео, коллажи.
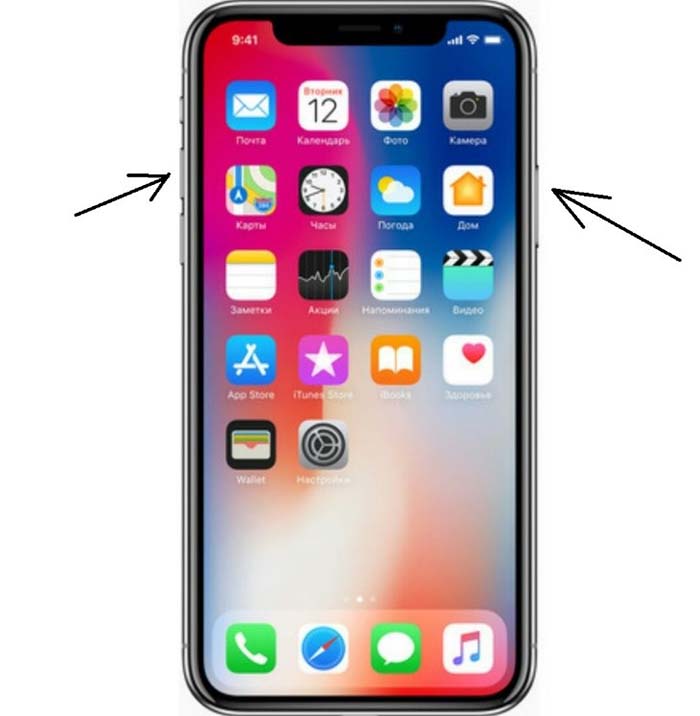
Способ сделать скриншот при помощи клавиш в Сони Иксперия
Современные мобильные устройства оснащены сенсорными экраном, на котором содержимым можно управлять при помощи прикосновений пальцев.
Но для полноценного управления этого недостаточно. Ведь есть функции, которые не могут быть управляемыми сенсором, например, блокировка экрана, включение смартфона и др. Поэтому на корпусе каждого телефона есть ещё несколько кнопок. Чаще всего это кнопка блокировки/включения и регулировка громкости. Они находятся справа или слева, в зависимости от модели телефона.
В Sony Xperia есть тоже эти кнопки. Располагаются они на правой стороне корпуса. С их помощью вы сможете создать скриншот. Для этого необходимо зажать одновременно клавишу блокировки экрана и клавишу убавления громкости.
Сделать это нужно одновременно, чтобы не сработала блокировка или не активировалась функция убавления громкости. На экране появится характерное изображение отделяющего экрана смартфона.
А в верхней части появится небольшой блок управления созданным изображением.
Через меню управления вы сможете открыть расположение полученной картинки. А также сразу же удалить, если изображение не удалось.
Или отправить его в социальные сети. Если кнопки из этого блока не использовать, то он автоматически исчезнет через несколько секунд. И больше не будет мешать просмотру происходящего на экране. Кроме этого способа в телефоне есть ещё несколько способов создать изображение из текущего экрана. Рассмотрим их далее в статье.
Создание скриншота с помощью дополнительных программ (Способ 4)
Четвертый прием создания скриншота на Sony Xperia отнимает немного больше времени, задействует встроенное программное обеспечение и позволяет вам редактировать результат. Нажав на кнопку «Недавние приложения» (квадрат рядом с кнопкой «Дом»), вы получите доступ к Малым приложениям, которые открывают небольшие окна поверх основного изображения для быстрого переключения между разными задачами.
Найдите значок Screen Master и откройте маленькое окно, в котором вы увидите единственную кнопку “Capture” («Сделать снимок»). Нажав на нее, вы сделаете скриншот. Изображение сразу же откроется в маленьком окне редактора, где вы можете его обрезать, видоизменить и даже отправить в мессенджер или соцсеть. Если же вы хотели просто сфотографировать экран, просто нажмите галочку в верхнем левом углу для того чтобы сохранить картинку в Галерее изображений.
Все скриншоты, сделанные на Сони с помощью приложения Screen Master, хранятся в приложении Album app (Альбом). Также их можно посмотреть в папке “Clipper”, которая располагается во вкладке Pictures (Изображения) во внутренней памяти устройства.
Отличная работа! Вы узнали, как делать мгновенные снимки экрана на Sony Xperia. Такие изображения могут пригодиться вам как для повседневного использования, так и для отдельных задач. Их можно редактировать в различных программах, которые доступны для загрузки на ваш Sony Xperia.
Подведя итоги, можно сказать, что снимок экрана сделать довольно просто и быстро, и с помощью этой функции делиться информацией со своего Sony Xperia намного быстрее и проще.
Как сделать снимок экрана на Xiaomi
Начнем статью с самого простого способа создания скриншотов, который знаком практическими каждому пользователю Android смартфона и который работает на телефонах Xiaomi. Чтобы сделать скриншот достаточно одновременно нажать по кнопке питания и клавише уменьшения громкости звука. После выполнения этого действия в правом верхнем углу экрана появится миниатюра скриншота, которая впоследствии будет сохранена в галереи телефона.
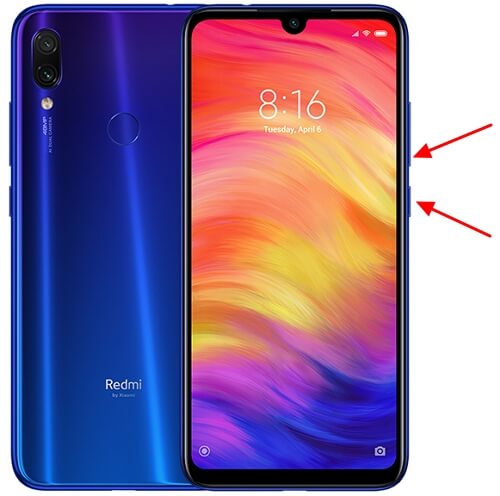
На старых моделях телефонов Xiaomi можно пойти другим путём. Его суть сводится к одновременному нажатию по клавише уменьшения громкости и сенсорной кнопке меню. Под последней понимается клавиша, имеющая иконку в виде трёх вертикальных полосок или точек.
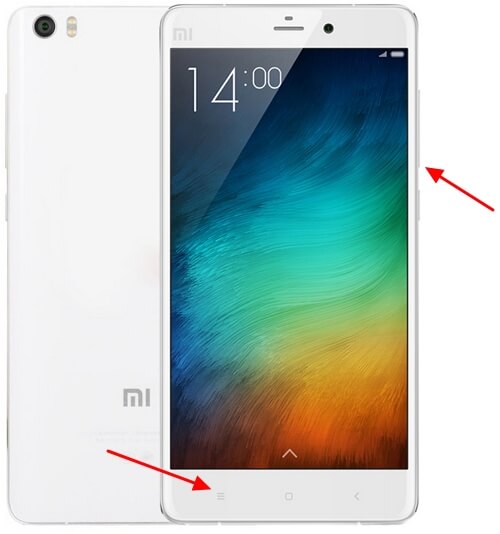
Следующий вариант создания снимка экрана на телефоне Xiaomi не совсем удобный, однако подойдёт при поломке какой-либо из клавиш. Чтобы сделать скриншот воспользуемся рекомендациями следующей инструкции:
- Открываем шторку уведомлений, проведя пальцем по верхней части дисплея вниз.
- Здесь находим пункт «Снимок экрана» и нажимаем по нему.
Обратите внимание, что перед началом создания скриншота нужно перейти в нужное приложение или сервис, фотографию которого необходимо сохранить
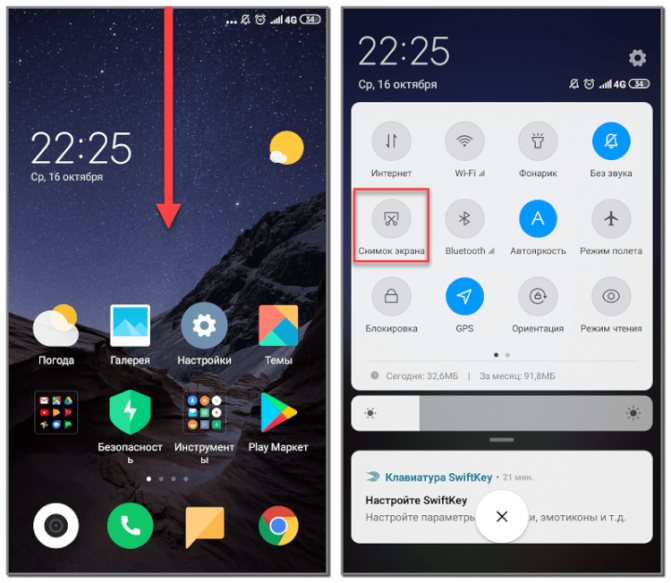
Иногда некоторые пользователи не могут найти нужную иконку в панели уведомлений. Возможно, что она попросту не была добавлена. Чтобы исправить ситуацию опять-таки обратимся к пошаговому руководству:
- Открываем шторку уведомлений.
- Нажимаем по значку «Сортировка».
- В нижней части меню находим иконку «Снимок экрана» и перетаскиваем её с серого фона на белый.
- В завершение сохраняем изменения, нажав по кнопке «Готово».
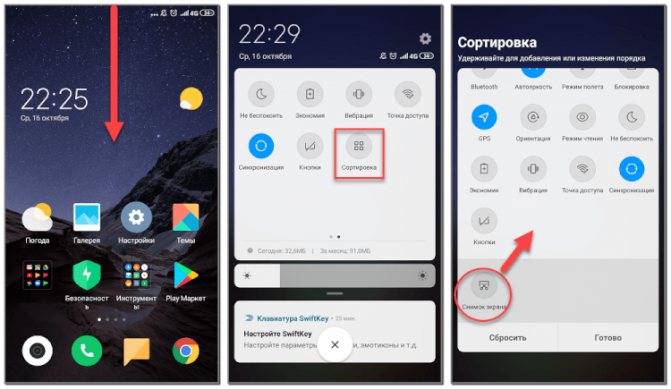
Казалось бы, неужели как-то ещё можно сделать снимок экрана? И да, в прошивке MIUI, которая используется на на телефонах Xiaomi, реализована интересная функция, позволяющая создавать скриншоты с помощью жестов. Режим по умолчанию не активирован, поэтому его необходимо включить. Сделать всё правильно вам поможет следующая инструкция:
- Заходим в настройки.
- Открываем вкладку «Расширенные настройки».
- Переходим в раздел «Кнопки и жесты».
- Нажимаем по строке «Снимок экрана» и попадаем на страницу с огромным количеством вариантов.
- Здесь вы самостоятельно выбираете удобный для себя вариант, самым популярным из которых является жест с использованием трёх пальцев.
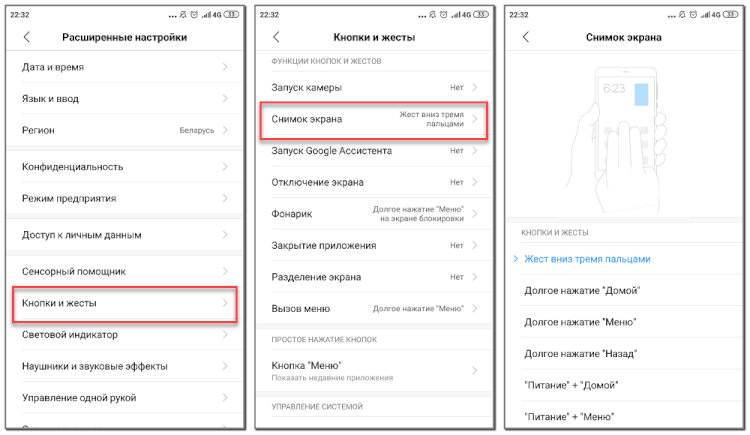
И напоследок рассмотрим весьма удобным метод с использованием сенсорного помощника. Первым делом активируем его в настройках:
- Заходим в раздел «Расширенные настройки».
- Открываем вкладку «Сенсорный помощник».
- Переводим ползунок вправо возле пункта «Сенсорный помощник».
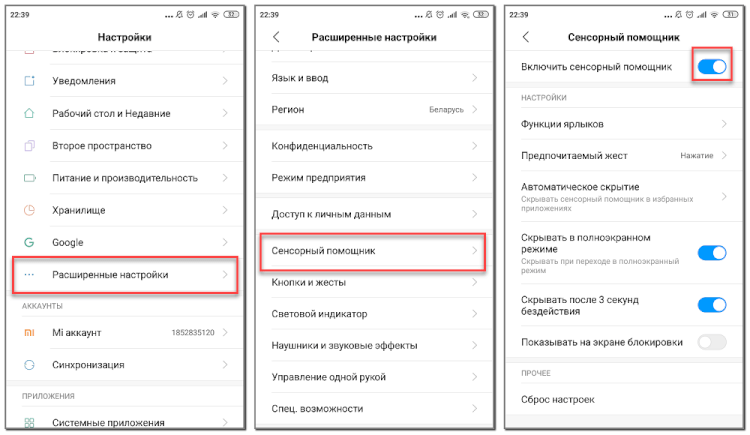
После этого на экране появится небольшой чёрный круг. Для создания скриншота нажимаем по нему, а затем выбираем иконку в виде ножниц.
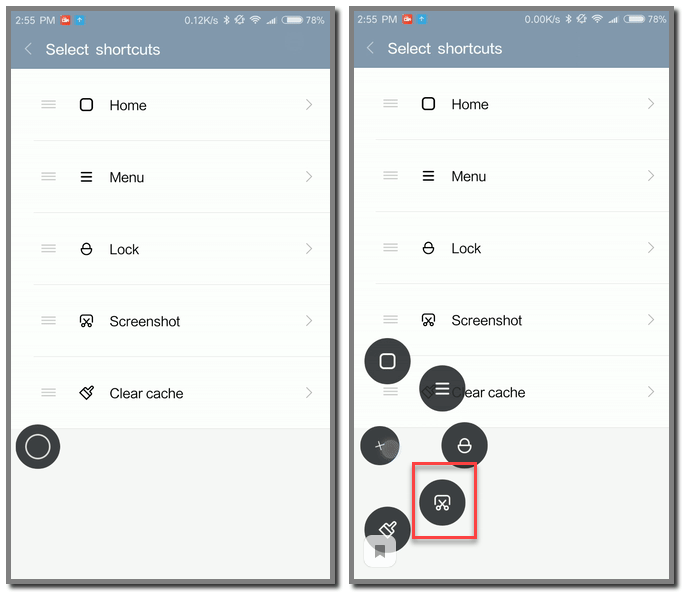
Как видим, оболочка MIUI предоставляет большое количество инструментов для создания скриншотов. Выбирайте оптимальный для себя вариант и регулярно его используйте.
Способ No3: Использование кнопки Screen Capture
Телефон автоматически сохранит принтскрин в папке «Скриншоты» вашего устройства, удобно размещенной в приложении «Картинки». Дополнительно доступ ко всем таким снимкам можно получить из встроенного приложения «Галерея».
Почти для всех смартфонов Sony Xperia (кроме тех, на которых используется Android 4.3 или ниже), первый способ захвата снимка экрана является самым простым. Просто нажмите и удерживайте кнопку «Питание/Блокировка» сбоку вашего телефона до тех пор, пока на дисплее не появится всплывающее окно с раскрывающимся меню, где будет предложено «Сделать снимок экрана». Нажимаем пальцем на соответствующий значок, и скриншот готов.
Независимо от того, хотите ли вы увековечить уникальное текстовое сообщение, просто сделать несколько одноразовых Snapchats или вам нужно записать важные данные и информацию для целей обслуживания клиентов, в каждом смартфоне есть возможность выполнения мгновенного снимка дисплея.
Как и в первом варианте, смартфон затем сохранит каждое изображение в папке скриншотов Xperia, расположенной в приложении «Картинки» или «Галерея».
Есть несколько способов сделать скриншот экрана.
К сожалению, не всегда удается быстро разобраться в некоторых функциях мобильного устройства, например, как сделать скриншот на Android Sony Xperia. Если не получается это сделать самостоятельно, то обратитесь в сервис по обслуживанию телефонов Sony.
Длинный скриншот с прокруткой
Производители умных телефонов вложили в функционал своих устройств возможность делать точную копию рабочего стола. Как сделать скриншот на Sony Xperia? Опция удобна для передачи данных другим пользователям, а также быстрого запечатления графической информации со страниц сайтов.
Сохранение полученных скриншотов производится несколькими способами.
Найдите значок Screen Master и откройте маленькое окно, в котором вы увидите единственную кнопку “Capture” («Сделать снимок»). Нажав на нее, вы сделаете скриншот. Изображение сразу же откроется в маленьком окне редактора, где вы можете его обрезать, видоизменить и даже отправить в мессенджер или соцсеть. Если же вы хотели просто сфотографировать экран, просто нажмите галочку в верхнем левом углу для того чтобы сохранить картинку в Галерее изображений.
Несомненно, одна из немаловажных функций смартфона – это возможность сделать скриншот на Сони. Снимок экрана поможет вам увековечить мимолетные послания приложения Snapchat, переслать другу цепочку SMS или сохранить важную информацию для сервисного обслуживания покупателей.
Сверху появится надпись «Сохранение скриншота», который вы можете найти, нажав на это сообщение в панели уведомлений, или в папке «Screenshots» в Галерее изображений. Чтобы эффективно применять этот способ, вам нужно запомнить, как долго зажимать кнопки, и несколько раз потренироваться , чтобы делать это синхронно.
Специальные программы для создания скриншотов на ПК
Из программ для сохранения картинки с экрана можно выделить:
- – универсальная программа для OS Windows, которая также может работать плагином во всех популярных браузерах. Среди основных возможностей — быстрый снимок экрана, возможность делиться публичной ссылкой на сделанный скриншот в облаке, изменение «на лету» во встроенном редакторе, поиск по фрагменту картинки.
- полупрофессиональный бесплатный редактор изображений. Из особенностей можно выделить превосходную работу с облачными сервисами, репост одним кликом в FB и Twiitter, перенаправление скриншота по почте. Полезен захват нескольких окон, что позволяет сохранить длинную страницу сайта целиком.
- – бесплатное приложение с открытым кодом, работает на всех крупных операционных системах. По принципу работы и возможностям схожа с PicPick, одно из лучших приложений для Unix-систем.
- – небольшая утилита для видеозахвата и снятия скриншотов, распространяется по условно-бесплатной модели. Чаще всего используется для снятия скриншотов в играх, выделяется простыми настройками и небольшой нагрузкой на систему.
- – российский облачный инструмент для снятия скриншотов и работы с ними онлайн. Весь функционал программы заточен под ссовместное использование с частым обменом изображениями, программа популярна среди веб-разработчиков и тестировщиков. Есть плагин к Google Chrome для сохранения страниц сайтов без установки основной Joxi, в наличии удобный редактор изображений.
Помимо этих пяти программ, в сети есть десятки, если не сотни подобных приложений. При выборе в первую очередь ориентируйтесь на удобство использования, доступный функционал и цену.
Скриншот Экрана с Помощью Активации Голосом на Sony
Встроенный голосовой помощник – удобная программа для создания снимка экрана. Если приложение активировано, можно попросить Гугл сделать скрин без применения кнопок и движений.
Голосовой Помощник Гугл
Все смартфоны с системой Андроид поддерживают программу голосового ассистента Гугл. В его арсенале тысячи команд и одна из них – снимок экрана.
Чтобы сделать скрин, достаточно выполнить несколько простых дейтвий:
- Выбрать область экрана, которую нужно сфотографировать.
- Вызвать помощника командой «Окей, Гугл».
- Попросить выполнить задачу: «Сделай скриншот».
Для создания снимка ассистенту понадобится несколько секунд. Снимок будет ждать просмотра в галерее.
Чтобы включить голосового помощника Гугл, нужно:
- открыть приложение Google на телефоне;
- в правом нижнем углу нажать кнопку «Еще»;
- перейти в «Настройки» и далее «Голосовой ввод»;
- в «Окей, Гугл» нужно выбрать Voice Match;
- активировать функцию ОК, Google.
После этого можно использовать Гугл по назначению. Создание скрина – это малая доля того, на что способен голосовой ассистент.
Голосовой Помощник Bixby
Помощник Bixby открывает приложения, набирает номер абонента и делает скрин экрана. Достаточно открыть нужный документ или сайт и следовать легкой инструкции:
Сказать «Биксби», чтобы помощник активизировался. Другой способ – удержать кнопку вызова голосового ассистента.
Дать команду «Скриншот»
Важно произносить слова разборчиво, иначе помощник сделает что-то другое.
Если задача выполнена успешно, послышится звук затвора фотоаппарата. Это значит, что скрин уже в галерее изображений.. Удобно использовать Bixby на морозе или когда заняты руки
Голосовой помощник моментально окажет поддержку, которая ему под силу
Удобно использовать Bixby на морозе или когда заняты руки. Голосовой помощник моментально окажет поддержку, которая ему под силу.
Для создания снимка экрана есть множество способов. Но каждый сам решает, каким методом воспользоваться. Кнопочные комбинации – универсальный способ скриншота. Для тех, кто часто пользуется этой функцией, удобнее применять приложения, движения и смарт-меню. Многое зависит от фирмы и модели смартфона.
Создание скриншота на Sony Xperia с помощью двух кнопок (1 способ)
Это самый распространенный прием, который работает на большинстве смартфонов, и также применим к Sony Xperia.
- Для начала найдите круглую кнопку включения/выключения на правой боковой поверхности устройства, а также «качельку» громкости, которая располагается там же.
- Все, что вам нужно, – одновременно нажать кнопки питания и уменьшения громкости и подержать их несколько секунд.
- Вы услышите звук затвора камеры и увидите, как экран моргнет.

Сверху появится надпись «Сохранение скриншота», который вы можете найти, нажав на это сообщение в панели уведомлений, или в папке «Screenshots» в Галерее изображений. Чтобы эффективно применять этот способ, вам нужно запомнить, как долго зажимать кнопки, и несколько раз потренироваться , чтобы делать это синхронно.
Как сделать снимок экрана на телефоне Sony?
Сделать скриншот на смартфоне Sony можно тремя способами: через шторку уведомлений, механические клавиши и скрытое меню. О каждом методе мы постараемся рассказать вам далее.
Способ 1: с помощью двух кнопок
Это самый простой вариант, который известен, пожалуй, каждому владельцу более-менее нового смартфона. Для создания скриншота используются механические клавиши, а точнее кнопка включения и уменьшения громкости. Тут даже не нужно составлять каких-то подробных инструкций, но всё же она у нас есть:

Удерживаем кнопку питания и увеличения громкости
Найти сохраненное изображение вы сможете в галерее телефона, открыв тематический альбом «Скриншоты» или «Screenshots».
Способ 2: через шторку уведомлений
Если вы откроете шторку уведомлений на своем смартфоне, то увидите множество иконок, отвечающих за включение или выключение различных опций. Там же расположен значок, позволяющий сделать снимок экрана. Обычно он называется «Скриншот» или как-то похоже.
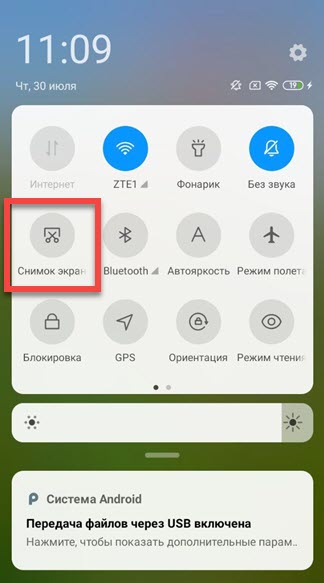
Выбираем «Снимок экрана»
Нажмите по нему, а затем дождитесь сохранения изображения. Но в более ранних версиях прошивки этой опции может не быть, так что нужно использовать другой вариант. Откройте меню со всеми активными приложениями, а затем кликните по квадратной кнопке в нижней части экрана. Остается нажать по иконке картинки и сделать снимок экрана.
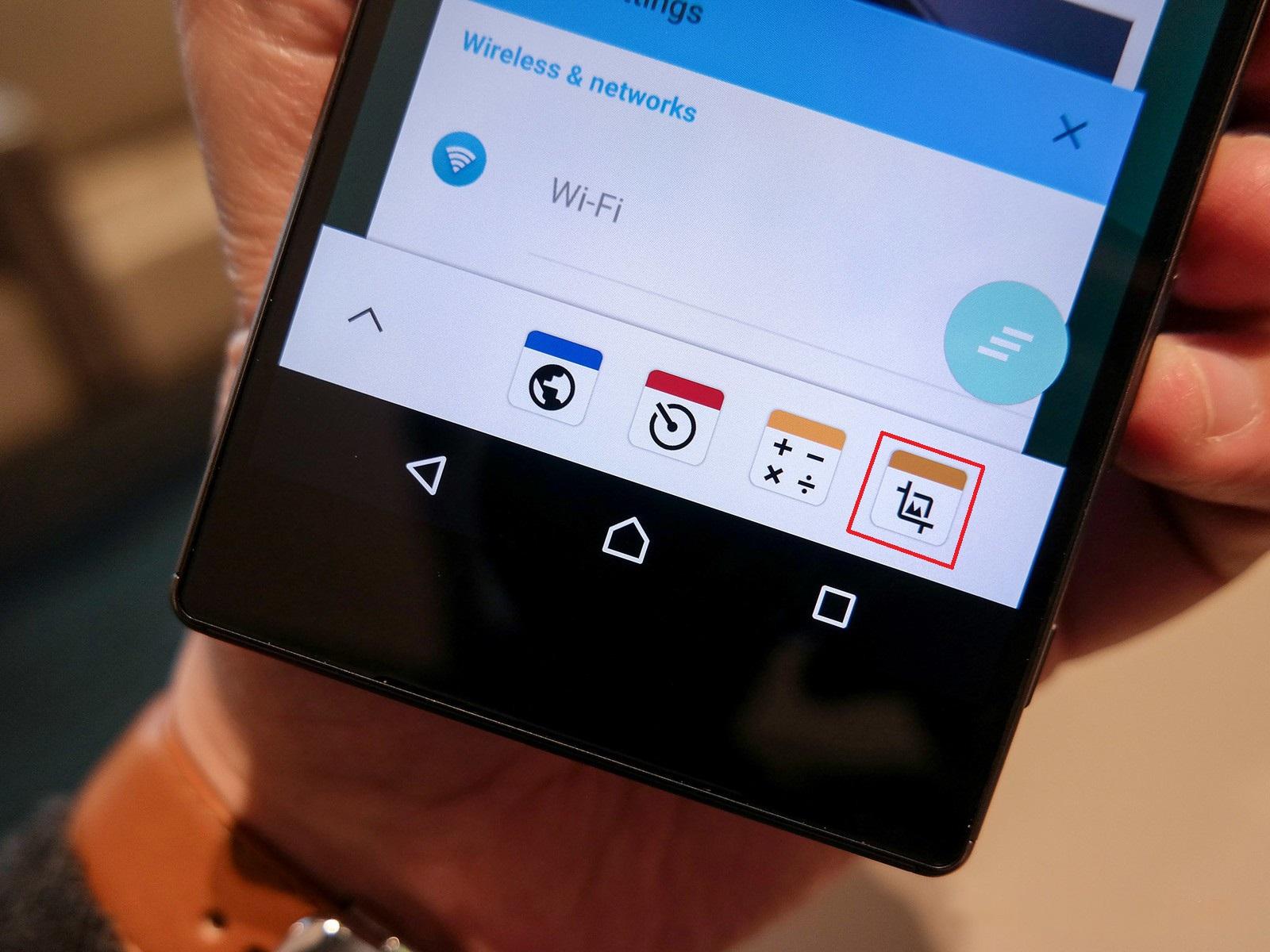
Нажимаем по значку изображения
Каждый из методов одинаково удобен.
Способ 3: с помощью секретного меню
И напоследок мы оставили один интересный способ, ознакомиться с которым вы можете в формате пошаговой инструкции:
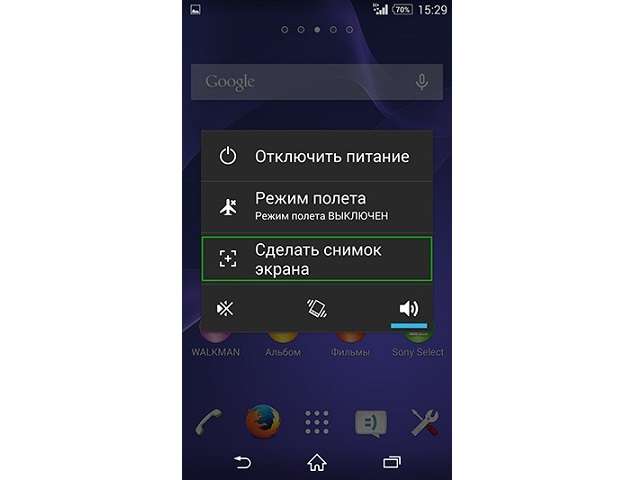
Выбираем «Сделать снимок экрана»
И все, после этого скриншот будет сохранен. Этот метод, наверное, самый интересный и простой.
Скриншот на ноутбуке с Windows
Если у вас установлена Windows, то сделать скриншот можно используя кнопку “Print Screen”
.
На этой кнопке еще есть надпись «Sys Rq», но эта функция сейчас не используется, для ее работы нужно специально подключать в системе нужные функции. Так что кнопка “Print Screen / Sys Rq” будет делать только снимки с экрана.
Итак, рассмотрим по пунктам, что делать, чтобы получить скриншот экрана ноутбука или компьютера:
1) Нажимаете кнопку “Print Screen” (может иметь надпись PrntScrn, PrtScn, PrtScr или PrtSc)
, расположена она вверху справа, в одном ряду с клавишами “F1-F12”.
При ее нажатии делается снимок экрана и помещается в область памяти «буфер обмена». При этом вы ничего не заметите, на экране не будет никаких сообщений об этом.
Если вы хотите сохранить только изображение активного рабочего окна
, а не всего рабочего стола, то нажмите комбинацию “Alt+Print Screen”
(означает одновременное нажатие, нажав Alt и не отпуская, нажимаете Print Screen).
На ноутбуке может понадобиться комбинация «Fn+Print Screen», если не получается сохранить скрин экрана простым нажатием “Print Screen”. Для сохранения активного окна — «Fn+Alt+Print Screen».
Если ноут с Windows 8, то может сработать комбинация клавиш «Win+PrintScreen»
, использовав такую комбинацию, изображение сразу попадет в библиотеку изображений на компьютере в папку «Снимки экрана».
2) Теперь, когда снимок экрана находится в буфере обмена, нужно его отправить в программу обработки изображений
.
В Windows всегда есть распространенный графический редактор Paint. Его можно найти по такому пути Пуск ⇒ Все программы ⇒ Стандартные ⇒ Paint
.
Открыв Paint, нажимаете в меню кнопку «Вставить», или комбинацию клавиш Ctrl+V, или в контекстном меню нажать «Вставить».
Когда изображение снимка экрана уже вставлено в программу Paint, вы можете средствами самой программы отредактировать это изображение, то есть вырезать нужный участок, написать текст, изменить цветовые настройки и др. Так же вместо Paint вы можете использовать и любой другой установленный графический редактор, такой как Photoshop или другой.
Если у вас виндовс 8, то найти Paint для сохранения скриншота можно через поиск. Ведете мышкой в правый верхний угол и открываете «Поиск», в строке поиска вводите название нужной программы и все находится. Еще можно на пустом экране клацнуть правой кнопкой мыши и откроются все приложения, здесь и ищем.
Как сделать скрин экрана ноутбука, если у вас Windows 10? Так же как и выше написано для семерки, и Paint здесь находится, как и в видовс 7. Можно через меню кнопки пуск найти в приложениях, а можно вызвать «поиск» и найти по названию программы.
3) Еще один метод как сделать скрин экрана ноутбука с виндовс 7.
Инструмент «Ножницы» в Windows 7
. Находите эту программу здесь Пуск ⇒ Все программы ⇒ Стандартные ⇒ Ножницы
.
Нажимаете в меню «создать» и после этого станет доступно меню с выбором формы сохраняемого изображения. Вы выбираете что хотите. После этого вы можете обработать изображение, доступные инструменты видны в меню. Там все интуитивно понятно, с помощью «Маркера» делаете выделения нужного участка на изображении, а с помощью «Пера» делаете записи на скриншоте. После этого или сохраняете скрин или отправляете по почте прямо из программы.
Что такое скриншот на телефоне
Скриншот (screenshot) – это мгновенный снимок экрана, который в точности отображает содержимое на дисплее в конкретный момент времени. Такие изображения позволяют детально проиллюстрировать работу приложений, какой-либо программы, файлов или процессов в вашем мобильном телефоне.
Скриншоты используются в таких случаях:
- Если появилась необходимость наглядно отобразить содержимое экрана гаджета для сотрудника сервисного центра или технической поддержки. К примеру, можно сделать снимок во время появления системных оповещений телефона, которые выводятся на экран или запечатлеть ошибки приложений, файлов и пр.
-
Если необходимо показать кому-либо список ваших приложений или медиа-файлов. Это намного проще, чем набирать в сообщении наименование каждого файла вручную.
-
Если нужно проиллюстрировать настройки определенной программы.
-
Скриншот позволит сделать снимок карты со своего приложения и отправить его другу, который потерялся на местности. Данная опция существенно упрощает процесс ориентации и объяснений.
-
Также данная опция станет полезным дополнением в случае, если необходимо отправить кому-либо контакт абонента. Отправка визитки может занять много времени, а ручное набирание цифр в сообщении – крайне неудобно. Скриншот экрана избавит от хлопот.
- Использование такой опции позволит запечатлеть фрагмент смс- переписки с любым абонентом.
- Отправка защищенных данных – захват экрана позволит поделиться с другом или коллегой нужным файлом, который защищен системным кодом.
Как удалить или передать снимок экрана
В момент, когда пользователь открывает кадр через «Галерею» или «Диспетчер файлов», перед ним появляется полный функционал взаимодействия с изображением. К примеру, владелец телефона может удалить один или сразу же несколько снимков экрана в пару кликов:
- Открыть папку, где лежит скрин.
- Удержать палец на его иконке.
- Нажать кнопку «Удалить».
Еще один способ – открыть само изображение через «Галерею» и выбрать ид доступных опций параметр «Удалить». После подтверждения операции скриншот будет удален из памяти телефона.
В случае, когда требуется передать скрин через мессенджер или другим способом, можно воспользоваться той же инструкцией. Единственное отличие заключается в том, что вместо нажатия кнопки «Удалить» нужно кликнуть на «Передать», выбрать способ отправки и координаты получателя. Таким образом, отправка скрина не отличается от передачи любого другого изображения с телефона.
Поделитесь страницей с друзьями:
Как прошить Sony Xperia Z Ultra C6833 (Purple)Как получить root-права для Sony Xperia Z Ultra C6833 (Purple)Как сделать сброс до заводских настроек (hard reset) для Sony Xperia Z Ultra C6833 (Purple)Как разблокировать Sony Xperia Z Ultra C6833 (Purple)Как перезагрузить Sony Xperia Z Ultra C6833 (Purple)Что делать, если Sony Xperia Z Ultra C6833 (Purple) не включаетсяЧто делать, если Sony Xperia Z Ultra C6833 (Purple) не заряжаетсяЧто делать, если компьютер не видит Sony Xperia Z Ultra C6833 (Purple) через USBКак сделать сброс FRP на Sony Xperia Z Ultra C6833 (Purple)Как обновить Sony Xperia Z Ultra C6833 (Purple)Как записать разговор на Sony Xperia Z Ultra C6833 (Purple)Как подключить Sony Xperia Z Ultra C6833 (Purple) к телевизоруКак почистить кэш на Sony Xperia Z Ultra C6833 (Purple)Как сделать резервную копию Sony Xperia Z Ultra C6833 (Purple)Как отключить рекламу на Sony Xperia Z Ultra C6833 (Purple)Как очистить память на Sony Xperia Z Ultra C6833 (Purple)Как увеличить шрифт на Sony Xperia Z Ultra C6833 (Purple)Как раздать интернет с телефона Sony Xperia Z Ultra C6833 (Purple)Как перенести данные на Sony Xperia Z Ultra C6833 (Purple)Как разблокировать загрузчик на Sony Xperia Z Ultra C6833 (Purple)Как восстановить фото на Sony Xperia Z Ultra C6833 (Purple)Как сделать запись экрана на Sony Xperia Z Ultra C6833 (Purple)Где находится черный список в телефоне Sony Xperia Z Ultra C6833 (Purple)Как настроить отпечаток пальца на Sony Xperia Z Ultra C6833 (Purple)Как заблокировать номер на Sony Xperia Z Ultra C6833 (Purple)Как сделать скриншот для других моделей телефонов
Acer Iconia Tab A700 32GB HT.HA0AA.007
Samsung S5312 Galaxy Pocket Neo (White)
Targa uTab 7.7
Doogee S30
Где находятся созданные картинки в памяти смартфона
После того, как вы указали мобильному устройству создать скриншот, он сохраняет такое фото в память смартфона. Готовое изображение экрана можно найти среди картинок в галерее телефона.
Там, где находятся остальные ваши изображения и видео. Система создаёт отдельную папку для скриншотов в галерее. А также они отображаются в недавно созданных файлах, которые всплывают в верхней части экран. Чтобы их легко и быстро можно было найти.
После того, как скриншот был выполнен на Sony Xperia, появляется также блок с управлением, о котором мы уже вспоминали. Посмотреть сразу же готовое изображение можно через него. Нажав в блоке кнопку «Открыть».
Как сделать скриншот на Sony Xperia – 3 способа сделать снимок экрана
Несомненно, наличие базовой возможности захвата снимка экрана на любом смартфоне остается достаточно важной функцией и особым отличительным признаком. Особенно, когда речь идет об удобстве пользования современным телефоном и эргономике устройства в целом
К счастью, для пользователей линейки смартфонов Sony Xperia существует множество различных способов решения этой задачи. Чтобы помочь, мы разработали подробное пошаговое описание каждого метода, которое позволит понять, как же сделать скриншот на Sony Xperia.
Независимо от того, хотите ли вы увековечить уникальное текстовое сообщение, просто сделать несколько одноразовых Snapchats или вам нужно записать важные данные и информацию для целей обслуживания клиентов, в каждом смартфоне есть возможность выполнения мгновенного снимка дисплея.
Данная функция является очень важным инструментом, который позволяет экономить время и увеличивает общую полезность любого устройства. Однако многие пользователи даже не подозревают о возможности сделать скриншот того, что в настоящий момент владелец трубки видит на своем экране. Ниже рассмотрены 3 основные способа, которые помогут любому, даже начинающему пользователю, разобраться, как сделать качественный скриншот на Sony Xperia.
Способ No1: Использование кнопки Power/Lock
Почти для всех смартфонов Sony Xperia (кроме тех, на которых используется Android 4.3 или ниже), первый способ захвата снимка экрана является самым простым. Просто нажмите и удерживайте кнопку «Питание/Блокировка» сбоку вашего телефона до тех пор, пока на дисплее не появится всплывающее окно с раскрывающимся меню, где будет предложено «Сделать снимок экрана». Нажимаем пальцем на соответствующий значок, и скриншот готов.
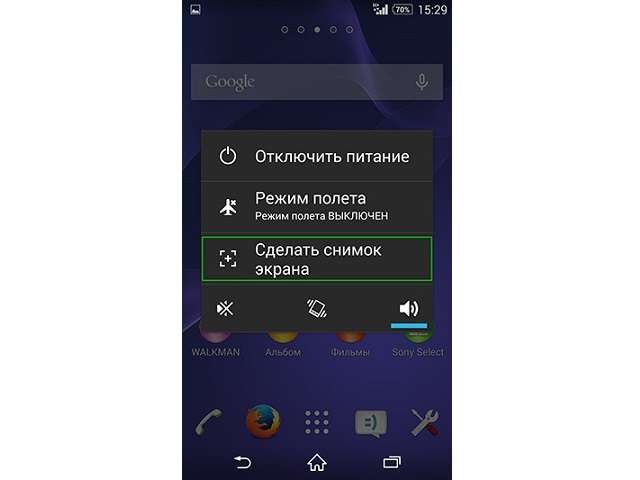
Телефон автоматически сохранит принтскрин в папке «Скриншоты» вашего устройства, удобно размещенной в приложении «Картинки». Дополнительно доступ ко всем таким снимкам можно получить из встроенного приложения «Галерея».
Способ No2: Использование проверенной Android технологии
Как и любые другие смартфоны под управлением операционной системы Android, линейка телефонов Sony Xperia позволяет своим владельцам снимать скриншоты с помощью определенной комбинации «горячих клавиш», а именно: быстрого нажатия кнопок Power/Lock и Volume Down («Громкость -») с правой стороны корпуса.

Просто нажмите и удерживайте одновременно каждую клавишу примерно две секунды, пока не увидите, как устройство «щелкнет» изображение на дисплее телефона.
Как и в первом варианте, смартфон затем сохранит каждое изображение в папке скриншотов Xperia, расположенной в приложении «Картинки» или «Галерея».
Способ No3: Использование кнопки Screen Capture
Третий и последний способ захвата скриншотов на Сони Xperia может потребовать нескольких дополнительных нажатий кнопок, но все равно остается простым способом щелкнуть снимок экрана. Для этого просто нажмите кнопку «Меню» и выберите значок «Активный клип» в подменю «Маленькое приложение» в нижней части панели. После открытия соответствующего окна нажмите «Захват экрана» и позвольте смартфону сделать снимок происходящего перед глазами и открыть его в приложении Sketch вашего телефона.
Подведем итоги
Вот и все, мастер-класс по решению вопроса, как сделать скриншот на смартфоне Sony Xperia, окончен. Многие пользователи скажут, что Sony сделала довольно странный выбор в плане расположения аппаратных кнопок. Но это компенсируется очень легкими решениями в программном обеспечении смартфонов или обновлении существующих приложений. В итоге, получить качественный захват экрана можно с минимальными усилиями.
С момента появления этой умной функции стало намного проще делиться между пользователями информацией о происходящем на своем смартфоне, а не объяснять на пальцах. Sony не единственная компания, которая удачно внедрила возможность осуществлять принтскрин экрана. Поначалу все крупные производители мобильных телефонов, такие как Apple, Xiaomi , Samsung и Lenovo предложили своим пользователям эту возможность. В настоящее время практически любой девайс может сделать снимок происходящего на дисплее.


















![Как сделать скриншот на sony xperia – пошаговая инструкция [2020]](http://tiniatov.ru/wp-content/uploads/c/4/d/c4d99adb36fea5e438731acdb026627d.jpeg)















